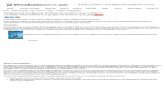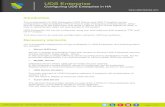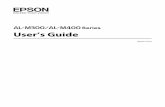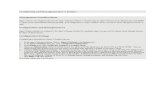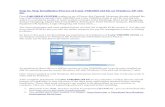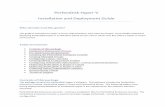CONFIGURING MICROSOFT WINDOWS SERVER 2008 HYPER-V ON SUN FIRE™ X64 SERVERS
description
Transcript of CONFIGURING MICROSOFT WINDOWS SERVER 2008 HYPER-V ON SUN FIRE™ X64 SERVERS
CONFIGURING MICROSOFT WINDOWS SERVER 2008 HYPER-V ON SUN FIRE™ X64 SERVERS
Pierre Reynes, Systems Technical Marketing
Sun BluePrints™ Online
Part No 820-6988-10 Revision 1.0, 12/11/08
Sun Microsystems, Inc.
Table of Contents
Example Configuration . . . . . . . . . . . . . . . . . . . . . . . . . . . . . . . . . . . . . . . . . . . . . . . . 1
Hardware and Software Configuration . . . . . . . . . . . . . . . . . . . . . . . . . . . . . . . . . . 1
Disk Configuration . . . . . . . . . . . . . . . . . . . . . . . . . . . . . . . . . . . . . . . . . . . . . . . . . 2
System Setup . . . . . . . . . . . . . . . . . . . . . . . . . . . . . . . . . . . . . . . . . . . . . . . . . . . . . . . 3
Hardware Installation. . . . . . . . . . . . . . . . . . . . . . . . . . . . . . . . . . . . . . . . . . . . . . . 3
Upgrade the Server Firmware. . . . . . . . . . . . . . . . . . . . . . . . . . . . . . . . . . . . . . . . . 4
Create a Bootable RAID1 Array for the Host OS. . . . . . . . . . . . . . . . . . . . . . . . . . . . 4
Installing Windows and Hyper-V . . . . . . . . . . . . . . . . . . . . . . . . . . . . . . . . . . . . . . . . . 6
Choose the Windows Server 2008 Edition . . . . . . . . . . . . . . . . . . . . . . . . . . . . . . . . 6
Install and Update Windows. . . . . . . . . . . . . . . . . . . . . . . . . . . . . . . . . . . . . . . . . . 7
Update the RAID HBA Drivers . . . . . . . . . . . . . . . . . . . . . . . . . . . . . . . . . . . . . . . . . 8
Install the Sun StorageTek RAID Manager Software . . . . . . . . . . . . . . . . . . . . . . . . 8
Upgrade the HBA Firmware . . . . . . . . . . . . . . . . . . . . . . . . . . . . . . . . . . . . . . . . . . 8
Initialize the Disk Drives with Sun StorageTek RAID Manager . . . . . . . . . . . . . . . 11
Create the RAID Volumes using Sun StorageTek RAID Manager Software . . . . . . 12
Install and Configure Hyper-V . . . . . . . . . . . . . . . . . . . . . . . . . . . . . . . . . . . . . . . . 20
Optimizing Windows and Hyper-V Performance . . . . . . . . . . . . . . . . . . . . . . . . . . . . 30
Planning for Hyper-V Overhead. . . . . . . . . . . . . . . . . . . . . . . . . . . . . . . . . . . . . . . 31
Optimize Performance in a Hyper-V Environment. . . . . . . . . . . . . . . . . . . . . . . . . 31
Summary. . . . . . . . . . . . . . . . . . . . . . . . . . . . . . . . . . . . . . . . . . . . . . . . . . . . . . . . . . 33
About the Author . . . . . . . . . . . . . . . . . . . . . . . . . . . . . . . . . . . . . . . . . . . . . . . . . . . 34
References . . . . . . . . . . . . . . . . . . . . . . . . . . . . . . . . . . . . . . . . . . . . . . . . . . . . . . . . 34
Ordering Sun Documents . . . . . . . . . . . . . . . . . . . . . . . . . . . . . . . . . . . . . . . . . . . . . 34
Accessing Sun Documentation Online . . . . . . . . . . . . . . . . . . . . . . . . . . . . . . . . . . . 35
1 Configuring Microsoft Windows Server 2008 Hyper-V on Sun Fire x64 Servers Sun Microsystems, Inc.
Configuring Microsoft Windows Server 2008 Hyper-V on Sun Fire™ x64 Servers
Microsoft Windows Server 2008 is componentized, using granular and optional roles.
The installation and configuration of Windows Server 2008 components is done by
adding server roles, such as Hyper-V, File Server, Print Server, and Terminal Services. By
default, no server roles are activated.
The Hyper-V role in Windows Server 2008 provides a virtualized server computing
environment. This hypervisor-based virtualization system for x64 servers can be used to
subdivide a single physical server into multiple virtual machines, each running a
separate operating system instance. Virtualization techniques such as Hyper-V can help
enterprises consolidate the workloads of multiple servers onto one machine for better
utilization, decreased hardware and energy costs, and lowered datacenter complexity.
This guide shows the steps necessary to install and configure Microsoft Windows Server
2008 Hyper-V on a Sun Fire™ x64 server with a Sun™ Storage J4000 series array for
external storage.
Example Configuration
Three virtual machines (VMs) were created on a Sun Fire X4150 server using Microsoft
Windows Server 2008 Hyper-V. A Sun Storage J4000 series array was used for additional
storage and to provide increased performance by spreading the disk I/O over a greater
number of disk spindles.
Hardware and Software Configuration
The example configuration described in this document was based on the Sun Fire X4150
server. The Sun Fire X4150 server, a compact 1RU two-socket x64 server powered by
Quad-Core Intel® Xeon® processors, was chosen for its performance, expandability, and
energy efficiency capabilities. The Sun Storage J4200 array was chosen because it offers
a reliable and easy to manage way to extend the server internal storage capabilities. In
addition, the Sun Storage J4200 array coupled with Sun SAS HBAs delivers very
attractive price-performance value.
The specific hardware configuration used in this example is as follows:
• Sun Fire X4150 server with eight internal SAS hard disk drives (HDDs).
– Sun StorageTek™ SAS RAID Internal HBA (connected to internal disk drives)
– Sun StorageTek SAS RAID External HBA (connected to external storage array)
• Sun Storage J4200 array with 16 SATA HDDs (JBOD)
2 Configuring Microsoft Windows Server 2008 Hyper-V on Sun Fire x64 Servers Sun Microsystems, Inc.
Note – The configuration described in this document used the Sun Fire X4150 server. How-ever, this configuration also applies to Sun Fire X4250, X4450, X4140, X4240 and X4440 serv-ers. Similarly, although the Sun Storage J4200 array was used in this document, the configuration steps also apply to Sun Storage J4400 and J4500 arrays.
The following software was used in this example configuration:
• Microsoft Windows Server 2008 x64, Enterprise Edition
• BIOS RAID Configuration Utility — used to create RAID volume for the host OS
• Sun StorageTek RAID Manager — used to create additional RAID volumes
Note – This guide is intended for Microsoft Windows Server 2008 Hyper-V, and not for Microsoft Hyper-V Server 2008.
Disk Configuration
Two VMs in this example configuration were intended for use by disk-intensive
applications, and therefore used two separate sets of disks each: one for the operating
system and one for the data. The third VM was intended for a mostly network-intensive
application (for example, a security gateway), and thus used a single RAID volume for
storing both the OS and data.
Table 1 and Table 2 describe the disk drive layouts of the internal and external disks
used in this example. The main root partition (Windows Server 2008 x64) and each VM
use a dedicated set of spindles, for performance reasons. A global hot spare is
configured for each controller, for increased availability.
Table 1. Internal disk drives layout (Sun Fire X4150 server).
Table 2. External disk drives layout (Sun Storage J4200 array).
Disks Volume Type Volume Name
HDD0, HDD1 RAID1 SYSTEM
HDD2, HDD3 RAID1 SERVER1-SYS
HDD4, HDD5 RAID1 SERVER2-SYS
HDD6 Future Expansion
HDD7 Global Hot Spare
Disks Volume Type Volume Name
HDD0, HDD1 RAID1 SERVER3
HDD2, HDD3, HDD4 RAID5 SERVER1-DATA
HDD5, HDD6, HDD7 RAID5 SERVER2-DATA
HDD8, HDD9, HDD10 Unused
HDD11 Global hot spare
3 Configuring Microsoft Windows Server 2008 Hyper-V on Sun Fire x64 Servers Sun Microsystems, Inc.
The following volumes are used in this example configuration:
• The main root partition (Windows Server 2008 x64) is installed on a RAID 1 volume
named SYSTEM, and uses two internal disks drives on the Sun Fire X4150 server.
• The two VMs intended for disk-intensive applications (SERVER1 and SERVER2), use
two separate sets of disks each: a RAID 1 volume for the operating system and a
RAID 5 volume for the data. The RAID 1 volumes are each created using two internal
drives; the RAID 5 volumes each use three external drives.
• The third VM in this example (SERVER3) is intended for a mostly network-intensive
application, and thus uses a single RAID 1 volume. This volume is created using two
external drives on the Sun Storage J4200 array.
Tip – Transaction log volumes could be created in case a VM runs disk-intensive trans-
actional database applications, such as SQL Server or Exchange.
System SetupSystem setup includes the following primary tasks:
• Hardware Installation (page 3)
• Upgrade the Server Firmware (page 4)
• Create a Bootable RAID1 Array for the Host OS (page 4)
Hardware Installation
Refer to the server-specific Installation Guide for complete server installation
instructions (for example, the Sun Fire X4150 Server Installation Guide). The
documentation for any Sun Fire x64 server is available from the following URL: http://docs.sun.com/app/docs/prod/server.x64.
1. Insert the Sun StorageTek SAS RAID External HBA in the Sun Fire server.
Tip – When using a Sun Fire X4150 server, insert the Sun StorageTek SAS RAID Exter-nal HBA in PCIe slot 2. This slot is directly connected to the Memory Controller Hub
(MCH). Slot 1 is used by the internal HBA and Slot 0 is connected to the Input/Output Hub (IOH).
Tip – Although it says “SAS” in its name, the Sun StorageTek SAS RAID External HBA also supports SATA disks and is used to connect external storage arrays with either
SAS or SATA disks.
2. Insert the Sun Fire X4150 server and Sun Storage J4200 array in the rack using corre-
sponding slide rails. Connect the SAS cable between the External SAS HBA and the
Sun Storage J4200 array.
4 Configuring Microsoft Windows Server 2008 Hyper-V on Sun Fire x64 Servers Sun Microsystems, Inc.
3. Plug the power cords into the AC power connectors on the Sun Fire X4150 server
power supplies. The Service Processor will boot immediately and the power supply
fans will start spinning (standby power mode), but the server should stay OFF. If
not, turn it OFF using the power button at the bottom left on the front panel of the
server.
4. Plug the power cords into the AC power connectors on the Sun Storage J4200 array
power supplies. The array will immediately turn ON. The Sun Storage J4200 array
does not have any on/off switch.
Upgrade the Server FirmwareIt is strongly recommended to update the firmware to the latest available release
before performing any system deployment. Download and use the server-specific Tools
& Drivers CD to upgrade both the BIOS and Service Processor firmware. This example
uses Sun Fire X4150 server. The most recent Tools & Drivers CD for the Sun Fire X4150
server can be found at the following download page: http://www.sun.com/servers/x64/x4150/downloads.jsp
Once the server is updated with the latest firmware release, it is recommended to load
the BIOS default settings by following these steps:
1. Turn the server ON.
2. As the first POST screen appears on the monitor, press <F2> to load the BIOS setup
utility. The first POST screen can take over a minute to appear, depending on the
amount of memory in the system.
3. Once in the BIOS setup utility, load the BIOS default settings by pressing <F9>.
4. Press <F10> to save the BIOS settings, exit and reboot the server.
Create a Bootable RAID1 Array for the Host OS
Next, use the BIOS RAID Configuration Utility to create a bootable RAID1 array for the
host OS.
Tip – At this time, create only the RAID1 array that will be used for the host OS. The
other volumes will be created at a later time using the RAID Manager Software for Windows as it is a full-featured software application with a graphical user interface,
it is the easiest to use and offers the widest range of management functions.
Tip – The following URL gives access to the documentation available for all Sun StorageTek SAS RAID HBAs (Internal and External): http://docs.sun.com/app/docs/prod/stortek.raid.hba
Create the bootable RAID1 array using the following steps:
1. Turn the server ON.
5 Configuring Microsoft Windows Server 2008 Hyper-V on Sun Fire x64 Servers Sun Microsystems, Inc.
2. Enter the BIOS RAID Configuration Utility by pressing <CTRL><A> when prompted
during POST:
3. If multiple RAID HBAs of the same model or family are in the server, a list will
appear. Select the internal (INT) HBA, connected to the disk drives inside the server:
4. Select Array Configuration Utility, then press <Enter>.
5. Select Initialize Drives, then press <Enter>.
6. Select all the disk drives, press <Insert> for each selected disk drive, then press
<Enter>. This will delete all the data from the disk drives.
7. Press <Y>, then press <Enter>.
8. Select Create Array, then press <Enter>.
9. Select the first 2 disk drives, press <Insert> for each selected disk drive, and press
<Enter>.
10. Select RAID 1.
11. Name the array SYSTEM.
6 Configuring Microsoft Windows Server 2008 Hyper-V on Sun Fire x64 Servers Sun Microsystems, Inc.
12. Press <Enter> to accept all the other default parameters and to create the new
RAID 1 array.
Tip – It is recommended to enable write caching with battery only. This will make
sure that, in case of a power outage, the data in the cache that has not been written to disk is preserved until the power is restored. A fully charged battery will save the
cache content for up to 72 hours.
13. Select Manage Arrays, then press <Enter>.
14. Select the RAID 1 array SYSTEM that was just created, and press <CTRL><B> to
place it first in the boot order.
15. Press <ESC> to go back to the Select Controller menu.
16. If there are other HBAs in the system (e.g., EXT, or external, HBA), they can be
selected now to initialize all disks connected to these adapters as well. Or, initializa-
tion can be done later using the RAID Manager Software for Windows.
17. Press <ESC> to quit the RAID Configuration Utility. The system will reboot.
Installing Windows and Hyper-VThe high-level steps required to install the Windows and Hyper-V software include:
• Choose the Windows Server 2008 Edition (page 6)
• Install and Update Windows (page 7)
• Update the RAID HBA Drivers (page 8)
• Install the Sun StorageTek RAID Manager Software (page 8)
• Upgrade the HBA Firmware (page 8)
• Initialize the Disk Drives with Sun StorageTek RAID Manager (page 11)
• Create the RAID Volumes using Sun StorageTek RAID Manager Software (page 12)
• Install and Configure Hyper-V (page 20)
Choose the Windows Server 2008 Edition
The Hyper-V role is available with all three x64 editions (Standard, Enterprise and
Datacenter) of Windows Server 2008. However each edition includes a different
virtualization rights per server license, as shown in Table 3.
Table 3. Editions and virtualization rights per server license.
Windows Edition Virtualization Rights (per Server License)
Windows Server 2008 Standard 1 physical + 1 VM
Windows Server 2008 Enterprise 1 physical + 4 VMs
Windows Server 2008 Datacenter 1 Physical + unlimited VMs
7 Configuring Microsoft Windows Server 2008 Hyper-V on Sun Fire x64 Servers Sun Microsystems, Inc.
The various editions of Windows Server 2008 also support varying amounts of
maximum memory or sockets. Refer to the following URL to find the appropriate edition
for a specific deployment’s needs: http://www.microsoft.com/windowsserver2008/en/us/compare-specs.aspx
Install and Update Windows
The following steps describe the procedure used to install and update Windows:
1. Insert the Windows Server 2008 x64 media and install on the RAID1 volume created
previously (see “Create a Bootable RAID1 Array for the Host OS” on page 4)
following the normal installation steps.
Windows Server 2008 can be installed by inserting the media directly in the server CD/DVD player or remotely over the Service Processor using the RKVMS
(Remote Keyboard, Video, Mouse and Storage). If RKVMS is used, the Windows media can be either a physical CD/DVD or a downloaded iso image.
Tip – For more information on the Service Processor and the RKVMS feature, see the
Integrated Lights Out Manager User's Guide in the product documentation section at: http://docs.sun.com/app/docs/prod/server.x64
2. Once Windows is up and running, use Windows Update to install the latest system
and drivers updates released by Microsoft. Reboots may be necessary. Repeat Win-
dows Update until no new available update is listed:
8 Configuring Microsoft Windows Server 2008 Hyper-V on Sun Fire x64 Servers Sun Microsystems, Inc.
Update the RAID HBA DriversUse the Sun StorageTek RAID Manager software to update the RAID HBA drivers:
1. Download the latest HBA drivers, firmware and the Sun StorageTek RAID Manager
Software from the Sun RAID Web page located at the following URL:
If no external connection is available, these files can also be found on the Tools & Drivers CD.
Note – The Sun StorageTek SAS RAID HBA drivers apply even if there are SATA disk drives in the external storage array.
2. Make sure that the firmware is updated on all hardware components.
3. Update the RAID drivers using the Device Manager.
Install the Sun StorageTek RAID Manager Software
Install the Sun StorageTek RAID Manager software previously downloaded from the Sun
RAID Web page (see “Update the RAID HBA Drivers” on page 8):
1. Start the installation; the filename should be setup_sstrm_x64.exe or similar:
Figure 1. Sun StorageTek RAID Manager, InstallShield Wizard.
2. Click Next and follow the steps in the installation wizard.
Upgrade the HBA FirmwareThe following steps use the Sun StorageTek RAID Manager software to update the RAID
controller’s firmware BIOS and NVRAM. It is strongly recommended to perform this
task before creating the RAID volumes and using the external storage.
1. Start the Sun StorageTek RAID Manager installed in the previous section.
http://support.intel.com/support/go/sunraid.htm
9 Configuring Microsoft Windows Server 2008 Hyper-V on Sun Fire x64 Servers Sun Microsystems, Inc.
2. In the Enterprise View section, click on the server name under Managed system
and enter the Windows system administrator password.
Tip – The Sun StorageTek RAID Manager can be used to configure and monitor the
storage in other servers on the network in a single window by providing their IP address and login. For more information, open the documentation set for the Sun
StorageTek SAS RAID HBA at the following URL: http://docs.sun.com/app/docs/prod/stortek.raid.hba
3. Right-click on Managed system and select Update controller images to update the
firmware on the HBAs:
10 Configuring Microsoft Windows Server 2008 Hyper-V on Sun Fire x64 Servers Sun Microsystems, Inc.
4. The Sun ROM Update Wizard will start:
5. Click Next then Add to add the ROM update images files. Select the files previously
downloaded. There are several files with the .ufi extension.
6. Click Next and the controller corresponding to the firmware image file set will be
automatically selected. If the firmware version in the image files is not newer than
the version running on the controller, the controller will be grayed out. The figure
11 Configuring Microsoft Windows Server 2008 Hyper-V on Sun Fire x64 Servers Sun Microsystems, Inc.
below shows a system with two external RAID controllers, one at the same release
level as the downloaded firmware (gray), the other one needs to be updated
(selected).
7. Click Next, then Apply, then confirm with Yes to proceed with the update. If neces-
sary, repeat the procedure using the set of image files corresponding to the other
internal and external HBAs in the system. The process will take about one to two
minutes per controller.
8. Once all the controllers are updated, reboot Windows for the HBAs to load the new
firmware.
Initialize the Disk Drives with Sun StorageTek RAID Manager
If all the disk drives have not been previously initialized using the RAID Configuration
Utility, they must be initialized now from the Sun StorageTek RAID Manager, to become
available for RAID volumes creation.
1. Right-click on the first controller in the Enterprise View section and select Initialize
all ready drives.
2. Click Yes in the confirmation popup window.
3. Status will be displayed in the Configuration event viewer pane at the bottom of
the RAID Manager window.
4. Repeat for each controller if necessary.
5. All disk drives are now initialized and ready to use for RAID Volume creation.
12 Configuring Microsoft Windows Server 2008 Hyper-V on Sun Fire x64 Servers Sun Microsystems, Inc.
Create the RAID Volumes using Sun StorageTek RAID Manager Software
The following sections describe how to use Sun StorageTek RAID Manager software to
create RAID 1 and RAID 5 volumes.
Tip – For more detailed information on creating volumes, refer to the Sun StorageTek RAID Manager Software User’s Guide. To access this document, open the documenta-
tion set for the Sun StorageTek SAS RAID HBA at the following URL: http://docs.sun.com/app/docs/prod/stortek.raid.hba
Create a RAID 1 Volume
This procedure should be repeated as many times as necessary until all RAID 1 volumes
required by the disk layout are created. The following example creates a RAID 1 volume
named SERVER1-SYS. For the example configuration described in this paper, the
procedure would be repeated to create additional RAID 1 volumes named SERVER2-SYS
and SERVER3. (See Table 1 and Table 2 on page 2 for details on the disk layout used in
this example.)
1. In the Sun StorageTek RAID Manager, select the RAID Controller under the
Enterprise View:
13 Configuring Microsoft Windows Server 2008 Hyper-V on Sun Fire x64 Servers Sun Microsystems, Inc.
2. Click on the Create icon in the Tool Bar and select Custom configuration. Click
Next:
3. Select RAID 1. Click Next:
14 Configuring Microsoft Windows Server 2008 Hyper-V on Sun Fire x64 Servers Sun Microsystems, Inc.
4. Enter the volume name (e.g., SERVER1-SYS) in the field Name.
5. Click to select the two disk drives to be used for the new RAID 1 volume:
15 Configuring Microsoft Windows Server 2008 Hyper-V on Sun Fire x64 Servers Sun Microsystems, Inc.
6. Click Next:
7. Click Apply:
16 Configuring Microsoft Windows Server 2008 Hyper-V on Sun Fire x64 Servers Sun Microsystems, Inc.
The new RAID 1 volume is created and the disks synchronized in the background. The
RAID 1 volume will be displayed in the main window under Logical Devices. At this
point, the volume is ready to use.
Create a RAID 5 Volume
This procedure should be repeated as many times as necessary until all the RAID 5
volumes required by the disk layout are created. The following example creates a RAID 5
volume named SERVER1-DATA. For the example configuration described in this paper,
the procedure would be repeated to create an additional RAID 5 volume named
SERVER2-DATA. (See Table 1 and Table 2 on page 2 for details on the disk layout used in
this example.)
1. In the Sun StorageTek RAID Manager, select the RAID Controller under the
Enterprise View.
2. Click on the Create icon and select custom configuration. Click Next:
17 Configuring Microsoft Windows Server 2008 Hyper-V on Sun Fire x64 Servers Sun Microsystems, Inc.
3. Select RAID 5. Click Next:
4. Enter the volume name (for example, SERVER1-DATA) in the field Name.
5. Click to select the two disk drives to be used for the new RAID 5 volume.
18 Configuring Microsoft Windows Server 2008 Hyper-V on Sun Fire x64 Servers Sun Microsystems, Inc.
6. Click Next:
7. Click Apply:
19 Configuring Microsoft Windows Server 2008 Hyper-V on Sun Fire x64 Servers Sun Microsystems, Inc.
The new RAID 5 volume is created and the disks synchronized in the background. The
RAID 5 volume is ready to use.
Create a Global Hot-Spare Drive
The mean time to rebuild a RAID 5 array can be greatly improved by assigning a hot
spare drive to the configuration. When a hot spare is defined, should a single-drive
failure occur, the spare drive would immediately be utilized to rebuild the failed RAID
member. This requires no operator intervention and improves mean time to recovery
(MTTR), allowing for the immediate, unattended repair of any failed drive in an array.
It is possible to define drives as either local spares or global hot spares. Local spares
are assigned to a specific RAID volume. Global hot spares can repair any RAID volume
that has suffered a drive failure, where the spare drive meets the requirements of the
RAID volume that has lost a member. Regardless of which sparing scheme is used, the
repair process is automated, so that the RAID volume is rebuilt as soon as possible.
Using hot spare drives minimizes exposure to multi-drive failures, which can be
devastating in a RAID 5 environment.
Tip – A global hot spare drive is dedicated to a disk controller. At least one hot spare
drive should be created per HBA.
In this example, two global hot spare disks are created— one for the Internal HBA and
one for the external HBA.
1. Right-click on one of the unused disk drives and select Create hot-spare drive:
20 Configuring Microsoft Windows Server 2008 Hyper-V on Sun Fire x64 Servers Sun Microsystems, Inc.
2. A plus sign will appear next to the selected disk drive, indicating that it is desig-
nated as a hot spare. Any other logical drives created on the controller will auto-
matically be protected by that global hot spare disk.
Install and Configure Hyper-V
The following sections describe the steps necessary to install and configure Hyper-V,
including:
• Add the Hyper-V Role (page 20)
• Create Virtual Networks (page 24)
• Create Virtual Machines (page 27)
• Tune Virtual Machine Parameters (page 29)
Add the Hyper-V Role
The following procedure describes how to add the Hyper-V role:
1. Open Server Manager: Click Start, point to Administrative Tools, click Server
Manager, and then, if prompted for permission to continue, click Continue.
21 Configuring Microsoft Windows Server 2008 Hyper-V on Sun Fire x64 Servers Sun Microsystems, Inc.
2. In Server Manager, under Roles Summary, click Add Roles:
3. On the Select Server Roles page, click Hyper-V then click Next:
22 Configuring Microsoft Windows Server 2008 Hyper-V on Sun Fire x64 Servers Sun Microsystems, Inc.
4. Click Next on the Hyper-V page:
5. On the Create Virtual Networks page, click one or more network adapters if you
want to make their connection to a physical network available to virtual machines:
Tip – Additional virtual networks can be created later from the Hyper-V Manager. It is
a recommended best practice to leave one NIC untouched, to ensure that the parent partition can always be managed independently of the virtual machines.
23 Configuring Microsoft Windows Server 2008 Hyper-V on Sun Fire x64 Servers Sun Microsystems, Inc.
6. On the Confirm Installation Selections page, click Install:
7. The computer must be restarted to complete the installation. Click Close to finish
the wizard and restart the server:
8. Click Yes to restart the computer:
24 Configuring Microsoft Windows Server 2008 Hyper-V on Sun Fire x64 Servers Sun Microsystems, Inc.
9. After the computer restarts, log on with the same account that was used to install
the role. The Resume Configuration Wizard will complete the installation. Click
Close to finish the wizard:
10. Once the Hyper-V role is successfully installed, use Windows Update to install any
Hyper-V updates released by Microsoft. Specifically, ensure the following updates
are installed on the system:
– KB 950050 — Hyper-V RTM code
– KB 956710 — 24 LP support
– KB 956697 — VSS backup issue
– KB 951308 — Enhanced cluster experience with HA VMs
Note – Not all updates are downloaded automatically to the system; it may be necessary to explicitly download one or more of these updates from the Windows Download Center.
Create Virtual Networks
In this example, a Virtual Network connecting the Virtual Machines and the main data
external network is created.
1. Open Hyper-V Manager. Click Start, point to Administrative Tools, click Server
Manager, and then, if prompted for permission to continue, click Continue.
25 Configuring Microsoft Windows Server 2008 Hyper-V on Sun Fire x64 Servers Sun Microsystems, Inc.
2. Select the server in the left pane:
3. In the Actions pane, click Virtual Network Manager.
4. Select External and click Add:
26 Configuring Microsoft Windows Server 2008 Hyper-V on Sun Fire x64 Servers Sun Microsystems, Inc.
5. Enter a name for the network in the Name: box (for example, Main Data External).
6. Select External as Connection Type and select the network interface connected to
the main data network:
Tip – As a recommended best practice, leave one physical NIC untouched for manage-ment reasons.
7. Click Apply to create the new virtual network.
27 Configuring Microsoft Windows Server 2008 Hyper-V on Sun Fire x64 Servers Sun Microsystems, Inc.
Create Virtual Machines
The following procedure shows how to create virtual machines (VMs) using Hyper-V. In
this example configuration, three VMs (SERVER1, SERVER2, and SERVER3) are created.
1. Open Hyper-V Manager. Click Start, point to Administrative Tools, click Server
Manager, and then, if prompted for permission to continue, click Continue.
2. Select the server in the left pane
3. In the Actions pane, click New then click Virtual Machine:
4. The New Virtual Machine Wizard opens. Click Next.
5. Enter a name for the new Virtual Machine. In this example, the Virtual Machine for
SERVER3 is created. This server stores both system and data virtual disks in the
same RAID Volume. (See Table 1 and Table 2 on page 2 for details on the disk layout
used in this example.)
28 Configuring Microsoft Windows Server 2008 Hyper-V on Sun Fire x64 Servers Sun Microsystems, Inc.
6. Click the Store the Virtual Machine in a different location check box and specify
the volume created for SERVER3:
7. On the Memory page, specify enough memory for the guest operating system that
is planned to run on this virtual machine. In this example, 2 GB of RAM is assigned
to this VM.
8. On the Networking page, connect the network adapter to the virtual network Main
Data External created previously. (See “Create Virtual Networks” on page 24.)
Note – If you select to boot from network, a PXE compatible legacy adapter will be config-ured into the VM. If this option is not selected, a synthetic NIC will be configured automati-cally and the guest OS will be able to take advantage of it after it has loaded the correct Integration components.
29 Configuring Microsoft Windows Server 2008 Hyper-V on Sun Fire x64 Servers Sun Microsystems, Inc.
9. On the Connect Virtual Hard Disk page, specify a name, location, and size to cre-
ate a virtual hard disk so that an operating system can be installed on it:
10. On the Installation Options page, choose the desired method to install the operat-
ing system.
11. Click Finish.
Tune Virtual Machine Parameters
Once the Virtual Machine created, it may be necessary to fine tune additional
parameters such as disk, processor or memory. (See “Optimizing Windows and Hyper-V
Performance” on page 30 for more details.)
1. In the results pane of Hyper-V Manager, under Virtual Machines, right-click the
virtual machine to be configured, and then click Settings.
30 Configuring Microsoft Windows Server 2008 Hyper-V on Sun Fire x64 Servers Sun Microsystems, Inc.
2. The settings Window allows modifying the Virtual Machine configuration:
3. Click OK once all the parameters are set.
Optimizing Windows and Hyper-V PerformanceThe Performance Tuning Guidelines for Windows Server 2008, published by Microsoft,
describes important tuning parameters and settings that can result in improved
performance for the Windows Server 2008 operating system. Each setting and its
potential effect are described to help readers make an informed judgment about its
relevance to their system, workload, and performance goals.
The following sections provide Hyper-V performance guidelines and recommendations
as published by Microsoft.
Tip – Download the Performance Tuning Guidelines for Windows Server 2008 from the Microsoft Web site at: http://go.microsoft.com/fwlink/?LinkId=121171
31 Configuring Microsoft Windows Server 2008 Hyper-V on Sun Fire x64 Servers Sun Microsystems, Inc.
Planning for Hyper-V OverheadPlan to allocate 110% to 125% of the hardware resources required by an equivalent
physical hardware solution to the Hyper-V virtual machines used for the solution. By
configuring the Hyper-V virtual machine with additional resources, you will ensure that
it can provide performance on par with physical hardware while accommodating any
overhead required by Hyper-V virtualization technology.
• Disk Overhead
When using the pass-through disk feature in Hyper-V, disk I/O overhead associated
with running a guest operating system in a Hyper-V virtual machine was found to
range between 6% to 8%.
• Memory OverheadThe memory cost associated with running a guest operating system on a Hyper-V
virtual machine was observed to be approximately 300 MB for the hypervisor, plus
32 MB for the first GB of RAM allocated to each virtual machine, plus another 8 MB
for every additional GB of RAM allocated to each virtual machine.
• Network OverheadNetwork latency directly attributable to running a guest operating system in a
Hyper-V virtual machine was observed to be less than 1 ms, and the guest
operating system typically maintained a network output queue length of less than
one.
• CPU OverheadThe CPU overhead associated with running a guest operating system in a Hyper-V
virtual machine was found to range from 9% to 12%.
Optimize Performance in a Hyper-V Environment
Use the following guidelines published by Microsoft to optimize performance of disk,
memory, network, and processor in a Hyper-V virtual environment.
Optimize Disk Performance
Consider using the pass-through disk feature in Hyper-V when running SQL Server in a
Hyper-V virtual machine. Depending on the application, disk I/O on the SQL Server can
be very high. To ensure optimal performance of the disk subsystem used by SQL Server
running in a Hyper-V virtual machine, configure the disks used by SQL Server as pass-
through disks in the Hyper-V Manager. Pass-through disk support provides improved
performance, on par with physical disk performance, which is critical for disk I/O
intensive applications.
Note that pass-through disk support provides improved performance at a small cost to
convenience. Pass-through disks are essentially physical disks/LUNs that are attached
to a virtual machine and do not support some of the functionality of virtual disks, such
as Virtual Machine Snapshots.
32 Configuring Microsoft Windows Server 2008 Hyper-V on Sun Fire x64 Servers Sun Microsystems, Inc.
Consider configuring pass-through disks for data volumes using only the SCSI controller.
This is recommended because the SCSI controller can only be installed if Hyper-V
integration services are installed whereas the IDE controller is available without
installing Hyper-V integration services. If the IDE controller is installed without
installing Hyper-V integration services, then disk I/O will be performed without the
benefit of the IDE filter driver and will be sub-optimal. Therefore, to ensure optimal disk
I/O performance for the data files in a Hyper-V virtualized environment, install
integration services on both the host and guest operating system and configure pass-
through disks for data volumes with the SCSI controller.
Tip – Do not attach a system disk to a SCSI controller. A virtual hard disk that contains
the boot disk must be attached to an IDE controller.
Optimize Memory Performance
Ensure sufficient memory is installed on the physical computer that hosts the Hyper-V
virtual machines. Each virtual machine must reside in non-paged-pool memory, or
memory that cannot be paged to the disk. Because non-paged-pool memory cannot be
paged to disk, the physical computer that hosts the virtual machines should have
available physical memory equal to the sum of the memory allocated for each virtual
machine plus the following:
• 300 MB for the Hypervisor (512 MB to 1024 MB recommended for higher
performance)
• Plus 32 MB for the first GB of RAM allocated to each virtual machine
• Plus another 8 MB for every additional GB of RAM allocated to each virtual machine
• Plus 512 MB for the host operating system running on the root partition
For example, if a Hyper-V virtual machine is allocated 2 GB of memory in the Hyper-V
Manager, the actual physical memory used when running that Hyper-V virtual machine
would be approximately 2388 MB (300 MB for the hypervisor + 2 GB allocated for the
virtual machine + 32 MB + 8 MB = 2388 MB). Because the hypervisor only needs to be
loaded once, initialization of subsequent virtual machines does not incur the 300 MB
overhead associated with loading the hypervisor. Therefore, if two Hyper-V virtual
machines are each allocated 2 GB of memory in the Hyper-V Manager, the actual
physical memory used when running these Hyper-V virtual machines would be
approximately 4476 MB (300 MB for the hypervisor + 4 GB allocated for the virtual
machines + 64 MB + 16 MB = 4476 MB).
As a general rule of thumb, plan to allocate at least 512 MB memory for the root
partition to provide services such as I/O virtualization, snapshot files support, and child
partition management.
33 Configuring Microsoft Windows Server 2008 Hyper-V on Sun Fire x64 Servers Sun Microsystems, Inc.
Consider using a 64-bit operating system for each guest operating system. This should
be done because by default, 32-bit Windows operating systems can only address up to
2 GB of virtual address space per process. Installation of a 64-bit operating system
allows applications to take full advantage of the memory installed on the physical
computer that hosts the Hyper-V virtual machines.
Optimize Network Performance
Ensure guest operating systems are configured to use a Network Adapter as opposed to
a Legacy Network Adapter. Emulation associated with running the Legacy Network
Adapter consumes significant CPU overhead.
Optimize Processor Performance
Configure a 1-to-1 mapping of virtual processor to logical processors for best
performance. When running a CPU intensive application, the best configuration is a 1-
to-1 mapping of virtual processors in the guest operating system(s) to the logical
processors available to the host operating system. Any other configuration is less
efficient.
Be aware of the virtual processor limit for different guest operating systems and plan
accordingly. The number of processor cores that are available to the guest operating
system running in a Hyper-V virtual machine can impact the overall performance of the
hosted application. Hyper-V accommodates the following number of virtual processors
for the specified guest operating system, as listed in Table 4:
Table 4. Supported virtual processors per operating system version.
For more information about the guest operating systems that are supported on Hyper-V
see: http://go.microsoft.com/fwlink/?LinkID=118347
SummaryThe paper describes the procedures used to install and configure Hyper-V on a Sun Fire
X4150 server. This example configuration also used a Sun Storage J4200 array for
additional storage and to spread the disk I/O over a great number of spindles for
Operating System Virtual Processor Limit
Windows Server 2008 64-bit 4
Windows Server 2008 32-bit 4
Windows Server 2003 64-bit 2
Windows Server 2003 32-bit 2
Windows Vista SP1 32-bit 2
Windows XP SP3 32-bit 2
34 Configuring Microsoft Windows Server 2008 Hyper-V on Sun Fire x64 Servers Sun Microsystems, Inc.
improved performance. To simulate a typical deployment environment, three virtual
machines (VMs) were configured on the Sun Fire X4150 server. Two VMs were
configured to use separate RAID volumes for the operating system and data; the third
VM was configured to use a single RAID volume. Deploying a virtualized configuration
such as this with Hyper-V can help enterprises consolidate the workloads of multiple
servers onto one machine, providing better system utilization, lower hardware and
energy costs, and a simpler datacenter configuration.
About the Author Pierre Reynes is currently working in Technology Marketing focusing on x64-based
servers, and Microsoft Windows. Before joining Sun in 1999, he worked as a Technical
Director at DNS Telecom in Paris, France, and was in charge of secured network
offerings and distribution of Cobalt Internet appliances. Prior to that he co-founded a
multimedia design and hosting company in France. Throughout his career, he has
helped define, document and market x86-64 platforms, networking infrastructure
components and software, firewalls, and data communication systems.
References
Sun Fire x64 server documentation: http://docs.sun.com/app/docs/prod/server.x64.
Sun Fire X4150 Server download page: http://www.sun.com/servers/x64/x4150/downloads.jsp
Sun StorageTek SAS RAID HBAs (Internal and External): http://docs.sun.com/app/docs/prod/stortek.raid.hba
Sun RAID Controllers Support: http://support.intel.com/support/go/sunraid.htm
Microsoft Performance Tuning Guidelines for Windows Server 2008: http://go.microsoft.com/fwlink/?LinkId=121171
Hyper-V: http://www.microsoft.com/windowsserver2008/en/us/hyperv.aspx
Ordering Sun Documents The SunDocsSM program provides more than 250 manuals from Sun Microsystems, Inc. If
you live in the United States, Canada, Europe, or Japan, you can purchase
documentation sets or individual manuals through this program.
35 Configuring Microsoft Windows Server 2008 Hyper-V on Sun Fire x64 Servers Sun Microsystems, Inc.
Accessing Sun Documentation Online The docs.sun.com web site enables you to access Sun technical documentation
online. You can browse the docs.sun.com archive or search for a specific book title
or subject. The URL is http://docs.sun.com/
To reference Sun BluePrints Online articles, visit the Sun BluePrints Online Web site at: http://www.sun.com/blueprints/online.html
Configuring Microsoft Windows Server 2008 Hyper-V on Sun Fire x64 Servers On the Web sun.com
Sun Microsystems, Inc. 4150 Network Circle, Santa Clara, CA 95054 USA Phone 1-650-960-1300 or 1-800-555-9SUN (9786) Web sun.com© 2008 Sun Microsystems, Inc. All rights reserved. Sun, Sun Microsystems, the Sun logo, Sun BluePrints, Sun Fire, Solaris, StorageTek are trademarks or registered trademarks of Sun Microsystems, Inc. or its
subsidiaries in the United States and other countries. Intel® Xeon® is a trademark or registered trademark of Intel Corporation or its subsidiaries in the United States and other countries. Information subject to
change without notice. Printed in USA 12/08