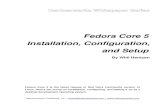Configuration and Setup
Transcript of Configuration and Setup

Fiery® E100 Color Server
Configuration and Setup

© 2011 Electronics For Imaging, Inc. The information in this publication is covered under Legal Notices for this product.
4509823327 June 2011

CONTENTS 3
CONTENTS
INTRODUCTION 7
Terminology and conventions 8
Battery information for the European Union and EEA 9
CONNECTING TO THE NETWORK 10
E100 on the network 10
Stages of installation on the network 11
Summary of E100 network installation 12
Network Server Setup requirements 13
Windows networks 13
AppleTalk networks 13
UNIX networks 14
PREPARING FOR E100 SETUP 15
Levels of access and control 15
Users and Groups 15
E100 print connections 18
WebTools 19
Additional security features 20
Controlling E-mail access to the E100 20
Restricting IP addresses, ports, and MAC addresses 20
Secure Printing 20
LDAP authentication 21
Secure Erase 21
CONTENTS

CONTENTS 4
Connecting network cable to the E100 21
Back view of the E100 21
Ethernet connection 22
About Setup 22
Setup from the copier touch panel 22
Setup from a network computer 23
SETTING UP THE COPIER TOUCH PANEL 24
E100 Setup from the copier touch panel 24
Accessing Setup options 25
Saving changes 25
Menu tabs 26
Jobs tab 26
Info tab 26
Tools tab 27
E100 Setup from the copier touch panel 28
LAN Security (802.1x) 30
SETTING UP THE E100 FROM A NETWORK COMPUTER 31
Accessing Configure from a network computer 31
Using Configure 32
SETUP OPTION REFERENCE 33
PS and PCL Setup options 33
Rip While Receive Setup option 35
SLP Setup options 35
Job Log Setup options 36

CONTENTS 5
CONFIGURING WEBTOOLS 37
Configuring the E100 and computers for WebTools 37
ADMINISTERING THE FIERY CONTROLLER 38
Administrator functions 38
Setting passwords 39
Changing the E100 default language 39
Updating system and user software 39
Before updating the E100 39
System Updates 40
Check for Product Updates (Software Downloads Site) 42
Clearing the E100 43
Saving and restoring E100 settings 44
Saving and restoring the E100 configuration 44
Direct Mobile Printing 45
E100 Setup for Direct Mobile Printing 45
Additional Direct Mobile Printing requirements 46
Managing e-mail address books 47
Printing the Configuration page 50
Maintaining optimal E100 performance 51
Starting, shutting down, rebooting, and restarting the E100 52
TROUBLESHOOTING 53
Troubleshooting the E100 53
Runtime error messages 53
Cannot connect to the E100 with utilities 54
Cannot connect to the E100 with Command WorkStation 55
INDEX 57


INTRODUCTION 7
INTRODUCTION
This document describes how to set up network servers and user computers to use the Fiery E100 Color Server so that users can print to it as a high-performance networked printer. For general information about using the copier, your computer, software, or network, see the documentation that accompanies those products.
Setting up the network environment correctly requires the presence and active cooperation of the network administrator. Detailed instructions for configuring networks is beyond the scope of this document. For information, see the documentation that accompanies your network.
For information about supported operating systems and system requirements, see Welcome.
This document covers the following topics:
• Network connectors on the Fiery E100 Color Server
• Information specific to the Fiery E100 Color Server about setting up network servers
NOTE: For information about network servers, see the documentation that accompanies your network.
• System security through access levels and passwords
• Setup of the Fiery E100 Color Server from the copier touch panel
• Setup of the Fiery E100 Color Server from a network computer
• Setup of the Fiery E100 Color Server to allow users to use WebTools
• Administration of the Fiery E100 Color Server
• Troubleshooting
Administrator functions described in other documentation are summarized on page 38.

INTRODUCTION 8
Terminology and conventionsThis document uses the following terminology and conventions.
Term or convention Refers to
Aero E100 (in illustrations and examples)
Copier TASKalfa XX50ci
E100 Fiery E100 Color Server
Titles in italics Other documents in this set
Windows Microsoft Windows XP, Windows Vista, Windows 7, Windows Server 2003/2008/2008 R2
Topics for which additional information is available by starting Help in the software
Tips and information
A warning concerning operations that may lead to death or injury to persons if not performed correctly. To use the equipment safely, always pay attention to these warnings.
A caution concerning operations that may lead to injury to persons if not performed correctly. To use the equipment safely, always pay attention to these cautions.
Operational requirements and restrictions. Be sure to read these items carefully to operate the equipment correctly, and avoid damage to the equipment or property.

INTRODUCTION 9
Battery information for the European Union and EEA This symbol indicates that the batteries and accumulators used in this product must be disposed of separately from your household waste in accordance with EU Directive 2006/66/EC (“Directive”) and local requirements.
If a chemical symbol is printed beneath the symbol shown, in accordance with the Directive, this indicates that a heavy metal (Hg = Mercury, Cd = Cadmium, Pb = Lead) is present in this battery or accumulator at a concentration above an applicable threshold specified in the Directive.
Batteries and accumulators must not be disposed of as unsorted municipal waste. Users of batteries and accumulators must use the available collection framework for the return, recycling and treatment of batteries and accumulators.
If your product contains non-removable batteries, the entire product is already covered by the EU WEEE (Waste Electrical and Electronic Equipment) Directive and should be handed over to an authorized collection site for WEEE. The collection site will take appropriate measures for the recycling and treatment of the product, including the batteries.
Customer participation in the collection and recycling of batteries and accumulators is important to minimize any potential effects of batteries and accumulators on the environment and human health due to substances used in batteries and accumulators.
In the EU, there are separate collection and recycling schemes for batteries and accumulators. To find out more about recycling schemes for batteries and accumulators available in your area, please contact your local city office, waste authority, or waste disposal facility.

CONNECTING TO THE NETWORK 10
CONNECTING TO THE NETWORK
This chapter summarizes the stages in setting up the E100.
E100 on the networkWhen the E100 is connected to a network, it behaves as a networked printer. The E100 supports the following network protocols (rules that enable computers on a network to communicate with each other):
• AppleTalk, Bonjour
• TCP/IP, which also includes the DHCP, FTP, HTTP, IMAP, IPP, IPv4, IPv6, LDAP, LPD, NBT, POP3, Port 9100, SMB, SMTP, SNMP, SNTP, and SSL/TLS protocols
These protocols can run concurrently on the same cable. Computers that use other protocols can print through a server that uses one of the supported protocols. The E100 is auto-sensing, and handles all connections simultaneously.

CONNECTING TO THE NETWORK 11
Stages of installation on the networkInstallation can be performed by a network or printing administrator. The stages of a successful installation are:
1 Configuring the network environment
Configure network servers to provide users with access to the E100 as a networked printer. For information about configuring network servers in Windows, Mac, and UNIX network environments as they relate specifically to the E100, see page 13. For information about using your network, see the documentation that accompanies your network.
2 Physically connecting the E100 to a functioning network
Prepare a network node for the E100. Obtain cable, route it to the location where the E100 is to be installed, and attach the cable to the network connector of the E100. For details, see page 21.
3 Setting up the E100
Configure the E100 for your printing and network environment (see page 31).
4 Preparing user computers for printing
Install the files needed for printing, install user software, and connect the user computers to the network. The software installation is described in Printing.
5 Administering the E100
Monitor and maintain system performance and troubleshoot problems that may arise (see “Administering the Fiery Controller” on page 38).

CONNECTING TO THE NETWORK 12
Summary of E100 network installation
E100 available on the network
Network server configuration
Network server
Configure network servers to specify E100 Print queues and E100 users.
Connection
E100
Prepare a network node. Connect the E100 to the network.
E100 Setup
Configure default settings for the options in the Setup menus.
Client computer Setup
At computers where users print to the E100:
• Install the appropriate printer files and connect to one or more print connections.
• Install utilities and an Internet browser on computers where users will use them.
• Verify the E100 in the list of printers.

CONNECTING TO THE NETWORK 13
Network Server Setup requirementsThis section provides basic information about configuring the E100 and using it on the network. It does not explain network functions for printing in general. Only information specific to the E100 is presented. Setting up the network environment correctly requires the presence and active cooperation of the network administrator. Detailed instructions for configuring networks is beyond the scope of this document. For information, see the documentation that accompanies your network.
Configure the network and servers, and ensure that there is a live network connection before you configure E100 network settings in Setup. This allows the E100 to query the network for zones, servers, and server-based queues.
Whenever you change the configuration of the E100, copier, or network at your site, alter the settings to correspond to the changed environment. Changing network or port settings may require that you make changes to other Setup options, as well.
Windows networks• The E100 requires a valid IP address, subnet mask, and gateway address.
Enter these addresses manually or use DHCP protocols to assign them dynamically. Make sure the E100 name and address are listed in a domain name server (DNS) or hosts name database used by your system.
If more than one E100 print connection is published (for example, if both the Print queue and the Hold queue are published), consider creating a printer for each print connection, so that users can print to each connection directly.
• Configure the E100 with the correct Windows domain name.
This is especially important for Windows printing, also known as SMB printing.
To use Microsoft Active Directory, you must assign the E100 to a domain. If you assign the E100 to a workgroup, you cannot use Active Directory.
AppleTalk networks
AppleShare servers require no special configuration.
To allow Mac OS X computers to access Bonjour printers, you must enable Bonjour on the E100.

CONNECTING TO THE NETWORK 14
UNIX networks• When you configure a UNIX workstation with the lpr protocol and connect to the E100 over a
TCP/IP network, you can print directly to the E100.
• Setting up UNIX workstations requires an administrator with root privileges. After the initial configuration, UNIX users submit print jobs to a named printer.
• The E100 is a printer controller that understands lpr protocols.
• The E100 has a remote printer name you must use in order to communicate with it successfully.
Regardless of the UNIX system you use, the name that you use for the remote printer (or rp in the /etc/printcap file) in configuring the network for the E100 must be one of the following:
printhold
Computers on a TCP/IP network can print directly to the E100 as a remote printer, or can print to a Windows Server 2003/Server 2008/Server 2008 R2 server or UNIX workstation acting as a print server.

PREPARING FOR E100 SETUP 15
PREPARING FOR E100 SETUP
To prepare for printing at your site, you must do some initial E100 configuration (or “Setup”) to specify the network environment and the types of printing you do. Before you perform Setup, decide the levels of access to implement, such as passwords and other security features that the E100 offers. Because many of these security features are interconnected, review the information in this chapter to plan for an effective security system, and then perform Setup accordingly.
E100 Setup can be accessed two ways:
• From the copier touch panel (Application button > Fiery > Info tab > Server tab > Server Setup). Setup from the copier touch panel contains basic network options to quickly get your E100 on the network, ready for printing. For more information about Setup from the copier touch panel, see page 24.
• From Configure (a utility available from remote networked windows computers). Configure Setup allows you to use your keyboard to enter Setup options and provides additional Setup options not available from the copier touch panel. For information about accessing Configure, see page 31.
Levels of access and controlWhen you configure the E100 during Setup, you implement a particular level of control by configuring these elements:
• Users and Groups
• Print connections
• Access to WebTools
Users and Groups
With Configure, you create users, assign passwords to users, create groups with particular privileges, and assign users to the groups. Several groups are provided by default, and you can create new groups. All users in a group have the same privileges.
In addition to assigning the users that you have created to a group, you can add users from your organization’s global address list if you have LDAP services enabled on the E100.
The following discussion is an overview designed to help you prepare a security strategy. For more information, including specific procedures, see Configure Help.

PREPARING FOR E100 SETUP 16
User authentication
The term “user authentication” means that the E100 verifies that the user who is sending a job belongs to a group, and that the group has printing privileges (“Print in B&W” or “Print in Color and B&W”).
By default, the E100 does not enforce user authentication. That is, even if you assign passwords to users and assign the users to groups, no authentication occurs unless you clear the “Allow users to print without authentication” check box (in Configure > Users and Groups). If this option is selected, anyone can print to the E100.
If you require users to specify their user name and password (that is, you have cleared the “Allow users to print without authentication” check box), users must type this information in the printer driver when they print. Users must specify their user name and password if they create files from the printer driver for printing later (such as an e-mail attachment that will be sent to the E100).
Because jobs that are sent through FTP do not require a printer driver, you can specify that FTP jobs are authenticated (see Configure > Network > Services > FTP > Require Password for Printing).
Passwords
When you create a new user in Configure > Users and Groups, you assign a password to the user. In other areas of the system, you can also set passwords for these areas:
• Default admin user in the Administrators group
• Default operator user in the Operators group
By default, the Administrator password is set on the E100. Change the Administrator password periodically to protect the E100 from accidental or malicious changes to Setup. For more information, see “Setting passwords” on page 39.
Users in the Administrators and Operators groups have privileges in addition to the explicit ones that you set when you create groups. Examples of these privileges are provided in the following sections.

PREPARING FOR E100 SETUP 17
Administrator privileges
Users in the Administrators group have the highest level of control. Administrator privileges include:
• Configuring the E100 from Configure
• Adding and deleting groups
• Adding and deleting users
• Setting and changing passwords for users
• Deleting, printing, exporting, and viewing the Job Log
• Deleting, viewing, and modifying users’ print jobs
• Clearing the E100 of all job data
• Printing in black-and-white or color
• Publishing print connections
• Deleting fonts
• Controlling print jobs from the job management tools
• Overriding job settings
• Setting default settings for print options
• Calibrating the E100
Operator privileges
Users in the Operators group control print jobs from the job management tools, including the following:
• Viewing the Job Log
• Deleting, viewing, and modifying other users’ print jobs
• Printing in black-and-white or color
Guest privileges (no password)
A user does not need a password to log on as a Guest from the job management tools. A Guest can view the status of active jobs but cannot make changes to jobs or to the E100 state.

PREPARING FOR E100 SETUP 18
E100 print connections
The E100 supports three print connections: Hold queue, Print queue, and Direct connection. You enable, or “publish,” these print connections to users on the network when you configure Printer Setup. All published connections are constantly checked for the presence of jobs. The Print queue and Direct connection give users more direct access to the E100 than the Hold queue. Therefore, do not publish the Print queue and the Direct connection in environments where maximum control is required.
In addition, you can enable the Print queue, which is a storage area for the most recent jobs from the Print queue. The Print queue allows users to reprint those jobs by using the job management tools (for example, Command WorkStation).
NOTE: To use the utilities and WebTools, you must enable at least one print connection.
Hold queue
Jobs sent to the Hold queue are spooled to the E100 hard disk drive for printing at a later time, or for reprinting. Because the Hold queue is a storage area, jobs sent to it cannot proceed through the printing process until the operator intervenes using the job management tools.
Print queue
The Print queue is the standard E100 queue. Jobs sent to the Print queue are processed and printed in the order in which they are received. Jobs prioritized by an operator with the job management tools and jobs sent via the Direct connection take priority over jobs sent to the Print queue.
Direct connection
The Direct connection transmits jobs directly to the E100, but only when the E100 is idle. If the E100 is busy, the job remains at the user’s computer until the E100 is ready. The job is then processed as soon as the previous job is finished and before the next queued job is processed.
In most cases, jobs sent to the Direct connection are not stored on the E100 hard disk, and cannot be selected for reprinting, moving, or deletion. Therefore, the Direct connection provides a measure of security for sensitive files. Jobs sent to the Direct connection do appear in the Job Log, for accounting purposes.

PREPARING FOR E100 SETUP 19
Some types of jobs printed to the Direct connection cause temporary files to be stored on the E100 hard disk, but do not appear in any of the job management tools. These job types are:
• PDF jobs
• TIFF jobs
• Jobs with settings for any of the following print options:
– Reverse order printing (for large jobs)
– Booklet Maker
– Mixed Media
– Combine Separations
NOTE: To download fonts to the E100, you must publish the Direct connection.
WebTools
The E100 supports Internet or intranet access with WebTools from Windows and Mac OS computers. To enable use of WebTools, see “Configuring WebTools” on page 37.
Home
Home provides you with current information about the jobs processing and printing on the E100. To use this WebTool, you do not need a password. For more information, see Utilities.
Downloads
Downloads allows users to download installers for printer drivers and other software directly from the E100. To use this WebTool, you do not need a password. For more information, see Printing and Utilities.
Docs
Docs allows users to access, manage, and modify jobs on the E100, and submit jobs to the E100. For more information, see WebTools Docs Help.
Configure
Configure allows you to view and modify E100 options from a network computer. This function requires an Administrator password. For more information, see page 31.

PREPARING FOR E100 SETUP 20
Additional security featuresIn addition to the traditional security features such as passwords, you can use these features to keep the E100 secure:
• E-mail access
• IP addresses, ports, and MAC addresses
• Secure Printing
• LDAP authentication
• Secure Erase
Controlling E-mail access to the E100
Because you can allow users to print file attachments in e-mail messages sent to the E100, the E100 accepts only valid attachments (for example, PostScript or PDF files). Typically, viruses transmitted via e-mail require execution by the receiver. Attachments that are not valid files are discarded by the E100.
Because file types such as .BAT, .VBS, and .EXE could launch harmful virus activity, the E100 does not process these file types. The E100 also ignores e-mails in RTF (Rich Text Format) or HTML (Hypertext Markup Language) format, and any included JavaScript code.
You can define lists of authorized e-mail addresses on the E100. Any e-mail that the E100 receives from an e-mail address not in the authorized list is deleted. For more information, see page 47.
Restricting IP addresses, ports, and MAC addresses
To restrict unauthorized connections to the E100, you can permit only users whose IP addresses or MAC addresses are within a defined range. You can also close unnecessary ports to reject inbound access from the network. Commands or jobs sent from unauthorized IP addresses or ports are ignored by the E100.
Make sure that the Network Security option in Setup from the copier touch panel is selected. If you deselect this option, IP address, ports, and Mac address filtering are disabled. For more information, see page 29.
Secure Printing
This option allows the printing of highly sensitive or confidential files with user authentication. A user printing a file with the printer driver assigns a password to the job. The user must then enter the password at the copier to print the job. For more information about how to print a secure job with a password, see Printer Driver Help.

PREPARING FOR E100 SETUP 21
LDAP authentication
When you enable LDAP communication to retrieve names and other information for people at your organization, you can specify the type of authentication. For more information, see Configure Help.
Secure Erase
Secure Erase is an optional feature that allows you to securely erase a print job from the E100.
For more information about the Secure Erase feature, see the Secure Erase document that accompanies your Fiery print controller.
Connecting network cable to the E100This section includes an illustration of the E100 back panel, and provides information about connecting the E100 to the network.
Back view of the E100
1 Power switch2 Power button 3 Network port
(10/100/1000 BaseT)Connect from the network to this port.
4 Copier port(10/100/1000 BaseT)Connect from the copier to this port.
5 Copier interface6 USB ports
NOTE: The Network port and Copier port can be used interchangeably.
6
5
21
43

PREPARING FOR E100 SETUP 22
Ethernet connection
For Ethernet connections, the E100 supports Unshielded Twisted Pair (UTP) cabling for these network speeds:
• 10BaseT: Category 3 or higher
• 100BaseTX: Category 5 or higher (4-pair/8-wire, short-length)
• 1000BaseT: Category 5e or higher (4-pair/8-wire, short-length)
TO CONNECT TO THE NETWORK
1 Power off the copier and E100.
For information about the proper procedures, see page 52.
2 Connect the cable from the copier to the appropriate connector on the back of the E100.
3 Connect the network cable from the network to the appropriate network connector on the back of the E100.
4 Power on the E100 and the copier.
About SetupSetup configures the E100 to communicate with other devices and manage print jobs. Perform Setup the first time you turn on the E100, after new system software is loaded, and any time Server software is reinstalled. Then perform the remaining Setup options from Configure. When the network or user printing environment changes, change the options accordingly.
You can perform Setup from a networked computer using Configure or from the copier touch panel. Configure Setup allows you to use your keyboard to enter Setup options. If you prefer to use Configure to configure the E100, see “Accessing Configure from a network computer” on page 31.
Setup from the copier touch panel
Perform initial Setup from the copier touch panel. After the initial Setup, you can change Setup options from a network computer (page 31).
If you do not set options in the Setup menus, the E100 uses default settings. You must choose settings appropriate for the printing environment at your site.

PREPARING FOR E100 SETUP 23
Setup from a network computer
To set up the E100 from a network computer, use Configure (page 31). Access Configure from WebTools or Command WorkStation.
Be sure to configure your copier to use network resources in a way that is compatible with the E100 configuration, such as enabling DHCP and IPv6.

SETTING UP THE COPIER TOUCH PANEL 24
SETTING UP THE COPIER TOUCH PANEL
Setup is recommended the first time the E100 is turned on after new system software is installed. If you do not configure a particular Setup option, the E100 uses default settings. Make sure that the settings are appropriate for the printing environment at your site.
E100 Setup from the copier touch panelSetup allows you to configure the E100 to communicate with other devices and manage print jobs sent to it.
This section describes using the copier touch panel to perform Setup. Additionally, you can use Configure from a networked Windows computer to perform Setup. Configure Setup allows you to use your keyboard to enter Setup options. If you prefer to use Configure to configure the E100, see “Accessing Configure from a network computer” on page 31.

SETTING UP THE COPIER TOUCH PANEL 25
Accessing Setup optionsWhen you access Setup options, make sure that no one is printing to the E100.
TO ACCESS SETUP WHEN THE E100 IS IDLE
1 Press the Application button on the copier.
2 On the copier touch panel, press Fiery.
3 Make sure that the E100 is Idle.
If Printing or RIPping appears, the E100 is processing, and you must wait until the system finishes and reaches Idle.
4 Press the Info tab, and from the Server tab press Server Setup.
5 Press the Password field, and use the keyboard on the copier touch panel to enter the Administrator password.
6 Press Login.
Saving changes
After you finish choosing the settings, press Save Changes at the bottom-right of the Server Setup screen.
In order for the changes to take effect, you must reboot the E100.
1 Tab to access Setup menu2 Login/Logout button
1
2

SETTING UP THE COPIER TOUCH PANEL 26
Menu tabsIn addition to performing Setup, the copier touch panel allows you to view status information about jobs printed to the E100, print system pages, and set up printing.
The menu provides many of the same options available from Command WorkStation. For information about the job management features (for example, working with jobs in the Waiting area), see Utilities.
Jobs tab
From the Job tab, you can select jobs to print or delete. Waiting jobs can also be canceled. You can also access the following commands:
Info tab
The Info tab contains the Server tab and Print Pages tab which allows you to view information and print information about the E100.
Server tab
From the Info tab > Server tab you can view the E100 Server name, IP address, Version, Fiery system software version, hard drive usage and amount of installed memory, and the E100 installed options. You can also access the following commands:
Suspend Printing Suspend communication between the E100 and the copier. Use this command to interrupt the current job so that you can perform maintenance tasks. Jobs continue to process on the E100. After you complete the maintenance tasks, choose Resume Printing to continue printing jobs from the E100.
Resume Printing Resume communication between the copier and the E100 after you select Suspend Printing.
Secure Print Print a file with a secure password. For more information, see Printing.
Server Setup Server Setup allows you to configure the E100 so that it can be operational on your network. Use Server Setup from the copier touch panel to perform minimum setup options to put the E100 on the network. For information about Server Setup options, see page 28.
Use Configure to specify any remaining Setup options. Configure can be accessed from WebTools or Command WorkStation. For information about how to access Configure, see page 31.
Reboot Server Allows you to restart, reboot, or shut down the E100. For more information, see page 52.

SETTING UP THE COPIER TOUCH PANEL 27
Print Pages tab
From the Info tab > Print Pages tab you can print the following system pages and activity logs:
Tools tab
The Tools tab allows the user to run system maintenance tools.
PS/PCL Test Page: Allows you to confirm that the E100 is properly connected to the copier, and provides color and grayscale samples to troubleshoot problems with the copier or the E100. Settings on the Test Page may include: Server Name, color settings, printer model, and date and time the Test Page was printed.
Configuration: Prints the Configuration page, which gives the current server and device configuration. This page lists general information about the hardware and software configuration of the E100, the current options for all Setup settings, information about the current calibration, and the IP address of the E100.
Color Charts: Prints samples of the RGB, CMY, and PANTONE colors available from the E100.
PS/PCL Font List: Prints a list of all fonts currently on the E100 hard disk.
Job Log: Prints a log of the last 55 jobs.
E-mail Log: Prints a log of recent e-mail activity that is useful to the network administrator.
NOTE: To print the E-mail Log, you must first enable the appropriate service. For E-mail Services, see Configure Help.
Calibrator: Calibrates the E100 using ColorCal. For more information, see Color Printing. If an Administrator password has been set, you must enter it to access Calibrator.
Calibrator Settings: Allows you to configure Calibrator. For more information, see Color Printing. If an Administrator password has been set, you must enter it to access Calibrator Settings.
Cassette Alignment: Adjusts the placement of text and images on a page so that they are correctly aligned on the sheet of paper, and both sides of a duplex sheet have the exact same alignment. For more information about this function, see Utilities.

SETTING UP THE COPIER TOUCH PANEL 28
E100 Setup from the copier touch panelWhen you perform Server Setup from the copier touch panel, you configure the E100 to receive jobs over the network systems that are used at your site, including setting network addresses and names to be used by computers, servers, and the E100 when they communicate with each other.
Before performing Server Setup, confirm that the E100 is connected to an active network. The E100 queries the network for zones, servers, and server-based queues. If you perform setup without a connected and functioning network, default settings are used that may not meet your needs.
Configure options only for the network systems that are currently used at your site. If your network requirements change, you can change these settings at any time. If the E100 is configured to enable more than one protocol, it automatically switches to the correct protocol when it receives a print job.
The submenus and options appear in sequence. Default values, where applicable, are underlined. Words shown in italics indicate that a product- or site-specific value is displayed.
Server NameDefault server name
Enter a name for the E100 (up to 15 characters long). This is the name by which the E100 appears on the network.
NOTE: If you have more than one E100, do not assign them the same name.
Ethernet SpeedAuto, 10 Mbps Half-Duplex, 100 Mbps Half-Duplex, 10 Full-Duplex, 100 Full-Duplex
Choose the appropriate speed of the network. Choose Auto in any of these cases:
• The network speed is unknown.
• The network environment is mixed.
• The network uses 1Gbps.
IPv4 Address TypeAutomatic, Manual
Choose whether to allow the E100 to obtain its Ethernet IP address automatically by searching the network, or enter this information manually.
IP Address127.0.0.1
If you choose Manual, enter the E100 IP address for Ethernet. This IP address, unlike an IP address set automatically, remains the same if you restart the E100. You must change the default to a valid address for your network.

SETTING UP THE COPIER TOUCH PANEL 29
Subnet Mask255.255.255.0
Set the subnet mask for printing with TCP/IP on your network.
Confirm the subnet mask setting with your network administrator before proceeding.
Gateway TypeAutomatic, Manual
Choose the method for obtaining the gateway address for printing with TCP/IP.
Gateway Address127.0.0.1
If you answered Manual to the previous option, set the gateway address for printing with TCP/IP on your network.
Web ServicesOn, Off
Select On to make the WebTools available to users. TCP/IP must be enabled on the E100 and user workstations. A Java-enabled Web browser and a valid IP address or DNS host name are required for each user computer.
If Web Services is set to Off, Setup from the copier touch panel is not available. In this instance, to enable Setup from the copier touch panel you must select Enable IPP from WebTools Configure (Configure > Network > Services > Web [http]) and then reboot the E100. For information about how to access WebTools Configure, see page 31.
Network SecurityOn, Off
Select Off if you have inadvertently closed a port and need to access the E100. If you set this option to Off, the following features are disabled:
• IP Filtering
• Port Filtering
• Mac Addr Filtering
Login timeout5 minutes, 10 minutes, 15 minutes, 30 minutes, 45 seconds, never
Specify the amount of time the E100 times out after you log on.
When you are done making changes, press Save Changes. The E100 requires a reboot in order for any Setup changes to take affect.

SETTING UP THE COPIER TOUCH PANEL 30
LAN Security (802.1x)
The E100 can seek authentication from an 802.1x authentication server (such as a RADIUS server), often through an intermediate access point (an authenticator). The E100 seeks this authentication at startup, or when the Ethernet cable is disconnected and reconnected. If the E100 is successfully authenticated, it is allowed access to the network.
Press 802.1x Setup to access 802.1x Setup options.
Enable 802.1x AuthenticationOff, On
Select this option to allow the E100 to seek authentication from an 802.1x authentication server.
Select EAP TypePEAP-MSCHAPv2, MD5-Challenge
Choose the type of EAP (Extensible Authentication Protocol).
User name, password
This information is what the E100 uses to request authentication from an 802.1x authentication server.
Validate Server CertificateOff, On
Select this option if you chose PEAP-MSCHAPv2 as the EAP type and want the E100 to use a trusted root certificate when communicating with the authentication server.
If you want the E100 to validate the server certificate, place the certificate in the list of trusted certificates of the E100. For more information, see Configure Help.

SETTING UP THE E100 FROM A NETWORK COMPUTER 31
SETTING UP THE E100 FROM A NETWORK COMPUTER
After you perform initial Setup from the copier touch panel, you can change Setup options from a network computer using Configure. To use Configure from a network computer, you must know the E100 Administrator password.
Accessing Configure from a network computerTo set up the E100 from a network computer, use Configure. You can access Configure as follows:
• WebTools from a supported Internet browser
• Command WorkStation
TO ENABLE ACCESS TO WEBTOOLS, ENSURE THAT THE FOLLOWING ITEMS ARE ENABLED
• A valid, unique IP address, subnet mask, and gateway address for the E100.
Print a Configuration page to acquire the E100 IP address (see page 50).
• Web Services (this is enabled by default).
TO ACCESS CONFIGURE FROM AN INTERNET BROWSER
1 Start your Internet browser and type the IP address of the E100.
2 Click the Configure tab on the E100 home page.
3 Click Launch Configure.
4 Log on with Administrator privileges.

SETTING UP THE E100 FROM A NETWORK COMPUTER 32
TO ACCESS CONFIGURE FROM COMMAND WORKSTATION
1 Start Command WorkStation.
2 Log on with Administrator privileges.
3 Choose Configure from the Server menu.
Regardless of the method you use, the following dialog box appears.
Using ConfigureFor information about using Configure and setting options, see Configure Help. Configure Help can be accessed from WebTools Configure or Command WorkStation.

SETUP OPTION REFERENCE 33
SETUP OPTION REFERENCE
This chapter describes the default settings that you can set for the following types of Setup options:
• PS (PostScript) Setup and PCL Setup
• RIP While Receive
• SLP
• Job Log
Depending on the Setup method that you use (Configure or copier touch panel), not all options are available. For more information about print options, see Printing.
For information about the Choose Server Language option, see page 39.
For setup options not listed this section, refer to Configure Help.
To determine the current Setup defaults, print the Server Configuration page from Command WorkStation.
PS and PCL Setup options• To access PS Setup options, choose Configure > PDL > PS.
• To access PCL Setup options, choose Configure > PDL > PCL.
Option Settings(default is underlined)
Description
Allow Courier Substitution Yes, No Specify whether to substitute Courier for fonts that are unavailable when you download files to the E100, or when you print a document for which you do not have the corresponding printer font. If this option is set to No, jobs with fonts that are unavailable on the E100 hard disk generate a PostScript error and do not print. This setting does not apply to PDF files; font substitution occurs automatically in PDF files.
Append CR to LF Yes, No Specify whether to append a carriage return to each line feed.
Brightness 100% Normal, 85% lightest, 90% lighter, 95% light, 105% dark, 110% darker, 115% darkest
Choose the brightness for printed output.
Cache PDF and PS objects On, Off Specify whether images in PDF and PS files are cached to reduce the need to reprocess the same image in a file.

SETUP OPTION REFERENCE 34
Copier Mode Gradation, Resolution Specify the default screen to print jobs.
Convert Paper Sizes No, Letter/11x17->A4/A3, A4/A3->Letter/11x17
Converts paper sizes in documents automatically to the default paper sizes specified. For example, if you select Letter/11x17->A4/A3, a letter size document is automatically printed on A4 paper.
This option works in conjunction with the Default Paper Sizes option. For example, if Convert Paper Sizes is set to Letter/11x17->A4/A3, and Default Paper Sizes is set to US, jobs are printed A4/A3 size. This also includes E100 system pages such as the Start Page, Test Page, and Job Log.
Default Orientation Portrait, Landscape This PCL option determines whether the text or image will be oriented along the short edge of the paper (portrait) or along the long edge of the paper (landscape).
Default Paper Sizes US, Metric (default is US in the United States, Metric elsewhere)
Prints on US paper sizes (for example, Letter, Legal, 11x17), or Metric paper sizes (for example, A4 or A3) by default. When no page size is defined within a PostScript file, jobs are printed on Letter paper if you select US; A4 paper if you select Metric.
Font Number 0-999 The font number designates the default font for the E100. To determine font numbers, print the internal PCL Font List. The standard fonts are listed in order. The font numbers, however, are not displayed.
Font Pitch (char/in) 0.44-99.99 (default is 10.00) If the default PCL font selected in Font Number represents a fixed pitch scalable font, determine the width of scalable type. Pitch is measured by characters per inch, so 10-pitch type fits ten characters per inch.
Font Size (pt) 4.0-999.75 (default is 12.00) If the default PCL font selected in Font Number represents a proportionally spaced scalable font, determine the point size (height) of the font.
Font Source Internal, Soft Font Specify the PCL font source to be enabled.
Form Length (lines) 5-128 (default is 60) This option sets the number of lines to be printed per page in PCL jobs.
Offset Jobs On, Off Specify whether jobs are offset after they are printed. You must install a finisher.
Paper Size for System Pages US, Metric (default is US in the United States, Metric elsewhere)
Specify the paper size that PCL system pages print on. System pages are pages that you print from the copier touch panel, such as the PCL Font List.
Print Cover Page No, Before Job, After Job, Before and After
Prints a cover page (job summary) with the name of the user who sent the job, document name, server name, time the job was printed, number of pages printed, and status of the job.
Option Settings(default is underlined)
Description

SETUP OPTION REFERENCE 35
Rip While Receive Setup option• To access Enable RIP While Receive, choose Configure > Server > Jobs > Enable RIP While
Receive.
SLP Setup options• To access SLP Setup options, choose Configure > Network > Services > SLP.
Print Master Yes, No Select Yes to print a FreeForm master when created and printed to the E100. The master is retained on the E100 after printing unless deleted later. Select No only to process and hold a FreeForm master on the E100.
Print to PS Error Yes, No Specify whether the E100 should print the available portion of a print job when it encounters a PostScript error. Select Yes to print the portion of the job that was processed before the error occurred; select No to cancel the print job entirely when a PostScript error is encountered. Leave this option at No unless you encounter printing problems.
Use engine internal calibration Yes, No Select No if you want to disable the copier calibration and only use the E100 calibration.
Symbol Set PC_8, Desktop, Roman_8...
Choose the PCL symbol set that best matches the needs of users printing to the E100.
Option Settings(default is underlined)
Description
Enable RIP While Receive On, Off When RIP While Receive is enabled, a print job begins processing and spooling as soon as the E100 is idle. Otherwise the print job will begin processing only after it has completed spooling.
Option Settings(default is underlined)
Description
Enable SLP On, Off Select On to register the E100 SLP services.
Scope default Define an additional Scope to be included with the published SLP services.
Option Settings(default is underlined)
Description

SETUP OPTION REFERENCE 36
Job Log Setup options• To access Job Log Setup options, choose Configure > Server > Job Log.
Option Settings(default is underlined)
Description
Enable auto export On, Off Specify if you automatically want to export the Job Log. If you select this option to On, specify a date and time for the export to occur.
The Job Log will be exported as a CVS-format text file.
Clear job log after exporting On, Off Select this option if you want to automatically clear the Job Log after you export it.
NOTE: The Enable auto export option must be set to On to use this option.
Export job log via: Email, SMB NOTE: The Enable auto export option must be set to On to use this option.
If you select Email, enter the email address to send the Job Log. If you select SMB, specify the SMB address, user name and password. Click Verify to make sure your SMB information is entered correctly.
Require password to print job log On, Off To require that users enter the Administrator password before printing the Job Log, select Require Password to Print Job Log.
Default page size Letter/A4, Tabloid/A3 Select the paper size for the printed Job Log.

CONFIGURING WEBTOOLS 37
CONFIGURING WEBTOOLS
WebTools allow you to manage your E100 remotely from the Internet or from your company’s intranet. The E100 has its own home page, from which you can select the WebTool that you want to use.
For information about using WebTools, see Utilities. Also, for many of the WebTools, you can consult the Help.
Configuring the E100 and computers for WebToolsWebTools provide access to many E100 functions via the Internet (or intranet), providing additional flexibility in remote management. With WebTools enabled, you can access them from a network computer.
WebTools is enabled by default.
TO ENABLE ACCESS TO WEBTOOLS, ENSURE THAT THE FOLLOWING ITEMS ARE ENABLED
• A valid, unique IP address, subnet mask, and gateway address for the E100.
Print a Configuration page to acquire the E100 IP address (see page 50).
• Web Services is enabled by default.
TO SET UP A COMPUTER TO ACCESS WEBTOOLS
1 Enable TCP/IP networking on the user computer.
2 Assign the computer a valid, unique IP address, subnet mask, and gateway address, if required.
3 Install an Internet browser that supports the Java language and frames.
Make sure that Java is enabled. For more information about supported browsers and WebTools requirements, see Welcome.
TO ACCESS WEBTOOLS
1 Start your Internet browser and type the IP address or DNS name of the E100.
The E100 home page appears.
2 Click the tab corresponding to the WebTool that you want to use.

ADMINISTERING THE FIERY CONTROLLER 38
ADMINISTERING THE FIERY CONTROLLER
This chapter provides tips on managing E100 printing, performance, and security.
Administrator functionsAdministration features are included with the user software and are built into the E100. The following table describes where to find information about these features.
For this information See
Address books for E-mail Printing page 47
Administrator and Operator passwords page 39
Changing the E100 default language page 39
Clearing the E100 page 43
Configuration page page 50
Connecting the E100 to the network page 21
Job Log Setup Configure Help
Direct Mobile Printing page 45
Printing
Documentation for your mobile device.
Network servers, setting up to manage and share printing services Documentation for your network servers
Network servers, setting up with information specific to the E100 page 10
Optimizing E100 performance page 51
Printer default settings page 33
Printing
Publishing the Direct connection, Print queue, or Hold queue to users Configure Help
Saving and restoring E100 configuration settings page 44
Setting up printing, installing printer drivers, installing user software Printing
Starting, shutting down, rebooting, and restarting the E100 page 52
System and user software updates page 39
Troubleshooting E100 Setup page 53
WebTools page 37

ADMINISTERING THE FIERY CONTROLLER 39
Setting passwordsYou can set or change the passwords for users of the E100. Anyone who is a member of the Administrators group can modify the Setup options and control the flow and order of print jobs with the job management tools.
You can change the Administrator and Operator passwords from Configure or Command WorkStation. For more information, see Configure Help. For information on how to access Configure Help, see page 31.
The default administrator password is “Fiery.1”. For more information about Administrator and Operator passwords and the access privileges they allow, see page 16.
Keep track of the passwords that you set.
Changing the E100 default languageIf you need to change the default language displayed on the E100 you can do so from Configure.
TO CHANGE THE E100 DEFAULT LANGUAGE
• Specify the language that you want to display on the E100 from Configure > Server > General > Choose Server Language and click Apply.
Or select Configure > Server > General > Use Print Engine Language to allow the E100 to use the language specified on the copier. If the copier language is not supported on the E100, the E100 will use the default language, which is English.
Updating system and user softwareUsing the tools System Updates and Check for Product Updates (Software Downloads Site), you can obtain updates to E100 System Software and User Software from a secure site on the Internet (referred to throughout this documentation as the Update Server).
Before updating the E100
Keep in the mind the following before updating the E100 using System Updates or Check for Product Updates:
• If the E100 is behind a firewall and unable to access the Internet, the site administrator can configure a proxy server at the customer’s organization to allow the E100 to receive updates (see page 41).
• While updates are being installed, you cannot print to the E100. Schedule the automatic updates when no one plans to print. While updates are being installed, the E100 may need to reboot several times.

ADMINISTERING THE FIERY CONTROLLER 40
• The list that displays when you access Check for Product Updates (Software Downloads Site) may include:
– Updates that are unavailable through System Updates and/or are not approved for all users.
– Updates that may already be installed on some E100 print servers. To help you choose the updates to download, compare the list displayed with the E100 print server’s Configuration Page > Updates log.
System Updates
System Updates allows you to schedule regular inquiries to an Update Server on the Internet for available E100 updates. The E100 checks automatically for updates by contacting the Update Server periodically.
Access System Updates in the following ways:
• From a client computer through WebTools > Configure tab > Launch Configure
• From a client computer through Command WorkStation > Server menu > Configure > Server > System Update
For detailed instructions, see “To schedule System Updates” on page 41.
Make sure to review “Before updating the E100” on page 39 before scheduling System Updates.

ADMINISTERING THE FIERY CONTROLLER 41
TO SCHEDULE SYSTEM UPDATES
1 Access System Update.
You can access System Updates from a client computer using WebTools or Command WorkStation.
NOTE: While updates are being installed, you cannot print to the E100. Schedule automatic updates when no one plans to print. The E100 may also need to reboot several times during the update process.
2 Select “Enable System Updates.”
3 Specify how often the E100 contacts the Update Server.
This feature sets a schedule for installing updates.
4 If you use a proxy server to connect through a firewall to the Update Server, click Proxy Settings, select Enable Proxy, and type the appropriate information in the following fields:
• Address: proxy server IP address
• Port: port used by the proxy server
• User Name: user name for accessing the proxy server
• Password: password for accessing the proxy server
5 In the Proxy Settings window, click Save.
6 Click Apply.
From a client using Command WorkStation From a client using WebTools
• Start Command WorkStation.
• Log on as Administrator with the appropriate password.
• Choose Configure > Server > System Update.
• Launch a Web browser and type the IP address or DNS name of the E100 and press Enter.
• Click the Configure tab, and click Launch Configure.
• Log on as Administrator with the appropriate password.
• Choose Configure > Server > System Update.

ADMINISTERING THE FIERY CONTROLLER 42
Check for Product Updates (Software Downloads Site)
Check for Product Updates (also known as the Software Downloads Site) allows you to access the Update Server to view and manually download all available updates for E100 System and User Software. You can access Check for Product Updates from the Configure tab in WebTools.
Check for Product Updates is especially useful if your E100 cannot access the Internet, is behind a firewall, or is otherwise unable or not configured to seek and accept automatic updates from the Update Server.
For detailed instructions, see “To install updates using Check for Product Updates” on page 42.
Make sure to review “Before updating the E100” on page 39 before using Check for Product Updates.
TO INSTALL UPDATES USING CHECK FOR PRODUCT UPDATES
1 Launch a Web browser, type the IP address or DNS name of the E100, and then press Enter.
2 Click the Configure tab, and then click Check for Product Updates.
A window appears listing available updates.
NOTE: The list that displays when you access Check for Product Updates may include:
• Updates that are unavailable through System Updates and/or are not approved for all users.
• Updates that may already be installed on some E100 print servers. To help you choose which updates to download, compare the list displayed with the E100 print server’s Configuration Page > Updates log.
3 For each update that you want to download, click the file name under Download and then select Save to download the update file to a location on the client computer.
When the update files have been downloaded, browse to the location of the update file on the client computer and handle it according to the file type, circumstances, and site.

ADMINISTERING THE FIERY CONTROLLER 43
Clearing the E100The Clear Server command allows you to clear all queued print jobs from the E100 Print, Hold, and Printed queues. Jobs can also be deleted, either individually or as a group, using Command WorkStation. Clear Server also clears all jobs archived on theE100 hard disk, the index of archived jobs, and all FreeForm masters.
TO CLEAR THE E100 FROM COMMAND WORKSTATION
• In Command WorkStation, choose Clear Server from the Server menu.
For more information, see Command WorkStation Help.
Back up your original data on your own media at the same time that you store and save data on the E100 hard disk. Never damage or reset the E100 hard disk, and do not turn off the system while accessing the hard disk. For instructions on how to turn on and turn off the E100, see page 52.
If the E100 hard disk or system software experience technical difficulties, data stored and saved on the E100 hard disk may be irretrievably lost. If problems with the hard disk occur, extended storage of the following data cannot be assured:
• Third-party fonts
• Print jobs
• Color profiles, including profiles downloaded or edited with Spot-On
• Job notes and instructions
• Jobs edited with Impose
• Variable data documents
• E-mail Service Address Book
• E100 configuration information (list of all the settings in effect for the current Setup)

ADMINISTERING THE FIERY CONTROLLER 44
Saving and restoring E100 settingsYou can restore the E100 to a group of settings that you have already saved.
Saving and restoring the E100 configuration
You can save the current configuration of the E100 and restore it later, if necessary. To save and restore settings, use Configure. For information, see Configure Help.
The following settings are saved:
• Settings made in Setup (except Server Name)
• Impose templates saved in the default directory for these files on the E100
• Address books
• Virtual printer settings
• Users and Groups information (login names and passwords)
• Custom spot colors

ADMINISTERING THE FIERY CONTROLLER 45
Direct Mobile PrintingDirect Mobile Printing enables direct wireless printing to the E100 from supported mobile devices. Supported mobile devices must be connected to the same wireless network subnet as the E100 to print using Direct Mobile Printing.
E100 Setup for Direct Mobile PrintingBefore using Direct Mobile Printing, configure the following settings in Configure:
• Server > Jobs:
Enable Printed Queue: Selected
• Network > Protocol > TCP/IP > Security:
Specify ports to enable or Enable Port Filtering: Selected
Available Ports > 5353 (Multicast DNS): Selected
• Network > Services > Web:
Enable IPP: Selected
• Network > Services > Bonjour:
Enable Bonjour: Selected
• Printer > General:
Publish Print Queue: Selected
Make sure that the E100 settings are configured as specified. Direct Mobile Printing will not work if these settings are changed.
For more information about these settings, see Command WorkStation Help.

ADMINISTERING THE FIERY CONTROLLER 46
Additional Direct Mobile Printing requirementsIn addition, observe the following configuration requirements:
• You can print documents with a secure password using Fiery User Authentication (see page 16).
• If Direct Mobile Printing is running on more than one E100, be sure to assign a distinct Bonjour name to each E100.
User authentication problems will result if you have more than one E100 sharing the same name.
• Make sure that the E100 is connected to a wireless access point on the network.
• Make sure that supported mobile devices are connected to the same wireless network as the E100.
For more information about how to print using Direct Mobile Printing, see Printing.

ADMINISTERING THE FIERY CONTROLLER 47
Managing e-mail address booksYou can manage e-mail on the E100 by sending e-mail messages in a particular format to the E100. Management features are overwriting the address book, adding new addresses, removing addresses, and retrieving current addresses on the E100.
Users use the address books when they send attachment files to a particular e-mail address.
NOTE: E-mail messages can be sent only from an administrator account.
The E100 supports the following address books:
Admin allows members to modify the address book, get the current address book from the E100, cancel a job, or receive the status of a job. However, membership in this address book does not provide the same privileges as the Administrator password (page 39) does.
Print includes users who have print access. Only users whose e-mail addresses are in the Print address book are authorized to submit jobs via e-mail to the E100. Unauthorized users receive an e-mail reply that their job was not accepted by the E100 for printing.
NOTE: Perform LDAP Setup before setting this address book. For more information, see Configure Help.
When a print job is submitted via e-mail, the E100 first checks the Print address book. If the user’s e-mail address does not match any entry in the Print address book, the job does not print. Instead, the user receives an e-mail stating that the print job was not accepted.
The default wildcard character “@” is stored in the Print address book. This allows any user to print to the E100 until the administrator adds the first entry into the Print address book.

ADMINISTERING THE FIERY CONTROLLER 48
To manage address books, send an e-mail to the E100 with commands in the Subject and Message fields. The E100 responds by e-mail with information about each request, as described in the following table.
To add or remove more than one address at a time, list the addresses on separate lines in the message field of the e-mail.
Task Administrator subject field
Administrator message field
E-mail response subject field
E-mail response message field
To retrieve a specific address book
#GetAddressBookname of address book
For example:#GetAddressBook Admin
Address Book name of address book
For example:Address Book Admin
List of addresses in the specified address book
To add an address to an address book
#AddAddressToname of address book
For example:#AddAddressTo Print
name@domain or“display name” <name@domain>
Added to Address Book name of address book
For example:Added to Address Book Print
List of addresses added to the address book
The E100 also lists any addresses that cannot be added and includes the reason.
To clear an address book
#ClearAddressBook name of address book
For example:#ClearAddressBook User
Address Book name of address book cleared
or
Address Book name of address book not cleared
For example:Address Book User cleared
If the address book is not cleared, the reason is given.
To delete an address from an address book
#DeleteAddressFrom name of address book
For example:#DeleteAddressFrom User
name@domainor “display name” <name@domain>
Removed from Address Book name of address book
For example:Removed from Address Book User
Deleted Address 1Deleted Address 2
The E100 also lists any addresses that cannot be deleted and includes the reason.
To receive help for E100 e-mail services
#Help RE: Help Provides troubleshooting e-mail syntax

ADMINISTERING THE FIERY CONTROLLER 49
TO RETRIEVE AN ADDRESS BOOK FROM THE E100
1 Start your e-mail application.
2 Open a new message window.
3 Type the e-mail address of the E100 in the To line.
4 Type the command and the address book name in the Subject line.
For example, to retrieve the User address book, type “#GetAddressBook User.”
5 Send the message.
The return message includes the addresses of the specified address book.
6 Copy the addresses to a text file or save the message for your records.
TO RESTORE AN ADDRESS BOOK TO THE E100
1 Start your e-mail application.
2 Open a new message window.
3 Type the e-mail address of the E100 in the To line.
4 Type the command and the address book name in the Subject line.
For example, to restore the User address book, type “#GetAddressTo User.”
5 Copy the addresses to the body of the e-mail with each address on a separate line.
You can include nicknames. However, when a nickname or address is longer than one line, edit it to fit on one line.
6 Send the message.
7 In the return e-mail message, confirm that the addresses were restored correctly.

ADMINISTERING THE FIERY CONTROLLER 50
Printing the Configuration pageThe Configuration page lists the settings in effect for the current Setup. After you have performed Setup, print a Configuration page to confirm your settings. Post the current Configuration page near the E100 for quick reference. Users need the information on this page, such as the current printer default settings.
TO PRINT THE CONFIGURATION PAGE FROM COMMAND WORKSTATION
• In Command WorkStation, choose File > Print > Server Configuration.
or
• In Command WorkStation, select Device Center > General > Server Configuration > Complete Summary > Print.
TO PRINT THE CONFIGURATION PAGE FROM THE COPIER TOUCH PANEL
1 Press the Application button on the copier.
2 On the copier touch panel, press Fiery.
3 Press the Info tab and press the Print Pages tab.
4 Press Configuration.
5 Press Yes.

ADMINISTERING THE FIERY CONTROLLER 51
Maintaining optimal E100 performanceThe E100 does not require maintenance. Beyond the obvious requirements of servicing and maintaining the copier and replenishing consumables, you can improve the overall performance of your system by doing the following:
• Make the best use of your network connections.
Publish only connections that will be used. The E100 constantly checks all published connections, even if they are inactive.
Review the published connections by printing a Configuration page. Eliminate the connections that are not being used. It is easy to re-establish them when needed.
• Leave less urgent jobs to times when there is less network traffic or printing.
You can print recurring print jobs or jobs that are not urgent to the Hold queue. At low-traffic times, the administrator or a user of the job management tools with Operator privileges can move (or copy) all of the Hold queue jobs to the Print queue for printing.
• Reduce unnecessary network communication.
Large numbers of users running Fiery utilities, especially with frequent updates, may have a significant effect on E100 performance.
• Make sure that you have adequate disk space on the E100.
Periodically review the list of jobs in the Hold queue, and the number of jobs being retained in the Printed queue.
An administrator can print or delete jobs that are in the Print queue and Hold queue. Consider printing or offloading inactive jobs. If disk space on the E100 is frequently low, you can disable the Printed queue and choose not to publish the Hold queue (in Printer Setup).
To move or remove queued jobs, use the job management tools. When you free up disk space by removing inactive jobs, new jobs are spooled and printed more quickly.

ADMINISTERING THE FIERY CONTROLLER 52
Starting, shutting down, rebooting, and restarting the E100This section describes how to start, shut down, reboot, and restart the E100 when necessary.
TO START THE E100
1 If the E100 is connected to the copier, wait for the Machine Tab to appear on the copier touch panel.
2 Make sure the E100 power switch is set to ON (|). Press the power button once.
3 Wait approximately 1 minute as the E100 completes the startup sequence.
The LED display flashes intermittently and displays 00. It then flashes intermittently and displays 00 continuously.
TO SHUT DOWN, RESTART, OR REBOOT THE E100 FROM THE COPIER TOUCH PANEL
1 Press the Application button on the copier.
2 On the copier touch panel, press Fiery.
3 Press the Info tab.
4 From the Server tab, press Reboot Server.
5 If prompted, enter your password.
6 Select Reboot System, Restart Server, or Shut Down System.
Wait for the E100 to shut down, reboot, or restart.

TROUBLESHOOTING 53
TROUBLESHOOTING
This chapter provides troubleshooting tips.
Troubleshooting the E100Startup diagnostics are described in the documentation for service technicians. Contact your authorized service/support center if you see startup error messages on Command WorkStation or if the E100 does not reach Idle.
Runtime error messages
For error messages related to canceling jobs and printing, including the Disk Full message and alerts to load media, see Command WorkStation Help.
You can turn on PostScript error reporting as a print option from Mac OS applications.
Printer not found
Most failures to find a printer on the network are due to conflicting or missing name or address settings for the E100. You must enter names in specific places. The required names are:
• TCP/IP host name (also known as the DNS name), which is defined by your organization.
Enter the host name as the Server Name in E100 Setup.
• Remote printer (internal machine) name. Use one of the following:
printholddirect
NOTE: If you change the DNS name (TCP/IP host name) of the E100, you must reconfigure one of the utilities on each computer.

TROUBLESHOOTING 54
For the appropriate name, see the following table.
Cannot connect to the E100 with utilities
If users cannot connect to the E100, check the following:
E100 Setup: The appropriate network protocol must be enabled, with the correct parameters (for example, for TCP/IP, the IP address), and you must publish the Print queue or Hold queue.
Check these settings quickly by printing a Configuration page.
On the client computer: The appropriate network protocols must be loaded.
In this location For this item TCP/IP networks See
Server Setup Server Name option Administrator defines name
Configure Help
Windows hosts file host name DNS name
(TCP/IP host name)
page 10
Windows setup for TCP/IP
lpd host name DNS name
(TCP/IP host name)
page 13
Name of printer on lpd host machine
print, hold, or direct
UNIX /etc/printcap file (BSD)
rp line print, hold, or direct page 14
Solaris lpadmin queuename print, hold, or direct
Add New Server dialog box, when configuring a utility
Server Name DNS name
(TCP/IP host name)
Utilities

TROUBLESHOOTING 55
Cannot connect to the E100 with Command WorkStation
If you encounter a problem while connecting to the E100, an error message is displayed.
The problem can occur when:
• The E100 is initially turned on.
• The E100 restarts.
• You change settings affecting the server address and do not reconfigure the connection to the server.
If you experience this problem, try the following solutions, in this order:
• Restart Command WorkStation and try to connect.
• Restart the E100.


INDEX 57
Numerics1000BaseT 22100BaseTX 2210BaseT 22
Aaccess levels, setting 15Active Directory 13administrator
functions 38installing the server 11password 39privileges 17
Allow Courier Substitution option 33Append CR to LF option 33
CCache PDF and PS objects option 33changing
Administrator password 39host name or DNS name 53
characters per inch 34check for product updates 42Clear job log after exporting option 36Clear Server command 43client setup
overview 11WebTools 37
Color Charts 27Command WorkStation
Configuration page 50problems connecting to server 55Setup from 31
Configuration pageprinting 27, 50troubleshooting connection problems 54
Configure (WebTool) 19configuring a proxy server, system updates 41connecting network cable 21Convert Paper Sizes option 34Courier font, substitution with 33
DDefault Paper Sizes option 34Direct connection
described 18required for downloading fonts 19
disk space 51DNS (Domain Name Server)
implications of changing 53listing server name 13
Docs WebTool 19downloading fonts, Direct connection requirement 19Downloads (WebTool) 19
EE-mail Log 27Enable auto export option 36Enable Auto IP Configuration option 28Enable RIP While Receive option 35error messages
runtime 53Ethernet
Port Setup 28speed 28
Ethernet connector 22
FFont Number (PCL) option 34font substitution 33fonts
pitch 34printer fonts on server 27printing Font List 27size 34source 34
Form Length option 34FreeForm master 35Functions menu 26
INDEX

INDEX 58
GGateway Type option 29gateway, assigning address automatically 29
HHold queue, described 18Home (WebTool) 19host name 53host name, registering on network 13
Iimproving server performance 51Info command 26installing
server on network 11Internet, accessing server with WebTools 19IP address
assigning automatically 28assigning manually 28for Ethernet Setup 28static 28
JJava to support Internet browser 37Job Log
printing manually 27Job Log, clearing jobs from 43job management tools, deleting jobs with 43
Lline feed, PCL jobs 33LPR (TCP/IP), UNIX 14
Mmaintaining server performance 51
Nnaming the server 28, 53network
installation summary 11, 12protocols supported 10TCP/IP 12
OOperator password privileges 17Orientation option 34
PPANTONE 27Paper Size for System Pages option 34paper size used by default 34passwords
Administrator privileges 17Administrator, changing 39Operator privileges 17setting 16
PDF files, font substitution in 33Pitch option 34Points option 34Port Setup, Ethernet Setup 28PostScript error 35Print Cover Page option 34Print Master option 35Print queue, described 18Print to PostScript Error option 35Printed queue 18printer
connection failure 53not found 53not in Chooser 53
printingConfiguration page 27connections 18cover page for each job 34Font List 27reprinting previously printed jobs 18server information pages 26
protocols, network 10proxy server 41publishing connections, overview 18
Qqueues, clearing all 43
Rreprinting jobs 18Resume Printing command 26RJ-45 connector 22

INDEX 59
Sserver
back view showing connectors 21maintaining and improving performance 51naming 28Setup 22touch panel display 26
Server Name optionServer Setup 28
Setupaccessing 26administrative functions 38from a network computer 31summary 24
Subnet Mask option 29Suspend Printing command 26Symbol Set option 35system software
updating 39, 40, 41, 42system software, updating 39system updates 40
cautions 39check for product updates 40enabling a proxy server 41scheduling 41
TTCP/IP
Ethernet Setup 28host name 53with UNIX workstations 14
terminology, general 8touch panel display
accessing Setup 26illustrated 26
troubleshootingCommand WorkStation connection
problems 55connection to printer fails 53Printer not found in the selection list of
utilities 54Printer not found on network 53
twisted pair cable 22
UUNIX
on TCP/IP network 14printcap file 54remote printer name 54
updating the system 39, 40, 41, 42using check for product updates 42using system updates 40
WWebTools
Configure 19Docs 19Downloads 19Home 19
Windows printing, domain issues 13