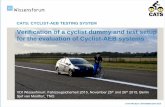THERMAL SETUP AND CONFIGURATION VERIFICATION INSTRUCTIONS Feedback Solutions.
-
Upload
rolf-hutchinson -
Category
Documents
-
view
225 -
download
0
Transcript of THERMAL SETUP AND CONFIGURATION VERIFICATION INSTRUCTIONS Feedback Solutions.

THERMAL SETUP AND CONFIGURATION VERIFICATION INSTRUCTIONS
Feedback Solutions

Field of View
• The thermal sensors are array based People Counters, with IP connectivity.
• This allows for direct connection of the Counter to LAN based Systems for remote configuration, and data collection using IP infrastructure, and browser based applications.
• The unit is used in a downward looking manner, as the unit functions optically ‘seeing’ the heat emitted by people passing underneath as Infra-Red radiation, collected through a germanium lens with a 60° field of view
• The sensing area is a square on the floor whose width is approximately equal to the mounting height.
• Benefits
• Operation independent of ambient light • Minimal set up• User-Definable Count Lines & functionality (Up to 16
lines)• Wide Opening Capability up to 8 units• Built in data logging• Direct IP Connectivity• Web browser setup for local or remote Configuration• Lower installation costs• Low ongoing support costs
Thermal Imaging Sensors

Understanding Your Entrance

Single Sensor - Mounting Locations
For most standard double door entrances, a single unit will usually be enough.
A single counter should be positioned centrally to the door, so that the field of view extends to the left and right side of the door.
Front View

Multiple Sensors - Wide Opening Networks
For wider doorways, a ‘Wide Opening Network’ must be used.
To calculate the number of units required, the mounting height graph is used again.
H
W

72
84
96
10
8
1
20
13
2
1
44
15
6
1
68
18
0
1
92
20
4
2
16
22
8
2
40
25
2
2
64
27
6
2
88
30
0
3
12
32
4
3
36
34
8
3
60
37
2
3
84
39
6
4
08
42
0
4
32
44
4
4
56
46
8
4
80
49
2
5
04
51
6
5
28
54
0
5
52
56
4
5
76
58
8
6
00
61
2
60
72
84
96
108
120
132
144
156
168
180
192
Mounting Height (inches)
Typic
al D
ete
cti
on R
egio
n a
nd M
axim
um
(i
nches)
Mounting Height Graph (inches)
Use the ceiling height to find the width of the field of view for a single unit, and compare that to the width of the door:
87”
98”
177”
189”
138”
157”
295”
275”60° Lens
40° Lens
20° Lens Outdoor only
571”
610”
275”
315”

Units should be positioned no further apart than the maximum separation (shown on mounting height graph):
Side View
Mounting Locations - Examples
This ensures the required amount of overlap.
Overhead View

Installation of Master - Node
Overhead View
Master Node
For ease of configuration it is recommended that the master is located on the left (looking into the entrance!):

Connectivity & Installation of Sensor

Connecting Two Entrances
Entrance 1
Application Server for Reports
End user
Power InjectorCAT 5 Cable
IP:192.168.0.51
- 2 power outlet requiredFor power injector/Switch
CAT 5 Cable
IP:192.168.0.52
NodeMaster Entrance 2
100m (330ft) Max IP cable length
Switch

Power InjectorCAT6 Cable
IP:192.168.0.52
Entrance
SwitchEnd User
Node Master2.76m
Edge of entranceEdge of entrance
1.58m
Connecting Two Entrances

Counter Base Installation
• Ensure Base is level to the ground- Remember that the ceiling may not be- Pack under the base if required
• Secure base to the ceiling using mounting holes provided with appropriate fixings
• Once the base is correctly aligned lock in place using this screw position
• Pay attention to the orientation of the Base, always point arrow into the store

Cable Connections
For a Master- Node counter installation:• IP Master base board is used• Power can be via dedicated power terminal or via power over CAT5 (not PoE) • Counter must be grounded
Power Injector (IWC3060) sends power down the spare pairs in the CAT5 cable Power Injector supply 15 – 28V
12 – 28V
Master Node

PoE Warning
Irisys IP enabled counters are NOT PoE compliant• PoE switches supply 44 – 57V• Irisys IP Counter require 12 – 28V• PoE Voltage levels will destroy an Irisys IP counter!
As part of the 802.3af (PoE) specification:• PoE switches should not supply voltage to a non-PoE device• PoE switches should provide isolation between all cable connections and ground
Many switches claim to be 802.3af compliant – but are NOT

PoE Warning
A fully and completely 802.3af compliant PoE switch will work fine with Irisys counters.
• Unfortunately there is no easy way to identify a non compliant switch• A non compliant switch may blow the counter immediately, or after a couple of
hours
The only way to protect against a non compliant PoE switch is to utilise an Irisys Power Injector
• The input and output are fully isolated so PoE voltage cannot go through, and on, to destroy the counter

Verifying Accuracy of Counts

Verifying Accuracy of Counts
Once the installation is completed the technician will configure the sensor to deliver accurate counts

Verifying Accuracy of Counts
• Browser must support Microsoft SilverLight v5.0 add-on, e.g. Internet Explorer
• Setup Tool is served as web pages to Internet browser• Configuring & verifying counts via Internet Browser allows all counter settings
relating to count functionality and IP settings to be configured and verified
Verifying via Internet Browser is the easy:

Counter Configuration Verification
• Ensure laptop is on the same IP range as the IP master• Enter the relevant IP address of the Master• Simply enter IP address in address bar:
• Access via Internet browser is restricted so that changes to the counter can be prevented....
Connecting via IP:

Counter Configuration – Web Browser
• Username: admin• Password: installer
You will need to login to the counter.
Default Login Details are:
The username is always admin but the password can be changed.
If you do not know the password, you will need to use a serial connection and the exe version of the setup tool!

Counter Configuration – Web BrowserThe navigation menu allows you to configure various settings within the counter:

Counter Configuration – Web Browser
Select Setup Tool

Already configured units: Just keep moving to the next screen by clicking on ‘next’ and them ‘finish’ unless you feel something is not right!
Counter Configuration – Single Sensor

When you click Finish, the main ‘Ground plane’ view will be shown:
Counter Configuration – Web Browser
If people walk through the counters field of view you will see a corresponding target:

Each counters field of view will be shown actual size based on the height you configured (enter the height as accurately as possible):
Size of Field of view at
2.5m
Size of Field of view at 4.5m
Counter Configuration – Web Browser

The wizard will report two units configured. As you go to through each screen by clicking on ‘next’ till ‘finish’. Note that the X & Y coordinates for the Master and Node has to be set correctly, the Master is always 0,0 X & Y axis defined here. X = distance of node from
the master. Y is the distance if the node is installed not in-line with the master
Counter Configuration – Double Sensor

With wide opening networks, a target should be tracked correctly between counter field of views:
If a target is not tracked smoothly, between views, check your height, X, and Y settings and measurements!
Counter Configuration – Web Browser

If a target is not tracked smoothly, between views, check your height, X, and Y settings and measurements!
As people move IN and OUT of the entrance in both direction the system will count. Here you can check the accuracy of the system
Counter Configuration – Web Browser

If a target is not tracked smoothly, between views, check your height, X, and Y settings and measurements!
As people move IN and OUT of the entrance in both direction the system will count. Here you can check the accuracy of the system
Counter Configuration – Web Browser

Correct placement of the count lines is the key to accurate counting
• It is the installers responsibility to position the count lines correctly for the installed location
• Extensive walk testing is advised!
Things to remember:
• People must cross the count line in the correct direction to register a valid count• Each count line counts independently• Each count line has a count mode setting associated with it which changes the way
the count increments are given for crossing that line in specific circumstances, e.g. Registering of U-Turns, crossing the line twice etc
Counter Configuration – Web Browser
If you are getting wrong counts then please call our support line

For more details on configuration please contact our Support team!
Thank you