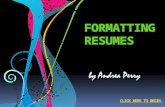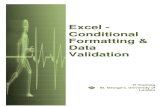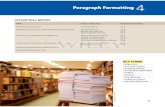Condition Formatting
-
Upload
ajanthan-alagaratnam -
Category
Documents
-
view
221 -
download
1
Transcript of Condition Formatting
-
8/11/2019 Condition Formatting
1/29
Condition formatting
Conditional formatting is an Excel feature you can use when you want to format cells based
on their content. For example, you can have a cell turn red when it contains a number lower
than 100.
1- Highlight cells Rules
Highlight Cells RulesTo highlight cells that are greater than a value, execute the following steps.
1. Select the range A1:A10.
-
8/11/2019 Condition Formatting
2/29
Advertisement
2. On the Home tab, click Conditional Formatting, Highlight Cells Rules, Greater Than...
3. Enter the value 80 and select a formatting style.
4. Click OK.
Result. Excel highlights the cells that are greater than 80.
-
8/11/2019 Condition Formatting
3/29
5. Change the value of cell A1 to 81.
Result. Excel changes the format of cell A1 automatically.
-
8/11/2019 Condition Formatting
4/29
Top/Bottom RulesTo highlight cells that are above the average of the cells, execute the following steps.
-
8/11/2019 Condition Formatting
5/29
1. Select the range A1:A10.
2. On the Home tab, click Conditional Formatting, Top/Bottom Rules, Above Average...
-
8/11/2019 Condition Formatting
6/29
-
8/11/2019 Condition Formatting
7/29
-
8/11/2019 Condition Formatting
8/29
Data Bars
Data bars in Excel 2010 make it very easy to visualize values in a range of cells. A longer bar represents a higher
value.
To add data bars, execute the following steps.
1. Select a range.
2. On the Home tab, click Conditional Formatting, Data Bars, and click a subtype.
Advertisement
Result:
-
8/11/2019 Condition Formatting
9/29
Explanation: by default, the cell that holds the minimum value (0 if there are no negative values) has no data bar and
the cell that holds the maximum value (95) has a data bar that fills the entire cell. All other cells are filled
proportionally.
3. Change the values.
Result. Excel updates the data bars automatically. Read on to further customize these data bars.
4. Select the range A1:A10.
5. On the Home tab, click Conditional Formatting,Manage Rules.
http://www.excel-easy.com/examples/manage-rules.htmlhttp://www.excel-easy.com/examples/manage-rules.html -
8/11/2019 Condition Formatting
10/29
-
8/11/2019 Condition Formatting
11/29
Result.
-
8/11/2019 Condition Formatting
12/29
-
8/11/2019 Condition Formatting
13/29
Explanation: by default, for 3-Color scales, Excel calculates the 50th percentile (also known as median, middle value
or midpoint). The cell that holds the minimum value (9) is colored red. The cell that holds the median (36) is colored
yellow, and the cell that holds the maximum value (80) is colored green. All other cells are colored proportionally.
Read on to further customize this color scale.
3. Select the range A1:A7.
4. On the Home tab, click Conditional Formatting,Manage Rules.
5. Click Edit rule.
Excel launches the Edit Formatting Rule dialog box. Here you can further customize your color scale (Format Style,
Minimum, Midpoint and Maximum, Color, etc).
http://www.excel-easy.com/examples/manage-rules.htmlhttp://www.excel-easy.com/examples/manage-rules.html -
8/11/2019 Condition Formatting
14/29
Note: to directly launch this dialog box for new rules, at step 2, click More Rules.
6. Select 2-Color Scale from the Format Style drop-down list and select white and blue.
7. Click OK twice.
-
8/11/2019 Condition Formatting
15/29
Result.
-
8/11/2019 Condition Formatting
16/29
-
8/11/2019 Condition Formatting
17/29
Advertisement
Result:
-
8/11/2019 Condition Formatting
18/29
Explanation: by default, for 3 icons, Excel calculates the 67th percent and 33th percent. 67th percent = min + 0.67 *
(max-min) = 2 + 0.67 * (95-2) = 64.31. 33th percent = min + 0.33 * (max-min) = 2 + 0.33 * (95-2) = 32.69. A green
arrow will show for values equal to or greater than 64.31. A yellow arrow will show for values less than 64.31 and
equal to or greater than 32.69. A red arrow will show for values less than 32.69.
3. Change the values.
Result. Excel updates the icon set automatically. Read on to further customize this icon set.
4. Select the range A1:A10.
-
8/11/2019 Condition Formatting
19/29
5. On the Home tab, click Conditional Formatting,Manage Rules.
6. Click Edit rule.
Excel launches the Edit Formatting Rule dialog box. Here you can further customize your icon set (Icon Style,
Reverse Icon Order, Show Icon Only, Icon, Value, Type, etc).
Note: to directly launch this dialog box for new rules, at step 2, click More Rules.
7. Select 3 symbols (Uncircled) from the Icon Style drop-down list. Select No Cell Icon from the second Icon drop-
down list. Change the Types to Number and change the Values to 100 and 0. Select the greater than symbol (>) next
to the value 0.
8. Click OK twice.
http://www.excel-easy.com/examples/manage-rules.htmlhttp://www.excel-easy.com/examples/manage-rules.html -
8/11/2019 Condition Formatting
20/29
-
8/11/2019 Condition Formatting
21/29
-
8/11/2019 Condition Formatting
22/29
Clear RulesTo clear a conditional formatting rule, execute the following steps.
1. Select the range A1:A10.
2. On the Home tab, click Conditional Formatting, Clear Rules, Clear Rules from Selected Cells.
-
8/11/2019 Condition Formatting
23/29
-
8/11/2019 Condition Formatting
24/29
Advertisement
2. On the Home tab, click Conditional Formatting, New Rule...
Note: Highlight Cells Rules, Top/Bottom Rules, Data Bars, Color Scales and Icon Sets above are shortcuts. They can
also be found under New Rule.
-
8/11/2019 Condition Formatting
25/29
3. Click on 'Use a formula to determine which cells to format'.
4. Enter the formula =AND(COUNTIF($A$2:$A$10,A2)>1,B2>100)
5. Select a formatting style and click OK.
Result. Excel formats cell A5 because code A occurs more than once in the range A2:A10 and the value 150 in cell
B5 is greater than 100.
-
8/11/2019 Condition Formatting
26/29
-
8/11/2019 Condition Formatting
27/29
-
8/11/2019 Condition Formatting
28/29
The Conditional Formatting Rules Manager appears.
Note: because we selected cell A1, Excel shows the rule applied to the range A1:A10.
3. From the drop-down list, change Current Selection to This Worksheet, to view all conditional formatting rules in this
worksheet.
-
8/11/2019 Condition Formatting
29/29