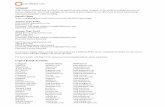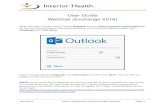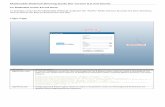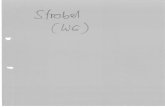Computer Tutorial: Student WebMail Basics - Indian Hills … · 2017. 9. 5. · ©Indian Hills...
Transcript of Computer Tutorial: Student WebMail Basics - Indian Hills … · 2017. 9. 5. · ©Indian Hills...

©Indian Hills Community College | www.indianhills.edu | Page 1 of 27
Computer Tutorial: Student WebMail Basics Purpose: To demonstrate to students how to use “Student WebMail.”
IMPORTANT ITEMS TO NOTE: When you were accepted to Indian Hills Community College, a username and a password were created for you to access MyHills, WebAdvisor, Student WebMail, and Lynda.com. Student usernames are usually in the following format: firstname_lastname. For example, the student Janet Learner’s username would be: janet_learner. The first time you access WebAdvisor, MyHills, or Student WebMail, your default password is your Student Number followed by “Az.” To learn how to find out your “User ID” and “Student Number,” please see the tutorial “How to Log In To WebAdvisor, MyHills, and Student WebMail” (www.indianhills.edu/tutorials). It is important that you change your password to something more secure, as anyone who discovers your Student Number could potentially access your account. Your password should be changed via WebAdvisor.
Log In To Student WebMail From the Indian Hills Community College homepage (www.indianhills.edu), click the “Student WebMail” icon at the top of the page.

©Indian Hills Community College | www.indianhills.edu | Page 2 of 27
OR, from the “Current Students” page (www.indianhills.edu/students), scroll down to “Quick Finds.” Then, select “Student WebMail.”
You are now on the “Student WebMail” page. Enter your “Username” and “Password” in the spaces provided.

©Indian Hills Community College | www.indianhills.edu | Page 3 of 27
Once you enter your username and password, click “Login.”
How to Use Student WebMail
IMPORTANT: When composing an email, ALWAYS include your first and last name, as well as the course title in which you are enrolled, at the end of your email. Then, your instructor, or other students, can quickly identify who you are and which course your email is regarding.
The first time you log in to your Student Webmail account, you may see a message entitled “Important changes to your account.”

©Indian Hills Community College | www.indianhills.edu | Page 4 of 27
Please read the message, then click “I accept. Continue to my account.” to continue.
Your personal Student WebMail “Inbox” should open.

©Indian Hills Community College | www.indianhills.edu | Page 5 of 27
If you hover your cursor over the initial of your first name in the upper-right corner, a popup that contains your Indian Hills email address will appear. IMPORTANT: Student email addresses are generally [email protected].
“Unread” emails will appear in bold. The sender, the subject, and the date the email was sent will be listed for each email. Note: By default, emails will be listed in reverse chronological order (newest to oldest).

©Indian Hills Community College | www.indianhills.edu | Page 6 of 27
To open an email, hover your cursor anywhere over the email and click your mouse.
The email will open. Information about the email, such as the “Subject” of the email and the “Sender,” will appear above the email message.

©Indian Hills Community College | www.indianhills.edu | Page 7 of 27
The email message will appear directly below the email information.
Buttons that perform various functions are available above the email information. Hover your cursor over a button to view its function.

©Indian Hills Community College | www.indianhills.edu | Page 8 of 27
Select the “Back to Inbox” button (arrow), if you wish to return to your inbox.
Click the “Delete” button (trashcan icon) to delete the email.

©Indian Hills Community College | www.indianhills.edu | Page 9 of 27
If you wish to respond to the email, select “Reply,” which is located in the box directly below the email message.
The “Reply Box” will open. The recipient of the reply will appear at the top of the box.

©Indian Hills Community College | www.indianhills.edu | Page 10 of 27
Type your reply in the space provided. As you type your reply, it will automatically be saved.
Click “Discard draft” (trashcan icon) to cancel your reply. Note: A draft of the reply will not be saved.

©Indian Hills Community College | www.indianhills.edu | Page 11 of 27
Click “Attach files” (paperclip icon) if you would like to attach one or more files to your reply.
After you locate and select the file you would like to attach, it will appear at the bottom of the “Reply Box.”

©Indian Hills Community College | www.indianhills.edu | Page 12 of 27
Click “Back to Inbox” if you would like to save a draft of the reply, but are not ready to send the email yet. Then, you may continue to compose your reply at a later time.
You will be taken back to your personal Student WebMail “Inbox.” The word “Draft” will appear in red next to the email for which you composed a draft. To access your saved draft, hover your cursor anywhere over the email and click your mouse.

©Indian Hills Community College | www.indianhills.edu | Page 13 of 27
A copy of your draft will also be available in the “Drafts” box. Select “Drafts,” from the menu on the left side of the page, to open your “Drafts” box.
All drafts that you have composed, but have not sent, should be available in your “Drafts” box. Hover your cursor anywhere over the draft and click your mouse to open it.

©Indian Hills Community College | www.indianhills.edu | Page 14 of 27
Once you are ready to send your reply, click “Send.”
The sentence “Your message has been sent” will appear at the top of the page.

©Indian Hills Community College | www.indianhills.edu | Page 15 of 27
Your “Inbox” will now show that you replied to the message.
From within your email “Inbox,” click “Compose” to compose and send a new email.
The “New Message” box will open.

©Indian Hills Community College | www.indianhills.edu | Page 16 of 27
Type the email address of the recipient(s) in the “To” box. Note: You may select “Cc” to “Cc” (carbon copy) recipients or “Bcc” to “Bcc” (blind carbon copy) recipients.
If you would like to send your email to more than one person, type a space between recipients. A box will appear around the email address of each recipient as you type their addresses in the “To” box. The box will disappear once you type the “Subject” or message. Note: Student email addresses end in @stu.indianhills.edu, while faculty/staff email addresses end in @indianhills.edu. The names are also formatted differently, with students being firstname_lastname, and faculty/staff being firstname.lastname or their first initial, followed by their last name. For example, the email address for Stuart Dent (a student) would be “[email protected],” while the email address for Jordan Mentor (a professor) would be “[email protected]” or “[email protected].” (Note: no quotation marks.) Email addresses are not case sensitive.

©Indian Hills Community College | www.indianhills.edu | Page 17 of 27
Type the subject of the email in the “Subject” box. Note: Once you click your cursor in the “Subject” box, the word “Subject” will disappear.
Then, type your message in the space provided.

©Indian Hills Community College | www.indianhills.edu | Page 18 of 27
Once you are ready to send your email, click “Send.” Note: Follow the instructions from earlier in this tutorial to “Attach files” (paperclip icon) or delete the email using “Discard draft” (trashcan icon).
Click “More,” on the left side of the page, to view all of your folders.

©Indian Hills Community College | www.indianhills.edu | Page 19 of 27
Then, select a folder to view email messages contained within that folder. Note: The folders “Inbox,” “Starred,” “Sent Mail,” “Drafts,” “Important,” “Chats,” “All Mail,” “Spam,” and “Trash” are created by default. You cannot delete these folders.
How to Forward Email to a Different Email Account Click “Settings” (gear icon) on the right side of the page.

©Indian Hills Community College | www.indianhills.edu | Page 20 of 27
The “Settings” menu will open. Select “Settings.”
The “Settings” page will open.

©Indian Hills Community College | www.indianhills.edu | Page 21 of 27
Select “Forwarding and POP/IMAP.”
Next to “Forwarding,” click “Add a forwarding address.”
The “Add a forwarding address” pop-up will open.

©Indian Hills Community College | www.indianhills.edu | Page 22 of 27
Type the email address to which you would like to forward your emails in the space provided.
Then, click “Next.”
The “Confirm forwarding address” pop-up will open.

©Indian Hills Community College | www.indianhills.edu | Page 23 of 27
Click “Proceed” to continue.
The “Add a forwarding address” pop-up will open.
The message “A confirmation code has been sent to verify permission” will appear.
Click “OK” to continue.

©Indian Hills Community College | www.indianhills.edu | Page 24 of 27
You will be taken back to the “Forwarding and POP/IMAP” tab. The words “confirmation code” will appear in a box next to the “Forwarding” section. IMPORTANT: You will need to check the email account to which you want to forward email to retrieve the “confirmation code.”
Once you have retrieved the “confirmation code,” type it in the box provided.

©Indian Hills Community College | www.indianhills.edu | Page 25 of 27
Then, click “Verify.”
The message “You have verified the forwarding address…” will appear at the top of the page.
Next, select the radio button next to “Forward a copy of incoming mail to…” and select an option from the drop-down menu. Note: It is recommended that you choose “keep Indian Hills Community College Mail’s copy in the Inbox,” as this means email you receive will be forwarded to your new address and a copy will remain unread in your Student WebMail account. This is useful in case there is a problem with your forwarding email address.

©Indian Hills Community College | www.indianhills.edu | Page 26 of 27
Once you have set up your options for forwarding email, scroll to the bottom of the page and click “Save Changes.” Note: Remember that you have set your student email to forward! If you do not log in to WebMail and delete messages regularly, your WebMail could fill up, rejecting new emails, and making you miss important emails from your professors. Remember, you are responsible for all emails sent to you by the college and your professors.
Click your email address in the upper-right corner to sign out.

©Indian Hills Community College | www.indianhills.edu | Page 27 of 27
Then, click “Sign out” to log out of Student WebMail.
Congratulations! You now know how to use the basics of Student WebMail!
Office of Online Learning
Looking for more computer tutorials? Please visit: www.indianhills.edu/tutorials.
For further assistance on this topic or other technical issues, please contact the IT Help Desk Phone: (641) 683-5333 | Email: [email protected] | Web: www.indianhills.edu/helpdesk