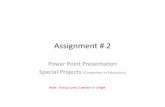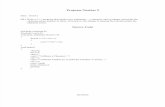Computer Assignment
description
Transcript of Computer Assignment

© 2 0 0 8 , S t u d e n t L e a r n i n g C e n t r e , C e n t r e f o r Ac a d e m ic D e v e lo p m e n t ,
T h e U n i v e r s i t y o f A u c k l a n d W W W : h t t p : / / w w w . s l c . a u c k l a n d . a c . n z
Em a i l : s l c @ a u c k l a n d . a c . n z
C O M P U T E R S K I L L S D E V E L O P M E N T P R O G R A M M E
ASSIGNMENT WRITING IN WORD

© 2008, Student Learning Centre, C e n t r e f o r Ac a d e m ic D e v e l o p m e n t , T h e U n i v e r s i t y o f A u c k l a n d
Page 2
Contents
WORD 2003 VERSUS WORD 2007 .......................................................................... 2
STARTING MS WORD ................................................................................................... 3 Understanding the MS Word Screen ........................................................................................... 3 The Ribbon ........................................................................................................................................ 3 Ruler .................................................................................................................................................. 4 Document .......................................................................................................................................... 4 View Buttons ..................................................................................................................................... 4 Status Bar .......................................................................................................................................... 4 Quick Access Toolbar ........................................................................................................................ 4 Title Bar ............................................................................................................................................. 4
WORKING WITH FILES................................................................................................ 5 Creating a New Document .......................................................................................................... 5 Saving Documents ....................................................................................................................... 5 Closing Documents and Exiting MS Word .................................................................................... 6 Opening Documents.................................................................................................................... 6
WORKING WITH TEXT ................................................................................................ 7 Entering Text ............................................................................................................................... 7 Selecting Text .............................................................................................................................. 7 Deleting Text ............................................................................................................................... 8 Cutting, copying and pasting ....................................................................................................... 8
FORMATTING ................................................................................................................. 9 Fonts ........................................................................................................................................... 9 Bold, Italics, and Underline ............................................................................................................. 10 Using the Font Dialog Box ............................................................................................................... 10 Paragraph ................................................................................................................................. 11 Paragraph Alignment ...................................................................................................................... 11 Line Spacing ..................................................................................................................................... 11 Bulleting and Numbering ................................................................................................................ 12
SETTING-UP PAGES ................................................................................................... 12 Page Size ................................................................................................................................... 13 Margins ..................................................................................................................................... 13 Orientation ............................................................................................................................... 13 Breaking Pages .......................................................................................................................... 14 Numbering Pages ...................................................................................................................... 14
USEFUL FEATURES FOR ASSIGNMENT WRITING ............................................ 15 Undo and Redo ......................................................................................................................... 15 Spelling and Grammar Check .................................................................................................... 15 Word Count .............................................................................................................................. 16
PRINTING ..................................................................................................................... 16
RELATED WORKSHOPS ........................................................................................... 17
Word 2003 versus Word 2007
There are substantial differences between Word 2003 and Word 2007 regarding the
locations of commands outlined in this handout. This document has been written to suit
only Word 2007. A helpful reference of locations of Word 2003 commands in Word
2007 can be found at

© 2008, Student Learning Centre, C e n t r e f o r Ac a d e m ic D e v e l o p m e n t , T h e U n i v e r s i t y o f A u c k l a n d
Page 3
http://office.microsoft.com/search/redir.aspx?AssetID=AM101938681033&CTT=5&Ori
gin=HA100625841033.
Starting MS Word
The manner in which MS Word should be opened may depend slightly on your computer
setup. For most users however, the best way to open MS Word will be to choose: start
All Programs Microsoft Office Microsoft Office Word 2007. Note: the ‘start’
button can be found in the bottom left of the computer screen.
MS Word will open up with a new blank document ready to start.
Understanding the MS Word Screen
The Ribbon
The Ribbon is located at the top of the screen, and contains a range of options that can
be utilised when working with MS Word. Commands are organised in logical groups that
are collected together under tabs, e.g. the Home tab contains the Clipboard, Font,
Paragraph, Styles and Editing groups collecting formatting related commands.
To use an option in the Ribbon:
1. Click a tab option, e.g. Home, Insert, Page Layout, and the relevant commands
will appear underneath the tab.
The Ribbon
Ruler
Status Bar
View Buttons
Document
Quick Access Toolbar Title Bar

© 2008, Student Learning Centre, C e n t r e f o r Ac a d e m ic D e v e l o p m e n t , T h e U n i v e r s i t y o f A u c k l a n d
Page 4
2. To select a command, move the mouse over the command and click. Note: to
find out what action a command performs, move the mouse cursor over it. A
small box called a ‘screen tip’ will appear with a label explaining the function of
the command.
Ruler
The ruler defines the margins and tabs of the document. The white area is the area
available to work in, while the grey area shows the space between the working area and
the edge of the page.
If the ruler is not shown, you may turn it on by going to the View tab, and selecting the
Ruler checkbox.
Document
A document in MS Word is where any typed information and formatting will appear;
ready to be printed off later. Documents consist of ‘pages’, each of which is the
equivalent of a printed page (such as A4).
View Buttons
The view buttons change the way your document is ‘viewed’. Note that this does not
affect the content of the document, just the way it is displayed on-screen.
Status Bar
The Status Bar displays information about the document such as the number of pages
and your current location within the document.
Quick Access Toolbar
The Quick Access Toolbar contains some command buttons for easy access. You may
customise the Quick Access Toolbar to add or remove certain commands. To do this,
click the arrow beside the Quick Access Toolbar and select/deselect the commands of
your choice.
Title Bar
The Title Bar displays the title of the document that you are currently working on.

© 2008, Student Learning Centre, C e n t r e f o r Ac a d e m ic D e v e l o p m e n t , T h e U n i v e r s i t y o f A u c k l a n d
Page 5
Working with Files
Creating a New Document
A new file will automatically open when you start the MS Word software. To create
further new files:
1. Click the Office Button ( , located in the top left corner of MS Word) and
select New.
2. In MS Word this will then open a number of new document options – click the
type of document required, e.g. Blank document.
Saving Documents
It is very important to save work created in MS Word; otherwise it will not be possible to
come back to it at a later date. When starting to work in a document, save it as soon as
possible and then continue to save on a regular basis (in case the computer crashes or
freezes). To save a document in MS Word:
1. Click the Office Button ( ) and choose Save.
2. Select the drive and/or folder where the document is to be saved by clicking on
the drop-down arrow and choosing the relevant drive/folder.
3. In the ‘File name:’ area, type a name for the document. Be as descriptive as
possible, but try not to let file names get too long.
4. Click the Save button.
5. To ensure that the file has been saved, check the Title Bar at the top of the
screen – this should now indicate the new file name.

© 2008, Student Learning Centre, C e n t r e f o r Ac a d e m ic D e v e l o p m e n t , T h e U n i v e r s i t y o f A u c k l a n d
Page 6
Note that once your file has been saved, a quick way to save it periodically as you
work is to click the ‘Save’ button ( ) on the Quick Access Toolbar or alternatively
press Ctrl+S.
If changes are made to a document it might be useful to save it under a different name
e.g. save ‘Draft’ as ‘Final Draft’. To do so use the ‘Save As’ command:
1. Click the Office Button ( ) and choose Save As.
2. If you wish the new file to be saved in a different location, select the new drive
or folder as required.
3. In the ‘File name’ area, type the new name for the document.
4. Click the Save button.
Closing Documents and Exiting MS Word
When finishing working with a document, it is a good idea to close it. It is possible to
work with more than one document at a time; however it is best to avoid doing so as
this will take up unnecessary space on your computer. To close a document:
1. Click the Office Button ( ) and choose Close.
2. If the most recent changes of the document are already saved, the document
will close automatically.
3. If the document has not been saved at all or has not been saved recently, MS
Word will ask if you wish to save your document. Click Yes button to keep the
work you have done and No if it is no longer required.
Note that a quick way to close a document is to click the ‘close’ button ( ) in the top
right of your screen.
When finished working with MS Word, it is important to exit the software and close ALL
MS Word documents that are currently open. To do so:
1. Click the Office Button ( ) and click the Exit Word button.
2. If there are any unsaved documents, MS Word will prompt you to save them as
per the prompts described above for closing documents.
Opening Documents
To open a document that has been previously created and saved:
1. Click the Office Button ( ) and choose Open.

© 2008, Student Learning Centre, C e n t r e f o r Ac a d e m ic D e v e l o p m e n t , T h e U n i v e r s i t y o f A u c k l a n d
Page 7
2. Select the drive where the document is stored by clicking on the drop-down
arrow and choosing the relevant drive.
3. Choose the required file by clicking once on the file, and click the Open button.
Working with Text
Entering Text
To enter text in MS Word, simply type the letter(s) on the keyboard. As each letter is
typed it will appear in the document and the ‘insertion point’ (i.e. the flashing vertical
line) will move along the line. This insertion point indicates the position where type text
will appear. To change the location of the insertion point, click on the new location
(within the document) using the left mouse button.
When the end of a line is reached, MS Word automatically ‘wraps’ the text onto the ne xt
line. To start a new paragraph, press the Enter key on the keyboard.
Selecting Text
In order to be able to change text (e.g. delete, move, copy, or format it) it must first be
selected. Selected text will appear with a dark background. To select text, e ither the
mouse or the keyboard can be used as follows:
1. Dragging with the mouse.
With the left button of the mouse place the insertion point at the beginning of
the text, and while holding the left button down, ‘drag’ through the text you wish
to select. Once the selection is made, let go of the left mouse button.

© 2008, Student Learning Centre, C e n t r e f o r Ac a d e m ic D e v e l o p m e n t , T h e U n i v e r s i t y o f A u c k l a n d
Page 8
2. Using keyboard and mouse shortcuts.
There are a number of key and mouse combinations that can be used to select
text. Some commonly used combinations are described below:
Combination Selection
Shift + Selects characters to the right of the
insertion point.
Shift + Selects characters to the left of the
insertion point.
Double click a word Selects the word and the space that
follows.
Ctrl + mouse click in a sentence Selects the sentence.
Triple click a paragraph Selects the entire paragraph.
Ctrl + A Selects the entire document.
Deleting Text
To delete text, both the Backspace and the Delete key can be used.
The Backspace key will remove text character by character from the insertion point
backwards.
The Delete key will remove text character by character from the insertion point
forwards.
To remove several words, sentences, or paragraphs at once it is quicker to select the
section of text first and them press either Backspace or Delete (you can also type
directly over top of selected text to replace it ).
Cutting, copying and pasting
Cutting, copying, and pasting can be used to move text in a document. These functions
all rely on the computer’s ‘Clipboard’. This clipboard is a temporary storage place.
Function Action Ribbon Command Shortcut Key
Cut Removes the selection and places
it on the clipboard.
Home Cut Ctrl + X
Copy Copies the selection (leaving it in
its original location) and places it
Home Copy Ctrl + C

© 2008, Student Learning Centre, C e n t r e f o r Ac a d e m ic D e v e l o p m e n t , T h e U n i v e r s i t y o f A u c k l a n d
Page 9
on the clipboard.
Paste Places (i.e. pastes) the contents of
the clipboard in the location of the
insertion point.
Home Paste Ctrl + V
Formatting
Fonts
A font is a typeface (type of lettering) used in a document. There are a range of fonts
available. Make sure that the font used in clear, legible, and appropriate for the type of
document. Fonts are measured in points. A heading is usually 14 or 16 points in size,
whereas paragraph text is usually 12 points. Some examples of different fonts and
sizes can be seen blow.
This font is Times New Roman, 12 point
This font is Arial, 16 point
This font is Garamond, 10 point This font is Tahoma, 20 point
To change the font type and/or size:
1. Select the text to be changed.
2. Choose the arrow to the right of the font box
to display a list of all available fonts. The
most recently used fonts will appear at the
top of the list; the remainder of the list will be
in alphabetical order.
3. Select the font of your choice from this list.
4. To change the font size, with the text still
selected, choose the arrow to the right of the
font size box and select the size required. Remember not to choose a
font size too small or your reader will have difficulty seeing what has
been written.

© 2008, Student Learning Centre, C e n t r e f o r Ac a d e m ic D e v e l o p m e n t , T h e U n i v e r s i t y o f A u c k l a n d
Page 10
Bold, Italics, and Underline
To make certain text in your document stand out, you can use boldface, italics, or
underline characters, regardless of the font chosen.
To boldface, italicise or underline text:
1. Select the text.
2. Choose either the bold ( ), italic ( ) or the underline ( ) command from
the Font group of the Home tab.
Note that you can also use shortcut keys, Ctrl + B, Ctrl + I, and Ctrl + U to bold, italicise,
and underline respectively.
Using the Font Dialog Box
In addition to use the commands in the Font group to make changes to font formatting,
it is also possible to use the Font dialog box which will provides many more options
regarding the way text appears. To bring up the Font dialog box, click the arrow in the
bottom right corner of the Font group.
In the Font dialog box that appears, select the required formatting options, and click
OK.

© 2008, Student Learning Centre, C e n t r e f o r Ac a d e m ic D e v e l o p m e n t , T h e U n i v e r s i t y o f A u c k l a n d
Page 11
Paragraph
Paragraph Alignment
Paragraphs can be aligned to the left, centred, right, or justified. Some disciplines have
specific requirements such as justification of left-alignment so it is important to find
this out before handling in any coursework.
To align text:
1. Position the insertion point within the paragraph (or select a range of
paragraphs as required).
2. Click on the appropriate alignment button on the Paragraph group of the Home
tab. These buttons act as ‘toggles’ that will turn the alignment style either on or
off.
Left
Centred
Right
Justify
Examples of the various types of alignment can be seen below:
This is what left
aligned text looks
like.
This is what right
aligned text looks
like.
This is what
centred text looks
like.
This is what
justified text looks
like.
You can also use the shortcut keys, Ctrl + L, Ctrl + E, Ctrl + R and Ctrl + J to left align,
centre, right align, and justify respectively.
Line Spacing
Academic work usually requires line spacing of either 1 ½ or 2. Check with your
department handbook or a staff member in your department to find out what line
spacing is required.
To change line spacing:
1. Position the insertion point within the paragraph (or select a range of
paragraphs as appropriate).
2. Choose the arrow to the right of the line spacing button ( ) in the Paragraph
group of the Home tab.

© 2008, Student Learning Centre, C e n t r e f o r Ac a d e m ic D e v e l o p m e n t , T h e U n i v e r s i t y o f A u c k l a n d
Page 12
3. Choose the required line
spacing from the list. If the
required line spacing is not
available in the list, click on
‘Line Spacing Options…’ and set
your own value in the
Paragraph dialog box.
You can use the shortcut keys, Ctrl + 1,
Ctrl + 2, and Ctrl + 5 to single-space,
double-space, and 1 ½ space
respectively.
Bulleting and Numbering
Bulleting and numbering can help emphasise certain statements or aspects of your
written work. To add bullets/numbers to text:
1. Select the paragraph(s) that you would like to bullet/number.
2. Choose the Bullets or Numbering button from the Paragraph group of the Home
tab.
3. To change the type of bullets or numbers that have appeared, click the down
arrow to the right of the Bullets/Numbering button and select an alternate
format.
Setting-up pages
By default, MS Word documents have a number of characters applied to their page
layout such as size, orientation, and margins. It is often necessary to change these for
academic work e.g. your lecturer may require a wide left margin for assignments.
Bullets
Numbering

© 2008, Student Learning Centre, C e n t r e f o r Ac a d e m ic D e v e l o p m e n t , T h e U n i v e r s i t y o f A u c k l a n d
Page 13
Academic work also requires page number – these can be created automatically in MS
Word. The following section discusses these features.
Page Size
In New Zealand, we typically use a paper size of A4. Unfortunately, as MS Word is
developed in the United States the default setting is often for a US ‘Letter’ page size. It
is important to ensure that documents are an A4 size as otherwise the page layout can
look quite strange when printed. Using a letter-sized setting is MS Word can also jam
some printers.
To change the page size setting to A4 (or an alternative paper size):
1. Click the Page Layout tab.
2. Click the Size button and choose A4 from the list.
3. If the required page size does not appear in the list, click More Paper Sizes…
and customise the page settings using the Page Setup dialog box.
Margins
Margins are partly defined by the chosen page size setting; however it is also possible
to change these settings. While it is possible to make changes by dragging the ruler
markers, you will have more control over the document as a whole if you alter your
margins using the following method:
1. Click the Page Layout tab.
2. Click the Margins button and choose one from the list.
3. If the required margin setting does not appear in the list, click Custom
Margins… and increase/decrease the top, bottom, left, and/or right margins as
required using the Page Setup dialog box.
Orientation
There are two orientations available in MS Word. They are:
Portrait – The page will be larger vertically, as in a portrait of a person. This is
suitable for writing.
Landscape – The page will be larger horizontally. The page will be suitable for
wide charts, diagrams and images.
To change the page orientation:
1. Click the Page Layout tab.

© 2008, Student Learning Centre, C e n t r e f o r Ac a d e m ic D e v e l o p m e n t , T h e U n i v e r s i t y o f A u c k l a n d
Page 14
2. Click the Orientation button and choose either Portrait or Landscape from the
list.
Note that unless ‘section breaks’ are used, all pages in the document will change to
this orientation. Section breaks are covered in the Student Learning Centre’s ‘Thesis
Formatting’ and ‘Thesis Writing in Word’ workshops – see the last page for details.
Breaking Pages
MS word will automatically start a new page when the end of the present page has been
reached. It is also possible to start a new page in the document by ‘breaking’ your page
partway down. To do so:
1. Ensure that the insertion point is at the location that the new page is required.
2. Choose Page Layout Breaks.
You may select ‘Page’ under Page Breaks, or ‘Next Page’ under Section Breaks.
Numbering Pages
You may add page numbers to the document in various format and locations.
1. Choose Insert Page Numbers.
2. Click Format Page Numbers …. In the Page Number Format window, choose
your preferred number format.
3. Choose ‘Start at’ and make sure the numbering starts at ‘1’ .
4. Click Insert Page Number, and select one of the preferred locations to
insert.

© 2008, Student Learning Centre, C e n t r e f o r Ac a d e m ic D e v e l o p m e n t , T h e U n i v e r s i t y o f A u c k l a n d
Page 15
Useful Features for Assignment Writing
Undo and Redo
Don’t be afraid of ‘trying things out’ in MS Word. If you make a mistake, the ‘Undo’
feature will allow you to fix it by ‘undoing’ what you have done – most errors can be
fixed using this feature. Once something has been ‘undone’ you use the ‘Redo’ feature
to bring back whatever you have undone. The Undo ( ) and Redo ( ) buttons are
located on the Quick Access Toolbar. Note if the Undo or Redo button is not displayed
on the Quick Access Toolbar, you may add it by clicking the arrow beside the Quick
Access Toolbar and select the command from the list.
Spelling and Grammar Check
The spelling and grammar check are turned on by default. If a word is spelt incorrectly,
it will be underlined with a red/orange ‘wavy’ line. If there is a grammatical error, a
green ‘wavy’ line will appear underneath the word.
To correct errors as you type:
1. Move the mouse cursor over the word and right
click.
2. Choose the correct word from the list that appears, or ‘Ignore’ as appropriate.
To run the spelling and grammar check over the entire document:
1. Click the Review tab, and then the Spelling & Grammar button.
2. This will open a dialog box that will allow you to check each spelling and
grammar error in turn.
Many versions of MS Word are set to the US dictionary. This dictionary h as many words
that are spelt different than a New Zealand dictionary. To change the
dictionary/language:
1. Click the Review tab, and then the Set Language button.
2. Choose the required language and click OK.

© 2008, Student Learning Centre, C e n t r e f o r Ac a d e m ic D e v e l o p m e n t , T h e U n i v e r s i t y o f A u c k l a n d
Page 16
Word Count
University assignments often have a word limit or requirement. To count the number of
words in the document, choose Review Word Count.
Once you have read the information provided, click the Close button.
Printing
Before printing a document, choose the Print Preview command, which can be found by
choosing the Office Button ( ) Print Print Preview. The document will appear in a
new screen, and will let you see how your document looks before it is printed. It is a
good idea to check margins, page numbers, and to see if any text or objects are spilling
over a page.
To print a document:
1. Choose the Office
Button ( ) Print
Print.
2. In the dialog that
appears, choose the
required options (such
as number of copies).
Note that in the ‘Print
range’ area you can
choose to print just the
page you are working
on, or a specific range of
pages.

© 2008, Student Learning Centre, C e n t r e f o r Ac a d e m ic D e v e l o p m e n t , T h e U n i v e r s i t y o f A u c k l a n d
Page 17
3. Choose OK to start printing.
Note: to save money when printing draft copies, print two MS Word pages to an A4
sheet. To do this, click the Properties button in the Print dialog box, and choose 2 from
the ‘Pages Per Sheet’ drop box.
Related Workshops
The following workshops are offered by the SLC Computer Skills Development
Programme, and may supplement the material covered in this workshop. These
workshops are:
Thesis Formatting
Thesis Writing in Word
Thesis Compiling
Details of these workshops can be found on the SLC website:
http://cad.auckland.ac.nz/index.php?p=word.

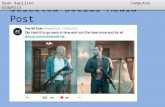
![Assignment 2 Computer Networking[1]](https://static.fdocuments.in/doc/165x107/577d36c51a28ab3a6b93fa5f/assignment-2-computer-networking1.jpg)