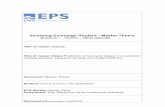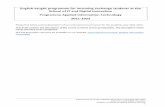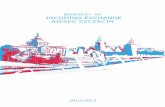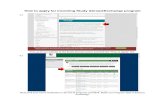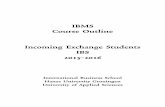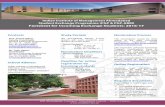Completing your Incoming Exchange Application Creating a...
Transcript of Completing your Incoming Exchange Application Creating a...

Haskayne Exchange [email protected]
haskayne.ucalgary.ca/programs/exchange
1 Revised Dec 2017
Completing your Incoming Exchange Application
Congratulations on your successful exchange nomination! We’re excited about the prospect of you studying at UCalgary. To help make the application process smoother, we have created this guide full of tips to help you successfully complete the online incoming exchange application.
Creating a eID
The first step is to create a University of Calgary eID (username). Go to: https://acctman.ucalgary.ca/register/.
This is what the page should look like.
It will ask you to choose an eID: • The eID must end with .lastname – so if your name isJohn Smith your eID must end in .smith• Most people use firstname.lastname as their eID – so ifyour name is John Smith your eID could be john.smith• If the page tells you that your eID is already taken, tryadding numbers or initials into your eID. For examplejr.smith or j.smith1
Unless you have previously applied to the University of Calgary, you will not have a UCID number so click the “I Don’t Have a UCID” option.
The page will also ask you to create a password and some password recovery questions. Should you forget your password, these questions will be used to help you re-gain access your account. It is recommended that you write them down and keep them in a safe place.
Once you have successfully created your eID, you will see a page like this one that states “eID registration is complete!”. It will also highlight your eID for you (as shown by the arrow).
Make sure to take note of your eID and password as you will need it to access other online services at the University of Calgary.

Haskayne Exchange [email protected]
haskayne.ucalgary.ca/programs/exchange
2 Revised Dec 2017
If you have any troubles creating your eID, please contact Information Technologies (IT). They can be reached either by email at [email protected] or long-distance by phone +1-403-220-5555.
You are now able to use your eID to sign in and begin the application.
Starting the Application
You should have received an email like this one that contains your personal link to the application form. You must use this link to access the incoming exchange application.
Clicking on the link will take you to this page. Using your eID, log on to the central authentication service (CAS).
Use this link to access the application.

Haskayne Exchange [email protected]
haskayne.ucalgary.ca/programs/exchange
3 Revised Dec 2017
Once you have signed in, the application for Incoming Exchange will display. In order to begin completing the application, you must click “edit” not “create a new application”.
You do not have to complete the application all at once. You can come back and work on the application as many times as you wish prior to submitting. Make sure you save the application as you go by pressing the “Save & Continue” button.
To re-access the application, use the link provided in your email and follow the above steps to sign in and continue working on the application.
If you have any issues re-accessing the application by clicking on the email link, try first clearing your cookies and cache and then refreshing the page. If this does not work contact [email protected] for further assistance.
The first page of the application contains information on how to complete the application. The left panel shows the steps required; each step requires specific information. Follow all the steps on the application and ensure that you save after completing each section.
In order to move to the next page of the application, you must click the “I have read this page” option. You then need to click on the “Save & Continue” button.

Haskayne Exchange [email protected]
haskayne.ucalgary.ca/programs/exchange
4 Revised Dec 2017
Fill in your personal information. Complete all the required fields (marked by an asterisk), and then click the “Save & Continue” button.

Haskayne Exchange [email protected]
haskayne.ucalgary.ca/programs/exchange
5 Revised Dec 2017
Enter your current mailing address and your permanent address – if these are the same select the box marked “Same as above”. Then click the “Save & Continue” button.

Haskayne Exchange [email protected]
haskayne.ucalgary.ca/programs/exchange
6 Revised Dec 2017
Fill in your contact information. Make sure this information is correct as this email address will be the main source of communication that the University of Calgary uses to contact you.
To this email, you will receive: • Confirmation that your application has been submitted and received*• Your University of Calgary ID number (UCID)• Other important reminders and notices**
*Please be sure to check your junk mail for this email as it will come from an automated system.** Please make sure to also check your UCalgary email account as many reminders and notices willautomatically be sent to this email address.
Once you have filled in all the information and confirmed that it is all correct, click the “Save & Continue” button.

Haskayne Exchange [email protected]
haskayne.ucalgary.ca/programs/exchange
7 Revised Dec 2017
The next section asks for citizenship information. Please select your country of citizenship from the options and answer the corresponding questions. These will be different depending on your country of citizenship.
It also asks for your immigration status, please select the “Student Permit” option.
You also need to input an anticipated date of entry into Canada. Although you will not have finalized your travel plans yet, please answer this question to the best of your ability – it is alright if this date changes. University of Calgary Fall and Winter semester dates can be found at ucalgary.ca/pubs/calendar/current/academic-schedule.html. The orientation for exchange students typically occurs the week before the start of classes.
You do not need to input a study permit number, please leave this box blank. Then click the “Save & Continue” button.
Please put your planned entry date here. It is okay if your entry date changes.
You can leave this box blank.

Haskayne Exchange [email protected]
haskayne.ucalgary.ca/programs/exchange
8 Revised Dec 2017
Complete the post-secondary education section with your current university details. Make sure to fill out all the required information (marked by an asterisk). Once finished, click the “Save & Continue” button.
Confirm the program of choice and the correct start term, and then click the “Save & Continue” button.
The month and year you began your degree.
The month and year you expect to graduate.

Haskayne Exchange [email protected]
haskayne.ucalgary.ca/programs/exchange
9 Revised Dec 2017
The next step is completing the Program Specific Questions. Please list a minimum of 7-8 courses per semester that you are interested in taking at the University of Calgary using University of Calgary course codes and numbers (i.e. MKTG 467, SGMA 371). Please list them in order of priority. These courses are not final; they are just a tentative list of the courses you are most interested in taking. Please note:
• Listing courses does not guarantee you will be able to take them, nor does this register you in these courses – you will need to obtain course approvals and register in courses at a later date.
• Haskayne Exchange students must take a minimum of 2 business courses and are permitted to be registered in a maximum of 5 courses.
• All courses that are currently offered at the University of Calgary are available through: ucalgary.ca/pubs/calendar/current/course-desc-main.html. Inclusion in the University of Calgary course calendar does not guarantee that registration will be available for the course.
• The following courses are prohibited to exchange students; MGST 217, SGMA 217, ENTI 317, SGMA 591 and courses offered during Block Week.
When you have finished listing courses, click the “Save & Continue” button.

Haskayne Exchange [email protected]
haskayne.ucalgary.ca/programs/exchange
10 Revised Dec 2017
The Additional Information section asks about English Language Proficiency. Click the checkbox to indicate you understand that proof of meeting this requirement may be required depending on arrangements with your home university. Check with your home university exchange advisor if you are unsure about this requirement. Once you have checked the box, click the “Save & Continue” button.
This table shows all the sections of the application and their status. If sections are incomplete, they will be indicated as such, and you can return to them and fill in the missing information. Once everything shows as complete, click the “Continue” button.

11 Revised Dec 2017
Haskayne Exchange [email protected]
haskayne.ucalgary.ca/programs/exchange
Review the application and if necessary return to edit any information. If anything requires changes, use the “Go Back” button in the application form (not the back button on your web browser). You can also print the summary for your records (click the “Print Summary” button). When all the information is complete and you are satisfied with your application, click the “Continue” button.
You must indicate that you understand the Application Declaration by checking the box. When completed, press the “Submit” button to submit your application. No application fee is required.

12 Revised Dec 2017
Haskayne Exchange [email protected]
haskayne.ucalgary.ca/programs/exchange
Once you have submitted your application, the Finalize Application instructions will show the next steps that you must complete to satisfy your application requirements. Please make note of these steps!

13 Revised Dec 2017
Haskayne Exchange [email protected]
haskayne.ucalgary.ca/programs/exchange
Supporting Documents After submitting your application, you will need to submit an official transcript. Students will be informed if additional supporting documents are required (i.e. proof of English Language Proficiency).
Transcripts are a record of your study and show all the courses you have taken including grades received. They must be official, showing your home university’s official stamp or signature. A scanned copy of your official transcripts must be submitted directly through the MyUofC Portal at my.ucalgary.ca. You may need to request a paper certificate of your transcript and then scan it and upload the scanned document to submit with your application. Or you might be able to download an official certified digital version of your transcript. If you wish to use this downloaded transcript, please send it to [email protected] for them to assess it and make sure it meets the required specifications.
Any other required documentation needs to be emailed to [email protected]. It is best to submit the required documentation as soon as possible to ensure your application is complete.
Uploading Your Transcript Once you have received the email from the online application system containing your University of Calgary Identification Number (UCID), you will need to upload your transcript. To upload a scanned copy of your official transcript, go to the MyUofC Portal at my.ucalgary.ca. You will need to log in using your eID and password.
After logging in, you will see your Student Centre. If you scroll down, you will see a To Do List, which will list all the actions you must complete to complete your application for admission. Your application will be displayed under the admissions tab. To upload the required transcript to the application, click the “Upload” button.

14 Revised Dec 2017
Haskayne Exchange [email protected]
haskayne.ucalgary.ca/programs/exchange
On the Document Upload page, it will list the document being requested from you. You can upload it by clicking the “Select” button beside each document.
If you attempt to upload a document after the deadline has passed, you will receive this error message.
To upload a document, click the “Upload” button. You can browse for a file by clicking the “Browse” button. One you have found the file, select the file and click “Open”. Then click the “Upload” button.
If the file name is too long (greater than 30 characters) the following error message will display. You will need to rename the document and attempt to upload again. We recommend you name the file as follows: Last name, first name, home university (i.e. Smith, John, UCalgary).

15 Revised Dec 2017
Haskayne Exchange [email protected]
haskayne.ucalgary.ca/programs/exchange
When the file has been successfully uploaded, press the “Save” button. Once an initial document has been loaded, the “Upload” button will be replaced by an “Update” button. You can click the “Update” button to replace a previously uploaded document with a new version if necessary.
Once you have uploaded your transcript and emailed any other supporting documents (if necessary), your Incoming Exchange Application will be complete. All that’s left is to wait to hear from us regarding confirmation of your acceptance to the University of Calgary!
If you have any troubles completing your application, or have further questions, please don’t hesitate to email [email protected].