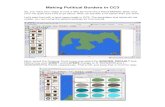COLLISION CENTER III (CC3)softwarehero.com/down_exe/cc3man.doc · Web viewThe bottom line is that...
Transcript of COLLISION CENTER III (CC3)softwarehero.com/down_exe/cc3man.doc · Web viewThe bottom line is that...

COLLISION CENTER III (CC3)User’s Guide
Copyright 2012Combined Computer Technology
Corporate Office:1038 Hooker Rd.
Sequim, WA 98382www.softwarehero.com
Stuart McColl(360)-582-0202
[email protected] Babbitt
(214)[email protected]

Table of Contents
CHAPTER 1 “INTRODUCTION.......................................................................................4
CHAPTER 2 “EQUIPMENT NEEDED & INSTALLATION”............................................7
CHAPTER 3 “GETTING STARTED ON THE RIGHT FOOT WITH CC3........................9
CHAPTER 4, “OPERATIONAL DECISIONS................................................................21
CHAPTER 5, “REVIEW OF THE MENU.......................................................................22
CHAPTER 6, “REVIEW OF BRIDGING/IMPORTING...................................................64
CHAPTER 7, “WORKING WITH THE ESTIMATE IN CC3...........................................68
CHAPTER 8, “ESTIMATE TO REPAIR ORDER (RO) CONVERSION.........................75
CHAPTER 9, “WORKING WITH THE REPAIR ORDER (RO) IN CC3.........................77
CHAPTER 10, “ORDERING PARTS.............................................................................92
CHAPTER 11, “RECEIVING, POSTING, AND LINE POSTING OF PARTS................95
CHAPTER 12, “RETURNING PARTS & KEEPING ON TOP OF PARTS..................100
CHAPTER 13, “ASSIGNING WORK IN CC3 & WORK ORDERS..............................102
CHAPTER 14, “F6-CLOSEOUT RO SCREEN – MOST IMPORTANT SCREEN.......104
CHAPTER 15, “ ACCOUNTING IN DETAIL ”............................................................107
CHAPTER 16, “MONTHLY CLOSEOUT PROCEDURE”...........................................109
APPENDIX A “END USER LICENSE AGREEMENT”................................................110
APPENDIX B “CHART OF REPORTS”......................................................................113
DETAILED INDEX........................................................................................................115
2

COLLISION CENTER III (CC3)User’s Guide
Welcome to CC3:As you begin to work with CC3, you’ll learn to appreciate CC3’s unique capabilities and the extensive effort put into the development of this system. CC3 was written for Body Shops; it’s not an adapted program, or a 3rd party accounting system developed for business in general, but rather a program that was conceived and written from the ground up, as a complete Body Shop Management Program.
At the nucleus of CC3 is a complex structure of databases and indexes. Accessing these huge databases to enter or retrieve information could be tedious and time consuming; but thanks to CC3’s simple and efficient system the program is easy to use. CC3 has a simple system that gives a user the power to access huge amounts of data and images in a meaningful format, quickly.
The best way to understand CC3 is to use it, so let’s get going...
FIRST !Please turn to and read the Software License Agreement contained in this manual as Appendix A. Continuing the installation and configuration of Collision Center III (CC3) on your computer constitutes acceptance of the terms and conditions set forth therein.
SECOND !Specific Tasks are outlined in Appendix C in the back of the manual. So if you just want to know something specific, like “How do I bridge an Estimate into CC3” or “How do I post time to an RO and prepare payroll”, etc. – just head back there for quick reference to specific tasks.
ABOUT THIS MANUAL: The information in this document, and the CC3 program it refers to, are subject to change without notice. The information does not represent a commitment on the part of the vendor. Combined Computer Technology, the manufacturer, reserves the right to change the product and the manual without obligation to notify any person or organization of such changes. No warranty of representation, either expressed or implied, is made with respect to the quality, accuracy or fitness for any particular purpose of this document. In no event will the manufacturer be liable for direct, indirect, special, incidental or consequential damages arising out of the use or inability to use this product or documentation. CCC, ADP, & Mitchell are independent & separate from CCT and their trademarks are Pathways, ShopLink, and Ultramate. Copyright 2004 by Combined Computer Technology. All rights reserved under international copyright convention. No part of this manual may be reproduced in any form or by any means without permission in writing from Combined Computer Technology.
3

CHAPTER 1 “Introduction”
How is CC3 going to make me money?Jobcosting - CC3 is going to make you money by allowing you to track your cost very closely. Using an integrated accounting system, every cost that you incur in your business will be captured and tracked so that you will know exactly where your profit is coming from. If you have the software running and in front of you, the most important screen is the F6-Closeout screen from within an RO. From the Main Menu, call up an RO in RO Recall, and at the header of the RO, hit F6-Closeout. In one screen you will see all of your revenue, cost, deposits, and tax totaled for an RO. If you know everything about an RO, about all of your ROs, then you will know everything about your shops cost, revenues, cash flows and therefore how much profit and where it came from. We’ve devoted a whole chapter at the end of the manual to this most powerful of screens. Please check it out. You’ll see how you are going to be able to control your money, revenue and cost, very efficiently and in less time.
However, that alone is not good enough. You must be able to do this in a quick, and powerful fashion that does not handcuff either you or your employees from doing the critical day to day marketing, shop management, and accounting functions in your shop. All the jobcosting in the world isn’t going to make you money if you don’t get the car out the door. So we provide production, delivery, and parts tracking reports that help you move the car through the shop. At the end of it all marketing, cycle time, and profit analysis reports tell you where you made your money and where you lost it. It all has to work together and make the shop work together, not like separate areas that have nothing to do with each other. It has to make everyone’s job easier while making the information everyone needs more accurate.
Finally, no software has done more to eliminate paper and replace the copier than CC3. Because every document in the shop – check, invoice, frame specification, authorization, etc. – is scanned directly into the RO, into the accounting system, while the other functions are taking place, paperwork and the process of copying is eliminated with the almost no effort. Everyone in the shop benefits from this type of efficiency from the parts guy who doesn’t have to copy an invoice, to the estimator who doesn’t have to find the copy that got lost, to the bookkeeper who needs a copy of the check deposited to the wrong RO, to the owner who wants every file in order quickly accessible from his home computer if that is the preference. All that paper is then printable, faxable, emailable on demand at your fingertips, within seconds. Nothing is more efficient.
Everyone wins and profits from a more productive environment.
How Does CC3 Differ From Other Systems?This software represents 4 critical principles 1. Fast Transaction Processing, 2. Powerful and integrated Jobcosting & Accounting, 3. Simplicity., 4. Fully integrated scanning and document management.
Ergonomics, or how a person’s motion operates the machine, is critical to our software. Every keystroke is expended effort and labor to be used wisely. We have attempted, and are still to this day refining each and every keystroke in the software so that you can move quickly and efficiently. A body shop is a fast retail environment. Cash registers are designed to handle numerous repetitive transactions. While a body shop requires a computer, not a cash register to operate, we have used all we could from the cash register industry to ensure that your cost and revenues are recorded and departmentalized as accurately and quickly as possible. For instance, with CC3 you can post an
4

invoice cost to an RO, add it to the payable ledger and accounting journal, and scan and file the image into the accounting system and the RO in about 30 seconds. That’s productive efficiency no other management system at any price can match. Note that whenever you see a button represented like “(E)stimates”, the letter in the () means you can just hit that key on the keyboard.
A 3rd party accounting package on any body shop management system is a mistake, and most management systems we are aware of have made this mistake. The closer your accounting is to your jobcosting and RO closing procedure, the more accurate and responsive your data will be. A 3rd party or generic accounting package will not operate as a body shop operates. For instance, receivables need to be tracked by Insurance Co., Adjuster Name, Claim #, RO #, and Customer Name. Once the money is received, notation must be transferred back to the closed RO and made a part of that electronic file. Similar issues effect payables, check writing, and auditing. We are aware of no 3rd party or generic accounting package which can handle these types of transactions so that your company’s controller can guarantee that every cost of good sold dollar spent is “Tied Down” to an RO and every sales dollar or allowance is equally tied down. Parts and costs not “tied down” are parts and costs, your parts and costs, that might end up on some kid’s mud truck – and that’s a true story. 3rd party accounting systems have no ability to integrate scanned images from the RO jobcosting, so they still require cave man style copiers and filing cabinets. The bottom line is that if it were easy to create an integrated accounting package more people would do it, and management systems companies that don’t do it are admitting they don’t understand how to write accounting software. The lead programmer for this company holds a college degree in Accounting and has been writing software since he was in Jr. High school. That same programmer has spent the bulk of his career working in body shops, and began a working with cars in Auto Mechanic’s classes in high school. Finally, that person worked inside Mitchell International for 5 years – so it’s safe to say, he understands the industry and what good software can do for a shop’s bottom line.
CHAPTER 2 “EQUIPMENT NEEDED & INSTALLATION”
Computers and Networks:We prefer Microsoft Windows and Server Technology. CC3 can run on Windows 98 in a peer to peer configuration. CC3 can run on Novell. CC3 is written in Microsoft Visual Foxpro so it is designed to run on the largest possible spectrum of equipment and configurations. Of course those are the worst case scenarios. CC3 also runs on Win 7, VISTA, XP, etc etc etc.
It all comes down to horsepower, and to get CC3 or any program to run fast, you want the fastest possible computers, although you can use older computers. The slowest part of the program is the processing of the scanned images (invoices, checks, authorizations, etc). When you really get CC3 cranking, you’ll become addicted to scanning every piece of paper into it. Soon, ROs will have sometimes 20 pieces of paper posted to them. It takes a fast computer to throw 20 images up on the screen and allow you to fax/print/email (via Outlook) them with speed. So obviously, we advise you to acquire the fastest computers your are capable of affording, because we know you’ll get good use out of them.
That said, you need to understand Terminal Services from Microsoft. It works like this, because Microsoft owns both the networking technology and the Windows operating system, they are able to offer their Windows Operating system built into a fileserver. That means, that through the internet,
5

from anywhere on the internet, you can hit your server and operate it like a workstation. None of this Novell hassle with PCAnywhere and all this “is the workstation ready for my remote call” hassle. You just enter the static IP # of your shops file server, enter your user name and password, and your in. You can clear payables and write checks from a remote computer while you are able to see and verify the scanned invoice images that are available from within the payables ledger itself. You can post time to ROs, and close ROs, etc., etc., etc. More body shops are using Terminal Services than all other remote connection tools combined. The amazing thing is that Terminal Service is included for free in the Windows Server software.
Security ? You have to have your router properly configured to forward the ports directly to the Windows Server, and the Windows Server handles all the security. We can give you or your technician tips on how best to configure your network. It’s not difficult, and requires no special training, but you just have to have a basic plan. If you have questions, please contact us through our website at www.softwarehero.com .
Printers:Any Microsoft Windows compatible printer should work. You should be able to pick any printer or fax driver setup in Windows and print to it from CC3. For Parts label printing we’ve had good luck with the Dymo 330, and you can buy those everywhere like Staples for instance. There is a picture of the Dymo 330 in the Parts chapter toward the back of the manual.
Scanners:Twain compatible scanners work with CC3. We cannot guarantee this on every single scanner in the world, but we havn’t found any “twain compatible” scanners that don’t work either. It’s safe to say “most scanner’s will work with CC3”. We like Visioneer scanners specifically the XP200. Incidently, don’t buy the XP100, it’s not tough enough for the body shop environment, and certain fail early. The XP200 is heavy duty and there is no warm up cycle like most other scanners. You want a fast scanner like the XP200 so when you are quickly posting an invoice or check, it only takes another 5 seconds to scan the document in. You should be able to buy them either online, and/or from Visioneer directly. You can hit their site at www.visioneer.com . However, we’ve also scene some very effective printer/scanner/fax/copier machines that are very affordable and work well – the Brother 8220 is a very cost effective printer that doesn’t take up a lot of room and does all 4 of those jobs. That kind of combined unit is especially good for a parts guy. You can get the Brother 8220 for something around $300. The bottom line is that you want a fast scanner that can fire right off when you want to scan something in, not wait and warm up. These 2 units do that. If you have any questions about what might be a good scanner, contact us in advance – [email protected] . You will also find some notes in the tech support section of our website www.softwarehero.com regarding installing and uninstalling the Visioneer drivers. One last note, there is a Scanner Source button in the Setup/Edit button of CC3, make sure you select the Visioneer source, and not the WIA or other Camera Sources.
INSTALLATION OF CC3:The bottom line is that installing CC3 is easy and simple, you can download the demo from our website at www.softwarehero.com . The bottom bottom line is that if you can’t simply download and install the demo software yourself off the website, then the next easiest thing is to just plain call us. Converting the demo to a live piece of software requires just a few simple codes. We answer the phone more or less 7 days a week, 24 hours a day, and installation of the software this way rarely takes more than 5 minutes. If we were to try to document every possible way to install it on every
6

possible system, then that would take several pages of technical jargon we don’t want to write down, and you don’t want to read. Plus, systems and networks change faster than this documentation can keep up, so just give us a call. We’ve had the same number for several years 360-582-0202, and you can also hit us on the website for our email addresses, downloads, tech support, etc. www.softwarehero.com
Chapter 3 “Getting Started on the Right Foot with CC3”MAIN MENU of CC3This section is designed to get the bare essentials setup for CC3 so that your production side of the operation can start using CC3. Be sure to work through all sections. The following panel shows the MAIN MENU of CC3 which you’ll become very familiar with.
Note that in this case we have dropped our CCT logo into the software in the lower left corner. The software is designed so you can drop your logo into the software, and your logo will then therefore brand all of the documents you print out like Parts Orders and ROs. As documents leave your building, you want to take every advantage to send your brand out into the world. You’ll need a logo with similar horizonal retangular dimension if possible. You’ll need it at a JPG file, and you call it
7

logo.jpg. Drop it into the f:\cc3 folder, and that is all there is to it. If the logo does not immediately show on the software, go to Setup>Maintenance and in the Special Code slot enter “FIXIT”.
SETUP ADMIN: GO TO Setup/Edit ListThe next thing you should do, is to go into the SETUP/ADMIN and setup the company address, phone numbers, and etc. Be sure to provide your Bank Name and Account #, or your Deposit Slips will not be properly generated. You should also set your Cieca path this is estimates that are imported from your estimating system. Set your estimate and RO # to the next estimate & RO # that CC3 will create.
You will also set up your website & email address here as well as your rates & starting estimate & Repair Order numbers. DO NOT match estimate & Repair Order numbers to start, it just creates confusion. Typically on a new system we start the estimate #s at 10,000 and the RO#s at 20000 . Also, do not try and track the estimate or RO# here in the management system to the #s in your estimating system, let the #s in this system ride independently.
You can always go back and make adjustments here at a later date.
ACCOUNTING OVERVIEW & SETUP:Next, it is very important that you understand the basic concepts that CC3 operates under before you dive in and get mired down with a lot of data that could be meaningless. Study over this section and
8

think about how the inner workings of CC3 can be utilized to improve your business. CC3 is basically a full “double entry” accounting system designed specifically for the Body Shop Industry. It maintains a “ JOURNAL” when building reports. Here’s a list of the major reports and where they come from:
Income Statement – from the Journal
Balance Sheet – from journal and chart of accounts
General Ledger Trial Balance – journal and chart of accounts
A/R Trial Balance – from a combination of the journal and the A/R Ledger
A/P Trial Balance – from a combination of the journal and the A/P Ledger
#57 Shop/Sales Tax Report – From the archived ROs file
#51 Work In Process Report – From the Open and closed ROs
Bank Account Activity – from the Journal
IF YOU ARE NOT FLUENT WITH ACCOUNTING, GET HELP FROM YOUR ACCOUNTANT OR PLAN ON PURCHASING A LITTLE EXTRA TRAINING FROM YOUR CCT REPRESENTATIVE.
Now, let’s move on to getting CC3 ready to use.Basic “Accounting 101” provides a recommended framework to build upon for setting up accounting systems. CC3 embraces this concept as you will see by our Accounting Categories. ASSETS = 100s, LIABILITY = 200s, EQUITY = 300s, SALES/INCOME = 400s, COST of GOODS = 500s, SHOP EXPENSES = 600s, and OTHER = 700s. No, this does not mean that you have only one account for each of the Accounting Categories, it merely means that all, say Income Accounts should fall into the 400 series. An Account Number can be up to 5 digits long, but is grouped by the 1st digit. We recommend 3 or 4 digit Account Numbers for simplicity but you can use 5 digit account #’s.
From the Main Menu go to the Setup Option in the lower right hand corner, and in there choose the (A)ccounting button. You’ll then be looking at this:
9

There are two basic methods of getting data into CC3. The first method and possibly the best, is to manually input the data once you have your Chart of Accounts set up. The other is to utilize the data conversion utility.
Manual Data EntryIt’s time to decide on your Chart of Accounts. CC3 comes pre-loaded with a Basic Chart of Accounts and can be used or you can create your own. You should now create or modify the Chart of Accounts to meet your needs. Unless you’re really up on accounting, we’d recommend that you get some professional help in establishing your Chart of Accounts. Make a list and double check the accounts; once satisfied, proceed to the next step.Go into the “General Ledger” button off the Main Menu and enter your Chart of Accounts. You do this by (S) Set up Accts (E) Edit desired Account section.
10

To edit an existing account, use “PageUp” or “PageDown” to display the desired account to edit and press “E” to edit the box will let you have access for editing.
To add a new account, press “A” to add an account. Enter the Account Number and Account Name; then press “ENTER” and then “ENTER” again to save the newly entered account. Repeat this process to setup each account in each of the accounting areas. Note that to the right of the account description field is a 2 digit space. If you enter 99 in that space, the account you have entered is a subtotalling account on the income statement. Specifically it is an account that you cannot post to, but will separate itself out on the detailed income statement, run when you run the balance sheet, and subtotal amounts on top of it. A good example is breaking out COGS labor from COGS material.Now print out the Chart of Accounts. Once again carefully review your Chart of Accounts and make changes as needed. A little careful planning here will really make you job much easier later. One more check prior to starting to input data. ---With your Chart of Accounts in hand, go into the SETUP ACCOUNTING screen we talked about a few pages back and enter or change the accounts numbers shown to match your Chart of Accounts. (Note: The account names are not
11

changeable, so you may have to go back into your Chart of Accounts and modify your Account Names to match these.) These are what could be called your “automatic accounts”, meaning that certain areas of the program look to this area to see where to automatically move money.
Here’s a brief explanation of the various accounts shown in the SETUP ACCOUNTING. You need to set up these accounts accurately for the CC3 Accounting to work properly:
Check Book #1: This is your main money account. Money is moved into this account each time you close out the Envelope Account. Money may also be moved into this account via a Journal Entry debiting this account # and crediting another account. This is an asset account.
Check Book #2: This is really designed as a “Credit Card Account”. When you close out the credit card side of the Envelope Account, the “Credit Card Charges” are posted to this account. If you do not use a separate “Credit Card Account”, then merely enter the same account number here to make sure your “Credit Card Charges get posted into your main checking account. In most shops, in most cases, check book #1 & #2 are the same account #.
Accounts Receivable Account: When you close out a job and have an outstanding balance due, this is the account where these totals are accumulated. It is an asset account.
Accounts Payable Account: This is the account where your “payable” accumulate prior to being paid and posting to the Journal. It is a liability account
Sales Tax Liability: This is the account that accumulates the Sales Tax Liability from closed jobs.
Employee FICA/Med Costs: This is the account where your FICA/Med Costs are accumulated.
Federal Tax Liability: This account is the accumulated Fed. Tax Liability.
State Tax Liability: This account is the accumulated State Tax Liability.
SDI: Stands for “State Disability Insurance.”
General Revenue Account: This is a temporary holding account that accumulates money when a job is closed. It debits the Bank Account and holds the money here until dispersed through the 59 Month report.
Customer Deposit Account: This is where Customer Deposits are held until the job is closed and then the money is moved to the General Revenue Account until dispersed. This account can be either a 100 or 200 series account; it just depends on how you want to look at it.
Envelope Account/Deposit Account: This is a holding account where daily money, cash, check, credit card moneys are accumulated. This account is cleared daily through making your deposit and Zapping the account.
Returns & Allowances Account: This is the default area that accumulates Returns & Allowances. This area is fed when you write off a receivable amount. However, you can manually send returns and allowances against any account desired.
Vendor Discounts: When you go to pay an invoice and take a payment discount, this is where that amount is accumulated.
Employee Advance: This “reserved account” will likely be removed. This function can be handles in a non-reserved account, meaning you’d make entries via a journal entry.
Mechanical Company Sales: This accumulates sales from a separate in-house Mechanical Shop.12

Labor Accumulated Liability Account: When you ZAP the WORKER TIME REPORT, this is the accumulation of the labor liability created via that report.
Labor Work In Process Account: Utilized to store “labor” dollars.
Items Work In Process Account: Utilized to store “items” dollars.
Bank Balance Account: This is where you enter your beginning bank balance and can check your current balance at any time.
Current Period Earnings Account: This is the account where the current period earnings are stored. Current Period Earnings are generated when you run the balance sheet and is automatically posted to the account through that process.
The rest of the accounts deal with “Departmental” breakout of Sales and Costs. We recommend that you follow the relationship as shown. You can change the numbers to match your Chart of Accounts; however it might be easier to change your Chart of Accounts to match these.
The only thing left on this screen is the “MarkUp” column. This is where you enter your desired mark up. This is what sets the flags to warn you if you fall below these pre-set goals. In the Jobcost Window, if profit falls below this preset Markup, a star flashes.
Balance Sheet Amount EntryIf you’re satisfied with the Chart of Accounts, you should print it out from MainMenu>General
Ledger>SetupAccounts. Once satisfied with your Chart of Accounts and with the Setup Accounting, you should then enter your startup balances into your Chart of Accounts. You do this by going into the General Ledger (S) etup Accts and selecting the Account Category, then PgDn or PgUp to display any desired ACCT. It is very important that you enter and verify the starting (ending) balances in each of these accounts from your old system. (NOTE: If starting to use CC3 in say July, you should enter your closing balances into June. CC3 calculates and enters closing balances for the month, not starting balances.) If an ACCT needs modification, then press “E” to edit the screen. Using this method, you’ll enter all your starting reference numbers into each account. You’ll also want to enter your current Bank Balance through the SETUP ACCOUNTING screen.
NOTE: You print the balance sheet from the Main Menu, Income Statement option. There is a CALCULATE BALANCE SHEET T/F button there. This feature is there just for when you add a new chart of accounts. You do not want it to calculate when you want to check the balance sheet you just entered. After the setup, and whenever “Balance Sheet” is run, the system will take the previous months account balances, add and subtract the activity in the journal for each of those accounts to those previous months account balances, and therefore deduct the ending balances for that month, and publish those as that months balance sheet. So,when you enter a new balance sheet you need to print that balance sheet without calculating. The example above references June as the month you entered the balance sheet in, so you would run June, NOT calculated. If you make the mistake of running June calculated, then it will start with May’s numbers, which are 0s, and add June journal to them, which are probably 0s, and then write 0s over all the numbers and hardwork you just entered in the June slots. So don’t make that mistake.
Your Accounting side of CC3 should now be ready to start using; however you still need to get the front end of CC3 setup properly before beginning to write and process estimates and repair orders.
13

SETUP /EDIT LIST – a necessary & sometimes aggravating part of the program
This part of the program was difficult for us to write because it slows down the user. But, we found that literally every single body shop owner want to know certain exact information about where his business was coming from, who in the shop was dealing with it, and which insurance company’s were paying the shop money. So, the only way to collect and capture that information was throught the RO header screen where the data could be validated against a popup list and popup vendor list. Specifically, you cannot exit the header screen of an RO unless the Shop Writer’s name is on the head code list, the insurance company is on the vendor list, and the Source is on the head code list. This prevents you from typing “Allstate Insurance Co.” on one RO, and “Allstate Insurance Co. Inc.” on another RO, and just “Allstate” on another RO. If you were allowed to do that, your end of month profit analysis and cycle time reports would be all screwed up because you would have 3 titles for the same insurance company. The same is true for writer that is spelled “Bill”, “Billy”, and “Bill Jones”. So what happens is that “Allstate Insurance Co.” must be entered on the Vendor list, and “Bill Jones” must be entered on the Popups list. You can save yourself a little aggravation here by adding “UNKNOWN” to the popup list, and “Customer Pay” to the Vendor list, so if your writer just doesn’t know the source say, he can identify it as such “UNKNOWN”, and not just plug some useless information so he can get through his day. “UNKNOWN” spelled just like this is also important when an estimate overwrites an RO, if the RO field has the word “UNKNOWN”, the system will allow the estimate information to overwrite the RO information for that field. So, if you have opened an RO not knowing who the car belongs to, to say post a tow bill to, and you write the estimate after the fact, when that estimate is overwritten on top of the RO, you want it to populate the RO with the insurance company, writer, source, and customer name from the estimate you are bridging in. In all 4 of these cases “UNKNOWN” will do that. So add “UNKNOWN” to the Vendor list with the “I” for insurance Code, and add “UNKNOWN” to the popup list as well.
Select Setup Popups
14

The SETUP/VENDOR area is the screen where you not only setup your Vendor Codes; but likewise your Insurance Companies. While the Vendor’s can be setup on the fly via the “Popup” new vendor window, we recommend that management setup the initial Vendor List. Be sure to enter the proper Vendor ACCT # for invoices posted against that vendor. i.e. A parts vendor will normally be a 551. When the user chooses this vendor in the Post Invoice screen, the account # will be pre-loaded with that account #. It is also useful to enter the expected discount for each Vendor. ---As to the Insurance side of this area, we also recommend that Management set these codes up and provide the Estimators with a list of codes. This precludes having i.e. State Farm Insurance showing up with 15 different spellings and spacing. Later when Analysis Reports are generated, you’ll not have a clear picture because each derivation will be treated as a separate insurance company. (When entering Vendors or Insurance Companies, be sure to put an “I” in the second field.) This allows the system to display only the Insurance Companies when you hit the popup box from the insurance company field in the header of the RO, and exclude the Insurance Companies from the list of vendors that pops up when posting invoices.
We’re now ready to tackle setting up Vendor Codes; highlight SETUP/VENDOR From the SET UP/LIST screen and “click or press ENTER”.
15

A VENDOR code may be any combination of up to three (3) alpha/numeric characters.There is a single field that is often overlooked right after the Vendor Code; this field is to differentiate between a Vendor and an Insurance Company since they both reside in the same database. If you’re entering a Vendor, then place a “V” in this space; or for an Insurance Company, place an “I” in this space.As with the other SETUP Screens, the options are listed across the bottom and we only need to discuss the two new ones. You can now change the way they are listed by Sorting on Name rather than code and you can print the Vendor List.As you can readily see, you need to supply a good deal of information about your Vendors; but taking the time to accurately enter your Vendors will save lots of time later on. When finished with the VENDOR CODES, “press ESC” to return to the MAIN MENU.
SHORT CODES are codes that you can access in the lines of the estimate or RO that allow you to save type typing repetitive phrases like “Frame Rack Setup” or “Evacuate and Recharge”. In here you could create a code like “FRS” for Frame Rack Setup, so that when you are then in the lines of an RO, you need just type FRS and hit Enter, and that phrase will pop right into the line.
SECURITY allows you to setup codes to keep certain people out of the certain areas that you don’t want them to access. Check the screen for the passwords and the areas that the specific passwords cover. The basic idea of the security scheme is that the Master Password allows
16

you to do everything, including “bad” things like delete a line out of the journal, delete/edit a closed RO, or delete/edit an A/R ledger entry. All the other passwords merely grant access to certain areas or functions. So, you should protect the master password, and more liberally grant access to the other passwords. So here’s the theory and example – you may grant a particular employee access to the A/R ledger, where they could say write off a receivable, but you would never want to grant them access to the A/R ledger, with access to be able to delete an A/R. Writing off a receivable leaves an audit trail in the journal – a “crime” you couldn’t get away with because you should be reviewing writeoffs at the end of the month by running a journal filtered to debits to Returns and Allowances account. On the other hand, while we’re this deep into it, you could catch a deletion to the A/R ledger using the A/R Trial report. Here’s a more simple, and practical example of the master password. A guy closes an RO on the 2nd of the new month, and then says “gee, I wanted that included in last months shop report 56/57/59”. So he’s sorta smart but doesn’t really care about the bookkeeping issues, just trying to make his numbers look good. If he has the master password, he edits the closed RO closed Date, and makes it the 30th of the previous month – now his shop report, which runs from the closed ROs file, looks “great”, unfortunately, the journal has a journal entry of when that RO closed on the 2nd, and now the journal (and income statement) are out of whack with the closed ROs (and 56/57/59) shop reports. So you see in this case the master password protects us from hurting ourselves. Incidently, if you really did need to move it from the 2nd to the 30th, you would also need to edit the entries in the journal and the A/R ledger, and then that would be the correct and audited way to move that closed RO from one date to another. Last thing, you need the master password to change the Lock Date, and the Lock Date keeps transactions in a 60 day window so that you can’t hide or accidently post a transaction to 1905 instead of 2005. There is more on the Lock Date in another part of this manual, access the index in the back for that.
SET UP WORKERS. This area is easy to follow. You first setup the worker’s initials or numeric code, then set the pay rate for each of the areas they might be paid in as set whether its an hourly rate or commission. You can also set their default labor type, i.e. Body, Paint, etc.
17

We’re almost through with these Setup screens, but we’d better put in some Workers, so highlight Setup/ Edit Lists pick SET UP WORKERS and “press click or ENTER”.
This screen looks a little different, but basically the top left box displays a list of worker codes followed by their full names. When a particular Worker is highlighted, their respective Wage Rate Screen is showing. As you will note, a single employee could have a different wage or commission rate for each different category of work. As with the other Code Screens, CC3 can handle thousands of Workers, but to keep things manageable, you’re encourage to delete and clear out old employees. When finished with the WORKER CODES, “press ESC” to return to the MAIN MENU. The H/C code means Hourly or Commission, so if the employee is 40% commission, you would enter “40” for the rate and a “C” to the right of the 40. Commission is a function of the rate on the RO itself. So if 1 RO has a rate of $30, and another $36 an hour, the Commissioned guy would make $12 and $14.40 repectively. On the far right is Default which is the labor group the individual defaults to. If the person is a body man, enter a ‘B’. Alignment specialist ‘M’, Painter ‘P’. This is a convenience only making posting of hours slightly quicker. In lower left corner is the additional exp % which can tack on additional expense to the RO’s jobcosting to better see the true cost of the time posted. Specifically a $10 an hour employee probably really costs your shop $13.50 after labor tax, insurance, and worker comp. If this case
18

you would enter a 35 to add an additional 35% to the cost. Obviously, this additional cost is not posted through to the worker time report. The worker time report is what you actually pay the tech, and you will hand him a copy of that report at the end of the payroll period.
Chapter 4, “Operational Decisions”
Collision Center III was designed to be a very versatile Body Shop Management program as such there are certain things about how you will utilize CC3 that should be decided now. Here are few of the decisions that you should make now.
CC3 offers excellent compartmentalization via SETUP/SECURITY, but you’ve got to decide who will do what things and therefore what access they must have.
Will you adopt the automatic numbering scheme of CC3 for Repair Orders, or do you want to feed the system RO# from your hardcopy ROs. If a person has hardcopy ROs already, the person always says, “Feed it the RO#”. You can do it this way, but it is a mistake. Throw away those hardcopy ROs as soon as you can and let the system feed you the RO#, you will be able to start and capture job costing information quicker with auto numbering.
Does your organization utilize the practice of taking a Detail Adjust? CC3 accommodates up to a 9% Detail Adjustment which should be taken during conversion from an Estimate to a Repair Order.
Are you going to utilize CC3’s Part Ordering and Tracking System?
Are you going to allow your Parts Department to Receive, Post, Scan, and Line Post parts invoices? Are you going to do line by line parts tracking or just invoice tracking with no line by line ?
Are you going to assign work via CC3’s Work Orders?
Who and how is payroll posting going to be handled ?
If you have an accounting system that is up and running, with a balance sheet that is balancing, you will probably want to start new accounting system in CC3 with 0s across the board in the balance and wind out the system and balance sheet you already have up and running over the course of a few months. Start all new RO s, payables, receivables, etc. in the new CC3 system. Once you have wound out the majority of the payables and receivables in the old system, double entry the balance sheet across and directly (A)dd any remaining receivables and payables to CC3. This way you don’t have massive confusion right from the start. The new system comes up real slow, and the old system shuts down real slow.
19

Chapter 5, “Review of the MENU”
(N)ew Estimate – off the Main Menu
Opens a new Estimate Header so that an estimate can be manually entered via this screen. This is normally utilized when you quickly need to establish an estimate to bring a vehicle under accountability when towed onto your lot, or when a person walks in with an estimate in hand from some insurance company. As we have said before, CC3 is not an Estimating Program and thus normally relies on an outside Estimating Program to create Estimates.
Bridge Import – off the Main Menu
One of the most important feature of CC3; it allows Estimates written in any of the three most popular estimating packages to be bridged or imported into CC3 with no extra re-entry of data. A REAL TIME and WORK SAVER. (For a detailed explanation of this powerful feature see CHAPTER 6, Review of Bridging/Importing.)
Estimates in Progress – off the Main Menu
Displays a listing of all the Estimates in CC3. It starts with the last Estimate # and displays in descending order. Therefore if you have just Bridged and Estimate into CC3, it will be the top Estimate in the list. To recall an Estimate, you merely enter the desired Estimate # and “press ENTER”. Those Estimates with an asterisk (*) in front of the Name have already been converted to a Repair Order. (For a detailed description of what can be done once an Estimate is displayed, see CHAPTER 7, “Working with the Estimate”.
20

You can always click on the header of the column in this screen to set the order.
F2-EST # look up by CC3 estimate number
F3- Name Last, is just as stated, you enter a last name or partial and the system displays the Estimate the closest meets your request. You may then us Page Up or Page Down to see other estimates around the one the system chose.
F4-Lic# License Plate, is just that; if you know a license plate #, you can recall an estimate by that single known parameter. Say you had a car towed in over the weekend and Monday when you got your downloads, bridged them to CC3 and then wanted to see if you had an estimate to match the car. Just get the license # and search your Estimates using it.
F5-Claim# Claim #, is another convenient method of locating an Estimate. Say the insurance Company calls up and wants to talk about their Claim # so and so. Well, here’s a quick and easy way to make sure you’re talking about the same vehicle.
F6-Insurance Insurance Company, allows a recall of Estimates by Insurance Company. Say you wanted to find an Estimate that was by ALLSTATE; you’d enter ALL or ALLSTATE and CC3 would display the 1st Estimate that met your search criteria. Using Page Up or Page Down allows you to look at the Estimates by ALLSTATE
F7-Vin Number, is still another way of locating an Estimate that matches a car sitting on your lot.
21

The fastest way is to just start typing in the RO number at this screen.
(R)0s In Progress – off the Main Menu
Just Like estimates in Progress ROs In Progress can be looked up several ways as you can see on the screen above. You can also just start typing as you enter this screen & a box will appear to accept your entry.
R(O) Call Back– off the Main Menu
This is a powerful tool to make sure all of your customers get that call that was promised.
22

This can be tracked by writer with preset day’s for call back this is a good list to have the receptionist or estimator advise the customer of status of there vehicle.
Deposit to RO– off the Main Menu
You can receive money to an open RO, or a closed RO if there is a receivable open on that closed RO. If you make a mistake and you have posted a wrong amount to an RO, if you havn’t posted the bank deposit (MainMenu>BankDeposit) just post a negative amount for the mistake amount, and the postive and negative will show up on the bank deposit slip and wash out. To write a refund check to an Open RO, go to Write Check, and on a closed RO go to the Receivable Ledger.
23

You can recall a closed or open RO from this screen. If it’s a closed RO, it will look for the Account Receivable amount for that RO in the A/R Ledger. You can recall by claim # as well, and the system will automatically search both closed and open ROs for that RO #. (H)ot check feature allows you to post a check that has bounced – this will then post the negative amount to the closed or open RO, and correct the bank balance for that deficient amount. This will then allow you to redeposit the check all over again. Part Re(F)und check allows you to deposit a check you might have received as a refund for parts purchased and returned – usually to do with used parts. This will then decrease the cost of that parts account appropriately, and place the check on the bank deposit slip, for today’s bank deposit. Note that in all cases here, notes are automatically added to the open or closed RO that will notate the amounts of the checks posted, the check #s, and the date & time. Access the notes in an RO by going to the RO, and using F10-Notes.
24

Once Image is scanned hit Enter to File Captured Image. Note that the scanned image is now accessible from the A/R ledger once the RO is closed, the journal, the bank deposit slip, AND of course the RO itself, from the F12-Deposit to RO button off the main menu. So in just the few seconds it took to scan the check, it has been “copied” and filed. To access the image from any of those areas, you just dbl-click on the line that has that check’s information. So if you were say in the journal, and you saw that transaction, you’d just dbl-click on in. Then of course you can
25

print/fax/email (via Outlook) it. We do print cash receipts if you set up a cash receipt number in the SetupAccounting area of the program, MainMenu>Setup>Accounting. See a sample of the cash receipt in the appendix samples area at the end of the manual. Note that the cash receipt actually embeds a copy of the check/cash into it, so that the customer can see that his/her check was in fact posted against his/her account. That’s probably the best cash control system imaginable.
Closed ROs– off the Main Menu
CLOSED REPAIR ORDERS, is another “wonderful” feature of CC3. Every REPAIR ORDER that is Closed is moved into an area called Archive and from this stored database tremendous amounts of information can be pulled to enhance your business operations. All information recorded to an RO, including the entire RO, Jobcosting info, notation, and scanned images is stored in the Archive once the job is closed automatically.
MANAGEMENT GROUPING:This grouping moves beyond dealing with an ESTIMATE or REPAIR ORDER and deals instead with the actual management of the shop.
Parts Order / (T)racking – off the Main Menu
Assuming your Estimating Package supplies the parts information, all you have to do is decide what vendor you are going to order what parts from; then print out their Parts Order and FAX, or EMAIL (via
26

Outlook) it to the vendor please see the entire chapter devoted to this process toward the end of the manual.
(S)cheduler– off the Main Menu
Scheduler, is just that. It keys off the RO Arrival Date and displays vehicles due to arrive in the date bracket that you supplied.
(W)orker Time Report, provides a quick view of temporary Worker Time Report ledger. It is used to accumulate times posted against REPAIR ORDERS for every worker. It supports any desired pay interval and will produce a consolidated Worker Report and/or Individual Worker Reports. These are the reports needed by your accountant to produce your payroll. At the end of each pay period, this file is Zapped (Emptied) and made ready for the next pay period. (Estimator’s probably will not utilize this function, it’s more of a management tool.) The idea is that you post Hours against an RO, thus creating cost against the RO, and at the same time that cost is added to the worker time report, which will summarize for you and the employee on a line for line basis how much and for which cars they are being paid for.
27

At the end of the payroll period, you must zap the report to clear it, and prepare for the next payroll period. This is a mistake many users make and be aware that you don’t make it, and that is they don’t zap the report, and let it pile up with years of information. Once information is zapped, it can be retrieved using the F4-History function. So the tech walks in an says “gee I didn’t get paid for X last August”, and you of course say “no problem”, click F4-History, F9-filter, and filter out just the information for last August for this particular tech, print the report and hand it to him/her. You will use the F7-Print function to create worker time reports that will tell you how much to pay your techs at the end of any particular period. You can print the report as a whole, but more commonly users choose the Individual reports so that each tech gets his/her own report.
Post (I)nvoice to RO, is a quick and easy way to post the cost of parts against a REPAIR ORDER. It pops you right into a posting screen without have to go through the REPAIR ORDER Header and several other key strokes. This will allow you to also scan the invoice right into the accounting system and the RO.
28

You can see here that there are already 2 invoices posted to the parts cost of this RO for a net total of $44. There is a negative invoice posted for –56.00, which is parts being returned. The idea here is to be able to see costs that are posted, as we are posting more costs, so we’re not surprised at the end of the job to find out about cost overruns and problems. The acct # in the middle right of the screen must be filled out with one of the cost of goods account numbers on the left hand column of the screen. Please see the chapter at the end of the manual regarding Part Tracking for a more comprehensive description of this screen.
Post (L)abor to RO, is a quick way of posting hours to REPAIR ORDERS. It is designed in such a manner as to allow a worker’s time card to be posted against all the REPAIR ORDERS and yet never actually having to open the REPAIR ORDER. The screen to post labor looks like this:
29

You can see identify the body labor type and hours and the amount will calculate. If you enter an “O” for overtime, the system will calculate at time and ½. Look at the costing here and you can see that 8.7 hours have already been posted to body labor cost for a cost of $174.00 .
(A)rrival Report shows exactly which cars are coming in based on the Date In of the open ROs. This is a great report to have a copy printed out for the week or day to make sure the customer’s come in for there repairs and is also a tool used in the scheduling process as it totals the labor hours & dollar amount of jobs scheduled in.
(P)roduction Report – off the Main Menu, allows a facility to keep track of all jobs being processed and quickly determine what still needs to be done. It is kind of like an electronic white board where you post each job and track it through your shop.
30

31

Delivery (/) Report – off the Main Menu, is another of CC3’s time and money saving features. It displays a listing of jobs due to be delivered keyed to the 2nd Target Date (may be the same as Target date) and shows status as well as value of the job. This allows those in the Production Meeting to put their emphasis where the most revenue is generated. The status of every active job can be updated for this one Delivery Report Screen and then a detailed report printed that can be given to front office personnel to contact each owner with an updated status on their car.
Delivered Report is linked to the delivery report through the above mentioned F8-Filter. You would place a (T)rue in the Delivered Not Closed block above.
Technicians and Painters can also be included in the report as you can see in the image above there is a column for them. The reason that you would do that is that you are now able to print a deliver report for each technician and painter using that information. Hitting F7 will offer you those options. Most users of CC3 will print off these tech reports by tech to they can hand them out to the techs in the morning. This way the techs are brought into the process of tracking the deliveries of the cars. As well, you can F6-ChangeSort the report so it sorts by tech. This way you can easily track how many jobs and when the jobs will ship for each tech. So this helps to schedule the techs.
32

It’s safe to say that the deliver report is a totally cool and powerful report that any body shop can understand and use. While noone uses all features in CC3, I think every single CC3 user uses the Delivery Report, it’s that simple.
ACCOUNTING GROUPING
Accounting, is a doorway into the financial side of you shop. This doorway is “PASSWORD” protected once set up and owners should carefully evaluate who has the password(s) necessary to get into this area and what sub-areas they are to allowed into.
Write Chec(K) – off the Main Menu
Note that the Write Check screen allows you to quickly write a check. If you write a check for some Cost of Goods sold account, like towing, you can write the check here and post the cost to the RO. However, it is recommended that you post any COGS charges through the Post Invoice button on the Main Menu, and then clear the check from the payable ledger itself, that is because it is better designed around jobcosting and displays the jobcosting information of the RO while you are posting the invoice. That screen also allows you to linecost the invoice, where write check does not. It takes a little while to do it that way, but many times it is worth it. For instance, you have an invoice for parts that need to be paid, sure would be nice to see if there are any costs posted to it, so if the invoice was already posted, you might not double pay it. Regardless, you can quickly print the check, and post the cost to the RO, or if it’s a check for the rent, you can print it there quickly as
33

well. To post a payable for a non COGS (cost of goods sold) like the phone bill or the rent, you do that through Post Transaction, see below a few pages.
(J)ournal – off the Main MenuThe first screen in the journal looks like this below. This screen is similar to the ledgers in that is allows you to create a filter and control the order, before you enter the journal list itself. If you just hit enter, it will look at just the months information that is highlighted in “Access” below. In this screen that would be Feb-2004. Note that to be able to access the filter elements you must either hit the leter in the ( ), or you must click on the word on the left hand column you want to enter a value for. Example, you may have a problem with a screwed up RO, and you want to see every entry for that RO. You start by going up to the RO# slot by hitting “R”, or clicking on the “RO#” text itself just below “Descrip”. Enter the RO #. Now you want to see everything, not just the stuff for this month, so you need to “ (A)ccess “ ALL in the far right lower side of the screen by clicking on ALL. This will change the Dates in the middle of the screen to something like “1900” to “2099”. Or you could go right up to (D)ate and enter the dates “01/01/1900” to “01/01/2099”. Once you sent the filter and the access, and the order if you choose, click the big button at the bottom “Enter Click Here”. So you can setup all kinds of filters here for all kinds of data. Example “ABC FORD” with the date range “08/01/2005” to “08/30/2005”, aka all the stuff for ABC FORD last August sorted by Invoice #. At the next screen you will be able to see the data, filtered, printable and exportable to Excel.
34

CC3 Journal keeps track of all transactions coded by account number. The 5th and 6th columns are Debit and Credit. The best way to really get your accounting working right is to make a transaction, like post an invoice, and then go to the journal and study how that transaction posted. Look at the journal listing above and you will see the 1st 16 entries are a check that is written to 24 Hour Wrecker for $2425.34 . Note the credit account #101 is the checking account number meaning cash is being subtracted from the bank account, and debit to #260 are the payables being removed from the payables ledger. The next entry for American Salvage is an invoice being posted to RO# 9244, recording a debit to cost incurred by the business to COGS account #551, and the A/P ledger (money that we owe) increased by the same $34, a credit to #260. A few more lines down we see a single check written to Saturn of Duncanville for $27.92. And, we eventually see Bill Smith giving us $500 debiting the deposit in transit (envelope) account #110, and crediting (increasing) the liability account customer deposit #270. Note the last 4 lines are the RO being closed with an entry to the A/R ledger of $1754.09, a reduction of the customer deposit liability of the same $500 debit to 270, an increase of the sales tax liability account #261 of $102.62, and a general revenue posting crediting account #466. So that is in general how the journal works. To finish off, WIP and General revenue will be distributed when those reports are run later in the month. See Month End Closeout for detailed description on those.
That said, the buttons at the bottom of the journal allow you to Export to Microsoft Excell 2000 with the F6-Excell key. You can drill directly to the jobcosting of an RO with F8, access the notes of an RO directly with F10, and if there was am image scan at the time the invoice or check was posted
35

you can access the image with the F12-Image key, or dbl-click on the line itself. Incidently, if you failed to scan the image at the time you posted the deposit, or the time you posted the invoice, you can add it here in the journal by dbl-clicking on the line, and when it doesn’t find an image, will offer to scan it in then. The image will be added not only to the journal, but also to the RO itself.
(G)eneral Ledger – off the Main Menu
The General ledger is the accumulation of the amounts in the journal for each and every account with the beginning amount coming from the amount posted in the account for that month. Find that amount from the MainMenu>General Ledger>Setup Accounts. You can see that screen a few pages back where the Balance sheet was being setup and the balances entered, and some explanation. The General Ledger allows you to (D)rill down and easily see the journal entries that accumulate to the totals displayed on the screen. You can export to Excel, and print to the printer as well.
Post Transaction – off the Main Menu
36

This is where you can enter basic general ledger entries, and post non-COGS (cost of goods sold) entries for things like the phone bill. You can cut a check directly from here as well if you Credit the checking account G/L # (typically 101). You can use this screen to enter say a multiple distribution for a visa card where you might be debiting gasoline expense, meals and entertainment, travel, and opposing the accumulated debit with a credit to #101. In this case, on the line with the credit to #101, you would enter the check # in the far left column. You also have the ability to recall and saves series of entries. The visa card bill would be an example of a repetitive series of entries where you don’t want to type that same 4 lines every time, you just want to drop the totals in. Any line item that debits the A/R (receivable) account # (typically 104) will automatically create an entry in the A/R ledger. And any line item that credits the A/P (payable) ledger, will automatically create an entry in the payable ledger. Also any line that debits the deposit in transit account number will automatically put the amount of the line into today’s bank deposit slip. Examples: You write an employee a $500 check as a strict cash loan, debiting A/R and crediting the checking account – a check prints and an entry for that A/R is placed on the A/R ledger. You have your employees post the phone bill as a payable, they debit the 600 account that is “Telephone Expense” and you credit accounts payable (typically 260). And, you receive miscellaneous check from the sale of scrap metal, you debit the Deposit In Transit (envelope account) acct #, and credit a miscellaneous revenue account like “Returns and Allowances” typically 499.
You can also Post to ROs from the Post Transactions screen, and that is especially important for transactions that are too intense to use the Post Invoice option from the Main Menu. There are 2 primary cases for this: 1. When an invoice covers one RO, but 2 costing categories, like an invoice for lock code cylinder (a part cost) AND the recode (a sublet cost) 2. When an invoice has parts for more than 1 RO. If you debit a COGS account, like parts or sublet, the system will automatically ask
37

you for the RO#, and when you enter it, the costing screen of that RO will pop up. So in the case of #1 here, you would debit 1 line with the cost of the lock cylinder to parts expense (something like 551-Parts), you would then add a 2nd line and debit that to sublet (something like 555-sublet cost), and then you would add a 3rd line and credit it to accounts payable (something like 260-accounts payable). That “multiple distribution” would then post costs to 2 different cost categories within 1 RO, and post the total of the invoice to the A/P ledger. In the 2nd case, the 1st line would be posted to one RO, the 2nd and subsequent lines to perhaps different ROs , and again the total credit to A/P account.
The Post Transaction screen is a very powerful screen that allows strong General Ledger journal entry as well as direct posting to ROs.
Pa(Y)able Ledger – off the Main Menu
From the Main Menu you select Payable Ledger and see this screen here. This screen is similar to the Journal and A/R primary screen in that it allows you to setup a filter and the order of the listing screen to follow. So to set a filter for all the money you owe “ABC AUTO PARTS”, you’d either hit the key “V” or click on the green word “(V)endor)” and the vendor box will light up with the cursor in it. Then type in “ABC AUTO PARTS”, and hit Enter. If you wanted to set the order by Invoice
38

#, you’d either hit “O” twice for order and change the order so “Invc#” highlights, or you would click on the box “Invc #”. Now either click on the larger “ENTER” button in the lower left, or hit Enter, and you will get into the A/P list screen filtered and ordered as you specified.
“Vendor Totals” button quickly adds up the value of money owed to each vendor. Use MultiPay to pay the bills, and A/P Trial will be discussed a few pages below. For now, here is the simple payables listing:
“Write Off” button allows you to write off an entry, or portion of an entry, in the payable ledger. It reduces or removes the amount, and posts through to the journal. “Blast” allows you remove an entry from the A/P ledger, the ROs jobcosting, and make the appropriate journal entry. This is a very powerful feature that allows you to conveniently “fix” a payable that was posted to the wrong RO and would only be available form a fully integrated accounting system like CC3. What you don’t want to do if you have an mistaken entry posted to your payable ledger is to delete it, you want to back it out in an orderly way so that it is removed from all places in the system like the RO, Journal, and the Ledger here.
“Edit”, “Delete”, “Add” will need the Master Password, that is if you have a master password setup in your system, and you should have one setup in your system. From the MainMenu>Setup>Security. The only reason you would add/edit/delete is if something were screwed up, or you were at some unusual point in the use of the software, like you are setting up your system. If you were to add/edit/delete from this screen, but not add/edit/delete to the journal in the appropriate way, you would throw the accounting system out of balance – and your balance sheet and A/P Trial wouldn’t match – basic out of control lifestyle. Some people would say “why do you offer
39

Edit/Add/Delete at all”, and the answer is, in the hands of an educated user, it allows you to fix things quickly, and sometimes can be very helpful. The bottom line regarding Master Password, is that it protects you from all bad things happening like this, and throughout the manual we will point out the other things it protects you from.
“Pay” allows you to pay a single payable. If, of course more typically, you are paying a whole list of payables form a vendor, you would have gone at the previous A/P screen, and that is covered a few pages down in this manual. “Pay” will go right into the check writing screen. The primary use of this button is when you just want to quickly go in and pay a bill, like a tow bill that your guy in the back just posted and the tow truck driver is standing right in front of you.
“Image” allows you to see the scanned image of the invoice that you scanned in when you posted the invoice to the system. This is one of the things that completely reduces copying in the shop, and makes “paper work” which is now “e-paper work” far easier and efficient to deal with. This is arguably the strongest feature of CC3 and something you cannot get from accounting systems which are not built specifically for the body shop business, like Quicken or Quick Books or all that other 3rd
party accounting software like Business Works and Peachtree like other software vendors are feeding to you like dogfood. It just isn’t going to happen with those systems. When you post and invoice to an RO (Main Menu>Post Invoice or from within the RO F6-Close button), the image is scanned in and filed with the RO itself, the Payable ledger entry, and into the journal. Physically that would be like the Parts guy copying the invoice 2 times, and filing the original in the vendor’s folder, putting a copy into the ROs folder, and finally setting aside and filling a copy for the accountant for permanent archive in the journal. Of course, now you can recall that image inyour computer, and print/fax/email that to anyone from within your computer. This opens up a lot of cool possibilities like “Mr. Insurance adjuster, I want to get paid for that supplement, I can email you that copy of that invoice right now and I’d like you to answer your email now and see that that copy of that invoice is now in your possession and you are prepared to pay the supplement now that you have that copy – see the invoice on your screen right now ?” or “I’ll just go home and write the checks because I can use Microsoft Terminal server, and I can see the invoices on my screen from home just as easy as from the office, and there is certainly no need for me to haul around a box of paper now is there ?” Last thing, if an image failed to get scanned in during the Post Invoice process, you can add the image after the fact from the Journal.
40

Payable Multi Pay – off the Payable LedgerFrom the main payables ledger menu, if you choose “M” you will be asked for the vendor’s name and the statement cutoff date. This is where you will pay off several invoices from a statement from your vendor. The system will show just the invoices that are for that vendor, and allow you tag/untag all the invoices that add up to the invoices displayed on the statement. Then you will be able to print a check with the invoice #’s displayed on the check stub. The screen looks like this:
41

Same rules mentioned about for Add/Edit/Delete/Writeoff/Blast/Image. In general you come right in and TagAll (button), and then untag the items that might not be on the statement or you choose not to pay. The $ numbers at the top show the amount of the check that will be printed, as well as any discount $ you may have entered using the Discount button. When you have everything tagged and balanced to the invoice, you would hit (P)ay, and you will be taken to the check write screen.
Credit (M)emos – off the Main MenuThe credit memos are entered from the RO>F4-Lines>F4-Parts. How a credit memo is entered is covverd in the Parts section of this manual. The concept is this, when you return a part, the amount is taken off the jobcosting of the RO, and an entry is not immediately made to the accounting system or the A/P ledger, it is rather placed on the Credit Memo ledger. Once you get the Credit Memo back from the vendor, you attached the credit memo # and clear the credit memo off the credit memo ledger to the A/P ledger; also at that time an entry is made to the journal. A credit memo number is typically different from the Invoice #, so that’s why we do it this way. You can clear a credit memo off the credit memo ledger at any time, with or without a credit memo #, and just use the invoice number. If the vendor can’t get it’s act together, or you just lost the credit memo ledger, or you just don’t care and you just know for a fact you aren’t going to pay that amount, just clear the entry off the credit memo ledger. Once cleared off the credit memo ledger, the entry shows up as a negative payable for that vendor in the payables ledger, aka, money that is owed to you.
42

Note that Add/Edit/Delete/Blast buttons live under the same rules discussed above regarding payables ledger. F10 allows you to zoom right into the RO, so you can see the credit memo posted in detail to the lines of the RO and the Jobcosting of the RO as well. The F12-Image allows you to view a copy of the credit memo slip that your shop issued, and had the driver sign when he picked up the parts. And, you can easily dbl-click (or F12) on that line entry to see this, and of course print/fax/email that copy for the vendor to see once they’ve lost their copy. If the image is not there, the system will automatically prompt you to add the image, and this is how you parts person will add the image.
The F8-Email is a very interesting because it allows you to email (via Microsoft Outlook) a list of the credit memos listed to your particular vendor. F11-Excell allows you to export the list to Microsoft Excell. The previous screen allows you to filter down this list to just the credit memos for a particular vendor.
Recei(V)able Ledger – off the Main MenuIn CC3 when you close a Repair Order & money is due it ends up here.
43

First thing to check out on this A/R ledger are the columns and the information they contain. Note that we tack here the A/R by Name, Insurance Company, Claim #, RO#, adjuster name, and writer. Any A/R ledger in a body shop that does not track all these things is inferior, and most management system do not track at this level of detail. Note that if you click on the header of any of these columns, the list reorders itself under that column, so if you were looking to quickly see all A/R for a particular writer, it’s easy and fast. Also you could find a claim # on the A/R ledger this way.
You can receive money on a closed RO either here, or from the header of the closed RO itself in F11-Deposit. To receive money here just highlight the entry and hit the Receive button. You will be able to receive a partial payment, and the system will leave any unpaid (or overpaid) balance in the ledger here until it is paid or written off. Use the Writeoff button to writeoff an underpaid or overpaid amount. Everything you do here will be notated to the closed RO, so you see this is the value of an integrated accounting system, where a 3rd party system cannot communicate this kind of information back to the RO. So whether you receive the money here or over in the closed RO, both spots will reflect the exact payments, dates, and amounts and therefore the outstanding balance if any. Now let’s say you looking at you’re A/R ledger here, and you wonder about some amount, like MOORE there at the bottom of the list for $108.44 . Before we call the person, let’s look at the detail of this A/R, hit the Zoom button and you will be taken to the closed RO F10-Notes.
You will see:
44

And check out those notes ! You can see you actually called on the same day you posted the $14,000 payment, on March 10, 2004 at 4:16pm, and left a message about the payment. At you can see, right behind this screen is the RO header screen that has insurance adjuster’s phone number, Mike Billings Ph: 310-343-9087 at USAA. So you call him up and he says he doesn’t know anything about the call, you say “no problem, I have it in my journal I called on March 10th, please go ahead and send the check and I’ll make another note here”. This again is the value of the integrated accounting system where nothing can slip through the cracks.
45

You are easily able to click through to the images of the checks right from the header of the RO as well. From the header of the RO in the lower right corner you see F11-Deposit button. There you will see the track record of all payments received.
46

You can receive money here, but you can also see the track record of money paid so far against this RO with the $500, probably the deductible check posted, on 02/23/04. You also see a followup payment for $14,100. You can easily and quickly see not only the amount and check # itself, but by dbl-clicking you can see the deposit check itself for $500. So you could tell if maybe the check was posted to the wrong RO, or read the address and phone number off the check, etc. You know all that information on insurance checks, like policy and claim # that help make things more clear – you could find them all right here easily, effortlessly, and quickly. As you can see there is an email and print/fax button.
47

So you see this is very fast and easy to get from an amount on you’re A/R ledger, to the phone numbers of the customer and adjusters, to the notes in the RO that tell us the story, to the payment history, and finally to the actual images of the checks that were posted. At the time of the writing of this manual, there was no other system available at any price that could do this, that can track your money this fast and this accurately.
Bank Deposit – off the Main MenuWhenever you make a deposit to the system the money will show up here. The only exception is when you post an EFT (Electronic Fund Transfer), which is not really a bank deposit. See the section near the start of the manual for how to actually do a bank deposit. The idea is that you accumulate money, visas, checks, discover, Amex as the day goes on, and you put that into an envelope in your drawer. The deposit screen you are looking at below, should always represent what is in the drawer. At the end of the day you print this off as your “Daily Bank Deposit Slip” that you would fill out your bank deposit slip with. One tip for you there Mr. Body shop owner – do not allow bookkeeping and accounting people to not post money throughout the day. Allowing them to accumulate the deposit, and then post it all at the same time at the end of the day is an invitation to mischief. A person who says “I don’t have time to post the deposits during the middle of the day” is to be watched. We do have cash receipts that print from our system, and they do represent the
48

ultimate in cash and funds control. If you want to talk about those kinds of problems in more detail, please give us a call.
Add/Edit/Delete are to be used rarely, and this topic was addressed in the payables ledger area in this manual – the same rules apply – basically don’t use then except in extremely rare exception. There are some pretty powerful buttons here on this report. Blast will allow you to wipe the particular deposit away in a single click, in other words, treat the deposit like it never happened. You use that when someone accidently posted the check to the wrong RO altogether. Blast removes it from here, the journal, the A/R ledger if applicable, and the RO Deposit screen. You can use (T)ag and (U)ntag certain deposits, when you want to hold checks and not actually send them to the bank. This is sometimes the case when you’d rather not leave checks in a file, or maybe you know the check simply won’t clear. So if you untagged a check, it would not show up on today’s bank deposit report, and would stay here (in the drawer shall we speak), until the point came that you actually did tag it and let it post. (P)rint Ticket prints just the cash and checks – so that would be exactly what you would take to the bank, where Print (R)eport prints cash, checks, visa, discover, amex … everything. Zap button actually posts the deposit to the journal, and clears the screen (the drawer) for “tomorrow’s” deposits. In other words, when it’s time to go to the bank, you print the Ticket,
49

and Zap it. When you do hit Zap, it looks like this:
In general, at the end of the day, you zap the report, , enter “OK” at the screen above, everything is cleared, and you head down to the bank. But there are days when you aren’t going down to the bank, like you only have one check for $100 and it doesn’t need to happen and you can leave the $100 to start off tomorrow’s deposit, aka, just leave it in the drawer. But, Visa, Discover, Amex, all clear daily, so you’d need to be able to clear them, while not clearing cash and check. That’s why you see it allows you to clear them separately by hitting (V)isa, (D)iscover, Ame(X).
For the accounting roundup on this whole deal, when you deposit money against an open RO, the system will debit the Deposit in Transit (envelope account) and credit customer deposits. On an open RO, Deposit in Transit will be debited, and A/R will be credited. When the Bank Deposit is Zapped, you will see Deposit in Transit Credited, and Cash in Bank debited. On EFTS, Cash in bank is directly debited, and never is posted to Deposit in Transit.
Note Pad – off the Main MenuThis button accesses a general note pad area that allows you to keep non RO specific notes about vendors and/or insurance companies. For instance – an insurance company creates a new policy, and the guy on the phone is explaining it to you, so you go into the notepad, open up a note form that insurance company, and write down the new policy. You might then have to leave the office, and calling back to the shop, you tell your writer “check out the notes on XYZ Ins. Co., their policy changed”.
50

Income Statement– off the Main MenuA screen shot is not necessary here, you can see a sample of this report in the back of the manual in the Reports Appendix. It does compare a current months column percentage wise to a year to date column so you can keep an eye on any variances. The only tricky issue here is where it get’s the 1st month of the year to create that Year to Date column, and the answer is in Setup off the Mainmenu, there is a an accounting setup area. In there in the lower right hand corner you set the 1st month of the fiscal year. The balance sheet is also run from this same screen, so the button should really be labeled “Income Statement & Balance Sheet”, but there is not enough room for that.
Analysis & Audit – off the Main Menu
These are some of the analysis reports that CC3 offers. Note that this manual, because it can’t possibly be as up to date as the software itself, my not reflect all the anaylsis reports available, these might be more. Please see sample of these reports in the reports appendix in the back.
75 Profitability Report calculates profitability by several different factors like Insurance Company, Writer, Source, etc.
79 Cycle Time Report does the same, only calculates the actual amount of days (target date vs. date delivered).
51

24 Cost of Goods Sold Report identifies COGS (cost of goods sold) that were not posted to an RO, which should be checked at the end of every month. If you are buying some parts but they’re not on the jobcosting of any individual RO, seem you like should know about that, and that better be a short list if any.
26 RO Overwrite Report helps you keep an eye on which ROs were overwritten by estimates. This is one of the classic places to ditch all kinds of things in a body shop, at least theoretically. You just take an estimate and bury an already open RO that might have anything from parts posted to it to money deposited against it. Of course, with an integrated accounting system like this, it’s extremely difficult to get away with it, but this report brings attention to something that maybe needs a little extra inspection. Should be part of your month end procedure.
56 vs. Sales Journal – this is a very important audit report that verifies what you are closing for ROs matches what you are reporting on your income statement. It works like this – when you close an RO out, there is a credit that goes to “General Revenue”, the actual revenue is distributed and debited away with the 59 report into individual revenue accounts at the end of the month this way. Several pages back the RO closeout procedure and some of the journal entries are covered with some screen shots as well, so be familiar with that as well. OK – RO closes and credits general revenue, and the RO is moved from being an open RO to a closed RO. Most of your intense shop reports that look closely at RO profitability like the 56, 57, 59, 75 (profitability), WIP report, etc. calculate based of these closed ROs. On the other hand, General Ledger and Income Statement calculate off the Journal. So unfortunately, you have can have 2 reports like the 56 (shop sales report) and the Income Statement reporting sales off 2 different sets of data. Everything is fine, until someone starts editing either the closed ROs or the journal. Let it be knows, that you cannot edit either the closed ROs, or the Journal, without the master password. Regardless, an audit report that certifies that the shop sales match the G/L sales is necessary. The primary reason a closed RO is edited is by a shop manager trying to make his “monthly numbers”. So he closes an RO out on the 2nd of the new month, wants it included in last months sales, and then goes into the closed RO, and with the master password, edits the closed RO, and changes date closed from the 2nd to the 30th of the previous month. The journal doesn’t get edited, and here we are with the shop sales report not matching the income statement sales. All that said, if you actually did want the RO recorded in the previous month, you would need to edit the closed RO’s closed date, the journal transactions that recorded the RO closing and change those dates in the journal, and the date on the A/R for that RO, if there is an A/R. You really shouldn’t edit them at all, and really shouldn’t find yourself editing on a regular monthly basis, that’s just bad form. In the closeout screen of the RO itself, you can assign it a date you would like to use to close with, so if it is the 2nd, and you want it included in last months sales, that’s how you should do it. One last quick not to make sure you don’t fall into this trap, you can’t edit a closed RO and expect the money to show up on the journal and A/R ledger – in other words, you can’t add a tow bill to a closed RO and expect the A/R ledger to know you added the tow bill to it. Again, you shouldn’t edit closed ROs, if you did do that, you would need to edit the amounts in the journal, and the A/R ledger as well. Just do your best to avoid editing closed ROs and the journal, and things will go better. The master password is there for a reason. If an employee says he can’t get his job done because of the master password, it’s time to start listening very carefully. There is another way to create a disparity also, and that is if you distribute the #59 Revenue Distribution report for the month, and instead of moving the lockdate forward, decide to close out more ROs. See #59 report below for detail on that.
52

Reports
Daily Biz # 21 – from the Main Menu
This allows you to print sections of transactions that are typically reviewed on a daily basis, although it can be run for any date range.
The options for this report are straight forward and you can choose to include them by using a (T)rue to include them, or an (F)alse to leave those sections you don’t want off.
WIP # 50– from the Main Menu
WIP or Work in Process allows you to calculate the value of work in process for a given date. Typically you want to know this as part of your monthly financials. The definition of WIP is the costs that have been posted to open ROs that have not been recorded as revenue. If you havn’t made the revenue (sales) then you shouldn’t include the costs. When an invoice is posted against an RO, the invoice is debited to WIP. When the RO is closed, the total WIP of the RO is Credited away and the actually COGS (Cost of Goods Sold) are then debited.
The WIP report on the screen looks like this:
53

Once you are here you can print the report totals with “(P)rint”, print a report with the totals and a line per RO with WIP total of each RO “Print(R)O Totals”, or print it with the maximum amount of RO detail “Print RO (D)etail”.
Quick # 56 – from the Main Menu
See the report in the Appendix. The 56, 57, and 59 are all the same report, only in a different format. ARMS users will remember these reports as the 756, 757, and 759 reports. The thing to understand about them is that they print from the ROs that are in the Closed file. If you are serious about the accounting system, I advise you to understand the 56 vs. Sales Journal report that is described several pages back. These 3 reports are very powerful jobcosting reports and no amount of explanation here can equal just looking at them. Remember that the numbers that are reflected here are just the accumulation of all the ROs closing out, every time you hit the F6-Close button from an open RO, and close an RO, those totals accumulate here. As long as you can get that F6-Close screen on each RO perfect, then reports like this are meaningful.
Department # 57– from the Main Menu
54

Same as #56 only in more detail regarding profitability of each department in each RO. Also the #57 includes valuable totals that allow you to use it as a sales tax report. See the totals at the bottom of the report and you will see it totals “Taxable Sales”, “Non-Taxable Sales”, etc. Just right for filling out your state sales tax report.
RO Totals # 59 – from the Main Menu
Same as #56 in that it runs from Closed Ro file, and comes up with the same total for the time period entered. #59 however handles monthly revenue distribution and displays on the screen as you can see here:
Note the Journal Post button here is where revenue is distributed to the journal. Note that when an RO is closed, all of the revenue of that RO is credited to the general revenue account, instead of crediting to each separate account (like Paint, Body, Parts, Towing, etc.). This is to keep the journal simple and easy to read. When you are done closing ROs for the month, you post this report to debit away all of the General Revenue, and then credits (distributes) all of the revenues to their prospective departments. This is covered in the “End of Month procedure section of this manual as well. Here are what journal entries look like when you distribute the revenue:
55

Look at these journals entries closely and you can see that a car for Enterprise Rent A Car was closed on 02-23-04 with a general revenue posted of $2021.47, as well an RO was closed for Moore with a general revenue credited to account #466 of $14232.50 . Moore then was the last RO closed for Feb. 2004, and the revenue distribution for all the ROs (in this case 5 ROs) was distributed on 02/29/04. You should not close any ROs out after the distribution has been posted. If you do close ROs after that, the revenue on your shop report will not match the revenue on your income statement. If you must close an RO in a month after you have posted the revenue distribution, then you need to delete out of the journal this entire series of Distribution entries. Once you are done closing ROs, what you do to prevent the closure of more ROs in that month, and prevent anything from posting for that month for that matter, is to move the LockDate forward to “lock out” any further activity in that month.
Time Clock – from the Main Menu
56

Time clock allows you to use the computer as a timeclock. There is a separate timeclok.exe program that you can use in a computer out in the shop. It’s straight forward on the right listing the workers who are not logged in, and on the left the workers who are logged in. You must log into an RO, or to XXXXX for RO number means office staff. Time is costed to the ROs, and therefore eliminates the need to flag hours. All time is posted to the worker time report, that totals the hours and $ during the payroll period.
Other Reports – from the Main Menu
There are currently 4 reports you can run from here - (A)utochex is a customer satisfaction index type form, (O)pen Deposits shows all deposits open and posted to open ROs, (C)heck/Bank Register allows you to closely track all movement in the checking account and follow the bank account balance, and Bank Reconciliation allows you to reconcile your bank account. Bank Reconciliation allows you to track uncleared checks and to calculate the amount of the uncleared checks to come to today’s bank account balance. After tagging uncleared checks and deposits, the final total screen of Bank Reconciliation looks like this:
57

The other reports screen from the main menu also includes an invoice # search to search all ROs for a particular invoice # and a parts # search to search all ROs, open or closed, for a part number. This way, if you find a part, and wonder where it came from, this will locate which RO the parts belongs to, and can lead to the return of an otherwise stray part.
Lock Date – from the Main Menu
The Lock Date is a 60 day sliding window that prevents any posting outside the window. It is part of the month end close routine, and you will need to move the lockdate forward every month. The reason that it is 60 days is that you typically can’t close your month on the very last day, so you need a couple more days in the new month to post any last minute transactions and post the closing reports. For instance, when you close the month of March 2004, you will move the lockdate up to March 1, 2004. When you move it, there will be no more transactions in March, effectively closing the month of March. That will let you post transactions all the way until April 30th. If you don’t change the lockdate, like forget to do it, on May 1st, noone will be able to post invoices, close ROs, or do very much more. This is not only just a bookkeeping issue of preventing people from posting and closing in a closed month. It is also a security issue that prevents transactions from being ditched into either the past or the future. It also prevents accidental data entry into some period either way into the future or past. You do need the master password to change the lockdate.
Setup/Edit Lists – from the Main Menu
58

Setup/Accounting is where you setup all the account numbers that are reserved. Meaning, you might have established acct # 104 as accounts receivable in the General Ledger>Setup Accounts chart of accounts, but you need to be here to tell it that in fact 104 is the account the system uses when it adds something to the A/R ledger.
Setup/Shop This is where your shop rates, body materials, paint materials, tax rates, and what area are taxed is setup. These setting are again “system wide”, so use caution in making changes here after the initial setup. You also setup the CIECA path here that allows you to connect to outside estimating systems.
Setup Vendor This area serves a dual purpose, so you might have need of going into this area. This area store both Vendor Information and Insurance Company Information. This was covered in the Getting Started area at the beginning of the manual.
RO Authorization is where you edit the authorization at the bottom of the RO.
Authorization Sheet is where you edit the authorization sheet, which is a whole sheet of authorization that covers more than the simple authorization covered at the bottom of the RO.
59

Maintenance is where you administer some advanced data manipulation tricks like deleting old data, like old payables that are clogging your system from when you first fired the system up. Best to do this with tech support on the line.
Payroll for tax payroll checks are calculated and processed here. Most CC3 customers prefer to calculate payroll outside the system and post it in a gross posting format. The screen here allows you to do that, or actually calculate payroll. You typically need tech support to work through setting that up.
Thank You letter is setup here. You must have Microsoft Word installed on your system to use this feature as it sends the letter out to Word to print.
Scanner button here allows you to select from your operating system which device CC3 will use to scan. Sometimes you will have more than one device driver for a scanner installed – like WIA and TWAIN. You want to always select Wisioneer or Twain. Also, camera’s can get a conflict going too, so choosing Twain scanner device can clear up scanner problems as well. Defianately don’t pick WIA or Camera.
Back Up CC3 – from Main Menu
The screen explains itself.
60

Index / Speedup – From Main Menu
Packs the data and is a maintenance routine that shouls be run about once a week. You have to get everyone out of CC3 to do this. This will make your system run faster, and can fix problems along the way.
Chapter 6, “Review of Bridging/Importing”
As previously stated, CC3 is “not” an Estimating Package, it is a Management Package to help you control your shop. So where do the Estimates come from? CC3 interfaces with the three (3) most recognized Estimating Packages on the market today; they are: ADP, CCC, and MITCHELL. When any of these three (3) Estimating Packages are used to create an Estimate and they have their “CIECA or EXPORT” feature turned on, a mirror image of the Estimate is placed into a special directory for use by programs such as CC3. All 3 estimating systems are setup differently to send their estimates out to the designated CIECA folder. They can send them to any folder, and CC3 can be designed to accept from any folder. CCC estimating system for instance is typically “f:\pathways\data\extcomm\emsout”. You set the path in CC3 from the Mainmenu>Setup>SetupShop. In the middle of that screen you will see “CIECA Path”. So as long as the estimating systems agree on the same path, and CC3 has that same path, then the estimates will go right into the CC3 bridge.
Selecting BRIDGE/IMPORT from the Estimates Grouping of the MAIN MENU will produce a listing of Estimates images stored in the appropriate directory (That is if you set the proper path under SETUP/SHOP.). In the example here we can see estimates from all 3 estimating systems.
61

In this case we’ll arrow down to Guerrero and hit enter, the system will come up with the next sequential estimate number, in this case estimate # 10072. You can send the estimate directly to an RO, typically as a supplement. Be aware that the system uses license plate to see if the file is already open in the RO file. If you don’t use a license number, or the license number is not found in the RO file, the bridge automatically assumes you want to take it to a new estimate. You see below that if you enter 99999, you will be allowed to select an RO number to send it to. You cannot create an RO from the bridge, you can only create ROs in CC3 from an estimate. Assuming you want to create an estimate, you will hit Enter, the estimate in CC3 will be created, and the entry in the bridge will be deleted.
62

If you did have an RO open, and the bridge did find the RO, the below screen would come up and ask you primarily if you wanted to force the prices or not. What it’s asking is whether you want the prices from the estimating system to overwrite the prices in the RO, or keep the prices in the RO. As a rule of thumb, if you’ve already sent the final bill off to the insurance company, you want to say (T)rue force the prices because the primary concern is the CC3 RO equals exactly what was sent off to your insurance company. But, if the RO will still be open for awhile, and your parts guy has been increasing parts prices, that are not yet reflected in the estimating system, then if you were to force price, you would overwrite your parts price increases in you RO, and that would be bad. When you’re parts person posts an invoice to the RO, he/she is applying the cost and appropriate parts price increase to the lines of the RO, keeping track this way of parts price increases and creating a parts price increase in the CC3 RO. So if the parts price increases have not yet been moved over to the estimating system, then the answer to Force Price is (F)alse. You can bridge on top of the RO as many times as you like.
63

The bottom line is this: the only way to really see exactly how the bridge works is to check it out and use it. And the safest way to do that is create a couple dummy estimates and ROs in the estimating system and in CC3 and play with it. For instance, do exactly this > write a decent estimate in the estimating system and bridge it across, and in the bridge bring it in and create a CC3 estimate. From the CC3 estimate, F8-Est2RO, and create an RO. Inside the RO, increase some of the prices of some of the parts in the lines to create a supplement. Go back to the estimating system and commit the estimate, and create a supplement, and tweak it some by changing some of the new parts to repaired parts, and some of the repaired items to new parts, etc. Work it over a bit. Then export the supplement out, pick it up in the bridge of CC3, and see if it finds the RO. If it doesn’t because you didn’t use a license plate number, feed 99999 for the estimating number, and then feed it the RO number next. I wouldn’t force the prices yet, you can do that after this current step. Now go over and check out the RO and see if the lines of the supplement are there and how the repair/replace lines help up through the bridging process. Then, when you’re done checking that out, go over to the estimating system, increase some of the parts prices to match the parts price increases you entered in the estimating system, send it out again, and this time in the bridge answer (T)rue for force pricing. All the was keep an eye on the F5-Totals screen of the RO in CC3 and see how this bridging is working there. That’s the best way to understand how the bridge works, not while your dealing with some live data $18,000 estimate for you most important customer. Check it out and test it, and learn from your tests.
64

Chapter 7, “Working with the Estimate in CC3”
CC3 is not an Estimating Package. It is a Management Package; therefore you should make every effort to assure that you have an Estimate properly created in your Estimating Package (ADP, CCC, or Mitchell) before Bridging/Importing it to CC3. Most changes to an Estimate should be made back in the original Estimating Package and then Bridged/Imported again over the existing CC3 Estimate. A few exceptions to this practice might be when you have minor corrections or additions to the Estimate Header or internal operational notes you wish to add to the Estimate. Here’s what you can do to an Estimate in CC3; but again keep in mind that most of this should be done back in the original Estimating Package.
You can Edit the Estimate Header. When working in the Header Page, you have access to the “Head Code” to speed entry and make the entries uniform.
You can Edit , Add, or Delete lines from the Estimate. When working in the “lines area” of the Estimate you have access to “Short Codes” to speed entry and make uniform entries.
You should verify the totals that were transferred, paying particular attention to the Rates brought over and the Tax Rate Charged. If you are a shop receiving Assignments, then quite often the Tax may be wrong and really should have been corrected back in the Estimating Package, but definitely should be made right before converting to a REPAIR ORDER.
You can PRINT the Estimate, PRINT a Work Sheet (with or without times showing), or PRINT a Parts Order. (NOTE: We recommend waiting to print Work Sheets & Parts Orders until you have convert the Estimate to a RO and then print these from the RO.)
You can append Notations to the Estimate.
And when satisfied with the Estimate, you can CONVERT it to a REPAIR ORDER. During this conversion you are given the choice of automatic REPAIR ORDER Numbering, supplying your own number, or even overwriting and existing REPAIR ORDER. When overwriting you can retain entries from the existing REPAIR ORDER and append the new information, or you can simply replace everything. This is a way to re-use a REPAIR ORDER # that might otherwise be wasted and cause later concern. (i.e. The totaled out car that already had a REPAIR ORDER, but no charges against it.)
Now let’s get down to actual key strokes involved in working with an ESTIMATE. The left most panel of the MAIN MENU is the ESTIMATE Section, so use the Arrow Keys to move to that section.
You can enter a new estimate from the Main Menu under the heading “New Estimate” and this would need to be done if you do not have an independent estimating system, you are hand entering in an estimate from an insurance company, or you are opening a blank estimate to quickly convert into an RO for job-costing situations, like “car has arrived on the back of a flatbed truck” and we have either not received an assignment from the insurance company or have not had time to write the estimate.
Now decide how you want to call up an ESTIMATE. Normally you will use “EST. IN PROGRESS”, so highlight that line of the menu and press “ENTER” or click mouse. The header of the estimate will come up.
65

Across the bottom of the screen will be a listing of the available commands from this screen; they will be : F1=Help, F2=Edit, F4=Lines, F5=Total, F6=Repeat, F7=Print, F8=Est2RO, F10=Notation, and F12=Images. Let’s examine what each of these do:
F1, this will bring up CC3’s unique “HELP” screen. The help screen changes depending on which screen of the program that you are residing in when you press the F1 key. A unique feature of CC3’s help screens is the fact that they are “User Modifiable”. With a help screen showing, you can press “E” to enter the help screen edit mode. Make changes or additions as needed and use “PgDn” to save your work.
F2, will put you up into the “Header Page” of the ESTIMATE and allows you to edit most of the fields of that page. One field to really watch, is the “Rate Profile” this field chooses the rate profile to apply to the ESTIMATE. The various rate profiles were entered via the “SETUP/SHOP” area of the program. Choosing the wrong profile can completely change the totals on your ESTIMATE. If you have a master password in SETUP/ACCOUNTING, writer and source must be on the HEAD CODE list and Insurance company must be on the Vendor list to exit. If they are not, the system will tell you and force you to pick off the list. This is done so that your analysis reports will come out right. If this isn’t done you will get “ALL STATE INS.” and “ALL STATE INSURANCE” and “ALL STATE INSURANCE CO.”. This feature forces uniformity. Note that the picture above, does not show the resale category. The latest version of software has a T-True, F-False resale category that forces no tax to calculate, but more importantly separates any resale sales out on the #51 sales tax report. You can save yourself a little aggravation here by adding “UNKNOWN” to the popup list, and “Customer Pay” to the Vendor list, so if your writer just doesn’t know the source say, he can identify it as such “UNKNOWN”, and not just plug some useless information so he can get through his day. “UNKNOWN” spelled just like this is also important when an estimate overwrites
66

an RO, if the RO field has the word “UNKNOWN”, the system will allow the estimate information to overwrite the RO information for that field. So, if you have opened an RO not knowing who the car belongs to, to say post a tow bill to, and you write the estimate after the fact, when that estimate is overwritten on top of the RO, you want it to populate the RO with the insurance company, writer, source, and customer name from the estimate you are bridging in. In all 4 of these cases “UNKNOWN” will do that. So add “UNKNOWN” to the Vendor list with the “I” for insurance Code, and add “UNKNOWN” to the popup list as well.
F4 puts you into the lines of the ESTIMATE. Here you see the actual lines of the ESTIMATE and can add, delete, or modify the lines.
One thing that you’ll likely want to modify or add from this screen are the “DASH CODES”. ---If you’re not familiar with “DASH CODES” then now is the time to learn them and learn what they do. Most Body Shops run with various Departments, i.e. Paint, Body, Frame, Mechanical, and so on. Generally the Management of the shop wants to be able to track sales and costs for each of these Departments, thus the “DASH CODES” to direct where the sales dollars and cost dollars will be directed. Those lines with no DASH CODE will be directed to BODY for all labor times and to PARTS for all item costs. Appending a DASH CODE to the end of each Description will direct that line to the Department indicated by the DASH CODE. The DASH CODES in the ESTIMATE direct the “Sales Dollars”, while the DASH CODE in the REPAIR ORDER direct where the “charges” will be accrued against that job. For help with DASH CODES, press “F1” from the “lines section” of an ESTIMATE or REPAIR ORDER.
67

F5, puts you into the TOTALS screen. This is the screen that forces recalculation of the ESTIMATE and give you the individual totals to review and compare against the original estimate from your outside estimating package. It is in this screen where you should look for variances if the bottom lines don’t match. If they do not match, it is very likely that your Shop Setup in CC3 differs from your rates in the Estimating Package. From this screen you can modify the rates for one particular Estimate by pressing “F2”.
68

F6, is the “REPEAT Key”. This allows you to take all the header information from the currently displayed Estimate and to create an new Estimate utilizing the information, but with a new Estimate Number. This can be a useful feature if running a totally separate Repair Order for customer pay or for two separate insurance companies.
F7, is kind of the universal “Print Key”; it will bring up a few print options here in the Estimate and many more options out in the Repair Order screen. The print options available here are Estimate, Work Sheet, Parts Order, and Follow Up Letter and Email Change Printer for faxing. Note; the Work Sheet and Parts Order printed from here are very rudimentary and it is recommended that you convert the Estimate to a Repair Order and then print these items from the Repair Order screen.
F8, is the “Estimate to Repair Order Conversion Key”. This will make a line for line copy of the Estimate to a Repair Order and you’ll wind up in the Repair Order ready to go to work; however there are a few questions you’ll have to answer during the conversion. First, you’ll be shown the next available Repair Order Number and will be allowed to either accept it or supply your own number. It is a lot simpler to allow CC3 to assign the numbers. The next three questions deal with dates; the date converted, the date sold, and the date targeted for completion. Note that this is the only time you can change test dates. The last question is whether you want to take a Detail Adjustment. This deducts from 0 to 9 percent from each of the labor hours and places those hours in the Detail Department. And finally the last option prior to completing the conversion is the STATUS. You may use “Header Codes” in this field, or type in your own status.
F10, allows notations to be added to the Estimate. As you get deeper into the workings of CC3, you’ll grow to love this notation capability.
69

F12 Allows us to scan or import our images from our camera.
Let’s now look at the ”LINES” of the ESTIMATE. You do this by pressing “F4” from the ESTIMATE HEADER screen.
Across the bottom of the screen will be a listing of the available commands from this screen; they will be F1=Help, F2=Line Code, F3=Head, F5=Total, F9=Delete, and F10=Add Lines. Most of these we’ve already examined, so we’ll just look at what the new ones do:
F2, brings up a screen of “Line Codes” that can be used to build, or add to lines in the Estimate.
F9, deletes the highlighted line in the Estimate.
F10, adds a line to the Estimate.
70

NOTE:
Remember that this is the time to apply DASH CODES to direct where the “Sales Dollars” of the RO will fall. A critical shift in how an estimate is entered into a management system has occurred here. You want to seriously consider entering the estimate as the insurance company has agreed to pay it, not as you are going to job-cost it. If the insurance company estimate says “1 hour Color Sand & Buff - Body Time” which would belong to the painter not your body man, but the insurance company isn’t going to pay paint materials on, you can enter 1 hour body time in the estimate, but adjust the hour over to the painter on the work sheet in F2-Work Order in the RO. Another example is ins. co. pays you “Alignment $100” but your mechanic is going to align it on your rack for 2 hours. Enter “$100” on the estimate, hand out 2 hours of mechanical on the work order, then balance the revenue with the “Money Grabber” in the RO under F6-Closeout J-Jobcost. The effort here is to keep the documentation that the ins. co. and customer are looking at the same. Less confusion, and supplements are easier to generate. Before tools like the “Money Grabber” were available. Basically you are able to, behind the scenes, work your job-costing “separate” from your RO. Without tools like the “Money Grabber” unique to this software, this is simply not possible.
71

Chapter 8, “Estimate to Repair Order (RO) Conversion”
Converting an Estimate to a Repair Order (RO) is as simple as pressing “F8”; but before you do it, you should understand what’s about to take place. When you convert an Estimate into a Repair Order, everything, Header, Lines, Parts, and Notations are copied into new databases as a Repair Order. The speed of this conversion is directly related to the speed of your system and to the size of the Estimate.
When should you convert an Estimate to a Repair Order? Most shops that really want a handle on how their shop is performing say that this should be done immediately. The reason is two fold; first by doing so it keeps the BRIDGE cleared out and makes bridging much faster, and if you don’t Bridge all Estimates, then your “Batting Averages” will never be right.
Let’s look at the mechanics of converting an Estimate to a RO. First bring up the ESTIMATE and review it to make sure it is correct. If satisfied, then press “F8”. CC3 will pick the next RO# and show you this number. If you accept this number assignment, then press “ENTER”. When you have this screen showing, be sure to move on rapidly because you have everybody else locked out of the conversion utility. Two people cannot bridge at the same exact time.
72

73

Then you’ll be prompted for DATE IN, , and TARGET DATE. During conversion is the only time you may assign or change a TARGET DATE. This kind of keeps people honest. The other item of real importance on this screen is the DETAIL ADJUSTMENT. If your shop uses this feature, then during conversion is where you should take the 1 to 9 percent Detail Adjustment. The final item on this screen is the STATUS. This is not terribly important except to indicate that the car is here, Go to work. You can edit or change the Detail Adjustment in the “F6-Closeout, then in Close Out J-Jobcost”.
You have now created a RO in CC3 and can go right ahead working in the RO if desired.
74

Chapter 9, “Working with the Repair Order (RO) in CC3 ”
As you look over the REPAIR ORDERS of the MAIN MENU, you’ll see that a RO can be pulled up lots of different ways. The most common and quickest are the first two options, ”ROs In Progress” and “RO Number Recall”.
75

The REPAIR ORDER Screens are almost identical to those on the Estimate side; but each option seems to opens doors to other options. Here’s an RO HEADER.
Let’s do a little role playing.
You have just completed an Estimate in your Estimating package, BRIDGED the Estimate to CC3 where ESTIMATE # 8339 was created in CC3. You’ve verified the totals in the CC3 ESTIMATE, converted the ESTIMATE to a RO and CC3 assigned a RO # 21098. Your now sitting at the RO HEADER Screen, what do you do next?
Your customer is leaving their vehicle with you, so it seem logical that they would want a copy of the RO showing what you are going to be doing to their car. You may print them a copy of the RO by pressing (F7). Wow, look at all those print options.
76

In most cases, you’d take the simple way and press ENTER depending on how many copies of the “standard format RO” you wanted to print. As soon as one came out of the printer, I’d give it to the customer to review and immediately press (F7) again. This time I’d press (A) to print an AUTHORIZATION Agreement for the customer to sign before the leave. (NOTE: Many shops combine the Work Authorization and the Power of Attorney on the same sheet, but have two places to sign. The Authorization portion is signed when they drop off the vehicle and the Power of Attorney portion is signed when they pick up their vehicle. There are 2 forms of authorization actually and you set them up under SETUP/SHOP from the Main Menu. The (A) you see from the print menu prints a whole sheet for the customer to sign. Most shops however like to tack a small paragraph at the bottom of the RO and use that as their authorization.
You’re probably wondering what all those other Print Options do, so we’ll pause briefly and quickly cover the other Print Options:
R, causes a “Detailed RO” to be printed. Insurance adjusters and others in the know may prefer the “Detailed RO” over the “Standard RO” in that it shows the Estimated Amount and the RO Amount for each line and the Difference between the two if any. There are a lot more numbers on the detailed RO, the totals equals the same for Standard or Detailed RO.
C, causes you to be prompted for the identity of the “Custom RO” that you wish to print. CC3 allows you to place special markers on Line of the RO and thus treat these lines separately. The markers are placed in the ‘Supplement’ column of the RO just to the left of estimated amount. You get to those columns by using the TAB key to back into them while on that line. As an example, say you have a line that “Customer Pay” you could place a “C” marker on that line and then by
77

specifying “C” as the custom form, print out a RO with just the one “Customer Pay” line. This feature also works for “Supplements” where the Insurance Company wants them all broken out. Specifically you may have supplements 1,2,3 as well as a supplement lines you mark as ‘P’ for price changes only. You can also access these custom supplements and RO s through F10 of the lines of the RO. Note that the custom code ‘B’ is used for betterment’s, ‘Appearance allowance. If lines are tagged with ‘A’ and ‘B’ they will appropriately adjust the ‘Customer Pay’ amount printed at the bottom of an RO.
SUPPLEMENT LINE CODE TYPES FROM RO LINES:
A - APPEARANCE ALLOWANCE
B - BETTERMENT
C - CUSTOMER PAY
P - PART PRICE INCREASE
1,2,3,4 - MULTIBLE SUPPLEMENTS
W, will cause a “Generic Work Order to be printed; however if you’re assigning labor through our Work Order Screen, you’ll want to print from that screen rather than here.
P, will cause a “Generic Parts Order to be printed; however if you’re using CC3’s powerful Parts Ordering & Tracking System, then we’d recommend that you do your Parts Order Print from there rather than here.
A, causes an AUTHORIZATION Agreement to be printed. If your shop is not currently using one, then we’d highly encourage you to start. This Authorization can be modified to fit your own needs via the SETUP/SHOP; but just remember that changes are “system wide” rather than “users specific”. A brief power of attorney and authorization can be setup to print at the bottom of the RO also, which may eliminate the need to use the fullpage authorization printout. You do not have to use the (A)uthorization if you would simply use a brief paragraph at the bottom of an RO rather than a full page. A brief paragraph can also be placed at the bottom of all supplements for Power of Attorney. Set these brief statements up in SETUP/SHOP also. The choice of how to handle authorizations is yours.
Power Of Attorney
OK To Tear Down
Parts Order (Generic)
Work Order (Generic)
N, PRINT NOTATION, will cause the “NOTES” for this RO to be printed. As you’ll soon learn, CC3 has a very powerful NOTATION FILE attached to every RO. Some entries are automatic, while others are created by you. This is where you keep notes on everybody you talked with regarding this job. Each entry is Date/Time stamped and therefore offers an excellent audit trail of what went on with the job. You can also print just the notation for a particular vendor or insurance company, so in some DRP situations you may want to enter the letters say ‘INS’ for the VEN column
78

when you enter notation, you can just print the notes for ‘INS’ and not give the insurance company access to all the notes, just the notes meant for them. That we can just have INSURANCE NOTATION time and date stamped.
S, will cause a Supplement to be printed. This is very similar to the “Standard RO”; but will only show “Supplemental Items”.
I, will cause a Supplement to be printed with information covering price change lines only. When you press ‘E’ the system with ask you whether you want to tag those lines as its own supplement. In other words the price change lines might be their own supplement different from other supplements. Once you’ve printed this parts price supplement, the system will automatically place ‘P’ in the supplement column of the lines effected by parts price increase.
D, will cause a Detailed Supplement to be printed showing EST, RO, and Chg. on each line. When submitting this document to substantiate a claim, there is little doubt as to what created the supplement.
V, will print a cover sheet you can use this on the vehicle as a tag or cover your RO jacket with complete legible information.
B, will cause a “Bill” to be printed for mailing showing basically RO# and Amount Owed. It is ready to be folded to fit a standard windowed envelope. The bill will automatically add up your supplements (multiple supplements 1,2,3 and parts ‘P’ price increase supplements) as well as appearance allowances, betterment’s, and deductible to try to assemble a final bill for the insurance company. The only way for you to truly feel comfortable with how this bill is brought together is for you to play with the lines of the RO, and the codes that have been described above in (C)ustom RO. This bill is possibly the most complicated issue in the entire management system. It’s designed to operated and look easy, but it can be a very powerful and challenging document. If dealt with correctly, it could be considered the most important document in the entire system as it will clarify for the insurance company everything, and therefore leave an important good impression in their mind that you know what you are doing, and that their job is easier because you do. Note that the screen below did not get updated before printing and this screen will also show the difference between the total RO, the customer portion, and the insurance portion.
79

CC3 Offers a complete List for you to Print, Fax, or email (via Outlook) with attachments or imbedded in your email.
What’s next, you’ve got the keys in hand and the vehicle out in the drive? In some shops, your job as an Estimator is done. But in other shops, your job has just begun. Either way, every Estimator should review the rest of this Chapter.
As you already know, the RO is the record of everything that is done to the vehicle, so let’s dig in a little more and find out more about the RO.
This is that ever familiar RO HEADER.
80

As we look at the RO HEADER again, you’ll see a number of options beyond the F7 option that we used to print the RO and Authorization. Let’s look at these:
F1, bring up the HELP Screen. The content of this screen changes depending on where you are in the program.
F2, put you into an edit mode to where you can edit most items in the RO HEADER.
F4, will cause the LINES of the RO to be displayed.
81

If you press F4 a second time, you’d wind up in the PARTS Tracking Screen.
And if you pressed F4 a third time, you’d wind up in the PARTS ORDER Screen.
82

F5, will bring up a TOTALS Screen. This is like the Totals Screen in the ESTIMATE and is a quick overview of the job.
83

F6, will bring up the CLOSE OUT Screen. This is one of the most powerful and far reaching screen in CC3. This screen looks similar to a number of other screens in CC3, but is drastically different. We’ll spend a lot of time covering this screen in SECTION V, “The General Manager”, Chapter 19, “Closing Repair Orders”.
84

F7, displays the PRINT OPTIONS which we have already covered.
F8, displays JOB COSTING Information. Through this screen you can see every hour of labor posted, every parts invoice posted, and every dollar received against the RO.
F10, brings up that tremendous “Notations Screen”.
85

This area is critically important because it is the audit trail of the job. When anything critical occurs to the RO, like deposit is posted, or RO is overwritten, a time and date stamp of the activity is automatically created. If a Master Password is used, there is no way to delete these comments. An audit report is also available in accounting to review these types of notation notes at the end of the month. From left to right you’ll see the body of the note (approx. 50 characters), next you’ll see an area for the name (Initials) of the person making the note, next you see an area to indicate if this note regarded a VENDOR and if so their Code should be put here, and last a column identified as “P”. This column controls the printing of this line of notation.
As you probably already know, most shops look at costs and profits by department. A shop could be making a “bundle” in the Paint Department, but losing a “bundle” in the Body Department. Looking at Departmental information is becoming more important everyday, so let’s see how the Lines of an RO effect this important process. Virtually every line of a RO have some type of “charges” attached to it. ---Remember back in the ESTIMATE when we talked about directing “SALES DOLLARS” via DASH CODES; well now it’s time to direct “COST DOLLARS” via DASH CODES. Normally the Dash Code established in the Estimate is the same Dash Code utilized in the RO, so no changes are normally needed here; however if you did need to make a DASH CODE change, don’t forget the “speed keys” utilized to make the change. Highlight the line to change, press “END” and insert or change the dash code.
86

You’ll note that this screen looks almost identical to the LINES Screen of the ESTIMATE, but as you study it, you’ll see more options as to what you can do from here.
F1, bring up a HELP Screen for the RO LINES. DASH Codes are covered here.
F2, brings up the WORK ORDER Screen allowing you to assign, change assignments, and print WORK ORDERS.
F3, will put you back into the HEADER of the RO.
F4, will put you into the PARTS LISTING Screen.
F5, will bring up the TOTALS Screen for a quick overview of the job.
F6, will bring up the CLOSE OUT Screen, the systems most important screen.
F7, is the PRINT Options.
F8, is the JOB COSTS Screen.
F9, is the “DELETE LINE KEY” and will delete the “highlighted line”.
F11, is the “ADD LINE KEY” and will add/insert a LINE to the RO at your current cursor position. This key could also be called the “undelete key” in-that if you had accidentally erased a line and immediately realized what you had done, this key gives you the capability of re-inserting the line just erased. (NOTE: Try to avoid using the “insert” capability on large RO’s as this is probably the slowest process in CC3.)
Shift-F2 allows you to delete all the lines in an RO.87

The RO lines screen is a fairly simple screen until you want to really tap the supplement and RO balancing power of the system. You can alter estimated amounts in the RO for reason of balancing, this will only change the estimated amounts here in the RO and does not reach back over to the original estimate and change values there, which is what you want. You may have forgotten to put the tow bill
on the original Estimate, but don’t want it to show up as a supplement, no problem being able to edit the est-amount will allow no supplement. To change estimated amounts & hours, use the TAB key to back up into the column you want to change. That is easy enough. The 2 columns to the left of Est-Amount are Est-Code and Supplement. In the case of the forgotten tow bill that maybe you don’t want to show as a supplement, would be entered “TOWING -T” with an estimate amount of $100 and an RO amount of $100. The problem is that entered like this the ‘-T’ will only apply to the RO amount not the estimate amount. In the totals screen the estimated parts will be overstated by $100, the estimated towing at $0, RO towing for $100, and RO parts the correct amount without the $100 for towing. To affect the estimated amount you must place a ‘T’ in the Est-Code. Therefore, in another example, the system would allow you to estimate body time by having no code in the Est-Code column, but by placing a ‘-M’ at the end of the line, supplement to mechanical labor for that line. A little tricky, but very powerful!
Supplement Line codes allows you to separate out, on a line-by-line basis, parts of the RO that should be billed in unique ways. The lines need not be supplement lines either. In the case of a customer pay, “I’ll pay you a couple extra bucks to go ahead and buff out those scratches on the left hand side of the car while the accident only effected the right hand side.” That would not necessarily be a supplement, but you certainly don’t want that to show up on the insurance company bill. You don’t want to open up a 2nd RO either, as that creates its own problems.
SUPPLEMENT LINE CODE TYPES FROM RO LINES:
A - APPEARANCE ALLOWANCE
B - BETTERMENT
C - CUSTOMER PAY
P - PART PRICE INCREASE
1,2,3,4 - MULTIPLE SUPPLEMENTS
Take the case of a simple RO the insurance company will pay for, but the customer wants little additional work he will pay for. The lines the customer is paying for will have a ‘C’ under the supplement column. If you hit F7 and print your typical RO, all lines will be printed together along together with the total including insurance and customer portions. However, if after hitting F7 you choose (C)ustom, you can enter a ‘C’ and the only lines and totals to print will be those of the customer is paying himself. F7, (C)ustom again, and enter a blank for the custom code, and only the lines and total with a blank in the supplement column will print, meaning the lines the insurer is paying will print. As the payments come in from the customer and the insurer are post to the RO, from the Main Menu, everything washes out beautifully.
More complicated now: multiple supplement, parts price increase, betterment, allowance, and customer pay. First the parts price increase; you would go into F7 print and choose (E) for parts price increase. System will ask you for a code and you want the ‘P’ so you can hit enter. System will find all the parts price increases and tag them automatically in the supplement column with a ‘P’. As you are generating your supplements, or they are coming in electronically through the bridge, you will tag them with 1,2,3, or 4, so a group of lines representing a supplement will all have a ‘2’ by them say. If you are allocating labor in the Work Order, you can distribute the labor for that newly entered supplement through the F10 supplement key
88

as well as quick check the total for balancing purpose of that supplement through the F10 key. Betterment lines need a ‘B’ by them, Allowance lines an ‘A’ and there you are - You can generate the copies of the RO s and supplement you need for everyone as well as use the (B) ill to bring it altogether. This is surely complicated and we know of no way to make it simpler. The only way you will understand it fully it to play with it yourself, make a change to one line then take a look at how it changed the Bill, back and forth until you get it. Good luck! We know you will love this once you have it wired!
Doing all of this will allow you to print a final RO for the customer and at the bottom Insurance Pay will equal Original Estimate+Appearance-Betterment-Deductible-Customer Pay Lines. Customer Pay will equal Deductible-Appearance Allowance+Betterment+Customer pay lines.
89

“The PARTS DEPARTMENT”Hot Tip: When you return parts, never wait for the credit memo to come
back from the dealership, post the credit to the system immediately by returning the part in F4-Line>F4-Parts in the RO, the system will produce a
Parts Return Memo for the driver to sign.
Chapter 10, “Ordering Parts”
ORDERING PARTS:90

The object is to have the parts on hand when needed and not a long time before. The 30 day payables clock starts ticking when the parts are received, not when you use them, so just in time supply is definitely needed in body shops.
An Estimate is written and the customer commits to having your shop repair their vehicle. The Estimate is converted to a RO and you are notified as to when the parts are needed.
Normally the next step is to ORDER PARTS. Once the Parts Department has been notified of the job, it is your responsibility to get the parts ordered and delivered as needed for the job
In CC3, the Parts Department’s job relative to ordering parts has really been simplified. You merely select “PARTS ORDER” from the Main Menu, put in the RO# and the Parts List is displayed.
91

This is the RO Selection Screen for Parts Ordering.
This is the Parts Ordering Screen where you “TAG” and order the various parts lines. Note that items that are not really parts can show up on this screen. You can filter lines that don’t have prices on them out with the F5-Filter On/Off button, that streamlines it down to just the parts.
From either of these PARTS Screens, you can order individual parts, or the whole list from any Vendor you desire. To “tag” all parts on the list, you merely press “F6” and you’ll be asked if the want to order all unordered parts and from which vendor ? It seems the best way to go is to F6-Tag All everything first, then F4-Untag those lines that you don’t want included on the “main” parts order. After you do that, you want to F8-Change the vendor, and then F3-Order the parts you want from that new vendor. The first F6 will tag everything with a “1”, and the parts order that follow will be 2,3,4 etc. In the example above you see a column to the left of Part Number that shows “1” on 3 of the lines, and “2” on the other line for the stripes. You’ll hit F7-Print to print the parts order as a whole, or as separately with only parts labeled with ‘1’ on parts order 1, and “2” on parts order 2, etc. Below is a sample of what the emailable parts order looks like from Microsoft Outlook.
92

PART LABELS – CC3 does a great job printing parts labels using the Dymo printer you can buy at Stables and just about everywhere. You can print the labels when you order the parts and then apply the labels to the parts once they arrive. They have the tech and painter code (from the Deliver report screen), part number, vendor, RO#, and invoice #. You can print the whole ream for the RO using F9, or just 1 label at a time using F11. It’s just a USB printer that is easy to setup and inexpensive but really does a great job of keeping your parts organized.
93

94

Chapter 11, “Receiving, Posting, and Line Posting of Parts”
RECEIVING PARTS: To receive parts,you merely make sure the parts you are signing for are physically there and then you take the Vendor’s Invoice in hand and open the “POST INVOICE ” item from the Main Menu. You’d then select the RO that the parts are being received for. You will see this screen:
You’d enter the Vendor Code; verify that it is the right Vendor. ENTER to accept the POSTING DATE, or supply your own date. Your Accounts Payable Clerk will like it a lot better if you utilize the Invoice Date, as it aids them in tracking payables. Enter the INVOICE #. Enter the INVOICE AMOUNT (Total cost). Enter the RETAIL AMOUNT (You’ll probably have to add this one up since most invoices total only the cost side.) This will help us possibly see a supplement later on in the closeout process.
When you have entered Costs and Retail, the system calculates the actual discount you received on this order and posts it immediately after the Retail Amount. The next little box shows what you expect to get so far as a discount from that supplier. ---If they are different, you should quickly analysis why and call the supplier if need be to find out why you didn’t get the expected discount. ---If you’re doing LINE POSTING, as we recommend, then overwriting the expected % number with the actual will make Line Posting a little easier.
Verify that the parts are being charged against the appropriate account by glancing at the ACCT # shown for parts on the left side of screen. This is read from the Vendor List and should be right if your Vendor List was properly setup. The ACCT # can be overwritten if need be. (To repeat: Account # here is
95

the General Ledger accounting # for parts, frequently that number is either 501 or 551 but is definitely displayed on the left hand part of your screen, in the middle, just to the left of the word ‘PARTS’. This account # is setup in “SETUP/ACCOUNTING” in the accounting menu.)
Either “POST THE INVOICE”, “POST & SCAN”, or “ESC to BAIL”.
If you are scanning the invoice, and you have a Twain Compatible scanner attached, you will see a screen something like this below. Note that Twain drivers vary, to it might not look exactly like this:
At that point in time, you insert the invoice into the scanner, and the image is filed into the RO, the journal, and the payables ledger. Nothing could be faster and easier. Parts person loves it because they don’t have to hassle with copying and filing. Also, the parts person can retrieve any invoice quickly, and email or fax it to any vendor within seconds.
Assuming you “POSTED” the Invoice, you’ll now be given the opportunity to go into “LINE POSTING”. We recommend that you press “L” for Line Posting. You don’t have to distribute the costs to the lines of the RO, maybe you’re in a hurry or it’s an invoice that is not lined invoice, like a rental car you are comping someone that has no revenue to post against. Regardless, you can post the invoice to lines after the fact by going into the RO>F4-Lines>F4-Parts and enter the line tracking information. When you hit (L) for line tracking, you are automatically brought into that screen and it looks like this:
96

This opens the actual PARTS SCREEN of the RO. At the top right corner of the screen you’ll see a little “Balance Box” showing the Invoice Amt., Posted Amt., and Un-Posted Amt. Your goal is to tag lines as shown on the invoice, verify the costs and retail of each line you tag making corrections as needed and finally wind up with a “0” un-Posted Amt. When you “tag” a line as being received, the little “O” in the far right column changes to an “X” indicting the part has been received. -For maximum Parts Tracking, we recommend the use of Part Numbers. Tag the parts using F8-Tag Line, or F9-Tag All then use F10-Untag Line to un-tag the lines you don’t want. When you tag a line, the cost will be guessed using the percent from the previous invoice entry screen. Most time the guess is correct, saving you the hassle of punching in the number. You can of course enter any number for the cost you want, specifically the cost on the invoice for that part. The total amount of the costs in the lines that you tag will be represented in the upper right corner called posted. Note the far right hand column shows a “*” if you’ve tagged it, indicating it is included in the total at the top.
F2-New Line allows you to add a new line if the line is not already on the RO.
F3-BO marks the part with the status ‘B’ for back ordered part.
F4-PO Parts Order takes you to the same parts order screen you can access from the Main Menu. You can print a more detailed Parts Order from the F4-PO screen.
F5-Filter button allows you to filter away non-parts like “Hazardous Waste” or refinish lines that has zero in the dollar column. F5 again will un-filter the lines. Try it.
97

F6-Return allows you to tag a line for return. When you eventually Esc the screen, the system fill add up all the return parts and print a return parts sheet when you exit this screen. You can return a part while you are in the middle of parts tracking, which may very well be the time you find out it’s the wrong part. See parts return for more detail on this below.
F7-Print will print a generic parts order.
Let’s say that you ordered a part that was shown to retail for $150.00 and that the part had increased in Retail Price to $170.00. If you do not catch that fact and make the change in Retail Price, then the ticket will show low margin at CLOSE OUT. On the other hand if you’re having to adjust Retail and Costs on numerous parts, then you had better let the Estimator know so that they can get moving on a Supplement. When adjusting Retail Amounts in this Parts Screen, you are automatically creating a positive or negative supplement to the RO.
What should you do if you receive extra parts that are not on the RO. You should F2-New Line add a from the PARTS TRACKING Screen, enter the description from the part. Once added, you can POST the information about the part to that line. You’ll then need to find out if the part was actually needed, or if it is really an excess part that will need to be returned using F6. Either way, you’ve established accountability.
The total of all the costs on the tagged lines is the amount of the “Posted” amount in the box in the upper right corner. Amount of the invoice less amount posted is the amount un-posted. You try to get all the cost distributed across the line and get un-posted down to zero. If you fail to get it to zero, say you get distracted by a customer, or your employee gets lazy with posting, a line will be created with a description “UNPOSTED AMOUNT”, the un-posted amount will be put in the COST column, and the status will be marked ‘E’ for extra. This un-posted situation will also be permanently recorded in the notation of the archive time and date stamped for auditing.
Another extraordinary circumstance that occurs is when an invoice comes in that has both parts and sublet. For example, you post and invoice to “Parts”, but as you tag the lines, the system will automatically senses that you have tagged both parts and sublet lines. Upon exit, the system will offer to “adjust” some of the money away from parts to sublet. If you do not want this adjustment, which I cannot think of a reason not to, you could hit Esc. If you hit enter and make the adjustment, cost will be adjusted in both the RO as well as the payables journal, thus passing the adjustment through to the Income Statement. This is typically the case with a rekey as you have to buy the lock cylinder part, and the sublet labor to recode it, on the same invoice. (Actually, this feature will not be available until June 2004, about version #2.20, in the meantime, see Post Transactions section of the manual for post an invoice that is distributed across multiple cost accounts.)
Finally, in repeat, lines that have been returned or extra lines are marked with ‘R’ or ‘E’. Lines with ‘R’ or ‘E’ in status and RO cost 0, and time 0 will not be printed on ROs or supplements. So these lines are preserved for tracking purpose, but do not print.
YOU CAN POST INVOICES TO A CLOSED RO - Go into an F6-Jobcost, then dbl-click the parts cost category in the middle of the screen. You will need a master password to do this. If you back date to a previous month that you have already run an income statement and balance sheet for, you must run that income statement and balance sheet again for the posting to take effect in your financials. The posting will go to the payables regardless. If you do not backdate, there is no major accounting issue At the time the manual was printed, posting to a closed RO was protected by master password. If you post an invoice to a closed RO, obviously it will not be reflected in the shop report for the month that that closed RO is in. If that RO is in a month that you have not run the shop report for, there is no issue. If the RO was in a month that you have run a shop report for, the effect
98

of the gross profit number at the bottom of the report is likely to be insignificant and probably would not warrant rerunning the shop report.
Chapter 12, “Returning Parts & Keeping On Top Of Parts”
RETURNING PARTS
Returning parts whether ordered and not needed, or received in excess, is handled through the PARTS SCREEN of the RO. You bring up the PARTS TRACKING SCREEN by pressing “F4” twice from the RO HEADER SCREEN. Once you have the PARTS TRACKING SCREEN displayed, merely highlight the part to be returned and press “F5”. This will change the status to “R” for returned. You may tag as many parts as need be, so long as they are all on the same invoice. Once you have tagged the lines for return, you press “ESC” and the system identifies the Vendor, the Invoice #, and the Amount of the tagged lines being returned. It also allows you to verify the ACCT # that you’ll be crediting with the return
CC3’s PARTS TRACKING System will automatically print out two (2) copies of the Return Slip. You should have the driver sign one copy for your records and send one along with the returned part(s).
You may not have realized that when you Posted that Parts Invoice that you were actually creating a Payable out in the Accounting System. Likewise when you create a Return Parts Slip, you are posting a Return Credit directly into the Accounting System.
All parts returned are then noted to the RO’s notation screen with time and date stamp for audit.
RO Lines marked with status ‘R’ or ‘E’ and have no time and 0 amount will not print on the RO or Supplement, so the line is preserved for tracking only. You can use this type of line to receive a part that was accidentally to your shop, you can add the part as a line on the RO, and then return it, and the part never shows up on any printed RO for the customer or insurance company.
You must post a return to print the return parts sheet. You do not wait for the credit memo to come back from the vendor. This system is now superior to anything that the dealership is using; therefore your records will be more clear and concise if you post the return. There are 2 return sheets that print out, one signed by the driver and placed in the file. Therefore, with a signed return sheet in your file, you can feel confident that having the return posted before the credit memo arrives is appropriate.
To return a part on a closed Archived RO, the system is not nearly so cool, but will allow you to handle the transaction. You will first post an invoice to the RO for a negative amount (see the previous chapter). You will then go into the actual part line tracking of that RO and appropriately notate, as well as notate thru F10-Notation of that closed RO. No Return Parts sheet will print as of the date of printing this manual. On a side note, from the Main Menu, an option called Locate Lost Part will allow you to cross reference a lost part part # to either a closed or open RO. So a part sitting around the shop for a few months, could be quickly tracked to an Archived RO. Locate Lost Parts only works if the part number is entered on a line-by-line basis, and that does occur automatically whenever an estimate is bridged in from Mitchell, ADP, or CCC.
PARTS RETURN CHECK - If a check comes back to the shop for return of parts on a particular RO, which is sometimes the case with used parts that didn’t work out, the check can be deposited and “jobcosted”, meaning the check amount deposited will be removed from the ROs jobcosting. Just
99

go to Deposit to RO Parts Refund Check from the main menu, the same place you would otherwise deposit any check against the RO, there is an option for it.
100

Parts Reconciliation report is available that will cross reference on a line by line basis whether the part was tracked to a invoice posted to the RO or not. It will simultaneously make sure that the amount of money on an invoice posted to the RO is represented in the lines of the RO itself. Run this Parts Reconciliation report from F4-Line, F4-Parts, F7-Print, (R)econciliation from any open RO. You can also print it from the F6-Closeout screen, or on a closed Archived RO from the F8-Jobcost/Closeout screen.
Chapter 13, “Assigning Work in CC3 & Work Orders”
Press “F4” to bring up the LINES Screen.
Press “F2” to bring up the WORK ORDER Screen.
As you study this screen, you’ll see each line has an Estimate Time, a RO Time, and a WO Time. If no “Detail Adjustment” was taken, then all three entries should be the same. If your shop utilizes “Detail Adjustment”, then the WO column would show a percentage discount on the hours allowed for the item. The hours shown are rounded for the display, however the printed Work Order will have hours carried out to the hundreds.
To Assign hours, all you do is press “F3” to tag all. Next you’ll be prompted for the type of labor you are assigning, BODY, PAINT, FRAME, MECHANICAL, GLASS, DETAIL, OTHER. You
101

make your selection and then you’ll be prompted for the worker’s code. If you don’t know the code, just press, ”ENTER” and the WORKERS POPUP will appear allowing you to arrow down or up until you find the worker you want to assign the labor to. If you decide that you don’t want that worker to have all the hours, you can highlight the line and press “F10” to un-tag the line. Now wasn’t that simple? You merely repeat the process until you have tagged all the labor hours. You can also use the F3 key to change a job from one worker to the other. Necessary possibly for scheduling.
F8-Discount/Detail, or labor discount, allows you to discount the labor in the WO column. Note that the WO column actually goes to the hundreds of an hour on the WO printout. The best place to enter the detail labor calculation is on the Estimate to RO conversion window. However, if you failed to enter the calculation there, or want to change or eliminate the calculation, this is the place to do it. When you hit F8 it will ask you for the detail labor calculation, which will calculate the labor in the WO column based on the number you enter. If you enter 5 it will remove 5% from the labor in the WO column compared to the labor in the standard “labor” and “paint” column. The system will then move that piece of labor on the RO calculated from each and every department to the detail labor department in the F6-Closeout screen.
Another nice feature is the ability to check on or modify the status from this screen by pressing “F2”.
Now all that is left is to print out the WORK ORDERS via the old favorite “F7”. Here you’re allowed some options as to what to print. You can print a General WORK ORDER, a Specific WORK ORDER, or a WORK ORDER without times. We generally recommend that you print a General WORK ORDER for the Shop Manager and a set of Specific WORK ORDERS to divide up amount the assigned workers.
You’re now finished assigning labor. If for some reason you have to change an assignment, then merely un-tag those lines and re-tag them to a different worker or use the F3-Tag All.
YOU WANT TO MAKE YOUR ESTIMATES LOOK LIKE THE INSURANCE COMPANY ESTIMATES TO REDUCE CONFUSION WITH THE INSURANCE COMPANY AND WITH THE CUSTOMER. DON’T TURN YOUR JOBCOSTING ISSUE INTO THEIR PROBLEM.
Specifically you have unusual power in this management system with the Work Order and the Money Grabber located in the F6-Jobcost, (J)obcost screen. The Work Order will allow you to sell Color Sand and Buff as body time, but move it over to the Painter behind the scenes. The classic of course is the 14 hour quarter panel that really is only 12 hours to the tech, because there will be a sublet Glass R&I charge of $100 coming in. So you keep the 14 hours on the RO, allocate 12 hours to the tech, and using the Money Grabber in F6-Close of the RO to move $150 of the body labor sales money down to sublet, without screwing up the RO.
Chapter 14, “F6-Closeout RO Screen – most important screen”
102

To get to this screen, you go into an RO from the Main Menu>RO Recall, and then from the header of the RO, you hit F6-Close. Believe it or not, this screen is not an “original” idea, it is the accumulation of several different ideas from several different management systems developed over a span of 20 years. The screen looks like this:
Here we have all the sales displayed for this RO on a department by department basis, and the cost column showing costs posted to the RO, notice that there is some labor cost posted and apparently some parts cost. Paint Material cost is a calculated cost as few body shops post paint material invoices against ROs. Incidently you set that paint mat. cost percent in MainMenu>Setup>SetupShop. You see in the top right section that the labor hours are listed, and the amount of hours costed as well. In this case you can see 5.5 total hours on the job sold, with so far only 2.1 hours costed against it. Everything is totaled down at the bottom, and we see a way to high gross profit margin of 58.7% . Everything points to the obvious – and that is we are not done jobcosting this RO, and are therefore not ready to close it. In the upper Right hand column, we see total sales, sales tax, and deposits against the RO for $200. That’s what we can see here.
Deposit Button - What bout that $200 deposited against the RO. Is that cash/check/charge ? Posted to the right RO ? Can we see a copy of the check please to verify everything is good. All those questions are answered by hitting the Deposit Button, that will take you to the deposits
103

screen, that was previously displayed in this manual You’re one button push away from all that information.
Notation Button – Want to check the notes of the RO, or put some notes in yourself, you’re one button push away.
Date Posted Button – As long as the previous month isn’t closed, you can still close ROs out to that month by “back posting” the date to say the 30th.
Part Recon – This is a very powerful Parts Reconciliation report that is so powerful, I have to admit, the same format is actually used by some other management systems. You know something is successful when more than one management system uses pretty mush the same format. It’s easily accessible from this screen and should really be printed before closing the RO out to certify that the parts have all been tracked and costed out.
Money Grabber – Allows you to “move” revenue around within the RO itself. The most common case is the 14 hour quarter panel with the sublet bill for R&I glass. You are going to have a cost in sublet, that will need to be balanced against revenue, unless you want to tweak the lines of the RO around so much they won’t even look like the original estimate, you need to shift some money from body labor to sublet. It’s self explanatory and easy to use. We know this is a very successful because it was originally referred to us by ARMS systems users, and was first implemented in body shops almost 20 years ago. This feature gives you the power and flexibility to make adjustments so your ROs look “right”.
Print #17 Report – This should be printed along with the parts reconciliation report prior to closing the RO. This will print exactly the screen you are looking at here, along with detailed listing of the invoices posted against the RO. It will show the employees that worked on the job, and exactly the times posted against it. And it will list out any money deposited against the RO.
Closeout – Closes the RO and send it to the archive. Posts a receivable to the A/R ledger if there is one, and makes entries to the journal for the General Ledger accounting.
Jobcost - Allows you to go in and look closely at each department, as well as post invoices and time from this screen. For instance, let’s say you can obviously see the time has been over posted for the body work, it would be nice if you could go right up to that body labor cost there, and back flag to get to the correct amount. Or, maybe you have one last invoice to post, you can post it from right here as well. Or, maybe you’re just want to see the detail of any one of the cost categories. You can either hit (J) for jobcost, and then arrow up and down the column, and hit Enter when you get to the cost category you want to zoom in to, or you can just dbl-click on it. I’m going to dbl-click on parts, and when I do I see this below:
104

So a window has opened up at the top of this Closeout window that shows the invoices (in this case invoice) posted to the parts of this RO, and you see that you can F12-Image to look at the image of those invoices, and (P)ost another invoice if necessary. I can do the same thing with the labor of the RO.
Conclusion – This screen allows you to access all financial elements of the RO within a one click or one button push. That means that you are in control of your money and your shop. It means that because you can do these things quickly, you get to go home earlier.
105

Chapter 15, “ Accounting in Detail ”
“The ACCOUNTANT”
Collision Center III was designed to provide the most complete audited accounting records in the industry. The entire accounting system was
designed only for the Collision Industry.
In all possible cases we have attempted to “Bolt Down” or “Tie Down” the numbers in the journals, payables, and receivables to the RO that caused the entry. This is the primary reason we invested the programming time
and effort to create our own accounting system as compared to bridging to a 3rd party accounting system. We are certain that once you have reviewed it in detail, you will see the value of having a system design specifically for the
Collision Industry. And, you will have a good time laughing at the other systems which failed to make the commitment needed to provide the kind of productivity, speed, accuracy and power that a bolted down system like this
provides.
REPORTS:
Income Statement (91), utilizing the Income Statement in conjunction with the Balance Sheet will provide an excellent indicator of how your business is doing. Note, the number “91” after the name of the Report merely identifies it as Report # 91 for ease in conversing with tech support or our programming staff.
Balance Sheet (93), provides a real good look at where you are financially. This report looks at the previous month and if “calculate” is chosen, adjusts those numbers up to the current time. This process will also print the #92 Detailed Income Statement. Only when you run this Balance Sheet will amounts be posted to the chart of accounts for that month. Example: When you run the balance sheet for March, each account will start with Feb. amount, use debits and credit in the journal and payables journal to deduct the March number and write the number to the account. Therefore, the amounts in the accounts do not change on a transaction by transaction basis, only when you run the balance sheet.
G/L Trial Balance, provides a “Quick” or “Detailed” listing of any specific account, or of all accounts. Remember that this report can get to be large, so be prepared to wait and use a lot of paper if you run a “detailed” of all accounts.
106

Bank Deposit, is more than just a report. Collision Center III is designed to work under an “Envelope” concept, meaning that all the funds cash, checks, credit cards are first put into the “envelope account” and then moved to the operating account when the deposit is actually made. Under this heading, you may look at the currently accumulated deposits, you may print a deposit slip for the bank, and you can “ZAP” the report which posts the money through the JOURNAL into the appropriate account. For those smaller shops that may not go to the bank daily, the “ZAP” asks if you’re ready to zap everything, or just the credit card amounts, leaving the other items until you are ready to go to the bank.
RO’s In Process (50), is really the equivalent of our monthly closeout. This procedure utilizes the date you provide to look at closed jobs and open jobs and adjust your Cost of Goods Sold to match what was delivered during the specified time. This report does make Journal Entries and should be run only once a month upon closing out the month. If a mistake were made and you had to back-out these Journal Postings, each would start with “WIP”, so they are easy to locate. Remember that if you have to back these entries out, that they hit both the month you’re closing and the next month, so you’d have to back them out of both sides.
Closed ROs (56, 57) These reports all look at all closed jobs within the date range given and generate the report format chosen. The “56” Report is a Summary Report of the selected information. And the “57” Report shows a breakout of all Departments for each job and recaps with the totals for all the jobs shown. This report can be run for a day, week, month, or year. This provides virtually all the information about each closed job, to include profitability.
Closed RO’s Total (59), provides a look at all open and closed ROs in a given date range. It performs a quick calculation to arrive at Paint Materials costs. It is through this 59 Report that “Sales Distribution” occurs. This report could be called the other half of your monthly close out. Like the Work In Process, this distribution should only be run once a month.
Vendor Report (66), is a unique report requested by several Body Shop Owners. It triggers off the JOURNAL and allows creating a report showing purchases from Vendors over any given period of time broken down into separate categories for parts and sublet from the same Vendor. It provides the basis for issuance of 1099s at the end of each year.
Daily Business Report (21), is a very powerful management tool. Printing this report daily will give the owner a complete chronological log of what is going on in their business. This report is so versatile that it can be printed for any given period, be it a day, a week, a month, or a year. If you go for some of the longer period, you’d better have lots of time and paper.
Customer Satisfaction Report / AutoChex , is merely a quick way of getting a listing of those jobs closed in a given time with a dollar amount greater than say $500. This is an excellent to query customers relative to their satisfaction with your work.
Audit Reports, provide Management a quick “Audit” of some particularly sensitive areas of CC3. One report provides a look at all ROs that have been overwritten in the given time frame. While another gives a quick listing of all Posted Invoices that were not fully posted against an RO.
Custom Reports, is a new and exciting area of CC3. It is essentially a User Defined Report Generator. It allows you to pick any of the three major databases (Estimates, Repair Orders, or Archive) to design reports from.
107

Chapter 16, “Monthly Closeout Procedure”
MONTHLY CLOSE OUTMonthly Close Out in CC3 is really quite simple. You must approach it logically or you’ll not get the expected results. Depending on your individual preference, you may want to set the “Lockout Date” to the date you are closing for before starting the following procedures. The advantage is no one can post within the date range you are closing without knowing the “Master Password”. The disadvantage is that you will be prompted to enter the “Master Password” at virtually every posting instance. In other words, if you are closing out for say March, and in the middle of the following procedure someone posts an entry to March, your balance sheet might not balance or the income statement might not match current period earnings on the balance sheet, etc. The point is beware of what is going in your network.
1. Make sure all Invoices have been posted for the month.2. Make sure all Job Costs have posted for the month.3. Make sure you have closed all RO’s that you wanted to for the month being closed.4. Print a Closed ROs Listing for the month Reports 56 & 57. Use 57 for your sales tax report.5. Run the Work In Process (50). You should elect to print the (P)rint RO Line by Line listing and also the totals screen. 6. Select Closed ROs Total, called report 5(9) Departmental report print and (D)istribute to the various Departments (sales distribution). This will post entries to the journal distributing the sales revenue from the RO s to specific departments (like Paint, Body, Parts, Sublet, etc.).7. Go to Journal check to make sure it is in balance by using (H) check balance. This certifies that all entries in the journal balance and are in order.8. Run the Income Statement and Balance Sheet. This will post current period earnings to the balance sheet, to the current period earnings account. If the balance sheet does not balance, check the previous month’s balance sheet for a balance, and in the Journal C(H)eck the journals to make sure they balance.
Remember that the CC3 Accounting System is Journal Driven. This means that if you back date any entry that goes into the Journal, it will reflect on the Income and Balance Sheets only if you Re-Calculate them. If you make such a back dated entry and do not re-calculate, then your figures will be off by that amount on a continuous basis. The balance sheet looks back at the preceding month and then runs it’s calculations from that number. It is best not to back date entries into the closed month; but if you do so, then be sure to rerun your balance sheet and any balance sheets after that month. There is a lock-date that is set and maintained in Setup-Security to prevent back dating, and allows forward dating for 60 days. You can edit the lock-date in setup-accounting.
The accounting system is a perpetual system and when you really think about it, there is no “close”. There is never a point when you can’t get back into a month and work on it. The only difference between year end and month end is an automatic entry that clears current period earnings to retained earnings. In the Balance Sheet, when you choose the last month of the year, according to the 1ST MONTH date in SETUP/ACCOUNTING, the system will ask if you want to post the year end
108

adjustment to the journal. Should you make a mistake and need to reclose the year, delete the adjusting entry from the journal and rerun the balance sheet. When all is done, move the 1ST MONTH date forward a year, and LOCK DATE forward to 1st month of the year, both dates are now the same.
APPENDIX A “END USER LICENSE AGREEMENT”SOFTWARE LICENSE AGREEMENT / end user license agreement
NOTICE TO USERS:
CAREFULLY READ THE FOLLOWING LEGAL AGREEMENT. USE OF THE SOFTWARE PROVIDED WITH THIS AGREEMENT (THE “SOFTWARE”) CONSTITUTES YOUR ACCEPTANCE OF THESE TERMS. IF YOU DO NOT AGREE TO THE TERMS OF THIS AGREEMENT, PROMPTLY REMOVE THE SOFTWARE, TOGETHER WITH ALL COPIES FROM YOUR COMPUTER. USER’S USE OF THIS SOFTWARE IS CONDITIONED UPON COMPLIANCE BY USER WITH THE FOLLOWING TERMS:
1. LICENSE GRANT. Combined Computer Technologies (CCT) grants to you, the LICENSEE (as embedded in the SOFTWARE), a non-exclusive, non-transferable right to use the SOFTWARE on “stand alone” computers and “file servers” utilized for support of the named LICENSEE’S facility. Utilization of this SOFTWARE at multiple locations require purchase of multiple SOFTWARE copies with appropriate embedded LICENSEE Information for that site). This license to use the SOFTWARE is conditioned upon your compliance with the terms of this Agreement. You agree you will only copy the SOFTWARE into any machine-readable or printed form as necessary to use it in accordance with this license or for backup purposes in support of your use of the SOFTWARE. This license is effective until terminated. You may terminate it at any point by destroying the SOFTWARE together with all copies of the SOFTWARE. Also, CCT has the option to terminate if you fail to comply with any term or condition of this Agreement. You agree upon such termination to destroy the SOFTWARE together with all copies of the SOFTWARE.
2. COPYRIGHT. The SOFTWARE is protected by United States copyright law and international treaty provisions. You acknowledge that no title to the intellectual property in the SOFTWARE is transferred to you. You further acknowledge that title and full ownership rights to the SOFTWARE will remain the exclusive property of CCT or its suppliers, and you will not acquire any rights to the SOFTWARE except as expressly set forth in this license.
3. REVERSE ENGINEERING. You agree that you will not attempt to reverse compile, modify, translate, or disassemble the SOFTWARE in whole or in part.
4. LIMITED WARRANTY. CCT warrants that the SOFTWARE will perform substantially in accordance with the accompanying written materials for a period of thirty (30) days from the date of purchase. Any implied warranties relating to the SOFTWARE are limited to thirty (30) days.
5. CUSTOMER REMEDIES. If the SOFTWARE does not conform to the limited warranty in Section 4 above (“Limited Warranty”), CCT’s entire liability and your sole remedy shall be, at CCT’s option, either to (a) correct the error or (b) help you work around or avoid the error. The Limited Warranty is void if failure of the SOFTWARE has resulted from accident, abuse,
109

misapplication, or bad procedure. Any replacement SOFTWARE will be warranted for the remainder of the original Limited Warranty period.
6. NO OTHER WARRANTIES. CCT DOES NOT WARRANT THAT THE SOFTWARE IS ERROR FREE. EXCEPT FOR THE EXPRESS LIMITED WARRANTY IN SECTION 4 (“LIMITED WARRANTY”), CCT DISCLAIMS ALL OTHER WARRANTIES WITH RESPECT TO THE SOFTWARE, EITHER EXPRESS OR IMPLIED, INCLUDING BUT NOT LIMITED TO IMPLIED WARRANTIES OF MERCHANTABILITY, FITNESS FOR A PARTICULAR PURPOSE AND NONINFRINGEMENT OF THIRD PARTY RIGHTS. SOME JURISDICTIONS DO NOT ALLOW THE EXCLUSION OF IMPLIED WARRANTIES OR LIMITATIONS ON HOW LONG AN IMPLIED WARRANTY MAY LAST, OR THE EXCLUSION OR LIMITATION OF INCIDENTAL OR CONSEQUENTIAL DAMAGES, SO THE ABOVE LIMITATIONS OR EXCLUSIONS MAY NOT APPLY TO YOU. THIS WARRANTY GIVES YOU SPECIFIC LEGAL RIGHTS AND YOU MAY ALSO HAVE OTHER RIGHTS WHICH VARY FROM JURISDICTION TO JURISDICTION.
7. SECURITY AND DATA. Customer owns his/her own data, data being that which is entered into the computer through the program. Examples of data are estimates, RO s, journal entries, receivables, payables, bank account balances & deposits, etc. Customer is entirely responsible for understanding the security schemes in the program that help to control unauthorized access to certain types of data, data entry and the ability to edit or delete data. Customer acknowledges that no security scheme is perfect or impenetrable by a determined and aggressive individual, probably an employee. Customer is responsible for all passwords used, and if the need dictates, to maintain and change the passwords. Customer agrees to regularly backup his/her data daily as insurance against the possibility of data corruption and/or data loss.
8. VERABILITY. In the event of invalidity of any provision of this license, the parties agree that such invalidity shall not affect the validity of the remaining portions of this license.9. LIABILITY FOR CONSEQUENTIAL DAMAGES. IN NO EVENT SHALL CCT OR ITS SUPPLIERS BE LIABLE TO YOU FOR ANY CONSEQUENTIAL, SPECIAL, INCIDENTAL OR INDIRECT DAMAGES OF ANY KIND ARISING OUT OF THE DELIVERY, PERFORMANCE OR USE OF THE SOFTWARE, EVEN IF CCT HAS BEEN ADVISED OF THE POSSIBILITY OF SUCH DAMAGES. IN NO EVENT WILL CCT’S LIABILITY FOR ANY CLAIM, WHETHER IN CONTRACT, TORT OR ANY OTHER THEORY OF LIABILITY, EXCEED THE LICENSE FEE PAID BY YOU, IF ANY.10. GOVERNING LAW. This license will be governed by the laws of the State of California as they
are applied to agreements between California residents entered into and to be performed entirely within California. The United Nations Convention on Contracts for the International Sale of Goods is specifically disclaimed.
11. ENTIRE AGREEMENT. This is the entire agreement between you and CCT which supersedes any prior agreement or understanding, whether written or oral, relating to the subject matter of this license.
Should you have any questions concerning this license agreement, or if you desire to contact Combined Computer Technologies (CCT) for any reason, please call (360) 582-0202, www.softwarehero.com, or write: Combined Computer Technologies, 1038 Hooker Road, Sequim, WA 98382.
110

2.0 SOFTWARE INSTALLATION & TRAININGA Purchase of a SOFTWARE License constitutes just that; a SOFTWARE Program, SOFTWARE License Agreement, a User’s Manual, and telephonic technical support as called out in 4.0 of this Appendix. INSTALLATION and TRAINING can be arranged on a “fee basis”. Please contact your local Representative to coordinate Installation, Training, and fee structure.
3.0 SOFTWARE UPGRADECCT hereby agrees to furnish to Licensee “free” SOFTWARE Upgrades for a period of one (1) year from date of purchase. “Free” SOFTWARE Upgrade shall mean that a SOFTWARE Program disk is furnished to you, the LICENSEE, free of charge. It shall be the LICENSEE’S responsibility to have the UPGRADE applied to their system in a timely fashion. The LICENSEE shall be responsible for any cost incurred in the application of any such UPGRADE. Customer is responsible for any training cost necessary to learn the new software. The written manual will not necessarily be updated, or updated for free.
4.0 SOFTWARE SUPPORTCCT hereby agrees to furnish “free technical support“ for a period of 90 days from date of purchase. “Free technical support” is construed as being available via telephone, fax and/or email (via Outlook), at CCT’s discretion, to work a user through problems and if necessary help them develop “work around techniques”. “Free technical support” shall not be construed as covering “on site visits” nor shall “free technical support” include recovery of data. CCT does not guarantee a particular response time and you will be asked to leave phone messages, fax, or email to which CCT will respond by either phone, fax, or email at CCT’s discretion.
5.0 EXTENDED SOFTWARE SUPPORT and UPGRADES
CCT hereby agrees to establish an annual SUPPORT/UPGRADE Fee so that LICENSEES may keep their SOFTWARE current. Contact your local Representative to find out current fee structure.
111

APPENDIX B “CHART OF REPORTS”
Production Reports, Sorted by 2nd date, name, & RO #; 2nd Date and/or writer can be filtered.#5 - Quick format#6 - Detailed format#7 - Wide format#8 - Wide w/ Date In#9 - Long format
Delivery Reports, Sorted by 2nd date, name, & RO #; 2nd Date and/or writer can be filtered.#10 - Quick format#11 - Detailed with customer phone #’s, lic, color#12 - Wide#13 - Long format
RO Closeout Report, Printed on an RO by RO basis from open or closed RO.#17 - All costs, sales, and profitablility involving the RO; invoicees, time & money posted
Daily Report, Filtered by date range specified.#21 - 8 optional sections available; Deposits, Checks Written, Payables Posted,Receivables Posted, Jobs Closed, Arrivals, WIP; the only report which will list ROGrand Total with sales tax, as compared to subtotal without sales tax.
Worker Reports, For production and shop payroll, both filtered by worker.#30 - Worker Hours/Pay Report time & cars worked on, pay workers with this report.#31 - Tech/Production Report – Production Status by Tech#32 - Scheduler Tech Report - 2 axis report shows cars & time allocated crossed to delivery date.#34 - Tech Delivery Report - Quick type report showing 2ndDate, Tech, & Status#35 - Edward’s Production Report (salaried)#36 - Production Efficiency (Commission)#37 – Efficiency Quick Report Posted/Clocked Custom Report, Create your own report, user defined filter and columns, 7 sorts.#37 - Estimates#38 - RO s#39 - Closed RO s
Accounting Reports#40 Receivable Aging - by Insurance company or customer#42 - Payables Report#44 - General listing from Journal and/or Payables Journal#46 - G/L Trial Balance#47 - G/L Detail Report#49 - 1099 & Vendor Consolidated Report#50 - Work In Process Report; calculates hard cost posted against open & closed RO s
112

#51 - Sales Tax Report (Combined with #57 Report)
Shop Reports, Jobs closed printed for any date range, typically monthly.#56 - Summary Report; one line for each RO with sales, costs, profit, & profit %#57 - Closed Jobs Departmental, like #56 only detailed RO by RO department breakout.#59 - Closed Jobs Departmental, totals only, used to distribute sales over G/L at end of month
Misc Reports#61 - Shows us cars we expect to have in.#69 - Customer satisfaction report
Analysis Reports, Sort by Writer, Remarks, Insurance Co, Source, Agent, Notes, Adjuster#70, #72, #73 - Batting Average Report; Estimates versus RO s closed.#75 - Profitability Analysis showing Sales, profit % and % of total company profit.#80 - Profitablity Analysis showing Sales & profit%
Accounting Income Statements & Balance Sheet#91 - Quick Income Statement#92 - Detailed Income Statement subtotaled by profit center.#93 - Balance Sheet
]
113

DETAILED INDEX
#57 Shop/Sales Tax Report 11(A)rrival Report 32(J)ournal 36(N)ew Estimate 22(P)roduction Report 32(R)0s In Progress 24(W)orker Time Report 29A/P 11, 37, 39, 40, 41, 44A/R ledger 51A/R Trial Balance 11Accounting 11, 107ACCOUNTING 10, 35Accounts Payable 14, 96Accounts Receivable 14Analysis & Audit 53Assigning Work 102Authorization Sheet 62Back Up CC3 63Balance Sheet 11, 107Balance Sheet Amount Entry 15Bank Account Activity 11Bank Deposit 50, 107Bridge 22, 75Bridging/Importing 64cash receipts 51CHAPTER 2 “EQUIPMENT NEEDED
& INSTALLATION” 7Chart of Accounts 12, 13Check Book #1 14Check Book #2 14Close 42, 57, 76, 103, 104, 109Closed ROs 28, 108Closeout 104, 105Computers and Networks: 7Convert an RO 75Cost of Goods Sold Report 53Credit (M)emos 44Credit Card Account 14Custom Reports 108Customer Deposit 14Customer Satisfaction Report 108Cycle Time Report 53Daily Biz # 21 55Daily Business Report 108Delivery (/) Report 34Department 57Deposit 105Deposit to RO 25
END USER LICENSE AGREEMENT110
EST # look up 23Estimate in CC3 68Estimate to Repair Order 75Federal Tax Liability 14G)eneral Ledger 38G/L Trial Balance 107General Ledger Trial Balance 11Income Statement 11, 52, 107Index / Speedup 64INSTALLATION 112INSTALLATION OF CC3: 8Items Work In Process 15jobcosting 20Jobcosting 4Labor Work In Process 15Line Posting of Parts 95Lock Date 61lock-date 109MAIN MENU 9Maintenance 63MANAGEMENT GROUPING 28Manual Data Entry 12MENU 22MONTHLY CLOSE OUT 109Monthly Closeout Procedure 109Notation 105Operational Decisions 21Ordering Parts 92Other Reports 60Pa(Y)able Ledger 39Painters 34PART LABELS 94Parts 100PARTS DEPARTMENT 92Parts Order / (T)racking 28Parts Reconciliation 102Payable Multi Pay 43Post (I)nvoice to RO 30Post (L)abor to RO 31Post Transaction 38Posting 95Printers: 7Profitability Report 53R(O) Call Back 24Recei(V)able Ledger 45Receiving 95
Reports 54, 57REPORTS 107, 113Returning Parts 100Returns & Allowances Account 14RO 77RO Authorization 62RO HEADER 82RO Overwrite Report 54RO Totals Report 57RO’s In Process 108S)chedule 29Sales Journal 54Sales Tax Liability 14Scanner 63Scanners: 7SECURITY 18SET UP WORKERS 18SETUP /EDIT LIST 16SETUP ACCOUNTING 13SETUP ADMIN 10Setup Popups 16Setup Vendor 62Setup/Accounting 62Setup/Edit Lists 61Setup/Shop 62SETUP/VENDOR 17SHORT CODES 18SOFTWARE SUPPORT 112SOFTWARE UPGRADE 112SUPPORT 112Technicians 34Terminal Services 7Thank You 63The ACCOUNTANT 107Time Clock 59TRAINING 112UPGRADE 112Vendor Report 108WARRANTIES 111WARRANTY 110WIP 37, 54, 55, 56, 108, 109, 113Work in Proccess SeeWork In Process 11, 15, 108, 109, 113Work Orders” 102Working with the Repair Order 77
Write Chec(K) 35
114
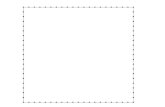

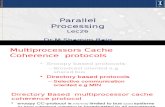
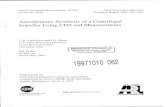



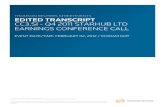





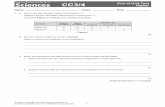
![Online Internal Examination - CC3 [Mauryan & Gupta Empire]](https://static.fdocuments.in/doc/165x107/629596b279fe5a53bc3845e9/online-internal-examination-cc3-mauryan-amp-gupta-empire.jpg)