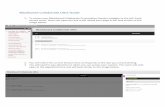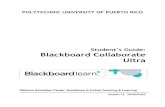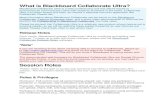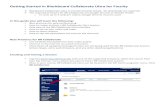Collaborate Ultra Participant Training FS2 · cannot fi nd an answer to your question on the Web...
Transcript of Collaborate Ultra Participant Training FS2 · cannot fi nd an answer to your question on the Web...
Blackboard Collaborate Ultra: Participant Guide
Getting Started: The ITS Help Desk is a service provided to all Mississippi State University students, staff , and faculty. The ITS consultants
are available to help with various computer-related problems as well as provide answers to computer and technology-related
questions. Visit the Web site at www.its.msstate.edu for handouts and resolutions to common computer problems. If you
cannot fi nd an answer to your question on the Web or you do not have access to the Internet, please call at 325-0631 (7:30
a.m. to 5:00 p.m. Monday through Friday). You may also contact the ITS Help Desk by email at [email protected].
June 2016
Blackboard Collaborate: Ultra Experience is a real-time video conferencing tool specifi cally designed for education
purposes. Blackboard Collaborate Ultra has been redesigned to allow for easy and reliable Online collaboration within
Blackboard. The updated version of Collaborate has been streamlined to allow instructors the functionality to use public
chat, a white-board, application sharing, and the ability to add and edit content at any time. With the Ultra experience of
Blackboard Collaborate, you aren’t just replicating the face-to-face experience, you’re adding a personal touch to Online
collaboration. While all browsers are currently supported, for the best user experience, it is suggested that Google Chrome
is used while using Ultra.
More information can be found at the Blackboard site: https://en-us.help.blackboard.com/Collaborate/Ultra
2
Assessing Blackboard Collaborate Ultra ............................................................................... 3Setting Up the Audio and Video ............................................................................................. 4Introduction to Collaborate Ultra Interface ............................................................................. 6My Settings ............................................................................................................................... 6 Adding a Profi le Picture ............................................................................................... 6 Audio and Video Setting ................................................................................................ 7 Notifi cation Setting......................................................................................................... 7Calling into a Session .............................................................................................................8 Participant Joining Session ...........................................................................................8 Participant Leaving Session/Removing Students .........................................................8Granting Moderator/Presenter/Captioner Roles ..................................................................... 9Interacting with Participants .................................................................................................10 Audio and Network Indicators .....................................................................................10 Switching View Modes ................................................................................................10 Chatting with Participants ............................................................................................ 11 Raise Hand ....................................................................................................................11Sharing Content with Participants ......................................................................................... 12 Sharing a Blank Whiteboard ...................................................................................... 12 Sharing an Application ............................................................................................... 14 Sharing a File .............................................................................................................. 15Leaving a Session ................................................................................................................... 16Notes ....................................................................................................................................... 17
Table of Contents
3
Accessing Blackboard Collaborate Ultra
Participants can gain access to Blackboard Collaborate Ultra sessions through myCourses in multiple ways.
1. Click Tools in the Course Menu. From the Tool list, click Blackboard Collaborate.
2. A second option is for the instructor to create a link to place in a Course Menu link. Click the Course Menu link then you simply click on the content represented by the purple Collaborate thumbnail.
4
Setting Up the Audio and Video 1. Once you have selected Join Room in myCourses, you will then proceed to a separate window in your
web browser. Reminder: In order to have the best experience with Collaborate Ultra and complete functionality (such as Application Sharing) it is suggested to Google Chrome.
2. Once you have joined the session you should see a message at the top of the window asking you to setup your microphone and camera. Click Yes to begin setting them up.
Note: These are one-time setups that you will see when you join a session for the fi rst time.
3. The fi rst time you access a Blackboard Collaborate Ultra session, you will need to allow the site to access your web camera and microphone. Click Allow to continue.
4. You will see the Audio Test screen. If your default microphone is functioning correctly, the purple audio bar will be nearly full. You may change your microphone option using the white drop-down box below the audio bar. If everything is working properly, click the Yes - It’s working button to continue.
Note: If you are unable to hear the audio, click
the No - I need help button and a Blackboard Help web page will open which covers common audio issues users encounter.
5
5. You will see the Video Test screen. If your webcam is functioning correctly, you should see your image in the display box. You may change your camera option using the white drop-down box below the display box. If you are able to see your image, click the Yes - It’s working button to continue.
Note: If you are unable to see your image, click the No - I need help button and a Blackboard Help web page will open which covers common video issues users encounter.
6. At this point you have successfully joined the session and completed the audio and video set-up. Your session screen should appear similar to the screen below:
6
By default, the Audio and Video functions are muted and hidden. The following will help you in understanding the names of each tools at the bottom of the screen.
Introduction to Collaborate Ultra Interface
My Settings - Allows you to upload a Profi le Picture & change Audio and Video Settings.
Also allows moderators to Generate Number and PIN with use of phones for audio.
Share/Mute Audio - Turns audio ON/OFF of built-in or external microphone.
Share/Mute Video - Turns video ON/OFF of built-in or external camera.
Raise/Lower Hand - Feature tracks the order in which hands are raised and lets the moderator call on participants.
Open/Close Chat - Promotes participation in your class with instant, convenient chat with all participants. (Feature
can be disabled at any time)
Open/Close Participants List - Shows all participants currently in the session. The moderator can change the role of
Participants to Moderator, Presenter, or Captioner
1. To Add/Edit a profi le picture, click on the Edit button under My Settings.
Adding a Profi le Picture
2. You can either Add/Change your profi le picture by:• Clicking Upload to choose a JPG or PNG from your
computer.• Dragging a picture fi le to the gray Upload Box.• Capturing a photo from the built-in camera or
external camera on your computer.
My Settings
7
Audio and Video Settings
1. You set up your microphone and audio when you fi rst joined a session. If problems arise, click Set Up your Camera and Microphone to calibrate audio and microphone.
2. You set up your microphone and audio when you fi rst joined a session. If problems arise, click Set Up your Camera and Microphone to calibrate audio and microphone.
3. Once you have cropped the profi le picture, click I Like It!
Notifi cation Settings
You are able to change the setting to receiving a visual or audio notifi cation.
1. Click Notifi cation Settings to adjust notifi cation settings for participants joining or leaving session, posted chat messages, closed captioning available, and raising hands.
8
Calling into a Session If enabled, you can use the telephony feature to communicate with other users. As a telephony user, you can use all Blackboard Collaborate features and communicating with all users in the session.
1. Under My Settings > Audio and Video Settings, click Generate Number. You are given a unique PIN to help identify you. Each PIN is specifi c to an individual session and a user in that session. You must be joined to a session on a browser to use your phone.
Participants Joining Session
Note: Moderators will receive a notifi cation stating names of participants joining and leaving session.
1. To view a list of participants joining session, click “Open Participants List” at the bottom toolbar.
Participants Leaving Session/Removing Students
Note: Moderators can remove participants by clicking the Ellipses button beside their name in Participants list and selecting Remove from Session.
9
Granting Moderator/Presenter/Captioner Roles From the participant list, moderators can grant Moderator, Presenter, or Captioner access to diff erent participants.
Moderator - Making participants moderators means that they can do everything you can do. This includes changing a participant’s role,setting overall permissions, and removing participants from the session.
Presenter - Designed to help you share the workload while presenting. Presenters can do:
• Share applications, the whiteboard, and fi les• Navigate between PowerPoint slides• See and manage raised hands
Captioner - Provide an accessible learning experience for student who are deaf or hard of hearing, as well as for students whose native language is diff erent from the moderator’s.
Once a participant is assigned the role of Captioner, that participant will be prompted to provide closed captioning for others in the session. Click Let’s Get Started.
Other participants will be prompted a question to allow viewing of closed captioning.
Click in the text box below your screen to begin typing your captioning.
10
Interacting with Participants Audio and Network IndicatorsOn-air: Tells you when others in the session can see your video. If you see an eye, your video is the focus of everyone else’s screen. If you see an eye while content is shared, others see your video as their picture-in-picture.
Audio Status: See who is speaking and who has their microphone turned on. Microphones appear next to participants who have their audio turned on. A dark microphone is used to represent the current speaker.
Switching View Modes
By clicking on the Switch Mode thumbnail, you are able to change from viewing your participants in Group Mode (viewed as a grid) or Speaker Mode (main view follows the speaker).
Speaker Mode: Group Mode:
11
Raise Hand
Participants can let moderators and presenters know they will have a question by clicking on the Raise Hand button. Once they have clicked the button the presenter(s) will receive notifi cations.
Note: A raised hand notifi cation will appear at the bottom of the students’ thumbnail on the screen.
If chat has been enabled, participants will be able to text chat during the session.
1. Click the Chat button on the bottom toolbar to access chat. You will receive a notifi cation at the top right of the button if participants have
Chatting with participants
12
If a participant is made a Moderator in the session, click on the Share Content button, represented by the (+) symbol at the top right of the screen, moderators are able to share a Blank White-board, Applications, & Files with your participants.
Sharing Content with Participants
By clicking Share Blank Whiteboard, moderators are able to collaborate with students. A blank whiteboard will open to draw or just jot down notes. You decide in Sessions Settings if participants can use the whiteboard and tools along with you during a session.
Sharing a Blank Whiteboard
- Leave Session
- Show/Hide View Controls
- Stop Sharing
Whiteboard Tools:
Select - Use the arrow to select and object on the whiteboard. After you select it you can resize, move, ad delete it. Pointer - Use the hand to point to diff erent areas of the visible slide. Participants see wherever you are pointing on the side Pencil - Use the pencil to draw free hand on the slide.
Shapes - Use the square to draw a rectangle, ellipse, or a straight line. Your choice. Text - Type text on the slide with the “T”.
Erase - Use the eraser to undo everything you or another modera-tor has added to the slide with one click
Note: You will ONLY be able to Share Application with participants if you are using Google Chrome as your web browser.
14
Sharing an Application Moderators can share the desktop or a software application to teach students about a particular topic. Whenever you move through the application or desktop, your students automatically follow along.
1. To share a program you currently have open or your entire desktop, click on Share Application in the Share Content menu.
2. You may get a message stating in order to share your screen you’ll need the “Desktop Sharing” extension in Google Chrome. Click Add to Chrome, then Add Extension.
3. The Desktop Sharing extension is then added to Chrome and will appear at the top in the toolbar.
4. Click the (+) in the upper right corner to Share an Application.
5. A new window will appear asking you to select which screen (for desktop sharing) or specifi c program you would like to share with the group.
15
6. To stop application sharing, click on the blue Stop Sharing button on the bottom of your screen. Alternatively, you may return to the Collaborate Ultra session window and click the Stop Sharing link in the upper-right corner of the session window.
Sharing a File
Moderators can upload GIF, JPEG, and PNG images, PDF fi les, or PowerPoint presentations of 60MB or lower to your session.
1. Select Add Files Here or drag a fi le into the box to upload it. Click Share Now when you’re ready for students to see the fi le. If you would like to remove a fi le from the list, select the trash icon.
Note: You can choose to allow participants to mark up your shared fi le during a session in Session Settings.
16
Leaving a Session1. When your session has ended, click the Leave Session icon at the top left of your screen to properly exit session.
2. Rate the quality of audio and video during the session. To exit completely, click Submit and Exit.