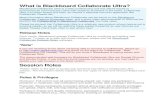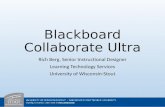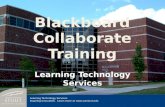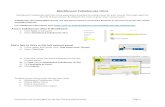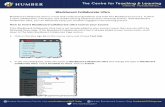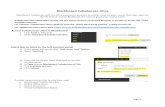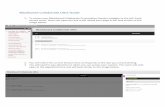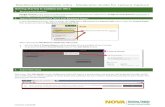Blackboard Collaborate Ultra · Blackboard Collaborate Ultra. TM. is the web conferencing solution...
Transcript of Blackboard Collaborate Ultra · Blackboard Collaborate Ultra. TM. is the web conferencing solution...

Web Conferencing with
BlackboardCollaborate Ultra
at the Universitat de València
QUICK START GUIDE FOR PARTICIPANTS


Web Conferencing with
BlackboardCollaborate Ultra
at the Universitat de València
QUICK START GUIDE FOR PARTICIPANTS
Vicente E. Bresó FloresMultimèdia. Servei d’Informàtica

© Universitat de València. Servei d’Informatica, 2019All trademarks are registered by their respective owners
DOI: http://dx.doi.org/10.7203/PUV-AOB-2019-005
This work is licensed under a Creative Commons Attribu-tion-NonCommercial-NoDerivatives 4.0 International Li-cense. No commercial use of the original work or generation
of derivative works is permitted. To view a copy of this license, visit https://creativecommons.org/licenses/by-nc-nd/4.0/deed.en

WEB CONFERENCING AT THE UV
QUICK START GUIDE FOR PARTICIPANTS 5
Index
Index .............................................................................................................................................. 5
What is Blackboard Collaborate Ultra? ........................................................................................ 7
How does it work? .................................................................................................................... 7
Who can participate in the videoconference? ........................................................................ 8
When does Blackboard Collaborate work? ............................................................................. 8
What language is Blackboard Collaborate in? ........................................................................ 8
System requirements .................................................................................................................... 9
Windows/Mac/Linux computer. ............................................................................................... 9
Webcam with microphone ....................................................................................................... 9
Operating system ................................................................................................................... 10
Browsers .................................................................................................................................. 10
Network connection (wired, Wi-Fi, data) ............................................................................... 10
How to join a session ................................................................................................................. 11
From your course in the Virtual Classroom (Moodle) .......................................................... 11
From a guest link .................................................................................................................... 12
From a phone ......................................................................................................................... 12
Recommendations before getting started ................................................................................ 14
Run the sound and video test ................................................................................................ 14
Buttons to activate audio and video ...................................................................................... 16
Add a profile picture .............................................................................................................. 16
Session best practices ............................................................................................................. 18
Status and feedback ............................................................................................................... 18
What permissions do you have? Roles ...................................................................................... 20
Moderator ............................................................................................................................... 20
Presenter ................................................................................................................................. 20
Participant ............................................................................................................................... 20
Captioner ................................................................................................................................ 20
Share content.............................................................................................................................. 21
Share a blank whiteboard ...................................................................................................... 22

WEB CONFERENCING AT THE UV
QUICK START GUIDE FOR PARTICIPANTS 6
Share application/screen ........................................................................................................ 23
Share files ................................................................................................................................ 23
Share a PowerPoint presentation .......................................................................................... 24
Share PowerPoint slides using “Share files” ........................................................................... 25
Share PowerPoint using “Share application” ......................................................................... 26
Share an online video ............................................................................................................. 26
Share a video file .................................................................................................................... 28
Polling ..................................................................................................................................... 30
Timer ....................................................................................................................................... 30
Breakout groups ..................................................................................................................... 31
Recordings .................................................................................................................................. 32

WEB CONFERENCING AT THE UV
QUICK START GUIDE FOR PARTICIPANTS 7
What is Blackboard Collaborate Ultra? Blackboard Collaborate UltraTM is the web conferencing solution that the Information Systems Service offers to administrative and service staff (PAS) and to teaching and research staff (PDI) of the University of Valencia as a support for teaching or for presentations and work meetings.
It can be used to teach distance lessons, courses, master’s degrees, tutorials, webinars and so on. It is also the perfect tool to make presentations and hold business meetings while avoiding unnecessary travel.
How does it work? • The UV staff must send a request to use the videoconferencing system via
https://solicitudes.uv.es (the first time only) and the Information Systems Service will provide access through its Virtual Classroom (Moodle).
• The UV staff must create the videoconference session for the chosen date and invite attendees.
• The videoconference will then be held and it can also be recorded by the moderator.
• The user can access the recordings made to share them with the attendees, if required.
Note: If the user/moderator wishes to make more videoconferences, they can create as many sessions as needed without having to send new requests to the Information Systems Service.

WEB CONFERENCING AT THE UV
QUICK START GUIDE FOR PARTICIPANTS 8
Who can participate in the videoconference? The service is offered only to administrative and service staff (PAS) and to teaching and research staff (PDI) of the University of Valencia (who will be the moderators in the videoconference), but students, staff from Fundacions, external staff, companies, anyone from outside the University and any guest may be invited by the moderator to participate.
When does Blackboard Collaborate work? The service works 24 hours a day, 7 days a week throughout the academic year, but videoconferencing sessions are held as scheduled by the moderators. It is the moderators who inform of the dates and times of the sessions.
What language is Blackboard Collaborate in? Videoconferencing sessions are displayed in the browser’s default language, so attendees do not need to set up the language in the application.

WEB CONFERENCING AT THE UV
QUICK START GUIDE FOR PARTICIPANTS 9
System requirements To make a videoconference using this software you do not need to install any application. It works flawlessly on any computer or portable device with different operating systems.
You can access a Blackboard Collaborate videoconference session from a tablet or smartphone without installing any software.
Windows/Mac/Linux computer. Before participating in the videoconference, you must make sure that your computer’s sound card is properly set up and adjust the volume of your speakers or headphones (to perform a sound test). If you do not know how to set up your computer correctly, you should ask a professional for help; otherwise, videoconferencing will not be possible.
Is your sound card activated? (required)
Does your microphone work? (required)
Is your webcam operational? (recommended)
Are you using headphones instead of speakers? (recommended)
Webcam with microphone You must have a webcam connected and correctly configured only if you want other participants to see you.
Almost any webcam on the market can be used. Some offer higher quality video than others, but usually all incorporate the microphone. Of course, all built-in webcams in laptops and other devices are suitable.

WEB CONFERENCING AT THE UV
QUICK START GUIDE FOR PARTICIPANTS 10
Operating system If your PC or Mac computer is relatively new, its specifications will normally allow videoconferencing on any operating system installed on it (Microsoft Windows, Apple iOS, various Linux distributions, etc.).
In portable devices, both Android and iOS systems will allow operating flawlessly.
Browsers Blackboard Collaborate Ultra is based on HTML5 so it is not necessary to use Flash Player on certain browsers. The Google Chrome browser is strongly recommended for a better experience, although participants can also use Mozilla Firefox or Safari.
If you are going to participate in a videoconference in which you have to give a presentation to the rest of attendees, choose Google Chrome, which has proven best so far.
Whichever browser you choose to participate in the session should preferably be updated.
As said before, if you are going to access the videoconference using a smartphone or tablet, you do not need to install any app and you can freely use the device’s web browser.
Network connection (wired, Wi-Fi, data) Needless to say, you will need a reliable Internet connection for the videoconference session to run smoothly.
Using a hard-wired connection to the Internet can provide a better experience, although most Wi-Fi connections currently offer enough bandwidth.
Smartphones or tablets with a data connection also achieve very good results. If your connection is poor and you have a low bandwidth, you can use a still profile picture instead of activating your video. Blackboard allows you to run a test to check the quality of your connection.
The UV network connection ensures trouble-free access, but users participating from a company or organisation have occasionally experienced issues accessing the platform, mainly caused by firewalls or by the configuration of the company’s routers. This could be the case if you are going to participate in a videoconference hosted by the UV, but you work in a company or organisation with these problems. If this were the case, provide your company's IT staff with the information contained in the following link offered by Blackboard regarding the ports that should be used for the correct operation of the application.
https://blackboard.secure.force.com/publickbarticleview?id=kA770000000Cbtt

WEB CONFERENCING AT THE UV
QUICK START GUIDE FOR PARTICIPANTS 11
How to join a session Once the moderator or organiser has the session scheduled, he/she will inform attendees of the date and time of the session by e-mail, through the Virtual Classroom or by any other means.
The moderator can allow early access to the session (usually 15 minutes) so you can try to access in advance to test the sound and video, introduce yourself to the rest of participants, chat, or simply familiarise yourself with the platform.
On some occasions, the moderator also schedules preliminary sessions, only for testing purposes or to make attendees familiar with the environment.
From your course in the Virtual Classroom (Moodle)
Assuming that the videoconference organiser has invited you for a videoconference session during a course in which you are enrolled, access to it will be very simple. You must:
1. Access the Virtual Classroom (Moodle). 2. Introduce your UV username and password. 3. Access the appropriate course and click on the resource or the name of the
videoconference activity. At the UV it is usually an icon of a webcam followed by the name of the session.
4. Click on the name of the session and then, after Blackboard has started, click on the "Join session" button.

WEB CONFERENCING AT THE UV
QUICK START GUIDE FOR PARTICIPANTS 12
Now you will be in the videoconference session. From here, the moderator will have granted you permissions to participate in one way or another. You may use your webcam and microphone, chat, or give a presentation, if so decided by the moderator.
From a guest link It is possible that the videoconference moderator invites you to it by giving you a guest link, either because you are not part of a Virtual Classroom course, or simply because you are not UV staff.
The moderator will have obtained a URL corresponding to the videoconference session and will send it for you to click on it on the day and at the time of the event.
This URL is not 'friendly'. That is, it is a link that is made up of random numbers and letters, of the type shown below:
https://eu.bbcollab.com/guest/eff94a60e86a4166aadb3aaebd1b00af
After clicking on it, you will access the videoconference session through the browser. You will then be asked to enter your name and will access the session with the privileges previously assigned to you by the moderator.
From a phone Blackboard Collaborate allows joining the videoconference from a phone if any participant does not have a computer or a portable device with a data connection. That is, users can join the videoconference by making a phone call from a landline or from a mobile phone.

WEB CONFERENCING AT THE UV
QUICK START GUIDE FOR PARTICIPANTS 13
Obviously, for the caller the videoconference would actually be an "audioconference" or a simple telephone call.
In the administration panel, the videoconference moderator can obtain a dial-in number and a PIN, which participants (up to a maximum of 25) can use to connect via the telephone.
As participants you would make a phone call to the dial-in number provided by the moderator, and you would hear a sentence requesting that you enter a PIN. Once the PIN is entered using the telephone keypad, you would be added to the videoconference.
Of course, the phone call would not be free. In the case of Blackboard Collaborate Ultra at the University of Valencia, you would be calling a landline in Madrid at the price set by your phone service provider.

WEB CONFERENCING AT THE UV
QUICK START GUIDE FOR PARTICIPANTS 14
Recommendations before getting started It is advisable that you know in advance the different parts of the screen that you will find when you access a videoconference session.
At the bottom right corner you will find a purple icon that opens a window with different options. It is the Collaborate Panel, which has four fundamental icons.
The first three icons of the Collaborate Panel will be described later in this guide. The fourth of those icons is "My settings", which will launch an assistant to help you select your webcam and microphone.
Run the sound and video test Click on the option "Set up your camera and microphone".

WEB CONFERENCING AT THE UV
QUICK START GUIDE FOR PARTICIPANTS 15
A sound test will be run (step 1 of 2). Select your microphone and check if the volume bar moves.
If it works correctly, press the “Yes, it works” button, which will take you to the next window (step 2 of 2) to do the same with your webcam.
Choose any of the webcams or cameras installed on your device and your image will be shown as a test.
Click on the “Yes, it works” button when you have chosen the video signal you are going to use.

WEB CONFERENCING AT THE UV
QUICK START GUIDE FOR PARTICIPANTS 16
Buttons to activate audio and video At the bottom of the screen you can find four icons: status/settings, microphone, camera and raise hand.
The microphone button will allow you to share your audio. When pressed, it lights up in green and all the participants can hear you.
The camera button will allow you to share your video. You will be shown a preview with your image and, when you click on “Share video”, the camera icon will light up in blue and you will be seen by all the participants. Your image will appear in a PIP box at the bottom left corner of the screen, although the rest of participants will see you at a larger size unless contents are being shared.
If you do not want to be heard or seen, you must click on the corresponding button again to turn these tools off (lines will appear through the icons).
The button to raise your hand allows you to get the moderator’s attention at any time without interrupting the videoconference.
Add a profile picture
By clicking on the first of these four buttons, (status/settings), a window will be displayed and the “My settings” icon will appear in the upper left corner.

WEB CONFERENCING AT THE UV
QUICK START GUIDE FOR PARTICIPANTS 17
This button will allow you to add an image to your profile so that the rest of attendees can see your photo when your video is turned off.
Open “My settings”, click on the grey icon, upload a profile image stored on your device or take a photo with your camera.
Adjust the image area using the bounding box and select “I like it!” when you are happy with the result.

WEB CONFERENCING AT THE UV
QUICK START GUIDE FOR PARTICIPANTS 18
Session best practices • You are recommended to join the session well in advance. • It is advisable that you introduce yourself when you access the session. You should
not assume that other participants can recognise your voice automatically. • If you are going to share your webcam video, you should occasionally look at the
camera and not at the session area. If you need to do other tasks during the session, it may be wise to shut your video off to avoid looking distracted.
• Mute your microphone when you are not speaking. The background noise from your microphone may disturb the rest of attendees.
• Try not to talk over others. Raise your hand if there is no opening to speak. • Type questions and comments in the chat. • Use a hard-wired (Ethernet) connection, if available. Otherwise, use a Wi-Fi
connection or a mobile data connection in the case of portable devices. • Only use up-to-date Internet browsers that are supported by Blackboard
Collaborate. • Limit video use. Use video during the session only when necessary. • If you have to upload content to share, it is better to do it in advance to avoid the
waiting time for loading and converting files.
Status and feedback When you participate in a videoconference with Blackboard Collaborate, you can give feedback on the different topics that the moderator or presenter is commenting on, with the simple use of the status/settings button.
While the presentation is underway, you can let others know live how you feel about something said, or simply indicate whether you agree or disagree.

WEB CONFERENCING AT THE UV
QUICK START GUIDE FOR PARTICIPANTS 19
When participants use this tool during a session, the presenter can see a green or red mark next to the attendees’ names, depending on whether they have clicked on the "Agree" or "Disagree" button. The presenter can also see the mood icons or the speed icons, asking to slow down or speed up the presentation.

WEB CONFERENCING AT THE UV
QUICK START GUIDE FOR PARTICIPANTS 20
What permissions do you have? Roles As participants or guests will have the role of Participant when accessing a videoconference session.
Below are the different roles that can be given in a videoconference session.
Moderator It is the person from the UV that requested the Information Systems Service to use the videoconferencing tool and acts as a host in it. In many cases the moderators are the managers of courses or communities in the Virtual Classroom (Moodle).
Moderators have full control over all content being shared. They can make any attendee a presenter or a moderator. Moderators see hand raise notifications and can lower hands. They can remove attendees from a session, but they cannot remove other moderators. Moderators can set the session settings, including deciding what participants can and can’t do.
Presenter The presenter role is designed to allow participants to present without giving them full moderator privileges. Presenters can upload, share, edit, and stop sharing content. They can also see hand raise notifications and can lower hands.
Participant When participants access the session, they can chat with the rest of attendees and normally enable their webcam and microphone and raise their hands to ask questions or intervene. However, it is the moderator who decides what participants are allowed to do.
There are cases in which the moderator does not allow audio and video to be shared, so the videoconference becomes a kind of broadcast in which the rest of attendees cannot participate.
On other occasions, the moderator does not only allow sharing audio and video, but also makes any attendee a Presenter. As presenters, attendees can share content with other attendees, make a PowerPoint presentation, add a video, draw on the whiteboard, share applications or the desktop, etc.
Captioner The captioner role is designed to provide an accessible learning experience for students who are deaf or hard of hearing, as well as for students whose native language is different from the moderator's.
An attendee is assigned this role by a moderator. The captioner is given an area to type what is being said. Other attendees can view what the captioner is typing in real time. You can have multiple captioners for multiple languages.

WEB CONFERENCING AT THE UV
QUICK START GUIDE FOR PARTICIPANTS 21
Share content
You will not be able to share content with the rest of participants unless the moderator has given you permission to do so and has made you a Presenter.
As a Presenter, use the "Share Content" button of the Collaborate Panel to share a whiteboard, applications, a screen or a video, among other things.

WEB CONFERENCING AT THE UV
QUICK START GUIDE FOR PARTICIPANTS 22
Share a blank whiteboard You can show the rest of participants a blank whiteboard to draw or use its tools.
The tools available for editing content are at the top of the screen:
Select Use the arrow to select an object on the whiteboard. After you select it you can resize, move, and delete it.
Pointer Use the hand to point to different areas of the visible slide. Attendees see wherever you are pointing on the slide.
Pencil Use the pencil to draw free hand on the slide.
Shapes Use the Shapes icon to draw a rectangle, ellipse, or a straight line. Your choice.
Text Type text on the slide with the "T".
Clear Use Clear to undo everything.
You also have a button to open view controls:
Zoom in – Zoom out – Best fit – Actual size
The Stop button in the upper right corner allows you to stop sharing.

WEB CONFERENCING AT THE UV
QUICK START GUIDE FOR PARTICIPANTS 23
Share application/screen
Share your desktop or a software application, for example, to teach participants about a topic. Whenever you move through the application or desktop, the rest of participants automatically follow along.
When you share your desktop or application, it is seen by everybody in the live session and anybody viewing the recording later. The moderator is the only one who can record the session.
Make sure to close any windows and applications you don't want others to see before starting to share your screen or desktop.
Remark: Application sharing is not supported for screen readers in Blackboard Collaborate for users with disabilities. If you are using a screen reader (Jaws-type), you can share files and a blank whiteboard with attendees, but you can’t share an application.
Share files Upload GIF, JPEG and PNG images, PDF files (recommended), or PowerPoint presentations of 60MB or lower to your session. You can upload multiple presentations; however, the total size allowed is 125 MB or lower for any particular session. File sharing in PDF format is highly recommended for its light weight compared to other formats.

WEB CONFERENCING AT THE UV
QUICK START GUIDE FOR PARTICIPANTS 24
Moderators and presenters must select “Share files” and upload the files to Collaborate for screen readers to access the text.
Select “Add files” or drag a file into the box to upload it. Select “Share now” when you're ready for participants to see the file.
Share a PowerPoint presentation
You can share PowerPoint files directly in Collaborate in two different ways:
1. Share a PPTX file (using “Share files”) 2. Share the PowerPoint application while the presentation is running (with “Share
application/screen”).

WEB CONFERENCING AT THE UV
QUICK START GUIDE FOR PARTICIPANTS 25
Share PowerPoint slides using “Share files” For the best overall experience, use “Share files”.
• When uploaded, each slide is optimised so all attendees can view quality slides no
matter their network connection. • With "Share files", you can upload more than one presentation at any time to have
ready for your session. • Uploaded files stay in the session until deleted by a moderator. This makes it easier
to return to a slide if you need to review. • When you upload your presentation you can use Collaborate editing tools with your
slides. That will allow you to draw, write text or paint on the slide to highlight data during your talk.

WEB CONFERENCING AT THE UV
QUICK START GUIDE FOR PARTICIPANTS 26
Summary. Share PowerPoint files with "Share files". • Select “Share files” when using PowerPoint presentations of 60MB or lower. This gives you
and your attendees the best experience. • Upload your PowerPoint and select “Share now”. A slide navigator panel opens showing you
all of your slides. • Select a slide to start sharing it. Select the presentation name to open the slide navigator
panel again at any time. • For a better result, if your presentation has animations, share the PowerPoint application
instead of uploading the PowerPoint files (see “Share application” next).
Share PowerPoint using “Share application” Use the option “Share application” if you have animations in your presentation or if you are presenting live in a physical space and online at the same time.
You can run your presentation in PowerPoint and share the application in Collaborate.
Make sure your presentation is set up and running on the screen you want to share before selecting “Share application” in Collaborate.
For the best experience, don't use Normal or Full screen views for your presentations. Instead, share your slides in a resizable window.
The official Blackboard Collaborate documentation recommends following these steps:
• In PowerPoint open the Slide Show menu and select “Set up show”. • Select Browsed by individual (window) and select Ok. • Start your presentation.
• Resize the presentation window to the size you want. You're now ready to share your slides in Collaborate.
• Select "Share application" and the PowerPoint application or the screen you want to share.
Share an online video To be able to share a video that is published on the Internet with other attendees, you must have been using the Google Chrome browser from the beginning of your videoconference.
You must use the option “Share Application/Screen” from the Share Content menu.

WEB CONFERENCING AT THE UV
QUICK START GUIDE FOR PARTICIPANTS 27
Then three options will appear:
1. Entire screen. You would be sharing your desktop. 2. Application window. You would share a specific application. 3. Chrome tab. Choose the browser tab that contains the online video that you want to
show to the rest of participants.
Therefore, to share an online video, you must necessarily choose the third option after having opened a new tab in the browser with the video published (for example, YouTube, Vimeo, etc.).
When you click on “Chrome tab”, the list of open tabs in Chrome appears, and you must select the one corresponding to the video portal. Do not forget to check the box in the bottom left corner that says “Share audio”. Otherwise, participants would see the video, but would not hear it.

WEB CONFERENCING AT THE UV
QUICK START GUIDE FOR PARTICIPANTS 28
Finally, click on "Share".
Share a video file It may be that the video you want to share is not published on the Internet, but you have it stored on your device. Windows users can use a little trick that would allow them to share it with other attendees: try to "cheat" Windows by making it believe that MP4 files must open with Google Chrome and not with Windows Media Player or similar.
The video would open with Google Chrome and the Google Chrome player, and therefore it would appear in the Chrome tab list if you use the previous method.
1. In Windows, right-click on the MP4 video file and then on "Properties".

WEB CONFERENCING AT THE UV
QUICK START GUIDE FOR PARTICIPANTS 29
2. In the "General" tab, for the "Opens with" option, click on the "Change"
button and look for the Google Chrome application. Choose Ok. 3. If you double-click on the video, it will open in a new tab of your Google
Chrome and you will be able to choose that tab to share. Remember to check the “Share audio” box for the sound to be heard.
Finally click on the "Share" button.

WEB CONFERENCING AT THE UV
QUICK START GUIDE FOR PARTICIPANTS 30
Users of other operating systems can do the same following a similar procedure.
Polling At any given time, the moderator can post a poll with yes/no or multiple-choice questions.
Participants will see the question and will be able to choose one of the possible answers. The moderator will receive all the answers from all the participants and will see the response count.
A new icon next to "Raise hand" will show your own choice.
Timer The moderator can set a countdown or count-up timer and make it visible to all the participants together with an explanatory text. It can be hidden by clicking on the eye icon on the right side.

WEB CONFERENCING AT THE UV
QUICK START GUIDE FOR PARTICIPANTS 31
Breakout groups To facilitate small group collaboration, the moderator can create breakout groups that are separate from the main videoconference room and assign attendees to them.
Breakout groups have their own private audio, video, whiteboard, application sharing, and chat. Any collaboration that takes place in a group is independent of the main room (and other groups). In summary, it is possible that the videoconference moderator decides to divide all the attendees into work groups, which would be something like splitting attendees into separate 'rooms'.
The moderator can create up to 20 groups and assign attendees either randomly or by choosing which users belong to each.
Once attendees have been placed in one of those 'rooms', they are all a Presenter, can use the audio/video (if activated) and have permission to share content with the rest.
The moderator can move between 'rooms' to participate, or simply to check what is being discussed. The moderator can also participate within each group without the members of the other groups knowing.

WEB CONFERENCING AT THE UV
QUICK START GUIDE FOR PARTICIPANTS 32
It is important that you know that any file, presentation or materials shared in a breakout group will not be available when breakout groups end, so it is a good practice to save information, capture screens, write down details or use any other method to not lose information.
Recordings As a participant, you do not have permissions to record sessions. Only moderators can turn recording on in sessions so that participants can view the recordings at a later time.
The moderator can obtain a link for the recording to share with you later, or could allow you to download the MP4 file of the recorded session.
A message will appear on the screen when the moderator starts recording a session.