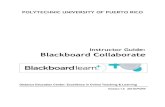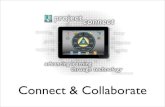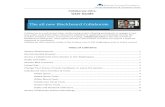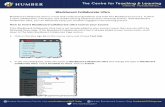What is Blackboard Collaborate Ultra?€¦ · Creating a Collaborate Ultra Session In this module...
Transcript of What is Blackboard Collaborate Ultra?€¦ · Creating a Collaborate Ultra Session In this module...

What is Blackboard Collaborate Ultra? Blackboard Collaborate Ultra is a web conferencing tool that allows faculty to synchronously communicate online with students anywhere in the world. Collaborate Ultra is browser-based and does not require a separate launcher application like Collaborate Classic did.
More information about Blackboard Collaborate can be found on the Blackboard Collaborate: Feature Showcase page, and a quick video demonstration of Ultra can be found in the Collaborating in Blackboard Collaborate YouTube video.
Please be advised that Collaborate Ultra is a relatively new product whose feature set is evolving rapidly, so we will be updating these guides frequently as new features are added. Please check back often to see what's new!
Release Notes
Each month, Blackboard updates Collaborate Ultra by modifying and adding new features. To keep up to date with these changes, please see the Blackboard Collaborate Release Notes webpage.
*Note*
If you are receiving errors about not being able to connect to Collaborate, please go to http://status.blackboard.com and check on the status for Collaborate - Web Conferencing (US Hosted). This will let you know if Blackboard is having issues with Collaborate Ultra.
The recommended web browsers for Blackboard Collaborate Ultra are Google Chrome and Mozilla Firefox. If you find that some features are not working, you may need to update your web browser to the latest version.
Session Roles "Roles" refers to the type of access that someone has within a Collaborate Ultra session. The information below explains the four types of roles and what privileges each has.
Roles & Privileges
Moderator: Full control over all content being shared; can make any participant a presenter or moderator; see notifications and lower hands; alter participant permissions
Presenter: Allows participants to present without giving them full moderator privileges; can upload, share, edit, and stop sharing content; see notifications and lower hands
Participant: Enable and disable notifications; participate in a session using permissions that moderator allows (e.g., chat, microphone, drawing on whiteboard)

Captioner: Provided with an area to type what is being said so that other participants can view captions in real time
Setting Up Collaborate Ultra in Your
Blackboard Course Although Collaborate Ultra is available in all Blackboard courses, a link to the tool must be made available for students to access it.
There are two ways to create a link to Collaborate Ultra: either you can place the link directly in your Blackboard course menu, or you can create a link in any content area (for example, a module or lesson).
Go to Option A to create a Collaborate Ultra link in the Course Menu, or go to Option
B to learn how to create a Collaborate Ultra link in a Content Area.
Option A: Creating a Collaborate Ultra Link in the Course
Menu

If you want to add a link to Collaborate Ultra directly to your course menu as shown above, please follow the directions below.
Adding a Tool Link
To add create a Collaborate Ultra Tool Link:
1. Hover your computer's cursor over the "+" icon located in the upper-left corner of your Course
Menu: a drop-down menu of options should appear.
2. From the drop-down menu of options, click on Tool Link: you should now see the Add Tool Link pop-up window shown below.

Add Tool Link Pop-up Window
To create the Collaborate Ultra Took Link:
1. Type in a name for the Link, for example "Collaborate Ultra."
2. Click on the drop-down menu and select Blackboard Collaborate Ultra from the list of options.
3. Click the checkbox next to Available to Users to make the link immediately available to your students. If you don't check this, the link will not be visible to your students, but you can always
edit the Show/Hide option for the link later.
4. Click the Submit button to create the link or Cancel if you wish to start over. 5. The Collaborate Ultra link you just created should be at the bottom of your Course Menu, but
you can now drag-and-drop the tool link wherever you would like it to appear in the Course Menu.
Option B: Creating a Collaborate Ultra Link in a Content
Area
If you want to add a link to Collaborate Ultra in a content area as shown above, please follow the directions below.
Adding a Collaborate Ultra Link Using the Tools Menu

To add the link in a Content Area:
1. Hover over the Tools menu at the top of the window.
2. When the Tools menu expands, click More Tools.
3. Select Blackboard Collaborate Ultra from the list of tools that appears.

Setting the Collaborate Ultra Link Options
On the Create Link: Blackboard Ultra screen, you can set a number of options as described below:
1. Rename the link if desired (by default, the link is named Blackboard Collaborate Ultra). 2. Choose a color (black by default) for the link name by clicking the drop down menu just to the
left of the word Black. 3. Type an optional description for the link using the text box provided.
4. Choose whether to make the link you are creating immediately available (the default is Yes).
5. Choose whether to have Blackboard Track Number of Views for this link.
6. Enter a set of Date Restrictions for this link. If the checkboxes next to Display
After and Display Until are not checked and date/times entered, then the link will be available
for the entire duration of the course (assuming that the Available option has been set to Yes to display the link.
7. Click the Submit button to complete creating the link. You should then see the link and the Blackboard Collaborate Ultra icon in your Content Area.

Creating a Collaborate Ultra Session In this module you will learn how to create, edit, and delete a Collaborate Ultra session.
Note: Since sessions are hosted in your browser, it is suggested that you use Google Chrome for the best experience.
Creating a New Session
Zoom: Creating a New Session
To create a session, click the Create Session button on the left.
A new panel will open along the right side of your screen, where you can edit three settings: Title, Event Details, and Session Settings.

Title
Enter the title that you would like for the session.
Guest Access
After entering the session title, you can set up Guest Access for the session:
1. Check the checkbox to enable guest access. 2. Use the dropdown menu to select the default role for guests (the role that individuals would
have when they enter the session). The available roles are Participant,
Moderator and Presenter. For more information about these various roles, please see the Session Roles guide.
3. Click the Copy button to the right of the Guest Link URL to copy the URL to the clipboard.

Event Details
1. Select a start/end date/time for the session.
2. If you would like to create a session that is open 24/7 the entire semester, check the box for No
End (Open Session).
3. You may select Repeat Session if you would like to create multiple weekly sessions at once, rather than create them individually.
4. Select how many minutes prior to the start of session that participants are allowed to enter. 5. Optional: You may enter a description of the session that will appear in Blackboard for students.

Session Settings
1. Default Participant Role: Select the default role you want participants to have upon entering the session.
2. Recordings: Check the Allow Recording Downloads box if you want students to be able to download recordings from Blackboard to their devices. If this box is not checked, students will be able to stream any recordings that are available. To anonymize student names in the chat,
check the box labeled Anonymize Chat Recordings. This option is recommended for FERPA compliance, especially if you are sharing the recordings outside of the classroom or reusing recordings from previous semesters.
3. Moderator Permissions: Checking this box prevents participants from seeing each other's profile pictures.

4. The Participants Can category is where you can enable/disable permissions that participants have. These can also be altered within the session itself. The options include share their audio, share their video, post chat messages, and draw on whiteboard and files.
5. Enable Session Telephony: By default, this box is checked, allowing participants to use their telephones to connect to the session's audio. Because using the telephone is an alternative for participants whose computer speakers and microphone are not working, we recommend keeping this option selected.
6. Private Chat: This section contains options related to the use of private chats in a session (chats sent to individual users in the session). If you do not want students to chat with each
other, and only be able to chat with session moderators, check the option labeled Participants
can only chat privately with moderators. If you want to monitor private chats, check the
option labeled Moderators supervise all private chats.
Save the Session
Once all options have been set, click the Save button at the bottom of the panel.
*Note*
If you are receiving errors about not being able to connect to Collaborate, please go to http://status.blackboard.com and check on the status for Collaborate - Web Conferencing (US Hosted). This will let you know if Blackboard is having issues with Collaborate Ultra.

Editing & Deleting Collaborate Ultra
Sessions This guide will demonstrate how to edit or delete Collaborate Ultra sessions.
Selecting a Session to Edit or Delete
You will now see a list of available Collaborate Ultra sessions. To edit or delete a session:
1. Locate the session you wish to to edit or delete and click the menu button to the right of the session.
2. Select Edit Settings to edit the session information.
3. Select Delete Session to delete the session. A dialog box will then pop up asking you if you want to confirm deleting the session.

Title
Enter the title that you would like for the session.

Guest Access
After entering the session title, you can set up Guest Access for the session:
1. Check the checkbox to enable guest access. 2. Use the dropdown menu to select the default role for guests (the role that individuals would
have when they enter the session). The available roles are Participant,
Moderator and Presenter. For more information about these various roles, please see the Session Roles guide.
3. Click the Copy button to the right of the Guest Link URL to copy the URL to the clipboard.
Event Details

1. Select a start/end date/time for the session.
2. If you would like to create a session that is open 24/7 the entire semester, check the box for No
End (Open Session).
3. You may select Repeat Session if you would like to create multiple weekly sessions at once, rather than create them individually.
4. Select how many minutes prior to the start of session that participants are allowed to enter. 5. Optional: You may enter a description of the session that will appear in Blackboard for students.
Session Settings
1. Default Participant Role: Select the default role you want participants to have upon entering the session.
2. Recordings: Check the Allow Recording Downloads box if you want students to be able to download recordings from Blackboard to their devices. If this box is not checked, students will be able to stream any recordings that are available. To anonymize student names in the chat,
check the box labeled Anonymize Chat Recordings. This option is recommended for FERPA

compliance, especially if you are sharing the recordings outside of the classroom or reusing recordings from previous semesters.
3. Moderator Permissions: Checking this box prevents participants from seeing each other's profile pictures.
4. The Participants Can category is where you can enable/disable permissions that participants have. These can also be altered within the session itself. The options include share their audio, share their video, post chat messages, and draw on whiteboard and files.
5. Enable Session Telephony: By default, this box is checked, allowing participants to use their telephones to connect to the session's audio. Because using the telephone is an alternative for participants whose computer speakers and microphone are not working, we recommend keeping this option selected.
6. Private Chat: This section contains options related to the use of private chats in a session (chats sent to individual users in the session). If you do not want students to chat with each
other, and only be able to chat with session moderators, check the option labeled Participants
can only chat privately with moderators. If you want to monitor private chats, check the
option labeled Moderators supervise all private chats.
Save the Session
Once all options have been set, click the Save button at the bottom of the panel.
*Note*
If you are receiving errors about not being able to connect to Collaborate, please go to http://status.blackboard.com and check on the status for Collaborate - Web Conferencing (US Hosted). This will let you know if Blackboard is having issues with Collaborate Ultra.

Locking the Course Room By default, a premade Course Room that is always available resides in each course in which Blackboard Collaborate Ultra has been made available to. If you are not using the Course Room, you can lock it to prevent students from accessing the wrong session and reduce confusion. The instructions below will explain how to lock the Course Room.
Joining the Course Room
By default, every Blackboard course has a Course Room that is enabled. This room is
open 24/7, and to enter it, just click the Join room link that is available. However, if you do not want students to have access to a room that is open 24/7 or you would prefer to use scheduled sessions, you may lock this room by following the steps below:
1. Click the Course Room Options button on the right side of you screen.
2. Select Disable course room.