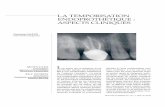CODE: XSegsw12m110B820/101103 Plotter a Color · Manual de usuario 2 ¡Advertencia! Las cartas...
Transcript of CODE: XSegsw12m110B820/101103 Plotter a Color · Manual de usuario 2 ¡Advertencia! Las cartas...

Plotter en Blanco y Negro
CODE: XSegsw12m110B820/101103
Plotter a Color
CODE: XSegsw12c110B820/101103
MANUAL DE USUARIO
Copyright 2003 SEIWA Honk Kong. Todos l os de re chos r e s e rvados . Impreso en I ta l ia . Queda proh ib ida la r eproduc c i ón o d i s t r ibuc ión to ta l o parc ia l d e la pr e s en te publ i cac i ón en fo rma o med io a lguno , y su a lmacenamien to en base s de da tos o s i s t emas de r e cupe ra c ión , s in la prev ia au tor izac i ón por e s c r i to d e la ed i t o r ia l

Manual de usuario 2
¡Advertencia! Las cartas electrónicas que proporciona este producto se consideran precisas y fiables pero en ningún momento substituyen a las cartas oficiales, ya que éstas deben seguir siendo su principal referencia en todas las cuestiones relacionadas con la seguridad en la navegación. Por esta razón, le recordamos que tiene la obligación de llevar a bordo y utilizar las cartas náuticas publicadas y aprobadas oficialmente. Aviso · Lea atentamente este manual antes de poner en marcha el equipo. Para resolver
cualquier duda, póngase en contacto con nuestro Servicio de atención al cliente o con su proveedor.
· Este plotter no es resistente al agua. Evite que el agua se introduzca en su interior. La garantía no cubre los daños producidos por el agua.
· La excesiva exposición al calor puede estropear el plotter. · La conexión del plotter a una fuente de alimentación con polaridad inversa puede
producirle serias averías. La garantía no cubre estos daños. · La carta contiene circuitos de alto voltaje peligrosos que sólo el personal cualificado
saben manipular. · Las cartas C-MAP NT+ C-CARD están disponibles en su proveedor. · La empresa no se hace responsable de la información contenida en dichas cartas, ni
de los daños incidentales o resultantes del funcionamiento o uso de este material. · La exposición a los rayos ultravioletas pueden acortar la vida de los cristales líquidos
utilizados en este producto.
Limpieza de la pantalla del plotter La limpieza de la pantalla del plotter es una operación muy importante que debe llevarse a cabo con cuidado. Dado que la superficie cuenta con un revestimiento antirreflectante, el proceso de limpieza debe ser el siguiente: Utilice pañuelos de papel normal o especial para limpiar lentes y un limpiador que contenga Isopropanol (cualquier limpiador en espray especial para pantallas de PC, por ejemplo PolaClear de Polaroid, será suficiente). Doble el pañuelo en forma de triángulo, humedezca una de las puntas y desplácela de un lado a otro de la superficie de la pantalla. Si humedece demasiado el pañuelo, éste manchará la pantalla y tendrá que volver a limpiarla. Por el contrario, si el pañuelo está muy seco puede arañarla superficie de la pantalla.

Manual de usuario 3
Índice
1 Introducción ........................................................................ 9 1.1 CONVENCIONES ...................................................................... 9 1.2 CARACTERÍSTICAS................................................................. 10 1.2.1Especificaciones ................................................................... 10 1.2.1.1Características principales ...................................... 10 1.2.1.2 Características físicas ............................................. 12 1.3 INFORMACIÓN BÁSICA ....................................................... 12 2 Antes de empezar ...................................................................... 14 2.1 TECLADO ................................................................................... 14 2.1.1Teclas de función ................................................................ 18 2.2 ENCENDIDO Y APAGADO DEL PLOTTER.................. 19 2.2.1Cómo encender el plotter ................................................... 19 2.2.2Cómo apagar el plotter........................................................ 20 2.3 CÁBIAR RETROILUMINACIÓN Y CONTRASTE ......... 20 2.4 CÓMO SELECCIONAR EL IDIOMA.................................. 20 2.5 CONEXIONES EXTERNAS.................................................. 20 2.5.1Conexiones del GPS............................................................ 20 2.5.2Conexiones del Piloto automático .................................... 21 2.5.3Conexiones de NMEA externos ....................................... 22 2.5.4Conexiones del módem C-COM....................................... 23 2.5.5Conexión de la Alarma externa ......................................... 24 2.6 C-CARDS ADICIONALES...................................................... 24 2.6.1Cómo insertar la tarjeta C-CARD..................................... 24 2.6.2Cómo extraer la tarjeta C-CARD...................................... 26 2.7 EL DISQUETE ........................................................................... 27 2.7.1Cómo insertar el disquete ................................................... 28 2.7.2Cómo extraer el disquete .................................................... 28 2.8 OPCIONES DE MENÚ ........................................................... 29 2.9 ENTRADA DE DATOS........................................................... 29 3 Información al usuario nuevo............................................................ 30 3.1 CONFIGURACIÓN DE LA PANTALLA ........................... 30 3.1.1Cómo personalizar las Teclas de función ........................ 30 3.1.1.1Pantalla de la carta................................................... 31 3.1.1.2Páginas Gráfico de profundidad ........................... 33 3.1.1.3Página Datos de navegación.................................. 35 3.1.1.4Página Datos de Ruta en 3D ................................. 35 3.1.1.5Página Estado del GPS........................................... 36 3.1.1.6Página datos del GPS.............................................. 36 3.2 MENÚ GENERAL .................................................................... 37 3.2.1Selección de unidades.......................................................... 37 3.2.2Configuración de Fecha y Hora ........................................ 38 3.2.3 Velocidad del cursor........................................................... 38

Manual de usuario 4
3.3 CÓMO NAVEGAR HACIA UN SÓLO PUNTO .............. 38 3.3.1 Distancia y Demora hasta el objetivo .............................. 38 3.3.2 Tiempo necesario para llegar ............................................ 39 3.3.3 Cómo borrar el objetivo .................................................... 39 3.4 CÓMO NAVEGAR SOBRE UNA RUTA............................ 39 3.4.1 Cómo añadir un Waypoint ................................................ 39 3.4.2 Cómo crear una Ruta ......................................................... 39 3.4.3 Cómo borrar un Waypoint ................................................ 40 3.4.4 Distancia y Demora hasta el objetivo .............................. 41 3.4.5 Tiempo necesario para llegar ............................................ 41 3.4.6 Cómo borrar un Objetivo ................................................. 41 3.5 INFORMACIÓN SOBRE C-MAP NT+ ............................. 41 3.5.1 Modo Pantalla...................................................................... 42 3.5.2 Cómo personalizar el mapa............................................... 43 3.5.2.1 Ajustes náuticos....................................................... 43 3.5.2.2 Ajustes de profundidad .......................................... 44 3.5.2.3 Ajustes de Tierra firme........................................... 45 3.5.2.4 Ajustes de la carta.................................................... 45 3.5.3 Cómo obtener información automática .......................... 46 3.5.4 Árbol de info. y página de Información expandida....... 47 3.5.5 Función Información ......................................................... 48 3.5.6 Cómo obtener información del puerto ........................... 48 3.5.7 Cómo obtener información sobre mareas ...................... 49 3.5.8 Función localizar ................................................................. 51 3.5.8.1 Cómo localizar los servicios del puerto............... 51 3.5.8.2 Cómo localizar los puertos más cercanos ........... 51 Cómo localizar todos los puertos ......................... 51 Búsqueda por nombre............................................ 52 Búsqueda por listado .............................................. 52 3.5.8.3 Cómo localizar Estaciones medición mareas ..... 52 3.5.8.4 Cómo localizar Pecios ............................................ 52 3.5.8.5 Cómo localizar el Obstáculo ................................. 52 3.5.8.6 Cómo localizar el Cursor ....................................... 52 3.5.8.7 Cómo localizar Coordenadas ................................ 53 3.5.8.8 Cómo localizar Puntos de usuario........................ 53 3.6 HOMBRE AL AGUA (MOB) .................................................. 53 3.6.1 Cómo insertar el MOB ..................................................... 53 3.6.2 Cómo borrar el MOB ........................................................ 53 4 Información al usuario experto ......................................................... 54 4.1 CÓMO CREAR Y UTILIZAR LAS RUTAS ........................ 54 4.1.1 Rutas .................................................................................... 54 4.1.1.1 Cómo seleccionar una Ruta................................... 54 Cómo ver en pantalla la Ruta ................................ 54 Cómo editar notas................................................... 55 Cómo ocultar/mostrar la Ruta ........................... 55 Cómo localizar la Ruta ......................................... 55 4.1.1.2 Cómo borrar la Ruta............................................... 55 4.1.1.3 Localizar info. sobre la Ruta: Informe Ruta ....... 55 Cambiar valores de Velocidad y Combustible.... 55 Cómo cambiar la dirección de la Ruta................. 56 4.1.2 Waypoints............................................................................. 56

Manual de usuario 5
4.1.2.1 Cómo añadir un Waypoint .................................... 56 4.1.2.2 Cómo mover un Waypoint.................................... 56 4.1.2.3 Cómo borrar un Waypoint .................................... 57 4.1.2.4 Cómo editar un Waypoint ..................................... 58 4.1.2.5 Función Goto .......................................................... 59 4.1.2.6 Cómo insertar un Waypoint .................................. 59 4.1.2.7 Cómo localizar un Waypoint................................. 61 4.1.2.8 Localizar info. Waypoints: Listado P. Usuario... 63 Cómo ver Waypoints en el mapa ....................... 63 Localizar Waypoints en el Listado P. Usuario . 63 Cómo borrar Waypoints ........................................ 63 Borrar todos los P. de usuario almacenados....... 63 4.2 CÓMO UTILIZAR MARCAS Y EVENTOS ....................... 63 4.2.1 Marcas................................................................................... 63 4.2.1.1 Cómo añadir una Marca......................................... 63 4.2.1.2 Cómo mover una Marca ........................................ 63 4.2.1.3 Cómo borrar una Marca......................................... 65 4.2.1.4 Cómo editar una Marca.......................................... 65 4.2.1.5 Función Goto .......................................................... 66 4.2.1.6 Cómo localizar una Marca ..................................... 66 4.2.1.7 Info. sobre Marcas: Listado Puntos de usuario.. 66 4.2.2 Eventos................................................................................. 66 4.2.2.1 Cómo añadir un Evento ........................................ 66 4.2.2.2 Cómo borrar un Evento ........................................ 66 4.2.2.3 Cómo editar un Evento ......................................... 67 4.2.2.4 Función Goto .......................................................... 67 4.2.2.5 Cómo localizar un Evento..................................... 67 4.2.2.6 Info. sobre Eventos: Listado P. de usuario......... 67 4.3 FUNCIÓN AB............................................................................. 67 4.3.1 Cómo insertar la función AB............................................ 67 4.3.2 Cómo borrar la función AB .............................................. 68 4.4 FUNCIÓN EBL/VRM .............................................................. 68 4.4.1 Cómo insertar las EBL/VRM........................................... 68 4.4.2 Cómo borrar las EBL/VRM............................................. 68 4.4.3 Cómo editar las EBL/VRM.............................................. 68 4.5 CÓMO UTILIZAR LA FUNCIÓN DERROTA................. 68 4.5.1 Cómo activar el registro de Derrotas............................... 68 4.5.2 Cómo borrar una Derrota ................................................. 69 4.5.3 Menú Ajuste de Derrota .................................................... 69 4.5.3.1 Cómo seleccionar la Derrota activa ..................... 69 4.5.3.2 Cómo ver en pantalla la Derrota .......................... 69 4.5.3.3 Cómo seleccionar el formato de línea ................ 69 4.5.3.4 Cómo selecc. tipo de memorización de Derrota 69 4.5.3.5 Cómo seleccionar el incremento de tiempo ...... 69 4.5.3.6 Cómo seleccionar el incremento de distancia..... 69 4.5.3.7 Cómo borrar todas las Derrotas ........................... 70 4.6 FUNCIÓN INCLINAR PANTALLA .................................... 70 4.6.1 Cómo desplazar el cursor al centro de la pantalla ......... 70 4.6.2 Cómo situar el cursor en las coordenadas ...................... 70 4.7 MENÚ DEL DISQUETE......................................................... 70 4.7.1 Cómo guardar un archivo.................................................. 71 4.7.2 Cómo cargar un archivo .................................................... 71 4.7.3 Cómo borrar un archivo .................................................... 71 4.7.4 Cómo utilizar el Disquete .................................................. 71 4.7.4.1 Cómo formatear el Disquete................................. 71 4.7.4.2 Cómo ordenar el directorio del Disquete ......... 71

Manual de usuario 6
4.7.4.3 Cómo ver la Hora .................................................. 71 4.7.5 Cómo cambiar el Disquete ................................................ 72 5 Ajustes del menú ...................................................................... 73 5.1 MENÚ PANTALLA................................................................... 73 5.1.1 Información automática..................................................... 74 5.1.2 Orientación del mapa ......................................................... 74 5.1.3 Amplificador de pantalla.................................................... 74 5.1.4 Línea de rumbo ................................................................... 74 5.1.5 Sistema de coordenadas ..................................................... 74 5.1.6 Datum del mapa.................................................................. 75 5.1.7 Datum fijo............................................................................ 75 5.1.8 Puntos de usuario................................................................ 75 5.1.9 Forma de insertar el Evento.............................................. 75 5.1.10Modo Ventana de datos.................................................... 75 5.1.11Ventana del cursor............................................................. 75 5.1.12Símbolo de posición.......................................................... 76 5.2 MENÚ PANTALLA DE NAVEGACIÓN........................... 76 5.2.1 Escala del Indicador de error de derrota (CDI)............. 76 5.2.2 Página Navegación.............................................................. 76 5.3 MENÚ AVANZADO ................................................................ 77 5.3.1 Menú Entrada/Salida ......................................................... 77 5.3.1.1 Entrada Puerto 1/Puerto 2/Puerto 3 ................. 77 5.3.1.2 Salida Puerto 1/Puerto 2/Puerto 3 ..................... 77 5.3.1.3 Salida NMEA Puerto 1/Puerto 2/Puerto 3 ....... 77 5.3.1.4 Páginas del cableado ............................................... 78 5.3.2 Menú GPS & Brújula ......................................................... 78 5.3.2.1 Corrección de datos fijos de posición ............... 78 5.3.2.2 Corrección del cálculo .......................................... 78 5.3.2.3 Corrección manual ................................................ 78 5.3.2.4 Navegación estática .............................................. 78 5.3.2.5 Filtro de posición ................................................... 78 5.3.2.6 Filtro de velocidad ................................................. 79 5.3.2.7 Demora..................................................................... 79 5.3.2.8 Variación magnética................................................ 79 5.3.2.9 Cómo calibrar la brújula......................................... 79 5.3.3 Menú Simulación ................................................................ 79 5.3.3.1 Velocidad ................................................................. 79 5.3.3.2 Rumbo ..................................................................... 80 5.3.3.3 Fecha y Hora............................................................ 80 5.3.3.4 Control del cursor ................................................... 80 5.3.3.5 Modo Simulación .................................................... 80 5.3.4 Menú Alarmas ..................................................................... 80 5.3.4.1 Desconexión automática........................................ 80 5.3.4.2 Alarma de llegada .................................................... 80 5.3.4.3 Alarma XTE............................................................. 81 5.3.4.4 Alarma Zona de vigilancia ..................................... 81 5.3.4.5 Alarma del ancla ...................................................... 81 5.3.4.6 Alarma de profundidad .......................................... 81 5.3.4.7 Menú Temporizador de la alarma ........................ 81 Temporizador de la alarma.................................... 81 Valor del temporizador .......................................... 82 Dirección del temporizador................................... 82 5.3.4.8 Menú Alarma de varada ......................................... 82 Alarma de varada..................................................... 82 Límite de profundidad de varada.......................... 82

Manual de usuario 7
Rango de la Alarma de varada............................... 83 Informe de la Alarma de varada ........................... 83 5.3.4.9 Alarma externa......................................................... 83 6 Información a los técnicos................................................................. 84 6.1 DIMENSIONES ......................................................................... 84 6.2 INSTALACIÓN Y EXTRACCIÓN ....................................... 85 6.3 CONEXIONES EXTERNAS.................................................. 86 6.4 RESOLUCIÓN DE PROBLEMAS ........................................ 87 6.4.1 Problemas y soluciones ...................................................... 87 6.4.2 Qué hacer cuando nada funciona..................................... 87 6.4.3 Cómo pedir ayuda............................................................... 87 6.5 TEST DEL SISTEMA................................................................ 88 6.5.1 Menú RAM ........................................................................ 88 6.5.2 Menú DIM........................................................................... 88 6.5.3 Cartuchos ............................................................................. 89 6.5.4 Test del módem................................................................... 89 6.5.5 Puertos de serie ................................................................... 89 6.5.6 Alarma externa .................................................................... 90 6.5.7 Disquete................................................................................ 91 A C-Forecast ...................................................................... 92 A.1 PRESENTACIÓN DE DATOS .............................................. 94 A.1.1 Presentación de la información meteorológica ............ 96 A.1.1.1 Cómo ver la info. en el modo Navegación ...... 96 A.1.1.2 Cómo ver info. meteorológica en modo Exploración.............................................................. 98 A.2 CONFIGURACIÓN DEL SISTEMA C-FORECAST ....... 99 A.2.1 Cómo instalar los componentes del software ............... 99 A.2.1.1 Conexión eléctrica................................................. 99 A.2.1.2 Verificación del C-COM: Test del módem....... 99 A.2.1.3 Tarjeta SIM GSM................................................ 100 A.2.2 Instalación del software ................................................. 100 A.2.2.1 Cómo registrar el ID de usuario ....................... 100 A.2.2.2 Inserción del nº teléfono de C-Forecast.......... 100 A.2.2.3 Cómo activar el Puerto de serie ....................... 100 A.2.3 Cómo transferir Datos meteorológicos........................ 101 A.2.3.1 Cómo introducir Fecha y Hora......................... 101 A.2.3.2 Selección zonas de datos meteorológicos. ...... 101 Cómo insertar el Punto de partida ..................... 101 Cómo insertar el Rumbo...................................... 101 A.2.3.3 Cómo seleccionar el tipo de datos a obtener.. 101 A.2.3.4 Cómo descargar datos ........................................ 101 Mensajes de error .................................................. 102 PIN de la tarjeta SIM erróneo............................. 102 Otros errores ........................................................ 102 A.3 AJUSTES DEL MENÚ ........................................................... 102 A.3.1 Menú Configuración del sistema C-Forecast .............. 102 A.3.1.1Pantalla ................................................................... 102 A.3.1.2 Alerta Velocidad del viento ............................... 103 A.3.1.3 Alerta Altura de olas ........................................... 103 A.3.1.4 Unidad de velocidad del viento......................... 103 A.3.1.5 Unidad de altura de las olas ............................... 103 A.3.1.6 Identificador del usuario .................................... 103 A.3.1.7 Número de teléfono ........................................... 103 A.3.1.8 Código Pin de la tarjeta SIM ............................. 104

Manual de usuario 8
A.3.1.9 Velocidad máxima............................................... 104 A.3.1.10 Puerto del C-COM/Módem ........................... 104 A.3.2 Vista previa ....................................................................... 104 A.3.2.1 Tipo ....................................................................... 104 A.3.2.2 Modo y posición.................................................. 105 A.3.2.3 Visualización de la Carta en pantalla ................ 105 A.3.2.4 Rumbo .................................................................. 105 A.3.2.5 ETD y Fecha........................................................ 105 A.3.2.6 Descargar ahora................................................... 105 A.3.3 Exploración ...................................................................... 105 B C-Staff .....................................................................107 B.1 MENÚ DEL SERVIDOR C-STAFF .................................... 108 B.1.1 Cómo enviar la posición ................................................. 108 B.1.2 Cómo solicitar la posición .............................................. 108 C Terminología .....................................................................109

Manual de usuario 9
1 Introducción
Si es la primera vez que utiliza un instrumento de posición/localización y pretende hacer uso de este producto para salir a navegar, le sugerimos que lea atentamente este Manual de usuario y se familiarice con su contenido. Este manual se divide en tres partes: El apartado “Antes de empezar” le proporciona la información básica para que pueda comenzar a utilizar el plotter. El apartado “Información al usuario nuevo” es lo primero que debe leer para familiarizarse con su nuevo equipo. El apartado “Información al usuario experimentado” presenta las características avanzadas del plotter. 1.1 CONVENCIONES En este Manual de usuario, las teclas de función del equipo aparecen representadas en letras mayúsculas entre comillas simples, por ejemplo ‘MENU’; los botones correspondientes a las funciones del software se representan en letras minúsculas entre comillas simples, por ejemplo ‘Editar’. Las funciones del menú se representan en negrita formando una secuencia con los nombres de los menús entre comillas normales, por ejemplo ‘MENU’ + “AVANZADO” + ‘ENTER’ + “GPS Y BRÚJULA” + ‘ENTER’ significa: pulse el botón ‘MENU’, utilice el botón direccional para seleccionar el menú AVANZADO y pulse ‘ENTER’ para entrar; a continuación, utilice el botón direccional para seleccionar el menú “GPS y BRÚJULA” y pulse ‘ENTER’ para entrar. Las palabras subrayadas, por ejemplo Objetivo, vienen explicadas en el apartado "Terminología".

Manual de usuario 10
1.1 CARACTERÍSTICAS
El plotter es un ordenador diseñado específicamente para el uso náutico, pero sobre todo para facilitar y agilizar los cálculos que hasta ahora se hacían manualmente. Si se conecta a un instrumento de posicionamiento, el plotter puede mostrar en pantalla la posición actual, velocidad y el Rumbo y la Derrota de la embarcación. La información del usuario, como por ejemplo Waypoints, Marcas y Derrotas se puede almacenar en un DISQUETE y pueden recuperarse en cualquier momento. . La pantalla del plotter muestra los datos de navegación y la información cartográfica obtenida de las cartas electrónicas de C-MAP NT+ C-CARD. Cuando abra el paquete de envío del plotter, compruebe que las piezas siguientes están incluidas (si falta alguna pieza, póngase en contacto con su proveedor): • Cable de 8 pins de red eléctrica y E/S de 1,5 mt./5.9"; código del cable CBC0FS0804 • Kit de soportes de escritorio • Dos cables de 6 pins E/S de 1 mt./3.9"; código del cable CBC0FS0603 • Fusible 2A + Porta fusible (2 piezas) • Envoltorio externo • Manual de usuario Puede adquirir las tarjetas C-CARD C-MAP NT+ (tarjetas de datos cartográficos) en su proveedor local. Para más información sobre Cartografía C-MAP, visite la página Web: www.c-map.com.
1.2.1 ESPECIFICACIONES 1.2.1.1 CARACTERÍSTICAS PRINCIPALES Puntos Individuales grabables • Puntos de usuario : 5000 • Tipo de Puntos de usuario : 16 Rutas • Rutas : 3000 • Máximo de Puntos de usuario por Ruta : 3000 Derrotas • Derrotas : 5 • Puntos por derrota : 5000 • Incremento por Distancia : 0.01, 0.05, 0.1, 0.5, 1, 2, 5, 10 MN • Incremento por tiempo : 1, 5, 10, 30 Seg., 1 min.

Manual de usuario 11
Funciones cartográficas • Base de datos mundial • Mapas detallados gracias a las tarjetas C-CARD C-MAP NT+ • Sistema de coordenadas (ddd mm ss, ddd mm.mm, ddd mm.mmm, UTM, OSGB, TD) • Datum del mapa • Modo Ventana de datos • Modo Pantalla (Completa, Sencilla, De pesca, Inferior, Personalizada) • Funciones náuticas Nombres, Ayudas en la navegación, Sectores de luz, Zonas de atención, Mareas y
Corrientes, Tipo de fondo, Puertos y Servicios, Derrotas y Rutas, Objetos sumergidos • Profundidad Zonas de profundidad, Min/Max de Zonas de profundidad, Líneas de profundidad y
Sondas, Min/Max de Líneas de profundidad y Sondas • Tierra Características naturales, Ríos y Lagos, Características culturales, Marcas de tierra • Carta Cuadrícula Lat/Long, Límites de la carta, Niveles de mezcla de la cartografía, Limpieza
de información de pantalla, Presentación del mapa, Modo Pantalla Funciones de los datos fijos de posición • WAAS • Corrección de los datos fijos de posición (manual y automática) • Filtro de posición • Filtro de velocidad • Orientación del mapa (Norte, Rumbo) • Datum fijo • Calibración de la brújula • Rumbo geográfico y rumbo magnético • Variación seleccionada por el usuario • Navegación estática Funciones de informe • Página Gráficos de profundidad • Página Completa de Gráficos de profundidad • Página Datos de navegación (cambia los campos) • Página Ruta en 3D (cambia los campos) • Página Estado del GPS • Página Datos del GPS • Página Listado de Puntos de usuario • Página Acerca de Funciones especiales • Información automática

Manual de usuario 12
• Localizar Servicios del puerto, Estaciones de medición de mareas, Pecios, Obstáculos, Cursor,
Coordenadas, Puntos de usuario • Función A/B • Función EBL/VRM función • Navegación al punto de destino • Unidad de velocidad (Mph, Nudos, Kph) • Unidad de distancia (Km, Mn, Sm) • Unidades de profundidad (Pies, Brazas, Metros) • Unidad de altitud (Pies, FL, Mt) • Configuración Fecha y Hora (Local, UTC) • Selección pitido del teclado • Alarmas Alarma de llegada, Alarma XTE, Alarma del ancla, Alarma de profundidad, Alarma de
varada, Límite de profundidad de varada, Rango de alarma de varada, Informe Alarma de varada
• Función MOB • Simulación Velocidad, Rumbo, Fecha, Hora, Control del cursor, Activar/Desactivar Simulación Memoria auxiliar • Disquete Interface • Tres puertos de E/S
1.2.1.2 CARACTERÍSTICAS FÍSICAS Medidas del plotter (pulgadas/mm) • 15"x 13,5"x 8,9" (381,5mm x 342mm x 221mm) Peso del plotter • 4,5 Kg. Disquete • 3" 1/2 1,4 MB Pantalla LCD • Escala de grises : LCD 12,1" ESCALA DE GRISES, polarizada • Color : LCD 12,1" TFT en color, polarizada • Resolución : 800 x 600 píxeles Consumo de energía • 1,6A @10V Suministro de energía • 10 - 35 Vcc, 18 vatios Rango de temperatura de funcionamiento • De 0°C a 55°C (de 32°F a 131°F) Memoria • No volátil, con batería de refuerzo Teclado • Retroiluminación, goma de silicio.

Manual de usuario 13
1.2 INFORMACIÓN BÁSICA El plotter y sus funciones se controlan a través de 24botones. También dispone de un Botón direccional cuya función es la desplazar el cursor por la pantalla.
Fig. 1.2 - El plotter Al pulsar cualquier tecla, un pitido corto confirma la acción de la tecla; si la tecla que ha pulsado no es la correcta, escuchará tres pitidos cortos como indicativo de que no hay respuesta. Para activar o desactivar el sonido del teclado, siga la secuencia: Objetos (Función Goto, Marcas, Waypoint, D/D). ► 'MENU' + "GENERAL" + 'ENTER' + "Sonido teclado" + 'ENTER'

Manual de usuario 14
2 Antes de empezar
Este apartado le proporciona información básica para comenzar a utilizar el plotter; le ayudará a familiarizarse con la información de la pantalla y las funciones de los botones antes de comenzar a utilizar el plotter.
2.1 TECLADO
Botón Mantenga pulsado el botón 'POWER' durante 1 segundo para encender el plotter. Para apagar el plotter, mantenga pulsado el botón 'POWER' durante 3 segundos.
Botón (Brillo) Pulse 'BRILLO +/-' para ajustar la retroiluminación de la LCD y el teclado.
Botón (Contraste) Pulse 'CONTRASTE +/-' para ajustar el contraste de la pantalla LCD.
Botón Sirve como tecla numérica o para desplazar el cursor a la esquina superior izquierda.
Botón Sirve como tecla numérica o de texto, o desplaza el cursor a la parte superior.
Botón Sirve como tecla numérica o de texto, o desplaza el cursor a la esquina superior derecha.

Manual de usuario 15
Botón Sirve como tecla numérica o de texto, o desplaza el cursor a la izquierda.
Botón Sirve como tecla numérica o de texto, o sitúa el mapa en la posición actual del cursor. Si el modo Navegar (Inicio) está activado, el mapa aparecerá en la pantalla.
Botón Sirve como tecla numérica o de texto, o desplaza el cursor hacia la derecha.
Botón Sirve como tecla numérica o de texto, o desplaza el cursor a la esquina inferior izquierda.
Botón Sirve como tecla numérica o de texto, o desplaza el cursor a la parte inferior.
Botón Sirve como tecla numérica o de texto, o desplaza el cursor a la esquina inferior derecha.
Botón Sirve como tecla numérica.
Botón Pulse 'PAGE' para seleccionar Cartografía o Zona de texto para las funciones: páginas Gráficos de profundidad, página Datos del GPS, página Estado del GPS, página datos de navegación, página Datos Ruta en 3D.
Botón Pulse 'MENU' para seleccionar el menú FUNCIONES. Cuando el menú Funciones esté activado, mueva el Botón direccional a la derecha para seleccionar una función; para borrar la función, mueva el Botón direccional a la izquierda. Si se encuentra en las páginas de datos o de la carta, pulse 'MENU' durante 3 segundos para personalizar todos los campos de datos que aparecen en la página seleccionada.

Manual de usuario 16
Botón Pulse 'GOTO' para seleccionar la función Goto.
Botón Pulse y a continuación suelte el botón 'EVENT/MOB' para colocar el marcador del Evento. Para insertar el MOB (Hombre al agua), pulse el botón 'EVENT/MOB' un instante; para borrar el MOB, vuelva a pulsar el botón 'EVENT/MOB' un instante.
Botón Sitúa la EBL y la VRM.
Botón Abre el menú Derrota para seleccionar la Derrota, activa o desactiva la Derrota, borra la derrota, cambia el color o el formato de la Derrota, cambia el incremento de registro de la Derrota, activa y desactiva la aparición en pantalla de la Derrota.
Botón Pulse 'CLEAR' para salir del menú o para abandonar un menú sin efectuar cambios. Si no se encuentra en ningún menú, activa el modo Navegación (Inicio).
Botón Pulse 'ENTER' para seleccionar la opción preferida, confirmar la selección y crear Objetos (Marcas, Waypoints, Función A/B).
Botones y Pulse 'ZOOM IN' para ver más detalles en una zona reducida; para ello tendrá también que cambiar la escala de la carta y aumentar la imagen en la pantalla. Pulse 'ZOOM OUT' para hacer lo mismo que con el botón 'ZOOM IN', pero al revés, cambiando para ello la escala y mostrando en pantalla una zona más amplia, pero con menos detalles.
Botón Pulse 'INFO' para seleccionar la función Información.

Manual de usuario 17
Botón direccional El Botón direccional permite mover el cursor por la pantalla del plotter con rapidez y precisión. También le permite navegar por las diferentes opciones de la página o páginas del menú. Si el modo Navegación (Inicio) está activo, este botón le permite salir del modo Navegación.
2.1.1 TECLAS DE FUNCIÓN Cuando el cursor está situado sobre cualquier Punto de usuario o sobre cualquier objeto cartográfico, una ventana con información sobre el objeto seleccionado aparecerá en una zona variable de la pantalla (que no cubra el icono del cursor). Al mismo tiempo, algunas Teclas de función (hasta cinco) aparecen también al fondo de la pantalla. Las Teclas de función están asociadas a la función que se puede asignar al objeto seleccionado. Cada tecla de función muestra un número y el nombre de la función. Por ejemplo, cuando el cursor está situado sobre una Marca, la ventana de información que contiene las Coordenadas, el Nombre, Icono y el resto de información sobre las Marca aparece en la pantalla. Las Teclas de función siguientes aparecen en la parte inferior de la pantalla del mapa; (consulte la Fig 2.1.1 de la página siguiente). Si pulsa cualquier tecla numérica desde el '1' hasta el '5', la función asignada al número seleccionado se ejecuta. Si, por el contrario, pulsa una tecla numérica no activa (es decir, que no está asociada a ninguna función), el plotter emitirá tres pitidos y las Teclas de función se mantienen en la pantalla. Pulse 'CLEAR' para eliminar las Teclas de función de la pantalla; pulse cualquier otra tecla para cerrar las Teclas de función y para ejecutar la función asociada a la tecla que ha pulsado.
Fig. 2.1.1 - Teclas de función

Manual de usuario 18
2.2 ENCENDIDO Y APAGADO DEL PLOTTER
Antes de encender el plotter, compruebe que el voltaje es el adecuado (10-35 Vcc) y que el equipo está correctamente conectado al sistema de posicionamiento:
Fig. 2.2 - Encendido del plotter
2.2.1 CÓMO ENCENDER EL PLOTTER Mantenga pulsado el botón 'POWER' durante 1 segundo. El plotter emitirá un pitido corto, y a continuación se abrirá una pequeña ventana con el nombre y la versión (*) del software, la versión de la base de datos cartográficas y el código y la versión de las tarjetas C-CARD NT+ insertadas. Nota (*) La versión del software está sujeta a cambios sin previo aviso, lo cual no afecta a la validez de este manual de usuario.
Fig. 2.2 - Encendido del plotter

Manual de usuario 19
Pasados unos segundos, aparecerá en pantalla la primera de las dos páginas de Aviso, recordándole que la carta es sólo una ayuda a la navegación y debe utilizarse con mucha prudencia. Las cartas electrónicas no sustituyen en ningún caso a las cartas oficiales. A continuación, la ventana cartográfica aparece en la pantalla. 2.2.2 CÓMO APAGAR EL PLOTTER Mantenga pulsado el botón ‘POWER’ durante 3 segundos: un temporizador de cuenta atrás aparecerá en la pantalla; si suelta el botón antes de que el temporizador llegue a cero, el plotter seguirá Encendido.
2.3 CÓMO CAMBIAR RETOILUMINACIÓN Y CONTRASTE
Si lo desea puede modificar la intensidad de la retroiluminación y el contraste para que la lectura de la pantalla resulte fácil y cómoda. Los botones 'PANTALLA +/-' y 'CONTRASTE +/-'le ayudarán a aumentar y/o reducir el brillo: si pulsa "+", el valor de luz aumenta hasta llegar al valor máximo, si por el contrario pulsa "-", el valor de luz se reduce hasta llegar al valor mínimo.
¡AVISO! A temperaturas muy bajas, es posible que la retroiluminación de la CCFL no funcione correctamente. Deje que pasen unos minutos hasta que el equipo se caliente.
2.4 CÓMO SELECCIONAR EL IDIOMA
Este equipo le permite seleccionar el idioma en que desea ver la información (por ejemplo identificaciones de las teclas de función, menús y opciones, pero esto no afecta a la información de la carta). El valor predeterminado es: Inglés. ► 'MENU' + "GENERAL" + 'ENTER' + "Idioma" + 'ENTER' Escoja el idioma que desea y pulse 'ENTER' para confirmar.
2.5 CONEXIONES EXTERNAS
2.5.1 CONEXIONES DEL GPS Seleccione uno de los tres Puertos disponibles y conecte los cables del GPS en los puertos correspondientes. Por ejemplo, para conectar el GPS al conector C. ELÉCTRICA Y E/S (Puerto de serie 1), observe la figura siguiente:

Manual de usuario 20
Fig. 2.5.1 - Conexión del GPS al Puerto 1
Para escoger el valor deseado, siga los pasos siguientes: ► 'MENU' + "AVANZADO" + 'ENTER' + "ENTRADA/SALIDA" + 'ENTER' +
"Entrada Puerto 1" + 'ENTER' A continuación, escoja entre los valores NMEA disponibles NMEA 1200-N81-N, NMEA 4800-N81-N, NMEA 4800-N82-N, NMEA 9600-O81-N, NMEA 9600-N81-N (el valor predeterminado es 4800-N81-N) y pulse 'ENTER' para confirmar.
2.5.2 CONEXIONES DEL PILOTO AUTOMÁTICO Seleccione uno de los tres Puertos disponibles y conecte los cables del PILOTO AUTOMÁTICO en los puertos correspondientes. Por ejemplo, para conectar el PILOTO AUTOMÁTICO al conector PUERTO 1 (Puerto de serie 2), observe la figura siguiente:
Fig. 2.5.2 - Conexiones del Piloto automático al Puerto de serie 2

Manual de usuario 21
Para escoger el valor deseado, siga los pasos siguientes: ► 'MENU' + "AVANZADO" + 'ENTER' + "ENTRADA/SALIDA" + 'ENTER' + "Salida
Puerto 2" + 'ENTER' A continuación, realice su elección entre los valores NMEA disponibles NMEA 0183 4800-N81-N, NMEA 0180, NMEA 0180/CDX (el valor predeterminado es NMEA 0183 4800-N81-N) y pulse 'ENTER' para confirmar.
2.5.3 CONEXIONES DE NMEA EXTERNOS Seleccione uno de los tres Puertos disponibles y conecte los cables del dispositivo de NMEA EXTERNO en los puertos correspondientes. Por ejemplo, para conectar el dispositivo de NMEA EXTERNO al conector PUERTO 2 (Puerto de serie 3), observe la figura siguiente:
Fig. 2.5.3 - Conexiones de NMEA externos en Puerto 3
Para escoger el valor deseado, siga los pasos siguientes: ► 'MENU' + "AVANZADO" + 'ENTER' + "ENTRADA/SALIDA" + 'ENTER' +
"Entrada Puerto 3" + 'ENTER' A continuación, realice su elección entre los valores NMEA disponibles NMEA 1200-N81-N, NMEA 4800-N81-N, NMEA 4800-N82-N, NMEA 9600-O81-N, NMEA 9600-N81-N (el valore predeterminado es 4800-N81-N) y pulse 'ENTER' para confirmar. Para configurar el formato de salida, siga los pasos siguientes: ► 'MENU' + "AVANZADO" + 'ENTER' + "ENTRADA/SALIDA" + 'ENTER' + "Salida
Puerto 3" + 'ENTER'

Manual de usuario 22
2.5.4 CONEXIONES DEL MÓDEM C-COM Para conectar el módem C-COM al plotter, siga el procedimiento siguiente: 1. Conecte el conector de Alimentación y E/S (Power & I/O) como sigue:
Fig. 2.5.4 - Conexiones del módem C-COM
Nota La conexión también resulta vál ida para los modelos C-COM IR y C-COM RS232 too.
2. Vaya al menú Entrada/Salida y ajuste el módem C-COM para el Puerto 1 siguiendo estos pasos: ► 'MENU' + "AVANZADO" + 'ENTER' + "ENTRADA/SALIDA" + 'ENTER' +
"Entrada Puerto 1" + 'ENTER' + "C-COM" + 'ENTER' El módem C-COM también puede conectarse a los Puertos 2 y 3 para ello, ajuste el formato al Puerto que haya seleccionado.

Manual de usuario 23
2.5.5 CONEXIÓN DE LA ALARMA EXTERNA Para conectar el dispositivo de Alarma Externa, observe la figura siguiente:
Fig. 2.5.5 - Conexión de la Alarma externa
Cuando haya realizado la conexión, active la Alarma Externa siguiendo los pasos siguientes: ► 'MENU' + "ALARMAS" + 'ENTER' + "Alarma externa" + 'ENTER' + "ACTIVAR" +
'ENTER'
2.6 TARJETAS C-CARD ADICIONALES
El plotter lleva incorporado un mapa mundial, sin embargo durante la navegación tendrá que utilizar mayores escalas de carta que contengan información más detallada; esa es la función de las tarjetas C-CARD adicionales. Este modelo de plotter le permite instalar cuatro tarjetas al mismo tiempo, ya que dispone de cuatro ranuras de inserción. Cuando una carta aparece en pantalla, usted puede insertar y extraer tarjetas C-CARD; sin embargo, cuando un mapa se redibuja en pantalla, esta operación no puede realizarse.
2.6.1 CÓMO INSERTAR LA TARJETA C-CARD Sujete la C-CARD por el lateral corto e inclinado de forma que pueda ver la etiqueta de la C-MAP:

Manual de usuario 24
Fig. 2.5.1 - Cómo insertar la tarjeta C-CARD (I)
Con cuidado, introduzca la C-CARD en una de las ranuras disponibles (1); empuje la tarjeta C-CARD hasta el fondo y a continuación, muévala hacia la derecha (2) para que quede bien colocada en la ranura (3).
Fig. 2.6.1a - Cómo insertar la tarjeta C-CARD (II)
Cuando desplace el cursor hacia alguna de las zonas que recogen las cartas nuevas al activar las funciones Inclinar pantalla o Zoom, la pantalla le mostrará la nueva información cartográfica. Los límites de las cartas incluidas en la tarjeta C-CARD actual aparecen representados con forma de rectángulo.

Manual de usuario 25
2.6.2 CÓMO EXTRAER LA TARJETA C-CARD Realice una ligera presión sobre la C-CARD que desea extraer (1) y muévala hacia la izquierda (2) hasta que escuche un clic; a continuación, la C-CARD saldrá de la ranura (3).
Fig. 2.6.2 - Cómo extraer la tarjeta C-CARD Nota C-MAP siempre está creando cartas nuevas o revisando las viejas. Si desea recibir información sobre las últimas cartas creadas, solicite a su proveedor el catálogo de las tarjetas C-CARD C-MAP NT+ disponibles.

Manual de usuario 26
2.7 EL DISQUETE
Este modelo de plotter utiliza disquetes para guardar los datos de usuario: el sistema más práctico para almacenar y recuperar su información. El disquete de 3.5" está compuesto por una carcasa de plástico rígido con unas láminas metálicas que protegen al disco de la suciedad y de las impresiones digitales. Para evitar el almacenamiento accidental de información, el disco dispone de una muesca de protección contra escritura que lleva incorporada una lengüeta. Cuando dicha lengüeta cubre la muesca, no se puede escribir (o grabar) ningún dato en el disco.
Fig. 2.7 - Disquete
Guarde el disquete en un lugar seguro y protegido del polvo, la humedad, el magnetismo y las temperaturas extremas. Procure etiquetar los disquetes que utilice, ya que esto le ayudará a identificar la información que ha guardado en el disco y, es más, le recordará que dicho disco tiene información almacenada. Antes de utilizar un disquete nuevo primero tiene que formatearlo; para ello tendrá que seleccionar la opción "Formato del disco" de su plotter (consulte el apartado 4.7). Esta función inicializa el disquete y lo prepara para almacenar información. Recuerde que si el disquete no es virgen y lo formatea, todos los datos almacenados en el mismo se destruirán y se perderán. ¡AVISO! Antes de volver a util izar un disquete, primero debe formatearlo; tenga en cuenta que, al real izar esta operación, perderá todos los datos almacenados.

Manual de usuario 27
2.7.1 CÓMO INSERTAR EL DISQUETE Para insertar correctamente el disquete en la disquetera, sujete el disquete de forma que la flecha impresa en la carcasa de plástico quede en la parte superior y apuntando hacia la disquetera (ver Fig. 2.6.1). Con cuidado, inserte el disquete en la disquetera (1): si la disquetera ofrece algo de resistencia, pare inmediatamente, compruebe que no haya alguna obstrucción en la zona de tránsito de la disquetera y asegúrese de que el disco está en la posición correcta. Vuelva a intentar insertar el disquete: si el problema insiste, póngase en contacto con su proveedor (pero no intente insertar el disquete a la fuerza). Introduzca el disquete en la disquetera hasta que escuche un "clic".
Fig. 2.7.1 - Cómo insertar el disquete
2.7.2 CÓMO EXTRAER EL DISQUETE Para extraer el disquete de la disquetera, pulse el botón situado debajo de la ranura: el disquete saldrá parcialmente para que pueda extraerlo de la disquetera (2).

Manual de usuario 28
Fig. 2.7.2 - Cómo extraer el disquete
2.8 OPCIONES DE MENÚ
Si lo desea puede seleccionar la forma en que el plotter muestra en pantalla la información principal del menú Funciones (como por ejemplo, el tiempo de permanencia en la pantalla). ► 'MENU'
2.9 ENTRADA DE DATOS
Cuando se edita un Waypoint, se introduce una Ruta o se hace uso de las funciones de Corrección de los datos del GPS, la información se graba en el plotter. Cuando seleccione uno de estos campos: - Introduzca o edite los datos moviendo el Botón direccional hacia arriba o hacia abajo para desplazarse por los caracteres disponibles y escoger el que usted desea: - Para desplazar el cursor hacia la derecha, mueva el Botón direccional a la derecha. - Para desplazar el cursor hacia la izquierda, mueva el Botón direccional hacia la izquierda.

Manual de usuario 29
3 Información al usuario nuevo
Para poder empezar a hacer uso de su plotter, primero debe haber seguido los pasos siguientes: 1) La instalación del plotter debe haberse realizado correctamente, de acuerdo con las instrucciones de instalación del apartado 6.2. 2) Debe haber realizado los ajustes adecuados para poder usar el plotter con el instrumento de posicionamiento (consulte el apartado 2.5) y haber insertado la tarjeta C-CARD para navegar en la zona deseada (consulte el apartado 2.6). 3) Debe haber apagado el plotter y haber ajustado el brillo y contraste de la pantalla (consulte los apartados 2.2 y 2.3). Si ha seguido estas instrucciones, ya puede utilizar el plotter para navegar.
3.1 CONFIGURACIÓN DE LA PANTALLA
Todas las páginas (página de la Carta, páginas Gráfico de profundidad, página Datos de navegación, página Datos Ruta en 3D, página Datos del GPS, página Estado del GPS) aparecen en ventanas completas. Todas las páginas de datos (página Datos de navegación, página Datos de ruta en 3D, página Datos del GPS, página Estado del GPS) disponen de cinco teclas de Función que siempre aparecen en la parte inferior de la pantalla y que permiten seleccionar con más rapidez otras páginas.
3.1.1 CÓMO PERSONALIZAR LAS TECLAS DE FUNCIÓN
Si lo desea, puede personalizar las Teclas de función de todas las páginas de datos. Para asignar una selección distinta a la tecla de función correspondiente, mantenga pulsada durante1 segundo cualquiera de las teclas numéricas '1', '2', '3', '4', '5.

Manual de usuario 30
Fig. 3.1.1 - Función Personalizar Teclas de función
Para situar el cursor sobre el objeto preferido, mueva el Botón direccional hacia arriba o hacia abajo; para ajustar el objeto seleccionado, mueva el Botón direccional hacia la derecha o pulse 'ENTER'; para cerrar las ventanas de información, mueva el Botón direccional hacia la izquierda o pulse 'CLEAR'. Las opciones posibles son: CARTA (página Carta y página de Datos; apartado 3.1.1.1) NAV(EGACIÓN) (página Datos de navegación; apartado 3.1.1.3) RUTA (página Datos Ruta en 3D; apartado 3.1.1.4) ESTADO (página Estado del GPS; apartado 3.1.1.5) GPS (página Datos GPS; apartado 3.1.1.6) PROFUNDIDAD 1 (página Gráficos de profundidad[pequeña]; apartado 3.1.1.2) PROFUNDIDAD 2 (página Gráficos de profundidad [completa]; apartado 3.1.1.2) Los valores predeterminados para identificar las teclas de función son: '1. CARTA', '2. NAV', '3. RUTA', '4. ESTADO', '5. GPS'.
3.1.1.1 Pantalla de la carta Es muy importante poder acceder a la información justo cuando la necesita y saber interpretarla. ► "PÁGINA" + "PANTALLA DE LA CARTA" + 'ENTER' o '#. CARTA' (si aparece, donde # puede ser 1, 2, 3, 4 ó 5) Muestra Carta y Zona de texto (si se selecciona). Con la secuencia siguiente: ► 'MENU' + "PANTALLA" + 'ENTER' + "Modo Ventana de datos" + 'ENTER' podrá personalizar la apariencia de la Zona de texto, pudiendo elegir entre las siguientes opciones: Pantalla completa, Zona de texto con 5 casillas y Zona de texto con 8 casillas.

Manual de usuario 31
Fig. 3.1.1.1 - Formas de ver la Zona de texto
También puede editar los campos que aparecen en la configuración de cada pantalla. El modo Editar se activa directamente desde la pantalla de la carta pulsando el botón ‘MENU’ durante 3 segundos. Cuando el modo Editar está activo, la primera casilla con identificación aparece en la pantalla de vídeo inverso. Usted podrá escoger la casilla activa moviendo el botón direccional hacia la izquierda o a la derecha. Pulsando ‘ENTER’ podrá escoger los datos que desea ver en el campo seleccionado, desplazándose por las diferentes opciones y volviendo a pulsar el botón ‘ENTER’.

Manual de usuario 32
Fig. 3.1.1a - Modo Editar
Nota El símbolo (*) indica que el dato al que acompaña sólo se verá s i existe un Punto de dest ino.
Cuando pulse ‘ENTER’ se ajustará el tipo de dato. La ventana de selección se cierra y la Zona de texto adopta la forma escogida para el tipo de datos seleccionados. Pulse ‘CLEAR’ para salir del modo Editar. Nota El menú Pantalla sólo puede seleccionarse desde la página Pantalla de la carta y desde la página Gráficos de profundidad con el modo Pantalla partida act ivado.
3.1.1.2 Páginas Gráfico de profundidad Existen dos modos distintos de ver en pantalla los Gráficos de profundidad. Para ver el Gráfico de profundidad en el modo Pantalla partida: ► "PÁGINA" +"GRÁFICO DE PROFUNDIDAD" + 'ENTER' o '#. PROFUNDIDAD 1' (si aparece, donde # puede ser 1, 2, 3, 4 ó 5)

Manual de usuario 33
Fig. 3.1.1.2 - Gráfico de profundidad en el modo Pantalla partida
Para ver el Gráfico de profundidad en el modo Pantalla completa, seleccione: ► "PÁGINA" +"GRÁFICO DE PROFUNDIDAD COMPLETO" + 'ENTER' o '#. PROFUNDIDAD 2' (si aparece, donde # puede ser 1, 2, 3, 4 ó 5)
Fig. 3.1.1.2a - Gráfico de profundidad en el modo pantalla Completa

Manual de usuario 34
3.1.1.3 Página Datos de navegación La página Datos de navegación muestra información de navegación relevante, el estado de la señal recibida y las coordenadas de la embarcación. Para personalizar la información que contiene la página, seleccione el menú Pantalla de navegación (consulte el Apartado 5.2). ► "PÁGINA" + "DATOS DE NAVEGACIÓN" + 'ENTER' o '#. NAV' (si aparece, donde # puede ser 1, 2, 3, 4 ó 5)
Fig. 3.1.1.3 - Página datos de navegación
3.1.1.4 Página Datos de Ruta en 3D La página Datos de ruta en 3D muestra los datos de navegación a modo de gráfico. Para personalizar la información que contiene la página, seleccione el menú Pantalla de navegación (consulte el apartado 5.2). ► "PÁGINA" + "RUTA EN 3D" + 'ENTER' o '#. RUTA' (si aparece, donde # puede ser 1, 2, 3, 4 ó 5)
Fig. 3.1.4 - Página Datos de Ruta en 3D
3.1.1.5 Página Estado del GPS La página Estado del GPS muestra los datos del GPS a modo de gráfico. ►"PÁGINA" +"ESTADO DEL GPS" + 'ENTER'
o '#. ESTADO' (si aparece, donde # puede ser 1, 2, 3, 4 o 5)

Manual de usuario 35
Fig. 3.1.1.5 - Página Estado del GPS
A la derecha de la pantalla (ver Fig. 3.1.1.5), observará una representación polar del azimut y elevación de los satélites. Los círculos encierran un número que indica el PRN del satélite y que son coloreados cuando se utilizan con la solución fija. A la izquierda de la pantalla observará unos histogramas que indican la relación señal/ruido (SNR). Las barras se colorean cuando el satélite se utiliza para la solución fija. Cuando se recibe un valor fijo, los datos de Lat/Long, Fecha, Hora, HDOP, VDOP, ALT, COG, SOG aparecen en la página.
3.1.1.6 Página Datos del GPS La página Datos del GPS muestra los datos del GPS. ► "PÁGINA"+ "DATOS GPS" + 'ENTER' o '#. GPS' (si aparece, donde # puede ser 1, 2, 3, 4 ó 5)

Manual de usuario 36
Fig. 3.1.1.6 - Página Datos de GPS
3.2 MENÚ GENERAL
El menú General facilita el acceso a las funciones de configuración. Podrá escoger el idioma que prefiere (consulte apartado 2.4), las unidades de medida, la configuración de Fecha y Hora, activar o desactivar el pitido del plotter (consulte apartado 1.2) y seleccionar la velocidad del cursor. ► 'MENU' + "GENERAL" + 'ENTER'
3.2.1 SELECCIÓN DE UNIDADES Permite seleccionar la unidad de Distancia, Velocidad, Profundidad y Altitud (altitud de la antena del GPS sobre el nivel medio del mar). Unidades de Distancia y Velocidad: Mn(Millas náuticas) & Kts (nudos) / Sm(millas terrestres) & Mph(millas por hora) /Km(kilómetros) & Kph(kilómetros por hora). El valor predeterminada es: Mn & Kts. ► 'MENU' + "GENERAL" + 'ENTER' + "Unidades Distancia & Velocidad" + 'ENTER' Unidad de profundidad: Ft(Pies)/FM(Brazas)/Mt(Metros). El valor predeterminado es: Ft. ► 'MENU' + "GENERAL" + 'ENTER' + "Unidad de profundidad" + 'ENTER' Unidad de altitud: Ft(Pies)/FL(Nivel de vuelo)/Mt(Metros). El valor predeterminado es: Ft (pies). ► 'MENU' + "GENERAL" + 'ENTER' + "Unidad de altitud" + 'ENTER'

Manual de usuario 37
3.2.2 CONFIGURACIÓN FECHA Y HORA Permite seleccionar la fecha y hora deseadas. Referencia de tiempo: Establece el tipo de hora en UTC o Local. El valor predeterminado es: UTC. ► 'MENU' + "GENERAL" + 'ENTER' + "Referencia de tiempo" + 'ENTER' Formato de la Hora: Establece el formato de la Hora entre 12 horas y 24 horas. El valor predeterminado es: 24 horas. ► 'MENU' + "GENERAL" + 'ENTER' + "Formato Hora" + 'ENTER' Formato de la Fecha: Establece el formato de la Fecha entre las opciones: MM-DD-YY (mes-día-año) y DD-MM-YY (día-mes-año). El valor predeterminado es: MM-DD-YY. ► 'MENU' + "GENERAL" + 'ENTER' + "Formato Fecha" + 'ENTER'
3.2.3 VELOCIDAD DEL CURSOR Permite seleccionar la Velocidad del cursor en la carta o en un Menú, entre las opciones: Baja, Media y Alta: ► 'MENU' + "GENERAL" + 'ENTER' + "Velocidad del cursor" + 'ENTER'
3.3 CÓMO NAVEGAR HACIA UN SOLO PUNTO
3.3.1 DISTANCIA Y DEMORA HASTA EL OBJETIVO
Cuando haya situado el cursor sobre el lugar deseado, pulse ‘GOTO’.

Manual de usuario 38
Fig. 3.3.1 - Navegación hacia un sólo punto
La pantalla mostrará una línea de puntos cuya función es conectar el Objetivo con la posición de la embarcación. Cuando haya determinado el Objetivo, todos los datos de navegación estarán relacionados con dicho Objetivo.
3.3.2 TIEMPO NECESARIO PARA LLEGAR Cuando haya determinado el Objetivo, el valor TTG aparecerá en la Zona de texto (observe Fig. 3.2.1). Si aún no ha determinado dicho objetivo, seleccione la Página datos del Gráfico en la que podrá leer el valor TTG: ► 'PÁGINA' + "RUTA EN 3D" + 'ENTER' o '#.RUTA' (si aparece, donde # puede ser 1, 2, 3, 4 ó 5)
3.3.3 CÓMO BORRAR EL OBJETIVO Sitúe el cursor sobre el Objetivo y a continuación pulse ‘1. STOP’. Una ventana aparecerá en pantalla para confirmar la parada de la navegación: pulse ‘1. CONFIRMAR’ y el símbolo que representa al Objetivo desaparecerá de la pantalla.
3.4 CÓMO NAVEGAR SOBRE UNA RUTA
A veces la mejor solución es la de definir una serie de localizaciones, llamadas Waypoints, en una secuencia denominada Ruta y navegar siguiendo dicha Ruta hasta su punto de destino.
3.4.1 CÓMO AÑADIR UN WAYPOINT Para crear un Waypoint sitúe el cursor sobre la posición que desea, pulse ‘ENTER’, seleccione “WAYPOINT” y vuelva a pulsar ‘ENTER’. El Waypoint aparecerá en la pantalla convirtiéndose así en el primer punto de su primera Ruta. La pantalla mostrará una ventana de información con el número de Ruta, fecha y hora, nombre del Waypoint, símbolo y Latitud/Longitud.
3.4.2 CÓMO CREAR UNA RUTA Repita el procedimiento descrito en el apartado 3.4.1. "Cómo añadir Waypoints" anterior. Utilice también la secuencia de mover el cursor y pulsar el botón ‘ENTER’ para una Ruta, hasta que llegue al último Waypoint, su destino final. Los segmentos que

Manual de usuario 39
conectan los Waypoints aparecen en la pantalla y el punto de partida se representa con un círculo que rodea el primer Waypoint de la Ruta:
Fig. 3.4.2 - Cómo planear una ruta
3.4.3
CÓMO BORRAR UN WAYPOINT Sitúe el cursor sobre el Waypoint que desea borrar:

Manual de usuario 40
Fig. 3.4.3 - Cómo borrar un Waypoint

Manual de usuario 41
Pulse ‘2. BORRAR’. Una ventana aparecerá en la pantalla con el siguiente mensaje, “¿Está seguro que desea borrarlo?”: pulse ‘1. CONFIRMAR’ (o ‘2. CANCELAR’). El Waypoint queda borrado y la pantalla mostrará una nueva línea entre el Waypoint anterior y el siguiente. El Waypoint borrado permanecerá inactivo hasta que vuelva a abrir esta pantalla.
3.4.4 DISTANCIA Y DEMORA HASTA EL OBJETIVO Cuando haya situado el cursor sobre el Waypoint de salida seleccionado (puede ser el primer Waypoint de la ruta o cualquier otro), pulse 'GOTO' y a continuación, un círculo rodeará el símbolo del Waypoint. Una línea de puntos aparecerá en pantalla para conectar el Objetivo con la posición de la embarcación. Cuando haya determinado el Objetivo, todos los datos de navegación estarán relacionados con dicho Objetivo. Cuando llegue o pase el punto de destino actual, éste pasará a ser el siguiente Waypoint de la Ruta..
3.4.5 TIEMPO NECESARIO PARA LLEGAR Cuando haya determinado el Objetivo, el valor TTG aparecerá en la Zona de texto (consulte el apartado 3.1.1). Si aún no lo ha determinado, seleccione la Página Ruta en 3D (consulte el apartado 3.1.1.4) en la que podrá leer el valor TTG (si se selecciona): ► "PÁGINA" + "PÁGINA RUTA EN 3D" + 'ENTER' o '#. RUTA' (si aparece, donde # puede ser 1, 2, 3, 4 ó 5)
3.4.6 CÓMO BORRAR UN OBJETIVO Sitúe el cursor sobre el objetivo y a continuación pulse ‘1. STOP’. La pantalla mostrará una ventana para confirmar la interrupción de la navegación: pulse ‘1. CONFIRMAR’. El símbolo que representa al Objetivo desaparecerá de la pantalla.
3.5 INFORMACIÓN SOBRE C-MAP NT+
Como parte de su programa para el desarrollo y mejora de sus productos, C-MAP presenta: C-MAP NT+, lo último en tecnología para cartas electrónicas. Los puntos clave de NT+ se dividen en cinco categorías principales: 1. Cobertura/Precio 2. Presentación de la Carta/Pantalla 3. Nuevas Características/Funciones 4. Accesorios 5. Compatibilidad La pantalla le muestra una serie de objetos y símbolos. Para conocer su significado, consulte la Guía de referencia cartográfica. La pantalla se puede personalizar de acuerdo con sus preferencias y necesidades personales (consulte los apartados siguientes).
3.5.1 MODO PANTALLA ► 'MENU' + "MAPA" + 'ENTER' + "Modo Pantalla" + 'ENTER'

Manual de usuario 42
Para simplificar la personalización de la pantalla de la carta, hemos reorganizado los ajustes del mapa de forma que el usuario pueda elegir el ajuste que más le guste. El usuario podrá escoger entre los siguientes ajustes predeterminados: Pantalla completa, Simple, de Pesca, Inferior y Personalizada. El ajuste predeterminado es Personalizada. La opción Personalizada permite al usuario adaptar la pantalla a sus necesidades personales. La tabla siguiente le muestra las opciones posibles: Ajuste Completa Simple Pesca Inferior Personalizado (Ajus. predeter.) Nombres On On On Off On Ayuda Nav INT INT INT INT INT Sectores luz On Off Off Off On Zonas atención On On On Off On Mareas y Corrientes On On Off Off On Tipo de fondo On Off On Off On Puertos y servicios On On Off Off On Derrotas y Rutas On Off Off Off On Objetos sumergidos On Off On Off On Zonas de profundidad On On On Off On Zonas de profundidad > 0005 0005 0005 0005 00002 Mt Zonas de profundidad < 0030 0030 0030 0030 00009 Líneas prof. y sondeos On On On Off On Líneas prof. y sondeos > 0000 0000 0000 0000 00000 Mt Líneas prof. y sondeos < 9999 0005 9999 0005 00305 Mt Ríos y Lagos On On Off Off On Carac. naturales On Off Off Off On Carac. culturales On Off Off Off On Marcas de tierra On On Off Off On Rejilla Lat/long On Off On Off On Límites de carta On Auto Off Off On Cartografía On On Off On On Niveles de mezcla On Off On Off On Limpieza info. pantalla Off On Off On Off Presentación del mapa Náutico Náutico Náutico Náutico Náutico(**) Modo Pantalla Normal Normal Normal Normal Normal
Nota (*) SÓLO PARA PLOTTERS A COLOR El objeto "Zonas de profundidad >" sólo aparece en los plotter con pantalla a color.
Nota (**) SÓLO PARA PLOTTERS EN BLANCO Y NEGRO El objeto "Presentación del mapa" sólo aparece en plotters con pantalla en Blanco y Negro

Manual de usuario 43
3.5.2 CÓMO PERSONALIZAR EL MAPA ► 'MENU' + "MAPA" + 'ENTER' + "PERSONALIZAR MAPA" + 'ENTER' Esta función permite al usuario personalizar las selecciones que presentamos más adelante y se divide en los menús de configuración siguientes: Ajustes Náuticos, Ajustes de profundidad, Ajustes de tierra firme y Ajustes de Carta. Si cambia alguno de los ajustes con el modo Personalizar mapa activado, cuando vaya a salir la pantalla mostrará el mensaje: “¿Desea cambiar el modo Pantalla a modo Personalizado?" Pulse ‘1. CONFIRMAR’ para aceptar. Nota La ventana de aviso sólo aparece cuando no se ha activado la opción Personal izar del modo Pantalla.
3.4.2.1 Ajustes náuticos El menú Ajustes náuticos controla la pantalla del mapa correspondiente a las características náuticas. Nombres: Activado/Desactivado. El valor predeterminado es Activado (On). ► 'MENU' + "MAPA" + 'ENTER' + "PERSONALIZAR MAPA" + 'ENTER' + " AJUSTES
NAÚTICOS" + 'ENTER' + "Nombres" + 'ENTER' Ayuda en la navegación: US/US Simple/INT/INT Simple/Desactivada. El valor predeterminado es INT. Este ajuste afectará a la pantalla Luces, Señales, Boyas y Faros. - INT(ernacional): Muestra Ayudas en la navegación que emplean la simbología internacional. Todos los componentes de Objetos Complejos aparecen en pantalla. - INT(ernacional) Simplificada: Muestra Objetos complejos con un solo icono. Las Ayudas en la navegación no complejas aparecen en pantalla con simbología internacional. - US: Muestra Ayudas en la navegación que emplean simbología NOAA. Todos los componentes de Objetos complejos aparecen en pantalla. - US Simplificada: Muestra Objetos complejos con un solo icono. Las Ayudas en la navegación no complejas aparecen en pantalla con simbología NOAA. - Desactivada: Luces, Señales, Boyas y Faros dejan de aparecer representados en las cartas. ► 'MENU' + "MAPA" + 'ENTER' + "PERSONALIZAR MAPA" + 'ENTER' + " AJUSTES
NAÚTICOS" + 'ENTER' + "Ayudas en la navegación" + 'ENTER' Sectores de luz: Activado/Desactivado. El ajuste predeterminado es Activado. Los Sectores de luz dejan de aparecer en la pantalla cuando la opción Ayudas en la navegación se ajusta como Simplificada o Desactivada (la Biblioteca cartográfica es la que decide la aparición en pantalla de los Sectores de luz). ► 'MENU' + "MAPA" + 'ENTER' + "PERSONALIZAR MAPA" + 'ENTER' + " AJUSTES
NAÚTIVOS" + 'ENTER' + "Sectores de luz" + 'ENTER' Zonas de atención: Activado/Desactivado. El ajuste predeterminado es Activada. El contorno de las Zonas de atención aparece recalcado cuando la opción está activada. ► 'MENU' + "MAPA" + 'ENTER' + "MAPA PERSONALIZADO" + 'ENTER' + " AJUSTES
NAÚTICOS" + 'ENTER' + "Zonas de atención" + 'ENTER'

Manual de usuario 44
Mareas y Corrientes: Activado/Desactivado. El valor predeterminado es Activado. ► 'MENU' + "MAPA" + 'ENTER' + "PERSONALIZAR MAPA" + 'ENTER' + " AJUSTES
NAÚTICOS" + 'ENTER' + "Mareas y Corrientes" + 'ENTER'
Tipo de fondo marino: Activado/Desactivado. El valor predeterminado es Activado. ► 'MENU' + "MAPA" + 'ENTER' + "PERSONALIZAR MAPA" + 'ENTER' + " AJUSTES
NAÚTICOS" + 'ENTER' + "Tipo de fondo marino" + 'ENTER' Puertos y Servicios: Activado/Desactivado. El valor predeterminado es Activado. ► 'MENU' + "MAPA" + 'ENTER' + "MAPA PERSONALIZADO" + 'ENTER' + " AJUSTES
NAÚTICOS" + 'ENTER' + "Puertos y Servicios" + 'ENTER' Derrotas y Rutas: Activado/Desactivado. El valor predeterminado es Activado. ► 'MENU' + "MAPA" + 'ENTER' + "MAPA PERSONALIZADO" + 'ENTER' + " AJUSTES
NAÚTICOS" + 'ENTER' + "Derrotas y Rutas" + 'ENTER' Objetos sumergidos: Activado/Desactivado. El valor predeterminado es Activado. ► 'MENU' + "MAPA" + 'ENTER' + "PERSONALIZAR MAPA" + 'ENTER' + " AJUSTES
NAÚTICOS" + 'ENTER' + "Objetos sumergidos" + 'ENTER'
3.4.2.2 Ajustes de profundidad El menú Ajustes de profundidad controla la pantalla del mapa que contiene la información sobre profundidad .Zonas de profundidad: Activado/Desactivado. El valor predeterminado es Activado. ► 'MENU' + "MAPA" + 'ENTER' + "PERSONALIZAR MAPA" + 'ENTER' + "AJUSTES
PROFUNDIDAD" + 'ENTER' + "Áreas de profundidad" + 'ENTER' Zonas de profundidad >: Establece el valor mínimo de referencia de profundidad. El valor predeterminado es 5 pies. ► 'MENU' + "MAPA" + 'ENTER' + "PERSONALIZAR MAPA" + 'ENTER' + "AJUSTES
PROFUNDIDAD" + 'ENTER' + "Zonas de profundidad >" + 'ENTER' Zonas de profundidad <: Establece el valor máximo de referencia de profundidad. El valor predeterminado es 30 pies. ► 'MENU' + "MAPA" + 'ENTER' + "PERSONALIZAR MAPA" + 'ENTER' + "AJUSTES
PROFUNDIDAD" + 'ENTER' + "Zonas de profundidad <" + 'ENTER'
Nota (*) SÓLO PARA PLOTTERS EN COLOR El objeto "Zonas de profundidad <" sólo aparece en plotters con pantalla a color.
Líneas de profundidad y Sondeos: Activado/Desactivado. El valor predeterminado es Activado. ► 'MENU' + "MAPA" + 'ENTER' + "PERSONALIZAR MAPA" + 'ENTER' + "AJUSTES
PROFUNDIDAD" + 'ENTER' + "Líneas de profundidad y Sondeos" + 'ENTER' Líneas de profundidad y Sondeos >: Establece el valor mínimo de referencia para la profundidad y los sondeos. El valor predeterminado es 0 pies. ► 'MENU' + "MAPA" + 'ENTER' + "PERSONALIZAR MAPA" + 'ENTER' + "AJUSTES
PROFUNDIDAD" + 'ENTER' + "Líneas de profundidad y Sondeos >" + 'ENTER' Líneas de profundidad y Sondeos <: Establece el valor máximo de referencia para la profundidad y los sondeos. El valor predeterminado es 09999 pies. ► 'MENU' + "MAPA" + 'ENTER' + "PERSONALIZAR MAPA" + 'ENTER' + "AJUSTES
PROFUNDIDAD" + 'ENTER' + "Líneas de profundidad y Sondeos <" + 'ENTER'

Manual de usuario 45
3.4.2.3 Ajustes de tierra firme El menú Ajustes de tierra firme controla la pantalla del mapa que contiene información sobre características terrestres. Ríos y Lagos: Activado/Desactivado. El valor predeterminado es Activado. ► 'MENU' + "MAPA" + 'ENTER' + "PERSONALIZAR MAPA" + 'ENTER' + "AJUSTES
TIERRA" + 'ENTER' + "Ríos y Lagos" + 'ENTER' Características naturales: Activado/Desactivado. El valor predeterminado es Activado. ► 'MENU' + "MAP" + 'ENTER' + "CUSTOMIZE MAP" + 'ENTER' + "AJUSTES
TIERRA" + 'ENTER' + "Características naturales" + 'ENTER' Características culturales: Activado/Desactivado. El valor predeterminado es Activado. ► 'MENU' + "MAPA" + 'ENTER' + "PERSONALIZAR MAPA" + 'ENTER' + "AJUSTES
TIERRA" + 'ENTER' + "Características culturales" + 'ENTER' Marcas de tierra: Activado/Desactivado. El valor predeterminado es Activado. ► 'MENU' + "MAPA" + 'ENTER' + "PERSONALIZAR MAPA" + 'ENTER' + "AJUSTES
TIERRA" + 'ENTER' + "Marcas de tierra" + 'ENTER'
3.4.2.4 Ajustes de la carta El menú Ajustes de la Carta controla la pantalla del mapa que contiene información sobre la carta. Cuadrícula Lat./long: Activado/Desactivado. El valor predeterminado es Activado. ► 'MENU' + "MAPA" + 'ENTER' + "PERSONALIZAR MAPA" + 'ENTER' + "AJUSTES
CARTA" + 'ENTER' + "Cuadrícula/long" + 'ENTER' Límites de la carta: Activado/Desactivado/Auto. El valor predeterminado es Activado. 'MENU' + "MAPA" + 'ENTER' + "PERSONALIZAR MAPA" + 'ENTER' + "AJUSTES CARTA" +
'ENTER' + "Límites de la carta" + 'ENTER'
Cartografía: Activado/Desactivado. El valor predeterminado es Activado. Se utiliza para aumentar la imagen y recorrer por toda la zona, independientemente de si hay datos o no. Para poder ver en pantalla las diferentes escalas del mapa, active la función Cartografía y seleccione “cartografía virtual”. Cuando la función Cartografía está activada, el plotter seguirá funcionando de la misma forma aunque se salga de la zona de cobertura de las cartas, bien porque se ha excedido con el cursor o porque se ha producido un cambio en la posición de la embarcación. Cuando el menú Cartografía está desactivado, existe la posibilidad de disponer de cartografía virtual entre dos niveles de escala subsecuentes de las cartas. ► 'MENU' + "MAPA" + 'ENTER' + "PERSONALIZAR MAPA" + 'ENTER' + "AJUSTES CARTA" + 'ENTER' + "Cartografía" + 'ENTER'

Manual de usuario 46
Niveles de mezcla: Activado/Desactivado. El valor predeterminado es Desactivado. Cuando la cobertura del mapa en el nivel actual de zoom no consigue llenar la pantalla, el plotter muestra el resto del mapa expandiendo la información cartográfica desde, como máximo, dos niveles de zoom por encima del nivel actual de zoom. Esta es la razón por la que el mapa se muestra en pantalla en tres veces: primero muestra los dos niveles de zoom anteriores al nivel actual y a continuación, el nivel actual. La zona que cubren los datos cartográficos desde los niveles anteriores se representa con un dibujo de puntos. Cuando el cursor se sitúa sobre una zona que el nivel actual de zoom no logra cubrir y la función Cartografía está desactivada, el plotter pasa al primer nivel de zoom de la zona que sí logran cubrir los datos cartográficos. Cuando la función Cartografía está desactivada, el cursor puede situarse sobre zonas que han podido verse con niveles anteriores de zoom pero no podrá verse información alguna sobre los objetos que pueden encontrase en dicha zona, ya que esa escala no se considera apropiada para navegar. ► 'MENU' + "MAPA" + 'ENTER' + "PERSONALIZAR MAPA" + 'ENTER' + "AJUSTES
CARTA" + 'ENTER' + "Niveles de mezcla" + 'ENTER' Nota La función Niveles de mezcla sólo funciona con las nuevas tarjetas de NT+ C-CARD. Afecta a la velocidad con la que se muestra la información en pantalla. Si no se va a utilizar esta función, se puede desactivar. Limpieza de información en pantalla: Activada/Desactivada. El valor predeterminado es: Desactivado. Cuando está Activado elimina el texto que sobra (por ejemplo Nombres, Sondas puntuales, etc.). ► 'MENU' + "MAPA" + 'ENTER' + "PERSONALIZAR MAPA" + 'ENTER' + "AJUSTES
DE CARTA" + 'ENTER' + "Limpieza de información en pantalla" + 'ENTER' Presentación del mapa: Náutica/Terrestre. El valor predeterminado es: Náutica (*). ► 'MENU' + "MAPA" + 'ENTER' + "PERSONALIZAR MAPA" + 'ENTER' + "AJUSTES
DE CARTA" + 'ENTER' + "Presentación del mapa" + 'ENTER'
Nota (*) SÓLO PARA PLOTTERS EN BLANCO Y NEGRO El elemento "Presentación del mapa" aparece sólo en los plotter con pantalla en Blanco y Negro. Modo Pantalla: Normal/Comprimido. El valor predeterminado es: Normal. ► 'MENU' + "MAPA" + 'ENTER' + "PERSONALIZAR MAPA" + 'ENTER' + "AJUSTES
DE CARTA" + 'ENTER' + "Modo pantalla" + 'ENTER'
3.5.3 CÓMO OBTENER INFORMACIÓN AUTOMÁTICA
Usted puede seleccionar el tipo de Información automática que prefiere. ► 'MENU' + "PANTALLA" + 'ENTER' + "Información Automática" + 'ENTER'' Las opciones disponibles son: - Desactivado: no se muestra información automática. - Sobre puntos: sólo sobre puntos. Es el valor predeterminado. - Sobre todo: sobre todos los objetos (puntos, líneas y áreas). La Información automática sobre Puntos muestra la información cuando el cursor se sitúa sobre dichos puntos (como servicios de puerto, mareas, luces, pecios, rocas, boyas, faros, obstáculos, marcas de tierra, etc.) La Información automática sobre Todo muestra información cuando el cursor se sitúa sobre puntos, líneas (contornos de profundidad, separación del tráfico, límites territoriales del mar, líneas cartográficas, etc.), sobre zonas (profundidad, zonas urbanizadas, mar, zonas de atención, zonas restringidas, etc.) y sobre nombres (al principio del texto –punto de interés– o sobre cualquiera de los caracteres del nombre –ventana con mensaje-).

Manual de usuario 47
La información sobre Tierra firme, Fuente de datos, Zona cartográfica y Sondas puntuales no se muestra en la pantalla.
Fig. 3.5.3 - Ventana Información automática sobre puntos
Si pulsa '1. EXPANDIR' obtendrá información sobre el objeto. Por el contrario, si pulsa '2. EXPANDIR TODO' la pantalla mostrará toda la información disponible sobre el punto cartográfico sobre el que se ha situado el cursor (consulte el apartado 3.5.4).
3.5.4 ÁRBOL DE INFORMACIÓN Y PÁGINA NFORMACIÓN EXPANDIDA
Esta página combina a su vez otras dos páginas: la página Árbol de información y la página Información expandida; este sistema ofrece la ventaja de mostrar los detalles del objeto seleccionado en el árbol de información mientras el cursor se desplaza por los objetos del Árbol de información. La parte superior de la página muestra el Árbol de información y la parte inferior, la Información expandida. Mientras el cursor recorre el Árbol de información, toda la información importante sobre el objeto seleccionado aparece en la parte inferior de la pantalla. Por ejemplo, si selecciona el objeto Altura de la marea, pulse ‘ENTER’ para ver en pantalla la página Mareas. Pulse ‘CLEAR’ para cerrar la página. Si la información excede el tamaño de la página, el usuario puede arrastrar la imagen hacia abajo pulsando ‘2. PÁGINA ABAJO’. El menú ‘1. INICIO’ reinicia la página Información expandida.

Manual de usuario 48
3.5.5 FUNCIÓN INFORMACIÓN Sitúe el cursor sobre el lugar deseado y pulse: ► 'MENU' + "INFO" + 'ENTER' para ver las páginas Árbol de información e Información expandida (consulte el apartado 3.5.4).
3.5.6 CÓMO OBTENER INFORMACIÓN DEL PUERTO Cuando consulte la carta de un puerto, observará el icono Info Puerto sobre el que puede hacer clic con el cursor para ver en pantalla la información disponible con todo detalle. El símbolo Información del Puerto puede verse sólo cuando la opción Puertos y Servicios está activada (valor predeterminado).
Fig. 3.5.6 - Icono Puerto Info
La información disponible aparece en la ventana Información automática, donde observará los símbolos de los servicios disponibles. Para expandir la información sobre el objeto seleccionado pulse ‘1. EXPANDIR’ y para ver toda la información disponible de ese punto cartográfico pulse ‘2. EXPANDIR TODO’.

Manual de usuario 49
Fig. 3.5.6a - Ventana Información automática
3.5.7 CÓMO OBTENER INFORMACIÓN SOBRE MAREAS
Cuando vea el símbolo Información sobre mareas, haga clic con el cursor para
solicitar toda la información disponible.

Manual de usuario 50
Fig. 3.5.7 - Icono Info
Mareas
Sitúe el cursor sobre el símbolo de Mareas para abrir una ventana de Información automática:
Fig. 3.5.7a - Información automática sobre mareas

Manual de usuario 51
Para ver en pantalla la página Gráficos de mareas, pulse ‘1. EXPANDIR’ (de lo contrario, pulse ‘2. EXPANDIR TODO’ para ver toda la información disponible).
Fig. 3.5.7b - Gráfico de mareas

Manual de usuario 52
El botón direccional permite situar el cursor en cualquier parte del gráfico y que pueda verse la hora, altura (cursor vertical) y el calado (cursor horizontal) en un punto determinado del gráfico. Utilice también los botones ‘ZOOM IN’ o ‘ZOOM OUT’ para pasar o retroceder páginas y pulse ‘ENTER’ para ajustar la fecha (mueva el botón direccional hacia arriba/abajo para introducir la cifra deseada, y muévalo a la izquierda o a la derecha para mover el cursor a la izquierda o a la derecha). Nota Los gráficos de mareas son una aproximación de la marea real y deben utilizarse junto con las tablas de mareas y métodos de navegación tradicionales.
3.5.8 FUNCIÓN LOCALIZAR El plotter permite localizar los Servicios del puerto, localizar Puertos por nombre, Estaciones de medición de mareas, Pecios, Obstáculos, Cursor, Coordenadas y Puntos de usuario.
3.5.8.1 Cómo localizar los Servicios del puerto Sirve para localizar y mostrar en pantalla las instalaciones disponibles del puerto más cercano (por ejemplo el hospital más cercano, bancos, etc.) ► 'MENU' +"LOCALIZAR" + 'ENTER' + "SERVICIOS PUERTO" + 'ENTER' Los símbolos de los servicios disponibles aparecerán en pantalla. Utilice el botón direccional para seleccionar el servicio que le interesa y pulse ‘ENTER’ o ‘1. LOCALIZAR’. El listado con los puertos más cercanos (hasta 10) con los servicios disponibles, aparecerá en la pantalla. A continuación, seleccione el puerto que prefiere y pulse ‘ENTER’ o ‘1. LOCALIZAR’.
3.5.8.2 Cómo localizar los puertos más cercanos Esta función muestra un listado con un máximo de 8 puertos que se encuentran situados cerca del punto sobre el que ha situado el cursor. ► 'MENU' +"LOCALIZAR" + 'ENTER' + "PUERTO" + 'ENTER' Utilice el botón direccional para seleccionar el puerto. Pulse ‘ENTER’ o ‘1. LOCALIZAR’ para localizarlo en el mapa.
Cómo localizar todos los puertos Para ver en pantalla un listado con todos los puertos almacenados en la tarjeta C-CARD y localizarlos en el mapa, siga esta secuencia: ► 'MENU' +"LOCALIZAR" + 'ENTER' + "PUERTO" + 'ENTER' + 'PUERTOS' Seleccione el puerto con el botón direccional y pulse 'ZOOM IN'/'ZOOM OUT' para seleccionar la página siguiente o anterior. Pulse 'ENTER' o '1. LOCALIZAR' para encontrar el puerto seleccionado en el mapa. Nota Si no ha insertado la C-CARD o no hay ningún puerto almacenado en la C-CARD, la pantalla mostrará un mensaje de aviso.

Manual de usuario 53
Búsqueda por nombre ► 'MENU' +"LOCALIZAR" + 'ENTER' + "PUERTOS" + 'ENTER' + '2. PUERTOS' + '2.
NOMBRE' Utilice el Botón direccional para introducir el nombre del puerto (15 caracteres como máximo). Pulse 'ENTER' para aceptar o pulse 'CLEAR' para cancelar. Si ha localizado el Nombre insertado, la pantalla mostrará un listado con todos los puertos que contienen dicho nombre. Repita la operación para redefinir la búsqueda o desplácese por el listado utilizando el Botón direccional. Pulse 'ENTER' para localizar el puerto en el mapa. Nota Una ventana de advertencia aparecerá en pantalla cuando el nombre insertado no esté en el listado de puertos.
Búsqueda por listado ► 'MENU' +"LOCALIZAR" + 'ENTER' + "PUERTOS" + 'ENTER' + '2. PUERTOS' + '3.
LISTADO' Vuelva a abrir y a mostrar en pantalla el Listado de puertos completo. Utilice el Botón direccional para seleccionar el puerto y pulse ZOOM IN'/'ZOOM OUT' para seleccionar la página siguiente o la página anterior. Pulse 'ENTER' o '1. LOCALIZAR' para localizar en el mapa el puerto seleccionado.
3.5.8.3 Cómo localizar Estaciones de medición de mareas Localiza en el mapa la Estación de medición de mareas más cercana (hasta 10), desde la posición de la embarcación (si recibe un valor fijo de posición), o desde la posición del cursor (si los valores fijos de posición no son válidos). ► 'MENU' +"LOCALIZAR" + 'ENTER' + "ESTACIONES MEDICIÓN MAREAS" +
'ENTER' Pasados unos segundos, aparecerá una nueva ventana. Escoja las Estaciones de medición de mareas que le resulten apropiadas y pulse 'ENTER' ó '1. LOCALIZAR' para ver en pantalla la página Gráfico de Mareas (consulte el apartado 3.5.7b). Pulse 'CLEAR' para ver en pantalla la Estación de medición de mareas seleccionada.
3.5.8.4 Cómo localizar Pecios Localiza los Pecios más cercanos: ► 'MENU' +"LOCALIZAR" + 'ENTER' + "PECIOS" + 'ENTER' Utilice el Botón direccional para seleccionar el puerto y pulse 'ZOOM IN'/'ZOOM OUT' para seleccionar la página siguiente o la página anterior. Pulse 'ENTER' ó '1. LOCALIZAR' para localizar en el mapa el Pecio seleccionado.
3.5.8.5 Cómo localizar Obstáculos Localiza los Obstáculos más cercanos: ► 'MENU' +"LOCALIZAR" + 'ENTER' + "OBSTÁCULOS" + 'ENTER' Utilice el Botón direccional para seleccionar el puerto y pulse 'ZOOM IN'/'ZOOM OUT' para seleccionar la página siguiente o la página anterior. Pulse 'ENTER' ó '1. LOCALIZAR' para localizar el Obstáculo seleccionado.
3.5.8.6 Cómo localizar el cursor Centra el cursor en la pantalla: ► 'MENU' +"LOCALIZAR" + 'ENTER' + "CURSOR" + 'ENTER'
3.5.8.7 Cómo localizar Coordenadas Permite introducir los datos de LAT/LONG para localizar un punto cartográfico: ► 'MENU' +"LOCALIZAR" + 'ENTER' + "COORDENADAS" + 'ENTER'

Manual de usuario 54
3.5.8.8 Cómo localizar Puntos de usuario Busca por nombre los Puntos de usuario: ► 'MENU' +"LOCALIZAR" + 'ENTER' + "PUNTOS USUARIO" + 'ENTER'
3.6 HOMBRE AL AGUA (MOB)
Esta función resulta muy útil cuando alguien o algo caen por la borda.
3.6.1 CÓMO INSERTAR EL MOB Pulse 'EVENT/MOB' durante 1 segundo para situar el símbolo del MOB en las coordenadas de la embarcación: el mensaje "MOB Activado" aparece unos segundos en pantalla, y a continuación desaparece. Los datos de la Zona de texto están relacionados con el MOB..
Fig. 3.6.1 - Hombre al agua (MOB)
3.6.2 CÓMO BORRAR EL MOB Pulse 'EVENT/MOB' durante 1 segundo: una ventana de confirmación para borrar el MOB aparecerá en pantalla, pulse '1. CONFIRMAR' (ó '2. CANCELAR' para cancelar la operación). El símbolo del MOB permanecerá oculto en la pantalla hasta que pase a la pantalla siguiente.

Manual de usuario 55
4 Información al usuario experto
Ahora que ya se ha familiarizado con su equipo, ha llegado el momento de conocer las características avanzadas que lo convierten en un instrumento tan útil.
4.1 CÓMO CREAR Y UTILIZAR LAS RUTAS
En cualquier momento el usuario puede añadir o borrar Waypoints, ver el resumen de una Ruta, cambiar su dirección e incluso borrarla.
4.1.1 RUTAS Las funciones siguientes se utilizan para gestionar la Ruta: ► ‘MENU' + "ROUTE" + 'ENTER'
Nota SÓLO PARA PLOTTERS EN COLOR ► 'MENU' + "RUTA" + 'ENTER' + "COLOR" + 'ENTER' Si lo desea, puede cambiar el color de la Ruta. Pulse 'ENTER', a continuación, una ventana con 8 colores diferentes aparecerá en pantalla. Utilice el Botón direccional para seleccionar el color de la Ruta y pulse '1. ACEPTAR' (o pulse '2. CANCELAR, para cancelar la operación).
4.1.1.1 Cómo seleccionar una Ruta ► 'MENU' + "RUTA" + 'ENTER' + "SELECCIONAR" + 'ENTER' Utilice el Botón direccional o los botones numéricos para seleccionar el número de Ruta que desea. Encontrará disponibles las funciones siguientes: Nota SÓLO PARA PLOTTERS EN COLOR ► 'MENU' + "RUTA" + 'ENTER' + "SELECCIONAR" + 'ENTER' + '4. COLOR' Para cambiar el color, pulse '4.COLOR' y aparecerá una nueva ventana; uti l ice el Botón direccional para escoger su color preferido para la Ruta entre las 8 posibil idades disponibles. Pulse '1. ACEPTAR' para confirmar (ó '2. CANCELAR, para cancelar la operación).
Cómo ver en pantalla la Ruta ► 'MENU' + "RUTA" + 'ENTER' + "SELECCIONAR" + 'ENTER' + '1. SELECCIONAR' La Ruta aparece en el centro de la pantalla con el cursor sobre el Waypoint central.

Manual de usuario 56
Cómo editar notas ► 'MENU' + "RUTA" + 'ENTER' + "SELECCIONAR" + 'ENTER' + '2. NOTAS' Otra ventana aparece en la pantalla: inserte las notas (esto puede hacerse sólo cuando ya se haya creado una Ruta). Pulse ‘ENTER’ para confirmar (o haga clic en ‘Cancelar’).
Cómo Ocultar/Mostrar la Ruta ► 'MENU' + "RUTA" + 'ENTER' + "SELECCIONAR" + 'ENTER' + '3.
OCULTAR/MOSTRAR' Permite ocultar o mostrar en la pantalla la Ruta seleccionada..
Cómo localizar la Ruta ► 'MENU' + "RUTA" + 'ENTER' + "SELECCIONAR" + 'ENTER' + '5. LOCALIZAR' Permite localizar la Ruta en la página Seleccionar Ruta; para ello inserte el número deseado y pulse '1. SELECCIONAR' para ver en pantalla la Ruta seleccionada.
4.1.1.2 Cómo borrar una Ruta ► 'MENU' + "RUTA" + 'ENTER' + "BORRAR" + 'ENTER' La pantalla muestra una ventana: haga clic en ‘Confirmar’ para borrar (o haga clic en ‘Cancelar’). La Ruta permanece inactiva hasta que vuelva a abrir la pantalla.
4.1.1.3 Cómo encontrar información sobre la Ruta: Informe de ruta
► 'MENU' + "RUTA" + 'ENTER' + "INFORME" + 'ENTER'
Fig. 4.1.1.3 - Página Informe datos de ruta
Si aparecen más de 9 Waypoint , utilice el Botón direccional para seleccionar otra página.
Cómo cambiar los valores de Velocidad y Combustibles ► 'MENU' + "RUTA" + 'ENTER' + "INFORME" + 'ENTER' + '1. COMBUSTIBLE' ► 'MENU' + "RUTA" + 'ENTER' + "INFORME" + 'ENTER' + '2. VELOCIDAD' Inserte el valor con el Botón direccional y pulse 'ENTER' (o 'CLEAR' para cancelar la operación).

Manual de usuario 57
Cómo cambiar la dirección de la Ruta ► 'MENU' + "RUTA" + 'ENTER' + "INFORME" + 'ENTER' + '3. CAMBIO DIRECCIÓN' El cambio de dirección de una Ruta se lleva a cabo normalmente para regresar al punto de origen de la Ruta.
4.1.2 WAYPOINTS Este sistema le permite añadir Waypoints, borrar Waypoints de una Ruta, desplazar un Waypoint de la Ruta a otra ubicación, insertar un Waypoint entre dos ya existentes, encontrar un Waypoint en cualquier momento. Cuando sitúe el cursor sobre un Waypoint el sistema le mostrará las opciones siguientes:
4.1.2.1 Cómo añadir un Waypoint 'ENTER' + "WAYPOINT" + 'ENTER'
El Waypoint aparece en el lugar de la pantalla donde se haya situado el cursor. Una ventana de información aparecerá en la pantalla indicando al usuario el Número de Ruta, fecha y hora, nombre del Waypoint, símbolo e información sobre la Latitud/Longitud sobre el Waypoint anterior (si no se encuentra al final de la Ruta) y sobre el Waypoint siguiente. Para crear una Ruta añadiendo más Waypoints, repita la secuencia descrita anteriormente.
4.1.2.2 Cómo mover un Waypoint Añada Waypoint ('ENTER' + "WAYPOINT" + 'ENTER') o sitúe el cursor sobre el Waypoint
existente
Haga clic en '1. MOVER'. Mueva el cursor: la pantalla mostrará una línea de puntos que sirve de conexión entre el Waypoint y la nueva posición de la embarcación:
Fig. 4.1.2.2 – Función mover Waypoint (I)

Manual de usuario 58
Para situar el Waypoint en su nueva posición, primero escoja el lugar deseado y haga clic en ‘1. ACEPTAR’ (o pulse ‘2. CANCELAR’).
Fig. 4.1.2.2a - Función Mover Waypoint (II)
4.1.2.3 Cómo borrar un Waypoint Añada Waypoint ('ENTER' + "WAYPOINT" + 'ENTER') o sitúe el cursor sobre el Waypoint
existente
Fig. 4.1.2.3 - Cómo borrar un Waypoint (I)

Manual de usuario 59
Haga clic en ‘2. BORRAR’. Un cuadro de diálogo le avisará qué Waypoint está siendo utilizado en la Ruta: haga clic en ‘1. CONFIRMAR’ para confirmar el borrado (o pulse ‘2. CANCELAR’). El Waypoint se borra y una nueva línea entre el Waypoint anterior y el siguiente aparece en pantalla. El Waypoint borrado permanecerá inactivo hasta que vuelva a abrirse la pantalla.
Fig. 4.1.2.3a - Cómo borrar un Waypoint (II)
4.1.2.4 Cómo editar un Waypoint ► Añada un Waypoint ('ENTER' + "WAYPOINT" + 'ENTER') o sitúe el cursor sobre el Waypoint existente Haga clic en ‘3. Editar’ para modificar un Waypoint. Una ventana le mostrará información sobre el Nombre, Símbolo, Latitud y Longitud del Waypoint, indicándole qué datos del Waypoint pueden modificarse:
Fig. 4.1.2.4 - Cómo Editar un Waypoint
Utilice el Botón direccional para seleccionar el campo. Si selecciona el campo Nombre, pulse ‘ENTER’: utilice el Botón direccional para insertar el carácter (8 como máximo), pulse

Manual de usuario 60
‘ENTER’. Si selecciona el campo Símbolo, pulse ‘ENTER’ y una ventana con 16 símbolos diferentes aparecerá en pantalla:
Fig. 4.1.2.4a - Símbolos del Waypoint
Utilice el Botón direccional para seleccionar el símbolo y pulse 'ENTER'. Si ha seleccionado el campo Coordenadas, pulse 'ENTER' e introduzca el valor con el Botón direccional. El campo Notas se utiliza para insertar texto alfanumérico (con un máximo de 15 caracteres). A continuación, pulse '1. ACEPTAR' para confirmar los datos introducidos. Nota SÓLO PARA PLOTTERS EN COLOR Si lo desea, puede cambiar e l co lor de l Waypoint . Selecc ione e l campo Color y pulse 'ENTER': una ventana con 8 colores d i fe rent es aparecerá en pantal la. Ut i l i c e e l Botón direcc ional para se le c c ionar e l co lor y pulse 'ENTER'.
4.1.2.5 Función Goto ► Añada Waypoint ('ENTER' + "WAYPOINT" + 'ENTER') o sitúe el cursor sobre el Waypoint existente Pulse 'GOTO': un círculo rodeará el símbolo de Waypoint. La pantalla mostrará una línea recta que sirve de conexión entre el Objetivo con la posición de la embarcación. Cuando haya determinado el Objetivo, todos los datos de navegación estarán relacionados con dicho Objetivo.
4.1.2.6 Cómo insertar un Waypoint Esta función estará disponible cuando sitúe el cursor sobre el segmento que conecta dos Waypoints de una Ruta. ► Sitúe el cursor sobre un tramo de la Ruta

Manual de usuario 61
Fig. 4.1.2.6 - Cómo insertar un Waypoint entre dos Waypoints ya existentes (I)
Haga clic en ‘1. INSERTAR’. La línea que une los dos Waypoints se convierte en una línea de puntos: sitúe el cursor en la nueva posición. Si el cursor se queda parado durante un segundo o dos, la línea se “estirará”, dibujando una línea de puntos entre el último Waypoint y el cursor, y otra línea de puntos entre el cursor y el Waypoint siguiente:
Fig. 4.1.2.6a - Cómo insertar un Waypoint entre dos Waypoints ya existentes (II)

Manual de usuario 62
Cuando haya situado el cursor en su nueva posición, haga clic en ‘1. ACEPTAR’:
Fig. 4.1.2.6b - Cómo insertar un Waypoint entre dos Waypoints ya existentes (III)
4.1.2.7 Cómo localizar un Waypoint ► 'MENU' + "LOCALIZAR" + 'ENTER' + "PUNTOS USUARIO" + 'ENTER' Una ventana se abrirá para que pueda localizar un Waypoint almacenado introduciendo su identificación:
Fig. 4.1.2.7 - Función Localizar Waypoints (I)

Manual de usuario 63
Inserte el nombre y haga clic en ‘Confirmar’ (o haga clic en ‘Cancelar’). Por ejemplo, si el nombre que introduce es W001, el cursor se situará sobre ese Waypoint y la ventana de información aparecerá en la pantalla:
Fig. 4.1.2.7a - Función Localizar Waypoints (II)
4.1.2.8 Cómo encontrar información sobre Waypoints: Página Listado de Puntos de usuario
► 'MENU' + "PUNTOS DE USUARIO" + 'ENTER' Una ventana aparecerá en la pantalla mostrando información sobre todos los Puntos de usuario almacenados. Seleccione el Punto de usuario que desea. Si la página contiene más de 11 Puntos de usuario, el listado continuará en las páginas siguientes.
Fig. 4.1.2.8 - Página Puntos de usuario
Nota El l istado que incluye el Objet ivo actual muestra el símbolo del Punto de usuario rodeado por un círculo.

Manual de usuario 64
Cómo ver los Waypoints en pantalla ► 'MENU' + "PUNTOS DE USUARIO" + 'ENTER'+ '1. VER' El plotter le permite salir de la página Listado de Puntos de usuario y regresar a la carta. El punto de usuario seleccionado aparecerá en la pantalla cuando el cursor se encuentre sobre dicho punto. Pulse 'CLEAR' para salir y regresar a la página Listado Puntos de usuario.
Cómo localizar Waypoints en el Listado de Puntos de usuario ► 'MENU' + "PUNTOS DE USUARIO" + 'ENTER' + '2. LOCALIZAR' La pantalla mostrará una ventana donde podrá introducir el nombre. Pulse 'ENTER': la página Listado de Puntos de usuario mostrará el Waypoint en vídeo inverso.
Cómo borrar Waypoints ► 'MENU' + "PUNTOS DE USUARIO" + 'ENTER' + '5. BORRAR' Un mensaje de aviso aparecerá en la pantalla; pulse '1. CONFIRMAR' (o haga clic en '2. CANCELAR').
Cómo borrar todos los Puntos de usuario almacenados ► 'MENU' + "PUNTOS DE USUARIO" + 'ENTER' + '4. BORRAR TODO' La pantalla mostrará un mensaje de advertencia; haga clic en ‘1. CONFIRMAR’ (o haga clic en ‘2. CANCELAR’).
Nota Si intenta borrar un Punto de usuario que hace las veces de Objetivo, la pantalla mostrará una ventana de aviso informándole que dicho Punto de usuario pertenece a una ruta activa y no se puede borrar.
4.2 CÓMO UNTILIZAR MARCAS Y EVENTOS
Puede Situar una Marca en la posición del cursor, mientras se crea un Evento en la posición de la embarcación
4.2.1 MARCAS Puede identificar un lugar de la carta con el símbolo de una Marca y un número que podrá grabar para un uso posterior. Cada vez que sitúe el cursor sobre una Marca, las funciones siguientes estarán disponibles.
4.2.1.1 Cómo añadir una Marca ► 'ENTER' + "MARCA" + 'ENTER' La nueva Marca aparecerá en la posición del cursor. La pantalla mostrará una ventana con información sobre el Nombre, Símbolo y Latitud/Longitud de la Marca.
4.2.1.2 Cómo mover una Marca ► Añada una Marca ('ENTER' + "MARCA" + 'ENTER') o sitúe el cursor sobre la Marca
existente Haga clic en ‘1. MOVER’. Si mueve el cursor con el Botón direccional, la pantalla mostrará una línea de puntos conectando la Marca con la nueva posición:

Manual de usuario 65
Fig. 4.2.1.2 - Función Cómo mover una Marca (I)
Pulse 'ACEPTAR':
Fig. 4.2.1.2a - Función Cómo mover una Marca (II)
La Marca se sitúa en la nueva posición, las Marcas “viejas” permanecerán inactivas hasta que vuelva a abrirse la pantalla.

Manual de usuario 66
4.2.1.3 Cómo borrar una Marca ► Añada una Marca ('ENTER' + "MARCA" + 'ENTER') o sitúe el cursor sobre la Marca
existente Haga clic en ‘2. BORRAR’: una ventana confirmando el borrado aparecerá en pantalla. Haga clic en ‘1. CONFIRMAR’ (o haga clic en ‘2. CANCELAR’): la Marca permanecerá inactiva hasta que vuelva a abrirse la pantalla.
4.2.1.4 Cómo editar una Marca ► Añada una Marca ('ENTER' + "MARCA" + 'ENTER') o sitúe el cursor sobre la Marca
existente. Haga clic en 3. ‘EDITAR’. La pantalla mostrará una ventana donde podrá modificar el Nombre, Símbolo, Color y Coordenadas de la Marca existente. Utilice el Botón direccional para seleccionar el campo. Si selecciona el campo Nombre, pulse ‘ENTER’: utilice el BOTÓN DIRECCIONAL para introducir el carácter (máximo 8) y a continuación, pulse ‘ENTER’. Si selecciona el campo Símbolo, pulse ‘ENTER’: una ventana con 16 símbolos diferentes aparecerá en la pantalla. Utilice el Botón direccional para seleccionar el símbolo y pulse ‘ENTER’. Si selecciona el campo Coordenadas, pulse ‘ENTER’ y a continuación utilice el Botón direccional para introducir el valor. El campo Peligro se utiliza para pasar de Sí a No el estado de peligro. Si el estado de peligro es Sí y el valor de la Alarma de la Zona de vigilancia (consulte apartado 5.3.4.4 ) se encuentra entre 0,01 y 9,99 MN y la distancia entre la posición fija y la Marca seleccionada es inferior al valor de la Alarma de la Zona de vigilancia, la pantalla mostrará un mensaje de aviso. El campo Notas se utiliza para insertar un texto alfanumérico (máximo15 caracteres). A continuación, pulse '1. ACEPTAR' para confirmar los datos introducidos.
Fig. 4.2.1.3 - Ajuste del símbolo gráfico
Nota SÓLO PARA PLOTTERS EN COLOR Si lo desea puede cambiar el color de la Marca. Seleccione el campo Color y pulse 'ENTER': una ventana con 8 colores diferentes aparecerá en pantalla. Seleccione el color con el Botón direccional y pulse 'ENTER'.

Manual de usuario 67
4.2.1.5 Función Goto ► Añada una Marca ('ENTER' + "MARCA" + 'ENTER') o sitúe el cursor sobre la Marca
existente Pulse el botón ‘GOTO’: un círculo rodeará el símbolo de la Marca. La pantalla mostrará una línea recta conectando el Objetivo con la posición de la embarcación. Cuando haya situado el Objetivo, todos los datos de navegación estarán relacionados con dicho Objetivo.
4.2.1.6 Cómo localizar una Marca ► 'MENU' + "LOCALIZAR" + 'ENTER' + "PUNTOS USUARIO" + 'ENTER' Una ventana se abrirá para que pueda localizar una Marca almacenada introduciendo su identificación. Utilice el botón direccional para introducir el nombre y haga clic en ‘1. CONFIRMAR’ (o haga clic en ‘1. CANCELAR’).
4.2.1.7 Información sobre Marcas: Página Listado Puntos de usuario ► 'MENU' + "PUNTOS DE USUARIO" + 'ENTER' Una ventana completa se abrirá con información sobre todos los Puntos de usuario (Marcas, Eventos y Waypoints). Mueva el Botón direccional hacia arriba/abajo para seleccionar el Punto de usuario que desea. Si la página muestra más de 11 Puntos de usuario, el listado continuará en las páginas siguientes. Consulte el apartado 4.1.2.8.
4.2.2 EVENTOS Si activa el modo Navegación podrá identificar una ubicación situando un símbolo de Evento y un número directamente sobre la posición de la embarcación. Para salir del modo Navegación. Mueva el cursor; para acceder al resto de funciones, sitúe el cursor sobre un Evento.
4.2.2.1 Cómo añadir un Evento ► 'ENTER / MOB' Un Evento se situará directamente sobre la posición de la embarcación. Nota Si lo desea puede situar un Evento cuando el plotter recibe un valor fijo de posición válido.
4.2.2.2 Cómo borrar un Evento ► Sitúe el cursor sobre el Evento + ‘2. BORRAR’ La pantalla mostrará una ventana de confirmación del borrado. Pulse '1. CONFIRMAR' (o
haga clic en '2. CANCELAR'): el Evento permanecerá inactivo hasta que vuelva a abrirse la pantalla.
Nota Si intenta borrar un Punto de usuario util izado en la función GOTO, la pantalla mostrará una ventana de advertencia indicando que ese Punto de usuario pertenece a una Ruta activa y no se puede borrar.
4.2.2.3 Cómo editar un Evento ► Sitúe el cursor sobre el Evento existente + '3. EDITAR' La pantalla mostrará una ventana para que pueda modificar el Nombre y Símbolo del Evento existente. Seleccione el campo deseado con el Botón direccional. Si selecciona el campo Nombre, pulse ‘ENTER’: utilice el Botón direccional para introducir el carácter (máximo 8). Si selecciona el campo Símbolo, pulse ‘ENTER’: una ventana con 16 símbolos diferentes aparecerá en la pantalla. Utilice el Botón direccional para seleccionar el símbolo y pulse ‘ENTER’. El campo Notas se utiliza para insertar texto alfanumérico (máximo 15 caracteres). A continuación, pulse '1. ACEPTAR' para confirmar los datos introducidos.

Manual de usuario 68
Nota SÓLO PARA PLOTTERS EN COLOR Si lo desea puede cambiar el color del Evento. Seleccione el campo Color y pulse 'ENTER': una ventana con 8 colores diferentes aparecerá en pantalla. Seleccione el color con el Botón direccional y pulse 'ENTER'.
4.2.2.4 Función Goto ► Sitúe el cursor sobre el Evento existente + 'GOTO' Un círculo rodeará el símbolo del Evento. La pantalla mostrará una línea recta que sirve de unión entre el Objetivo y la posición de la embarcación. Cuando haya situado el Objetivo, todos los datos de navegación estarán relacionados con este Objetivo.
4.2.2.5 Cómo localizar un Evento ► 'MENU' + "LOCALIZAR" + 'ENTER' + "PUNTOS DE USUARIO" + 'ENTER' Una ventana se abrirá en pantalla para que pueda localizar un Evento almacenado introduciendo su identificación. Utilice el Botón direccional para introducir el nombre y pulse 1. CONFIRMAR' (o pulse '2. CANCELAR' para cancelar la operación).
4.2.2.6 Información sobre Eventos: Página Listado Puntos de usuario ► 'MENU' + "PUNTOS USUARIO" + 'ENTER' Una ventana se abrirá en la pantalla para mostrar información sobre los Puntos de usuario almacenados (Marcas, Eventos y Waypoints). Mueva el Botón direccional hacia arriba/abajo para seleccionar el Punto de usuario deseado. Si la página contiene más de 11 Puntos de usuario, el listado continuará en las páginas siguientes. Consulte apartado 4.1.2.8.
4.3 FUNCIÓN AB
Selecciona el Rango y la Demora (función AB) para que usted pueda medir la distancia y demora entre dos puntos de forma rápida y sencilla.
4.3.1 CÓMO INSERTAR LA FUNCIÓN AB ► 'ENTER' + "AB" + 'ENTER' El punto "A" se sitúa sobre la posición del cursor. Utilice el Botón direccional para desplazar el cursor hasta el lugar deseado; para situar el punto "B" pulse: ► 'ENTER' + "AB" + 'ENTER' Una línea recta conectará los dos puntos "A" y "B": una cruz representará el inicio y el final de la línea "A-B". La pantalla mostrará una ventana con los valores de la distancia (DST) y la demora (BRG).
4.3.2 CÓMO BORRAR LOS PUNTOS AB Para borrar los puntos "A" y "B" y la línea que los une, pulse '2. BORRAR'.
4.4 FUNCIÓN EBL/VRM
La opción EBL, "Electronic Bearing Line" (Línea demora Electrónica) es una línea de puntos: el origen de la línea es la posición del cursor. La opción VRM, "Variable Range Marker" (Marca de Distancia Variable Electrónica) es un círculo cuyo radio viene determinado por el usuario. El centro del círculo es la posición del cursor.

Manual de usuario 69
4.4.1 CÓMO INSERTAR LAS EBL/VRM ► 'EBL/VRM' Una línea de puntos y un círculo aparecerán en la pantalla y se abrirá una ventana con los valores DST y BRG. Tanto el origen de la línea como el centro del círculo se encuentran en la posición del cursor: utilice el Botón direccional para mover la línea de puntos en cualquier dirección; al mismo tiempo que cambia la dirección de la línea, el radio del círculo cambia también. Pulse '1. ACEPTAR' para confirmar (o pulse '2. CANCELAR').
4.4.2 CÓMO BORRAR LAS EBL/VRM ► 'EBL/VRM' + '1. ACEPTAR' Pulse '1. BORRAR' para borrar la línea y el círculo.
4.4.3 CÓMO EDITAR LAS EBL/VRM ► 'EBL/VRM' + '1. ACEPTAR' Pulse '2. EDITAR' para modificar la dirección de la línea y el radio del círculo. Utilice el Botón direccional para mover la línea de puntos en la dirección que desee; al mismo tiempo que cambia la dirección de la línea, el radio del círculo cambia también. Pulse '1. ACEPTAR' para confirmar (o '2. CANCELAR' para cancelar la operación).
4.5 CÓMO UTILIZAR LA FUNCIÓN DERROTA
Puede configurar el plotter para registrar la Derrota cuando está en movimiento y así poder reflejarla en la carta.
4.5.1 CÓMO ACTIVAR EL REGISTRO DE DERROTAS ► "DERROTA" + "ACTIVAR" + 'ENTER' Esta función activa el registro de las Derrotas. Sin embargo, no podrá activar esta función si no recibe un valor fijo. Para desactivar esta función, siga la secuencia: ► "DERROTA" + "DESACTIVAR" + 'ENTER'
4.5.2 CÓMO BORRAR UNA DERROTA ► "DERROTA" + "BORRAR" + 'ENTER' Permite borrar toda la Derrota o parte de ella. Las opciones ‘1. PRINCIPIO’, ‘2. FIN’ y ‘3. TODA’ permiten identificar el principio o el final del segmento para poder borrarlo.
4.5.3 MENÚ AJUSTE DE LA DERROTA ► "DERROTA" + "CONFIG" + 'ENTER' Una ventana de menú se abre en la pantalla.
4.4.3.1 Cómo seleccionar la Derrota activa ► "DERROTA" + "CONFIG" + 'ENTER' + "DERROTA ACTIVA" + 'ENTER' Seleccione el número de la Derrota activa. El valor predeterminado es 1.

Manual de usuario 70
4.4.3.2 Cómo ver en pantalla la Derrota ► "DERROTA" + "CONFIG" + 'ENTER' + "MODO PANTALLA" + 'ENTER' Esta función sirve para mostrar (Visible) o para ocultar (Oculto) el rumbo recorrido. El ajuste predeterminado es Visible.
4.4.3.3 Cómo seleccionar el Formato de línea ► 'DERROTA' + "CONFIG" + 'ENTER' + "FORMATO LÍNEA" + 'ENTER' Pulse 'ENTER' tantas veces como sea necesario para elegir el formato de la Derrota seleccionada. Nota SÓLO PARA PLOTTERS EN COLOR Si lo desea puede cambiar el color de la derrota. El elemento "Formato de l ínea" se cambia por "Color".
4.5.3.4 Cómo seleccionar el Tipo de memorización de la Derrota ► "DERROTA" + "CONFIG" + 'ENTER' + "MODO MEMORIZACIÓN" + 'ENTER' Escoja entre dos opciones: Distancia (el plotter memoriza datos fijos de posición cuando la distancia de la última posición registrada es superiora la distancia definida) o Tiempo (el plotter memoriza un dato fijo de posición cuando ha transcurrido un tiempo definido). El ajuste predeterminado es: Tiempo.
4.5.3.5 Cómo seleccionar el Incremento de tiempo ► 'DERROTA' + "CONFIG" + 'ENTER' + "TIME STEP" + 'ENTER' Cuando la función Derrota está activa y el tipo de memorización de la Derrota es Tiempo, el plotter memoriza un dato fijo de posición al transcurrir un tiempo definido. Puede escoger entre 1, 5, 10, 30 segundos, 1 min. El valor predeterminado es: 1 seg.
4.4.3.6 Cómo seleccionar el Incremento de distancia ► "DERROTA" + "CONFIG" + 'ENTER' + "INCREMENTO DISTANCIA" + 'ENTER' Cuando la función Derrota está activa y el tipo de memorización escogido para la Derrota es Distancia, puede memorizar un dato fijo de posición cuando la distancia desde la última posición memorizada es superior a la distancia definida. Puede escoger entre 0.01, 0.05, 0.1, 0.5, 1.0, 2.0, 5.0, 10.0 mn (el usuario puede escoger las unidades de distancia, consulte el apartado 3.2.1). El valor predeterminado es: 0.01 mn.
4.5.3.7 Cómo borrar todas las Derrotas 'DERROTA' + "CONFIG" + 'ENTER' + "BORRAR TODAS LAS DERROTAS" +
'ENTER' Borra todas las Derrotas almacenadas. Pulse 'ENTER' y a continuación, una ventana de aviso aparecerá en pantalla: pulse '1. CONFIRMAR' (ó '2. CANCELAR', para cancelar la operación).
4.6 FUNCIÓN INCLINAR PANTALLA
Si lo desea, puede escoger la inclinación de la imagen; esta función permite inclinar la zona que rodea al cursor o una posición lejana y acercarla al centro de la pantalla.

Manual de usuario 71
4.6.1 CÓMO DESPLAZAR EL CURSOR AL CENTRO DE LA PANTALLA
► 'MENU' + "LOCALIZAR" + 'ENTER' + "CURSOR" + 'ENTER' La pantalla vuelve a abrirse y el cursor, con la ubicación que desea ver, se desplazará hasta el centro de la pantalla.
4.6.2 CÓMO SITUAR EL CURSOR EN LAS COORDENADAS
► 'MENU' + "LOCALIZAR" + 'ENTER' + "COORDENADAS" + 'ENTER' Mueva el Botón direccional hacia arriba/abajo para modificar las coordenadas y pulse '1. CONFIRMAR' (o haga clic en '2. CANCELAR').
4.7 MENÚ DEL DISQUETE El plotter permite copiar información en un Disquete. Posteriormente, también puede devolver esa información a la memoria interna. Esto permite una capacidad de almacenamiento casi ilimitada. ► 'MENU' + "DISQUETE" + 'ENTER'
Nota Si lo desea, puede guardar y cargar el contenido de un disquete ut i l izado con otras vers iones de plotter basadas en la tecnología C-MAP. La operación contraria no es en absoluto posible.
4.7.1 CÓMO GUARDAR UN ARCHIVO ► 'MENU' + "DISQUETE" + 'ENTER' + '1. GUARDAR' En la pantalla se abrirá una ventana para que pueda introducir el nombre del archivo y el tipo de datos que desea guardar: Para guardar el tipo de datos que usted ha escogido haga clic en '1. MARCAS', '2. EVENTOS', '3. RUTAS' o '4. DERROTAS', según corresponda. Escoja el nombre del archivo. Al principio le aparecerá el nombre predeterminado, a continuación introduzca el nombre que usted ha elegido y pulse 'ENTER'. Nota Cuando dé nombre a un archivo es posible que le resulte difícil dar con un nombre que identifique de forma precisa el contenido del archivo. Por ejemplo, las fechas se emplean con frecuencia en los nombres de los archivos; sin embargo, ocupan varios caracteres y le dejan poca flexibilidad. El secreto está en encontrar un equilibrio, un punto donde pueda combinar una fecha con una palabra, creando un nombre de archivo único. La longitud máxima del nombre del archivo es de 8 caracteres. Los caracteres pueden ser números (0,..., 9), letras (A,..., Z) y espacios (por ejemplo: “ABC”, “AA”, “12121212”, “A B C”, “1 A 1”, etc.)
4.7.2 CÓMO CARGAR UN ARCHIVO ► 'MENU' + "TARJETA DE MEMORIA" + 'ENTER' + '2. CARGAR' Antes de hacer pulsar la tecla de función 'CARGAR', escoja el nombre del archivo en la lista que aparece en pantalla.

Manual de usuario 72
4.7.3 CÓMO BORRAR UN ARCHIVO ► 'MENU' + "TARJETA DE MEMORIA" + 'ENTER' + '3. BORRAR' Haga clic en ‘Confirmar’ para borrar el archivo seleccionado. Esta operación elimina los archivos viejos o innecesarios para limpiar la memoria de la tarjeta C-CARD de usuario. Recuerde que esta opción borrará el archivo de forma permanente.
4.7.4 CÓMO CAMBIAR EL DISQUETE ► 'MENU' + "TARJETA DE MEMORIA" + 'ENTER' + '4. DISCO'
4.7.4.1 Cómo formatear el Disquete ► 'MENU' + "DISQUETE" + 'ENTER' + '4. DISCO' + '1. FORMATEAR' Para poder utilizar un Disquete nuevo, primero tiene que formatearlo: esta operación prepara al Disquete para recibir y almacenar información.
4.7.4.2 Cómo ordenar el directorio del Disquete ► 'MENU' + "DISQUETE" + 'ENTER' + '4. DISCO' + '2. ORDENAR POR' Si lo desea, puede ordenar el directorio del archivo. Existen tres modos de hacerlo: - Pulse '1. NOMBRE' para ordenar por el nombre del archivo; - Pulse '2. TIPO' para ordenar por el tipo de datos que contiene; - Pulse '3. HORA' para ordenar según la hora de creación del archivo.
4.7.4.3 Cómo ver la Hora ► 'MENU' + "DISQUETE" + 'ENTER' + '4. DISCO' + '3. HORA' Si lo desea, puede activar o desactivar la aparición de la fecha y la Hora en la página del Disquete: cuando la Fecha y la Hora aparecen en pantalla retrasan la aparición en pantalla del contenido del disquete.
4.7.5 CÓMO CAMBIAR EL DISQUETE ► 'MENU' + "DISQUETE" + 'ENTER' + '5. CAMBIO' Permite cambiar el Disquete introducido en la disquetera. Si no hay ningún Disquete en la ranura, la pantalla mostrará un mensaje de aviso.

Manual de usuario 73
5 Ajustes de menú
Los menús Pantalla, Alarmas y Avanzado, también gestionan la información del plotter. Vaya al menú Principal, seleccione el menú deseado con el Botón direccional y pulse ‘ENTER’ para activarlo o para hacer la siguiente selección de menú.
5.1 MENÚ PANTALLA
El menú Pantalla le permite cambiar la forma de ver en pantalla la información. Para poder seleccionar este menú la página activa debe ser la página Pantalla de carta o la página gráfico de profundidad (en el modo pantalla partida); por tanto, primero seleccione una de estas páginas, por ejemplo Pantalla de la carta. ► 'PÁGINA' + "PANTALLA DE LA CARTA" + 'ENTER' o '#. CARTA' (si aparece, donde # es 1, 2, 3, 4 ó 5)
Nota SÓLO PARA PANTALLAS EN COLOR ► 'MENU' + "PANTALLA" + 'ENTER' + "Gama de colores" + 'ENTER' Si lo desea, puede conf igurar la gama de colores para mejorar la vis ibi l idad de la pantalla según las condiciones de i luminación en que se encuentre. Las opciones posibles son: Normal: se recomienda cuando la pantalla del plotter no está expuesta a la luz directa del sol . Cuando este modo está act ivo, los mapas aparecen representados en pantalla con colores lo más parecidos posible a los uti l izados en las cartas de papel originales. Clásico: igualmente se recomienda cuando la pantalla del plotter está expuesta a la luz directa del sol . Los colores util izados son los mismos que los empleados en la cartografía NT. Visión nocturna: se recomienda cuando el ambiente es oscuro y necesita reducir el resplandor de la pantalla. El plotter muestra los mapas y las pantallas en colores más oscuros. Luz del sol: está pensado para mejorar la vis ibil idad de la pantalla cuando el plotter está expuesto a la luz directa del sol . Los mapas se muestran mucho más bril lantes que en otros modos y las zonas de profundidad se representan en color blanco, por lo que las dist intas profundidades no se reconocen fáci lmente. El valor predeterminado es: Normal

Manual de usuario 74
5.1.1 INFORMACIÓN AUTOMÁTICA ► 'MENU' + "PANTALLA" + 'ENTER' + "Información automática" + 'ENTER' Usted puede seleccionar el tipo de Información automática (ver apartado 3.5.3).
5.1.2 ORIENTACIÓN DEL MAPA ► 'MENU' + "PANTALLA" + 'ENTER' + "Orientación del mapa" + 'ENTER' Esta función selecciona la orientación de la carta. El ajuste predeterminado es: Hacia el norte. - Norte arriba: el mapa se muestra norte arriba. - Proa arriba: el mapa aparece en pantalla con el rumbo actual de la embarcación proa arriba. Si selecciona Proa arriba, introduzca el ángulo de resolución de la Orientación del mapa moviendo el Botón direccional hacia arriba y hacia abajo en un rango de [5, 60] grados (el valor predeterminado es 30°).
5.1.3 AMPLIFICADOR DE PANTALLA ► 'MENU' + "PANTALLA" + 'ENTER' + "Amplificador de pantalla" + 'ENTER' La función Amplificador de pantalla le permite, cuando ha sido Activada y el modo Inicio está activo, situar en la pantalla mapas relacionados con la posición fija y con la dirección, de forma que dicho mapa representa a una zona anterior a la posición de la embarcación. El valor predeterminado es: Off.
5.1.4 LÍNEA DE RUMBO ► 'MENU' + "PANTALLA" + 'ENTER' + "Línea de rumbo" + 'ENTER' El plotter mostrará en la pantalla una línea con un círculo en el extremo para indicarle la posición a la que llegará su embarcación con el tiempo que ha establecido basándose en la dirección y la velocidad. Esta función se actualiza constantemente para tener en cuenta los cambios. Desactiva (Desactivado) o establece el tiempo de la forma siguiente: 2, 10, 30 minutos, 1, 2 horas, Infinito. El valor predeterminado es Infinito.
5.1.5 SISTEMA DE COORDENADAS ► 'MENU' + "PANTALLA" + 'ENTER' + "Sistema de coordenadas" + 'ENTER' Esta función le permite introducir el Sistema de Coordenadas en el formato que prefiera: ddd mm ss, ddd mm.mm, ddd mm.mmm, UTM, OSGB, TD. El valor predeterminado es: ddd mm.mmm. Si selecciona TD, un nuevo menú de Ajustes TD se abrirá en la pantalla: ► ‘MENU’ + “PANTALLA” + ‘ENTER’ + “SISTEMA DE COORDENADAS” + ‘ENTER’ + ‘TD’ + ‘ENTER”

Manual de usuario 75
Cadena: Selecciona la cadena preferida. El valor predeterminado es: 9970. Par: Selecciona el par de estaciones de la cadena seleccionada. El valor predeterminado es: W X. ASF 1/2: Establece el ASF (Factor secundario adicional) del esclavo de la cadena seleccionada. El valor predeterminado es: 0. Alter: Activa o Desactiva la Solución Alterna de la cadena. El ajuste predeterminado es: Desactivada
5.1.6 DATUM DEL MAPA ► 'MENU' + "PANTALLA" + 'ENTER' + "Datum del mapa" + 'ENTER' Selecciona el Datum del mapa. El Datum predeterminado es: WGS 1984.
5.1.7 DATUM FIJO ► 'MENU' + "PANTALLA" + 'ENTER' + "Datum fijo" + 'ENTER' Selecciona el Datum fijo. El Datum fijo predeterminado es: WGS 1984.
5.1.8 PUNTOS DE USUARIO ► 'MENU' + "PANTALLA" + 'ENTER' + "Puntos de usuario" + 'ENTER' Con esta función puede activar o desactivar los Puntos de usuario, o mostrar sólo el Símbolo. El ajuste predeterminado es Activado.
5.1.9 FORMA DE INSERTAR EL EVENTO ► 'MENU' + "PANTALLA" + 'ENTER' + "Forma de insertar el evento" + 'ENTER' Le ayuda a introducir el Evento de forma Normal o Con los botones: Si selecciona Con los botones, podrá introducir el número que desea para el Evento. El valor predeterminado es: Normal.
5.1.10 MODO VENTANA DE DATOS ► 'MENU' + "PANTALLA" + 'ENTER' + "Modo pantalla de datos" + 'ENTER' Permite personalizar el aspecto de la Zona de texto con estas tres opciones: Pantalla Completa, Zona de texto con 5 casillas y Zona de texto con 8 casillas (consulte el apartado 3.1.1). El ajuste predeterminado es: Zona de texto con 5 casillas.
5.1.11 VENTANA DEL CURSOR ► 'MENU' + "PANTALLA" + 'ENTER' + "Ventana Cursor" + 'ENTER' Activa o desactiva la aparición en pantalla de la ventana del cursor. El valor predeterminado es: Activado.

Manual de usuario 76
5.1.12 SÍMBOLO DE POSICIÓN 'MENU' + "PANTALLA" + 'ENTER' + "Símbolo de posición" + 'ENTER' Selecciona el icono que representa en pantalla la posición fija, situándose entre la Embarcación y el Estándar. El valor predeterminado es: Embarcación. 5.2 MENÚ PANTALLA NAVEGACIÓN El menú Pantalla de navegación permite seleccionar la página Escala del Indicador de error de derrota y la página Navegación. Para ver este menú tendrá que seleccionar la página Datos de navegación o la página Datos de ruta en 3D; así que, primero seleccione una de estas páginas, por ejemplo la página Datos de navegación: ► 'PÁGINA' + "DATOS DE NAVEGACIÓN" + 'ENTER' o '#. NAV' (si aparece, donde # puede ser 1, 2, 3, 4 ó 5) y a continuación: ► 'MENU' + "PANTALLA NAVEGACIÓN" + 'ENTER'
5.2.1 ESCALA DEL INDICADOR DE ERROR DE DERROTA
► 'PÁGINA' + "DATOS NAVEGACIÓN" + 'ENTER' a continuación: ► 'MENU' + "PANTALLA NAVEGACIÓN" + 'ENTER' + "Escala CDI" + 'ENTER' Utilice el Botón direccional para seleccionar la Escala CDI (Indicador de error de derrota) que prefiere entre los valores: 0.2, 0.5, 1.0, 2.0, 4.0, 10.0 Mn, y a continuación pulse 'ENTER'. El valor predeterminado es: 0.2 NM.
5.2.2 PÁGINA DE NAVEGACIÓN ► 'PÁGINA' + "DATOS NAVEGACIÓN" + 'ENTER' y a continuación: ► 'MENU' + "PANTALLA ANEVGACIÓN" + 'ENTER' + "Página navegación" +
'ENTER' Una nueva ventana con seis objetos aparecerá en la pantalla. Utilice el botón direccional para seleccionar el objeto que desea y pulse ‘ENTER’: una nueva ventana aparecerá en pantalla; utilice el botón direccional para seleccionar el dato que desea ver en la página datos de navegación y en la página datos de ruta en 3D entre las opciones siguientes: BRG (Demora), SOG (Velocidad sobre el fondo), COG (Rumbo sobre el fondo), STR (Dirección), CTS (Rumbo a seguir), TRN (Viraje), DTG (Distancia al punto de destino), VMG (Velocidad de acercamiento), SOA (Velocidad de avance), XTE (Error de derrota), DRF (Corriente), SET, DPT (Profundidad), TEMP (Temperatura del agua). Cuando haya conseguido pescar algo, pulse ‘ENTER’. El ajuste predeterminado es: SOG, COG, DTG, CTS, XTE, STR.

Manual de usuario 77
5.3 MENÚ AVANZADO Las opciones avanzadas se disponen en sub-menús. Por ejemplo, todas las opciones relacionadas con las funciones del GPS se encuentran en el sub-menú GPS & Brújula. ► 'MENU' + "ADVANCED" + 'ENTER'
5.3.1 MENÚ ENTRADA/SALIDA ► 'MENU' + "AVANZADO" + 'ENTER' + "ENTRADA/SALIDA" + 'ENTER'
5.3.1.1 Entrada Puerto 1/Puerto 2/Puerto 3 Permite activar o desactivar el formato de entrada de datos de navegación en los Puertos de serie1/2/3. Por ejemplo, para establecer el Puerto como NMEA-0183 (Tasa de baudios: 4800, Paridad: Ninguna, Número de Bits: 8, Bit de parada: 1 y Polaridad: Normal) , tiene que seleccionar 4800-N81-N. Las opciones disponibles son: (1200-N81-N), (4800-N81-N), (4800-N82-N), (9600-O81-N), (9600-N81-N), C-COM (*). El valor predeterminado es: (4800-N81-N). ► 'MENU' + "AVANZADO" + 'ENTER' + "ENTRADA/SALIDA" + 'ENTER' +
"Entrada Puerto 1/Puerto 2/ Puerto 3" + 'ENTER' Escoja el valor que prefiere y pulse 'ENTER' para confirmar. Nota (*) La opción C-COM def ine el puerto (ya sea de Entrada o de salida) donde debe conectarse el módem C-COM. Es importante señalar que este ajuste afecta a la Entrada y Salida del Puerto seleccionado . El módem C-COM sólo puede conectarse en un Puerto a la vez. Si e l C-COM ya ha sido asignado a un Puerto y usted intenta conectarlo a otro Puerto, el plotter l e mostrará un mensaje de aviso informándole sobre la conf iguración actual y preguntándole s i desea sust ituir la configuración anterior por la nueva.
5.3.1.2 Salida Puerto 1/Puerto 2/Puerto 3 Desactiva o Activa la interface como: NMEA 0183, NMEA 0180, NMEA 0180/CDX. El valor predeterminado es: 0183. ► 'MENU' + "AVANZADO" + 'ENTER' + "ENTRADA/SALIDA" + 'ENTER' + "Salida
Puerto 1/Puerto 2/ Puerto 3" + 'ENTER'
5.3.1.3 Salida datos NMEA Puerto 1/Puerto 2/Puerto 3 Este plotter le permite personalizar los mensajes NMEA-0183 que se transmiten en los puertos. Cada puerto transmite un grupo distinto de mensajes entre las opciones siguientes: GLL, VTG, BOD, XTE, BWC, RMA, RMB, RMC, APB, WCV, GGA, HSL, HDG. El valor predeterminado es: GLL, VTG, XTE, RMB, RMC, APB On y BOD, BWC, RMA, WCV, GGA, HSL, HDG Off. ► 'MENU' + "AVANZADO" + 'ENTER' + "ENTRADA/SALIDA" + 'ENTER' + "Salida
datos NMEA Puerto 1/Puerto 2/Puerto 3" + 'ENTER'

Manual de usuario 78
5.3.1.4 Páginas del Cableado Una ventana aparece en pantalla mostrando el cableado de la interface. Consulte los apartados 6.3 y 6.4. ► 'MENU' + "AVANZADO" + 'ENTER' + "ENTRADA/SALIDA" + 'ENTER' +
"Cableado" + 'ENTER' + "Power E/S" + 'ENTER' ► 'MENU' + "AVANZADO" + 'ENTER' + "ENTRADA/SALIDA" + 'ENTER' +
"Cableado" + 'ENTER' + "Sensor GPS - Puerto 1" + 'ENTER' ► 'MENU' + "AVANZADO" + 'ENTER' + "ENTRADA/SALIDA" + 'ENTER' +
"Cableado" + 'ENTER' + "Sensor GPS - Puerto 2" + 'ENTER'
5.3.2 MENÚ GPS & BRÚJULA ► 'MENU' + "AVANZADO" + 'ENTER' + "GPS & BRÚJULA" + 'ENTER' El submenú GPS & Brújula contiene opciones relacionadas con la entrada de datos del GPS y su aparición en pantalla.
5.3.2.1 Corrección de Datos fijos de posición ► 'MENU' + "AVANZADO" + 'ENTER' + "GPS & BRÚJULA" + 'ENTER' + "Corrección
Datos fijos" + 'ENTER' Activa o desactiva la Corrección de los datos enviados por el dispositivo de posicionamiento. Si se ha calculado la nueva Corrección pero aún no se ha activado, la posición de la embarcación no variará. El valor predeterminado es: Desactivado.
5.3.2.2 Corrección del cálculo ► 'MENU' + "AVANZADO" + 'ENTER' + "GPS & BRÚJULA" + 'ENTER' + "Corrección
del cálculo" + 'ENTER' Este Sub-menú permite corregir los datos registrados por el sistema de posicionamiento. Situando el cursor sobre la posición real de la embarcación y seleccionando este sub-menú, el error se calcula y se memoriza internamente para su posterior corrección, pero no se aplica.
5.3.2.3 Corrección manual ► 'MENU' + "AVANZADO" + 'ENTER' + "GPS & BRÚJULA" + 'ENTER' + "Corrección
manual" + 'ENTER' Permite la corrección manual de los datos fijos de posición.
5.3.2.4 Navegación estática ► 'MENU' + "AVANZADO" + 'ENTER' + "GPS & BRÚJULA" + 'ENTER' + "Navegación
estática" + 'ENTER' Establece el límite de velocidad. Cuando la velocidad registrada por el dispositivo de posicionamiento es inferior al límite establecido, el plotter mostrará en pantalla el dato: "Velocidad cero". El valor predeterminado es: 0,1 nudos.
5.3.2.5 Filtro de posición 'MENU' + "AVANZADO" + 'ENTER' + "GPS & BRÚJULA" + 'ENTER' + "Filtro de
posición" + 'ENTER' Activa o desactiva el Filtro de posición. En caso de que los datos de posición sean muy variables, esta opción hace que la posición de la embarcación sea más estable y la Derrota más suave. El ajuste predeterminado es: Desactivado.

Manual de usuario 79
5.3.2.6 Filtro de velocidad ► 'MENU' + "AVANZADO" + 'ENTER' + "GPS & BRÚJULA" + 'ENTER' + "Filtro de
velocidad" + 'ENTER' Activa o desactiva el Filtro de velocidad. Cuando está activado, puede filtrar la velocidad de la embarcación para optimizarla. El ajuste predeterminado es: Desactivado.
5.3.2.7 Demora ► 'MENU' + "AVANZADO" + 'ENTER' + "GPS & BRÚJULA" + 'ENTER' + "Demora" +
'ENTER' Permite seleccionar Rumbo magnético, Rumbo magnético automático, o Rumbo geográfico. Si selecciona el Rumbo magnético, la variación se calcula automáticamente para cada zona en cuanto la carta aparece en pantalla. El ajuste predeterminado es: Rumbo magnético automático.
5.3.2.8 Variación magnética ► 'MENU' + "AVANZADO" + 'ENTER' + "GPS & BRÚJULA" + 'ENTER' + "Variación
magnética" + 'ENTER' Si lo desea, puede calcular la Variación magnética en modo Automático o modo Manual insertando el incremento para el cálculo de la Variación magnética. El valor predeterminado es: Automático.
5.3.2.9 Cómo calibrar la brújula ► 'MENU' + "AVANZADO" + 'ENTER' + "GPS & BRÚJULA" + 'ENTER' + "CALIBRAR
BRÚJULA" + 'ENTER' La tabla de variación se utiliza para hacer que la lectura del rumbo magnético del plotter coincida con el valor registrado por la brújula de la embarcación. En otras palabras, dado que la brújula de la embarcación debe compensarse (debido a las masas de hierro, ...), utilizamos los mismos valores registrados por el plotter. Por ejemplo, si la Demora (BRG) al siguiente Waypoint es el rumbo magnético “X” y usted dirige la embarcación hacia el rumbo geográfico “X”, entonces habrá escogido el rumbo adecuado para llegar a dicho Waypoint.
5.3.3 MENÚ SIMULACIÓN ► 'MENU' + "AVANZADO" + 'ENTER' + "MODO SIMULACIÓN" + 'ENTER' La función Simulación le permitirá hacerse un experto en el uso de este equipo. Los datos de posición de un GPS no serán necesarios, ya que el plotter simula dichos datos internamente.
5.3.3.1 Velocidad ► 'MENU' + "AVANZADO" + 'ENTER' + "MODO SIMULACIÓN" + 'ENTER' +
"Velocidad" + 'ENTER' Para empezar a utilizar el modo Simulación, puede probar introduciendo el valor Velocidad. Utilice el Botón direccional para seleccionar el valor de Velocidad que prefiere y pulse ‘ENTER’. El valor predeterminado es: 01,0 nudos

Manual de usuario 80
5.3.3.2 Rumbo ► 'MENU' + "AVANZADO" + 'ENTER' + "MODO SIMULACIÓN" + 'ENTER' +
"Rumbo" + 'ENTER' Puede probar el modo Simulación insertando el valor del Rumbo. Utilice el botón direccional para insertar el valor de Rumbo que prefiere y pulse ‘ENTER’. El ajuste predeterminado es: 000° M.
5.3.3.3 Fecha y Hora ► 'MENU' + "AVANZADO" + 'ENTER' + "MODO SIMULACIÓN" + 'ENTER' +
"Fecha" + 'ENTER' ► 'MENU' + "AVANZADO" + 'ENTER' + "MODO SIMULACIÓN" + 'ENTER' + "Hora"
+ 'ENTER' Utilice el Botón direccional para insertar la Fecha y la Hora y a continuación, pulse ‘ENTER’.
5.3.3.4 Control del cursor ► 'MENU' + "AVANZADO" + 'ENTER' + "MODO SIMULACIÓN" + 'ENTER' +
"Control del cursor" + 'ENTER' Activa (On) o desactiva (Off) el control del cursor. El valor predeterminado es: Desactivado (Off).
5.3.3.5 Modo Simulación Cuando haya realizado todos los ajustes, active el modo Simulador: ► 'MENU' + "AVANZADO" + 'ENTER' + "MODO SIMULACIÓN" + 'ENTER' + "Modo
Simulación" + 'ENTER' + "Activar" + 'ENTER' Para desactivar el modo Simulador, seleccione Desactivado. El ajuste predeterminado es: Desactivado.
5.3.4 MENÚ ALARMAS El plotter dispone de distintas alarmas para diferentes funciones. Utilice esta opción para adaptar el plotter a sus necesidades náuticas. ► 'MENU' + "AVANZADO" + 'ENTER' + "ALARMAS" + 'ENTER'
5.3.4.1 Desconexión automática ► 'MENU' + "AVANZADO" + 'ENTER' + "ALARMAS" + 'ENTER' + "Apagado
automático" + 'ENTER' Puede activar o desactivar el apagado automático de la alarma cuando haya saltado por algún motivo. El ajuste predeterminado es Activado.
5.3.4.2 Alarma de llegada ► 'MENU' + "AVANZADO" + 'ENTER' + "ALARMAS" + 'ENTER' + "Alarma de llegada"
+ 'ENTER' Especifica el radio del círculo que rodea el Waypoint de una Ruta: cuando la embarcación alcance dicho círculo, la alarma saltará. Después de haber pulsado el botón ‘ENTER’, un cuadro de diálogo aparecerá en la pantalla con los valores Desactivado (00). Utilice el Botón direccional para seleccionar el valor que prefiere y pulse ‘ENTER’. El valor predeterminado es: 1.00 mn

Manual de usuario 81
5.3.4.3 Alarma XTE ► 'MENU' + "AVANZADO" + 'ENTER' + "ALARMAS" + 'ENTER' + "Alarma XTE" +
'ENTER' Especifica la distancia que el Error de derrota (XTE) puede variar antes de que suene la alarma o que se desactive la Alarma XTE. Cuando pulse ‘ENTER’, un cuadro de diálogo aparecerá en la pantalla con el valor 00. Utilice el Botón direccional para seleccionar el valor que prefiere y pulse ‘ENTER’. El valor predeterminado es: Desactivado (00).
5.3.4.4 Alarma Zona de vigilancia ► 'MENU' + "AVANZADO" + 'ENTER' + "MODO SIMULACIÓN" + 'ENTER' +
"Rumbo" + 'ENTER' La Alarma Zona de vigilancia se activa cuando los datos de posición fija se aproximan a los Puntos de usuario mucho más que cualquier rango dado. El rango de la alarma se puede activar o desactivar. Para insertar el valor deseado utilice el Botón direccional, y a continuación pulse 'ENTER' para confirmar. El valor predeterminado es: Desactivado.
5.3.4.5 Alarma del Ancla ► 'MENU' + "AVANZADO" + 'ENTER' + "ALARMAS" + 'ENTER' + "Alarma del ancla"
+ 'ENTER' Permite insertar el límite del arrastre del ancla: cuando este límite se sobrepasa, la alarma se activa. El plotter calcula la distancia entre la posición actual del GPS y la posición del GPS guardada cuando se activó la alarma del ancla en el menú. Si la distancia calculada sobrepasa el valor introducido en el menú, el plotter mostrará el mensaje de alarma y la alarma comenzará a sonar. Después de haber pulsado el botón ‘ENTER’, un cuadro de diálogo aparecerá en la pantalla con el valor 00. Utilice el botón direccional para seleccionar el valor que prefiere y pulse ‘ENTER’. El valor predeterminado es Desactivado (00).
5.3.4.6 Alarma de profundidad ► 'MENU' + "AVANZADO" + 'ENTER' + "ALARMAS" + 'ENTER' + "Alarma de
profundidad" + 'ENTER' Esta opción especifica la profundidad o desactiva la Alarma de profundidad. Después de haber pulsado el botón ‘ENTER’, un cuadro de diálogo aparecerá en la pantalla con el valor 00. Utilice el Botón direccional para seleccionar el valor que prefiere y pulse ‘ENTER’. El valor predeterminado es Desactivado (00)
5.3.4.7 Menú Temporizador de la alarma ► 'MENU' + "AVANZADO" + 'ENTER' + "ALARMAS" + 'ENTER' + "Temporizador de la alarma" + 'ENTER' El temporizador de la alarma se activa cuando el tiempo establecido ha expirado. Si lo desea, puede establecer el valor del temporizador y la dirección del contador.
Temporizador de la alarma ► 'MENU' + "AVANZADO" + 'ENTER' + "ALARMAS" + 'ENTER' + "Temporizador de
la alarma" + 'ENTER' + "Temporizador alarma" + 'ENTER' Inicia o detiene el contador del temporizador.

Manual de usuario 82
Valor del temporizador ► 'MENU' + "AVANZADO" + 'ENTER' + "ALARMAS" + 'ENTER' + "Temporizador
alarma" + 'ENTER' + "Valor temporizador" + 'ENTER' Permite introducir un valor para el temporizador (Horas, Minutos, Segundos 00:00:01 - 23:59:59).
Dirección del temporizador ► 'MENU' + "AVANZADO" + 'ENTER' + "ALARMAS" + 'ENTER' + "Alarma
temporizador" + 'ENTER' + "Dirección temporizador" + 'ENTER' Establece la Dirección del temporizador en ARRIBA o ABAJO: cuando la dirección del temporizador se establece en ARRIBA, el temporizador comienza desde cero y va aumentando su valor; la alarma se activa cuando el temporizador alcanza el valor del temporizador que usted ha introducido. Cuando la Dirección del temporizador se establece en ABAJO, la cuenta atrás comienza desde el valor que usted ha introducido y va decreciendo poco a poco. La alarma se activa cuando el valor del temporizador llega al cero.
5.3.4.8 Menú Alarma de varada ► 'MENU' + "AVANZADO" + 'ENTER' + "ALARMAS" + 'ENTER' + "Alarma de varada"
+ 'ENTER'
Alarma de varada ► 'MENU' + "AVANZADO" + 'ENTER' + "ALARMAS" + 'ENTER' + "Alarma de varada"
+ 'ENTER' + "Alarma de varada" + 'ENTER' Permite al plotter consultar los datos del mapa y verificar un peligro potencial en la navegación debido a la presencia de aguas poco profundas, tierra, rocas, obstáculos y construcciones costeras. Los mapas se escanean periódicamente (cada 10 segundos). Cuando la Alarma de varada está activa, el plotter escanea la zona situada enfrente de la embarcación. Esta zona se representa con un triángulo y su dirección viene determinada por el rumbo actual de la embarcación. El usuario puede escoger la longitud del triángulo y su ángulo es de 30 grados. Si se encuentra con alguno de los objetos descritos anteriormente, el plotter notifica el peligro a través de un cuadro de diálogo de advertencia que aparecerá en la página Informe de Alarma de varada (consulte el apartado 5.2.8). La Alarma de varada se desactiva por defecto al apagar el equipo. Cuando la Alarma de varada se activa, la pantalla mostrará una ventana de aviso. Nota La función Alarma de varada sólo funciona con las nuevas tarjetas NT + C-CARD. Afecta a la velocidad con la que la imagen vuelve a aparecer en pantalla. Si no va a usar esta función, puede desactivarla.
Límite de profundidad de varada ► 'MENU' + "AVANZADO" + 'ENTER' + "ALARMAS" + 'ENTER' + "Alarma de varada"
+ 'ENTER' + "Límite de profundidad de varada" + 'ENTER' Si lo desea, puede introducir el valor mínimo de profundidad.

Manual de usuario 83
Rango de la Alarma de varada ► 'MENU' + "AVANZADO" + 'ENTER' + "ALARMAS" + 'ENTER' + "Alarma de varada"
+ 'ENTER' + "Rango Alarma de varada" + 'ENTER' Permite establecer la longitud del sector que se va a detectar entre los valores siguientes: 0.25, 0.5, 1.0 MN. El valor predeterminado es 0,25 MN. Cuando localice alguno de los objetos en la zona que está siendo escaneada, la casilla correspondiente de la página Informe de la Alarma de varada, se rellenará con el símbolo del visto bueno (consulte el apartado 5.2.8) para identificar los objetos peligrosos que ya han sido detectados.
Informe de la Alarma de varada ► 'MENU' + "AVANZADO" + 'ENTER' + "ALARMAS" + 'ENTER' + "Alarma de varada"
+ 'ENTER' + "Informe Alarma de varada" + 'ENTER' Permite ver en pantalla informes sobre objetos sumergidos que han sido detectados.
5.3.4.9Alarma externa ► 'MENU' + "AVANZADO" + 'ENTER' + "ALARMAS" + 'ENTER' + "Alarma externa" +
'ENTER' Permite añadir un sistema de alarma externo. Puede Activar o Desactivar la Alarma externa. El valor predeterminado es: Activado.

Manual de usuario 84
6 Información a los técnicos
6.1 DIMENSIONES

Manual de usuario 85
6.2 INSTALACIÓN Y EXTRACCIÓN

Manual de usuario 86
6.3 CONEXIONES EXTERNAS

Manual de usuario 87
6.4 RESOLUCIÓN DE PROBLEMAS La que sigue es una breve guía sobre los problemas que pueden surgir durante el funcionamiento del plotter y sus soluciones más comunes.
6.4.1 PROBLEMAS Y SOLUCIONES El plotter no se enciende — Compruebe que el plotter está conectado al voltaje correcto (10-35 voltios CC). Compruebe también que la polaridad es la correcta. Consulte el apartado 2.2. El plotter no se apaga — Si después de haber pulsado el botón 'POWER' durante al menos 3 segundos, el plotter no se apaga, desconéctelo de la red eléctrica. El plotter no responde a ninguna orden — Apague el equipo y vuelva a encenderlo. Si el problema continúa, borre la memoria; (consulte el apartado 6.5.1). El plotter no recibe datos de posición fijos — Asegúrese de que no hay objetos metálicos alrededor del plotter que puedan obstaculizar la recepción de la antena. Si pasados 15 minutos el plotter sigue sin recibir datos de posición fijos, apáguelo y vuélvalo a encender. La pantalla del plotter se oscurece mucho después de una larga exposición a la luz directa del sol — Compruebe el contraste; (consulte apartado 2.3).
6.4.2 QUÉ HACER CUANDO NADA FUNCIONA El listado anterior debería ayudarle a resolver la mayoría de los problemas de funcionamiento con los que se encuentre. Otra forma de solucionar los problemas que surgen es desconectar el equipo de la red eléctrica durante unos segundos. Si esto no ayuda, vuelva a intentar borrar la memoria; la opción predeterminada Borrar RAM debe utilizarse como último recurso. Cuando tenga que utilizar la opción Borrar RAM, perderá toda la información almacenada y el plotter volverá a la configuración predeterminada. Antes de dar este paso, tiene la opción de guardar las Marcas, Derrotas y Rutas en un Disquete (que puede adquirir en su proveedor). Para realizar un borrado de memoria RAM, consulte el apartado 6.5.1.
6.4.3 CÓMO PEDIR AYUDA Cuando necesite ayuda, póngase en contacto con su proveedor local, y facilítele la edición del software y la información cartográfica disponible en la página Acerca de. ► 'MENU' + "AVANZADO" + 'ENTER' + "Acerca de" + 'ENTER'
Nota La información incluida en esta página depende del software del plotter y de la tarjeta C-CARD insertada.

Manual de usuario 88
6.5 TEST DEL SISTEMA
Si ha instalado su sistema de posicionamiento siguiendo las instrucciones y ha escogido el menú adecuado a su equipo, y aún así continua teniendo problemas de funcionamiento, el test de autocomprobación del sistema le ayudará a determinar el origen del problema. Compruebe que el plotter está apagado. Mientras mantiene pulsada cualquier tecla, encienda el plotter. Un nuevo menú aparecerá en la pantalla. Utilice el botón direccional para seleccionar el tipo de test; a continuación el test se verá en pantalla en vídeo inverso y mostrando la correspondiente ventana de menú. Para confirmar la selección del test pulse ‘ENTER’. Para salir de los sub-menús, pulse ‘CLEAR’. Para salir del menú Test del sistema, apague el plotter
6.5.1 MENÚ RAM Este test verifica la integridad de las memorias y, si así lo desea, puede borrar toda la memoria interna y recuperar los ajustes predeterminados. Test de la memoria RAM
Sirve para verificar la integridad de la memoria RAM. Si el mensaje “ERROR” aparece en la pantalla, esto quiere decir que la memoria RAM se ha estropeado
Borrado de la memoria RAM Sirve para borrar la memoria interna. Si el plotter comienza a funcionar de forma
incorrecta, el problema puede corregirse borrando la memoria RAM. Esta operación borrará las Marcas, Eventos, Rutas, memorizadas los trazos de derrota y puntos de destino. También ayudará a recuperar los valores predeterminados de opciones como Formato de Datos de entrada, Selección de Piloto automático, etc.) Para confirmar el borrado de memoria RAM vuelva a pulsar ‘ENTER’ (pero si en esta ocasión no desea borrar la memoria RAM pulse ‘CLEAR’).
. 6.5.2 Menú DIM Sirve para seleccionar los valores para el contraste y la retroiluminación. Contraste
Cuando mueva el Botón direccional a la derecha, el brillo de la pantalla decrecerá; si por el contrario, mueve el Botón direccional hacia la izquierda, el brillo aumentará.
Retroiluminación Este modo permite activar la retroiluminación. Funciona igual que el modo Contraste.

Manual de usuario 89
6.5.3 CARTUCHOS Se utiliza para comprobar la tarjeta C-CARD y su conector.
ROM de trasfondo Este test comprueba el Mapa mundial de trasfondo. Si no se detecta ningún error, la
pantalla mostrará el código del Trasfondo y el mensaje “OK”, pero si el trasfondo produce errores, la pantalla mostrará el mensaje "Defectuoso". C-CARD Test
Este test comprueba el estado de la tarjeta C-CARD. Existen tres situaciones posibles: 1. Si hay una C-CARD insertada en la ranura y no se produce ningún error de funcionamiento, el nombre de la C-CARD y el mensaje “OK” aparecerán en la pantalla. 2. Si hay una C-CARD insertada en la ranura, pero se trata de una C-CARD estropeada, el nombre de la C-CARD y el mensaje “Defectuosa” aparecerán en la pantalla. 3. Si no hay ninguna tarjeta C-CARD insertada en la ranura, el mensaje “no hay tarjeta” aparecerá en la pantalla. Conector de la tarjeta C-CARD
Este test comprueba la existencia de errores de funcionamiento en el conector. Se emplea sólo durante el proceso de producción.
6.5.4 TEST DEL MÓDEM Comprueba las conexiones del Módem.
6.5.5 PUERTOS DE SERIE Si tiene problemas para recibir los datos de posición que registra el instrumento de posicionamiento, este test le ayudará a determinar el problema. Cambio de parámetros
Este menú permite cambiar los parámetros de la interface de serie. Permite también seleccionar el Puerto (Fuente de señal) entre Puerto 1, Puerto 2 ó Puerto 3, la Tasa de baudios entre 4800 ó 9600, los Bits de datos (longitud de las palabras) entre 7 u 8, la Paridad entre Siempre, A veces, Nunca, los Bits de parada entre 1 ó 2. Los valores predeterminados son: Puerto = Puerto 2, Tasa de baudios = 4800, Bits de datos = 8, Paridad = a veces, Bits de parada = 1. Visualización en pantalla de los datos de entrada
Permite al plotter actuar como un ordenador y mostrar en pantalla los datos de entrada exactamente como se están recibiendo. Si no reconoce los datos reflejados en pantalla, es muy posible que haya seleccionado unos parámetros de entrada que no son válidos para su receptor. Consulte el manual de usuario del receptor para asegurarse de que ha seleccionado el formato de interface adecuado. Si la pantalla aparece en blanco, es posible que haya una conexión rota y no esté recibiendo ningún dato. Utilice el botón ‘ZOOM IN’ para parar (o continuar después de una pausa) la visualización de los datos en la pantalla, pulse ‘ENTER’ para ver los datos en formato hexadecimal o ASCI (normal o pequeño) y pulse ‘CLEAR’ para salir.

Manual de usuario 90
6.5.6 ALARMA EXTERNA Comprueba que la Alarma Externa haya sido transmitida. 6.5.7 DISQUETE Revisa el funcionamiento del Disquete.

Manual de usuario 91
A
SISTEMA C-Forecast
C-Forecast es un innovador sistema de predicciones meteorológicas, capaz de reflejar las predicciones de una zona determinada en la cartografía del plotter relacionada con dicha zona. La rapidez con la que los datos meteorológicos se transfieren al plotter se debe a C-COM, un sistema de transmisión de datos GSM desarrollado por C-MAP. Para poder acceder al sistema C-Forecast es necesario subscribirse. El otro requisito es pagar la llamada GSM al servidor de informes meteorológicos, que normalmente dura menos de 1 minuto. Con el sistema C-Forecast podrá recibir información meteorológica relacionada con el viento, velocidad y dirección, asó como la altura de las olas detectadas en la zona. Los datos meteorológicos aparecerán reflejados en la cartografía C-MAP NT+ y podrán verse directamente en la pantalla del plotter. Para acceder al sistema C-Forecast, el plotter deberá contar con un software lo suficientemente potente para poder realizar la conexión con el servidor de datos meteorológicos a través del módem GSM (C-COM). La zona de cobertura de la información meteorológica viene determinada por la posición y rumbo actuales que proporciona, o el GPS instalado a bordo, o las coordenadas introducidas manualmente por el usuario. Las características variables del usuario pueden preestablecerse a través del plotter en el menú del sistema C-Forecast (ver Fig. A) junto con el nivel de detalles. Para ver la zona de cobertura del sistema C-Forecast, consulte la página Web: www.c-forecast.c-map.com. La predicción meteorológica tiene un periodo de duración de 48 horas, durante el cual el usuario puede recopilar la información de un periodo de 6 horas (por ejemplo: a las 2 PM del 21 de marzo de 2002, un usuario solicita un informe meteorológico, la predicción cubrirá las 6 horas siguientes basándose en la predicción realizada en el momento de la recopilación, y acabará a las 8 PM del 21 de marzo de 2002). La información meteorológica del servidor C-Forecast se revisa cada hora, cubriendo así las 48 horas siguientes.

Manual de usuario 92
Fig. A - Vista previa de la predicción meteorológica solicitada para una zona determinada
La cobertura de las predicciones meteorológicas viene determinada por la velocidad máxima de la embarcación que haya indicado en el momento de realizar la suscripción (ver Fig. A y Tabla Aa).
Fig. Aa - Tabla de la zona para la que ha solicitado la predicción

Manual de usuario 93
A.1 PRESENTACIÓN DE LOS DATOS La información que recibe el servidor de datos meteorológicos es de dos tipos. Esta información aparecerá en la pantalla del plotter representada por dos iconos diferentes, uno relativo al viento y el otro a las olas. El icono que representa al viento consta de un círculo y una flecha que apunta hacia el centro, donde la flecha representa la dirección del viento; este icono consta además de un número que representa la velocidad y que aparece en las unidades de medida que el usuario haya seleccionado previamente (consulte la columna de la izquierda de la Fig. A.1). Si lo desea puede pre-establecer un límite superior para la velocidad del viento y conectar dicho límite a una alarma para que le avise en caso de que lo exceda (consulte la columna de la derecha de la Fig. A.1).
Fig. A.1 - Icono del viento en modo Normal (izquierda) y en modo Alarma (derecha) El icono que representa a las olas consta de un círculo y un número, que representa la altura de las olas y que aparece en las unidades de medida que el usuario haya seleccionado previamente (consulte la columna de la izquierda de la Fig. A.1a). Si lo desea puede pre-establecer un límite superior para la altura de las olas y conectar dicho límite a una alarma para que le avise en caso de que lo exceda (consulte la columna de la derecha de la Fig. A.1a).
Fig. A.1a - Icono del viento en modo Normal (izquierda) y en el modo Alarma (derecha) La información meteorológica enviada por el servidor C-Forecast se guarda en la memoria del plotter. Para acceder y utilizar dicha información tendrá que utilizar la carta en dos modos: en el modo “Navegación” o en el modo “Exploración”. La información recopilada para realizar el parte meteorológico de una zona determinada se guarda en la memoria y tiene una validez de 6 horas a partir del momento de la recopilación de datos. La zona de la que se obtienen los datos viene determinada por la velocidad máxima de la embarcación que usted indicó al realizar la suscripción.

Manual de usuario 94
Los partes meteorológicos cubrirán la distancia máxima de recorrido en cada una de las zonas de donde se hayan obtenido los datos, siempre y cuando la salida se produzca al mismo tiempo que la recepción de datos atmosféricos y la velocidad de recorrido sea la máxima durante 6 horas. Lo importante de todo esto es que no tendrá que obtener más información del servidor C-Forecast hasta que finalicen las 6 horas del ciclo. Como podrá observar en la Fig. A.1b, a partir de la recopilación de datos, el tiempo de recorrido a cubrir se reduce en 1 hora hasta llegar a la última hora, momento en el que tendrá que recopilar más información meteorológica para cubrir las 6 horas siguientes.
Fig. A.1b - Tabla de horas de cobertura de los partes meteorológicos para cada zona

Manual de usuario 95
A.1.1 PRESENTACIÓN DE LA INFORMACIÓN METEOROLÓGICA A.1.1.1 Cómo ver la información en el modo Navegación El modo Navegación permite al usuario ver en pantalla la información meteorológica superpuesta directamente sobre la cartografía (por ejemplo: o el viento o las olas, pero no los dos a la vez), el área mostrada corresponde a la posición de la embarcación (registrada por el GPS instalado a bordo o registrada por el simulador, si el modo Simulación está activado). Los datos corresponden a la hora del día y a la información recibida o simulada. El tipo de información que se muestra en la pantalla depende de la opción que el usuario haya escogido en le menú, por ejemplo en la función Ajustes de vídeo hay tres opciones: sin información, olas o viento. La información al respecto aparece representada por medio de iconos (olas o viento). La cantidad de iconos que aparecen en pantalla dependerá de la posición desde donde se recopiló la información y de la velocidad máxima de recorrido. - Ejemplo 1: Si la embarcación viaja a máxima velocidad todos los iconos aparecerán en la pantalla. - Ejemplo 2: Si la embarcación permanece quieta, son posición de movimiento, no aparecerá ningún icono.

Manual de usuario 96
Si la embarcación viaja a la velocidad máxima y alcanza la zona a cubrir por la información recopilada para 6 horas, dicha “información de 6 horas” podrá verse en la pantalla. Sin embargo, si la embarcación llegara a la zona a cubrir por la “información de 6 horas” pasada la sexta hora, la pantalla no mostrará ninguna información; esto se debe a que, transcurrida la 6 hora, el plotter considera la información almacenada como no actualizada y la descarta, por lo que tendrá que obtener nueva información meteorológica en el servidor C-Forecast.
Fig. A.1.1.1 - Modo Navegación: iconos que representan el viento
Fig. A.1.1.1a - Modo Navegación: iconos que representan las olas.

Manual de usuario 97
A.1.1.2 Cómo ver la información meteorológica en el modo Exploración El modo Exploración permite al usuario ver en pantalla (superpuesta sobre la cartografía) la información correspondiente al viento o a las olas. El usuario puede escoger directamente el tiempo y la zona a cubrir para evaluar la situación en el momento de llegada a dicha zona. Para activar el modo Exploración, vaya al menú y seleccione Vista previa. Cuando haya activado el modo Exploración, la cartografía se centra en el punto donde se ha recopilado y guardado la información meteorológica. Si lo desea puede utilizar el cursor para ver la zona que rodea al punto con 6 horas de parte meteorológico y cambiar la opción para ver los iconos de viento o los iconos de olas.
Fig. A.1.1.2 – Modo Exploración: iconos que representan el viento
Fig. A.1.1.2a – Modo Exploración: iconos que representan las olas

Manual de usuario 98
A.2 CONFIGURACIÓN DEL SISTEMA C-FORECAST Para configurar y acceder al sistema de predicción meteorológica C-Forecast debe seguir una serie de datos que deberá leer con atención: - Suscríbase al servicio de C-Forecast. Póngase en contacto con el distribuidor local o con la delegación C-MAP local. - Conecte el plotter al módulo C-COM. - Inserte la tarjeta SIM GSM en el módulo C-COM (la tarjeta SIM no está incluida). - El plotter dispone de dos puertos de serie para el intercambio de datos. Escoja uno de los dos para conectarse al módulo C-COM. - Vaya al menú del plotter, seleccione Configuración e inserte el código de identificación que encontrará en la documentación de suscripción enviada por C-MAP. - Introduzca el número de teléfono del servidor C-Forecast, que también encontrará en la documentación de suscripción enviada por C-MAP. - No se olvide de introducir el número PIN de la tarjeta SIM (que encontrará con la tarjeta SIM). Cuando haya completado los pasos anteriores, podrá recibir la información meteorológica del servidor del modo siguiente: - Introduzca la posición desde la cual va a partir la embarcación (manualmente o con el GPS). - Introduzca la dirección hacia la que se va a dirigir la embarcación. - Introduzca la fecha y hora de salida (ETA). - Inicie la transferencia de información meteorológica. A.2.1 CÓMO INSTALAR LOS COMPONENTES DEL HARDWARE A.2.1.1 Conexión eléctrica La conexión entre el módulo C-COM y el plotter se realiza a través de un puerto de serie (se puede hacer en un puerto de serie de su elección). Para realizar la conexión eléctrica, vea la Fig. 2.5.4. A.2.1.2 Verificación del módulo C-COM El test del Módem (también se puede leer; TEST DEL SISTEMA *) permite comprobar y verificar la conexión entre el módulo C-COM y el plotter. Nota (*): Para iniciar el TEST DEL SISTEMA pulse el botón POWER y cualquier otro botón para encender el plotter. El test del Módem comprueba que existe comunicación entre el plotter y el módulo C-COM, mediante la transmisión corta de una serie de comandos de diagnósticos al módem C-COM, y verifica el resultado. Si el plotter dispone de dos puertos de serie, podrá escoger el puerto en el que desea realizar la conexión con el módulo C-COM.

Manual de usuario 99
La pantalla de diagnóstico del test del Módem mostrará la siguiente información: a. MÓDEM OK: # b. ERROR DEL MÓDEM: # c. ERROR DE TIEMPO MUERTO DEL MÓDEM: # a. Si el número (#) situado junto al mensaje MÓDEM OK es 0, esto quiere decir que la conexión entre el plotter y el módulo C-COM se ha establecido y que el C-COM responde correctamente. No se han detectado problemas. b. Si el número (#) situado junto al mensaje MÓDEM OK es distinto de 0, esto indica que la conexión al módulo C-COM no se ha establecido (el módulo C-COM puede ser defectuoso). c. Si el número (#) situado junto al mensaje ERROR TIEMPO MUERTO DEL MÓDEM es distinto de 0, esto indica que el módulo C-COM está respondiendo pero que el vínculo con el plotter aún no se ha llevado a cabo. El error puede deberse a una de las siguientes razones: - El módulo C-COM no está conectado o no se ha conectado correctamente al plotter. - El módulo C-COM no recibe corriente. - El puerto de serie en el que se ha llevado a cabo el vínculo entre el C-COM y el plotter resulta no ser el puerto al que debe ir conectado el módulo C-COM. A.2.1.3 Tarjeta SIM GSM La tarjeta SIM GSM que vaya a utilizar debe permitir la transferencia de datos. La tarjeta SIM debe introducirse en la ranura SIM del módulo C-COM. Si tiene que introducir un código PIN para poder activar la tarjeta SIM, podrá hacerlo desde el menú de funcionamiento del sistema C-Forecast. El plotter no acepta la desactivación del código PIN.
A.2.2 INSTALACIÓN DEL SOFTWARE A.2.2.1 Cómo registrar el ID de usuario El número de identificación del usuario consiste en una serie de 16 caracteres y números “########-####-####”. El carácter “-” no forma parte del código, sólo se utiliza para que el código pueda leerse mejor y no debe insertarse. Recibirá el código junto con la documentación de registro que le enviará C-MAP. El código de registro sólo es válido para un (1) plotter. El servidor C-Forecast asociará el código con el plotter en el que se utilizó por primera vez. Durante el inicio de la conexión, el servidor C-Forecast comparará la información de registro con el código que identifica al plotter y sólo permitirá la conexión al plotter conocido. Nota: Una vez introducido el Código de registro en el plotter, el usuario no podrá cambiarlo. Si de todas formas, el usuario desea cambiar la suscripción para utilizar otro plotter (porque quiere cambiarlo por otro modelo o porque quiere cambiar la tarjeta por ser defectuosa) tendrá que ponerse en contacto directamente con C-MAP para transferir la suscripción al nuevo plotter. A.2.2.2 Cómo introducir el número de teléfono del servidor C-Forecast Para introducir el número de teléfono a través de cual el módulo C-COM realizará la conexión al servidor C-Forecast, vaya al menú y seleccione Configuración del C-Forecast. A.2.2.3 Cómo activar el puerto de serie Algunos plotters disponen de más de un puerto de serie, por tanto tendrá que escoger el puerto que vaya a utilizar; para ello vaya al menú y seleccione Configuración del C-Forecast.

Manual de usuario 100
A.2.3 CÓMO TRANSFERIR DATOS METEOROLÓGICOS Antes de iniciar la transferencia de datos, tendrá que introducir lo siguiente: Hora de salida (ETD), Posición actual (PO), ya sea manualmente o a través de los datos registrados por el GPS, y el rumbo. Para conocer todas las funciones de la transferencia de datos, vaya al menú de C-Forecast y seleccione Descargar Vista previa. A.2.3.1 Cómo introducir fecha y hora Normalmente, el plotter recibirá los datos de fecha y hora a través del GPS incorporado o conectado, o bien se introducirán manualmente cuando el modo simulación esté activado. En caso que tenga que introducir manualmente la fecha y la hora, antes de que el servidor C-Forecast comience a recopilar datos, vaya al menú C-Forecast, Vista previa, Fecha y Hora (ETD). Si no se registran la fecha y la hora el servidor no podrá proporcionarle ninguna información, o bien la información transferida no valga para navegar. A.2.3.2 Cómo seleccionar una zona de la que pueda obtenerse datos meteorológicos La zona que pueden cubrir los datos meteorológicos es variable teniendo en cuenta el tipo de suscripción, el punto de partida y el rumbo. Cómo insertar el Punto de partida El usuario puede establecer el punto de partida directamente con los datos registrados por el GPS (posición actual o simulada), utilizando la posición del cursor o insertando manualmente las coordenadas numéricas. Cómo insertar el rumbo El rumbo representará la línea central de la zona de donde va a recopilarse los datos atmosféricos. Normalmente el Rumbo se conoce gracias a los datos del GPS, pero el usuario puede modificarlo manualmente. A.2.3.3 Cómo seleccionar el tipo de datos atmosféricos que se van a obtener Si lo desea puede seleccionar el tipo de datos que quiere recopilar de entre las opciones siguientes: - Viento: sólo la dirección y presión/velocidad; - Olas: sólo el peso; - Viento + Olas: todo lo anterior. A.2.3.4 Cómo descargar datos Si ha llevado a cabo los ajustes anteriores, también podrá descargar la información atmosférica en el menú C-Forecast, Descargar Vista previa. Cuando haya activado la opción de descarga, la ventana de vista previa se cerrará y una ventana con los datos de suscripción actuales aparecerá en la pantalla; puede realizar dos tipos de suscripción: Descarga o Periódica. Si la suscripción es “Periódica”, el servidor C-Forecast le indicará la fecha de vencimiento. Si el tipo de suscripción es “Descarga”, el servidor C-Forecast le número de descargas pendientes y su fecha de vencimiento. Esta información puede guardarse en la memoria del plotter y las actualizaciones podrán verse antes de cada descarga. Cuando se conecta el plotter por primera vez o después de haber realizado una “Desconexión general”, la información mencionada anteriormente no estará disponible,

Manual de usuario 101
por lo que la ventana de información no mostrará ningún dato. Cuando se lleve a cabo la siguiente recopilación de datos, el sistema recuperará la información de suscripción. Nota: Para cambiar el ajuste Formato de fecha, vaya al menú del plotter. Mensajes de error En caso de error, una ventana aparecerá en la pantalla con una descripción del error. PIN de la tarjeta SIM erróneo - Si la tarjeta SIM GSM que está utilizando se activa mediante un código PIN y dicho código PIN no se ha introducido en el menú Configuración del sistema C-Forecast, el mensaje siguiente aparecerá en la pantalla: “Código PIN de la SIM no introducido”. - Si el código PIN introducido no es el correcto, el siguiente aparecerá en la pantalla: “PIN de la SIM incorrecto” - Si el mensaje “PIN de la SIM incorrecto” aparece más de 3 veces, el mensaje siguiente aparecerá en la pantalla: “PIN de la SIM incorrecto - SIM bloqueada”. Otros errores Suscripción no encontrada (el usuario no está registrado). Contraseña incorrecta (para uso posterior). Código de registro incorrecto. Licencia no encontrada. Licencia no activa. Licencia caduca. Datos de licencia no iniciados. Descarga no disponible (sólo suscripción, Descarga). Suscripción no autorizada (servidor C-Forecast no disponible). Número insuficiente de descargas disponibles.
A.3 AJUSTES DEL MENÚ Para acceder a los ajustes del menú vaya al menú Principal y seleccione menú C-Forecast. El menú C-Forecast contiene las siguientes opciones: Configuración del sistema C-Forecast, Descarga de Vista previa y Exploración. A.3.1 MENÚ CONFIGURACIÓN DEL SISTEMA C-FORECAST Desde este menú podrá introducir la información requerida en la suscripción y podrá acceder a los ajustes relacionados con la representación de los datos atmosféricos en el mapa. Cuando el menú Principal aparezca en la pantalla, para seleccionar el menú Configuración del sistema C-Forecast siga esta secuencia: ► "C-FORECAST" + 'ENTER' + "CONFIGURACIÓN SISTEMA C-FORECAST" + 'ENTER' El menú Configuración del sistema C-Forecast aparecerá en la pantalla. A.3.1.1 Pantalla ► "C-FORECAST" + 'ENTER' + "MENÚ CONFIGURACIÓN SISTEMA C- FORECAST" + 'ENTER'+ "PANTALLA" + 'ENTER' La opción Pantalla permite seleccionar el tipo de información meteorológica que desea ver en pantalla: Viento, Olas y Desactivado. Los ítems Viento y Olas no podrán verse a la vez. El ajuste predeterminado es: Desactivado.

Manual de usuario 102
A.3.1.2 Alerta de velocidad del viento ► "C-FORECAST" + 'ENTER' + "CONFIGURACIÓN SISTEMA C-FORECAST" + 'ENTER'+ "ALERTA VELOCIDAD VIENTO" + 'ENTER' La Alerta de velocidad del viento es el valor correspondiente a la velocidad del viento sobre el cual todos los iconos aparecen representados en un tono de gris o forma diferente. El valor a escoger puede ser de 0 a 250 k/h o puede estar Desactivado. El ajuste predeterminado es: Desactivado. Nota: SÓLO PARA PLOTTERS CON PANTALLA A COLOR Todos los iconos aparecen en distintos colores. El color del icono cambia a rojo cuando la velocidad del viento excede el límite establecido previamente en el menú. A.3.1.3 Alerta Altura de olas ► "C-FORECAST" + 'ENTER' + "CONFIGURACIÓN DEL SISTEMA C-FORECAST” + 'ENTER'+ "ALERTA ALTURA DE OLAS" + 'ENTER' La Alerta altura de olas es el valor correspondiente a la altura de las olas sobre el cual todos los iconos aparecen representados en un tono de gris o forma diferente. El valor a escoger puede ser de 0,1 a 25,0 m. o puede estar Desactivado. El icono de color aparece en Rojo cuando la altura de las olas excede el límite de altura establecido. El ajuste predeterminado es: Desactivado. Nota: SÓLO PARA PLOTTERS CON PANTALLA A COLOR Todos los iconos aparecen en distintos colores. El color del icono cambia a rojo cuando la altura de las olas excede el límite establecido previamente en el menú. A.3.1.4 Unidades de Velocidad del viento ► "C-FORECAST" + 'ENTER' + "CONFIGURACIÓN DEL SISTEMA C-FORECAST" + 'ENTER'+ "UNIDADES VELOCIDAD DEL VIENTO" + 'ENTER' Las Unidades de velocidad del viento son las unidades de medida que puede escoger para ver el valor correspondiente a la velocidad del viento: Km.; m/s; Km/h; Bft; Mph. El ajuste predeterminado es: Km. /h. A.3.1.5 Unidades de altura de las olas ► "C-FORECAST" + 'ENTER' + "CONFIGURACIÓN DEL SISTEMA C-FORECAST" + 'ENTER'+ "UNIDADES ALTURA DE LAS OLAS" + 'ENTER' Las unidades de altura de las olas son las unidades de medida que puede escoger para representar el valor correspondiente a la altura de las olas: Mt, Ft. El valor predeterminado es: m. A.3.1.6 Identificador del usuario ► "C-FORECAST" + 'ENTER' + "CONFIGURACIÓN SISTEMA C-FORECAST" + 'ENTER'+ "ID DE USUARIO" + 'ENTER' El identificador (ID) de usuario es necesario para autorizar la transmisión de datos y debe coincidir con los datos aportados en la suscripción. A.3.1.7 Número de teléfono ► "C-FORECAST" + 'ENTER' + "CONFIGURACIÓN DEL SISTEMA C-FORECAST" + 'ENTER'+ "NÚMERO DE TELÉFONO" + 'ENTER' Se refiere al número de teléfono del proveedor del servicio. El número de teléfono puede tener, cómo máximo, 20 caracteres.

Manual de usuario 103
A.3.1.8 Código PIN de la tarjeta SIM ► "C-FORECAST" + 'ENTER' + "CONFIGURACIÓN DEL SISTEMA C-FORECAST" + 'ENTER'+ "PIN DE LA SIM" + 'ENTER' Este apartado se refiere al código PIN de la tarjeta SIM GSM que se utiliza en el módulo GSM. La opción Código PIN de la tarjeta SIM” siempre aparece en pantalla. La longitud máxima del código es de 8 dígitos. El código PIN predeterminado es una serie vacía. A.3.1.9 Velocidad máxima ► "C-FORECAST" + 'ENTER' + "CONFIGURACIÓN DEL SISTEMA C-FORECAST" + 'ENTER'+ "VELOCIDAD MÁXIMA" + 'ENTER' Velocidad máxima es la velocidad máxima de la embarcación indicada en la suscripción. El valor a escoger puede ser de 5,0 a 40,0 Km. Si introduce un valor inferior a 5,0 Km., el plotter emitirá tres pitidos y establecerá el valor de velocidad en 5,0 Km.; si introduce un valor superior a 40,0 Km. el plotter emitirá tres pitidos y establecerá el valor de velocidad en 40,0 Km. El ajuste predeterminado es: 15 Kts. Nota La opción Velocidad máxima se utiliza para definir la zona a cubrir por la información meteorológica cuando la opción Vista previa está activada (consulte el apartado A.3.2). A.3.1.10 Puerto del C-COM/módem ► “C-FORECAST” + ‘ENTER’ + “CONFIGURACIÓN C-FORECAST” + ‘ENTER’ + “Puerto del módem/C-COM” + ‘ENTER’ Los valores disponibles se desactivan, Puerto 1, Puerto 2 y Puerto 3. A.3.2 VISTA PREVIA La opción Vista previa permite ver la zona del mapa a cubrir por la información meteorológica. Para ello, cuando el menú Principal aparezca en pantalla, siga esta secuencia: ► "C-FORECAST" + 'ENTER' + "VISTA PREVIA" + 'ENTER' Cuando haya activado la opción Vista previa, el menú Principal se cerrará y el mapa se centrará en la posición de la embarcación, recibida del GPS o simulada. La escala del mapa cambia automáticamente al nivel de zoom que pueda mostrar toda la zona a cubrir por la información meteorológica. La pantalla mostrará también un pequeño sector: la anchura de la zona a cubrir es proporcional a la velocidad de la embarcación y depende del valor máximo de velocidad indicado en la suscripción (ver Fig. Aa). Cuando la opción Vista previa esté activa, una ventana especial con mensaje aparecerá en el mapa para que el usuario pueda cambiar los valores manualmente, si así lo desea. En esta pantalla podrá determinar las coordenadas de posición iniciales entre GPS y Cursor. Las opciones Velocidad máxima y Desactivar hora local también aparecen en pantalla pero no se pueden cambiar. A.3.2.1 Tipo ► "C-FORECAST" + 'ENTER' + "VISTA PREVIA" + 'ENTER'+ "TIPO" + 'ENTER' Esta opción determina el tipo de datos que desea descargar del servidor. Puede escoger entre: Viento (sólo descarga información sobre viento); Olas (sólo descarga información sobre las olas); Viento + Olas (descarga a la vez los dos tipos). El ajuste predeterminado es Viento + Olas.

Manual de usuario 104
A.3.2.2 Modo y Posición ► "C-FORECAST" + 'ENTER' + "VISTA PREVIA" + 'ENTER'+ "MODO" + 'ENTER' Las opciones disponibles para elegir son GPS y Cursor. Si activa el modo GPS el campo correspondiente a las coordenadas (Posición) no puede modificarse manualmente. Si el GPS no aporta datos de posición válidos o el modo Simulación no está activado, entonces active el modo Cursor, ya que la posición inicial se encuentra en las coordenadas del cursor y no se puede cambiar al modo GPS. Las coordenadas de latitud/longitud predeterminadas son la posición actual de la embarcación (recibida del GPS o simulada). A.3.2.3 Visualización de la Carta en pantalla ► "C-FORECAST" + 'ENTER' + "VISTA PREVIA" + 'ENTER'+ "VISUALIZACIÓN DE CARTA EN PANTALLA" + 'ENTER' Esta opción permite ver la carta en el monitor a pantalla completa. Para salir de este menú, pulse el botón 'CLEAR'. A.3.2.4 Rumbo ► "C-FORECAST" + 'ENTER' + "VISTA PREVIA" + 'ENTER'+ "RUMBO" + 'ENTER' El valor predeterminado del Rumbo es el que envía el GPS. Si el GPS no facilita datos válidos, el Rumbo predeterminado deberá establecerse en: 000. A.3.2.5 ETD y Fecha ► "C-FORECAST" + 'ENTER' + "VISTA PREVIA" + 'ENTER'+ "ETD" + 'ENTER' ► "C-FORECAST" + 'ENTER' + "VISTA PREVIA" + 'ENTER'+ "FECHA" + 'ENTER' ETD (Hora estimada de salida) y Fecha: la Fecha y ETD predeterminadas se reciben a través del GPS. En caso de que el GPS no facilite dichos datos, la pantalla le mostrará un mensaje de advertencia y la Fecha y ETD predeterminadas serán los últimos valores recibidos. Si nunca se han recibido datos de la Fecha y la ETD, la Fecha predeterminada será la fecha del software y la ETD predeterminada será 12:00. El valor establecido es Hora local por lo que el usuario deberá comprobar que ha escogido el valor adecuado. El software comprobará que la ETD introducida no es inferior a las 18 horas a partir de la hora actual (ya que la validez del parte meteorológico es de 24 horas a partir de la hora actual). Dicha comprobación podrá realizarse sólo si el GPS proporciona una Fecha y ETD válidas. A.3.2.6 Descargar ahora ► "C-FORECAST" + 'ENTER' + "VISTA PREVIA" + 'ENTER'+ "DESCARGAR AHORA" + 'ENTER' Cuando se activa la función Descargar, la ventana Vista previa se cierra y se sustituye por otra ventana. Dicha ventana contendrá información sobre el estado actual del contrato, que puede ser Descarga o Periódico. A.3.3 EXPLORACIÓN El modo Exploración permite ver los valores del viento o de las olas correspondientes a una hora específica, entre las 6 horas de anticipo facilitadas por el servidor. El modo Exploración se puede seleccionar sólo si, al menos uno de los dos tipos de datos, se ha descargado del servidor. Si no existe información alguna del viento o de las olas, el plotter emitirá tres pitidos y le indicará, a través de un mensaje, que no puede activar el modo Exploración.

Manual de usuario 105
El modo Exploración sólo muestra un tipo de dato; esto quiere decir que los iconos que representan al viento y a las olas no pueden verse al mismo tiempo. Si carga los dos tipos de iconos, el tipo de icono predeterminado será el del Viento. Si carga sólo un tipo de dato, éste corresponderá a la selección activa del modo Exploración y le será imposible cambiar al otro tipo de icono. Cuando el menú Principal aparezca en la pantalla: ► "C-FORECAST" + 'ENTER' + "EXPLORACIÓN" + 'ENTER' Cuando seleccione el modo Exploración en el menú C-Forecast, la carta aparecerá en la pantalla del plotter (en modo Completo, por lo que todas las ventanas de datos desaparecerán) y el mapa se verá en la escala que abarque toda la zona a cubrir por los iconos correspondientes a los datos atmosféricos. Al lado de la posición inicial (dependiendo de la rotación) la pantalla mostrará una ventana en la que usted podrá seleccionar la hora preferida y el tipo de información que desea ver. La hora predeterminada es la hora a la que se recibieron los primeros datos. Suponiendo que los datos recibidos sean de 10:00 AM a 3:00 PM, la primera hora a tener en cuenta será 10:00 AM y los iconos que aparezcan en el mapa serán aquellos que estén directamente relacionados con las 10:00 AM. Si lo desea, podrá cambiar la hora de la vista previa (entre las 6 horas disponibles) y escoger el tipo de datos entre Viento y Olas utilizando el botón direccional. Para cambiar la hora, mueva el botón direccional hacia arriba y hacia abajo. Para cambiar el tipo de datos, mueva el botón direccional hacia la izquierda y hacia la derecha. El incremento de tiempo es de 1 hora. Cuando establezca la última o la primera hora e intente aumentar o reducir el tiempo, el plotter emitirá tres pitidos y no cambiará la hora seleccionada. Si cambia la hora, todos los iconos relacionados con la hora seleccionada se verán en el mapa. Si aumenta el tiempo, aumentará el número de iconos en pantalla. Si reduce el tiempo, se reducirá el número de iconos en pantalla. En este caso, para evitar tener que volver a configurar el mapa, los iconos sin información se representarán con puntos vacíos (sin valor y sin flecha). Si cambia el tipo de datos de Viento a Olas y viceversa, el mapa de la pantalla se reconfigurará. Si el tipo seleccionado es Viento y no hay información sobre las Olas, el plotter no le permitirá seleccionar el tipo Olas, en su lugar escuchará tres pitidos y mostrará el mensaje: “Aviso: no hay información sobre Olas”. Por otra parte, si cambia el tipo Olas por el tipo Viento cuando no existe información sobre el viento, el mensaje del plotter será: “Aviso: no hay información sobre el viento”. Para salir del modo Exploración y recuperar el aspecto normal del mapa, pulse 'CLEAR'.

Manual de usuario 106
B
SERVIDOR C-STAFF
Las funciones C-Staff se basan en el sistema STAFF Concept ® (en España: SISESAT (Sistema de seguimiento satelital de la flota pesquera)). El sistema STAFF Concept ® está diseñado para la pesca profesional, permitiendo monitorizar la posición de las embarcaciones de una flota, desde cada una de las embarcaciones (la flota puede tener hasta un máximo de 20 embarcaciones). Por ejemplo, un miembro de una flota envía información sobre su posición, velocidad y rumbo, como resultado el servidor C-Staff contiene información de todos los miembros de la flota y puede transmitir información al resto de los componentes de dicha flota. STAFF Concept ® es una red que permite el intercambio de información entre los miembros de una flota, además de ofrecer una gran variedad de servicios, como por ejemplo: - Intercambio de la posición geográfica entre los miembros de una flota; - Fax, SMS y correo electrónico; - Comunicación con otros usuarios de la red; - Internet. La posición de los miembros de una flota aparece en la pantalla de cualquier plotter conectado al servidor. La posición de la embarcación se representa por medio de un icono, el índice de la embarcación (valor univocal para cada embarcación en un rango que va desde 1 a 20) y el nombre de la embarcación, representado por una serie de 8 caracteres (opcional). La posición de cada embarcación se mantiene en la pantalla por un periodo máximo de 24 horas a partir de la recepción del último dato de posición válido. El plotter calcula la posición supuesta (o estimada) de la embarcación basándose en los datos de posición, velocidad y rumbo recibidos. Las funciones del servidor C-Staff están disponibles sólo si el OBC (Ordenador de a bordo) está conectado al plotter. Para más información, póngase en contacto con C-MAP.

Manual de usuario 107
B.1 MENÚ DEL SERVIDOR C-STAFF Para acceder a las opciones de configuración del servidor C-Staff, abra el menú Principal: ► ‘MENU’ + “AVANZADO” + ‘ENTER’ + "C-STAFF" + 'ENTER' El menú C-Staff contiene los siguientes elementos: Cómo enviar la posición y Cómo solicitar la posición. B.1.1 CÓMO ENVIAR LA POSICIÓN Esta opción permite enviar el comando de transmisión de la posición actual de la embarcación al resto de la flota, a través del OBC. Cuando abra el menú Principal, siga esta secuencia: ► ‘MENU’ + “AVANZADO” + ‘ENTER’ + "C-STAFF" + 'ENTER' + "ENVIAR POSICIÓN" + 'ENTER' Cuando se ejecute el comando, el mensaje “...OK” aparecerá al lado de la correspondiente opción del menú. B.1.2 CÓMO SOLICITAR LA INFORMACIÓN Esta opción permite enviar el comando solicitado al OBC para actualizar la posición del resto de miembros de la flota. Cuando abra el menú Principal, siga esta secuencia: ► ‘MENU’ + “AVANZADO” + ‘ENTER’ + "C-STAFF" + 'ENTER' + "SOLICITAR POSICIÓN" + 'ENTER' Cuando se ejecute el comando, el mensaje “...OK” aparecerá al lado de la correspondiente opción del menú.

Manual de usuario 108
C Terminología
Este apartado explica los términos que son desconocidos por el lector. ► Hora de llegada Es la hora estimada de llegada al punto de destino; que toma como referencia la velocidad y derrota actuales registradas por el GPS. ►Zonas de atención Las Zonas de atención son las zonas a las que el navegante debe prestar más atención debido a la presencia de posibles peligros naturales o provocados por el hombre, o a la existencia de restricciones y normativas de navegación. El símbolo especial (!) aparecerá en estas zonas especiales cuando seleccione la opción Activado. Se consideran zonas especiales las categorías: ZONA DE PESCA, PISCIFACTORÍAS, ZONA DE MANIOBRAS MILITARES, ZONA RESTRINGIDA, ZONA DE AMENIZAJE. Cuando la zona es pequeña, ésta se identifica sólo por sus límites. ►AWA = Ángulo de viento aparente Es la dirección de aire en relación con la embarcación en movimiento. ►AWS = Velocidad del viento aparente Es la velocidad del aire en relación con la embarcación en movimiento. ►Azimut Es la medida angular desde el horizonte hasta un satélite u otro objeto. ►Baliza Objeto prominente, de construcción especial, que forma una marca vertical llamativa que sirve como ayuda fija a la navegación. ►BRG = Demora Es el ángulo formado entre el Rumbo (Geográfico o Magnético) y el Punto de destino. Representa la dirección que debe seguir. ►Boya Objeto flotante amarrado al fondo del mar en una zona determinada (reflejada en el mapa), que sirve como ayuda en la navegación.

Manual de usuario 109
► Cadena Selecciona la cadena preferida con la que desea trabajar. Las cadenas Loran son grupos de estaciones de transmisión que emplean transmisiones de radio programadas. En cada una de esas cadenas hay una estación maestra y dos o más estaciones esclavas o secundarias. Las estaciones que pertenecen a la misma cadena transmiten impulsos en grupos de tiempo: cada cadena se identifica por una base temporal diferente. La base temporal de cada cadena es el Intervalo de repetición de grupo o GRI. El GRI permite identificar de forma exclusiva a la cadena. Por ejemplo, GRI = 4990 identifica la cadena de la zona del Pacífico Central. ►COG = Rumbo sobre el fondo Es la dirección del curso sobre el fondo que sigue una embarcación. ►Corrección Para calcular el error de los datos de posición con el modo Automático activado, sitúe el cursor sobre la posición real de la embarcación y siga el procedimiento (corrección del cálculo). Si lo desea también puede calcular el error de los datos de posición con el modo Manual activado (iniciar corrección). Cuando haya calculado el error, podrá activar o desactivar la corrección de los datos de posición. ►CTS = Rumbo efectivo Es la dirección hacia la que debe dirigirse la embarcación para hacer que la proa regrese a la línea de rumbo, mientras se dirige al Waypoint de destino. ►Características culturales Características topográficas creadas por el hombre como zonas en construcción, edificios, carreteras, etc. ►Corriente Movimiento no periódico del mar, generalmente horizontal, producido por varias causas como por ejemplo distintas temperaturas y vientos frecuentes. Unas son temporales, y otras permanentes. ►Datum Las líneas de Latitud y de Longitud de cualquier mapa se basan en determinados modelos de la forma de la tierra: Estos modelos reciben el nombre de Datum o Sistema de coordenadas. Hay varios Datum en uso, cada uno de ellos proporciona una latitud y longitud diferentes para un mismo punto de la superficie terrestre. ►Predeterminado Indica un valor o un ajuste que se utiliza cuando el usuario no ha definido un valor en particular. Puede modificar ese valor utilizando los menús de configuración. ►Contornos de profundidad Son líneas imaginarias que unen puntos con la misma profundidad. ►DGPS = GPS Diferencial Proporciona una mayor precisión en el posicionamiento que el GPS estándar.

Manual de usuario 110
►Corriente Velocidad horizontal de la superficie del agua. ►DTG = Distancia hasta el objetivo Es la distancia real hasta el Objetivo. ►Evento Punto de usuario que se utiliza para reflejar la posición de la embarcación. Consiste en hacer una marca para saber dónde se encuentra la posición (consulte el apartado 4.2). ►Archivo Es una recopilación de información (del mismo tipo) almacenada en una tarjeta C-CARD de usuario. Cada archivo debe tener un sólo nombre, a ser posible que describa su contenido. Los nombres de archivo se guardan en los correspondientes directorios de la tarjeta C-CARD de usuario (consulte el apartado 4.6). ►Disquete Este modelo de plotter utiliza disquetes para guardar los datos de usuario: el sistema más práctico para almacenar y recuperar su información. El disquete de 3.5" está compuesto por una carcasa de plástico rígido con unas láminas metálicas que protegen al disco de la suciedad y de las impresiones digitales. Para evitar el almacenamiento accidental de información, el disco dispone de una muesca de protección contra escritura que lleva incorporada una lengüeta. Cuando dicha lengüeta cubre la muesca, no se puede escribir (o grabar) ningún dato en el disco. Guarde el disquete en un lugar seguro y protegido del polvo, la humedad, el magnetismo y las temperaturas extremas. Procure etiquetar los disquetes que utilice, ya que esto le ayudará a identificar la información que ha guardado en el disco y, es más, le recordará que dicho disco tiene información almacenada. Antes de utilizar un disquete nuevo primero tiene que formatearlo; para ello tendrá que seleccionar la opción "Formato del disco" de su plotter (consulte el apartado 4.7). Esta función inicializa el disquete y lo prepara para almacenar información. Recuerde que si el disquete no es virgen y lo formatea, todos los datos almacenados en el mismo se destruirán y se perderán. ►GPS = Sistema de posicionamiento global Es un sistema de navegación a través de satélites manejados por el Departamento de defensa de los EE UU. Indica al navegante la posición durante 24 horas al día, 365 días al año bajo cualquier condición atmosférica. ►HDG/HEAD = Rumbo Es la dirección horizontal hacia la que apunta o se dirige la embarcación en algún momento (consulte apartado COG). ►HDOP = Dilución horizontal de la precisión Es el índice de precisión para fijar la posición. Cuanto menor es el valor del HDOP, mayor es la precisión para fijar la posición. ►Inicio Cuando modo Funcionamiento (llamado también modo Navegación) está activado, todas las operaciones están relacionadas con la posición de la embarcación.

Manual de usuario 111
►Señales de tierra Cualquier objeto prominente, como monumentos, edificios, torres, mástiles, etc., situados en tierra firme que pueda utilizarse para determinar un lugar o una dirección. ►Latitud Es la distancia angular al Norte o Sur del ecuador, medida por medio de líneas que van paralelas al ecuador, en grados de 0° a 90° . ►LAT/LON Sistema de coordenadas que utiliza las coordenadas de Latitud y Longitud para definir una posición en la tierra. ►Registro histórico Velocidad de la embarcación en relación con el agua . ►Longitud Es la distancia angula al este u oeste del meridiano principal (meridiano de Greenwich) que se mide con líneas perpendiculares a los paralelos y que convergen en los polos de 0° a 180°. ►Loran Las Cadenas Loran son grupos de estaciones de transmisión que utilizan transmisiones de pulso de radio programadas. ►Desviación magnética Es el ángulo que se forma entre el Norte magnético y el Norte geográfico. ►Variación magnética Es el ángulo que se forma entre los meridianos magnético y geográfico, expresado en grados Este u Oeste, para indicar la dirección del Norte magnético desde el Norte geográfico. Cambia de un punto a otro, y cambia también con la hora (en el mismo punto). ►Marca Puntos de referencia relacionados con la posición del cursor (consulte el apartado 4.2). ►Características naturales Cualquier característica topográfica formada por la acción de los procesos naturales: líneas de costa, relieves, glaciares, etc. ►Navegación Es el modo de funcionamiento (también llamado Inicio) en el que todas las operaciones están relacionadas con la posición de la embarcación. ►NMEA-0183 La normativa de interfaz de datos NMEA-0183 fue creada por la National Marine Electronics Association of America. Se trata de una normativa internacional que permite a los equipos de diferentes fabricantes conectarse entre sí para compartir información.

Manual de usuario 112
►OSGB = Ordinance Survey of Great Britain Es un sistema de coordenadas que sólo se utiliza en Gran Bretaña. Normalmente se emplea con el dato GBR36, que también se utiliza sólo en Gran Bretaña. Este sistema de coordenadas no puede utilizarse en ninguna otra parte del mundo. ►Port Info La función Información del puerto es una combinación de la nueva base de datos de Información del puerto, con todos los datos sobre Seguridad y Navegación que aparecen en los buenos libros de pilotos, y un nuevo software de presentación que incluye los símbolos de las Instalaciones del puerto. ►Puertos y Servicios Áreas de la costa con instalaciones para el amarre, carga y descarga de embarcaciones, que suelen estar resguardadas y a salvo de las olas y el viento. Las instalaciones del puerto son, muelles, embarcaderos, pontones, diques secos, grúas... ). ►Ruta Secuencia de Waypoints unidos por segmentos. De todas las rutas que hay disponibles, sólo una es la ruta activa, la cual se representa con una línea recta y unas flechas que indican la dirección. El primer Waypoint de la ruta activa está rodeado con un círculo (consulte el apartado 4.1.1). ►RTCM = Comisión técnica de radio para servicios marítimos Formato de datos creado por la RTCM para transmitir correcciones de GPS diferenciales. ►SET Dirección de la corriente. ►Simulación Su función es permitir que pueda utilizar el plotter sin introducir datos. La imagen mostrada en pantalla es una embarcación en movimiento, para que aprenda a manejarla con seguridad. ►SNR = Relación señal/ruido Es la relación existente entre la magnitud de la señal y el ruido (interferencia). ►SOG = Velocidad sobre el fondo Es el cálculo de la tasa de movimiento de la embarcación sobre el fondo. ►Velocidad Es la velocidad a la que está navegando, con respecto a la posición del fondo. ►SPS = Servicio de posicionamiento estándar Señales de acceso civil emitidas por los satélites GPS. ►STR = Dirección Es la diferencia entre COG y CTS. Si COG es 25° y CTS es 30°, entonces STR es 5° Estribor.

Manual de usuario 113
►TD = Diferencia temporal La posición de las estaciones Loran-C viene determinada por la medición precisa de los intervalos que tienen lugar entre cada recepción de los pulsos transmitidos por pares de estaciones de la cadena seleccionada. Entre dos estaciones cualesquiera, la embarcación debe situarse a lo largo de una línea de posiciones posibles en la que se pueda observar la Diferencia temporal medida entre la llegada de los pulsos de dichas estaciones. La TD se mide a partir del momento de la recepción de la señal de la estación maestra hasta el momento de la recepción de la señal de la estación esclava. ►Marea Subidas y bajadas periódicas de la superficie de los océanos, bahías, etc., debidas principalmente a la interacción gravitacional entre la Luna y la Tierra. ►Información sobre mareas La función Información sobre mareas es la combinación de una nueva base de datos de alturas de las mareas incluida en las nuevas C-CARD, y de nuevas características que calculan el gráfico de mareas para los puertos principales y secundarios de todo el mundo. Esta función calcula la altura de las mareas de cualquier fecha, pasada o futura, y mostrará en pantalla la altura máxima y mínima de marea, la hora del día seleccionado y las horas de orto y ocaso del sol. En algunos niveles de carta, el plotter mostrará un nuevo símbolo de Diamante de mareas para cada puerto o punto de amarre de la base de datos incluida en la C-CARD (consulte el apartado 3.4.4). ►Línea de tiempo Es el lugar donde se encontrará la embarcación después de haber ajustado la hora. ►Derrota Cuando el plotter está conectado a un instrumento de posicionamiento, almacena todos los puntos en la memoria. El plotter puede almacenar valores fijos cuando la distancia desde la última posición guardada es superior a una distancia definida o es posterior a un tiempo definido. Una línea se encarga de unir esos puntos y representa el rumbo recorrido, llamado también Derrota de la embarcación (consulte el apartado 4.4). ►Derrotas y Rutas Rutas recomendadas y establecidas para embarcaciones, incluyendo planes de separación de tráfico, rutas de aguas profundas, ...). ►TRN = Viraje Es la diferencia entre COG y BRG. Si COG es 80° y BRG es 75°, TRN es 5° Babor. ►TTG = Tiempo necesario para llegar Es la hora estimada de llegada al objetivo, basada en la velocidad actual de la embarcación y la distancia al objetivo. ►TWA = Ángulo del viento real Es la dirección del aire en relación con los datos de posición. ►TWS = Velocidad del viento real Es la velocidad del aire en relación con los datos de posición.

Manual de usuario 114
►Puntos de usuario Lugar de la carta que se identifica por sus coordenadas y se muestra en la pantalla con un símbolo de referencia (consulte apartados Marca, Waypoint y Evento). ►UTC = Hora universal coordinada Escala de tiempo basada en la rotación de la tierra que utilizan la mayoría de los servicios de transmisión. ►UTM = Coordenadas UTM Sistema métrico empleado en la mayoría de las cartas topográficas y mapas de escala grande e intermedia. ►VDOP = Dilución vertical de la posición Es el índice de precisión para fijar la posición. ►VMG = Velocidad de acercamiento La velocidad de acercamiento es el componente de la velocidad que va en la dirección del punto de destino. ►WAAS = Wide Area Augumentation System Espacio que permite una mayor precisión en la navegación. Desde que se puso en funcionamiento, el WAAS ha ido mejorando con los años para ampliar su zona de cobertura, aumentar la disponibilidad de los accesos de precisión, aumentar la redundancia de la señal y reducir las restricciones de funcionamiento. ►Waypoint Cualquier punto al que se intenta llegar navegando. Una secuencia de Waypoints crea un plan de ruta (consulte el apartado 4.1.2). ►WGS 1984 = Sistema Geodético Mundial 1984 Sistema de coordenadas o Datum desarrollado por la Defense Mapping Agency (DMA). ►Zoom-In Muestra con más detalles una zona reducida. ►Zoom-Out Funciona de forma similar al botón Zoom-in, pero al revés, mostrando una zona más amplia pero menos con menos detalle. ►XTE = Error de derrota Es la distancia desde la posición actual de la embarcación hasta el punto más cercano, en una línea situada entre los Waypoints de origen y destino de la línea de navegación que se está recorriendo.