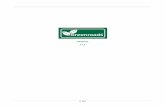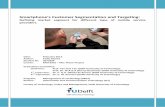CMS User Guide v1.5-GOR
Transcript of CMS User Guide v1.5-GOR
-
7/31/2019 CMS User Guide v1.5-GOR
1/45
Content Management System User Guide | WordPress Platform
Golden Oak Ranch | Disney
July 20th
, 2012
Guide Version 1.5
For WordPress 3.4
-
7/31/2019 CMS User Guide v1.5-GOR
2/45
VeloMedia CMS User Guide v1.5 | Page 2
Content Management System User GuideGoldenOakRanch.com is Proudly Built on the WordPress Framework
Table of Contents
Table of Contents .................................................................................................................................. 2
Introduction .......................................................................................................................................... 3Using WordPress ............................................................................................................................... 3
Getting Started ..................................................................................................................................... 4
The Dashboard .............................................................................................................................. 4
Navigating the Admin Panels ........................................................................................................ 5
The Toolbar.................................................................................................................................... 7
Screen Options .............................................................................................................................. 8
Adding and Editing Content .................................................................................................................. 9
Understanding the difference between Pages and Posts ............................................................. 9
Creating Pages & Posts ................................................................................................................ 10
Page Attributes ............................................................................................................................ 12
Writing in a Post or Page ............................................................................................................. 12Formatting text using the Rich Editor ......................................................................................... 14
Text Styling Tips ........................................................................................................................... 15
Formatting text using the HTML editor ....................................................................................... 15
Adding links to your Posts & Pages ............................................................................................. 16
Adding Images to Pages & Posts ................................................................................................. 18
Setting Post & Page options ........................................................................................................ 21
Saving & Publishing your Post or Page ........................................................................................ 21
Creating and Managing Post Categories ..................................................................................... 23
Publishing Content Created by Other Contributors .................................................................... 25
Creating & Editing Locations ............................................................................................................... 26
Managing Forms ................................................................................................................................. 30Administrating Site Navigation ........................................................................................................... 36
Widgets ........................................................................................................................................... 36
Menus ............................................................................................................................................. 38
Defining a Menu .......................................................................................................................... 38
Adding Items to a Menu .............................................................................................................. 39
Deleting a Menu item .................................................................................................................. 39
Customising Menu Items ............................................................................................................. 40
Working with Multi-level Menus ................................................................................................. 41
Site Content Tips ................................................................................................................................. 43
Structuring a Site ......................................................................................................................... 43
Search Engines ............................................................................................................................. 43Credits ................................................................................................................................................. 45
-
7/31/2019 CMS User Guide v1.5-GOR
3/45
VeloMedia CMS User Guide v1.5 | Page 3
Content Management System User GuideGoldenOakRanch.com is Proudly Built on the WordPress Framework
Introduction
Please note that this is a guide intended specifically for the people who will be
performing day-to-day content management of the Golden Oak Ranch
website, and is aimed at persons new to the WordPress platform. It is not acomplete manual. The audience it is designed for is users rather than
technicians so installation, advanced set-up and configuration guidance isnt
included.
This guide covers the basics in each section, looking to take a progressive
approach so that each section builds on knowledge and skill acquired earlier
in the guide.
Using WordPress
WordPress (WP) has really moved the game forward for non-experts who
want to maintain their own websites. With WordPress you have the system to
manage the content which automatically slides into the theme thats been
developed for the visual presentation of the site.
What WordPress also does is make possible the building of a well-structured
website which makes the job of search engines easier. The biggest limit is
imagination, and the beauty of this content management system (CMS) is that
you get to spend less time fighting your website and more time on being
creative and productive.
As you learn more about WordPress youll learn a lot about what it can (and
cant) do. But work within its relatively few limitations and you have a
powerful and flexible tool to manage and continue to grow your website.
-
7/31/2019 CMS User Guide v1.5-GOR
4/45
VeloMedia CMS User Guide v1.5 | Page 4
Content Management System User GuideGoldenOakRanch.com is Proudly Built on the WordPress Framework
Getting Started
So the first thing to do is: Log In!
Simply add /wp-admin to the root address and youll arrive at the login panel pictured above.
For example:
www.goldenoakranch.com/wp-admin
You will have been provided with your Username and preliminary Password to use when
logging in for the first time.
If you lose your details, you can click on Lost your password? and a new password will be
generated and e-mailed to you if your email has been logged in the system. You can
change your password to something more memorable. Enter your details, select
Remember me if your computer is secure, only used by you and youd like not to have to
log in each time. Then click on the Login button.
The Dashboard
Now that you're logged in, you'll arrive at the dashboard of your sites content management
system (also known as the backend). The Dashboard is a panel that provides a range of
quick-view information about your website:
-
7/31/2019 CMS User Guide v1.5-GOR
5/45
VeloMedia CMS User Guide v1.5 | Page 5
Content Management System User GuideGoldenOakRanch.com is Proudly Built on the WordPress Framework
Youll notice here that theres a great deal of information showing here in a series of
modules. As delivered, there are five modules:
Right Now
Incoming Links
QuickPress
Recent Drafts
Forms
You can organize this information to best suit you, moving modules around and expanding
or contracting them in whichever way you find appropriate.
To move a module, click and drag the title bar of the module around. To roll it up, simplyclick on the right hand edge of the bar where youll see an arrow appear. By clicking Screen
Options in the top right corner you can choose which modules to display and the layout.
On the left hand side, youll notice that theres a large list of links such as Posts, Media,
Pages and so on. This is your content management system menu (CMS Menu).
Navigating the Admin Panels
Navigation of the admin panels in the content management system is pretty straightforward,but it can feel like there is a bewildering range of options to choose from. We will go over
each of them one-by-one.
http://codex.wordpress.org/Dashboard_Screen#Incoming_Linkshttp://codex.wordpress.org/Dashboard_Screen#QuickPresshttp://codex.wordpress.org/Dashboard_Screen#Recent_Draftshttp://codex.wordpress.org/Dashboard_Screen#Recent_Draftshttp://codex.wordpress.org/Dashboard_Screen#QuickPresshttp://codex.wordpress.org/Dashboard_Screen#Incoming_Links -
7/31/2019 CMS User Guide v1.5-GOR
6/45
VeloMedia CMS User Guide v1.5 | Page 6
Content Management System User GuideGoldenOakRanch.com is Proudly Built on the WordPress Framework
ManageMedia, such as images
Create, edit and manage static Pages
Manage the Menus & Widgets of the site
Manage yourUser Profile, including reset password
Create, edit and manage Posts, Post Tags & Categories
Navigate to yourDashboard,plus access additional utilities & support
Create, edit & manage Locations & LocationCategories
Create, edit & manage Forms, such as the Contact form
Manage Galleries of images & upload new images
To the left of the Dashboard is the CMS Menu these items when
clicked-on then expand down to show you other sub pages. If you hover
your mouse over a link the sub-pages show in a fly-out. You can move
your mouse over the fly-out and click to navigate to the sub-page of
interest. This quick reference reveals the range of navigation options,
with a brief explanation alongside.
-
7/31/2019 CMS User Guide v1.5-GOR
7/45
VeloMedia CMS User Guide v1.5 | Page 7
Content Management System User GuideGoldenOakRanch.com is Proudly Built on the WordPress Framework
Theres also an alternative, less real estate-grabbing, view option which is great for those of
you with smaller monitors click on the Collapse menu button at the bottom of the CMS
Menu to make it smaller:
When you click it, you will get a smaller, icon-only version of the menu. When in this
collapsed mode, all menu items appear as fly-outs when hovering the mouse over a parentmenu item (like the Forms menu below):
The Toolbar
At the top of your sites backend you will see the Toolbar. This is shown when you are
logged into the content management system, you can also (optionally) turn it on for when
you are viewing your website on the front-end (the publicly viewable website).
Find this option by accessing Profile:
-
7/31/2019 CMS User Guide v1.5-GOR
8/45
VeloMedia CMS User Guide v1.5 | Page 8
Content Management System User GuideGoldenOakRanch.com is Proudly Built on the WordPress Framework
The Toolbar...
...provides quick access to the activities backend in the following ways:
Site Name: Shown here as Golden Oak Ranch, clicking here will take you to the
front end of the website
+ New: A dropdown to quickly add content to your site
Gallery: Providing handy links to managing image Galleries
The user section (on the right), where a dropdown menu will appear upon hover-
over, revealing quick links to yourProfile management panel and Log Out
When you are editing a Page or a Post, you will also see on the toolbar the option,View Page;and when viewing a Page or Post on the front-end with the CMS toolbar
visible, you will instead see, Edit Page (or Post)
Screen Options
One thing that many people dont notice is the Screen Options drop down in the top right of
the screen.
This is a useful feature, allowing you to control the amount of items you can see on a panel.
When you click it, a set of options will slide down, much like this one below:
So if you hear of a tool, option or field, but cant see it on the panel youre working on and
think Nope, that tool or field isnt available to me then remember to check if its been
disabled in Screen Options.
Similarly, if you want to simplify your administration panels for yourself, then you can choose
to do so in order to only concentrate on what really matters to you.
-
7/31/2019 CMS User Guide v1.5-GOR
9/45
VeloMedia CMS User Guide v1.5 | Page 9
Content Management System User GuideGoldenOakRanch.com is Proudly Built on the WordPress Framework
Adding and Editing Content
WordPress provides a number of tools for editing, and for image management. It allows
you to easily manage your content with a familiar editing interface. You dont need to learn
HTMLjust the skills youve already acquired using word processors like Microsoft Word.
Shortly well talk about creating Posts and Pages, but first lets review some important
nomenclature.
Understanding the difference between Pages and Posts
Its important to have a clear understanding of the difference between Pages and Posts.
They are administrated separately and somewhat differently in the CMS, but can look very
similarly from the front-end, where we refer to any site location a visitor may view as a
webpage.
Pagesare usually those content elements which have a static purpose. For example,
an About, a Price List, or a Contact webpage. These do not usually contain
information about news items, for example, which are added to the site on an ongoing
basis. Pages are generally structured so that they are always accessible from the
homepage via the navigation menu. Some people build entire sites with just Pages
this is especially the case for sites with little need for dynamic content.
Postsusually contain semantically and chronographically arranged information for
example, news reports, event results, promotions and of course blog entries. The
semantic structure is defined by categories and tags, which can make it easy for
people to navigate your site. Categories and tags will also help search engines to
understand the content of your site and so improve the relevance of search results.
Other Post-types | The construction of your website may include other post-types
which look a bit like Posts or Pages but behave in different ways for example,
GoldenOakRanch.com includes a custom post-type for Locations, which allows the
user to create new locations and edit existing ones; each of which appear in distinctly
coded areas of the site.
-
7/31/2019 CMS User Guide v1.5-GOR
10/45
VeloMedia CMS User Guide v1.5 | Page 10
Content Management System User GuideGoldenOakRanch.com is Proudly Built on the WordPress Framework
Creating Pages & Posts
Creating and adding content to a Page is essentially the same as writing a Post. What will
differ in terms of administration is the way they are caused to appear on the front-end of the
website, and the way they are managed in the back-end.
Click on Pages and then Add New:
You now just need to add a Title, and enter some textual content. While youre writing and
before you press Publish you can always click on Preview to see how the content is looking.
Once youve completed yourcontent entry, press the Publish button to the right.
You can click Save Draft at any point withoutpublishing, and that will create a draft of the
Page/Post.
So, where is the link to the Pageyouve just created? To learn how to add a new Page to
your sites menu system, review this guides section, Administrating Site Appearance |
Menus. (Postsare handled differently, as youll read shortly.)
If you now have another look at the list of the sites Pages you will see the Page that you
have just created. If you need to remove a Page, its not difficult to do.
-
7/31/2019 CMS User Guide v1.5-GOR
11/45
VeloMedia CMS User Guide v1.5 | Page 11
Content Management System User GuideGoldenOakRanch.com is Proudly Built on the WordPress Framework
Heres the list ofPages, access by clicking on the menu headerPages, orAll Pages:
When you remove a Page, or a Post, in the way this guide will show you, the Page orPost
itself is not permanently deleted but retained in the CMS Trash. A Page or Post only
becomes lost forever when you delete it from the Trash.
There are two ways you can do this: The first way is to place the mouse pointer over the
Page entry you want to remove (which will result in the options in the screenshot below
being displayed) then click the Trashoption.
This method is fine for removing a single Post orPage at a time, but what if we wanted to
remove many Posts or Pages quickly? To do this, select the check box next to the Post(s)
or Page(s) you want to remove, select the Move To Trash option, then press the Apply
button next to it.
Be sure to empty the Trash if youre sure you no longer want the Pages/Posts that hadbeen moved there. You can use the same approach for doing this as you did for the
previous step.
Link(s) to your Page(s)
Subordinate Page
Parent Page
-
7/31/2019 CMS User Guide v1.5-GOR
12/45
VeloMedia CMS User Guide v1.5 | Page 12
Content Management System User GuideGoldenOakRanch.com is Proudly Built on the WordPress Framework
Page Attributes
You can set the Page hierarchy either in components within the Edit Page panel, or via the
Quick Edit link that appears on hover-over under the Page title on the list ofPages.
The three options we need to concern ourselves with here are Parent, Template and Order.
The Template option allows you to set a pre-coded format/style for this particular page. The
Parent option lets you select the hierarchical level of your Page, and the Order option
selects the order in which yourPage appears under its Parent.
To set the Parent option for a Page, you need to click on the corresponding drop down box
and change its value from Main Page (top-level menu) to the Page you want to be the
parent. By assigning numbers to Pages in this field, you can set their order under their
parent. In the back-end, by using Parent and Page Order, you can organize how you view
your list ofPages within the CMS. On the front-end, some websites will display subpages
either in drop-down menus, on sidebars, or perhaps in indented in lists of links.
Templates built specifically for your site will be discussed later in this guide.
When done reviewing or editing these settings, click the Update button in the bottom right-
hand corner to save the changes.
Writing in a Post or Page
If you are an Editor-level user on the site, you have a Publish button. Once pressed the
Post/Page becomes available on the website. Before the Post orPage is ready, however,
you can save it and keep it as a draft. Revision history is available making it possible to see
changes and revert to older versions ofPosts and Pages.
-
7/31/2019 CMS User Guide v1.5-GOR
13/45
VeloMedia CMS User Guide v1.5 | Page 13
Content Management System User GuideGoldenOakRanch.com is Proudly Built on the WordPress Framework
Enter any text you like in the text entry box. In the case ofPosts, dont forget to add Tags
as well the key words of the content that will attract search engines to this entry of your
site.
Of the nifty features of WordPress is the distraction-free writing (or, Zen) mode. Click the
Toggle Full-Screen Mode button and all of the widgets, menus, buttons, and interface
elements fade away to allow you to compose and edit your thoughts in a completely cleanenvironment conducive to writing,
but when you move your mouse
to the top of the screen your
most-used shortcuts re-appear. If
youre using one of the latest
browsers try pressing F11 to
remove all browser tabs, menus
etc., providing a completely clean
space to write.
-
7/31/2019 CMS User Guide v1.5-GOR
14/45
VeloMedia CMS User Guide v1.5 | Page 14
Content Management System User GuideGoldenOakRanch.com is Proudly Built on the WordPress Framework
Formatting text using the Rich Editor
You can easily enter and format text using the Rich Editor if you're familiar with any word
processing software. To create a News article as an example go to Posts in the CMS
Menu and click on Add New. When youre writing a static page, you go to Pages in the
CMS Menu and click on Add New there instead. The content editing concepts will for the
most part be the same.
You may wish to extend
the size of the content
entry box by dragging
on the bottom right of it.
As you can see from
the myriad of buttons,
its possible to format
text in a number of
ways using the buttons and theyll be familiar to any user of word processor software.
You may only see one line of editing buttons, not the two you see hereyoull need to press
the Show Kitchen Sink button on the far right of the top row to reveal them.
More Break /Page Break
Undo/Redo
Custom
Characters
Help!Contains lots
of useful
information
Un-ordered list
(Bullet points)
Ordered List
Full-screen
Editing
Show / Hide
Kitchen SinkSpell-Check
Link/Unlink
& Advanced
Linking
Text
Alignment
Block Quote
Strike-out
Italic
Underline
Remove
Formatting
Text Color
Paste Text / Paste
Text from MS
Word
Justify /
Align Text
Text
Style
Indent
Left/Right
Bold
Horizontal
Rule /
Anchor /
Tables
-
7/31/2019 CMS User Guide v1.5-GOR
15/45
VeloMedia CMS User Guide v1.5 | Page 15
Content Management System User GuideGoldenOakRanch.com is Proudly Built on the WordPress Framework
Dont forget if you get stuck, hovering over the buttons will describe what they do, and the
short cut to use them quickly from the keyboard.
Text Styling Tips
When youre writing you may have a style guide or content strategy to work with and youshould follow its guidance. The following may be useful to you when choosing what text
styles to apply in your content:
1. Heading 1 through to Heading 6 These will likely be coded with increasingly
impactful format style. The higher the value, the more important a search engine will
consider it, but keep in mind that H1 is usually reserved for the site title at the top of
the page, and H2 for the Post orPage title.
2. Use Unordered or Ordered lists (bulleted lists) for lists that are relatively short, but
resist the temptation to use them for lists of paragraphs instead, use the Heading
styles.
3. Use Bold and Italic in moderation. Refrain from using bold as a substitute for
heading styles bold is not as important to a search engine.
4. The coded style guide for the site may override your styling decisions for example,
enforcing alignment, what an italic actually looks like and so on. You can experiment
and test.
5. The coded style will highlight links in a different color than that of the surrounding text
and may also create hover-over-initiated formatting properties.
Formatting text using the HTML editor
You can also click on the HTML tab on the editor and input text with HTML code the
language that describes web pages. This is for the more technically inclined and does have
the advantage of making it easier for some users to create more sophisticated content
designs. You should make sure that you understand the importance of closing tags and
labelling items correctly before attempting to use this feature.
IMPORTANT: When using the HTML editor it's essential that you close all tags, or ask
WordPress to do it for you by pressing the 'Close Tags' button. If you don't then your site's
layout will be broken whenever that Post orPage is displayed.
-
7/31/2019 CMS User Guide v1.5-GOR
16/45
VeloMedia CMS User Guide v1.5 | Page 16
Content Management System User GuideGoldenOakRanch.com is Proudly Built on the WordPress Framework
Adding links to your Posts & Pages
One of the most important things you can do on your website is to link out to other sites.
Those other sites will appreciate the links, but it also shows where you get your information
from. This is useful to the reader and also a sign of an experienced and skilful content-writer
who cites his references. Theres also absolutely nothing wrong with linking within your own
site. Of course, it takes a little extra time, but its worth it for the extra engagement for youraudience.
To create a link in text, highlight the text you wish to link, and then click on the Link icon in
the editor:
Once the link icon is selected, a pop-up dialog will be presented:
First, select the text that you want to turn into a link
Then click on the link icon
-
7/31/2019 CMS User Guide v1.5-GOR
17/45
VeloMedia CMS User Guide v1.5 | Page 17
Content Management System User GuideGoldenOakRanch.com is Proudly Built on the WordPress Framework
Simply insert the web address you want to link to in the URL field, a Title to give meaning to
the link which will show upon hovering-over the link, and then choose whether or not to open
the link in a new window/tab or stay in the current window/tab.
Once youre done, click Add Link and the link will be created. Its always worth testing links
in case a mistake was made.
Its even easier to create links internally within your website. Click on the link to existing
content text and use the search box to find a Post,custom post-type,orPage. When you
find the one you want, click on it. The text you highlighted in the editor will now link to that
Post,custom post-type, orPage.
-
7/31/2019 CMS User Guide v1.5-GOR
18/45
VeloMedia CMS User Guide v1.5 | Page 18
Content Management System User GuideGoldenOakRanch.com is Proudly Built on the WordPress Framework
Adding Images to Pages & Posts
You can easily add and manage your sites images, as well as automatically size images,
including automatic thumbnailing and image management.
If you press the Add Media button youll be presented with a pop-up window:
If opened in error, you can close this window with the small X in the top-right corner, or by
clicking outside of the box. The Gallery tab indicates that this Page or Post already has one
image loaded to it, and this image can be re-used.
Generally you wont upload images from a URL and will use the Select Files button. Youcan upload one or many images. On most servers youll be limited to images of8MB or less
in size, so if you have a very high resolution digital camera you might need to resize the
images before uploading to less than 1200 pixels wide or high.
To upload multiple images simply select the different images while holding the CTRL key
down.
Once youve selected the images,
press the Open button. After theyre
loaded, youll see the list of uploadedimages...
Notice that the Gallery tab indicates
the number of images that are now
available to include in this Page or
Post.
Click on Showfor each image and
youll get an expanded dialog box:
-
7/31/2019 CMS User Guide v1.5-GOR
19/45
VeloMedia CMS User Guide v1.5 | Page 19
Content Management System User GuideGoldenOakRanch.com is Proudly Built on the WordPress Framework
This dialogue provides many options:
Title This is the title of the image, and
is defaulted to the images file name. Its
recommended to edit this to a readers eye-
friendly title-case title.
Alternative Text (a.k.a. Alt Text)A
brief description of the image; some browsers
will use this for hover-over text.
Caption The caption text for the
image. Only use this if captioning is style-
coded for your website.
Description The images description
isnt necessarily used by your sites coding
but handy to complete as it may be used in
the future and it is seen by search engines.
Link URL This is the address of the
original image youve uploaded, by default,
but it also allows you to create a link to
another website here quickly and
effectively. You can then choose from three
options None, meaning the image has no
link, File URL, the default, and Post URL
which will show your image within the design
of the site rather than as an image alone on
its own tab when its clicked on to enlarge.
Alignment This allows you to set
how the image is aligned. The small iconsshow the effect on the text-wrapping.
Size Youll want to choose how
big the image will be in your content. If
the image file is smaller than a thumbnail,
the option will default to full-size. If its not
too massive, you can use the Full Size
image just make sure the image fits into
the space available. Otherwise, a
Thumbnail, by default is a 150x150px
square, and Medium is cropped to fit in a300x300px space, in this example. The
default thumbnail size can be changed by
your site developer.
Once youve selected your options, you
press the Insert into Post button (whether
youre working with a Post, or a Page) to
add the image where your cursor was
when you clicked on the Add Media
button.
-
7/31/2019 CMS User Guide v1.5-GOR
20/45
VeloMedia CMS User Guide v1.5 | Page 20
Content Management System User GuideGoldenOakRanch.com is Proudly Built on the WordPress Framework
Press the Posts or Pages Preview button, and you can see
how that image looks on the front-end of your website.
In the editor, if you click on the picture youll see two icons
appear as shown to the right, one a red circle with a line, and
another a little panorama (as seen below). The red circle is fordeleting the image, and the panorama allows you to change
settings for the image, but without having to re-upload it.
After uploading, if
you forgot to add images to a Post/Page you
can still press the Add Images button and then
click on the Gallery tab. This is the gallery
collection specifically related to this one Post or
Page, and is different from the Galleries utility
for website. That utility is used in more complexfunctions and is discussed later in this Guide.
On the Gallery tab after clicking the Add Media
button, you can see all images attached to this
Post/Page, and insert them individually.
Or, on this tab, you can opt to
present a grid of image
thumbnails in a Post or Page
which viewers can click on to
enlarge.
To insert a gallery of images
uploaded specifically into this
Post or Page, upload those
images (which are then attached
to this Post/Page), then click the
Save All Changes button in the
bottom left-hand corner and thenclick on the Gallery tab:
From here, you can adjust the
order by dragging and dropping
and insert the gallery of attached
images by clicking on Insert
gallery. The gallery graphic will
be inserted into yourPost/Page.
-
7/31/2019 CMS User Guide v1.5-GOR
21/45
VeloMedia CMS User Guide v1.5 | Page 21
Content Management System User GuideGoldenOakRanch.com is Proudly Built on the WordPress Framework
Now press Save Draft and then the
Preview button and see how the
gallery looks on the website.
How much space you have to place and size images and galleries will, to a large extent, be
controlled by the style coding in use for your website.
Setting Post & Page options
There is a large range of options that are available to you if you look around the writing area
and which give you finer control over how your content is presented. The order of the
modules can change according to user preferences. Here some of them are discussed:
Excerpt Use this to create a short introductory text about your Post. This may be
needed by your sites style coding, and will be used by your sites RSS
feed.
Custom Fields Custom fields may be included in your sites development. In some
cases, you wont have to touch them, in others youll be required to input
values.
Author Allows you to set a Post Author if your site has multiple authors, you can
change them here if you have a suitable user rights generally Editor-
level and above, although this can change on some configurations.
Revisions You can revert to an old version of yourPost orPage, and can track the
changes made it. This option will not be visible when you are creating a
new Post/Page.
Additional option modules will be discussed later in this manual.
Saving & Publishing your Post or Page
Once youve written your masterpiece youll want to save it, and then publish it (i.e. make it
visible on the site) for the whole world to see.
Youve probably already pushed that Publishbutton, but were returning to it because there
are various options that are worth knowing are available.
Image Gallery graphic
-
7/31/2019 CMS User Guide v1.5-GOR
22/45
VeloMedia CMS User Guide v1.5 | Page 22
Content Management System User GuideGoldenOakRanch.com is Proudly Built on the WordPress Framework
The Publish box above is usually at the top right of the panel.
By default it looks like the above.
As you can see, the simplest way to publish your content is
simply to press that big blue Publish button.
If youre a contributor, youllhave found that you cant do
much in the CMS beyond contribute words, and your Publish
box will actually look like this:
The following table gives a breakdown of the different
functionalities available here:
Preview This button allows you to preview how the content will
look. The front-end will open in another tab.
Status This shows the Status of yourPost/Page: Published,
Draft, orPending Review.
Publish
(immediately)
You can edit the date and time at which youd like this
Post orPage to publish for public view in the future
(such as pre-posting for holidays). Or set a date in
the past if you are populating past content, or adjusting
the order in which yourPosts appear.
Visibility Private If you want to keep the Post/Page from prying eyes
you can do this. If a Post orPageis Private only
registered members of the site can see it.
Public This is the default. ForPosts, there is a checkbox for
Stick this Post to the front page, but this function may
not be in use foryour sites architecture.
Password
Protected
You can create Posts orPages that are protected with
a password which you will have to distribute to the
appropriate readers. This can be useful where you
want to give a selected few advance access to content.
Save Draft This saves the current Post orPage but will notchange the publically viewable front-end version. The
Publish button will change to say Update Post or
Update Page, providing the option to initiate
application of current changes to the front-end.
Publish /
Submit for
Review
The moment you push this button, the content
becomes visible on the front-end of the site. If youre a
Contributor you will not be able to Publish but instead
only Submit for review.
-
7/31/2019 CMS User Guide v1.5-GOR
23/45
VeloMedia CMS User Guide v1.5 | Page 23
Content Management System User GuideGoldenOakRanch.com is Proudly Built on the WordPress Framework
Creating and Managing Post Categories
Organizing Posts by categories can be one of the greatest influences in how easy it is to
navigate your site. It can also be one of the hardest things to get right, and theres many a
site owner who ends up having to re-categorise all their content later down the line.
Adding a new category is always easy and straightforward and can even be done while youcreate a Post, if you have the appropriate user level:
To categorize a post, look for the Categories module on the Posts edit
panel. Click the checkbox on the appropriate category. If the
category does not yet exist, you can use the Add New Category
function.
To organize and administrate your sites categories, go to the CMS menu item Posts and
then the Categories link beneath that. You should see something like the screenshot below:
As you can see, theres already a category called News which has been configured by the
site developer. Consult with your site development strategists to decide if additional
categories are needed and how they will end up appearing to viewers on the frontend of the
site.
-
7/31/2019 CMS User Guide v1.5-GOR
24/45
VeloMedia CMS User Guide v1.5 | Page 24
Content Management System User GuideGoldenOakRanch.com is Proudly Built on the WordPress Framework
To add a new category, simply go to the area of the panel marked Add Category, and get
started. You have the following fields to consider:
Category Name This is the nice, short name of the category.
Try to avoid length descriptions. One or two
words are best, and easiest to read on most
websites
Category Slug This is an advanced optionits
automatically populated if you dont put
anything in. Until you get to more advanced
techniques you can leave this field alone. It
describes the permalink path to the category
when the permalinks option is set. Read the
permalinks section of this document to learn
more about the subject.
Category Parent If youre creating a subcategory, this allowsyou to define which category is a parent.
Description Optional, but can be helpful especially if
you have multiple contributors to your site.
Explain concisely but clearly what the
purpose of the category is.
If you create a category in error, you can also delete it here by selecting the category you
want to delete in the box to the left, then clicking the delete button. Be carefultheres no
undo function here. However the posts that possess this category will not be deleted, they
will just be re-categorized to the default category.
Youll notice you cant delete the Newsthats because its the default category used if you
dont assign one to a Post. The default category can be changed by your site administrator.
You also have the possibility of creating a hierarchical tree for your categories for example,
under News you could have Politics and Entertainment. This is simply for administration
organization purposes.
Now you can use your new categories by going back to existing Posts under Posts | All
Posts. Edit each of Posts in turn assigning the new appropriate category to each one.
-
7/31/2019 CMS User Guide v1.5-GOR
25/45
VeloMedia CMS User Guide v1.5 | Page 25
Content Management System User GuideGoldenOakRanch.com is Proudly Built on the WordPress Framework
Publishing Content Created by Other Contributors
If you're an Administrator or Editor you can publish the work created by Contributors.
Authors can publish their own work but cannot publish the work of other users.
As an Editor you'll need to be aware of drafts that are awaiting publication. Usually thecontributor should inform you that they've completed a document and, when you select
Posts and Edit in the administration panel you will see a list of Other's Drafts as pending:
When you select a draft you will be taken to panel where you can review the contribution,
see the preview, edit it if necessary, add media and publish just like it was your own Post.
You can also change the Post author if you have multiple users defined who have the facility
to create Posts, should you require it.
A Pending Post from a contributor awaiting
approval from an Editor/Higher
-
7/31/2019 CMS User Guide v1.5-GOR
26/45
VeloMedia CMS User Guide v1.5 | Page 26
Content Management System User GuideGoldenOakRanch.com is Proudly Built on the WordPress Framework
Creating & Editing Locations
Currently, the Locations featured on the GoldenOakRanch.com website fall into four
categories:
Natural Areas
Rural Sets
Urban District
Residential Street
When any of these categories are clicked on, the visitor arrives on the list feed for that
Location category.
Here youll find a
thumbnail image of
the location, along
with a title, in some
cases a subtitle, and
a short description.
Clicking on any
thumbnail or title will
take the visitor to the
Locations webpage.
-
7/31/2019 CMS User Guide v1.5-GOR
27/45
VeloMedia CMS User Guide v1.5 | Page 27
Content Management System User GuideGoldenOakRanch.com is Proudly Built on the WordPress Framework
On the Locations webpage you can scroll through the available thumbnail images, and click
on any youd like to see enlarged. To the right of the Locations title, there appears a small
information icon. Clicking there will reveal the summary blurb for this Location.
On the Maps page, most locations are indicated by number, which are referenced by using
the available Locations key. Some locations, such as those on the Residential Street, are
lumped together with one Location flag. When hovering over each numbered flag, the title of
the Location, a thumbnail image, and a summary blurb will appear, such as this one for the
Residential Street area.
-
7/31/2019 CMS User Guide v1.5-GOR
28/45
VeloMedia CMS User Guide v1.5 | Page 28
Content Management System User GuideGoldenOakRanch.com is Proudly Built on the WordPress Framework
Now lets look at the administration ofLocations in the CMS. Navigate to Locationsunder
the Locations Menu.
Notice that this list of Locations looks and will behave much in the same way as the CMS
lists of Posts or Pages. Hovering over any one title will reveal the administrative options,
Edit, Quick Edit, Trash, and View.
Like Posts, Location content elements are listed in the order of their original creation, in
reverse chronological order. They will also appear on the front-end in the same order on the
page for their category. Order can be adjusted if desired, by altering the Publish date for this
custom post-type, accessible efficiently with Quick Edit, or in the Publish module on the
Locations edit panel.
With long lists of entries such as this one, using the Search functionality can be helpful. Or
you can navigate to each page in the list and scroll down to the bottom to search for the
entry youre interested in. Alternatively the list can be filtered by category (See the
dropdown that currently indicates Show All Categories), and then it will for instance only
present those Locations within the Residential Streetcategory.
Creating a new Location content element begins with clicking on Add New Location.
On the edit panel for the
Location, you will see
many modules that were
discussed when reviewing
Pages and Posts:
the Title & Permalink the Publish module
the Categories
module
the Featured Image
Module
the Rich Editor
New and unique to the
Location edit panel, is the
Location Data module.
-
7/31/2019 CMS User Guide v1.5-GOR
29/45
VeloMedia CMS User Guide v1.5 | Page 29
Content Management System User GuideGoldenOakRanch.com is Proudly Built on the WordPress Framework
Youve seen on the front-end where the title appears for each Location, as well as where
the short description appears, which would be entered and edited in the Rich Editor here on
the edit panel. Weve discussed Categories, and reviewed how to add a Featured Image,
which is how to create the thumbnail for this location which will appear on the Locations
categories webpage and on the Map
when the location flag is hovered-over. Now lets go over the fields in
the Location Data module.
The House Name field is populated
only for Residential Street locations.
It is the subtitle that was mentioned
earlier.
Next is the Location Gallery ID
number which will link a selection ofimages for this location to its Location
content element, so the images can
be viewed full-size on this locations
webpage.
A Gallery will have to be created for this location, and once thats done, its ID is available on
the list of Galleries under the Galleries Menu, after clicking on Manage Galleries. To learn
about creating and editing these Galleries of images, consult the section in this guide
regarding Galleries.
The Short Location Description field is for entering the description that will be visible when
the visitor is on the category webpage, appearing next to the thumbnail image for the
location.
In order to add a location flag to the Map, enter a new number in the Location Number On
Map field. By assigning a Map X Position and a Map Y Position you are dictating the point
on the map on which each number lies. Units are expressed in pixels. One way to
determine the necessary pixel coordinates for a new location is to look at the edit panel for a
location nearby as a reference point, and note their X position and Y positions. Then
experiment with making adjustments to those numbers on the edit panel for the new
location.
Location Number on Map, Map X Position and Map Y Position will not apply to locations
existing on the Residential Street nor Urban District, due to the condensed nature of those
areas. They are represented by a single location flag.
Location Status gives you the opportunity to indicate a location exists on the Map, but the
location will not be clickable, and will not be visible on the category page. Therefore all that
would be necessary is a title, plus perhaps a thumbnail image and/or a short description.
Click on Under Construction to disable click-through. When the locations profile is ready,
click on Finished.
-
7/31/2019 CMS User Guide v1.5-GOR
30/45
VeloMedia CMS User Guide v1.5 | Page 30
Content Management System User GuideGoldenOakRanch.com is Proudly Built on the WordPress Framework
Managing Forms
The most common type of websiteform is a Contact form, which
usually appears on the Contact
webpage of a site.
In the back-end, navigate to the listof all the Forms that have been
created for this website by clickingon Edit Forms under the Formsmenu in the CMS. Note that a
Contact form has been created for
this site.
Each Form title is a link to the edit panel for that Form. Click on the title to access itsmanagement activities, or hover over the title, which reveals additional links: Edit (FormSettings), Preview, Entries, Notifications, Duplicate, and Delete. You also can see thenumber of each Forms Views, Entries, and the Conversion Rate each of the Forms haveachieved up until this point.
Entries | The CMS Menu also contains a link to Entries. Eventually, either this link, or theone under the Forms title will take me to the same place.
On the Entries list page, I get a snapshot of all the entries submitted using this particularform by visitors to this website.
-
7/31/2019 CMS User Guide v1.5-GOR
31/45
VeloMedia CMS User Guide v1.5 | Page 31
Content Management System User GuideGoldenOakRanch.com is Proudly Built on the WordPress Framework
Each Name is a link to the detail view of the form Entry. Note that clicking on View will alsoallow me to view the Entry in full detail. In addition to viewing Name, Email, Point ofContact, Subject, and Comments, there are additional administration options availablewhen viewing the detail panel of the Entry.
Notes can be entered in reference to this entry. You can choose to email your notes to the
email address listed on the form entry and while doing so, specify a subject for that email.
Whenever a form entry is submitted by a visitor to the site, notification of that entry isautomatically emailed to the chosen contact. By using the Notifications module, you canchoose to resend notification to that contact person. If you want to also email a notificationto addresses you enter manually, do so by checking the Admin Notification box and typinga comma separated list of email addresses into the Send To field. When finished, click theResend Notifications button.
-
7/31/2019 CMS User Guide v1.5-GOR
32/45
VeloMedia CMS User Guide v1.5 | Page 32
Content Management System User GuideGoldenOakRanch.com is Proudly Built on the WordPress Framework
If necessary, click the Edit button so that each of the entries will become editable. Makechanges to any of the fields, and click Update once finished. The Print button will allow meto print the entry, with or without any added notes.
Notifications | Either use the navigation link across the top of any form management panelto reach the Notifications section, or use the CMS Menu by hovering over the Forms title,clicking on the Edit Forms link in the Forms Menu, and once on the list of Forms, hover overthe Form title you wish to manage, and click on Notifications.
-
7/31/2019 CMS User Guide v1.5-GOR
33/45
VeloMedia CMS User Guide v1.5 | Page 33
Content Management System User GuideGoldenOakRanch.com is Proudly Built on the WordPress Framework
Once in the Notifications section for the Contact form, find several editable fields, including
customization options for the notification email that gets sent, and the specific email routing
preferences for each contact person. These are the persons or groups of persons, indicatedon the Contact webpage on the front-end of the website. They are listed within the please
contact dropdown menu.
In order to add a new contact, navigate to the Forms Settings for this form.
-
7/31/2019 CMS User Guide v1.5-GOR
34/45
VeloMedia CMS User Guide v1.5 | Page 34
Content Management System User GuideGoldenOakRanch.com is Proudly Built on the WordPress Framework
Forms Settings | Scroll down to the Please Contactmodule, hover over, and click Edit.
Here add a new person by clicking on the + button tothe right of the person you wish to add the new personunder.
Type their name and click Update Form.
-
7/31/2019 CMS User Guide v1.5-GOR
35/45
VeloMedia CMS User Guide v1.5 | Page 35
Content Management System User GuideGoldenOakRanch.com is Proudly Built on the WordPress Framework
Note that you can also remove a persons name by clicking on the button.
Youll need to add a new notification so that in the event this new person is sent a message,they will receive it. Click on Notifications, and click on the + button to the right of thenotification you wish to add the new notification under.
Type in the persons email address. Switch the type ofNotification to the type you intend,then select that persons name. Scroll down to the bottom of the edit panel and click SaveSettings. Check your work by going to the front-end of the website. You can do this byclicking on Preview at the top of the management panel.
-
7/31/2019 CMS User Guide v1.5-GOR
36/45
VeloMedia CMS User Guide v1.5 | Page 36
Content Management System User GuideGoldenOakRanch.com is Proudly Built on the WordPress Framework
Administrating Site Navigation
WidgetsWidget support is a way to display additional information on the website sometimes to a
very sophisticated degree. A widget is simply a block with the potential for display activitywhich usually can be controlled, and which can be moved around. For example, you can
place a widget in a sidebar that displays the most recent news posts on your site.
With this website, you have one sidebar which is shown on the News post-feed webpage:
If you look at the Widgets admin panel in the CMS back-end (under the Appearance
Menu), you have widgets that are available to you on the left, and places to put them on the
right.
-
7/31/2019 CMS User Guide v1.5-GOR
37/45
VeloMedia CMS User Guide v1.5 | Page 37
Content Management System User GuideGoldenOakRanch.com is Proudly Built on the WordPress Framework
To add them to the sidebar you simply grab a widget and drag it across, dropping it into the
widget space. If you have multiple widget spaces, you have more choice as to where to
place the widgets.
Once the widget component is added to the area you wish the
widget to appear in, you can click on the dropdown arrow to
reveal the widgets options.
You also have an Inactive Widgets
space that lets you store widgets
that have been configured but which you dont want to display
at the moment. This is a very useful tool for some busier sites
because you can use this area to set up a widget before making
it visible to everyone. This is a good practice to get into.
If you were to add the Pages widget, you could add a title such
as the name of your website, adjust the Page order, andexclude pages you would rather did not appear, by entering
their Page ID. This can be found on your Pages list panel in the
far left column of the list.
One thing worth noting is that not all themes have styling for every widget to fit in every
space. Be careful as some widgets will look terrible until youve had a web designer add
suitable styling to your theme. Its often worth checking new widgets out on a development
environment for aesthetics and performance. Testing things out on a live site is quick, but if
youre working on a busy or important site then it can cause problems for visitors.
Recent Posts Widget content
Pages Widget content
-
7/31/2019 CMS User Guide v1.5-GOR
38/45
VeloMedia CMS User Guide v1.5 | Page 38
Content Management System User GuideGoldenOakRanch.com is Proudly Built on the WordPress Framework
Menus
This section covers the basic tasks a user may carry out when using the built-in menu editor
such as: Defining a menu, adding items to a menu, customising menu items, deleting menu
itemsand creating multi-level menus.
Defining a Menu
Under Appearance in the CMS Menu, select the Menus option to bring up the Menus
admin panel. You should see something similar to the screenshot below in your browser
window:
Three Menus have already been built for this website: The Main Menu, the FooterMenu,
and the Wish List Menu (which appears on the Scouts Desk webpage). Otherwise, you
would enter a name for your new menu in the Menu Name box then click the Create Menu
button. However you would need to work with your developer to make sure this new menu
will appear where and how you intend it to appear.
-
7/31/2019 CMS User Guide v1.5-GOR
39/45
VeloMedia CMS User Guide v1.5 | Page 39
Content Management System User GuideGoldenOakRanch.com is Proudly Built on the WordPress Framework
Adding Items to a Menu
If you wanted to add a new Wish List item to the Wish List Menu which will appear on the
Scouts Desk webpage, keep in mind that the Wish List can only present seven items, so
you will need to delete one in order to add another.
At the top of the right column of the Menu edit panel, there are three tabs, each indicating
one of the custom menus. Click on WishList Menu, to reveal the menu items for that menu.
In the left-hand column of the Menu edit panel, you
should see a sub-menu titled Pages.
In this component, click the View All link. This will bring
up a list of all the Pages that are currently published on
your site/blog, in the order in which they are listed on the
Pages list panel.
Select the Page you want to add to your menu by clicking
the checkbox to the left of each items title. Click the Add
to Menu button located in the bottom right-hand corner.
You should now see that this Page title has been added
to the bottom of the Menus item list on the right.
Click the Save Menubutton to save the changes.
Deleting a Menu item
To access the options for the relevant menu item, find the
corresponding menu item box in the right-hand corner of the
Menu editor window and left-click on the arrow icon in the top
right-hand corner of it. The menu item box should then expand and the admin options will be
visible.
-
7/31/2019 CMS User Guide v1.5-GOR
40/45
VeloMedia CMS User Guide v1.5 | Page 40
Content Management System User GuideGoldenOakRanch.com is Proudly Built on the WordPress Framework
Click on the Removelink in the bottom left-hand corner. The menu item box for the menu
item you deleted should no longer be displayed. Click the Save Menu button to save the
changes you have made.
Customising Menu ItemsOpen up the admin options for a menu item and well review the other menu item
administration items.
The Navigation Label option specifies the title of the menu item as the item appears on the
menu on the websites frontend.
The Title Attribute option specifies the Alternative (or Alt') text for the menu item. This is
what will be displayed when a users mouse hovers over a menu item, or if the user is
accessing the site using screen reader software, for example.
For instance, on the Wish List Menu, there
is an item that has been re-titled Film-
friendly Facility. Notice that the original
Page is titled About. This means that for
the purposes of the thematic structure on
the viewable Wish List, the About page is
titled Film-friendly Facility and if a viewer
clicks on it, they will be taken to the About
page.
Notice in the upper right corner of the menu item, it indicates this item is linking to a Page.
Lets add a Title Attribute, so when viewers hover-over Film-friendly Facility, they will be
presented with more information about that link.
Adding Click here to navigate to the
About page, to the Title Attribute
field, then clicking the Save Menu
button to save the changes this will
cause that text to be revealed uponhover-over.
In order to add a News post or a
Location to this menu, you will need to
either:
a) Use the Posts selection component
to link to a News post, or
b) Use the Custom Links selection
component to create a link to the URL
of the Location you wish to link to.
Click here to navigate to the About page
-
7/31/2019 CMS User Guide v1.5-GOR
41/45
VeloMedia CMS User Guide v1.5 | Page 41
Content Management System User GuideGoldenOakRanch.com is Proudly Built on the WordPress Framework
Working with Multi-level Menus
When planning the structure of your menu, it helps to think of each menu item as a heading
in a formal document.
In a formal document, main section headings (Level 1 headings) are the nearest to the left of
the page; sub-section headings (Level 2 headings) are indented slightly further to the right;any other subordinate headings (Level 3, 4, etc.) within the same section are indented even
further to the right of the page.
The CMS menu editor allows you to create multi-level menus using a simple drag and drop
interface. You can drag menu items up or down to change their order of appearance in the
menu, or you can drag them left or right in order to create a multi-level menu structure.
To make one menu item a subordinate of another item, then position it underneath, and drag
it slightly to the right of, the main menu item.
Currently the Main Menu consists of Level 1 items, as well as Level 2 items, as can been
seen in the screenshot below, where About is a Level 1 item, and History is Level 2:
On the Main Menu tab on the Menus edit
panel, you can drag and drop the order of
the Level 1 items, or the Level 2 items.
You can also make a Level 1 item a
subordinate of another Level 1 item by
dragging it under its new parent item and
dragging it to a slightly indented position.
Click the Save Menu button to save the
changes. Your new menu, with the
structure described in this example, will
now appear on the viewable frontend of the
website, as pictured in the next graphic.
-
7/31/2019 CMS User Guide v1.5-GOR
42/45
VeloMedia CMS User Guide v1.5 | Page 42
Content Management System User GuideGoldenOakRanch.com is Proudly Built on the WordPress Framework
Change of position from Level 1,
to Level 2, a subordinate
of a Level 1 menu item
-
7/31/2019 CMS User Guide v1.5-GOR
43/45
VeloMedia CMS User Guide v1.5 | Page 43
Content Management System User GuideGoldenOakRanch.com is Proudly Built on the WordPress Framework
Site Content Tips
Structuring a Site
One of the most important things to get right with a website or blog is the structure of its
content. This can make an incredible difference to usability and search engine performance do it well and users will be able to navigate your content easily and quickly. Fortunately,
with WordPress the navigation of your site will usually follow a fairly standard route.
Simple Structuring Rules:
1. Categorise and tag your content | ...so that it's clear and easy to find without
resorting to the search tool. For example, if the main source of traffic to your site is
interested in your stories about knitting, then a category called knitting, along with
perhaps some relevant tags against Posts such as crochet and machine knit could
be the way to go.
2. Resist the temptation to clutteryour website | ...with logos, affiliate links andadvertising. Theres nothing at all wrong with links and logos, but a sea of them is
confusing and distracts people away from the main purpose of your site.
3. Edit your content carefully | ...for spelling, grammar and suitable content. When
you publish whether it's within a magazine or on the internet you take a certain
level of responsibility for the information you disseminate.
4. The front page of your site is important | It should contain at least some
information about what/who you are and what you do this can help not only site
visitors to know what it is you're doing online, but will also help search engines to find
the content on your website.
Search Engines
Search engines will bring your website traffic, typically around 25%-35% of it. In some
cases, it will bring a lot more, and in other cases a lot less. But if search engines bring 95%
of your traffic then youre probably doing something wrong. The following tips describe how
to maximise your site for search engine performance, but its not the be all and end all
great content usually means great traffic after a while.
1. Dont writejust for the search engines | ...because when you do that, visitors are
quickly aware of your attempts to stuff keywords into every sentence.
2. Link Outbecause quality links add quality to your own site.3. Keywords are more important in headers and titles | ...but in body text they
quickly lose their power except when linking to other pages in your site and to other
websites. For example, if you write click here to read about Britneys latest
escapade and link that it will perform worse than a paragraph with a link that reads
when Britney Spears fell out of a taxi drunk.
4. Get inward bound links | ...by creating great content, commenting on other blogs,
engaging with other bloggers, and generally making an effort to be an active part of
your industrys community.
5. The search engines dont like being gamed | Any underhand tricks used to
increase your ranking could eventually lead to a de-listing. That can include
-
7/31/2019 CMS User Guide v1.5-GOR
44/45
VeloMedia CMS User Guide v1.5 | Page 44
Content Management System User GuideGoldenOakRanch.com is Proudly Built on the WordPress Framework
inappropriate link-purchasing, spam blogging, e-mail spam, Twitter spam and so on.
Be careful.
6. If your site is hacked it can be bad for your ranking | Spammers try to hack
websites in order to insert their own hidden links. If you have a lot of poor quality
links on your site you risk losing page rank.
7. Concentrate on great content | ...rather than working the search engines trust,
people link a lot to good stuff.
-
7/31/2019 CMS User Guide v1.5-GOR
45/45
Credits
Arthur Zeesman Chief Strategist, Zeesman
Karim Marucchi WordPress Digital Architect, VeloMedia
Michael Grace Account Manager, Zeesman
Jason Rosenbaum Client Manager, VeloMediaRyan Powell Art Director, Zeesman
Anna Berness
Andrea Fiegenbaum
Senior Graphic Designer, Zeesman
Project Manager, Zeesman
Bobby Jasso
Bogdan Fireteanu
Cristi Rusu
Cosmin Iacob
Rebekah Henderson
Ian Slater
Kari Leigh Floyd
Project Manager, VeloMedia
Development & Integration Lead, VeloMedia
Database & Programming Lead, VeloMedia
Programmer, VeloMedia
Integration Specialist
Content Services Specialist
Procedure Documentation Specialist