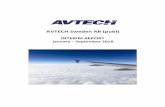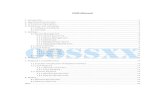Catalog Autumn 201 Protect Your Facility - AVTECH ... Room Alert Layout About AVTECH
Cms avtech dvr
-
Upload
alicer-relami -
Category
Documents
-
view
227 -
download
0
Transcript of Cms avtech dvr
-
7/21/2019 Cms avtech dvr
1/30
VIDEO VIEWER
USER MANUAL
Please read instructions thoroughly before operation and retain it for future reference.
Video_viewer_V1.0
-
7/21/2019 Cms avtech dvr
2/30
LEGAL INFORMATION
Reproduction, transfer, distribution or storage of part or all of the contents in this document in any form
without the prior written permission of the company is prohibited.
Microsoft, Windows and the Windows logo are either registered trademarks or trademarks of Microsoft
Corporation registered in the United States and/or other countries.
Product and company names appearing in this document are trademarks of each respective company or
organization.
Under no circumstances shall we be responsible for any loss of data or income or any special, incidental,
consequential or indirect damages howsoever caused.
The contents of this document are provided as is. Except as required by the applicable law, no
warranties of any kind, either express or implied, including, but not limited to, the implied warranties of
merchantability and fitness for a particular purpose, are made in relation to the accuracy, reliability or
contents of this document. All the pictures in this manual may vary from the actual ones you see because
different device may have its own setting pages. We reserve the right to revise this document or remove it
at any time without prior notice.
MPEG4 Licensing
THIS PRODUCT IS LICENSED UNDER THE MPEG-4 VISUAL PATENT PORTFOLIO LICENSE FOR THE
PERSONAL AND NON-COMMERCIAL USE OF A CONSUMER FOR (i) ENCODING VIDEO IN COMPLIANCE
WITH THE MPEG-4 VISUAL STANDARD (MPEG-4 VIDEO) AND/OR (ii) DECODING MPEG-4 VIDEO THAT
WAS ENCODED BY A CONSUMER ENGAGED IN A PERSONAL AND NON-COMMERCIAL ACTIVITY AND/OR
WAS OBTAINED FROM A VIDEO PROVIDER LICENSED BY MPEG LA TO PROVIDE MPEG-4 VIDEO. NO
LICENSE IS GRANTED OR SHALL BE IMPLIED FOR ANY OTHER USE. ADDITIONAL INFORMATION
INCLUDING THAT RELATING TO PROMOTIONAL INTERNAL AND COMMERCIAL USES AND LICENSING MAY
BE OBTAINED FROM MPEG LA, LLC. SEE HTTP://WWW.MPEGLA.COM.
Version: 0206
-
7/21/2019 Cms avtech dvr
3/30
TABLE OF CONTENTS
1. OVERVIEW .................................................................................................................................................... 1
1.1 Product Features ............................................................................. ............................................................................... ...........1
1.2 Prerequisites..............................................................................................................................................................................1
2. CONTROL PANEL OVERVIEW...................................................................................................................... 2
2.1 Accessing the device ....................................................................... ............................................................................... ...........2
2.2 Control panel overview .............................................................. ...................................................................................... ..........2
2.2.1 Simplified Version (Default) .............................................................................................................................................................. 2
2.2.2 Full Function Version........................................................................................................................................................................ 3
2.2.3 Main Button Overview ...................................................................................................................................................................... 3
3 FREQUENTLY-USED FUNCTIONS................................................................................................................5
3.1 Record ............................................................ ...................................................................................... .....................................5
3.2 Playback ............................................................................. .............................................................................. .........................6
3.2.1 Playback Panel................................................................................................................................................................................. 6
3.3 Full Screen Display....................................................................................................................................................................7
3.4 Live Audio Volume Adjustment ....................................................................... ...........................................................................7
3.5 Network Backup.........................................................................................................................................................................8
3.6 Firmware / OSD / Logo Upgrade............................................................ ...................................................................................9
3.7 E-Map ............................................................. .................................................................................... .....................................10
4. ADDRESS BOOK.........................................................................................................................................15
4.1 Overview.......... ............................................................................... ........................................................................... ..............15
4.2 Configuration Page for Device Access ....................................................................... .............................................................16
5. RECORD...................................................................................................................................................... 17
5.1 Overview.......... ............................................................................... ........................................................................... ..............17
5.2 Record Time Range.................................................................................................................................................................18
5.2.1 Weekly............................................................................................................................................................................................ 18
5.2.2 Custom........................................................................................................................................................................................... 18
5.3 Record Path.............................................................................................................................................................................19
6. CUSTOM SETTING...................................................................................................................................... 20
6.1 Overview.......... ............................................................................... ........................................................................... ..............206.1.1 General........................................................................................................................................................................................... 20
6.1.2 Connection ..................................................................................................................................................................................... 20
6.1.3 Live................................................................................................................................................................................................. 21
7. STATUS LIST ............................................................................................................................................... 22
7.1 Overview.......... ............................................................................... ........................................................................... ..............22
7.2 Log Searching..........................................................................................................................................................................22
7.2.1 Time Range .................................................................................................................................................................................... 22
7.2.2 Record Type ................................................................................................................................................................................... 23
7.2.3 Log List........................................................................................................................................................................................... 23
8. DVR / PTZ CONTROL.................................................................................................................................. 24
8.1 DVR Control Panel ........................................................................... .......................................................................... .............24
8.2 PTZ Control..............................................................................................................................................................................26
APPENDIX 1 SPECIFICATIONS...................................................................................................................... 27
-
7/21/2019 Cms avtech dvr
4/30
1. OVERVIEW
Video Viewer, the free Central Management System (CMS) software, offers a powerful and integrated
solution for centrally managing and monitoring. Compatible with Windows 8, Windows 7, Windows Vista and
Windows XP, each CMS server can manage up to 16 devices simultaneously.
The friendly graphical interface with full functions for the advanced management, intelligent motion
detection, flexible scheduled recording and quick event search makes Video Viewer excellent for every
security demand. Furthermore, EMAP is also supported for quick and convenient multi-site surveillance.
1.1 Product Features
Multi-site surveillance and full central management software running on Windows 8, Windows 7, Windows Vista
and Windows XP
Allows multiplex operations (live view, record, playback, backup and network) equipped with intelligent motion
detection function
Google map connection for EMAP application
Pre- and post-event recording to capture full evidence
Full record log and graphical design for quick event search
PTZ camera control
1.2 Prerequisites
Before using Video Viewer, make sure:
1) You have installed the software from the supplied CD, or it could be downloaded from here.
Note: If youre unable to install this software, please log into Windows with an
administrator account, and try again.
2) The computer on which Video Viewer is installed is connected to Internet.
3) The device (DVR, NVR and / or IP camera) youre intended to connect is configured well to connect to
Internet, and you know the IP address, port number, user name and password to access it.
To know how to configure your DVR and NVR to the Internet, please seehere; to know how to configure your IP
camera to the Internet, please see here.
To know how to use this software, please refer to 2. CONTROL PANEL OVERVIEW at page 2.
1
http://www.surveillance-download.com/user/setup.exehttp://www.surveillance-download.com/user/network_setup/network_setup_recorder.pdfhttp://www.surveillance-download.com/user/network_setup/network_setup.pdfhttp://www.surveillance-download.com/user/network_setup/network_setup.pdfhttp://www.surveillance-download.com/user/network_setup/network_setup_recorder.pdfhttp://www.surveillance-download.com/user/setup.exe -
7/21/2019 Cms avtech dvr
5/30
2. CONTROL PANEL OVERVIEW
2.1 Accessing the device
Step1: Double-click on your PC desktop to open Video Viewer. By defaults, the Address Book
panel will be displayed on the right side of the control panel.
Step2: Click to select the IP address of the device you intend to connect, and double-click it.
Step3: The live view is displayed in the Video Viewer.
2.2 Control panel overview
Two control panels are available and can be switched depending on your using habit.
2.2.1 Simplified Version (Default)
2
-
7/21/2019 Cms avtech dvr
6/30
2.2.2 Full Function Version
2.2.3 Main Button Overview
Button
Simplified Full FunctionFunction Description
Address Book
Click to show the predefined IP address(es). You can add, remove or
search the IP address to log in the DVR remotely. For details, please
refer to 4. ADDRESS BOOK at page 15.
Remote
ConfigClick to go to the detailed system configuration.
RecordSetting
Click to go to the record setting page for all
connected devices. For details, please refer to
3.1 Record at page 5.
Miscellaneous
Control
Custom
Setting
Click to choose the language of this program.
The language change will take effect when this
program is closed and executed again.
Log
Click to view all event and recording logs, search the desired log(s) by
date, or playback the recording of the selected log. For details, please
refer to 7. STATUS LIST at page 22.
/ /Record / Record
Stop
Click to start / stop manual recording for all connected devices.
To enable / disable the manual recording function for a single device,
please refer to 4. ADDRESS BOOK at page 15.
The record button will be disabled when the reserved disk capacity set in
Record Setting is larger than the current disk capacity. For details,
please refer to 3.1 Record at page 5.
Snapshot
Click to take a snapshot for the current view. The snapshot pictures will
be saved in the path you specified in Record Setting. For details,
please refer to 3.1 Record at page 5.
Information Click to show the current network connection details.
3
-
7/21/2019 Cms avtech dvr
7/30
4
Button
Simplified Full FunctionFunction Description
DVR ControlClick to open the DVR control panel for remote control. For details,
please refer to 8.1 DVR Control Panel at page 24.
PTZ ControlClick to open the PTZ control panel to control the PTZ camera. For
details, please refer to 8.2 PTZ Control" at page 26.
BackupClick to download and backup event footage saved in the DVR / NVR
hard disk(s).
-
7/21/2019 Cms avtech dvr
8/30
3 FREQUENTLY-USED FUNCTIONS
3.1 Record
To record remotely, click (simplified version) or (full function version) to go to the
Record Setting page. For details, please refer to 5. RECORD at page 17.
In the Record Setting page, you can set the following items:
Record type
Pre- / post-event record
Record time setting
Record path
Note: The record function will be disabled when the reserved disk capacity in
Reserved(MB) is larger than the current disk capacity in Free(MB).
When Manual is checked, click (simplified version) or (full function version) on the main
control panel to start manual recording immediately, and all recordings will be saved in the location
specified in Record Path.
When Motion and / or Alarm are checked, the recording function will be enabled for a motion or
alarm event, and all recordings will be saved in the location specified in Record Path.
5
-
7/21/2019 Cms avtech dvr
9/30
3.2 Playback
To play a recording, click (simplified version) or (full function version), and select the
Record tab. A list of all recordings will be shown by defaults, and you can also sort out the logs you
want to speed up the search time. For details, please refer to 7. STATUS LIST at page 22.
3.2.1 Playback Panel
Simplified Version
Full Function Version
Button
Simplified Full FunctionFunction Description
Play Click to play the selected video clip.
Pause Click to pause the video playback.
Stop Click to stop the video playback.
Rewind Click once to get 2X fast rewind, twice to get 4X, three times to get 8X, and four
times to get 16X the highest.
Forward wice to get 4X, three times to get 8X, andClick once to get 2X fast forward, t
four times to get 16X the highest.
-- -- De-Interlace e paused picture.Select to reduce the vibration of th
6
-
7/21/2019 Cms avtech dvr
10/30
3.3 Full Screen Display
Click (simplified version) or (traditional version) to display images in the full screen mode.
To quickly control each device without returning to the original mode, right-click to display the
translucent quick menu bar similar as follows:
Button Function Description
Return to normal displayClick to return to the simplified version display or full function version
display.
/ / /
/ /
Device Display ModeClick to select the device display mode depending on how many devices
youre connected.
DVR Control
(When the selected device is a DVR)
Click to show the DVR control panel. For details about each button, please
refer to 8.1 DVR Control Panel at page 24.
PTZ Camera Control
(When the selected device is a PTZ camera)
Click to show the PTZ camera control panel. For details about each button,
please refer to 8.2 PTZ Control at page 26.
3.4 Live Audio Volume Adjustment
Click and drag the slider (simplified version) or (full function version) to adjust the
live audio volume.
To mute the audio, click the speaker icon once to disable audio transmission; to restore the audio, click theicon again.
To hear the live audio from other audio channel(s) of the selected device when the selected device connects
to more than one audio camera, please refer to 8.1 DVR Control Panel at page 24.
This function is available only when:
The selected device supports the audio function. For details, please refer to the user manual of the selected
device.
Video/Audio is selected in the configuration page. For details, please refer to 4.2 Configuration Page for
Device Access at page 16.
7
-
7/21/2019 Cms avtech dvr
11/30
3.5 Network Backup
Click (simplified version) or (full function version), and select IP address of the DVR you want
to make video backup in the address book. Then, click (simplified version) or (full
function version) to go into the Backup page, and you can select a specific time range or event to
make a video backup remotely.
Note: You need to be a supervisor to operate this function.
Function Description
HDD Number / Channel k (HDD Number) and channel number (Channel) within which have the video data you need.Specify the hard dis
List
Search by Time pecify the time range within which has the video data you want in the Start Time and End Time columns.S
Search by Event Select an event log from the event list. This list shows all logs in the specified DVR from the latest to the earliest.
.
To quickly find the events you need, check or uncheck the event type(s), and select the log you want.
To view the earlier or later logs that are not shown in the current page, click Prev. Page or Next Page
To refresh the event list, click Reload.
Calendar
Search by Calendar irectly choose the date and time from the calendar, and download. The date and time with recorded data will beD
especially marked.
File Path here the backup files are saved.Assign the location w
File Size Limit the maximum file size downloaded. If the footage selected is larger than the specified file size, a second file
will be generated, and so on.
Simultaneous Playback ultaneously when the download process is in progress, select Simultaneous
the backup images while the images are being downloaded to the PC or notebook.
e a message box
To view the backup images sim
Playback.
You will see
To simply backup images without previewing, deselect Simultaneous Playback. You will only se
indicating the total time needed, the current status and the saving location.
Download / Cancel Click Download to start or Cancel to discard the video backup.
8
-
7/21/2019 Cms avtech dvr
12/30
3.6 Firmware / OSD / Logo Upgrade
This function is used when users need to upgrade the selected device for function scalability. The
available upgrade items may vary based on the device connected.
Note: Before using this function, make sure you have the correct upgrade files provided by
your installer or distributor.
Step1: Click (simplified version) or (full function version), and select the IP address of your
device in the address book.
Step2: Click (simplified version) or (full function version) to show the upgrade page,
Update Server.
Step3: Select the items you want to upgrade, and click Add to browse to the upgrade files.
Step4: Click Upgrade Firmware / Upgrade OSD / Upgrade Logo to start upgrading.
Note: It takes a few minutes to finish the upgrade process. Do not disconnect the power
during firmware upgrade, or the upgrade may be failed. The selected device will
reboot after the upgrade.
Upgrade Logo is a function to change the DVR welcome logo, and the acceptableNote:
graphic file format is BMP. Use the image software (such as Photoshop) to set the
image size to 360 * 240pixels, save the image as an 8-bit (64-color)image in the
"BMP" format, and make sure the file size is not more than 128KB.
Step5: ade is successful. Wait till the device is rebootedand check if the upgrade is really successful:
Firmware:
The selected device will reboot when the upgr
Click (simplified version) or (full function version) to enter the system
config on page, and select Ge to check whether the firmware version is upgraded.
Click
urati neral
Language: (simplified version) or (full function version) to open the DVR control panel, an
enter t
d
he DVR menu to select the language. For details, please refer to the user manual of your
Logo: When the DVR is rebooted, check if the welcome logo is replaced during the initialization stage.
DVR.
9
-
7/21/2019 Cms avtech dvr
13/30
3.7 E-Map
Note: Before using this function, make sure Video Viewer is connected to all the devices
(up to 16) you want to monitor.
E-Map is ONLYavailable when the control panel is switch to the full screen version (full function
version).
How to Add an E-Map Group
STEP1: In the simplified version, click to switch the control panel to the full function version, and
click to enter the E-Map page as follows.
Note: To know where the buttons are, please refer to 2.2.1 Simplified Version (Default)at
page 2, and 2.2.2 Full Function Version at page 3.
10
-
7/21/2019 Cms avtech dvr
14/30
STEP2: Right-click to show the shortcut menu on the top-left panel, and select the E-Map group you
want to add. There are three E-Map groups you can add: Google E-MAP, Single E-MAP, and
Building E-MAP.
11
-
7/21/2019 Cms avtech dvr
15/30
12
STEP3: will see the tree on the top-left panel, showing all the
devices youve added to this group.
When the E-Map group is created, you
Icon Description
.The connected device is camera. When its selected, it will become red
The connected device is DVR. When its selected, it will become red.
For any motion or alarm event, it will appear on the screen to catch your attention.
To know whats happening quickly, double-click the device icon on the E-Map to show the live view.
-
7/21/2019 Cms avtech dvr
16/30
How to Edit / Remove an Existing E-Map Group
For Google E-Map Group
Right-click on the group name to show the shortcut menu list,
and select Edit E-MAP or Remove E-MAP as needed.
You can also add a single E-Map group (Add Single E-MAP)
or Building E-Map group (Add Building E-MAP) into theexisting Google E-Map group.
and select Edit E-MAP or Remove E-MAP as needed.
For Single E-Map Group
Right-click on the group name to show the shortcut menu list,
13
-
7/21/2019 Cms avtech dvr
17/30
For Building E-Map Group
Right-click on the group name to show the shortcut menu list,
and select Edit Building E-MAP or Remove E-MAP as
needed.
14
-
7/21/2019 Cms avtech dvr
18/30
4. ADDRESS BOOK
4.1 Overview
Simplified Version
Full Function Version
Button
Simplified Full FunctionFunction Description
Address Book
Address Book Click to enter the address book panel.
Add
Click to directly add one IP address for login. Key in the access
information needed, and click Apply and Close.
For details about the configuration page, please refer to 4.2
Configuration Page for Device Access at page 16.
Edit
Select one current IP address from the address list, and click this
button to modify the access information as needed.
For details about the configuration page, please refer to 4.2
Configuration Page for Device Access at page 16.
Export Click to export the address book in an xml file.
Import Click to import the address book in XML to Video Viewer.
RemoveSelect one IP address from the address list, and click this button to
delete it.
BackupClick to enter the Backup page for DVR video backup. For details,
please refer to 3.4 Live Audio Volume Adjustment at page 7.
Update Server
Click to update the firmware / OSD / logo of the selected device. For
details, please refer to 3.6 Firmware / OSD / Logo Upgrade at
page 9.
REC REC Manual Record On
Check REC to enable manual recording of the selected device.
To manage manual recording for all connected devices, please refer
to 5. RECORD at page 17.
15
-
7/21/2019 Cms avtech dvr
19/30
16
Button
Simplified Full FunctionFunction Description
E.T. E.T. Event Trigger Check E.T. to enable event trigger recording
Search
Search Click to enter the search panel for available device searching.
Add into address
book
Select one device from the available IP address list, and click this
button to add the selected address to the address book.
Setting
Select one device from the available IP address list, and click this
button to change the current IP configuration of the selected device
if needed.
Refresh Click to update the available IP address list.
4.2 Configuration Page for Device Access
This page should contain the correct information for accessing your device remotely.
Function Description
Apply / LoginClick Apply to save the setting and return to Address Book panel, or click Login to save the setting and
directly log into the device immediately.
Cancel Click Cancel to discard the setting.
General
Method Select TCP or UDP based on your connection situation.
IP Address / Port / User
name / PasswordEnter the IP address / port number / user name / password for accessing the device you want.
Get TypeClick Get Type for this software to identify the type of your device, and make sure the corresponding
functions available for the device will operate normally in this software.
Format / Resolution
Select the codec MPEG4, JPEG, H264 or Default for streaming, and the resolution you need. The
available options may vary based on the device you want to access.
Note: This function is valid only for IP cameras.
Av Option
Select Video/Audio or Video to ensure whether the web audio transmission is needed.
When your device supports web audio transmission but Video is selected, no audio is transmitted.
When your device doesnt support web audio transmission but Video/Audio is selected, no audio is transmitted.
Channel
Select Multi-Channel to see all video channels on your recorder, or Single-Channel to select only one
channel on your recorder.
Note: This function is valid only for recorders (DVR / NVR).
Comment (Optional) Enter a description for this device.
Advanced
Event Sound / Event
Sound Duration
Check Event Sound to enable the event alert sound, and its available to change the default alert sound.
Then, select how long the alert sound will last (3 ~ 60 seconds) in Event Sound Duration.
-
7/21/2019 Cms avtech dvr
20/30
5. RECORD
5.1 Overview
To manage remote recording for all connected devices, click (simplified version) or (full
function version) to go to the Record Setting page. The settings here will apply to all
connected devices, and all recordings will save in the location specified in Record Path.
Note: Its recommended to specify the record path to the hard disk other than the boot
hard disk to protect your recording data.
Function Description
Record On/Off
Check to enable Manual / Schedule / Motion / Alarm recording.
For manual recording, the recording starts when REC is selected in Address Book, and or is
selected in the main control panel. For details, please refer to 4.1 Overview at page 15, and 2.2 Control
panel overview at page 2.
For schedule recording, the recording starts during the time specified in Record Time Range.
For motion & alarm recording, the recording starts when the connected device has detected motion or alarm
events during the time specified in Record Time Range.
Prev/Post Event RecordCheck to enable pre-alarm recording / post-alarm recording before (Prev.) / after (Post) a motion or
alarm event. This function helps to capture full evidences for a motion or alarm event.
Overwrite Hard DiskCheck this option, and the hard disk will start to overwrite from the oldest data when the available
capacity of the specified record path is full.
Record Time RangeSet the record time for schedule, alarm or motion recording by week or by time. For details, please
refer to 5.2 Record Time Range at page 18.
Record PathSelect the hard disk in which you want to save all recordings and snapshots. For details, please refer
to 5.3 Record Path at page 19.
17
-
7/21/2019 Cms avtech dvr
21/30
5.2 Record Time Range
5.2.1 Weekly
Click Weekly tab, and you will see a weekly time table indicating the week days (Mon ~ Sun)
and hours (0 ~ 24), similar to the figure below:
X axis: 0 ~ 24 hours. Each time interval within a square is 15 minutes.
Y axis: Monday ~ Sunday.
Operation: You can set the record schedule for 3 record types as needed in this time table:
The 1st timeline Schedule l recording, indicated in yellow,
The 2nd timeline -- Alarm recording, indicated in magenta, and
The 3rd timeline -- Motion recording, indicated in cyan.
Click and hold the start time point, and drag to the end time point to set the record time range.
5.2.2 Custom
Click Custom tab, and you can set a more specific record time range for the 3 record types:
Schedule, Motion, and Alarm.
How to add a new time setting
Step1: Check the record type you want to schedule the recording.
Step2: Set the start time (From) and end time (To).
Step3: Click Add to add the time range you just set into the schedule table. Before adding the time
range, you will be prompted to confirm as follow:
Step4: Check if the information shown is correct. Click OK if the information is correct. Click Cancel
if the information is wrong.
How to modify / delete a current time setting
Step1: Select the schedule setting you want to modify from the schedule table. The setting will be
displayed in the left panel.
Step2: To modify the setting, click Update; to delete the setting, click Delete.Step3: If the setting is modified, you will be prompted to confirm the setting. Click OK if the information
is correct. Click Cancel if the information is wrong.
18
-
7/21/2019 Cms avtech dvr
22/30
19
5.3 Record Path
Check and select the location for saving all recordings and snapshot pictures.
Function Description
Drive
It lists all the hard disks in your PC. Select the hard disk in which you want to save all recordings and snapshot
pictures. Its recommended to save them to the hard disk other than the boot hard disk to protect your recording
data.
Total(MB) It shows the total capacity of the hard disk.
Free(MB) It shows the remaining capacity of the hard disk.
Reserve(MB)
It shows the minimum reserved disk capacity for saving all recordings and snapshot pictures. This value can be
changed based on your current situation. To change the value, click and modify as needed.
The record function will be disabled when the reserved disk capacity in Reserve(MB) is larger than the current
disk capacity in Free(MB).
Video PathIt shows the location where all recordings are saved. To change the location, click it twice and browse to the
location you want.
Picture PathIt shows the location where all snapshot pictures are saved. To change the location, click it twice and browse to the
location you want.
-
7/21/2019 Cms avtech dvr
23/30
6. CUSTOM SETTING
To manage remote recording for all connected devices, click (simplified version) or (full
function version) to go to the Record Setting page. The settings here will apply to all
connected devices, and all recordings will save in the location specified in Record Path.
Note: Its recommended to specify the record path to the hard disk other than the boot
hard disk to protect your recording data.
6.1 Overview
Click (simplified version) or (full function version) to go to the Custom Setting
page. There are three tabs to allow you make different preferences.
6.1.1 General
In this tab, users could:
Choose the UI language from English, Chinese, French, German, Portuguese, Spanish and Japanese.
Choose if Video Viewer should start automatically after Windows starts.
Ask Video Viewer to remember the last status before its closed, and restore to the last status when its
activated again.
Ask Video Viewer to prompt password check when its activated.
6.1.2 ConnectionIn this tab, users could configure the selected device in the address book to use Proxy server for
connection if needed to enhance its access speed, and enter its address and port used.
Note: This function is available only when the selected device is disconnected.
20
-
7/21/2019 Cms avtech dvr
24/30
6.1.3 Live
In this tab, users could configure the duration in seconds for:
Full sequence in the live mode when is selected in (simplified version), or is selected in
(full function version).
Quad sequence in the live mode when is selected in (simplified version), or is selected in
(full function version).
Note: This function is available only for DVR / NVR.
21
-
7/21/2019 Cms avtech dvr
25/30
7. STATUS LIST
7.1 Overview
Click to check all logs, or search for specific log(s) by date and / or record type for all devices.
There are three log types: Record, Backup and Event. To playback a video clip for a specific record or
backup log, select the log, and double-click it to start video playback.
Function Description
Time RangeSelect the time range for log searching. For details, please refer to 7.2.1 Time Range at
page 22.
Record TypeSelect the specific record type(s) for log searching. This section is available only in the
Record list. For details, please refer to 7.2.2 Record Type at page 23.
Record / Backup / Event / Event
Trigger
It lists all the record / backup / event / event trigger logs or the specified logs after log
searching. For details, please refer to 7.2.3 Log List at page 23.
Query Click to refresh the current log list after the searching criteria are set.
7.2 Log Searching
To quickly search the logs you want in the current log list, you need to set the criteria first by time and /
or record type.
7.2.1 Time Range
Function Description
Range Unit Select the time search range by One Week or One Day.
Start TimeSet the start time for time search. The end time will automatically switch to the date after one week or one
day from the start time based on your selection in Range Unit.
22
-
7/21/2019 Cms avtech dvr
26/30
7.2.2 Record Type
There are four record types: User / Motion / Alarm / RETR. Check the record type you want to
search.
Note:This section is available only when the Record tab is selected.
Function Description
UserCheck this and all logs for manual recording will show. The log is generated when this function is enabled in
Address Book, and or is selected in the main control panel.
MotionCheck this and all logs for motion recording will show. The log is generated When the connected device has
detected a motion event during the time specified in Record Setting.
AlarmCheck this and all logs for motion recording will show. The log is generated When the connected device
supports the alarm function and has detected an alarm event during the time specified in Record Setting.
RETRCheck this and all logs for RETR recording will show. The log is generated when the connected device
supports the R.E.T.R. function and this function is enabled in 8.1 DVR Control Panel.
7.2.3 Log List
There are three log lists: Record, Backup, Event & Event Trigger. By defaults, the log lists show
all the logs. To quickly search the logs you want, you can narrow down the list by time and / or
record type.
Function Description
ReserveSelect the log which is considered important and cant be removed, and click it to prevent accidental
removal.
Play Click it to know whats recorded for the selected log.
Repair Select the log with Error checked, and click it to try to fix the file.
Delete / Delete AllSelect a specific log you dont need or all logs, and click Delete or Delete All to remove.
The log with Reserve checked will not be removed even when its selected to be removed.
23
-
7/21/2019 Cms avtech dvr
27/30
8. DVR / PTZ CONTROL
8.1 DVR Control Panel
When the selected device is a DVR, click or to show the DVR control panel for remote
control. For the function of each button, please refer to the following description.
Note: The control panel below is taking a 16CH DVR model as an example and for reference
only. Some buttons may not be enabled or appeared for selected models.
ButtonFunction
Simplified Full FunctionDescription
RemoteIndependentMode
Click to activate / deactivate the network independent function.
When this function is on, this button and the channel number buttons
will turn to blue, and you can switch to any channel of the selecteddevice you want to see without changing the channel display mode on
the local site.
To exit the remote independent mode, click this button again.
Channel
Number
1~16 / 1~8 / 1~4 1~16 / 1~8 / 1~4 Click the channel number to switch to the live view of the selected
channel.
Enter Click to confirm the setting or enter your selection.
MenuClick to enter the DVR OSD menu.
Arrow Keys
/ / / / / /
Click to:
1. Move the highlight up / down / left / right.
2. Make selection.
Event Search Click to get access to the time & event search mode of the selected
device.
R.E.T.RClick to activate the R.E.T.R. function.
Audio ChannelSelection / /
Click to switch to the audio channel you want. The selected channel isshown as green.
To know whether your device supports the audio function, please refer to the
user manual of your device.
To adjust the live audio volume, please refer to 4.4 Live Audio Volume
Adjustment at page 7.
R.E.T.R. Audio/ / When the R.E.T.R. function is selected and activated, the R.E.T.R.
audio function will be on, too. If you dont want to activate this function,
click the red icon again to disable this function.
Video ChannelelectionS
Click to display CH1, CH2, CH5 and CH6.
Click to display CH3, CH4, CH7 and CH8.
Click to display CH9, CH10, CH13 and CH14.
Click to display CH11, CH12, CH15 and CH16.
24
-
7/21/2019 Cms avtech dvr
28/30
25
ButtonFunction
Simplified Full FunctionDescription
Click to display the 1st channel of the selected 4-cut view mode.
Click to display the 2nd channel of the selected 4-cut view mode.
Click to display the 3rd channel of the selected 4-cut view mode.
Click to display the 4th channel of the selected 4-cut view mode.
/ / / / Click to switch to the 4-cut / 9-cut / 16-cut display.
/ /You can also click these two buttons to go to the previous / next
channel of the selected device.
Digital ZoomPress to zoom in / out the selected channel image.
Full Sequence Press to display each channel of the selected device one by one,
starting from CH1. When the last channel is displayed, it will start from
CH1 again.
To exit from this display mode, press any channel display mode.
QuadSequence
Quad Sequence
Click to display the 4 quad display modes one by one.
The 1st display is CH1, CH2, CH5 & CH6,
the 2nd display is CH3, CH4, CH7 & CH8,
the 3rd display is CH9, CH10, CH13 & CH14, and
the 4th display is CH11, CH12, CH15 & CH16.
When the 4th display is shown, it will start from the 1st display again.
To exit from this display mode, click any other channel display button.
Search Press to enter the full search menu of the selected device.
You can check all the logs here, and select one of them to payback.
Key Lock Click to enable the key lock function for the selected device. To unlock
the device, key in the password, and press or .
Playback Operation
Play Press to play the latest recorded video clip.
Stop Press to stop the video playback.
Pause Press to pause the video playback.
Forward
Click to forward the video playback.
Click once to speed up the forward by 4 times, and press twice by 8
times, etc. The maximum speed is 32 times.
Rewind
Click to rewind the video playback.
Click once to speed up the rewind by 4 times, and press twice by 8
times, etc. The maximum speed is 32 times.
Slow Click once to slow down the video playback by 1/4 time, and presstwice by 1/8 time.
Backup --
Click to open the event search page for video backup. For details,
please refer to the description of in2.2.3 Main Button
Overview at page 3.
-
7/21/2019 Cms avtech dvr
29/30
8.2 PTZ Control
Note: This function is available only when the selected device is a camera, and the camera
has its own OSD menu or function control, such as a speed dome camera or
motorized camera.
Note: Some buttons may not be enabled or appeared for selected models.
Click or to display the PTZ control panel as follows.
ButtonFunction
Simplified Full FunctionDescription
Preset 1~16 1~16 1~16 Click to move the PTZ camera to the selected preset point.
Auto Pan
Click to activate the auto function.
Before using it, you need to assign a specific function that will be
enabled when AUTO is clicked. For details, please refer to the usermanual of the PTZ camera.
Auto TrackingClick to activate the auto tracking function if the connected PTZ
camera supports it and have set the surveillance area.
Auto MoveClick to enable the auto move function. It allows the camera to move
to the direction where your cursor stays.
IR Control Click to activate the IR function manually.
Zoom In / Out / / Click to zoom in / out the image.
Max Zoom In / Out / /Click to zoom in the image to the largest / zoom out the image to its
original size.
Smart ZoomClick to enable the Smart Zoom function to zoom in on the object
which triggers motion or alarm recording automatically.
Smart Zoom 10Click to enable the Smart Zoom function to get 10X zoom in on the
object which triggers motion or alarm recording automatically.
DPTZ Click to enable digital PTZ functions with zoom-in ratio up to 16X.
Focus Near / Far / / Click to adjust the focus of the image.
Manual Alarm Out
Click to force your alarm-out device to work. For example, when your
alarm device is a buzzer, click this button and your buzzer will start to
sound even if theres no alarm event.
Arrow Keys -- --
Click to:
1. Move the camera lens up / up-left / down / up-right / left /down-right / right / down-left.
2. Make selection.
Turbo Step
Speed up the menu selection from 1 to 10.Ex: If the value of the turbo step is set to 5, one mouse-click will
function as 5 mouse-clicks when you click the arrow keys.
To use this function, you need to set it in the camera configuration
page first.
26
-
7/21/2019 Cms avtech dvr
30/30
APPENDIX 1 SPECIFICATIONS
SYSTEM REQUIREMENTS
Operation System Microsoft Windows 8, Windows 7, Windows Vista and Windows XP,
CPU Intel core i3 or higher, or equivalent AMD
RAM 2GB RAM or above
CENTRAL MONITORING
Display Mode 1CH / 4CH / 6CH / 9CH / 16CH Selectable
Display Mode Setting Adjustable Sequence & Channel Display Position
Max. Channel No. 16
Remote DVR/PTZ Camera Control YES
Real-Time Audio Monitoring YES
Security Level Guest / Normal / Power User / Supervisor
Password Inquiry YES
Transmitting Format H264 / MPEG4 / JPEG (based on the device connected)
EVENT MANAGEMENT
Motion / Alarm Detection YES
Advanced Motion Detection Setting Adjustable Sensitivity & Detection Area
Motion / Alarm Notification By Email or FTP
Event Log List YES
RECORDING & PLAYBACK
Record Mode Manual / Schedule / Motion / Alarm / R.E.T.R.
Recording Setting Independent Setting Per Channel
Online / Offline Playback YES
OTHERS
Channel Naming YES
Remote Backup YES
Pre-/Post- Alarm Recording Max. 10 Seconds
E-Map Single E-Map and Building E-Map (in BMP or JPEG format) /
Google E-Map
* The specifications are subject to change without notice.