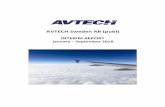Avtech Cms User Manual v0.1bnvr Cctv
description
Transcript of Avtech Cms User Manual v0.1bnvr Cctv
-
CMS & 96CH NVR
User Manual
Release: v0.1b.JN10
-
AVTECH CMS & 96CH-NVR USER MANUAL
1
Table of Contents
Table of Contents _________________________________________________________________ 1
Overview ________________________________________________________________________ 6
Welcome to HYDRA _______________________________________________________________ 6
Features and Capabilities ___________________________________________________________ 6
Minimum System Requirements _____________________________________________________ 7
Hardware Requirement ____________________________________________________________ 7
Software Requirement _____________________________________________________________ 7
Management Server Installation _____________________________________________________ 8
Getting Started __________________________________________________________________ 11
Management User Interface _______________________________________________________ 11
Menu Tree ______________________________________________________________________ 12
Managing CMS Setup Wizard ______________________________________________________ 14
Overview _______________________________________________________________________ 14
Launch CMS Setup Wizard _________________________________________________________ 15
Log in CMS Setup Wizard __________________________________________________________ 16
Managing IP Cameras ____________________________________________________________ 17
Template of Creating IP Cameras _________________________________________________ 18
Create Devices ______________________________________________________________________________ 18
Setup of Device Table __________________________________________________________ 20
Other Operation _____________________________________________________________________________ 21
Example Create IP Cameras ____________________________________________________ 22
Managing Device Location Mapping _________________________________________________ 23
Create Buildings/Floors/Areas ___________________________________________________ 24
Locate Devices ________________________________________________________________ 26
Example Create New Area Set IP Cameras into Areas ________________________________ 28
Managing Map Layout ____________________________________________________________ 29
Upload Maps _________________________________________________________________ 30
-
AVTECH CMS & 96CH-NVR USER MANUAL
2
Drawing Areas on Map _________________________________________________________ 31
Mapping Devices ______________________________________________________________ 35
Add Devices to Sitemap _______________________________________________________________________ 35
Adjust Device's Direction on Sitemap ____________________________________________________________ 36
Managing NVR Setting ____________________________________________________________ 37
Schedule Template ____________________________________________________________ 38
Create A Schedule ____________________________________________________________________________ 38
Modify A Schedule ___________________________________________________________________________ 40
Record Setting ________________________________________________________________ 41
Quick Search Devices ___________________________________________________________ 43
Managing Live Monitor ___________________________________________________________ 44
Select A Live View Mode ________________________________________________________ 44
Add A Device Into Position ______________________________________________________ 45
Managing User Account ___________________________________________________________ 47
Create A New User Account _____________________________________________________ 47
Edit User Level ________________________________________________________________ 48
Managing Event Log Query ________________________________________________________ 49
Status Log Query ______________________________________________________________ 50
Event Log Query _______________________________________________________________ 51
Managing Search and Play ________________________________________________________ 53
NVR Management Application _____________________________________________________ 55
Live Player ______________________________________________________________________ 55
To Start Live Monitoring ________________________________________________________ 56
To Stop Live Monitoring ________________________________________________________ 57
Event Player ____________________________________________________________________ 58
To Start Event Monitoring _______________________________________________________ 58
To Stop Event Monitoring _______________________________________________________ 59
Recorder _______________________________________________________________________ 61
Timer Recorder _______________________________________________________________ 61
Manual Recorder ______________________________________________________________ 61
-
AVTECH CMS & 96CH-NVR USER MANUAL
3
Event Recorder ________________________________________________________________ 62
Search and Play _________________________________________________________________ 63
Setup __________________________________________________________________________ 64
CMS ___________________________________________________________________________ 65
Close __________________________________________________________________________ 66
About _________________________________________________________________________ 66
CMS Web Service ________________________________________________________________ 67
Logging in CMS Web Service _______________________________________________________ 67
CMS Main Menu _________________________________________________________________ 69
Information Bar _______________________________________________________________ 69
E-map Monitoring _____________________________________________________________ 70
Live View ___________________________________________________________________________________ 70
Group View _________________________________________________________________________________ 71
Switch Tab __________________________________________________________________________________ 73
Devices Control _______________________________________________________________ 75
A PTZ(Pan-Tilt-Zoom) Device ___________________________________________________________________ 75
Hot-Point Control ____________________________________________________________________________ 76
Trigger List ___________________________________________________________________ 77
Event Monitoring ________________________________________________________________ 80
Figures:
Figure 1 : AVTECH NVR System Setup Wizard ...................................................................... 8
Figure 2 :CMS Wizard IP Camera Features Overview ...................................................... 14
Figure 3: CMS Setup Wizard Login Webpage...................................................................... 16
Figure 4 : CMS Setup Wizard - IP Camera ........................................................................... 17
Figure 5: CMS Setup Wizard - IP Camera Template ............................................................ 18
Figure 6 : CMS Wizard Device Table of IP Camera Settings ............................................. 20
Figure 7 : CMS Wizard IP Camera Operation Buttons ..................................................... 21
Figure 8: Example for CMS Wizard IP Camera Creation .................................................. 22
Figure 9: CMS Setup Wizard - Device Location Mapping ................................................... 23
Figure 10: Setting Table of Device Location Mapping ........................................................ 24
Figure 11 : Example for CMS Wizard - Device Location Mapping ...................................... 28
Figure 12 : CMS Wizard Upload Map ............................................................................... 29
Figure 13: CMS-Wizard Layout of Zones and devices mapping ...................................... 29
-
AVTECH CMS & 96CH-NVR USER MANUAL
4
Figure 14 : CMS Wizard Drawing Areas on Map .............................................................. 32
Figure 15 : CMS Wizard Map Layout Delete An Anchor Point ......................................... 33
Figure 16: CMS Wizard Map Layout Adjust a Polygon .................................................... 33
Figure 17 : CMS Wizard Map Layout Adjust Location of an Area ................................... 33
Figure 18 : CMS Wizard Map Layout Add Additional Anchor Points .............................. 34
Figure 19 : CMS Wizard Map Layout Add Devices to Map .............................................. 35
Figure 20: CMS Wizard NVR Setting - Schedule Template ................................................. 37
Figure 21 : CMS Wizard NVR Setting Record Setting ....................................................... 37
Figure 22 : CMS Wizard NVR Setting Archive Setting ....................................................... 37
Figure 23 : CMS Wizard Live Monitor Layout .................................................................. 45
Figure 24 : CMS Wizard Add Devices into Live Monitor Layout ...................................... 46
Figure 25 : CMS Wizard Manage User Account ............................................................... 47
Figure 26 : CMS Wizard Event Log Query ......................................................................... 51
Figure 27 : CMS Wizard Search and Play ......................................................................... 53
Figure 28 : NVR Application Menu ...................................................................................... 55
Figure 29 : NVR Application Live Player ........................................................................... 56
Figure 30 : NVR Live Player Setup Live Monitor .............................................................. 56
Figure 31 : 96CH Live Monitor ............................................................................................. 57
Figure 32 : NVR Event Player Setup .................................................................................... 58
Figure 33 : NVR Event Live Monitoring ............................................................................... 59
Figure 34 : NVR Timer Recorder .......................................................................................... 61
Figure 35 : NVR Manual Recorder ....................................................................................... 62
Figure 36 : NVR Event Recorder .......................................................................................... 62
Figure 37 : NVR Launch Search and Play ....................................................................... 63
Figure 38 : NVR Search and Play ...................................................................................... 63
Figure 39 : NVR - Launch "Setup" ....................................................................................... 64
Figure 40 : NVR - Setup ........................................................................................................ 64
Figure 41 : NVR Launch CMS web service .................................................................... 65
Figure 42 : Exit NVR Application ......................................................................................... 66
Figure 43 : NVR Version Information .................................................................................. 66
Figure 44 : CMS Web Service Login Page ............................................................................ 67
Figure 45 : CMS Web Service Main Page ............................................................................ 68
Figure 46 : CMS Web Service Information Bar ................................................................... 69
Figure 47 : CMS Web Service E-map Monitoring ............................................................... 71
Figure 48 : CMS Web Service E-map Group Live View .................................................... 72
Figure 49 : CMS E-map Monitorng ...................................................................................... 73
Figure 50 : CMS Live Monitor by List Selection .................................................................. 73
Figure 51 : Close CMS E-map popup window ..................................................................... 74
-
AVTECH CMS & 96CH-NVR USER MANUAL
5
Figure 52 : CMS Device Control Panel ................................................................................. 75
Figure 53 : Hot-Point for Device Control Zoom In ........................................................... 76
Figure 54 : Hot-Point for Device Control Zoom Out ........................................................ 76
Figure 55 : CMS Main Menu Status Trigger List ............................................................... 77
Figure 56 : CMS Status information and Snapshot ............................................................. 77
Figure 57 : CMS Event Monitoring ...................................................................................... 80
-
AVTECH CMS & 96CH-NVR USER MANUAL
6
Overview
WWeellccoommee ttoo HHYYDDRRAA
HYDRA, THE Hybrid-Devices Rs Application for AVTECH NVR SYSTEM, is an IP-based Surveillance
System, providing users with a broad selection of integrations. Rs represents all functions of
HYDRA Real-time, Record, Remote, Replay, and Reliability. Flexible and stackable architecture
design is expected to support and meet customer needs, to quickly enter IP Surveillance field. In
HYDRA contains 3 main controls -- NVR management application for Live monitoring, Event
monitoring, Recorder, CMS Wizard, and CMS Web-service. Through our highly-intuitive GUI, it is
quick and easy to access local monitor, remote control, and central management. Management
for powerful search, prompt alarm notification, remote monitoring, and E-map control, is available
to operate through multi-platform web browser, console, and mobile devices.
FFeeaattuurreess aanndd CCaappaabbiilliittiieess
The following list is a short overview of some of the features and capabilities which ANS offers you:
Intuitive Web-based Interface
Stackable video matrices can support up to 96CH Live View/NVR per server/console
Manage up to 96 Network Cameras per server/console
Event Driven Monitoring and Management, with instant alarm notification to mobile devices.
Advanced E-Map Monitoring
User friendly Configuration Wizard , easily and efficiently.
Powerful Search and Control Management
Support MegaPixel Resolution
Support H.264
Remote Client Backup and Playback
Support up to 4 Monitors per server/console
Compatible with AVTECH DVR NVR Solutions
-
AVTECH CMS & 96CH-NVR USER MANUAL
7
Minimum System Requirements
HHaarrddwwaarree RReeqquuiirreemmeenntt
CPU Intel Core i7 920 or above
RAM Minimum 6 GB or above is recommended
Network Ethernet 1 Gigabit recommended.
Graphics Card Independent graphic card with DirectX9.0c or higher
AGP or PCI-Express, minimum 1024768, 16 bit colors
Hard Disk Type E-IDE, PATA, SATA, SCSI, SAS (7200 RPM or faster)
Hard Disk 1.5 TB or above *2 disk free space is recommended
-- 1 for System running, and 1 for video storage.
(the actual disk space needed depends on different scenarios, excluding
space needed for database, system configuration, logging data, and video
storage.)
SSooffttwwaarree RReeqquuiirreemmeenntt
Operating System (OS) Microsoft Windows 7 Pro 32-bits
Web Service Microsoft Internet Information Services (IIS)
IIS is an administrative feature of Windows program but not installed by
default with Windows 7. IIS will be added automatically when you install
the applied software of AVTECH NVR System.
Software Framework Microsoft .NET 3.5 Framework SP1 or above.
Generally Microsoft .NET Framework is installed in Windows 7
Professional. Or Microsoft .NET 3.5 Framework SP1 and above will be
added automatically when you run either Windows Update or the
installation of AVTECH NVR System software.
-
AVTECH CMS & 96CH-NVR USER MANUAL
8
Management Server Installation
Use the applied software to install NVR system on your computer as the
Management Server. Please follow the instructions of Setup Wizard to
complete the installation.
Figure 1 : AVTECH NVR System Setup Wizard
Step 1:
Place the applied Installation CD-Rom and
start the Setup Wizard.
The Setup Wizard opens and will guide you
through the process of installing AVTECH
NVR System Management Server.
Click Next> button.
Step 2:
Scroll to read all the License terms.
Then Click I Agree button.
Please be aware that you must accept the
License terms to use AVTECH NVR system,.
Step 3:
Click Next> button.
-
AVTECH CMS & 96CH-NVR USER MANUAL
9
Step 4: 1. Please create a folder or specify a Disk
for record files storage at this step. It
is required to be setup as a physical
path for video data storage of Storage
Folder
2. Please select a Host IP from the combo
list. 127.0.0.1 is recommended for
single console.
3. Click Next> button.
Step 5:
Click Next> button.
Step 6:
Click Install button.
-
AVTECH CMS & 96CH-NVR USER MANUAL
10
Step 7:
It may take 15~20 minutes for installation
and configuration depends on system of
your computer.
Click OK button at the Setup message.
Step 8:
Click Next> button.
Step 9:
Click Finish button.
Installation now is completed.
A shortcut of NVR management
application will be created at your Desktop
now.
-
AVTECH CMS & 96CH-NVR USER MANUAL
11
Getting Started
MMaannaaggeemmeenntt UUsseerr IInntteerrffaaccee
In NVR Management Application, combines commands including Setup, Search and Play (the
CMS Wizard), CMS (the CMS Web Service), and other operation for Live monitoring, Event
monitoring, Recording and information. We will separate NVR Management Application into 3
subjects describing in the chapters:
1) CMS Wizard The ONLY and most important user interface for configuration. It is
the very first step of all to use the NVR management application.
2) NVR Management Application The main control for whole central management
system.
3) CMS Web Service The GUI for E-map Monitoring and Event Monitoring, also
support direct devices controls.
-
AVTECH CMS & 96CH-NVR USER MANUAL
12
MMeennuu TTrreeee
NVR Management Application v0.3b
Live Player Play Setting1 (96Channels)
Setting2 (96Channels)
Setting3 (96Channels)
Setting4 (96Channels)
All Channels
Stop
Close
Event Player Start Monitor Select(Camera) / Enable (Motion ; Alarm) / Start in which
Monitor / Cancel / Apply / Start Monitor
Stop Monitor
Recorder Timer Recorder Start / Stop
Manual Recorder Start / Stop
Event Recorder Start / Stop
Setup IP Camera Add Quantity / Device Name / Device Suffix Num / Start IP(Ex.
192.168.1.1) /Port/Add Device/Get Model/Save
Device Location Mapping Building Add / Delete
Floor Add Floor / Delete Floor
Area Add Area / Delete Area
Devices in Area
Save
Map Layout Floor UPLOAD MAP
Layout Area / Devices(On/Off)
NVR Setting Schedule Template Create New Schedule
Record Setting On-Line Schedule/Record On/ Apply
Archive Setting
User Account Create
Account
Username/Password/Confirm Password/
User Level / ADD / RESET / Delete / Save
Edit Level Level Name/ Select / Delete/ Save
Live Monitor Monitor Name / Channel Type
Edit Layout
-
AVTECH CMS & 96CH-NVR USER MANUAL
13
Menu Tree
NVR Management Application v0.3b
Search and Play Event Log Query Status
Event
Search and Play
CMS E-map Monitor Trigger List/Live Monitoring/Tracking
Event Monitor Live Monitor/Repley
Auto Scan Configure Server IP / MAC Address / NetMask / GateWay / DNS /
Web Port / User Name / Password
Upgrade User Name / Password / Add / Remove / Start / Cancel
Scan
Close (Close NVR management application menu and all running commands)
About (Display current version information of NVR management application.)
-
AVTECH CMS & 96CH-NVR USER MANUAL
14
Managing CMS Setup Wizard
CMS Wizard is for you to preset all elements for NVR management and CMS
Web-service, including devices management, devices mapping, NVR scheduling,
Log query, and Live view setup. We are going to describe how to operate
CMS Wizard for each setting in this chapter. Please follow instructions below.
OOvveerrvviieeww
CMS Wizard contains control menu of the 8 pages, please see the table below:
Page Intention
IP Camera To create and manage devices which will be used for NVR management
and CMS web-service control.
Device Location
Mapping
To create areas (including Buildings, Floors, and Areas) and set devices
into the areas.
Map Layout To upload image files of map; draw polygons of area on maps; and
allocate device indicators on maps.
NVR Setting Schedule Template: To create and manage schedule template.
Record Setting: To arrange schedule for devices.
Event Log Query To query status (motion triggers) and events (alarm triggers) for online
playback and download.
Search and Play To search recording videos of devices for online playback and download.
User Account To create new users or manage the permissions of options for NVR
management, CMS Wizard, and CMS web-service.
Live Monitor To choose display monitors layout and pre-arrange the device locations
of each video window for NVR Live Viewer display.
Figure 2 :CMS Wizard IP Camera Features Overview
-
AVTECH CMS & 96CH-NVR USER MANUAL
15
LLaauunncchh CCMMSS SSeettuupp WWiizzaarrdd
1. Doubleclick the shortcut icon NVR management application on your Desktop. The NVR
management application menu appears.
2. Click on Setup from the menu and the CMS Setup Wizard will be launched.
Double-click on AVTECHNVRSystem
NVR Management Application
menu appears.
Click on Setup.
CMS Setup Wizard
Login Page
-
AVTECH CMS & 96CH-NVR USER MANUAL
16
LLoogg iinn CCMMSS SSeettuupp WWiizzaarrdd
1. CMS Setup Wizard webpage is launched to open.
2. Type Username and Password.
3. Click Login button to log in.
Figure 3: CMS Setup Wizard Login Webpage
CMS Setup Wizard
Login Page
Type User Name Type Password
-
AVTECH CMS & 96CH-NVR USER MANUAL
17
MMaannaaggiinngg IIPP CCaammeerraass
Setting IP Cameras is very important to CMS and NVR. Without IP cameras, there will be no
contents to be operated or managed. Therefore, adding or managing IP cameras is the very first
start before any other procedure. Please read the following instructions of IP cameras
management.
1. Log in CMS Setup Wizard.
2. At the top of MD-CMS Wizard window, you can see all pages for individual settings. Click on tab
IP Camera.
Figure 4 : CMS Setup Wizard - IP Camera
The IP Camera page consists 2 parts:
(1) Template pane is for you to add new IP cameras into system.
(2) Devices table lists all IP cameras command of CMS and NVR.
Template
Device Table
-
AVTECH CMS & 96CH-NVR USER MANUAL
18
TTeemmppllaattee ooff CCrreeaattiinngg IIPP CCaammeerraass
CCrreeaattee DDeevviicceess
1. Click on Add Quantity pane and Type the quantity of devices you want to create at the
highlight cursor. The default quantity is 1.
2. Click on Device Name pane and Type an initial device name at the highlight cursor. The
default device name is Camera.
3. Click on Device Suffix Num pane and type a numeral here. Depends on the quantities you
set, the numerals started from the specified suffix number will be auto-added right after
the Device Name. If you dont want to specify a suffix number, you can delete it and it
will be shown as -.
Figure 5: CMS Setup Wizard - IP Camera Template
1 2 3 4 5
Without specifying a suffix number Please be aware that if you dont specify a suffix
number, the Device Name you created will be
all the same.
Example: Specify a suffix number 1 The suffix number will be automatically based
added-up on the quantities you created.
-
AVTECH CMS & 96CH-NVR USER MANUAL
19
4. Click on Start IP (Ex. 192.168.1.1) pane and Type a start IP address at the highlight
cursor. The default device name is 192.168.1.1. The IP address of devices will be
automatically added up based on the start IP.
5. Click on Port pane and Type a Port number of devices. The default Port number is
80.
6. Click Add Device button, the devices will be created at the below Device Table.
Meanwhile you will see a button Get Model at the Model Type pane next to each
device.
Setup is not yet complete; please continue the following steps Setup of Device Table.
-
AVTECH CMS & 96CH-NVR USER MANUAL
20
SSeettuupp ooff DDeevviiccee TTaabbllee
7. There is an icon Question mark ( ) in front of each device Before your server (computer)
getting connected to a selected device successfully. Once when your server is connected to
the device successfully, the question mark will turn to a Check mark ( ) and a model type will
be displayed in place of the Get Model button. To get connection with the device, Click on
each Get Model button. 8. Click Save button to complete your settings and any changes.
Please be aware that only when Get Model successfully, you can operate all functions of
devices, such as Live view, Recording, PTZ controletc. Get Model CANNOT keep checking the
connection status automatically or detect an occurred disconnection (also known as Healthy
Check); it only checks a valid connection with the device when you click the button. If you
want to know current connection status of a device, please use the Live button.
Figure 6 : CMS Wizard Device Table of IP Camera Settings
Click on each Get Model button.
In the Device Table, you can see all devices basic information Status, Device
Name, Model Name, IP address, Port number, Account and password for devices
login, trigger activation (Motion / Alarm detection).
You can also manage devices by using the Live, Setup, and Delete buttons.
-
AVTECH CMS & 96CH-NVR USER MANUAL
21
OOtthheerr OOppeerraattiioonn
9. Click Live button, a display window will pop up. You can see the live view of the selected
device. 10. Click Setup button, the setup wizard webpage of the device will be launched. Use the
authorized account and password to log in and configure your device. 11. Click Delete button, the selected device will be deleted.
12. Click on any block at the device table -- Device Name, Model Name, IP address, Port number,
Account and password -- you can modify directly at the highlight cursor.
13. Tick the checkbox at Motion pane and Alarm pane for devices you want to activate Motion or
Alarm detection. Or undo the tick to disable Motion or Alarm detection.
Live Delete
8 9 10
Failed to
connect.
Connect Successfully
Displays the model name.
12 11
Figure 7 : CMS Wizard IP Camera Operation Buttons
-
AVTECH CMS & 96CH-NVR USER MANUAL
22
EExxaammppllee CCrreeaattee IIPP CCaammeerraass
I am going to create an example for your reference: Quantity: 5
Device Name: Camera
Device Suffix Num: 1
Start IP: 10.1.1.11
Port: 80
Steps:
Click on Add Quantities pane and Type 5 >> Click on Device Name pane and Type Camera
>> Click on Device Suffix Num pane and Type 1 >> Click on Start IP and Type 10.1.1.11 >>
Click on Port and Type 80 >> Click Add Device button >> Click each Get Model button >>
Click Save button
Figure 8: Example for CMS Wizard IP Camera Creation
Device name:
Camera1
Camera2
Camera3
Camera4
Camera5
Displays when setup successfully:
IP Address:
10.1.1.11
10.1.1.12
10.1.1.13
10.1.1.14
10.1.1.15
-
AVTECH CMS & 96CH-NVR USER MANUAL
23
MMaannaaggiinngg DDeevviiccee LLooccaattiioonn MMaappppiinngg
Device Location Mapping is for you to create Buildings/Floors/Areas and set your devices into
these locations. With it you can easily monitor by group view in CMS monitoring. Please
follow the instructions below.
You can only choose existed IP cameras (which you can view at page "IP camera") for
device location mapping of areas. Make sure you have created devices at IP Camera page
already.
1. Log in CMS Setup Wizard.
2. Click on tab Device Location Mapping at the top of MD-CMS Wizard window.
The Device Location Mapping page consists 2 parts :
(1) Setting table Building, Floor, Area, and Devices.
(2) Devices table with Device name, Model name, IP address and Location
information.
Figure 9: CMS Setup Wizard - Device Location Mapping
Setting Table
Device Table
-
AVTECH CMS & 96CH-NVR USER MANUAL
24
CCrreeaattee BBuuiillddiinnggss//FFlloooorrss//AArreeaass
1. Click Add button at the Building: pane, a new building will be created at the first of the list. By
clicking on the building, Type a name at the highlight cursor or leave it as default Building.
ii. Click here to
name the
Building
FC = Floor Counts
Figure 10: Setting Table of Device Location Mapping
(1) Only when you select a building, you can continue following settings Floor/Area/Devices.
(2) FC pane shows floor count of a selected building. It is aggregated by the following Floor
settings automatically.
i. Click Add
button
iii. Click Delete
button to delete a
Building.
-
AVTECH CMS & 96CH-NVR USER MANUAL
25
2. Click Add Floor button at the Floor: pane, a new floor will be created at the first of the list.
Click tab to select a floor from the drop-down list. If you would like to name the floor, click at
the block of Floor Name and then enter the name at the highlight cursor. Or leave it as default.
3. Click Add Area button at the Area: pane, a new area will be created at the first of the list. By
clicking on the area, you can name it at the highlight or leave it as default Zone.
AC = Area Counts
i. Click Add
Floor button iii. Click on the tab to select a floor
ii. You can modify the Floor
name or leave it as default.
Click Delete Floor
button to delete a
Floor.
iii. Click Delete Area
button to delete an Area
DC = Device Counts
i. Click Add Area button
ii. Click to name the Area
(1) Only when you select a floor, you can continue following settings Areas / Devices.
(2) AC pane shows area count of a selected floor. It is aggregated by the following Area
settings automatically.
(1) Only when you select an area, you can continue following settings locate devices.
(2) DC pane shows device count of a selected area. It is aggregated by the following
Device settings automatically.
-
AVTECH CMS & 96CH-NVR USER MANUAL
26
LLooccaattee DDeevviicceess
4. After you create or click on an area, you are able to set devices onto this selected area.
The Device in Area: table has a Drag-Handle area. You can add devices by drag-and-drop
devices onto the area.
Below describes either way to setup devices onto areas:
(1) Double-click on a target device directly.
(2) Click on a target device and hold your click on mouse, dragging it to the Devices in Area:
table then drop it.
(3) You can drag more than one device onto the same area at one time. Click on a target device
>> Press Shift key of your keyboard and hold it >> Keep click on other devices you wish to
add in until you have selected all you need, at the time you can release Shift Key >> Drag
your selection to the drag handle area then drop it.
Drag to the table then drop your selection.
-
AVTECH CMS & 96CH-NVR USER MANUAL
27
5. Click Save button to complete your settings before leaving the page. The location
information of devices will appear at the Browse Device: table. It is helpful when you want to
check the device location mapping in the future.
How to know when to Drop your selection The Drag Handle Area:
1. Inside the Drag Handle Area There will be a symbol coming with your cursor;
meanwhile you can drop your selection.
2. Outside Drag-Handle-Area Range There will be a symbol coming with your cursor;
Do Not drop your selection.
Outside of Range
Drag Handle Area
Location Information
Use keyword at the Search devices by name of pane for quick browse your IP cameras
-
AVTECH CMS & 96CH-NVR USER MANUAL
28
EExxaammppllee CCrreeaattee NNeeww AArreeaa SSeett IIPP CCaammeerraass iinnttoo AArreeaass
Add a Building >> Add a Floor >> Add 2 Areas Room A and Room B >> Drag 2 IP Cameras onto
area Room B Click and drag IP cam2 and IP cam 3 to the drag handle area then drop>> Save
Figure 11 : Example for CMS Wizard - Device Location Mapping
Dragging these 2 IP cameras
onto Devices in Area: table
-
AVTECH CMS & 96CH-NVR USER MANUAL
29
MMaannaaggiinngg MMaapp LLaayyoouutt
Map Layout is for you to upload site maps, allocating areas and devices on map; to easily view
and control devices on E-map at CMS web service. It is necessary if you are going to use E-map
monitoring. Please read the following instructions.
You can only choose existed IP cameras (which you can view at page "IP camera") for
device mapping. Make sure you have created devices at IP Camera page already.
1. Log in CMS Setup Wizard.
2. Click Map Layout tab at the top of MD-CMS Wizard window.
3. The Map Layout page consists 2 parts
(1) Floor To upload image file of maps.
(2) Layout To allocate areas and devices by drawing on a map.
Figure 12 : CMS Wizard Upload Map
Figure 13: CMS-Wizard Layout of Zones and devices mapping
-
AVTECH CMS & 96CH-NVR USER MANUAL
30
UUppllooaadd MMaappss
1. Click on Floor tab to open Floor settings at Map Layout page.
2. Click on a building at the Building: list, the floors which were set in the building will be
displayed at the left Floor: table
3. Click "Upload file" button of a selected
floor, a window pops up for you to browse
your file.
Select an image file then click Open
button to start uploading your map.
4. When uploading file successfully, the map will be saved automatically. You can see the
status display at isMapExist field from "No" to "Yes". The map upload is completed.
5. To change a map, please upload another target file again to replace the existed one directly.
Now we can move to next step drawing areas and locating devices.
1
2 3 4
The supported formats of image file
are JPG/JPEG/BMP/PNG and in
720(Width) x 480(Height) resolution.
-
AVTECH CMS & 96CH-NVR USER MANUAL
31
DDrraawwiinngg AArreeaass oonn MMaapp
1. Click on Layout tab to open Layout table at Map Layout page.
Only when you select a floor with map (Click on a building >> Click on a floor which
already has map uploaded), the Layout table can be launched to open.
2. Select an area from Area: pane to create a polygon for it on site map. Meanwhile the devices
set for this area will be displayed at the lower-left Devices: table.
Site Map
1
Click on an area
Areas
Devices appear
at the table
Drawing polygons and Mapping devices here.
2
-
AVTECH CMS & 96CH-NVR USER MANUAL
32
3. To START drawing, move your mouse to the map stage, and Click directly on the map to add
points. You can see that at your click there will be black dots appeared as anchor points.
Between each black dots there are light red dots appeared for you as insertable anchor
points. The area surrounded by the anchor points will be indicated in light red. Please refer to
the figure below.
At any time you can move any anchor ( black dots ) even when you are creating a
polygon -- to edit your polygon, or move any inserted anchor point ( light red dots ) to
insert additional anchor points.
Figure 14 : CMS Wizard Drawing Areas on Map
An Anchor Point
An Insertable Anchor Point
Please be aware that you need to draw by clicking clockwise or counterclockwise on map.
-
AVTECH CMS & 96CH-NVR USER MANUAL
33
4. To END drawing: Press Esc key of your keyboard to finish. Once a polygon is created in,
it can be fully edited. Anchor points can be moved, inserted, and deleted anytime.
5. To DELETE an anchor point: Click on the dot directly and then press Delete key of your
keyboard.
6. To ADJUST a Polygon : Click and hold on an anchor point, dragging it to where you want to
locate then drop it.
7. ADJUST LOCATION to match an area: Click and hold the polygon you drawn, dragging it to meet
your wanted area then drop it.
Figure 16: CMS Wizard Map Layout Adjust a Polygon
Figure 15 : CMS Wizard Map Layout Delete An Anchor
Point
Click and hold on the dot,
dragging it to a new position
then drop it.
Click and hold on the polygon you drawn,
dragging it to a new position then drop it.
Figure 17 : CMS Wizard Map Layout Adjust Location of an Area
-
AVTECH CMS & 96CH-NVR USER MANUAL
34
8. To Add Additional Anchor Points: I) Click and hold on an insertable anchor point (light red dots
), II) dragging it to a new position then III) drop it, the insertable anchor point (light red dot )
will turn to an anchor point (black dot ). Meanwhile there will be 2 more insertable anchor
points (light red dots ) appeared between anchor points (black dots ). Please see figure
below.
Click and hold on the
light-red dot
Move the dot to a new position
2 more insertable anchor points
(light red dots ) appeared
Drop the dot it turns to an
anchor point (black dot )
I
II
III
Figure 18 : CMS Wizard Map Layout Add Additional Anchor Points
-
AVTECH CMS & 96CH-NVR USER MANUAL
35
MMaappppiinngg DDeevviicceess
Lets Move to the last stage Locate Devices on Map. The map area is also a
Drag-handle area like Device in Area: of Device Location Mapping page. Which
means you can click and drag a device to the drag-handle area of map directly. Please
read the following description.
AAdddd DDeevviicceess ttoo SSiitteemmaapp
9. Click on an area from Area: table, devices belonged to the area will be listed at below Devices:
table. You can see the mapping status of each IP camera.
10. Click and hold on a wanted device, dragging it from Devices: table to the drag-handle area of
map, then drop it.
Figure 19 : CMS Wizard Map Layout Add Devices to Map
Drag-Handle Area of Map
Mapping Status :Off
Represents this device IPcam1 has
NOT YET been located on map.
Dragging the IP camera onto Map
-
AVTECH CMS & 96CH-NVR USER MANUAL
36
11. A camera indicator will be shown on map. If there are several camera icons, the one you
select will be displayed with light green .
12. Click and hold on the camera indicator, you can move it and locate it anywhere on the map.
13. To delete a device from map, you can use either way I) Click on the camera indicator on map
directly and Press Delete key of your keyboard; II) Click on a device from Devices: table and
Press Delete key of your keyboard
AAddjjuusstt DDeevviiccee''ss DDiirreeccttiioonn oonn SSiitteemmaapp
14. Click on a camera indicator, and then press L key of your keyboard to rotate in counterclockwise
direction, or press R key of your keyboard to rotate in clockwise direction.
15. Click on a camera indicator, and then use keyboard direction keys to fine tune the location.
16. Click Save button to save your settings before leaving this page.
Mapping Status :On
Represents this device IPcam1 has
ALREADY been located on map.
Camera Indicator
-
AVTECH CMS & 96CH-NVR USER MANUAL
37
MMaannaaggiinngg NNVVRR SSeettttiinngg
NVR Setting is for you to do NVR scheduling control of devices. NVR scheduling of devices will be
activated as default if you do not do any setting at this stage. Please read the following
instructions.
1. Log in CMS Setup Wizard.
2. Click NVR Setting tab at the top of MD-CMS Wizard window.
3. The NVR Setting page consists 3 parts
(1) Schedule Template To create a new template or modify an existed one for live view and
record scheduling.
(2) Record Setting To set online view and record schedule for specified devices.
(3) Archive Setting Archive Setting shows playback files
Figure 20: CMS Wizard NVR Setting - Schedule Template
Figure 21 : CMS Wizard NVR Setting Record Setting
Figure 22 : CMS Wizard NVR Setting Archive Setting
-
AVTECH CMS & 96CH-NVR USER MANUAL
38
SScchheedduullee TTeemmppllaattee
In Schedule Template, you can create new schedules or modify existed schedules.
CCrreeaattee AA SScchheedduullee
1. Click on Schedule Template to the setting table at NVR Setting page.
2. Click on the radio button of Create New Schedule".
3. Type a name for the schedule at the block of Template Name:.
4. Select Time Period. You can use either way as below:
(1) Select by applied items Time (Start Time / End Time) and Weekday (Apply to weekday buttons)
1 2
3
Time Table
a. To set Time: Click at the time block you want to setup Hour/Minute/am and pm
and it will be highlighted. Use the Up/Down arrow to adjust time.
b. To set Weekday: Tick at the checkbox of weekday at the Apply to weekday options.
c. Click Apply button. The time period you set will appear on the time table above.
-
AVTECH CMS & 96CH-NVR USER MANUAL
39
(2) Select manually Click and drag at the time table directly.
(3) Select All and Clean Click on Select All for selecting all time period or click on Clean to
clean the time table.
5. Click Save button to save your settings.
Click and Drag
Select All
Clean All
-
AVTECH CMS & 96CH-NVR USER MANUAL
40
MMooddiiffyy AA SScchheedduullee
6. Click on the radio button of Modify Exist Schedule >> Select a schedule from the Choose a
Schedule tab.
7. The schedule you select will appear on the time table. Use the same way as creating a new
template to modify time period for the selected schedule.
8. When you select a schedule from the drop-down list, you can click the Delete button to
delete a schedule.
9. Click Save button to save the changes.
-
AVTECH CMS & 96CH-NVR USER MANUAL
41
RReeccoorrdd SSeettttiinngg
1. Click on Record Setting to the setting table at NVR Setting page.
2. Click on the onLineSchedule pane, the selection tab appears >> Click on the tab to select a
schedule (which is created at from the drop-down list. Default value is Always On.
You can view all schedule settings of IP-Cameras at the table. Record Setting is not a
necessary configuration for NVR. The default value is Always On for live view and recording.
If you are not going to do any changes at this page, you can still play live view and record for all
devices.
1
-
AVTECH CMS & 96CH-NVR USER MANUAL
42
3. Click on the Record On pane, the selection tab appears >> Click on the tab to select a schedule
template from the drop-down list. Default value is Always On.
4. Tick at the checkbox at the Select pane for target devices of Browse Devices: table.
5. Click Apply button at below to complete the settings.
When you start Timer Recorder of NVR Management Application it will follow the Record
schedule you setup here.
-
AVTECH CMS & 96CH-NVR USER MANUAL
43
QQuuiicckk SSeeaarrcchh DDeevviicceess
To quick search devices, you can use browse buttons:
(1) Get All Device: Click to list all devices at one time.
(2) Browse by a target Building from the drop-down list of button Choose Building tab.
(3) Browse by a target Floor from the drop-down list of button Choose Floor tab.
(4) Browse by a target Area from the drop-down list of button Choose Area tab.
(5) Use keyword at the Search devices by name of pane.
-
AVTECH CMS & 96CH-NVR USER MANUAL
44
MMaannaaggiinngg LLiivvee MMoonniittoorr
Live Monitor is for you to pre-set devices/IP Cameras for Live Monitor Layout. It is
required to complete the settings before using NVR application for Live monitoring.
Please follow the instructions below.
1. Log in CMS Wizard.
2. Click Live Monitor at the top of MD-CMS Wizard window.
3. The Live Monitor page consists 3 parts
(1) Live View Mode Selection To choose a live view mode you want to setup for.
(2) Device List To find a device for setup.
(1) Channel setup To set devices into channel display.
SSeelleecctt AA LLiivvee VViieeww MMooddee
At the left you can see the diagram of live view mode. The diagram shows the actual location
on NVR Live Monitoring. It separates all selected channels into 6 tables equally as shown in
layout at the right window and fit the screen display.
For example:
96CH: There are 4x4 displays for each table of 96CH.
54CH : There are 3x3 displays for each table of 54CH.
24CH: There are 2x2 displays for each table of 24CH.
6CH : There are only 1 display for each table of 6CH.
-
AVTECH CMS & 96CH-NVR USER MANUAL
45
Figure 23 : CMS Wizard Live Monitor Layout
4. Select a live view mode by clicking on a CH button 96CH/54CH/24CH/6CH.
5. Click on a block at the Diagram above CH button. The setup layout will appear at the right
schematic diagram.
AAdddd AA DDeevviiccee IInnttoo PPoossiittiioonn
6. Click and hold an IP camera from the device list below to a target location at the layout then
drop it. You can see the device information (device name and IP address) you locate in
displayed at the block.
-
AVTECH CMS & 96CH-NVR USER MANUAL
46
Figure 24 : CMS Wizard Add Devices into Live Monitor Layout
7. Repeat the steps to setup all devices into Live monitor location if needed.
8. To remove a device from the table, click on the icon at the selected block.
To quick search devices, you can use browse buttons:
(1) Get All Device: Click to list all devices at one time.
(2) Browse by a target Building from the drop-down list of button Choose Building tab.
(3) Browse by a target Floor from the drop-down list of button Choose Floor tab.
1. Click Save button to save the settings.
TIP
Click and hold, dragging to
the layout then drop it.
-
AVTECH CMS & 96CH-NVR USER MANUAL
47
MMaannaaggiinngg UUsseerr AAccccoouunntt
User Account is for administrator to manage user accounts for CMS and CMS-Wizard
log-in control and also the authorization for CMS-Wizard operations. Administrator
can create new user account and edit the user level for CMS-Wizard management.
Please follow the instructions below.
1. Log in CMS Wizard.
2. Click User Account at the top of MD-CMS Wizard window.
CCrreeaattee AA NNeeww UUsseerr AAccccoouunntt
Figure 25 : CMS Wizard Manage User Account
To reset the user account,
click RESET button.
TIP
1. Specify a user name at the
Username: pane.
2. Enter a password for log-in in
CMS and CMS-Wizard at the
Password: pane.
3. Enter the password again to
confirm it at the Confirm
Password: pane.
4. Clicking on Choose a level tab
of User Level for the user.
5. Click ADD button. The new
user now is created successfully.
You can see the user name and
user level at the table below.
6. To remove a user, click Delete
button at Delete pane.
7. Click Save button to save the
setting and any change.
-
AVTECH CMS & 96CH-NVR USER MANUAL
48
EEddiitt UUsseerr LLeevveell
1. Click Edit Level button next to the Choose a level tab. The edit page appears.
2. Click on the radio button of Modify Exist UserLevel >> Select a user level from the drop-down
list by clicking Choose a User Level tab. The default authorization for CMS-Wizard operation
will be shown at the table below the ticked items are authorized to be viewed and operated
by the selected user level.
3. To modify, tick the checkbox at Select pane of those CMS-Wizard pages addDevice,
deviceMapping, mapLayout, nvrSetting, log, searchAndPlay, addMember, and
liveMonitorLayout.
4. Click Save button to save the setting and any change.
To exit Edit Level page, click Back To Button.
TIP
-
AVTECH CMS & 96CH-NVR USER MANUAL
49
MMaannaaggiinngg EEvveenntt LLoogg QQuueerryy
Event Log Query provides you Status (Motion detection) and Event (Alarm detection)
searching, downloading, and playback. Please read the following instructions.
1. Log in CMS Setup Wizard.
2. Click Event Log Query at the top of MD-CMS Wizard window.
3. The Event Log Query page consists 2 parts
(1) Status log page For status log query by time search.
(2) Event log page For event log query by time search.
-
AVTECH CMS & 96CH-NVR USER MANUAL
50
SSttaattuuss LLoogg QQuueerryy
4. Click on Status to the table at Event Log Query page. The table appears.
5. At the Date: block in Control Panel, there are a start time and an end time for you to set a time
period.
(1) Click on the tab (a calendar icon ) next to the Start Date: pane and End Date: pane. A
calendar appears. Choose a date for a start and an end.
(2) Click on the time (Hour/Minute/am and pm) and the time you select will be highlighted.
Adjust time by clicking on up and down arrow if needed.
6. Click on Submit to start search. The status log will be listed at the right window if there is any.
You can see information of all status occurred during the time period you setup.
7. Use the scroll bar to find the playback you want and one Click on it to start playing at below the
media player window.
8. At the Location: block in Control Panel, you can see the Building:, Floor: and Area: with
selection tabs. Click on the tabs to select a Building >> Floor >> Area from the drop-down list to
narrow your search from the log list.
-
AVTECH CMS & 96CH-NVR USER MANUAL
51
Figure 26 : CMS Wizard Event Log Query
9. For advance search, please use Device: block in Control Panel. Select a device model by clicking
on the tab Choose Device Model and device name at the KeyWord pane.
10. To keep a specific playback file, please clicking Download button at Download pane of Status
window to save on your computer.
EEvveenntt LLoogg QQuueerryy
11. Click on Event to the table at Event Log Query page. The table appears.
12. At the Date: block in Control Panel, there are a start time and an end time for you to set a time
period.
(1) Click on the tab (a calendar icon ) next to the Start Date: pane and End Date: pane. A
calendar appears. Choose a date for a start and an end.
(2) Click on the time (Hour/Minute/am and pm) and the time you select will be highlighted.
Adjust time by clicking on up and down arrow if needed.
13. Click on Submit to start search. The status log will be listed at the right window if there is any.
You can see information of all status occurred during the time period you setup.
14. Use the scroll bar to find the playback you want and one Click on it to start playing at below the
media player window.
-
AVTECH CMS & 96CH-NVR USER MANUAL
52
15. At the Location: block in Control Panel, you can see the Building:, Floor: and Area: with
selection tabs. Click on the tabs to select a Building >> Floor >> Area from the drop-down list to
narrow your search from the log list.
16. For advance search, please use Device: block in Control Panel. Select a device model by clicking
on the tab Choose Device Model and device name at the KeyWord pane.
17. To keep a specific playback file, please clicking Download button at Download pane of Event
window to save on your computer.
-
AVTECH CMS & 96CH-NVR USER MANUAL
53
MMaannaaggiinngg SSeeaarrcchh aanndd PPllaayy
Search and Play allows you to search playback records by devices. Please follow
steps below.
2. Log in CMS Wizard.
3. Click Search and Play at the top of MD-CMS Wizard window.
4. The Search and Play page consists 2 parts
(2) Browse Device table For you to select a target device.
(3) Date and Time period setup To set a period for playback search.
Figure 27 : CMS Wizard Search and Play
5. Use the scroll bar or browse item to find your target device and then click on it.
(1) Get All Device: Click to list all devices at one time.
(2) Browse by a target Building from the drop-down list of button Choose Building tab.
(3) Browse by a target Floor from the drop-down list of button Choose Floor tab.
(4) Browse by a target Area from the drop-down list of button Choose Area tab.
(5) Use keyword at the Search devices by name of pane.
6. Click on the tab (a calendar icon ) next to the Start Date: pane and End Date: pane. A
calendar appears. Choose a date for a start and an end.
7. Click on the time (Hour/Minute/am and pm) and the time you select will be highlighted. Adjust
time by clicking on up and down arrow if needed.
-
AVTECH CMS & 96CH-NVR USER MANUAL
54
8. Click on Get Video List button to start search. The playback will be listed at below if there is
any occurred during the time period you setup.
9. Clicking on a playback from the list of search result, it will start playing at the right window.
Meanwhile, you can download it on your computer by clicking Download button.
-
AVTECH CMS & 96CH-NVR USER MANUAL
55
NVR Management Application
NVR Management Application is installed on the main console as the central
management server for monitoring, including Live monitoring, Event
monitoring, Recorder, Configurations, and basic information. Following
instructions will guide you how to operate NVR application.
LLiivvee PPllaayyeerr
In Live Player, you can select a live view mode to start monitoring as your setup in
CMS- Wizard. Please follow the steps below.
Figure 28 : NVR Application Menu
-
AVTECH CMS & 96CH-NVR USER MANUAL
56
TToo SSttaarrtt LLiivvee MMoonniittoorriinngg
Figure 29 : NVR Application Live Player
In the Setup Live Monitor window, you can see the devices layout at the left table.
Click on any of the devices, its live view will be displayed at the right window.
Figure 30 : NVR Live Player Setup Live Monitor
5. The Live monitoring screen will be displayed ( see figure below it is 96CH live monitoring).
TIP
At the NVR Start Menu
1. Click on Live Player >> Click on Play >> Click on 96
Channels or 54 Channels or 24 Channels or 6 Channels
The Setup Live Monitor window will pop up as the figure below.
At the Setup Live Monitor window
2. Select a Monitor Screen by clicking at the tab below
3. Click Start Live button to start. It may take few minutes to
get ready depending on the channel counts.
-
AVTECH CMS & 96CH-NVR USER MANUAL
57
Figure 31 : 96CH Live Monitor
TToo SSttoopp LLiivvee MMoonniittoorriinngg
At the NVR Start Menu
1. Click on Live Player >> Click on Play >> Click on Stop. The Live monitoring screen will be
closed.
-
AVTECH CMS & 96CH-NVR USER MANUAL
58
EEvveenntt PPllaayyeerr
Event Player is for you to activate motion trigger and alarm trigger for monitoring.
Please follow the instructions below.
TToo SSttaarrtt EEvveenntt MMoonniittoorriinngg
At the Setup Table
Figure 32 : NVR Event Player Setup
At the NVR Start Menu
1. Click on Event Player >>
Click on Start Monitor,
The Setup table will pop up
as the figure above.
Select a monitor screen.
Apply settings.
Start Monitor.
-
AVTECH CMS & 96CH-NVR USER MANUAL
59
1. Select IP Cameras from the table by ticking at the checkbox of target devices you want to
monitor.
2. Select Actions (motion and alarm trigger) by ticking at the checkbox of the chosen devices >>
3. Click Apply button to enable the settings >>
4. Select a Monitor Screen from the drop-down list by clicking at the tab of Start in which
Monitor:.
5. Click Start Monitor button to get Event monitoring started. It may take few minutes.
You can also use CMS-Wizard >> IP Camera settings to activate Motion and Alarm trigger.
Please refer to Managing CMS Wizard >> Managing IP Cameras.
6. The Event monitoring screen will appear and display live event when there is any trigger
occurred (see figure below)
Figure 33 : NVR Event Live Monitoring
1. Current Event monitoring supports maximum 4-split screen at one time.
2. When a motion or an alarm occurred, it will be auto-detected and display at the left screen.
The device name of the detected action will be shown with the monitoring screen.
3. There will be a snapshot of the trigger when you start Event Recorder at the same time. The
snapshots will be shown as thumbnails with device name and time at the right screen.
4. You can also search and play the trigger list in CMS and CMS-Wizard >> Event Log Query.
TToo SSttoopp EEvveenntt MMoonniittoorriinngg
At the NVR Start Menu
7. Click Event Player >> Click Stop Monitoring. The Event monitoring screen will be closed.
TIP
NOTE
-
Managing CMS Web Service CMS Event Monitoring
-
AVTECH CMS & 96CH-NVR USER MANUAL
61
RReeccoorrddeerr
In Recorder command, you can choose to start recording by Timer Recorder, Manual
Recorder, or Event Recorder. Please read the instructions below.
Please be aware that you can start ONLY one Recorder at one time.
TTiimmeerr RReeccoorrddeerr
Timer Recorder is for you to record of all devices by schedule which you setup in CMS-Wizard >>
NVR Setting >> Record Setting.
Figure 34 : NVR Timer Recorder
MMaannuuaall RReeccoorrddeerr
Manual Recorder is for you to record of all devices continuously.
NOTE
At the NVR Start Menu
1. Click on Recorder >> Click on Timer Recorder >> Click on
Start. All devices will start recording by schedule until you
stop the command. There will be no window or monitor screen
displayed of Recording.
2. Click on Recorder >> Click on Timer Recorder >> Click on
Stop to stop Timer Recorder.
-
AVTECH CMS & 96CH-NVR USER MANUAL
62
Figure 35 : NVR Manual Recorder
EEvveenntt RReeccoorrddeerr
Event Recorder is for you to record of selected devices when there is any status or event occurred.
Figure 36 : NVR Event Recorder
At the NVR Start Menu
1. Click on Recorder >> Click on Manual Recorder >> Click on
Start. All devices will start recording until you stop the
command. There will be no window or monitor screen displayed
of Recording.
2. Click on Recorder >> Click on Manual Recorder >> Click on
Stop to stop Manual Recorder command.
At the NVR Start Menu
1. Click on Recorder >> Click on Event Recorder >> Click on
Start. The devices which are activated actions and selected
for motion or alarm trigger will start recording automatically
when there is any status or event occurred.
2. Click on Recorder >> Click on Event Recorder >> Click on
Stop to stop Event Recorder command.
-
AVTECH CMS & 96CH-NVR USER MANUAL
63
SSeeaarrcchh aanndd PPllaayy
Search and Play is for you to find playback files if there is any and play the record
or download the file. Please read the instructions below.
Figure 37 : NVR Launch Search and Play
At the NVR Start Menu
1. Click on Search and Play,
the web page of Search and
Play will be launched. Use
the same login account and
password of CMS-Wizard to
log in.
2. For Search and Play
operation, please refer to
Managing CMS Wizard >>
Managing Search and Play.
Figure 38 : NVR Search and Play
-
AVTECH CMS & 96CH-NVR USER MANUAL
64
SSeettuupp
Setup is a quick launch to CMS-Wizard.
Figure 39 : NVR - Launch "Setup"
At the NVR Start Menu
1. Click on Setup, the web page of Setup will be launched. Use the same login
account and password of CMS-Wizard to log in.
2. For Setup operation, please refer to Managing CMS Wizard.
Figure 40 : NVR - Setup
-
AVTECH CMS & 96CH-NVR USER MANUAL
65
CCMMSS
CMS is a quick launch to CMS web service. We will describe CMS web service in the
next section.
Figure 41 : NVR Launch CMS web service
At the NVR Start Menu
1. Click on CMS, the web page of CMS web service will be
launched. Use an authorized log-in account and
password of CMS to log in.
2. For CMS web service operation, please refer to Managing
CMS(Central Management System).
-
AVTECH CMS & 96CH-NVR USER MANUAL
66
CClloossee
Figure 42 : Exit NVR Application
AAbboouutt
In About you can find current version information of NVR system.
Figure 43 : NVR Version Information
At the NVR Start Menu
Click on Close, the NVR application and all
running command (including Live Player,
Event Player, Recorder) will be closed.
At the NVR Start Menu
1. Click on About, the version information appears.
2. Click OK and the message window will be closed.
-
AVTECH CMS & 96CH-NVR USER MANUAL
67
CMS Web Service
AVTECH Central Management System (CMS) is a web-based GUI for all
authorized users to do E-map monitor, Event monitor, and devices control.
LLooggggiinngg iinn CCMMSS WWeebb SSeerrvviiccee
1. Open CMS by IE Browser. Click on SI CMS, the login-page appears.
2. Type a login user account at INPUT NAME pane and the password at INPUT PASSWORD pane.
Then Click on at the page or press Enter key by your keyboard. The access page appears.
3. Click on Click Me to log in CMS web service or it will also redirect to the CMS main page in 10
seconds.
Figure 44 : CMS Web Service Login Page
Open CMS by IE Browser.
Click on SI CMS, the login
page appears.
-
AVTECH CMS & 96CH-NVR USER MANUAL
68
4. The CMS web service main menu appears (see the figure below).
Figure 45 : CMS Web Service Main Page
-
AVTECH CMS & 96CH-NVR USER MANUAL
69
CCMMSS MMaaiinn MMeennuu
At CMS main menu, you can run the E-map monitoring and review playbacks by the
status/event trigger list. Moreover, if you are using devices with special functions like
PTZ or Smart Zoom etc, it is also allowed to control devices by the control panel.
Please read the following descriptions.
IInnffoorrmmaattiioonn BBaarr
Figure 46 : CMS Web Service Information Bar
1. Display current system date and time.
2. Click Refresh Building button after you creating or modifying Buildings/Floors/Areas and
meanwhile keeping CMS web service connected.
3. Click Switch To Event button at the main menu to switch to Event monitoring.
4. If you are at Event monitoring, the button at step 3 will be Switch To Status. Click Switch To
Status for switching back to main menu.
-
AVTECH CMS & 96CH-NVR USER MANUAL
70
EE--mmaapp MMoonniittoorriinngg
In CMS web service main menu, there are buildings and floors shown as blocks for
you to monitor all devices easily by E-map management.
LLiivvee VViieeww
1. Here list all buildings and floors you created in CMS-Wizard. Double-Click on a floor and the
map of this selected floor will pop up. I click on Building DD >> 3F as example.
Drag and move your cursor on the main menu, you can flip to view all buildings.
-
AVTECH CMS & 96CH-NVR USER MANUAL
71
2. In this map, there are areas indicated as light-red polygons and devices location shown as
camera icons. Click on a camera icon and then its live view will start playing at the left Live
window and a thumbnail displaying at below. Double-clicking on Live window or the
thumbnail, it will turn to full screen display.
Figure 47 : CMS Web Service E-map Monitoring
GGrroouupp VViieeww
3. If you double-click on an area at the map, the selected area will be indicated and all devices
belonged to the area will be also selected too. All live view of the selected devices will be
displayed at below as thumbnails, and at the left Live window displaying one of them. The
one which is displayed live view will be indicated as a camera icon with yellow light Click
on a camera icon directly to switch the live view of device.
-
AVTECH CMS & 96CH-NVR USER MANUAL
72
Figure 48 : CMS Web Service E-map Group Live View
Group View
You can see information of
the selected device at this
table.
-
AVTECH CMS & 96CH-NVR USER MANUAL
73
SSwwiittcchh TTaabb
4. Click on the button at the popup window to switch monitor mode by E-map or by List.
Figure 49 : CMS E-map Monitorng
Figure 50 : CMS Live Monitor by List Selection
E-MAP Monitor
Monitor by List
Click on a camera icon to play its live view.
Click on a device from the list to play its live view.
-
AVTECH CMS & 96CH-NVR USER MANUAL
74
5. To close the popup window, click the button at the popup window of E-map.
Figure 51 : Close CMS E-map popup window
-
AVTECH CMS & 96CH-NVR USER MANUAL
75
DDeevviicceess CCoonnttrrooll
AA PPTTZZ((PPaann--TTiilltt--ZZoooomm)) DDeevviiccee
1. When you select a PTZ device, there will be a Control Panel contained with special functions of
PTZ controls.
Figure 52 : CMS Device Control Panel
Control Panel
Navigation Pad
Function Keys
Page Selection
(The example here is only
one page)
Here I am going to show you how to do the devices control.
The function keys of Control Panel will be different of devices.
-
AVTECH CMS & 96CH-NVR USER MANUAL
76
HHoott--PPooiinntt CCoonnttrrooll
2. At a Live view popup window, you can click and drag as Hot-Point Control for quick Zoom in or
Zoom out. Please see the figures below.
Figure 53 : Hot-Point for Device Control Zoom In
Figure 54 : Hot-Point for Device Control Zoom Out
Hot-Point for Zoom In
Click and drag from top-left to
lower-right, a red square appears. Where
the + points will be zoomed in.
You can repeat this operation until the
image can be zoomed in no more.
Hot-Point for Zoom Out
Click and drag from lower-right to
top-left, a yellow square appears. Where
the + points will be zoomed out.
You can repeat this operation until the
image can be zoomed out no more.
Click and Drag
Click and Drag
-
AVTECH CMS & 96CH-NVR USER MANUAL
77
TTrriiggggeerr LLiisstt
Trigger List at CMS main menu displays only daily motion detection status which are
recorded by NVR Event Monitor.
1. When you start Event Player by NVR application, and, If there is any motion trigger occurred in
the day, the status will be also listed at the main menu as figure below.
Figure 55 : CMS Main Menu Status Trigger List
2. Click on a status from motion trigger list, information of the selected detected motion will be
shown at the right of CMS main menu.
Figure 56 : CMS Status information and Snapshot
Daily Motion Trigger List
Display the snapshot (if any) and
information of the selected status
from the Motion trigger list.
TIP Drag and move your cursor at the motion
trigger list, you can flip to view all status.
-
AVTECH CMS & 96CH-NVR USER MANUAL
78
3. Click on Monitor, the playback will start displaying at a popup window.
Please be aware that only when you start Event Recorder (NVR Application >> Recorder
>> Event Recorder >> Start) there will be snapshots of motion triggers. To search old
trigger playbacks, please use CMS-Wizard >> Search and Play or CMS-Wizard >> Event
Log Query.
NOTE
Click to Replay
-
AVTECH CMS & 96CH-NVR USER MANUAL
79
4. Click on Tracking to mark selected devices as quick search. The tracking data will be listed at
below and marked in numbers. Click on a tracking number, and the tracked status will be
prompt selected.
5. If you want to hide the motion trigger display table, click on Skip.
Hide Motion Trigger Information Display
-
AVTECH CMS & 96CH-NVR USER MANUAL
80
EEvveenntt MMoonniittoorriinngg
Event Monitoring is a prompt alarm notification for you when there is any alarm (for
example, break-in or smoke detection) occurred. Where an alarm occurred will be
displayed automatically on map.
Figure 57 : CMS Event Monitoring