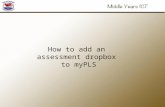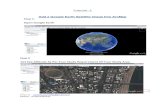How to Add Devices into CMS -...
Transcript of How to Add Devices into CMS -...
How to Add DVR/Devices into CMS
Before you add a device into CMS, you must set up your DVR for remote access. If you have not done so,
read the manual or the remote monitoring guide that came with your DVR system for instructions.
STEP 1: Open the CMS software on your computer.
STEP 2: Enter your Log in information and click “OK”. (default password is
123456)
How to Add DVR/Devices into CMS
STEP 3: Click on “System Config”.
STEP 4: Click on the “Add Region” feature.
How to Add DVR/Devices into CMS
STEP 7: Click on “Add Device”.
STEP 8: In the “Device name” field, enter the name of your DVR/device; this can
be a model number, DVR location, etc.
How to Add DVR/Devices into CMS
STEP 9: In the “Server” field, enter the IP address or domain name of your DVR.
STEP 10: In the “Data Port” field, enter in the port value that has been forwarded
from your DVR. (default is 2000)
How to Add DVR/Devices into CMS
STEP 11: In the “User Name” field, enter the user name for the DVR. (default is
“admin”)
STEP 12: In the “Password” field, enter the password for the DVR. (default is
“123456”)