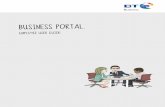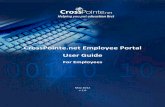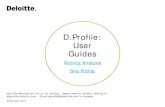Cloud Telephony Business User Portal - Employee User Guide...5.1 Click to Dial The Employee...
Transcript of Cloud Telephony Business User Portal - Employee User Guide...5.1 Click to Dial The Employee...

Voice Solutions
Cloud Telephony Business User Portal- Employee User Guide

Cloud Telephony Business User Portal Employee User Guide
Table of Contents
1. Introduction .................................................................................................................................................. 2
2. Login ............................................................................................................................................................ 3
3. Quick Reference ......................................................................................................................................... 4
4. Overview ..................................................................................................................................................... 6
4.1 Tabs ............................................................................................................................................................. 6
4.2 Service Offering .......................................................................................................................................... 6
4.3 Saving the BP as a Home Screen icon on iOS devices ........................................................................... 7
4.4 Live Search ................................................................................................................................................. 8
4.5 Views and Filters ......................................................................................................................................... 9
5. Dashboard ................................................................................................................................................. 10
5.1 Click to Dial ................................................................................................................................................ 11
5.2 Call Logs .................................................................................................................................................... 12
5.3 Quick Feature Management .................................................................................................................... 15
6. Features .................................................................................................................................................... 16
7. Devices ...................................................................................................................................................... 18
8. Applications ............................................................................................................................................... 19
9. My Account ............................................................................................................................................... 20
9.1 Resetting Passwords ................................................................................................................................ 21
www.excellgroup.com | 0800 1 959 959 | [email protected]

Cloud Telephony Business User Portal Employee User Guide
1. IntroductionThe New Business Portal (BP) allows you to manage your communications features and settings from anywhere. Whether you want to update your Call Forwarding settings, manage your Contacts or Voicemail settings simply login to the Portal from your desktop, smartphone or tablet. It offers a new and improved graphical interface that is simple to navigate and introduces a number of new features.
• Cross Browser Support Internet Explorer 8.0 and higher Firefox Chrome Safari
• Cross Device Support: with optimised view for device type Desktop (Windows/ MAC) Tablet Smartphone Home Screen icon on IOS Tablets and Smartphones.
• Live Search: to quickly search for employees within your Company
• Integrated Help and Information: hovering your curser over, or touching the icon brings up a help screenwith information and service descriptions.
• Service Offering Tab: A single click view of the feature packs and the services available to the customer.
.Using the Business Portal, an Employee can perform the following tasks:
Manage Account Details and Passwords View and use your Dashboard for key service information and Features View your Devices View and download your Applications Configure your Features
www.excellgroup.com | 0800 1 959 959 | [email protected]

Cloud Telephony Business User Portal Employee User Guide
2. Login
Browse to the following URL
https://portal.yourservices.co.uk/businessportal/login.jsp
Your service provider will send you your login details once they have provisioned your service.
Username - The employee’s Identification name within the system. (This cannot be changed as the usernameis associated with Employee user account)
Domain – This should be your company Domain e.g. mycompany.com
Password - The password for the employee’s account
Some service providers may use the Login page to display additional information about the services that are available to you and provide links to other content.
Welcome Email
When your account is provisioned Welcome emails are sent to you that can include the following information:
Phone Number Extension Applications and Voicemail details including any usernames and passwords Your device(s) Support Information
If you have not received the Welcome Email, your provider may have sent the information via an alternative method which may have included your company Administrator.
www.excellgroup.com | 0800 1 959 959 | [email protected]

Cloud Telephony Business User Portal Employee User Guide
3. Quick Reference
Dashboard
Summary Information Call Logs Quick Feature
Management
Features
Manage yourFeatures such asCall Forwarding,Voicemail etc
www.excellgroup.com | 0800 1 959 959 | [email protected]

Cloud Telephony Business User Portal Employee User Guide
Devices Displays your
Primary Device along with any other associated devices.
Applications View the
applications available to you.
Quick Links to download your applications.
My Account Employee details. Reset passwords.
www.excellgroup.com | 0800 1 959 959 | [email protected]

Cloud Telephony Business User Portal Employee User Guide
4. Overview
4.1 Tabs
The new Business Portal uses tabs to navigate to the different sections of service management. By default, the Dashboard is displayed when you log in to the Business Portal.
4.2 Service Offering
A single click view of the feature packs and the services provisioned to the Employee User Account. A feature package represents a specific collection of features and services. Optional Add-on Feature Packages are features or groups of features that can be added to a base feature package.
www.excellgroup.com | 0800 1 959 959 | [email protected]

Cloud Telephony Business User Portal Employee User Guide
4.3 Saving the BP as a Home Screen icon on iOS devices
iOS touch icons are used when the portal is added to the home screen. By adding the Business Portal to the home screen, it effectively behaves like an app
www.excellgroup.com | 0800 1 959 959 | [email protected]

Cloud Telephony Business User Portal Employee User Guide
4.4 Live Search
You can use the Search at the top of the page to search for employees within your Company.
The Search Tab offers a dynamic search facility across a number of fields • Username • Firstname • Surname • Phone Number
Type in your criteria (full or partial) and it will list all matches.
www.excellgroup.com | 0800 1 959 959 | [email protected]

Cloud Telephony Business User Portal Employee User Guide
4.5 Views and Filters You can view your features, in two options, List or Grid:
List
Grid
Wherever there is an Information Icon, you will be able to place your mouse curser over it to get more
information, for example:
You can use filters to find Features quickly, simply start typing the Feature Name in the filter box:
www.excellgroup.com | 0800 1 959 959 | [email protected]

Cloud Telephony Business User Portal Employee User Guide
5. Dashboard
By default, the Dashboard is displayed when you log in to the Business Portal.
Visual Quick Stats Include:
Voicemail Notifications Missed Calls – Number, Date and Time Dialled Calls – Number, Date and Time Received Calls – Number, Date and Time
www.excellgroup.com | 0800 1 959 959 | [email protected]

Cloud Telephony Business User Portal Employee User Guide
5.1 Click to Dial The Employee Dashboard contains a “Click to Dial” feature which allows the user to call any of the numbers shown in any of the following fields
Click the telephone icon next to the telephone numbers in the missed, dialled, received calls lists to perform a click-to-dial to the number. Your device(s) will ring and connect you with the other party when you answer your device. To hang up click the telephone icon next to the number you dialled.
Click-to-Dial
Hangup
www.excellgroup.com | 0800 1 959 959 | [email protected]

Cloud Telephony Business User Portal Employee User Guide
5.2 Call Logs
Call Logging is a set of call analysis features that allow Employees to view and analyse call logging information. Call Logging provides comparison and analytical tools for tracking and improving the efficiency and effectiveness of business communications. An intuitive, feature rich interface allows you to visualize trends and patterns, zoom in on detailed data or view key headline information at a glance.
User: Business Number (by full or partial telephone number), Calling Number (by full or partial telephone number).
Traffic: All Traffic, International, Premium Rate, Non-Geographic, Mobile, National, Off-Net, On-Net.
Direction: Outbound, Inbound, Any. Status: Answered, Unanswered, Any. Date/Time Range – select from the predefined options or enter/select a custom
date/time range (maximum 1 month)
www.excellgroup.com | 0800 1 959 959 | [email protected]

Cloud Telephony Business User Portal Employee User Guide
• Graphical View and Comparison Once you have selected the call log criteria and clicked search, a graph with various options become available.
The following options become available for you to tailor your analysis:
Minutes or Calls - Switch between total minutes and total calls Use the interactive graph to pan and hover for more data A comparison feature overlays the previous period’s data results, allowing you to analyse patterns and
trends. You can switch between the views detailed below using the View Buttons:
The List View provides individual call information on the results of your search including the Business Number, Time, Duration, Calling Number, Destination and Call Status.
www.excellgroup.com | 0800 1 959 959 | [email protected]

Cloud Telephony Business User Portal Employee User Guide
The Type View allows you to instantly compare different types of calls to provide key information including the amount of Off-Net calls versus On-Net calls, Inbound versus. Outbound and Answered versus. Unanswered. The Type View displays the percentage split of total minutes and total calls for each call type.
The Top 10 View provides the 10 highest results based on your search and top 10 category selection. For
example, this allows you to see the top 10 destinations or numbers involved in calls across your whole company, individual users or groups.
You can use the Export Tool (detailed below) to save the full results of the current Top 10, Type or List View to a downloadable CSV file.
www.excellgroup.com | 0800 1 959 959 | [email protected]

Cloud Telephony Business User Portal Employee User Guide
5.3 Quick Feature Management Quick Feature Management allows you quick access to the most commonly used features.
Call Forward Always
Call Forwarding Always (CFA) feature provides the capability to automatically redirect all incoming calls to another phone destination.
Remote Office To use the feature, you simply enter the phone number of their current location and activate the feature. From that point on, your usual location is temporarily overridden by the newly configured location. When the feature is active, all incoming calls are redirected to your Remote Office location and are subjected to your inbound services. You can originate calls from your Remote Office location through click-to-dial capabilities provided by the Portal and other applications. This ensures that calls are processed as normal originating calls, are subjected to your outbound services and will present your normal outbound Calling Line ID.
Do Not Disturb The Do Not Disturb feature allows you to set your status as unavailable. When you activate this service, all calls to your line are intercepted and processed as if you are busy and cannot receive calls.
CLI Display - This feature delivers your calling line identity for outgoing calls. If you turn this feature off then it will not display your identity to the receiving party.
Sim Ring - The Simultaneous Ring feature allows you to have multiple phone destinations ring simultaneously when incoming calls are received on your phone number. The maximum number of phone destinations that can be set is 10. The first destination to be answered is connected.
Call Director - The Call Director user feature allows you to define one or more phone number locations e.g. a
Mobile Phone that can be used as extensions to your account. These numbers are all alerted for inbound calls, similar to the Simultaneous Ring/Remote Office feature. Call Director supersedes the Simultaneous Ring feature and both features should not be On/active at the same time. You can dial a Call Director Portal from these locations and follow the interactive menus to place a call through the Call Director Portal. Outbound calls from your Call Director locations through the Call Director Portal are processed as normal originating calls, are subjected to your outbound services and will present your normal outbound Calling Line ID.
www.excellgroup.com | 0800 1 959 959 | [email protected]

Cloud Telephony Business User Portal Employee User Guide
6. Features
Select the Features Tab to manage any of the features included in your service. Features are categorised in the following categories:
Mobility – Subject to Feature Package, this category will allow you to configure the features that allow you call mobility e.g. Call Director, Remote Office etc.
Call Control - Subject to Feature Package, this category will allow you to configure the features that allow call control e.g. Call Forwarding, Call waiting etc.
Contacts - Subject to Feature Package, this category will allow you to configure the contacts and directories related features e.g. Personal Contacts, Phone Services or Speed Dials.
Messaging - Subject to Feature Package, this category will allow you to configure the Employee Voicemail, Fax Messaging features etc.
www.excellgroup.com | 0800 1 959 959 | [email protected]

Cloud Telephony Business User Portal Employee User Guide
Filter Search
Filter Search allows you to type in the first few letters of the feature you’re looking for displaying the matches.
www.excellgroup.com | 0800 1 959 959 | [email protected]

Cloud Telephony Business User Portal Employee User Guide
7. Devices
Select this Tab to view the Devices (IP Phones, Smart Phones, Desktop clients etc.) associated with your account. These devices share the same line, so that incoming calls ring on all of the devices simultaneously and outbound calls can be made from any one of the associated devices.
www.excellgroup.com | 0800 1 959 959 | [email protected]

Cloud Telephony Business User Portal Employee User Guide
8. Applications The Applications area allows you to view and download any applications that are part of your service. These can include PC, Mac, Smart Phone and Tablet applications.
Application Username – Should your ever need to confirm your username for your Application log in, refer to this.
Application List – Any applications that are included in your service are listed.
Application Download Links – The links allow you to download the Apps by either downloading directly to your PC/Mac or via the Apple App Store or Google Play.
www.excellgroup.com | 0800 1 959 959 | [email protected]

Cloud Telephony Business User Portal Employee User Guide
9. My Account
• User Details
Username - Employee’s log in name used to access the Portal. Directory Number – Your main public telephone number. Extension – Your internal extension number. Password Reset – Change your Portal, Application or Voicemail password/PIN.
• Contact Details
First Name - Your given name Surname - Your surname Email Address Phone Number Address information is optional
www.excellgroup.com | 0800 1 959 959 | [email protected]

Cloud Telephony Business User Portal Employee User Guide
9.1 Resetting Passwords
You can reset your password for your Voicemail (Numbers Only), Applications and Portal Login by selecting the drop down list “Password to Change” option under “User Details”.
• New Password - Use this field to specify a new password for your account • Confirm New Password - Re-type the new password to confirm it
www.excellgroup.com | 0800 1 959 959 | [email protected]