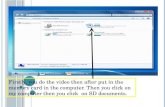Click Tools, then Account Settings. Click New… Click Microsoft Exchange, POP3,IMAP, or HTTP, then...
10
Click Tools, then Account Settings
-
Upload
jonah-park -
Category
Documents
-
view
221 -
download
0
Transcript of Click Tools, then Account Settings. Click New… Click Microsoft Exchange, POP3,IMAP, or HTTP, then...

Click Tools, then Account Settings

Click New…

Click Microsoft Exchange, POP3,IMAP, or HTTP, then Next

Check Manually configure server, then Next

Check Internet E-mail, then Next

Enter your name & E-mail address
Choose POP3
Enter Incoming & Outgoing mail server
Enter your 4 digit phone extension
Enter your voicemail password

Click Test Account Settings to verify account info

Click OK to test

If tests are successful, you will see check marks and receive a test email in your Inbox. Click Close to continue.
If the Test fails, verify User & Server info are correct.

Click Finish