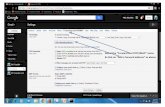Add your member email account to your preferred email program · 3. Click Menu > Add Account. 4....
Transcript of Add your member email account to your preferred email program · 3. Click Menu > Add Account. 4....

Add your member email account to your preferred email program
Thank you for setting up your professional email address! Your free member email can always be used online by logging into the member section of our website, but you may prefer to use it in your regular email program. This step-by-step guide will show you how. Important: Some settings depend on which domain name you chose when creating your email address. ABMP members have an email address ending in massagetherapy.com or myabmp.com. ASCP members use skincaretherapy.net or skincaretherapy.info. AHP members use hairpronetwork.com, ismybarber.com, or ismybarber.net. ANP members use nailprofessional.net or ismynailpro.com. In the examples below, we use massagetherapy.com—whenever you see this, replace it with the domain name you chose, if applicable. Click to view instructions for:
Outlook 2010 Outlook 2013 iOS devices (iPad, iPhone) Android devices Mac Mail Thunderbird 5 Another program/device, or if you just want the basic server settings Fixing some common email problems

Outlook 2010 1. Select the File tab, then Info, then the Add Account button.
2. Select Manually configure server settings or additional server types and click Next. 3. Select Internet E-mail and click Next. 4. Enter your server settings:
a. Enter your name and email address. b. Account Type: POP3
c. Incoming Mail Server: pop.massagetherapy.com d. Outgoing Mail Server: smtp.massagetherapy.com e. User Name: Enter your full email address. f. Password: Enter the email password you chose when you set up your member email account. This is not necessarily the password you use to log in to our website, unless you decided to use the same password. g. Click More Settings.

5. Select the Outgoing Server tab, check the box for My outgoing server (SMTP) requires authentication, then click OK.
5. Click Next, and wait for Outlook to check your settings. 6. Click Finish.

Outlook 2013 1. Select the File tab, then Info. Click on the Account Settings button and then choose Account Settings in the dropdown menu.
2. On the Email tab, click New.

3. In the Add Account dialog box, click the Manual Setup or Additional Server Types check box, and then click Next.
4. Click POP or IMAP, and then click Next. 5. Enter your server settings:
a. Enter your name and email address. b. Account Type: POP3 c. Incoming Mail Server: pop.massagetherapy.com d. Outgoing Mail Server: smtp.massagetherapy.com e. User Name: Enter your full email address. f. Password: Enter the email password you chose when you set up your member email account. This is not necessarily the password you use to log in to our website, unless you decided to use the same password.

6. Click Next, and wait for Outlook to test your settings. When the test is complete, click Close and Finish.

iPad/iPhone/iPod 1. Click Settings, then Mail, Contacts, Calendars.
2. Click Add Account.
3. Select Other for the account type.

4. Select Add Mail Account.
5. Enter your name, email address and password. You can also enter a description for the account. Click Next.
6. Select the POP button at the top. 7. Enter the following under Incoming Server Settings:
a. Host Name: pop.massagetherapy.com b. Username: Enter your full email address. c. Password: Enter the email password you chose when you set up your member email account. This is not necessarily the password you use to log in to our website, unless you decided to use the same password.
8. Enter the following under Outgoing Server Settings:
a. Host Name: smtp.massagetherapy.com b. Username: Enter your full email address. c. Password: Enter the email password you chose when you set up your member email account. This is not necessarily the password you use to log in to our website, unless you decided to use the same password.

9. Click Save.

Android Devices Each device may be slightly different. Use these instructions as a general guide. 1. Open your email application. 2. Click Menu > Accounts. 3. Click Menu > Add Account. 4. Enter your email address and password, then click Next. 5. Select POP3 for account type. 6. Enter the following for Incoming Server Settings:
a. Username: Enter your full email address. b. Password: Enter the email password you chose when you set up your member email account. This is not necessarily the password you use to log in to our website, unless you decided to use the same password. c. POP3 Server: pop.massagetherapy.com
d. Port: 110 e. Security Type: None f. Delete email from server: When I delete from Inbox
7. Click Next. 8. Enter the following for Outgoing Server Settings:
a. SMTP Server: smtp.massagetherapy.com b. Port: 587
c. Security Type: None d. Check the Require sign-in box e. Username: Enter your full email address f. Password: Enter the email password you chose when you set up your member email account. This is not necessarily the password you use to log in to our website, unless you decided to use the same password.
9. Click Next, then click Next again. 10. Click Done.

Mac Mail 1. Select the Mail menu, then Preferences . 2. Click on Accounts, then the + button to add a new account.
4. Enter your name, email address, and password, and click Continue.
5. For the Verify Certificate prompts, click Show Certificate. Check the box for Always trust “*.everyone.net” when connecting to “smtp.massagetherapy.com”, then click Connect.

6. On the Incoming Mail Server window, enter these settings:
a. Account Type: POP b. Description: Whatever you want to call this account, such as “ABMP” or “My Work Email” c. Incoming Mail Server: pop.massagetherapy.com d. Username: Enter your full email address. e. Password: Enter the email password you chose when you set up your member email account. This is not necessarily the password you use to log in to our website, unless you decided to use the same password.
7. Click Continue, then click Continue again on the Incoming Mail Security screen.

8. On the Outgoing Mail Server window, enter these settings:
a. Description: Whatever you want to call this account, such as “ABMP” or “My Work Email” b. Outgoing Mail Server: smtp.massagetherapy.com c. Check the Use Authentication box. d. User Name: Enter your full email address. e. Password: Enter the email password you chose when you set up your member email account. This is not necessarily the password you use to log in to our website, unless you decided to use the same password.
9. Click Continue, then click Continue again on the Outgoing Mail Security screen.

10. Click Create to finish creating your account.

Thunderbird 5 1. Select Tools > Account Settings 2. Click the Account Actions button, and select Add Mail Account.
3. Enter your name, email address, and email password, and click Continue. 4. Click Manual config.
5. Change Username to your full email address, then click Create Account.


Other Programs/Basic Settings These basic server settings should work for any email program. • Server Type: POP3 • User name: Enter your full member email address—for example, [email protected]. • Password: Enter the email password you chose when you set up your member email account. This is not necessarily the password you use to log in to our website, unless you decided to use the same password. • Incoming Server Name: pop.massagetherapy.com • Outgoing Server Name: smtp.massagetherapy.com • Outgoing server requires authentication (SMTP authentication): Enter your normal username and password.
Fixing Common Email Problems 1. All problems When you experience any problem with your member email account, first log in to your email account in the member section of our website and check the following items:
Can you send/receive email from there? Look in the Options menu to check whether you have set your email to forward to a
different email address (and, if so, check that the forwarding address is correct). 2. iPhone problems Make sure the password does not end with a special character. If you’re unsure, please change the password to be sure. 3. You can receive email, but not send These error messages include “Cannot connect to server,” “Cannot send mail,” “Username or password is incorrect,” and “Email address rejected by the server.”
If you are using a mobile device, try sending email while on your cell data network, and then try again while using wifi. If the problem only happens while you’re on cell data, you may need to contact your carrier.
In the email settings for your program or device, try changing the outgoing server/SMTP port from 25 to 587. If this doesn’t fix the problem, try 465.
Make sure the outgoing server is set to use authentication, and shows the same username and password as the incoming server.
4. Security/Certificate/SSL errors If you get a security warning about the certificate name not matching, simply click Continue, Accept Certificate, etc to continue to your email. This will not make your connection less secure. This error happens because we use several different domain name aliases so members can have a relevant email address for their profession (e.g. @massagetherapy.com, @ismybarber.com). If you prefer, you can avoid the error by changing your server settings to:
Incoming Server: shared-svc.everyone.net

Outgoing Server: smtp.everyone.net