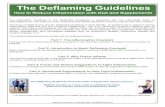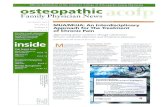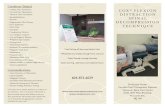Chiropractor Renewal Online - Step 1 · Chiropractor Renewal Online - Step 6 Once all the employees...
Transcript of Chiropractor Renewal Online - Step 1 · Chiropractor Renewal Online - Step 6 Once all the employees...

Page 1
Chiropractor Renewal Online - Step 1
Go to the home page for the web site: https://www.msbce.ms.govClick the Login button at the bottom of the menu.

Page 2
Chiropractor Renewal Online - Step 2
Click the Select License Type drop down and select Chiropractor. You will then be taken to the Chiropractor login screen.

Page 3
Chiropractor Renewal Online - Step 3
If this is your first time to login, click the "I don't remember my password" link then enter your email address and your temporary password will be emailed to you. Once you login you should change your temporary password.
If you don't know your email, you will need to contact the board office either by phone or email to update your initial email address. Once you have logged in you will be able to update your email address and password as well as other contact information.

Page 4
Chiropractor Renewal Online - Step 4
The first time you login there are several steps that you will need to complete:
1. Upload a current picture of yourself. See the Photo Requirements for instructions.2. Select how you would like for the board to share (or not share) your information.3. Verify that your contact information is correct. Update any incorrect data.4. Note that there are several tabs in the middle of the screens.
Once you have uploaded your picture and verified your information Click on the Clinic tab to prepare your Office Information Sheet.

Page 5
Chiropractor Renewal Online - Step 5
Inside the Clinic tab you will see a tab for each Clinic that is associated with you.
1. You can add, update or remove clinics in this tab. If you have more than one clinic you will probably need to add the additional clinics.
2. You may need to add employees and other doctors that work at each clinic. The process is the same for each employee type.
3. For our example let's add a Chiropratice Assistant. Click the Blue Plus button next to the type.

Page 6
Adding an Employee - Step 1
When you click the blue plus button next to the employee type you will be taken to a screen to select the employee. 1. You may enter all or part of the first or last name of the employee and click the Search
button. This will bring up a list of people that match what was entered.2. Find the person you want to add and click the Add To Clinic button.3. If the person you want to add is not in the list, you may add them to the database by clicking
the Add Chiropractic Assistant to Database button.

Page 7
Adding an Employee - Step 2
The first step is to verify that the CA doesn't have any existing profile.
Enter the CA's SSN, the security code and the click Check to search the database for the CA. If an existing CA is found a screen will display a message telling you there is an existing CA profile with the SSN. For security reasons we can't tell you the name of the CA. If you believe there is an error please contact the Board Office.
If there is not an existing profile with that SSN, you will be taken to the CA Registration Form.

Page 8
Adding an Employee - Step 3
When you submit the form below the CA's profile will be created and the CA will be added to the clinic. If a fee is required, you will be taken to the shopping cart screen to pay the fee online.
Use these same steps for Radiological Technologist.

Page 9
Adding an Employee - Step 4
Check the box to the left of the fee and then click Next to be taken to the online payment system.

Page 10
Chiropractor Renewal Online - Step 6
Once all the employees for a clinic have been added, you may review and prepare your Office Information Sheet for the clinic by clicking the Prepare/Print button below the employees.
(1) To verify or post the CE courses taken by an employee click the C in the red box. Your employees may also report their own CE once they have an email address on file in the database.(2) Certificates for employees may be printed from this screen also.

Page 11
Chiropractor Renewal Online - Office Information Sheet - Step 1
Before the Office Information Sheet may be printed there are questions that must be answered and you also have the option of uploading a copy of your Yellow Pages Ad. After you have answered the questions and clicked the Save and Print button (1) you may Print the signature page, have everyone sign it, and then upload that page at the bottom of the Print page.

Page 12
Chiropractor Renewal Online - Office Information Sheet - Step 2
Once you have answered all questions and provided your Yellow Pages Ad (If you have one) and the signature page and you are ready to submit this to the Board for review. Check the box that indicates the sheet is ready and then click one of the Save buttons.
Chiropractor Renewal Online - Step 7
To be able to renew online you must enter your CE hours. (1) See notice(2) Click the CEH Reporting tab(3) Click the View/Update Current CE Hrs button

Page 13
Chiropractor Renewal Online - Step 8
At the top of the CE reporting screen is a list the courses you have reported. Below that is the input form to add courses. You may enter a course at any time. If you enter them as soon as you complete the course you won't have to keep up with the information until renewal time.
Courses are verified by random audit. It is recommended that you upload your course certificate so that if you are selected to be audited all of the required information is available. This will save you time in the future.
Once you have completed the required hours (both total and risk) you will be able to proceed to the next step in the renewal process.

Page 14

Page 15
Chiropractor Renewal Online - Step 9
Once you have submitted your Office Information Sheet and have reported your CEs, you will see the notice that your information is being reviewed. When the review is complete and approved this notice will be replaced with the renewal button. (See Step 10)
NOTE: Once your Office Information Sheet has been submitted you can't make any changes to it. The renewal fees required will be based on the Office informaiton Sheet.. Be sure that it is correct before you submit it for approval.

Page 16
Chiropractor Renewal Online - Step 10
When you have met all the renewal requirements the Renew License button will be displayed. Click this button to pay your renewal fees. The renewal fees will be based on the Office Information Sheet. Therefore be sure that it is correct before you submit it to the Board for approval.

Page 17
Chiropractor Renewal Online - Step 11
If the information in the shopping cart is correct, click the check box by each license to be renewed. The items will be automatically totaled and then you may click the Next button.
Chiropractor Renewal Online - Step 12
When you click the Next button in the shopping cart you will be taken to the Checkout screen. This gives the total of the shopping cart and notifies you that you will be taken to the State of Mississippi's online payment system. When you click the Continue with Payment button, you will be taken to the secure site to enter your payment information. Once you have entered your

Page 18
payment information you will be returned to the MSBCE site to print your receipt.

Page 19
Common Checkout Payment Entry - Screen 1
Payment type may be Credit Card or Electronic Check
Common Checkout Payment Entry - Screen 2
On this screen you will enter your contact informaiton for the payment type you selected.
You can also see the total of the charge including the convenience fee.

Page 20

Page 21
Common Checkout Payment Entry - Screen 3
Enter your payment information of the payment type you selected.

Page 22
Common Checkout Payment Entry - Screen 4
On the final screen you will review your information. If everything is correct click the Submit Payment button.

Page 23
Chiropractor Renewal Online - Step 13
You will then be taken back to the MSBCE site to print your receipt.After you have printed your receipt, click the Return to Your Information button.

Page 24
Chiropractor Renewal Online - Step 14
You will see in the General Registration tab that your expiration date has been updated.

Page 25
Chiropractor Renewal Online - Step 15
In the Clinics tab you will see that the expiration dates of the employees have been updated.

Page 26
Chiropractor Renewal Online - Step 16
Click the payments tab and you will see any payments that you have made. You can also print a receipt from this tab.