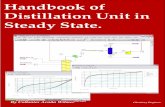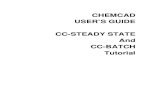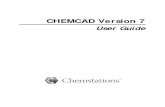CHEMCAD 3 NOTES.doc
-
Upload
kennie-ntege-lubwama -
Category
Documents
-
view
201 -
download
16
Transcript of CHEMCAD 3 NOTES.doc

CHEMCADTable of Contents
Getting Started with ChemCAD What is ChemCAD? Special Features about ChemCAD About this Tutorial Accessing ChemCAD at UT
Getting Started Right AwayFile managementEstablish the engineering units system Add unit operations to the flow sheet Connect the unit operations with streams Build the chemical component list Select K-value and enthalpy thermodynamic models Specify feeds (and cut streams) properties Specify equipment parameters Run the simulator View the output Save the simulation
Using Real or Quasi-Real Unit-Operations Component Separator Compressor and Expander Divider Fired Heater Heat Exchanger Mixer Liquid Pump (PUMP) Shortcut Distillation Stoichiometric Reactor Valve Flash
Using the Controller Introduction How to use the controller Controlling Streams Example 1

Example 2 Example 3 Example 4 Unit Operation Regulation Example 5 Example 6

Getting Started with ChemCAD
What is ChemCAD?ChemCAD is a chemical engineering process simulation software package. This program enables the user to design Process Flow sheet Diagrams (PFD), and regulate and edit virtually every aspect about it including feed compositions and equipment parameters. More complicated functions of this program include pipe sizing, pricing, establishing crude assays, and formulating control strategies. One will find that the chief advantage in using this program or any other type of process simulation software is the avoidance of the nuisance of having to perform countless series of tedious and often repetitive calculations.
Special Features about ChemCAD
To use this program, extensive knowledge of the undergraduate chemical engineering course-work is useful but certainly not necessary. While this program is complicated, with practice, anyone can use and master it.The overall effect of any slight change in the PFD, its equipment or a feed composition can easily and expediently be determined to allow the user to optimize the chemical process with less haste.This version of the program operates in windows. As such, many features commonly associated with windows operations make this program user-friendly. These features include, but are not limited to the use of pointing & clicking with the mouse, scrolling and scroll down menus, and "Help" paragraphs. One will find that by simply pointing and clicking to the object or icon of interest, usually, the desired manipulation of the PFD, will be made readily available to the user.File management can be tricky. For this reason it is prudent to pay special attention to one’s actions and commands in this program so as not to have to risk loosing work when trying to recall a previous version of the case study.In this program it is not necessary to completely "fill out" (with data) any "screen" with the information requested. In certain cases, most "blanks" will remain empty. Actually, the program runs bests when the "blanks" remain empty and the system’s defaults are used. Some "blanks" are for customized or special operating conditions and are unimportant for most instances and general operating conditions. The primary use for these types of blanks is to override any assumptions or operating procedures. Many parts of this program can be effectively and most easily used by just controlling the mouse. In this program, the left mouse button tells the computer to select and/or "Enter." The right mouse button tells the computer to deselect, go back, or "Escape."

ChemCAD is a valuable tool to any chemical engineer for reasons other than process simulation. Other features included in this and many other process simulators are vast databanks containing the physical properties of thousands of chemicals, various thermodynamic and equilibrium packages for more accurate modeling, and equipment (theoretical and actual) sizing and cost analysis subroutines.
Accessing ChemCAD at ChemistryLog in to any computer in the department computer lab Hit the Start iconGo to the Programs menuGo to the ChemCAD for Windows MenuSelect ChemCAD for WindowsWait while the program loadsGo to the Control MenuGo to New JobGive your new job a nameHappy Simulating!
Getting Started Right AwayFile Management
Anything files management procedure that can be done using Windows, can also be done using ChemCAD, but differently. This chapter will serve as an index to using the file management commands in ChemCAD.The first part of the chapter is a "how-to" list, A though O, of the ChemCAD files management commands. The second part of the chapter is a list of the Windows file management commands and the sequence of ChemCAD commands needed to perform the Windows equivalent commands.Special attention should be paid to the italicized notes of this chapter. There are four. This chapter will use the bracket-semicolon notation introduced in chapter 3.
ChemCAD File Management Commands
Start a New Job

1. Go to {Control Menu; Jobs & Cases; New Job}. Choose and enter the name of the new job with which you will do work.2. The monitor will go blank at this point. A moment later, the main working screen will appear with a blank PFD and the job name and the case name will take the title of the name you entered.
Load a Job1. Go to {Control Menu; Jobs & Cases; Load Job}. Choose the job with which you will do work.Note: The only jobs that can be loaded and worked on are those that have been imported or the generic job "NEWJOB." To import a job from a diskette or the U-drive, see "Import Job" in this chapter.
Copy a Job1. Go to {Control Menu; Jobs & Cases; Job Management; Copy}. Choose the job with which you wish to copy.2. Enter the new name of the newly copied job.
Delete a Job1. Go to {Control Menu; Jobs & Cases; Job Management; Delete}. Choose the job that you want to delete.2. There is a safeguard against accidental deletion. To confirm the deletion, enter the name of the job that you wish to delete.
Rename a Job1. Go to {Control Menu; Jobs & Cases; Job Management; Rename}. Choose the job that you want to rename.2. Enter the new name of the job.
Import a Job1. Go to {Control Menu; Jobs & Cases; Job Management; Import Job}.2. Enter the directory and/or drive from where you want to import a job. If you want to import a job from the A drive, for instance, type "A:".3. Choose the job with which you wish to import.4. Importing a job and loading a job are not synonymous. An imported job must be loaded in order to do work on that job.Note: To some, the words "import" and "export", as they would apply to computer terminology, may mean a file transfer. This is NOT the case. When a job gets imported, it means it is copied to the directoryC:\User. Likewise when a job gets exported, it is saved to the target location.

Note: Exported jobs can be written over if you are trying to export a job onto a drive that already has a job of that same name. Imported jobs can't be written over like so. This is the reason why you shouldn't use the job named "NEWJOB." The program always has a job named "NEWJOB" in the C:\USER file directory.
Export a Job1. Go to {Control Menu; Jobs & Cases; Job Management; Export Job}.2. Choose the job with which you wish to export.3. Enter the directory and/or drive from where you want to export the job. If you want to export a job from the U drive, for instance, type "U:".
Create a Backup Job (another job case)1. Go to {Control Menu; Backup Job}.2. Optional: If you plan on having multiple cases within a job, you will want to rename each case as you create them. To do this, see L. Rename a Case.
Load a Case1. Go to {Control Menu; Jobs & Cases; Case Studies; Load Case}.2. Choose the case with which you wish to do work.3. The monitor will go blank at this point. A moment later, the main working screen will appear with a blank PFD and the job name and the new case name appear on the top of the screen.
Copy a Case1. Go to {Control Menu; Jobs & Cases; Case Studies; Copy Case}.2. Choose the case with which you wish to copy.3. Enter the name of the newly copied job.
Delete a Case1. Go to {Control Menu; Jobs & Cases; Case Studies; Delete Case}. Choose the case that you want to delete.2. There is a safeguard against accidental deletion. To confirm the deletion, enter the name of the case that you wish to delete.
Rename a Case1. Go to {Control Menu; Jobs & Cases; Case Studies; Rename}. Choose the case with which you wish to rename.2. Enter the new name of the case.

View or Edit Case Notes1. Go to {Control Menu; Jobs & Cases; Case Studies; Edit}.2. Select the case with which you want to view or edit notes.
Switch Directories1. Go to {Control Menu; Jobs & Cases; Switch Directories}.2. Specify the new drive and/or directory.
View or Edit Job Record1. Go to {Control Menu; Jobs & Cases; Job Management; Edit}. Choose the job of which you wish to view or edit the record.2. Enter the relevant information.3. Simultaneously hit the Ctrl key and the Enter key to save the data.Note: Keeping case notes and job records are optional.
Start up page

The menu bar
Selecting engineering unitTo select engineering units, select the Format command, and select the Eng Units option,
the dialog box will appear; as shown in figure below. The ENGLISH unit’s option is the default and is currently highlighted. It may change the engineering units system by clicking any one of the buttons English, Alt SI, SI, or Metric, or you can change any unit individually by clicking on the individual item and then selecting from the list presented. Then close the dialog box by clicking the OK button.

Adding unit operationsTo add a UO, the UO palette which appear in the main working window; figure (3-1) is used. The following notes should be considered of the flowsheet palette:
• The first box re-invokes the arrow cursor when needed. • The second box enables the user to rotate objects on the flowsheet. • The next five boxes (reading horizontally) enable the user to draw the indicated primitive
on the flowsheet. • Box number eight, the "ab" box, is used to put text on the drawing. • Box number nine is for drawing process streams (streams must connect unit operations). The remaining boxes each represent one of the unit operations in the CHEMCAD library. • Pointing to a box with the cursor will cause a small descriptive label to appear which will
indicate what each box represents. • Pointing to a box and clicking with the left button of the mouse will activate the
corresponding function. • Pointing to a box and clicking with the right button of the mouse will cause a sub-palette of
icon options to be displayed. Right clicking again (on the same master palette box) will cause the sub-palette to disappear.
• Multiple sub-palettes may be displayed simultaneously. • The master palette may be switched on and off using the View\Main Palette command, by
clicking on the Run Simulation command, or by clicking the S/G Power button.

• The size and shape of the main palette can be controlled using the View\Palette Settings commands. • On the icon display, inlets are indicated by small blue squares and outlets by small
brown squares. Creating a flowsheet is the process of placing unit operations icons on the screen, connecting them with streams, and then adding various graphical objects to enhance the drawing. All of these things may be done using the palette.
It might be noticed from the flowsheet palette that there are multiple distillation modules available in CHEMCAD. An explanation of each of these options is given in the on-line Help manual. CHEMCAD offers a shortcut method and two basic types of rigorous methods, inside-out and simultaneous corrections. The inside-out method comes in two forms, TOWR and TOWER PLUS. TOWR represents standard column configurations while TOWER PLUS allows for complex columns with heat exchangers, pump rounds and side strippers. The simultaneous corrections method, SCDS, is typically preferred for super fractionators and chemical columns requiring substantial robustness. Naturally, SCDS provides the platform for simulating reactive distillation. Since it is wanted to use a Tower icon that has a reboiler but no condenser we must use the sub-palette to select the proper icon. Therefore, right click on the Tower icon box. The sub-palette will appear in figure (3-2). Select the Tower icon indicated below by left clicking on it.
Sub-Palette of SCDS Distillation ColumnClick on the feed icon on the flowsheet palette and paste it on the work space. Similarly, click on the product icon and place it on the workspace (do the product twice as there are two products streams). After making sure that all necessary icons are placed on the workspace, they can be connected by using stream. CHEMCAD automatically assigns numbers of streams and unit operations the order in which they are placed on the workspace. After completing the flowsheet, click once in the S/G icon on the menu bar so that the simulation is changed from edit to run mode. Figure (3-3) shows HF Stripper distillation column flowsheet drawing.

Building a chemical component listSelect the Thermo Physical command to identify which components are to be used in the simulation. To choose components from the standard CHEMCAD databank, click the Component List option with the mouse. The Component Selection dialog box will appear, as shown below. This dialog box is organized as indicated below:

Selecting K- Values and enthalpy thermodynamics modelSelect K-value models by pointing and clicking on the K-values option on the menu
displayed. The K-value Options dialog box will be displayed.
Stream specificationDouble click on the feed stream and enter the feed information (temperature, pressure, total flow rate and component fractions) given. Click once on Flash to get the feed stream enthalpy and vapor fraction in feed at the feed conditions, as shown in figure below

Using Real or Quasi-Real Unit-Operations
Component Separator
The component separator module simulates separation without actual distillation. It is a fictitious, abstract piece of equipment used to be able to take the place of columns without having to go through the rigors of actually setting up a distillation column.It can be used by:1. Specifying one of the following regarding the top product: temperature; bubble point temperature; dew point temperature; user specified degrees of sub cooling; or user specified degrees of superheat2. Specifying one of the following regarding the bottom product: temperature; bubble point temperature; dew point temperature; user specified degrees of sub cooling; or user specified degrees of superheat3. Specifying the "Split Basis"4. Specifying the "Split Destination" (Top or Bottom)5. Specifying the "Split Fractions or Mole Flow rates"There is something here that should be clarified. At step #5, suppose you are specifying the split fractions. You are not telling the computer the composition of the top or bottom stream. You are telling the computer what fraction of "Component No. X" will go to the top or bottom stream. If the "Split

Destination" was set to the bottom and if you were to enter a .92 for Component No. 7 that would mean that 92% of component No. 7 would exit through the bottom of the column while the remaining 8% would go through the top.
Compressor and Expander
The compressor or expander module simulates an isentropic or polytropic compressor or expander.Output pressure, pressure ratio (P out / P in) or actual work required or generated by the compressor or expander may be specified.Either module can be used by:1. Specifying the "Mode of Operation"2. Specifying the "Type" of compressor or expander3. Specifying the output pressure, labeled, "Pressure out" or the Pressure ratio
Divider
The divider splits a stream into two or more streams, each having the same pressure, temperature, and composition but different flow rates. If a stream was a road, the divider would be a fork in it.It can be used by:1. Specifying what the "Split (is) based on"2. Specifying what "Flow rate units" to use3. Assigning a flow ratio to each of the output streams
Fired Heater
The fired heater calculates the fuel usage required to heat a process stream to a specific temperature. The heating value of the of the fuel gas can be provided by the user or a default value or 900.0 Btu/Scf is used.It can be used by:1. Entering the required temperature of the exiting stream2. Entering any optional information in the "Optional Input" data field
Heat Exchanger

The heat exchanger module can be used to simulate an exchanger with one or two input streams. For one input stream, the exchanger serves as a heater or cooler. If the exchanger has two input streams, more complicated operational modes are available.It can be used as a heater or cooler by:1. Selecting the icon that has one input and one output.2. Entering only 1 of the 6 "Specs" on the left column on page #1; the heat exchanger will not work if more than one spec is entered.
It can be used as a heat exchanger by:1. Selecting the icon that has two inputs and two outputs.2. Entering only one of the 15 "Specs" on the left column on page #1; the heat exchanger will not work if more than one spec is entered.
Mixer
The mixer module mixes several input streams and performs an adiabatic flash calculation at the output pressure of the mixer. If there is more than one output on the icon, the mixer also serves as a phase generator.It can be used by:1. Not specifying any data upon specifying equipment parameters. If this is the case, the output pressure will take the value of the lowest pressure of any of its input streams.2. Otherwise, you could specify a desired output pressure.
Liquid Pump (PUMP)
The liquid pump is used to increase the pressure of a liquid stream. Either the outlet pressure or the pressure increase may be specified. In either case, the required work is calculated.It can be used by either entering the desired output pressure of the outlet stream, or the pressure increase of it.
Shortcut Distillation
The shortcut distillation module simulates a simple distillation column with one input and two product streams (distillate and bottom). Both rating and design cases are provided.

It can be used by:1. Selecting the mode2. Selecting the condenser type3. Entering the number of the light key component4. Entering the number of the heavy key component5. Entering the heavy key split6. Entering any addition information that is specific to the mode with which you are usingNote: If the light key component has a lower boiling point than the heavy key component, the tower will not work.
Stoichiometric Reactor
The stoichiometric reactor module simulates a reactor given a set of stoichiometric factors, key component and fraction of conversion. The reactor can be set as adiabatic, isothermal, or with certain heat removal or addition. If the specified conversion causes any reactant flow in the output stream to go negative, the conversion will be reduced so that the flow rate of the limiting reactant becomes zero in the output.It can be used by:1. Specifying the "thermal mode": adiabatic, isothermal or heat duty2. Identifying the "Key Component"3. Entering the fraction of conversion4. Entering the stoichiometric coefficients using ChemCAD's convention
Valve
The valve module does an adiabatic flash calculation of its input stream. Output pressure, dew point temperature, pressure drop, or bubble point temperature can be specified. In case of specifying dew point or bubble point temperature, the module will first determine its corresponding pressure, and then perform the adiabatic flash calculation. The valve module will also serve as a phase separator if more that one output stream is specified.It can be used by entering the output pressure, dew point temperature, pressure drop, or bubble point temperature.

Flash
The Flash Tank operates by entering 2 of the following variables: Outlet Temperature, Outlet Pressure, exiting vapor fraction, or Heat duty. ChemCAD will calculate the other two variables.
Using the Controller
IntroductionThe controller module is placed in the flowsheet between other unit operation modules and has the following two modes:Feed forward mode: This mode allows you to pass the calculated stream or equipment information to specified equipment. For example, the feed forward controller can be used to send the calculated work from an expander to a compressor as available work, or to pass the heat duty from a heat exchanger to a reboiler of a distillation column.Feedback controller: This mode allows you to adjust an equipment variable until a specified condition is achieved. For example, you can adjust the stream flow rate by varying the split fraction of a divider to meet the heat duty of a heat exchanger which accepts the adjusted stream as the input.Any stream variable or equipment variable can be controlled or adjusted with the controller. Physically, the controller is an abstract unit operation in ChemCAD that doesn't represent any physical piece of hardware. As it will be shown, its use in ChemCAD is to make so user has to perform less calculations manually and to help make obsolete trial and error derivations of solutions.It works by examining one process variable in a Stream or Piece of Equipment (SOPE). It will regulate that process variable in a SOPE until the specifications of another (or that same one) process variable in aSOPE is within the tolerance of its desired result.While this may seem confusing, the seven examples provided in this chapter and the two examples provided in the official user's guide will draw some light on the subject. All seven examples will use the controller in the feedback controller mode. The controller operates in either mode identically. The first four examples will use the controller to regulate process streams and the last three examples will use it to regulate unit operations.
How to use the controller

The first four examples will use the same structural PFD and the same feeds. Set up the following PFD to have two feeds that connect into a mixer. Connect the mixer to a controller (stream #3) and the controller to a product icon (stream #4). Enter the following data for the stream variables. The numbers to the right of the chemical components are their ChemCAD chemical ID numbers. Assume no pressure drop across the mixer. Get to the equipment specification page of the controller before continuing.Feed Streams Stream 1 Stream 2Stream Name Air Fuellbmole/hr flow rate 100 100Temperature (°F) 50 500Pressure (psi) 16 16Molar % Argon (98) 01.00 0Molar % Nitrogen (46) 78.50 11.14Molar % Oxygen (47) 19.50 0Molar % N-Octane (12) 0 87.67Molar % Water (62) 01.00 01.19Total % 100 100Mentally, separate the first page into 8 parts as shown below. The first three parts are on the left column, the last five are on the right.
Part RegionPart I. The "Mode:" selection section in the upper left columnPart II. The green text in the left middle of the columnPart III. The yellow text in the lower left columnPart IV. The "Input for Measured Object:" sectionPart V. The "Operator" in the middle of the right columnPart VI. The "Type" section under Part V.Part VII. "Constant" and "units" in the lower right columnPart VIII. The "Type" section under Part VIINow mentally assign the information in Part IV as Variable A; the information from Part VI as VariableB; the information from Part VII as Constant C and the information in Part VIII as Variable D.The controller operates by adjusting the variable specified in Part II. until:Variable A [some operator +,-,/,*] Variable B equals Constant C, or...Variable A [some operator +,-,/,*] Variable B equals Variable D.This is to say that either C or D can be specified, not both.More generally:The controller operates by adjusting the variable specified in Part II until: some scalar times Variable A [some operator +,-,/,*] some scalar times Variable B equals Constant C, or... some scalar times Variable A [some operator +,-,/,*] some scalar times Variable B equals some scalar times Variable D.

Algebraically:Adjust the specified variable in Part II until:aA operated on bB equals to C or dD where a, b, C, and d are constants andA, B, and D are process variables in a stream or piece of equipment..
Controlling StreamsExample 1Use the controller in the given PFD to adjust the air stream so that it has four times the total mass flow rate as the fuel stream. Keep the fuel stream at a flow rate of 100 lbmole/hr.Note: At most times while using ChemCAD by pressing the F4 key, you can view the PFD and return to the screen that you were using.There are several ways to go about solving this problem. We will solve this problem by adjusting the mass of the air flow, stream #1, until the mass flow of the mixed stream, stream #3, is five times the mass flow of the fuel flow, stream #2.1. Adjust the controller so it is in the "Feed-backward" mode.2. In Part II, the part where we specify what variables get adjusted, enter 1 in the "Stream No." data entry field. This will tell the program that there is something about stream #1 that we want to adjust. Place the cursor in the data entry field to the right of where it reads "Variable No." in Part II.3. Press the F9 key to find the number of the process variable that you wish to specify. There should be an untitled scroll-down menu at page labeled "VARIABLE NUMBER CHECK." Make sure that "process stream" is highlighted on this page.4. Press the Ctrl key and the Enter key to access the variable number reference page.5. As you can see by scrolling down once, the variable number we want is #6. As shown, this variable number represents the total mass rate. Press the right mouse button to return to the controller specification page. Enter 6 in the "Variable No." data entry field in Part II.6. Part III is for the regulation and adjustment of convergence and iteration process of the controller. It usually can be ignored. Skip it for now. If adjustments need to be made in the mathematical procedure that the controller uses, it can be done from Part III.7. Part IV will be where we tell the program to measure the flow rate of the mixed stream, which is stream #3. Using a slightly different convention as in Part II, place the asterisk in the parentheses before the word "stream." Type a 3 for the number to represent stream #3. Since we know that the variable number is 6, enter it in the data entry field to the right of the word variable. Leave the scale blank. The scale represents the scalar. Its default is 1.8. We don't need an operator for Part V. Having no operator in Part V negates the data entered in Part VI.Leave the operator to read "No operator."9. In this example, we have no need for a constant because we only want that four times as much air than fuel enters, mass-wise. Skip part VII.

10. For Part VIII, since we know that the mixed stream must have five times the mass flow rate as the fuel stream, enter the following data in the following places for the following reasons:Place Data ReasonType: Stream It is a stream that we are evaluating.Number 2 In Part VIII, we are evaluating stream #2.Variable 6 We want to monitor total mass flow rate.Scale 5 5 times the mass flow rate of Stream #2, equals stream number three.11. Simultaneously hit the Ctrl key and the Enter key to save this data and continue.12. Run the simulator.13. View the output. The mass flow rate (in lb/hr) of the stream #1, the air, is 41392.7031. The mass flow rate of stream #2, the fuel, is 10348.1455. Stream #1 is about four times stream number #2. Our simulation worked.14. Conceptually, we adjusted the mass flow rate of stream #2 until the mass flow rate of stream number3 was five times that of stream number #1. For this example. The information in Parts IV and VIII could have been switched because of the commutative property of equality which states if A=B then B=A. In our case, algebraically, A=dD.
Example 2Before starting example 2, reset the total molar flow in Stream #1, the air feed, back to 100, from1436.7267. This can be done at {Streams Input; Feed Streams}.Use the controller in the given PFD to adjust the molar flow rate of the air stream so in the mixed stream, there is 10.0 times more oxygen on a molar bases than there is octane.Note: Adjusting the total molar flow rate of a stream is essentially the same as adjust the total mass flow rate of stream.1. Part I: Make certain that the controller is in the "Feed-backward" mode.2. Part II: Since we will be adjusting stream #1, type 1 in the data entry field to the right of the "StreamNo."3. Press F9 and then simultaneously hit the Ctrl and the Enter key to find out what the total molar flow rate variable number is. As seen without having to scroll, it is 5. Type 5 in the data entry field to the rightof the "Variable No."4. Skip Part III.5. Part IV: We want to examine the molar flow rate of the octane in the fuel stream. Be sure that the asterisk is in the parentheses before the word "Stream." Enter 2 for the stream "number."6. Press F5 to recall what component number octane and oxygen are on the component list. Remember, the component number is the same as the sequence number.7. Since we want to examine the molar flow rate of the octane, press F9 and then simultaneously hit the Ctrl and the Enter key to find out what the component molar flow rate variable number is.

8. The mole variable number convention for "mole flow rate of the ith component," is -(i). If N-Octane is the 4th component in your chemical list, enter "-4" in the data entry field to the right of the "Variable" inPart IV.9. Part V: We don't need an operator in this simulation. Retain the setting, "No operator."10. Part VI: Having no operator in Part V negates the data entered in Part VI. Having left the operator to read "No operator," skip Part VI.11. In this example, we have no need for a constant because we only require that there is 10.0 times as much of one component in stream #3 as there is of another component in stream #3, on a molar basis.Skip part VII.12. Part VIII: Since we know that there must be 10.0 times as much octane in the mixed stream as there is oxygen in it, on a molar basis, enter the following data in the following places for the following reasons:Place Data ReasonType: Stream it is a stream that we are evaluating.Number 3 In Part VIII, we are evaluating stream #3.Variable -3 The negative digit because of the convention and the 3 is for if it was the molar flow rate of the 3rd component we wanted to measure.Scale 10 We want 10 times the molar flow rate of oxygen to equal that of the octane.14. Run the simulator.15. View the output. The total molar flow rate (in lbmol/hr) of the stream #1, the air, is 44.9592. The mass flow rate of stream #2, the fuel, remains 100. Stream #1 is about four times stream number #2. In the mixed stream there is about 87.67 lbmol/hr of octane and 8.767 lbmol/hr of oxygen.16. Conceptually, we adjusted the mass flow rate of stream #2 until the molar flow rate of the octane in stream #3 was 10.0 times that of the molar flow rate of the oxygen in stream #3.17. Another way to have completed this simulation would have been to type -603 and -604 instead of -3 and -4. This would have adjusted the molar fraction of the ith component rather than the molar flow rate of the ith component. Those two conventions are not always interchangeable.
Example 3
Before starting example 2, reset the total molar flow in Stream #1, the air feed, back to 100, from44.9592. This can be done at {Streams Input; Feed Streams}.ChemCAD Tutorial Page 26 of 37file://D:\USER FOLDERS\PIPING\chemcad tutorial\ChemCAD Tutorial.htm 10/23/2009Use the controller in the given PFD to adjust the molar flow rate of the fuel feed stream so the mixed stream is 345° F.1. Part I: Make certain that the controller is in the "Feed-backward" mode.

2. Part II: Since we will be adjusting stream #2, type 2 in the data entry field to the right of the "StreamNo."3. Press F9 and then simultaneously hit the Ctrl and the Enter key to find out what the total molar flow rate variable number is. As seen without having to scroll, it is 5. Type 5 in the data entry field to the right of the "Variable No."4. Skip Part III.5. Part IV: Since we want to examine the temperature of the stream #3, be sure that the asterisk is in the parentheses before the word "Stream." Enter 3 for the stream "number."6. Since we want to examine the temperature in stream #3, press F9 and then simultaneously hit the Ctrl and the Enter key to find out what the variable number for temperature is. It is 1. Type 1 in the data entry field to the right of the "Variable."8. Part V: We don't need an operator in this simulation. Retain the setting, "No operator."9. Part VI: Having no operator in Part V negates the data entered in Part VI. Having left the operator to read "No operator," skip Part VI.10. Part VII: This time we do have a constant. Enter 345 to the right of in the "constant" data entry field.11. Reset the units with the left mouse button so it reads temperature. Because the program is set toEnglish units, it will understand the 345 to be in Fahrenheit.12. Part VIII: Since you can only enter information in Part VII or Part VIII, not both, skip Part VIII.13. Run the simulator. It may not converge on the first attempt. Try running it a few times. It should work.14. View the output. The temperature of the stream #3 is 344.3354. The molar flow rate of stream #2, the fuel, is reduced to 22.3226. Stream #1 remains at 100 lbmol/hr.
Example 4
Before starting example 4, reset the total molar flow in Stream #2, the fuel feed, back to 100. This can be done at {Streams Input; Feed Streams}.Use the controller in the given PFD to adjust the molar flow rate of the air stream so that 5 times the molar flow rate of the Argon in the air stream plus 10 times the molar flow rate of the nitrogen in fuel stream equals 25 times the molar flow rate of the oxygen in the mixed stream.1. Part I: Make certain that the controller is in the "Feed-backward" mode.2. Part II: Since we will be adjusting stream #1, type 1 in the data entry field to the right of the "StreamNo."3. Press F9 and then simultaneously hit the Ctrl and the Enter key to find out what the total molar flow rate variable number is. As seen without having to scroll, it is 5. Type 5 in the data entry field to the right

of the "Variable No."4. Skip Part III.5. Part IV: Here, we want to examine the molar flow rate of the Argon in the air stream. Be sure that the asterisk is in the parentheses before the word "Stream." Enter 1 for the stream "number."6. Press F5 to recall the component numbers. Remember, the component number is the same as the sequence number.7. Since we want to examine the molar flow rate of the Argon, press F9 and then simultaneously hit the Ctrl and the Enter key to find out what the component molar flow rate variable number is.8. The molar variable number convention for "mole flow rate of the ith component," is -(i). If Argon is the 1st component in your chemical list, enter "-1" in the data entry field to the right of the "Variable" inPart IV.9. Since we want to use 5 times the molar flow rate of the Argon in the air for the computation, enter 5 for the scale in Part IV.10. Part V: With the left mouse button, select "Add" for the operator setting.11. Part IV: Here, we want to examine the molar flow rate of the nitrogen in the fuel stream. Be sure that the asterisk is in the parentheses before the word "Stream." Enter 2 for the stream "number."12. Press F5 to recall the component numbers. Remember, the component number is the same as the sequence number.13. Since we want to examine the molar flow rate of the nitrogen, press F9 and then simultaneously hit the Ctrl and the Enter key to find out what the component molar flow rate variable number is if you don't remember it.14. The molar variable number convention for "mass flow rate of the ith component," is -(i). If Nitrogen is the 2nd component in your chemical list, enter "-2" in the data entry field to the right of the "Variable" in Part VI.15. Since we want to use 10 times the molar flow rate of the nitrogen in the fuel stream for the computation, enter 10 for the scale in Part VI.16. In this example, we have no need for a constant because all of the numbers given in the problem statement were scales, 5, 10 and 25. Skip part VII. Make sure the data entry field for it is empty.17. Part VIII: Since we know that the sum of the 10 times the molar flow rate of the nitrogen in the fuel and 5 times the molar flow rate of the argon in the air equals 25 times the oxygen in the mixed stream, enter the following data in the following places for the following reasons:Place Data ReasonType: Stream It is a stream that we are evaluating.Number 3 In Part VIII, we are evaluating stream #3.Variable -3 The negative digit because of the convention and the 3 for if it was the molar flow rate of the3rd component we wanted to measure.

Scale 25 We want 25 times the molar flow rate of oxygen to equal that of the octane.18. Run the simulator. It may not converge on the first attempt. Try running it a few times. It should work.19. View the output. The argon in the air stream, had component flow rate of .5350. 5 times that is 2.675.The nitrogen in the fuel stream had a molar flow rate of 32.2986. 10 times that is 322.986. The oxygen in the mixed stream had a molar flow rate of 13.0239. 25 times that is 325.5975. 2.675 + 322.986 = 325.661, which is extremely similar to 325.5975. This simulation worked. The fuel stream gets fed at a rate of 100.0000 lbmol/hr and the air stream gets fed at a rate of 74.6328 lbmol/hr.
Unit Operation Regulation
In the next three examples, we will be controlling unit operations with the controller. Examples 5-6 will use the same PFD. As noted in the prior examples, be sure that before you start the simulator, you return the feed streams and the equipment to it original settings. Upon completing the next four examples, pay attention to the similarities in procedure that exist between controlling a feed and controlling a unit operation.
Example 5
Connect a feed to a stream divider. Have one of the outputs of the stream divider connect to a heater and the other to a mixer. Have the output of the heater connect with the other input of the mixer. Connect the output of the mixer to a controller which will connect to a product stream. There should be six streams in all. To follow this tutorial, make sure that the stream that connects the divider and the mixer is #4. Label the other streams, in order, as they go from the feed to the product.The feed stream properties are given below. They are the same as the Stream #1 from the previous examples. Make sure the unit operations are numbered accordingly.Feed Streams Stream 1 Unit Operation NumberStream Name Air Divider 3lbmole/hr flow rate 100 Heater 4Temperature (°F) 50 Mixer 1ChemCAD Tutorial Page 29 of 37file://D:\USER FOLDERS\PIPING\chemcad tutorial\ChemCAD Tutorial.htm 10/23/2009Pressure (psi) 16 Controller 2Molar % Argon (98) 01.00Molar % Nitrogen (46) 78.50Molar % Oxygen (47) 19.50Molar % N-Octane (12) 0

Molar % Water (62) 01.00Total % 100Set the divider so that equal amounts of the feed stream leave both outputs. Set the heater to have the exit stream be at 1000° F. Make sure that the divider is set to "split base on" Flow ratio and the flow rate units are lbmol/hr. ratioUse the controller in this PFD to regulate the divider so that the product stream is 500° F.1. Make sure the feed and unit operation specifications are as listed on your PFD.2. Part I: Make certain that the controller is in the "Feed-backward" mode.3. Part II: Since we will be adjusting the divider, enter 3 for the "Equip No."4. Press the F9 key to find out what the variable number we will need.5. With the left mouse button, select the highlighted text. Upon seeing the list of all of the unit operations (except the controller), select the "divider".6. Once the divider appears on the "Variable Number Check," simultaneously hit the Ctrl and the Enter key.7. If your stream #3 emerges from the higher part of the divider, your variable number is 3. If your stream#3 emerges from the lower part of the divider; your variable number is 4.8. Enter your variable number.9. Skip Part III.10. Part IV: Enter stream #5 variable #1 for temperature and leave the scale data entry field empty.11. Skip Parts V and VI.12. Part VII: Enter 500 for the "Constant" and make sure the "Units" for it read "Temperature".13. Skip Part VIII.14. Run the Simulator15. View the output: The temperature of streams #5 and #6 are about 499.9499°F. Close enough. The flow ratios should be about .8607 and 1.000, or some non-zero scalar times those two.
Example 6
Using the same PFD as in Example 5, and the same initial conditions, use the controller to regulate the heater so that the product stream is 800° F.1. Make sure the feed and unit operation specifications are as listed on your PFD.2. Part I: Make certain that the controller is in the "Feed-backward" mode.3. Part II: Since we will be adjusting the heater, enter 4 for the "Equip No."4. Press the F9 key to find out what the variable number we will need.5. With the left mouse button, select the highlighted text. Upon seeing the list of all of the unit operations (except the controller), select the "heat exchanger".6. Once the heat exchanger appears on the "Variable Number Check," simultaneously hit the Ctrl and the Enter key.7. Variable number 4 is T1 out.

8. Enter 4 for the variable number.9. Skip Part III.10. Part IV: Enter stream #5, variable #1 for temperature and leave the scale data entry field empty.11. Skip Parts V and VI.12. Part VII: Enter 800 for the "Constant" and make sure the "Units" for it read "Temperature".13. Skip Part VIII.14. Run the Simulator15. View the output: The temperature of the product is about 800° F. The temperature of the stream leaving the heat exchanger is about 1495.8° F. This simulation worked.
Example 7
Problem Statement:A stream that is 24% molar N2 and 76% molar H2 that has a pressure of 750,000 Pa and a temperature of 100 K flows at rate of 100 kmol/Hr. This stream will go through a parallel series of three stoichiometric reactors that will react N2 + 3H2 to make 2NH3. Assume that in the reactors, the single-pass fractional conversion of the nitrogen is 20%. The product exiting the third reactor must have a temperature of 873K. However, the heat duties of all three reactors must be exactly the same. Use three controllers to design three reactors that can perform this task. Find out how much energy must be added or removed from each reactor in MJ/h to accomplish this.1. Set up a chain of unit operations in the following order: Feed, Reactor, Reactor, Controller, Reactor, Controller, Controller, and Product. There should be seven streams in all. Make sure the stream numbers go in order.2. Create and name a new job. Change the Engineering units to SI.3. Establish the thermodynamic model, the component list, and the feed stream specifications.4. For each of the three reactors, change their thermal mode to heat duty. Enter the component number for nitrogen as the key component number. Enter the Fractional Conversion of 0.2, and enter the stoichiometric coefficients.5. The last controller will be used to regulate the heat duty of the first reactor to make sure the stream passing the last controller is 873 Kelvin. Make sure it is in feed- backward mode. In Part II, Enter 1 for its equipment number to be adjusted and 4 for the variable number for heat duty of the stoichiometric reactor6. In Part III, set the iterations to 999.7. In Part IV, have the measure object be stream #6, and variable 1 for temperature.8. In Part VIII, set it the constant to 873 and the units to temperature.9. Leave all other data entry fields blank.10. The middle controller will set the third reactor's heat duty equal to that of the second reactor's heat duty. (The first controller will set the second reactor's heat duty equal to that of the first

reactor's heat duty.) Enter 4 for the Equipment number to be adjusted and 4 for the variable number in Part II of the middle controller.11. In Part III, set the number of iterations to 999.12. In Part IV, set the object to be measured to equipment #4, variable number 4.13. In Part VIII, set the object to be measured to equipment #2, variable number 4.14. Leave all other data entry fields blank15. The first controller will set the second reactor's heat duty equal to that of the first reactor's heat duty.Recall that the first reactor's heat duty has already been controlled by the temperature of the product stream. Enter 2 for the equipment number to be adjusted and 4 for the variable number in Part II of the first controller.16. In Part III, set the number of iterations to 999.17. In Part IV, set the object to be measured to equipment #2, variable number 4.18. In Part VIII, set the object to be measured to equipment #1, variable number 4.19. Leave all other data entry fields blank.20. Run the simulator. It may take you up to ten times for it to work. If there is still an error, go back and make sure you entered the data correctly.21. View the output. If you correctly simulated this constrained process, you should find that reactor must add about 320.4 MJ/hr of energy for this process to work.
Combustion of 3-Methyl-1-PentenePlan: Use ChemCAD to mix, heat, and react two streams to completely combust 3-Methyl-1-Pentene without a recycle. The feed stream variables are given below. The reaction in the reactor is 1C6H12 + 9O2 goes to 6H2O + 6CO2; everything else is inert. The mixed stream fed to the reactor must be 250°F and at a pressure of 300 pounds per square inch (absolute). The conversion of the hydrocarbon is 75%. Also assume there is a 30psi drop in the heat exchanger. The reactor operates adiabatically.Feed Streams Stream 1 Stream 2Stream Name Air Fuel lbmole/hr flow rate 2000 100Temperature (°F) 100 125Pressure (psi) 200 300Molar % Nitrogen 79 0Molar % Oxygen 21 0Molar % 3-Methyl-1Pentene 0 45

Molar % Helium 0 55Molar % Water 0 0Molar % Carbon Dioxide 0 0Total % 100 1001. Create a job name and file2. Establish the engineering units system3. Add unit operations to the flow sheet4. Connect the unit operations with streams5. Build the chemical component list6. Select K-value and enthalpy thermodynamic models7. Specify feeds (and cut streams) properties8. Specify equipment parameters9. Run the simulator10. View the output11. Make sure the output is sound and logical12. Save the simulation
stream as there isoxygen in it, on a molar basis, enter the following data in the following places for the following reasons:Place Data ReasonType: Stream It is a stream that we are evaluating.Number 3 In Part VIII, we are evaluating stream #3.Variable -3 The negative digit because of the convention and the 3 is for if it was the molar flow rate ofthe 3rd component we wanted to measure.Scale 10 We want 10 times the molar flow rate of oxygen to equal that of the octane.14. Run the simulator.15. View the output. The total molar flow rate (in lbmol/hr) of the stream #1, the air, is 44.9592. Themass flow rate of stream #2, the fuel, remains 100. Stream #1 is about four times stream number #2. Inthe mixed stream there is about 87.67 lbmol/hr of octane and 8.767 lbmol/hr of oxygen.16. Conceptually, we adjusted the mass flow rate of stream #2 until the molar flow rate of the octane instream #3 was 10.0 times that of the molar flow rate of the oxygen in stream #3.17. Another way to have completed this simulation would have been to type -603 and -604 instead of -3and -4. This would have adjusted the molar fraction of the ith component rather than the molar flow rateof the ith component. Those two conventions are not always interchangeable.

Example 3Before starting example 2, reset the total molar flow in Stream #1, the air feed, back to 100, from44.9592. This can be done at {Streams Input; Feed Streams}.ChemCAD Tutorial Page 26 of 37file://D:\USER FOLDERS\PIPING\chemcad tutorial\ChemCAD Tutorial.htm 10/23/2009Use the controller in the given PFD to adjust the molar flow rate of the fuel feed stream so the mixedstream is 345° F.1. Part I: Make certain that the controller is in the "Feed-backward" mode.2. Part II: Since we will be adjusting stream #2, type 2 in the data entry field to the right of the "StreamNo."3. Press F9 and then simultaneously hit the Ctrl and the Enter key to find out what the total molar flowrate variable number is. As seen without having to scroll, it is 5. Type 5 in the data entry field to the rightof the "Variable No."4. Skip Part III.5. Part IV: Since we want to examine the temperature of the stream #3, be sure that the asterisk is in theparentheses before the word "Stream." Enter 3 for the stream "number."6. Since we want to examine the temperature in stream #3, press F9 and then simultaneously hit the Ctrland the Enter key to find out what the variable number for temperature is. It is 1. Type 1 in the data entryfield to the right of the "Variable."8. Part V: We don't need an operator in this simulation. Retain the setting, "No operator."9. Part VI: Having no operator in Part V negates the data entered in Part VI. Having left the operator toread "No operator," skip Part VI.10. Part VII: This time we do have a constant. Enter 345 to the right of in the "constant" data entry field.11. Reset the units with the left mouse button so it reads temperature. Because the program is set toEnglish units, it will understand the 345 to be in Fahrenheit.12. Part VIII: Since you can only enter information in Part VII or Part VIII, not both, skip Part VIII.13. Run the simulator. It may not converge on the first attempt. Try running it a few times. It shouldwork.

14. View the output. The temperature of the stream #3 is 344.3354. The molar flow rate of stream #2, thefuel, is reduced to 22.3226. Stream #1 remains at 100 lbmol/hr.Example 4Before starting example 4, reset the total molar flow in Stream #2, the fuel feed, back to 100. This can bedone at {Streams Input; Feed Streams}.Use the controller in the given PFD to adjust the molar flow rate of the air stream so that 5 times themolar flow rate of the Argon in the air stream plus 10 times the molar flow rate of the nitrogen in fuelstream equals 25 times the molar flow rate of the oxygen in the mixed stream.ChemCAD Tutorial Page 27 of 37file://D:\USER FOLDERS\PIPING\chemcad tutorial\ChemCAD Tutorial.htm 10/23/20091. Part I: Make certain that the controller is in the "Feed-backward" mode.2. Part II: Since we will be adjusting stream #1, type 1 in the data entry field to the right of the "StreamNo."3. Press F9 and then simultaneously hit the Ctrl and the Enter key to find out what the total molar flowrate variable number is. As seen without having to scroll, it is 5. Type 5 in the data entry field to the rightof the "Variable No."4. Skip Part III.5. Part IV: Here, we want to examine the molar flow rate of the Argon in the air stream. Be sure that theasterisk is in the parentheses before the word "Stream." Enter 1 for the stream "number."6. Press F5 to recall the component numbers. Remember, the component number is the same as thesequence number.7. Since we want to examine the molar flow rate of the Argon, press F9 and then simultaneously hit theCtrl and the Enter key to find out what the component molar flow rate variable number is.8. The molar variable number convention for "mole flow rate of the ith component," is -(i). If Argon isthe 1st component in your chemical list, enter "-1" in the data entry field to the right of the "Variable" inPart IV.9. Since we want to use 5 times the molar flow rate of the Argon in the air for the computation, enter 5for the scale in Part IV.

10. Part V: With the left mouse button, select "Add" for the operator setting.11. Part IV: Here, we want to examine the molar flow rate of the nitrogen in the fuel stream. Be sure thatthe asterisk is in the parentheses before the word "Stream." Enter 2 for the stream "number."12. Press F5 to recall the component numbers. Remember, the component number is the same as thesequence number.13. Since we want to examine the molar flow rate of the nitrogen, press F9 and then simultaneously hitthe Ctrl and the Enter key to find out what the component molar flow rate variable number is if youdon't remember it.14. The molar variable number convention for "mass flow rate of the ith component," is -(i). If Nitrogenis the 2nd component in your chemical list, enter "-2" in the data entry field to the right of the "Variable"in Part VI.15. Since we want to use 10 times the molar flow rate of the nitrogen in the fuel stream for thecomputation, enter 10 for the scale in Part VI.16. In this example, we have no need for a constant because all of the numbers given in the problemstatement were scales, 5, 10 and 25. Skip part VII. Make sure the data entry field for it is empty.ChemCAD Tutorial Page 28 of 37file://D:\USER FOLDERS\PIPING\chemcad tutorial\ChemCAD Tutorial.htm 10/23/200917. Part VIII: Since we know that the sum of the 10 times the molar flow rate of the nitrogen in the fueland 5 times the molar flow rate of the argon in the air equals 25 times the oxygen in the mixed stream,enter the following data in the following places for the following reasons:Place Data ReasonType: Stream It is a stream that we are evaluating.Number 3 In Part VIII, we are evaluating stream #3.Variable -3 The negative digit because of the convention and the 3 for if it was the molar flow rate of the3rd component we wanted to measure.Scale 25 We want 25 times the molar flow rate of oxygen to equal that of the octane.18. Run the simulator. It may not converge on the first attempt. Try running it a few times. It shouldwork.19. View the output. The argon in the air stream, had component flow rate of .5350. 5 times that is 2.675.

The nitrogen in the fuel stream had a molar flow rate of 32.2986. 10 times that is 322.986. The oxygen inthe mixed stream had a molar flow rate of 13.0239. 25 times that is 325.5975. 2.675 + 322.986 =325.661, which is extremely similar to 325.5975. This simulation worked. The fuel stream gets fed at arate of 100.0000 lbmol/hr and the air stream gets fed at a rate of 74.6328 lbmol/hr.
Unit Operation RegulationIn the next three examples, we will be controlling unit operations with the controller. Examples 5-6 willuse the same PFD. As noted in the prior examples, be sure that before you start the simulator, you returnthe feed streams and the equipment to it original settings. Upon completing the next four examples, payattention to the similarities in procedure that exist between controlling a feed and controlling a unitoperation.Example 5Connect a feed to a stream divider. Have one of the outputs of the stream divider connect to a heater andthe other to a mixer. Have the output of the heater connect with the other input of the mixer. Connect theoutput of the mixer to a controller which will connect to a product stream. There should be six streams inall. To follow this tutorial, make sure that the stream that connects the divider and the mixer is #4. Labelthe other streams, in order, as they go from the feed to the product.The feed stream properties are given below. They are the same as the Stream #1 from the previousexamples. Make sure the unit operations are numbered accordingly.Feed Streams Stream 1 Unit Operation NumberStream Name Air Divider 3lbmole/hr flow rate 100 Heater 4Temperature (°F) 50 Mixer 1ChemCAD Tutorial Page 29 of 37file://D:\USER FOLDERS\PIPING\chemcad tutorial\ChemCAD Tutorial.htm 10/23/2009Pressure (psi) 16 Controller 2Molar % Argon (98) 01.00Molar % Nitrogen (46) 78.50Molar % Oxygen (47) 19.50Molar % N-Octane (12) 0

Molar % Water (62) 01.00Total % 100Set the divider so that equal amounts of the feed stream leave both outputs. Set the heater to have the exitstream be at 1000° F. Make sure that the divider is set to "splitbase on" Flow ratio and the flow rate units are lbmol/hr.ratioUse the controller in this PFD to regulate the divider so that the product stream is 500° F.1. Make sure the feed and unit operation specifications are as listed on your PFD.2. Part I: Make certain that the controller is in the "Feed-backward" mode.3. Part II: Since we will be adjusting the divider, enter 3 for the "Equip No."4. Press the F9 key to find out what the variable number we will need.5. With the left mouse button, select the highlighted text. Upon seeing the list of all of the unitoperations (except the controller), select the "divider".6. Once the divider appears on the "Variable Number Check," simultaneously hit the Ctrl and the Enterkey.7. If your stream #3 emerges from the higher part of the divider, your variable number is 3. If your stream#3 emerges from the lower part of the divider, your variable number is 4.8. Enter your variable number.9. Skip Part III.10. Part IV: Enter stream #5 variable #1 for temperature and leave the scale data entry field empty.11. Skip Parts V and VI.ChemCAD Tutorial Page 30 of 37file://D:\USER FOLDERS\PIPING\chemcad tutorial\ChemCAD Tutorial.htm 10/23/200912. Part VII: Enter 500 for the "Constant" and make sure the "Units" for it read "Temperature".13. Skip Part VIII.14. Run the Simulator15. View the output: The temperature of streams #5 and #6 are about 499.9499°F. Close enough. Theflow ratios should be about .8607 and 1.000, or some non-zero scalar times those two.Example 6Using the same PFD as in Example 5, and the same initial conditions, use the controller to regulate theheater so that the product stream is 800° F.1. Make sure the feed and unit operation specifications are as listed on your PFD.2. Part I: Make certain that the controller is in the "Feed-backward" mode.3. Part II: Since we will be adjusting the heater, enter 4 for the "Equip No."4. Press the F9 key to find out what the variable number we will need.

5. With the left mouse button, select the highlighted text. Upon seeing the list of all of the unitoperations (except the controller), select the "heat exchanger".6. Once the heat exchanger appears on the "Variable Number Check," simultaneously hit the Ctrl and theEnter key.7. Variable number 4 is T1 out.8. Enter 4 for the variable number.9. Skip Part III.10. Part IV: Enter stream #5, variable #1 for temperature and leave the scale data entry field empty.11. Skip Parts V and VI.12. Part VII: Enter 800 for the "Constant" and make sure the "Units" for it read "Temperature".13. Skip Part VIII.14. Run the Simulator15. View the output: The temperature of the product is about 800° F. The temperature of the stream leaving the heat exchanger is about 1495.8° F. This simulation worked.
ChemCAD Tutorial.htm 10/23/2009