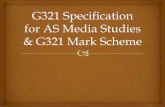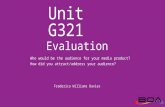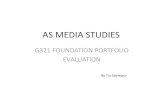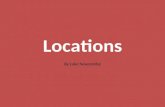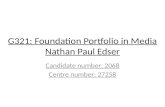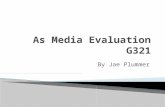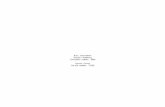Check Your Package Contents - D-Link · outlet. The DP-G321 will turn on and begin a self-test....
Transcript of Check Your Package Contents - D-Link · outlet. The DP-G321 will turn on and begin a self-test....

©2004 D-Link Systems, Inc. All rights reserved. Trademarks or registered trademarks are the property of their respective holders. Software and specifications subject to change without notice. DP-G321.06152004
If any of the above items are missing, please contact your reseller.
CD-ROM (Software, Manual and Warranty)
Before You Begin:
DP-G321 AirPlus G Wireless Multi-Port Print Server
Check Your Package Contents
AirPlus™ G 802.11g/2.4GHz Wireless Multi-Port
Print Server
5V DC, 2.5A Power Adapter
Using a power supply with a d i f f e r e n t v o l t a g e rating will damage this product and void its warranty.
This product can be setup using any current Web browser, i.e., Internet Explorer 6 or Netscape Navigator 7.0
You will need an Ethernet-enabled device, such as a laptop or desktop computer and a USB or LPT printer that will connect to the DP-G321.IMPORTANT: TURN OFF the power to the printer BEFORE installing the DP-G321
TM
DP-G321

2
Connecting the DP-G321 to Your Network
USB Ports: Used to connect USB printers.
Power Receptor: Connects the AC Power Adapter
LAN Port: Connects to a router or switch.
Warning!Only attach USB printers to the USB ports of the DP-G321. Do not connect any other USB device to the DP-G321’s USB port! Other devices may damage the unit and void the warranty.
Antenna: Used to wirelessly connect to 802.11b/g adapters.
LPT Port: Used to connect a standard parallel printer.

3
For Mac OS printing, please refer to manual (.pdf) located on the CD-ROM.
A. Insert one end of a straight-through CAT5 Ethernet cable into the DP-G321’s LAN Port. Connect the other end to an Ethernet port on your gateway or switch.
B. Make sure that your Printer is turned OFF.C. Attach one end of your printer cable to the appropriate port on the DP-G321 and the
other end to the corresponding port on your printer. D. Turn ON the printer. Repeat steps B-D for each printer before proceeding to step E.E. Plug one end of the power adapter into the DP-G321 and the other end into your electric
outlet. The DP-G321 will turn on and begin a self-test.
Note: Don’t connect the power cord to the DP-G321 until you are advised to do so.
Connecting the DP-G321 to Your Network (continued)
The factory default IP address of the DP-G321 is 192.168.0.10. The IP address of the DP-G321 must be in the same range as your network. You can change the IP address of the DP-G321 to match the IP address scheme of your existing network. To access the Print Server’s Web configuration interface, assign an IP address on one of the wired PCs on your network to the same IP scheme as the Print Server.
For additional Windows operating system setup or information on the Web-management interface, refer to the manual located on the CD-ROM.
Configuring the DP-G321
Go to Start > Right-click on My Network Places > select Properties > Right click on the Network Connection associated with your Network Adapter and select Properties.
Click Internet Protocol (TCP/IP)
Click Properties

4
Open your Web browser and type http://192.168.0.10 into the URL address box. Then press the Enter or Return key.
Click OK to apply the new settings
Configuring the DP-G321 (continued)
Input a static IP address in the same range as the print server.(192.168.0.xx)
Click OK
Select Use the following IP address
IP address: 192.168.0.28Subnet mask: 255.255.255.0

5
Configuring the DP-G321 (continued)
The IP address of the DP-G321 can be modified from the Network option under the Configuration tab.
This Quick Installation Guide will use the Print Server’s default IP address in all examples. Make the appropriate changes if you have modified the DP-G321’s IP address.
Click Site Survey
Click on the Wireless button under the Configuration tab to view the wireless settings.

6
Configuring the DP-G321 (continued)
Select the System button under the Configuration tab to view the Print Server and Port names. If you change the names of the ports, please make note of them as they will be needed during the Add Printer Wizard.
A list of available wireless networks will appear. If you do not see the network you are looking for, click Rescan at the bottom of the page.
This screen only appears if you selected a wireless network with WEP enabled. If so, you must enter the encryption information and click OK.
Click Select

7
Click Next
Select Local Printer and uncheck Automatically detect and install my Plug an Play printer.
The Add Printer Wizard
Click Next
For Windows XP:Go to the Start menu> Printers and Faxes> Add a Printer
Double-click on the Add Printer icon

8
The Add Printer Wizard (continued)
Click Next
Click Next
The Port Name will fill in automatically.
Click Next
Select Create a new port and choose Standard TCP/IP Port from the drop-down menu.
Type 192.168.0.10

9
Click Next
Click OK
Enter the Port name for the port the printer is attached to.
Select LPR
Select Custom and click the Settings button
Default port names differ with the device MAC ID:PS-xxxxxx-U1 (for USB Port 1)PS-xxxxxx-U2 (for USB Port 2)PS-xxxxxx-P3 (for LPT Port)
The Add Printer Wizard (continued)

10
In this window, scroll down and select your printer manufacturer and model. (If it is not listed, insert the driver CD or diskette that came with your printer and click Have Disk.)
Click Next
Click Finish
The printer name and default printer settings are configured here.
Click Next
The Add Printer Wizard (continued)

11
Your Setup is now complete!
Click Finish
Click Next
Select Yes to print a test page
Click Next
The Add Printer Wizard (continued)
Click Finish to complete the Add Printer Wizard.
Repeat the Add Printer Wizard steps for each Printer/Port and repeat the entire process on each system that will be printing.
Select Do not share this printer
By opting to not share the printer, each system will print directly to the print server.
If the test page doesn’t print successfully, please check the Frequently Asked Questions in the User Manual on the CD-ROM.

Technical SupportYou can find software updates and user documentation on the D-Link website.
D-Link provides free technical support for customers within the United States and within Canada for the duration of the warranty period on this product.
U.S. and Canadian customers can contact D-Link technical support through our website, or by phone.
Tech Support for customers within the United States: D-Link Technical Support over the Telephone: (877) 453-5465 24 hours a day, seven days a week
D-Link Technical Support over the Internet: http://support.dlink.com email:[email protected]
Tech Support for customers within Canada: D-Link Technical Support over the Telephone: (800) 361-5265 Monday to Friday 7:30am to 12:00am EST
D-Link Technical Support over the Internet: http://support.dlink.ca email:[email protected]