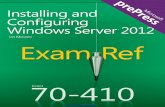CHAPTER Installing Windows
Transcript of CHAPTER Installing Windows

77
Installing Windows
• How to plan aWindows instal-lation
• How to installWindows Vista
• How to installWindows XP
• How to installWindows 2000
In this chapter,you will learn:
CHAPTER
3
W indows Vista, XP, and 2000 all share the same basic Windowsarchitecture, and they all have similar characteristics. Windows
Vista and Windows XP are both available for purchase, but you canno longer purchase Windows 2000. However, because many individ-ual users and corporations still rely on Windows 2000, you need toknow how to support it. At the time this book went to print,Windows 7 is available in the Release Candidate version (Windows 7RC). The Release Candidate version of an operating system is the lastbeta version released before retail versions become available. How toinstall and support Windows 7 is not covered in this book.
This chapter discusses how to plan a Windows Vista, XP, and2000 installation and the steps to perform each installation, includingwhat to do after the OS is installed.
Notes This book does not cover DOS or Windows 9x. However, you can learnabout both operating systems by studying the content on the CD that accompaniesthis book. See the content “Windows 9x/Me Commands and Startup Disk” and“Supporting Windows 9x/Me.”
A+ Exam Tip The content in this chapter applies only to the A+ 220-701Essentials exam.
1435487370_ch03_CTP.qxd 10/6/09 10:56 AM Page 77

HOW TO PLAN A WINDOWS INSTALLATION
As a PC support technician, you can expect to be faced with installing Windows in avariety of situations. You might need to install Windows on a new hard drive, after anexisting Windows installation has become corrupted, or to upgrade from one OS toanother. Many decisions need to be made before and during the installation. Which OSversion do you purchase? Does the hardware qualify for this version? Which methoddo you use to start the installation, and what decisions will you need to make afterthe installation has begun? Answers to all these questions are covered in this part ofthe chapter.
CHOOSE THE VERSION OF WINDOWSWhen deciding which operating system to buy, know that the Windows operating systemcan be purchased as a retail version or OEM (Original Equipment Manufacturer) version(see Figure 3-1). The OEM version costs less than the retail version, but can only beinstalled on a new PC for resale.
CHAPTER 378 Installing Windows
A+220-7013.1
Now let’s look at the different editions of Windows Vista and XP, the upgrade paths foreach OS, and the minimum hardware requirements of each.
EDITIONS OF VISTAMicrosoft has released several editions of Vista designed to satisfy a variety of consumerneeds. All the editions are included on the Windows Vista setup DVD; the edition installeddepends on the product key that you enter during the installation. Therefore, upgrading to abetter edition of Vista can easily be accomplished by using the Windows Anytime Upgradefeature. Here are the Vista editions:
Windows Vista Starter has the most limited features and is intended to be used indeveloping nations. Microsoft reports that more than 139 nations, including Brazil,Thailand, and India, have benefited from Vista Starter.
Retail version
OEM version
Figure 3-1 Packaging for Windows Vista retail and OEM versionsCourtesy: Course Technology/Cengage Learning
1435487370_ch03_CTP.qxd 10/6/09 10:56 AM Page 78

79How to Plan a Windows Installation
3
A+ 220-701
A+220-7013.1
Windows Vista Home Basic is similar to Windows XP Home Edition, and is designedfor low-cost home systems that don’t require full security and networking features.Windows Vista Home Premium is similar to Windows Vista Home Basic, but includesadditional features such as the Aero user interface.Windows Vista Business is intended for business users. Computers can join a domain,support Group Policy, and use the Encrypted File System for better security. You canalso purchase multiple site licenses (also called volume licensing) using this version.Consumer features not included in Windows Vista Business or Windows Vista Enterpriseinclude Windows Media Center, Movie Maker, DVD Maker, and parental controls.Windows Vista Enterprise includes additional features over Windows Vista Business.The major additional security feature is BitLocker, which is useful to secure datastored on a hard drive if the drive is stolen. Multiple site licensing is available.Windows Vista Ultimate includes every Windows Vista feature. You cannot purchasemultiple licensing with this edition.
The major features for all editions are listed in Table 3-1.
Aero user interface X X X X
BitLocker hard drive encryption X X
Optional dual processors* X X X
Complete PC backup X X X
Encrypting File System (EFS) X X X
IE parental controls X X X X
Network and Sharing Center X X X X X X
Scheduled and network backups X X X X
Tablet PC X X X X
Windows DVD Maker X X
Windows Media Center X X
Windows Movie Maker X X
Windows SideShow X X X X
Shadow Copy backup X X X
Join a domain X X X
Group Policy X X X
Processor: 32-bit or 64-bit X X X X X
Flip 3D display X X X X
Remote Desktop X X X
Windows Meeting Space X X X X
*Multicore processors are allowed for all editions.
Feature Starter Home Basic Home Premium Business Enterprise Ultimate
Table 3-1 Vista editions and their features
1435487370_ch03_CTP.qxd 10/6/09 10:56 AM Page 79

CHAPTER 380 Installing Windows
A+220-7013.1
WINDOWS XP EDITIONSWindows XP comes in several editions: Windows XP Professional, Windows XP HomeEdition, Windows XP Media Center Edition, Windows XP Tablet PC Edition, and Windows XP Professional x64 Edition (formally called Windows XP 64-Bit Edition), which uses 64-bit code.
Windows XP Professional offers these features (note that these features are not includedwith Windows XP Home Edition):
A way for a user to control the computer from a remote location, called RemoteDesktopA way for an administrator to manage user profiles from a server (roaming profiles)Additional security featuresMultilingual capabilitiesSupport for higher-performance processors
Windows XP Media Center Edition is an enhanced edition of Windows XP Professional,and includes additional support for digital entertainment hardware such as video recordingintegrated with TV input. Windows XP Tablet PC Edition is designed for laptops andtablet PCs.
32-bit DVD
64-bit DVD
Figure 3-2 Windows Vista Ultimate can be purchased only as a single license version and comes with two DVDsCourtesy: Course Technology/Cengage Learning
Notes Windows XP was the first Microsoft OS to embed Windows Internet Explorer, Windows Media Player, a Windows firewall, and other Microsoft products into the OS. Some users see this as adisadvantage, and others see it as an advantage. Tight integration allows applications to interact easilywith other applications and the OS, but makes it more difficult for third-party software to compete withMicrosoft applications, and more difficult to remove or reinstall an integrated component that is givingproblems.
32-BIT OR 64-BIT VERSIONSRecall from Chapter 1 that an OS is built using either 32-bit or 64-bit code. Use a 64-bit OS if you need increased performance and your system has enough resources to support a64-bit OS. For Windows Vista, you can purchase an OEM version of the OS in either a 32-bit or 64-bit version. Windows Vista Ultimate retail edition comes with two DVDs:one 32-bit DVD and one 64-bit DVD (see Figure 3-2). Microsoft does not offer 64-bit
1435487370_ch03_CTP.qxd 10/6/09 10:56 AM Page 80

81How to Plan a Windows Installation
3
A+ 220-701
A+220-7013.1
versions for other Vista retail editions. For these editions, you must purchase the 32-bitOS and use the coupon inside the box to order the 64-bit DVD from Microsoft. WindowsXP Professional x64 Edition is the only edition of XP that uses 64-bit code. One reasonto use a 64-bit OS is the ability to install more RAM. Table 3-2 shows how much mem-ory each OS can support.
UPGRADE PATHS FOR EACH OSAll the retail editions of Windows can be purchased as an upgrade or for a clean install.The upgrade license costs considerably less than the clean install license. However, even if you purchase an upgrade license of Windows, you still might be required toperform a clean install due to the fact that some features from the old OS might not becompatible with or carry forward to the new OS. When you purchase the upgradeversion of Windows, note that regardless of the path that you use—the upgrade or the clean install—Windows setup will verify whether the system is qualified to use the upgrade license.
Vista Ultimate 4 GB 128 GB
Vista Enterprise 4 GB 128 GB
Vista Business 4 GB 128 GB
Vista Home Premium 4 GB 16 GB
Vista Home Basic 4 GB 8 GB
Vista Starter 1 GB NA
XP Professional 4 GB 128 GB
XP Home Edition 4 GB NA
Operating System 32-Bit Version 64-Bit Version
Table 3-2 Maximum memory supported by Windows editions
Note If Service Pack 2 or a later service pack is applied to Windows XP, you can use Windows EasyTransfer to transfer Windows XP user data and preferences to Windows Vista.
Upgrade options from old OSs to Vista are outlined in Table 3-3. To see an example of aforced “clean install,” examine the Windows XP Professional to Windows Vista HomePremium path. The clean install is necessary because Windows XP Professional has featuresthat are not offered by Windows Vista Home Premium. The upgrade path from Windows2000 to Vista is another example. The clean install is necessary because the Vista setupprogram does not handle an upgrade from Windows 2000.
Note You cannot upgrade from Windows 95/98/Me or Windows NT to Windows Vista; you must pur-chase the more expensive for-a-new-PC version of Vista for these installations.
A+ Exam Tip The A+ 220-701 Essentials exam expects you to know the upgrade paths available toWindows Vista/XP/2000.
1435487370_ch03_CTP.qxd 10/6/09 10:56 AM Page 81

CHAPTER 382 Installing Windows
A+220-7013.1
A+220-7013.13.3
The upgrade paths to Windows XP are listed in Table 3-4.
MINIMUM HARDWARE REQUIREMENTSHere are the minimum hardware requirements for Windows Vista. However, as youconsider this list, please note that with the limited memory and video listed in thesecond and third bullets, you won’t be able to see the Aero user interface. Also, knowthat Vista comes on a single DVD. If your computer has a CD drive, you can order themultiple set of Vista CDs from Microsoft after you have purchased the Vista DVD. Alsoknow that Microsoft occasionally changes the minimum and recommended requirementsfor an OS.
A processor rated at least 800 MHz512 MB of RAMSVGA videoA 20 GB hard drive with at least 15 GB free spaceA CD-ROM drive
Windows 98/Me Upgrade Upgrade Clean install
Windows 95 Clean install Clean install Clean install
Windows 2000 Clean install Upgrade Clean install
Windows NT Clean install Upgrade Clean install
XP Home Edition NA Upgrade Clean install
From This OS To XP Home Edition To XP Professional To XP x64
Table 3-4 Upgrade paths to Windows XP
Note All editions of Windows 9x/Me and Windows NT Workstation 3.51 and higher can be upgradedto Windows 2000.
Vista Home, N/A Clean install Clean install Clean install Upgrade64-bit
XP Professional Clean install Clean install Upgrade Upgrade Clean install
XP Home Upgrade Upgrade Upgrade Upgrade Clean install
XP Media Center Clean install Upgrade Clean install Upgrade Clean install
XP Tablet PC Clean install Clean install Upgrade Upgrade Clean install
XP x64 Clean install Clean install Clean install Clean install Clean install
Windows 2000 Clean install Clean install Clean install Clean install Clean install
To Vista To Vista To Vista To Vista To Any Home Basic, Home Premium, Business, Ultimate, 64-Bit Vista
From This OS 32-Bit 32-Bit 32-Bit 32-Bit Edition
Table 3-3 Upgrade paths to Windows Vista
1435487370_ch03_CTP.qxd 10/6/09 10:56 AM Page 82

83How to Plan a Windows Installation
3
A+ 220-701
A+220-7013.13.3
Note For best performance, a Vista system needs 2 GB of RAM or more. Also, Vista is most oftensold in retail stores on DVD, so having a DVD drive makes your installation easier.
Recommended hardware requirements for Windows Vista Home Premium, Business,Enterprise, and Ultimate editions are:
A processor rated at least 1 GHz, which can be a 32-bit or 64-bit processor1 GB of RAMA video card or embedded video chip that supports DirectX 9 or higher and theWindows Display Driver Model (WDDM)128 MB of graphics memoryA 40 GB hard drive with at least 15 GB free spaceA DVD-ROM driveInternet access
Recommended requirements for Vista Home Basic are:
A processor rated at least 800 MHz, which can be a 32-bit or 64-bit processor512 MB of RAMA video card or embedded video chip that supports DirectX 9 or higher32 MB of graphics memoryA 20 GB hard drive with at least 15 GB free spaceA DVD-ROM driveInternet access
Table 3-5 lists the minimum and recommended requirements for Windows XP. ForWindows 2000, you must have at least 650 MB of free space on your hard drive, at least 64 MB of RAM, and a 133-MHz Pentium-compatible CPU or higher.
One or two CPUs Pentium II 233 MHz or better Pentium II 300 MHz or better
RAM 64 MB 128 MB up to 4 GB
Hard drive partition 2 GB More than 2 GB
Free space on the 1.5 GB (bare bones) 2 GB or morehard drive partition
CD-ROM drive or 12x 12x or fasterDVD-ROM drive
Video Super VGA (800x600) Higher resolutions are nicer
Input devices Keyboard and mouse Keyboard and mouse or otheror other pointing device pointing device
Component or Device Minimum Requirement Recommended Requirement
Table 3-5 Minimum and Recommended Requirements for Windows XP Professional
HARDWARE COMPATIBILITYMany hardware manufacturers have chosen to not produce Vista drivers for their older devices,so it’s very important to find out if your hardware will be compatible with Vista. Microsoft offers the Windows Vista Compatibility Center at www.microsoft.com/windows/compatibility
1435487370_ch03_CTP.qxd 10/6/09 10:56 AM Page 83

CHAPTER 384 Installing Windows
A+220-7013.13.3
(see Figure 3-3). From there you can search for each device to see if it’s listed as havingVista drivers. If it’s not listed, it still might work. Go to the Web site of the device manu-facturer, and look for Vista drivers for the device. These drivers might not be certified byVista, but will still work unless you plan to use a 64-bit version of Vista. All 64-bit driversmust be Microsoft certified. Use Device Manager to find out which devices are installed inyour XP system.
Another way to find out if your Windows XP system qualifies for Windows Vista is to runthe Vista Upgrade Advisor. Go to the www.microsoft.com site and search on “Vista UpgradeAdvisor.” Then download and run the advisor. For upgrading to Windows XP, you can run theXP Readiness Analyzer. Use the following command from the Windows XP CD, substitutingthe drive letter of your CD-ROM drive for D in the command line, if necessary:
D:\I386\Winnt32 /checkupgradeonly
Depending on the release of Windows XP, your path might be different. The process takesabout 10 minutes to run and displays a report that you can save and later print. The defaultname and path of the report is C:\Windows\compat.txt. The report is important if you havesoftware you are not sure will work under Windows XP.
If you are not sure if your devices will work under the OS to which you are upgrading, onesolution is to set up a dual boot. A dual boot allows you to install the new OS withoutdisturbing the old one so you can boot to either OS. After the installation, you can test your soft-ware or hardware. If they work under the new OS, you can delete the old one. If they don’twork, you can still boot to the old OS and use it. How to set up a dual boot is covered later inthe chapter.
Before you install a new OS, be sure you have device drivers for all your critical devicessuch as your network card or motherboard. To find the drivers, look on the CD that camebundled with the device or check the Web site of the device manufacturer.
Figure 3-3 Windows Vista Compatibility CenterCourtesy: Course Technology/Cengage Learning
1435487370_ch03_CTP.qxd 10/6/09 10:56 AM Page 84

85How to Plan a Windows Installation
3
A+ 220-701
A+220-7013.3
CHOOSE THE METHOD OF INSTALLATIONDepending on the circumstances and the available hardware, you have options as to themethod used for the installation. Choices are the boot device you will use, how you mightchoose to use the network, and options involving installations from a hard drive image,recovery CDs, factory recovery partitions, and repairs to the existing installation. All theseoptions are discussed next.
BOOT MEDIA USED FOR THE INSTALLATIONIf an OS is not already installed on the hard drive, you must boot using the device from whichyou will install the OS. The boot device most likely will be the DVD or CD drive. However,you can use any device that the PC is capable of booting from. For example, suppose you wantto install Windows Vista from the Vista setup DVD, but the system has a CD drive. You canuse an external DVD drive that connects to the PC by way of a USB port. Access BIOS setupand set the boot order for USB as the first boot device. You can then boot from the externalDVD drive and install Vista. The boot order is the order of devices that startup BIOS looks tofor an OS. To change the boot order, enter BIOS setup and look for the appropriate screen. Toenter BIOS setup, you press a key, such as F2 or Del, as the computer is booting and before theOS begins to load. To know which key to press, look for a message on-screen during the boot,such as “Press Del to enter setup.” The BIOS setup screen shown in Figure 3-4 shows a remov-able device as the first boot device.
NETWORK INSTALLATIONYou can copy the setup files on the Windows CD or DVD to a file server on thenetwork. If you will be doing multiple installations, this method might save you sometime. Copy the files from the CD or DVD to a folder on the server and share the folder.Then at each PC, you can execute the Setup program on the server. A server used in thisway is called a distribution server. How to share folders on a network is covered inChapter 10.
Figure 3-4 Set the boot order in BIOS setupCourtesy: Course Technology/Cengage Learning
1435487370_ch03_CTP.qxd 10/6/09 10:56 AM Page 85

CHAPTER 386 Installing Windows
A+220-7013.3
UNATTENDED INSTALLATIONWindows offers a number of options for installations that can be automated so that youdon’t actually need to sit at the computer and respond to the questions that setup asksduring installation. One method, called an unattended installation, is performed bystoring the answers to installation questions in a text file or script that Windows callsan answer file. A sample answer file is stored on the Windows DVD or CD. Systemadministrators who need to perform many installations might take the time to developan answer file to perform unattended installations. Unattended installations work forboth upgrades and clean installs. How to set up unattended installations is beyond thescope of this book.
INSTALL FROM AN IMAGEAnother option is drive imaging, sometimes called disk cloning or disk imaging. A driveimage is a copy of the entire volume on which Windows is installed to another bootablemedia such as CDs or USB drives. When the image is created, all contents of the drive,including the OS, applications, and data, get duplicated to the other media. Images arecreated to make it easier to recover a hard drive from a catastrophic failure or to make iteasier to deploy Windows and applications to many computers in a corporation. To set up a new drive from an image, you only need to copy the image to the drive rather than installWindows, applications (such as Microsoft Office), and data. Many corporations have astandard image of a hard drive that includes the OS and its settings and company-specificstandard applications.
The original image is created by first installing Windows and then using the Windowsutility sysprep.exe to remove configuration settings, such as the computer name thatuniquely identifies the PC. Then, all applications are installed. Next, drive-imaging softwareis used to clone the entire hard drive to another media. Examples of drive-imaging softwareare True Image by Acronis (www.acronis.com) and Norton Ghost by Symantec Corp(www.symantec.com). Another example is Clonezilla managed by NCHC(www.clonezilla.org), which is free.
To use the image of the hard drive, you boot from the bootable media on which the image isstored and follow directions on-screen to copy the image to the hard drive. Figure 3-5 showsthe opening menu for the Acronis software after you boot from a CD that holds the image.On the next screen, you can select the option to restore from backup. On the following screen(see Figure 3-6), you point to the file that holds the image, which is MyBackup2 in the figure.The software then copies the image to the drive.
Notes Before installing Windows on a single computer, you might want to copy the Windows instal-lation files to the hard drive. You can do this if the hard drive is already formatted and you don’t intendto format it during the installation.
A+ Exam Tip The A+ 220-701 Essentials exam expects you to know about installing an OS from adrive image. You are not expected to know how to create the image.
A+ Exam Tip The A+ 220-701 Essentials exam expects you to know about unattended installationsand about the convenience of putting the Windows setup files on a file server.
1435487370_ch03_CTP.qxd 10/6/09 10:56 AM Page 86

87How to Plan a Windows Installation
3
A+ 220-701
A+220-7013.3
Figure 3-5 Opening menu after booting from the Acronis bootable mediaCourtesy: Course Technology/Cengage Learning
Figure 3-6 Select the image to copy to the hard driveCourtesy: Course Technology/Cengage Learning
1435487370_ch03_CTP.qxd 10/6/09 10:57 AM Page 87

CHAPTER 388 Installing Windows
A+220-7013.3
RECOVERY CDS AND DVDSIf you have a notebook computer or a brand-name computer, such as a Dell, IBM, orGateway, and you need to reinstall the OS, use the recovery CD or DVD provided bythe manufacturer instead of a regular Windows Setup CD. This recovery CD or DVD,as shown in Figure 3-7, has drivers specific to your system. Also, the Windows buildthat is on the recovery disc might be different from the one provided by an off-the-shelfWindows Setup disc. For example, a Windows XP Home Edition installation on a notebook computer might have been built with all kinds of changes made to it by the notebook manufacturer. These changes will make it different from a Windows XPHome Edition bought in a retail store.
When you purchase a brand-name computer, the recovery CD is sometimes included inthe package. If it is not included, you can order it from the manufacturer. To order it, go tothe manufacturer’s Web site support section and find the recovery CD specific to your desk-top or notebook computer. If you use it to reinstall the OS, be sure to also install all theservice packs and updates to the OS. How to install updates and service packs is coveredlater in the chapter.
Figure 3-7 Windows Setup CD and Windows Recovery CDs for a notebook computerCourtesy: Course Technology/Cengage Learning
Notes In general, it’s best to not upgrade an OS on a notebook unless you want to use somefeature the new OS offers. For notebooks, follow the general rule, “If it ain’t broke, don’t fix it.” Forexample, if a notebook is working well with Windows 2000 installed and serving its purpose, leave italone. The most important reason to not upgrade a notebook OS is that notebook manufacturers arenot committed to publish drivers for an OS the notebook was not designed to use. Many hardwarecomponents in a notebook are proprietary, and the notebook manufacturer is the only source forthese drivers.
1435487370_ch03_CTP.qxd 10/6/09 10:57 AM Page 88

89How to Plan a Windows Installation
3
A+ 220-701
A+220-7013.3
FACTORY RECOVERY PARTITIONFor some brand-name computers, the hard drive contains a hidden recovery partition thatcan be used to reinstall Windows. Sometimes this hidden partition contains a utility thatcan be used to create a recovery CD. However, the CD must have already been created if itis to be there to help you in the event the entire hard drive fails. To access the utilities onthe hidden partition, press a key during startup. The key to press is displayed on the screenearly in the boot before the OS is loaded. If you don’t see the message, search the Web siteof the computer manufacturer to find the key combination. For one Dell laptop, you pressCtrl and F11 to start the recovery. One Gateway computer displays the message “Press F11to start recovery.” When you press these keys, a menu is displayed giving you the opportu-nity to reinstall Windows from setup files kept in the hidden partition.
REPAIR AN EXISTING INSTALLATIONFor desktop computers that use off-the-shelf Windows installations, Windows offersseveral different ways to repair the installation. The technique to use depends on howserious the problem is. Chapter 7 covers what to do when Windows Vista startup failsand what to do when Windows XP or Windows 2000 fails to start. Before you reinstallthe OS, be sure to check out this chapter to make sure there is not an easier way torepair the existing installation.
INSTALLATION IN A VIRTUAL COMPUTERAnother type of Windows installation is when you install Windows in a virtual computer. A virtual computer or virtual machine is software that simulates the hardware of aphysical computer. Using this software, you can install and run multiple operating systemsat the same time on a PC (see Figure 3-8). These multiple instances of operating systems
Vista VM
XP virtual machine
Virtual PC console
Figure 3-8 Two virtual machines running under Virtual PCCourtesy: Course Technology/Cengage Learning
1435487370_ch03_CTP.qxd 10/6/09 10:57 AM Page 89

CHAPTER 390 Installing Windows
A+220-7013.3
can be used to train users, run legacy software, and support multiple operating systems.For example, help-desk technicians can run a virtual machine for each OS they support ona single PC and quickly and easily switch from one OS to another by clicking a window.Another reason to use a virtual machine is that you can capture screen shots of the bootprocess in a virtual machine, which is the way the screen shots during the boot were madefor this book.
To install an OS in a virtual machine, you first install the virtual machine software. Thenuse it to set up a virtual machine. Then you start this virtual machine and boot from theWindows setup CD or DVD to install the OS the same as is done with a normal PC. Youmust have a valid Windows license and product key for the virtual machine installation thesame as for a normal Windows installation on a physical PC. For example, in Figure 3-9,Virtual PC already has two machines set up and running. To set up a third virtual machine,click New in the Virtual PC Console box on the left side of the figure. A wizard launchesand steps you through the process of creating a new machine. During the process, you canselect the hard drive size and how much memory the machine has installed. The right sideof Figure 3-9 shows one window in the wizard where you select what OS you plan toinstall in the machine, and the wizard recommends how much RAM the machine needs for this OS.
Figure 3-9 Using Virtual PC to set up a new virtual machineCourtesy: Course Technology/Cengage Learning
After the machine is set up, you can click Settings in the console to change the hardwareconfiguration of a machine. To install an OS in this machine, insert the setup CD or DVD in the optical drive, and, in the Virtual PC Console box, select the new machine and clickStart. A window opens showing the virtual machine booting and then loading the setupprogram on the disc (see Figure 3-10).
The two most popular virtual machine programs for Windows are Virtual PC byMicrosoft and VMware by VMware, Inc. For the Mac OS, VMware Fusion by VMware,Inc, is the most popular. Virtual PC is free for downloading from the Microsoft Web site. VMware must be purchased, but offers more features than does Virtual PC.Recall from Chapter 1 that VMware Fusion makes it possible to install Windows in avirtual machine on a Mac. You will learn to use Virtual PC in a project at the end of this chapter.
1435487370_ch03_CTP.qxd 10/6/09 10:57 AM Page 90

91How to Plan a Windows Installation
3
A+ 220-701
A+220-7013.3
Figure 3-10 The new virtual machine loading OS files from the setup DVDCourtesy: Course Technology/Cengage Learning
CHOOSE THE TYPE OF INSTALLATION: UPGRADE,CLEAN INSTALL, OR DUAL BOOTIf you are installing Windows on a new hard drive, then you are doing a clean install. IfWindows is already installed on the hard drive and you want to install a different Windowsoperating system, then you have three choices:
Clean install. You can perform a clean install, overwriting the existing operatingsystem and applications.Upgrade. If the upgrade paths allow it, you can perform an upgrade installation. Youcan upgrade Windows XP to Vista, or you can upgrade Windows 2000 or Windows98/Me to Windows XP.Dual boot. You can install Windows Vista or Windows XP in a second partition onthe hard drive and create a dual-boot situation with the other OS.
Each of these options has advantages and disadvantages.
CLEAN INSTALL—ERASING EXISTING INSTALLATIONSA clean install that overwrites the existing installation has some advantages; oneadvantage is that you get a fresh start. With an upgrade, problems with applications orthe OS might follow you into the Windows Vista/XP load. If you erase everything(format the hard drive), then you are assured that the registry as well as all applicationsare as clean as possible. The disadvantage is that after Windows Vista/XP is installed,you must reinstall application software on the hard drive and restore the data frombackups. If you do a clean install, you can choose to format the hard drive first, orsimply do a clean install on top of the existing installation. If you don’t format the
1435487370_ch03_CTP.qxd 10/6/09 10:57 AM Page 91

CHAPTER 392 Installing Windows
A+220-7013.3
drive, the data will still be on the drive, but the previous operating system settings and applications will be lost.
If you decide to do a clean install, verify that you have all the application software CDsor floppy disks and software documentation. Back up all the data, and verify that the back-ups are good. Then, and only then, format the hard drive or begin the clean install withoutformatting the drive. If you don’t format the hard drive, be sure to run a current version ofantivirus software before you begin the installation.
UPGRADE INSTALLATIONSThe advantages of upgrading are that all applications and data and most OS settings arecarried forward into the new Windows environment, and the installation is faster. If youperform an upgrade, you must begin the installation while you are in the current OS (fromthe Windows desktop). An upgrade installation is appropriate if the system is generallyhealthy and does not have problems.
CREATING A DUAL BOOTDon’t create a dual boot unless you need two operating systems, such as when you need toverify that applications and hardware work under Windows Vista before you delete the oldOS. Windows Vista/XP/2000 all require that they be the only operating system installed ona partition. So to set up a dual boot, you’ll need at least two partitions on the hard drive ora second hard drive.
UNDERSTAND THE CHOICES YOU’LL MAKE DURING THE INSTALLATIONWhile Windows is installing, you must choose which drive and partition to install Windows,which file system to use, and how Windows will connect to the network. These threechoices are discussed next.
DRIVES, PARTITIONS, AND FILE SYSTEMSAll data is stored on a hard drive in sectors that each hold 512 bytes. A hard drive is laidout in a series of concentric circles called tracks. Each track is divided into sectors, and eachsector (sometimes called a record) can hold 512 bytes of data. On the outermost track, onesector (512 bytes) is designated the “beginning” of the hard drive. This sector, called theMaster Boot Record (MBR), contains two items. The first item is the master boot program,which is needed to locate the beginning of the OS on the drive. The second item in the MBRis the partition table, which contains a map to the partitions on the hard drive. The parti-tion table keeps track of where the partitions are located on the drive, the size of each parti-tion, and which partition is the active partition (the bootable partition). The drive can haveup to three primary partitions (also called volumes) and one extended partition, which cancontain one or more logical drives. The active partition is always a primary partition. Eachpartition is formatted with a file system that keeps track of where folders and files are storedon the partition. For a successful boot, a hard drive must contain a healthy MBR and onehealthy partition, which contains the OS (see Figure 3-11).
Windows assigns two different functions to hard drive partitions holding the OS (seeFigure 3-12). The system partition, normally drive C, is the active partition of the harddrive. This is the partition that contains the OS boot record. The MBR program looks tothis OS boot record for the boot program as the first step in turning the PC over to an OS.The other partition, called the boot partition, is the partition where the Windows operatingsystem is stored.
1435487370_ch03_CTP.qxd 10/6/09 10:57 AM Page 92

93How to Plan a Windows Installation
3
A+ 220-701
System partition (active partition) Boot partition
The MBR program lookshere for the boot record
(usually in C:)
Windows OS is installedhere (usually in the\Windows folder)
Figure 3-12 Two types of Windows hard drive partitionsCourtesy: Course Technology/Cengage Learning
Notes Don’t be confused by the terminology here. It is really true that, according to Windowsterminology, the Windows OS is on the boot partition, and the boot record is on the system partition,although that might seem backward. The PC boots from the system partition and loads the Windowsoperating system from the boot partition.
Drive C
Drive D MBR program
Partition table holdsinformation aboutwhere each partition is located
Identifies boot drive
Drive C begins herewith the OS boot record
Master BootRecord
Very beginning ofthe hard drive
Hard drive
Figure 3-11 For a successful boot, a hard drive must contain a healthy Master Boot Record (MBR) and ahealthy partition holding the OSCourtesy: Course Technology/Cengage Learning
For most installations, the system partition and the boot partition are the same (drive C:),and Windows is installed in C:\Windows (for Windows Vista/XP) or C:\Winnt (for Windows2000). An example of when the system partition and the boot partition are different is whenWindows Vista is installed as a dual boot with Windows XP. Figure 3-13 shows howWindows Vista is installed on drive E and Windows XP is installed on drive C. For WindowsVista, the system partition is drive C and the boot partition is drive E. (For Windows XP onthis computer, the system and boot partitions are both drive C.)
When you install Windows, you must decide which drive and partition will hold the OSand the size of this partition. You can leave some space unallocated during the installationand later use the Disk Management utility to partition and format the space.
A+220-7013.3
1435487370_ch03_CTP.qxd 10/6/09 10:57 AM Page 93

CHAPTER 394 Installing Windows
A+220-7013.3
For most situations, you will have available a single hard drive and allocate all thespace to drive C. However, here are reasons to use more than one volume on the drive:
You plan to install more than one OS on the hard drive, creating a dual-boot sys-tem. For example, you might want to install Windows XP on one partition andWindows Vista on another, so you can test software under both operating systems.For this situation, install XP first using a partition that takes up only part of thehard drive. Later, you can install Vista on a second partition on the drive. (Whensetting up a dual boot, always install the older OS first.)Some people prefer to use more than one volume to organize data on their harddrives. For example, you might want to install Windows and all your applicationson one volume and your data on another. Having your data on a separate volumemakes backing up easier. In another situation, you might want to set up a volumeon the drive that is used exclusively to hold backups of data on another computeron the network.
The size of the volume that will hold Vista and its applications should be at least 20 GB,with at least 15 GB free space. An XP volume that will also hold applications needs to be atleast 5 GB, although you can get by with less.
The volume on which Vista is installed will automatically be formatted using the NTFS filesystem. In the XP installation, you can choose between FAT32 and NTFS. Choose NTFS unlessthe size of the volume is 2 GB or less. FAT32 does not use as much overhead as NTFS and is abetter choice for these smaller volumes. You need to know that a file system stores a file in oneor more clusters on the drive. A cluster is a group of whole sectors. The number of sectors in a
Vista installed here
XP installed here
Figure 3-13 Windows Vista and Windows XP installed on the same systemCourtesy: Course Technology/Cengage Learning
It’s convenient to back up one volume to another volume on a different hard drive.However, don’t back up one volume to another volume on the same hard drive, because when a hard drivefails, quite often all volumes on the drive are damaged and you will lose both your data and your backup.
Caution
1435487370_ch03_CTP.qxd 10/6/09 10:57 AM Page 94

95How to Plan a Windows Installation
3
A+ 220-701
A+220-7013.3
cluster is fixed and is determined when the file system is first installed. A file is stored in wholeclusters, and the unused space at the end of the last cluster, called slack, is wasted free space.Here are the advantages NTFS offers over FAT32:
NTFS uses smaller cluster sizes than FAT32, which means it makes more efficient use ofdisk space when storing many small files.NTFS retains two copies of its critical file system data and can use the extra copy toautomatically recover from a corrupted file system.NTFS supports encryption (encoding files so they can’t be deciphered by others) anddisk quotas (limiting the hard drive space available to a user).NTFS supports compression (reducing the size of files and folders). FAT32 supportscompression of an entire volume but not compression of individual files or folders.NTFS offers better security. For example, if you boot the system from another bootmedia such as a CD, you can access a volume using a FAT file system. If the volumeuses NTFS, an administrator password is required to gain access.
NETWORK CONFIGURATIONA Windows computer can be configured to work as one node in a workgroup or onenode on a domain. A Windows workgroup is a logical group of computers and usersthat share resources (Figure 3-14), where administration, resources, and security on a
Spreadsheet
Windows VistaMS Word document
Windows XP
Local printer
Network printer
Scanner
Windows Vista
Windows Vista
Windows XP
Figure 3-14 A Windows workgroup is a type of peer-to-peer network where no single computer controls the net-work and each computer controls its own resourcesCourtesy: Course Technology/Cengage Learning
A+220-7013.34.1
1435487370_ch03_CTP.qxd 10/6/09 10:57 AM Page 95

CHAPTER 396 Installing Windows
A+220-7013.34.1
workstation are controlled by that workstation. Each computer maintains a list of usersand their rights on that particular PC. A workgroup is a type of peer-to-peer (P2P) net-work, which is a network that is managed by each computer without centralized control.A Windows domain is a group of networked computers that share a centralized directorydatabase of user account information and security for the entire group of computers(Figure 3-15). A Windows domain is a type of client/server network, which is a networkwhere resources are managed by a centralized computer. Using the client/server model,the directory database is controlled by a Network Operating System (NOS). Examples of network operating systems are Windows Server, Novell NetWare, UNIX, Linux, and Mac OS.
Windows XP
Windows Vista
Windows Vista
Scanner
Network printer
WindowsServerdomaincontroller
Domain database
Windows XP
Local printer
Figure 3-15 A Windows domain is a type of client/server network where security on each PC or otherdevice is controlled by a centralized database on a domain controllerCourtesy: Course Technology/Cengage Learning
Note When looking at the diagrams in Figures 3-14 and 3-15, know that the connecting linesdescribe the logical connections between computers and not the physical connections. Both networksmight be physically connected the same way, but logically, resources are controlled using a centralizeddatabase or controlled by each computer on the network.
1435487370_ch03_CTP.qxd 10/6/09 10:57 AM Page 96

97How to Plan a Windows Installation
3
A+ 220-701
A+220-7013.34.1
An example of a network operating system is Windows Server 2008, which controls a net-work using the directory database called Active Directory. The database of resources on thenetwork including user accounts is managed in Active Directory by a network administratoror system administrator. Access to the network is controlled by the permissions assigned to auser account that is managed by Active Directory. If you are installing Windows on a PC thatbelongs to a domain, the administrator will tell you the information you need during theinstallation to join the domain. You’ll need to know the domain name, computer name, user-name, and password. All users of this computer must have their own domain-level accounts(called a global account) assigned by the network or system administrator.
Regardless of whether Windows computers belong to a domain or workgroup, everyWindows computer has an administrator account by default. This account is a type of localaccount, meaning that it is only recognized by the local computer. An administrator has rightsand permissions to all computer software and hardware resources on the local computer.During the Vista installation, you are given the opportunity to enter a password to a local useraccount that is assigned administrator privileges. The default administrator account is disabledby default. During a Windows XP/2000 installation, you are given the opportunity to enter apassword to the default administrator account and this account is enabled by default.
You can log on as an administrator after the OS is installed and create local user accountsthat apply to this one computer. A user can log onto the system with a local account even ifthe computer belongs to a domain. However, resources managed by the domain will not beavailable until the user logs on with a domain-level account and password. How to set uplocal accounts is covered in Chapter 10.
Notes Windows Vista and XP Home Editions do not support joining a domain. If you plan to join a domain on your network, install Vista Business, Enterprise, or Ultimate editions, Windows XPProfessional, or Windows 2000 Professional.
A+ Exam Tip The A+ 220-701 Essentials exam expects you to know that the User State MigrationTool can be used to migrate user data to a new PC as part of the installation process.
When deploying Vista or XP in a large organization, the User State Migration Tool(USMT) might be used to transfer user settings and data from an old PC to a new one. TheUser State Migration Tool (USMT) is a command-line tool that works only when the newWindows Vista or XP system is a member of a Windows domain.
An administrator uses two commands at the command prompt of this tool: the scanstatecommand, which is used to copy the information from the old computer to a server orremovable media, and the loadstate command, which is used to copy the information to thenew computer. These two commands can be stored in batch files and executed automaticallywhen installing Vista or XP over a large number of computers in an enterprise.
Incidentally, when a Windows domain is not involved, Windows XP offers the Files andSettings Transfer Wizard and Windows Vista uses Windows Easy Transfer to copy user dataand settings from one computer to another. How to use either utility can be found inWindows Help and Support.
A+ Exam Tip When moving user data and settings from one PC to another, the best practice is toleave the user data and settings on the original PC untouched for at least two months. This practicegives the user plenty of time to make sure everything has been moved over.
1435487370_ch03_CTP.qxd 10/6/09 10:57 AM Page 97

CHAPTER 398 Installing Windows
A+220-7013.34.1
In summary, you need to know how to configure the computer to access the network. You should know these things before you begin the installation:
The computer name and workgroup name for a peer-to-peer network.The username, user password, computer name, and domain name for a domain network.For TCP/IP networks, an IP address uniquely identifies the computer on thenetwork. You need to know how this IP address is assigned. It might be assigneddynamically (IP address is assigned by a server each time it connects to the net-work) or statically (IP address is permanently assigned to the workstation). If thenetwork is using static IP addressing, you need the IP address for the workstation.
FINAL CHECKLIST BEFORE BEGINNING THE INSTALLATIONBefore you begin the installation, complete the final checklist shown in Table 3-6 to verifythat you are ready.
Does the PC meet the minimum or recommended CPU:hardware requirement? RAM:
Hard drive partition size:
Free space on the partition:
Do you have in hand the Windows device drivers List hardware and software that for your hardware devices and application setup CDs? need to be upgraded:
Do you have the product key available? Product key:
How will users be recognized on the network? Workgroup name:
Domain name:
Computer name:
How will the PC be recognized on the network? Static or dynamic IP addressing:
IP address (for static addressing):
Will you do an upgrade or clean install? Current operating system:
Does the old OS qualify for an upgrade?
For a clean install, will you set up a dual boot? List reasons for a dual boot:
For a dual boot
Size of the second partition:
Free space on the second partition:
File system you plan to use:
Have you backed up important data on your hard drive? Location of backup:
Questions to Answer Further Information
Table 3-6 Checklist to complete before installing Windows
Notes The product key is written on the cover of the Windows setup CD or DVD or affixed to the back ofthe Windows documentation booklet, as shown in Figure 3-16. Technicians sometimes mount the product keysticker on the side of a computer. Try looking for it there (see Figure 3-17). For notebook computers, look for the product key sticker on the bottom of the notebook. If you have lost the product key and are movingthis Windows XP installation from one PC to another, you can use a utility to find out the product key. On thePC that has the old Windows XP installation, download and run the key finder utility from Magical Jelly BeanSoftware at www.magicaljellybean.com/keyfinder.shtml. For Windows Vista, the product key is displayed in theSystem window. Click Start, right-click Computer, and select Properties from the shortcut window.
1435487370_ch03_CTP.qxd 10/6/09 10:57 AM Page 98

99How to Plan a Windows Installation
3
A+ 220-701
Figure 3-17 The product key is sometimes placed on the side or front of a computer caseCourtesy: Course Technology/Cengage Learning
Product Key sticker
Figure 3-16 The product key is on a sticker on the back of the Windows XP documentationCourtesy: Course Technology/Cengage Learning
1435487370_ch03_CTP.qxd 10/6/09 10:57 AM Page 99

CHAPTER 3100 Installing Windows
Before we get into the step-by-step instructions of installing an OS, here are some generaltips about installing Windows:
If you want to begin the installation by booting from the Windows CD or DVD orother media such as a USB device, verify that the boot sequence is first the opticaldrive or USB device, and then the hard drive.Also, because Windows prefers to handle its own Plug and Play hardware installationswithout the help of BIOS, Microsoft recommends that you disable the Plug and Playfeature of your motherboard BIOS.Disable any virus protection setting that prevents the boot sector from being altered.For a notebook computer, connect the AC adapter and use this power source for thecomplete OS installation, updates, and installation of hardware and applications. Youdon’t want the battery to fail you in the middle of the installation process.
HOW TO INSTALL WINDOWS VISTA
In this part of the chapter, you will learn how to install Vista as an upgrade, clean install,and dual boot.
PERFORMING A VISTA IN-PLACE UPGRADETo upgrade from Windows XP to Windows Vista, follow these steps:
1. Close any open applications. Close any boot management software or antivirus soft-ware that might be running in the background.
2. From the Windows XP desktop, launch the Windows Vista CD or DVD. The openingmenu shown in Figure 3-18 appears. Click Install now.
Figure 3-18 Windows Vista Setup opening menuCourtesy: Course Technology/Cengage Learning
A+220-7013.3
1435487370_ch03_CTP.qxd 10/6/09 10:57 AM Page 100

101How to Install Windows Vista
3
A+ 220-701
3. On the next screen, you can choose to allow the setup program to download updatesfor the installation. If you have Internet access, click Go online to get the latestupdates for installation (recommended). Setup will download the updates, as shown inFigure 3-19. When using this option, you’ll need to stay connected to the Internetthroughout the installation.
Figure 3-19 Setup uses the Internet to update the installation processCourtesy: Course Technology/Cengage Learning
Note Notice in Figure 3-20 the checkbox “Automatically activate Windows when I’m online.”Normally, you would leave this option checked so that Vista activates immediately. However, if you arepracticing installing Vista and intend to install it several times using the same DVD, you might choose touncheck this box and not enter the product key during the installation. When you do that, you will beprompted to select the edition of Vista to install. You can later decide to enter the product key and acti-vate Vista after the installation.
4. On the next screen, as shown in Figure 3-20, enter the Vista product key. It’s printedon a sticker inside the CD or DVD case.
5. On the next screen, accept the license agreement.
6. On the next screen, shown in Figure 3-21, select the type of installation you want,either an upgrade or a clean install. Select Upgrade.
7. The installation is now free to move forward. The PC will reboot several times. At the end of this process, a screen appears asking for your country, time, currency, andkeyboard layout. Make your selections and click Next.
8. On the following screens, you are asked to enter a user name, password, computername, date, and time. In addition, you are asked how you want to handle Windowsupdates. The user name that you enter will be assigned administrative permissions.
A+220-7013.3
1435487370_ch03_CTP.qxd 10/6/09 10:57 AM Page 101

CHAPTER 3102 Installing Windows
Figure 3-20 Enter the product key found inside the Vista CD or DVD caseCourtesy: Course Technology/Cengage Learning
Figure 3-21 Select the type of installation you wantCourtesy: Course Technology/Cengage Learning
A+220-7013.3
1435487370_ch03_CTP.qxd 10/6/09 10:57 AM Page 102

103How to Install Windows Vista
3
A+ 220-701
PERFORMING A CLEAN INSTALL OR DUAL BOOTTo perform a clean install of Windows Vista or a dual boot with another OS, do the following:
1. Boot directly from the Windows Vista CD or DVD. If you have trouble bootingfrom the disc, go into BIOS setup and verify that your first boot device is the opticaldrive. Select your language preference, and then the opening menu shown earlier inFigure 3-18 appears. Click Install now.
2. On the next screens, enter the product key and accept the license agreement.
3. On the next screen, shown earlier in Figure 3-21, select the type of installation youwant. Choose Custom (advanced).
4. On the next screen, you will be shown a list of partitions on which to install the OS. Forexample, the computer shown in Figure 3-23 has two hard drives (Disk 0 and Disk 1),each with one partition. You can choose to install Vista on drive C: (the only partitionon the first hard drive) or drive E: (the only partition on the second hard drive). For thiscomputer, Windows XP is installed on drive C:. If you choose drive C:, then you will be
Figure 3-22 Vista logon screen after the installationCourtesy: Course Technology/Cengage Learning
Note If your computer refuses to boot from the DVD, verify that your optical drive is a DVD drive.Perhaps it is only a CD drive. If this is the case, you can use another computer on your network that hasa DVD drive to read the disc. This computer can act as your file server for the Vista installation on thefirst PC, or you can copy the installation files on the DVD across the network to a folder on the harddrive of your first PC and install the OS from this folder.
9. Finally, Setup checks your computer’s performance, and then a logon screen appears(see Figure 3-22).
A+220-7013.3
1435487370_ch03_CTP.qxd 10/6/09 10:57 AM Page 103

CHAPTER 3104 Installing Windows
performing a clean install on top of Windows XP, erasing XP. If you choose drive E:,then you will be installing Vista on the second hard drive and the system will functionwith a dual boot configuration. Make your selection and click Next.
In another example where the installation begins with a new hard drive, the setup screenin Figure 3-24 appears. Suppose you want to install Vista on this drive and later installWindows 7 as a dual boot. To allocate only part of the drive for the Vista partition, click
Figure 3-23 Select a partition to install Vista in a clean install or dual bootenvironmentCourtesy: Course Technology/Cengage Learning
Figure 3-24 Installation with a single clean hard driveCourtesy: Course Technology/Cengage Learning
A+220-7013.3
1435487370_ch03_CTP.qxd 10/6/09 10:57 AM Page 104

105How to Install Windows Vista
3
A+ 220-701
Drive options (advanced). Options to manage partitions appear. Click New. On the nextscreen (see Figure 3-25), enter the size of the Vista partition and click Apply. The newpartition appears, as shown in Figure 3-26, and we still have plenty of room on the drivefor Windows 7.
Figure 3-25 Options are available to manage partitionsCourtesy: Course Technology/Cengage Learning
Figure 3-26 The Vista partition using part of the available spaceCourtesy: Course Technology/Cengage Learning
A+220-7013.3
1435487370_ch03_CTP.qxd 10/6/09 10:57 AM Page 105

CHAPTER 3106 Installing Windows
The installation now continues the same way as an upgrade installation.After the installation, when you boot with a dual boot, the boot loader menu automati-
cally appears and asks you to select an operating system, as shown in Figure 3-27.
When using a dual boot, you can execute an application while Windows Vista or XP is loadedeven if the application is installed under the other OS. If the application is not listed in the Startmenu, locate the program file in Windows Explorer. Double-click the application to run it fromWindows Vista or XP. You do not have to install an application twice under each OS.
PERFORMING A CLEAN INSTALL USING THE VISTA UPGRADE DVDWith Windows 2000/XP, you could use an upgrade CD to install the OS even when an OSwas not installed. During the installation, you were required to provide the setup CD of anolder version of Windows to prove that you had the right to use the upgrade CD. However,Vista does not make this provision. Vista setup expects that an old OS is installed if you usethe upgrade DVD.
This requirement presents a problem when you cannot boot your Windows XP system tostart the Vista installation from within Windows XP. You have two options in this situation.One option is to reinstall Windows XP and then install Windows Vista as an upgrade.Another option is to use the Vista upgrade DVD to perform a clean install. However, duringthe Vista installation, when you enter the product key, Vista verifies that the product key isfor an upgrade DVD or for-a-new-PC DVD. If you are using an upgrade product key for aclean install, Setup gives you an error, and stops the installation. The error message is, “Touse the product key you entered, start the installation from your existing version ofWindows.” Follow these steps to get around that error:
1. Boot from the Vista DVD and start the installation. When you get to the installationwindow that asks you to enter your product key, don’t enter the key and uncheckAutomatically activate Windows when I’m online.
Figure 3-27 Vista boot loader menuCourtesy: Course Technology/Cengage Learning
A+220-7013.3
1435487370_ch03_CTP.qxd 10/6/09 10:57 AM Page 106

107How to Install Windows Vista
3
A+ 220-701
2. A message appears asking you to enter the key. Click No to continue. On the nextwindow (see Figure 3-28), select the edition of Vista you have purchased, check I have selected the edition of Windows that I purchased, and click Next.
Figure 3-28 Installing Windows Vista without entering the product keyCourtesy: Course Technology/Cengage Learning
Notes If you have problems installing Windows, search the Microsoft Web site (support.microsoft.com)for solutions. Vista Setup creates several log files during the installation that can help you solve a problem.To see a list of log files, visit the support.microsoft.com site and search on “Vista installation logs.”
3. Complete the installation. You will not be able to activate Vista without the product key.
4. From the Vista desktop, start the installation routine again, but this time as anupgrade. If you get an error, restart the installation. Enter the product key during theinstallation and Vista will activate with no problems.
WHAT TO DO AFTER THE VISTA INSTALLATIONAfter you have installed Vista, you need to do the following:
1. Verify that you have network access.
2. Activate Windows.
3. Install updates and service packs for Windows.
4. Verify automatic updates are set as you want them.
A+220-7013.3
1435487370_ch03_CTP.qxd 10/6/09 10:57 AM Page 107

CHAPTER 3108 Installing Windows
5. Configure Vista components.
6. Install hardware.
7. Install applications.
If Windows is installed in a workgroup and not a domain, in addition to these seven steps,you need to create a local user account for each user of this PC. How to create localaccounts is covered in Chapter 10. Now let’s look at the details of the seven items from thepreceding list.
VERIFY THAT YOU HAVE NETWORK ACCESSWhen you install Windows, the setup process should connect you to the network and to theInternet, if available. To verify that you have network and Internet access, do the following:
1. For Vista, click Start, Network to open the Network window (see Figure 3-29). Youshould see other computers and resources on the network in the right pane, and youshould be able to drill down to see shared resources on these computers.
2. If the Network window does not show other computers on your network, first try rebooting the PC. Then verify that the computer, workgroup, or domain names are correct using the System dialog box. Click Start, right-click Computer, and select Properties from the shortcut menu. The System window appears, as shown inFigure 3-30.
3. Under Computer name, domain, and workgroup settings, click Change settings andrespond to the UAC box. The System Properties dialog box is displayed, as shown in theleft side of Figure 3-31. (If you are installing a Vista Home edition, the Network ID button in the figure will be missing because these editions cannot join a domain.) If the
Figure 3-29 Use the Network window to access resources on your networkCourtesy: Course Technology/Cengage Learning
A+220-7013.3
1435487370_ch03_CTP.qxd 10/6/09 10:57 AM Page 108

109How to Install Windows Vista
3
A+ 220-701
Figure 3-30 Use the System window to change computer settingsCourtesy: Course Technology/Cengage Learning
Figure 3-31 Use the System Properties box to change the workgroup name, domain name, or computer nameCourtesy: Course Technology/Cengage Learning
A+220-7013.3
1435487370_ch03_CTP.qxd 10/6/09 10:57 AM Page 109

CHAPTER 3110 Installing Windows
computer name, workgroup name, or domain name is not correct, click Change to makeyour changes and respond to the UAC box. The dialog box to make your changes isshown on the right side of Figure 3-31. You will need to restart the computer beforeyour changes will take effect.
4. To verify that you have Internet access, open Internet Explorer and try to navigate to acouple of Web sites.
If you have problems with accessing the network or the Internet, you’ll need to dig a littledeeper into Windows networking, which is covered in Chapter 8.
ACTIVATE WINDOWS VISTAProduct activation is a method used by Microsoft to prevent unlicensed use of its softwareso that you must purchase a Windows license for each installation of Windows. After youinstall Windows Vista or XP, you have 30 days to activate the OS. (Windows 2000 does not require activating.) If you don’t activate Vista within the given time, the screen in Figure 3-32 is displayed, forcing you to activate Vista, enter or purchase a new product key for the activation, or convert Windows to Reduced Functionality Mode (RFM), whichgreatly limits what you can do in Vista. After you are in RFM mode, if you activateWindows, it will return to the fully functioning mode.
Notes If your computer is part of a Windows domain, when Windows Vista starts up, it displays ablank screen instead of a logon screen. To log onto the domain, press Ctrl+Alt+Del to display thelogon screen. If you want to log onto the local machine instead of the domain, type .\username. For example, to log onto the local machine using the local user account “Jean Andrews,” type .\Jean Andrews.
Figure 3-32 Vista informs the user that the activation period has expiredCourtesy: Course Technology/Cengage Learning
A+220-7013.3
1435487370_ch03_CTP.qxd 10/6/09 10:57 AM Page 110

111How to Install Windows Vista
3
A+ 220-701
A+220-7013.32.5
Notes If you need more than 30 days before you activate Windows, you can use this command in acommand prompt window: slmgr –rearm. Your activation period will be extended an additional 30 daysfrom the day you issue the command. You can use the command three times, at which time Vista willrevert to RFM mode.
Upgrade the Vista edition
Activate Vista
Figure 3-33 Activate or upgrade Vista or change the product keyCourtesy: Course Technology/Cengage Learning
To view the activation status and activate Windows Vista, open the System window. Forexample, in Figure 3-33, to activate Vista, click 25 day(s) to activate. Activate Windows now.
INSTALL WINDOWS UPDATES AND SERVICE PACKSThe Microsoft Web site offers patches, fixes, and updates for known problems and has anextensive knowledge base documenting problems and their solutions. It’s important to keepthese updates current on your system to fix known problems and plug up security holes thatmight allow viruses and worms in. Be sure to install updates before you attempt to installsoftware or hardware.
Note If you have purchased Windows Vista Home Basic, Home Premium, or Business editions, youcan upgrade them to Vista Ultimate. To do that, in the System window, click Upgrade Windows Vista(see Figure 3-33). You are taken to the Microsoft Web site (www.microsoft.com) to purchase the upgradeand download an upgrade program file, which includes a new product key. You use the downloaded fileand the Vista DVD to install the new edition of Windows Vista. A Vista DVD contains the setup files forVista Home, Business, and Ultimate editions.
If you install Windows from the same DVD on a different computer, and you attempt toactivate Windows from the new PC, a dialog box appears telling you of the suspected viola-tion of the license agreement. You can call a Microsoft operator and explain what causedthe discrepancy. If your explanation is reasonable (for example, you uninstalled WindowsVista from one PC and installed it on another), the operator can issue you a valid certificate.You can then type the certificate value into a dialog box to complete the boot process.
Also, notice in Figure 3-33 that you can see and change the product key at any time. If youchange the key after Vista is activated, you must activate Vista again, because the activation istied to the product key and the system hardware. Incidentally, if you replace the motherboardor replace the hard drive and memory at the same time, you must also reactivate Vista.
A+220-7013.3
1435487370_ch03_CTP.qxd 10/6/09 10:57 AM Page 111

To download and apply Windows updates, click Start, All Programs, and WindowsUpdate. The Windows Update window appears, as shown in Figure 3-34 for Vista, but theXP window is similar. Click Install updates and follow directions on-screen.
CHAPTER 3112 Installing Windows
A+220-7013.32.5
If your Windows setup DVD or CD is old, or the PC hasn’t been updated in a while,Windows selects the updates in the order you can receive them, and will not necessarily listall the updates you need on the first pass. After you have installed the updates listed, goback and start again until Windows Updates tells you there is nothing left to update. IfWindows requests a restart after an update, do that before you install more updates. Itmight take two or more passes to get the PC entirely up to date.
So far, Microsoft has released two major service packs for Windows Vista. When theupdate process is ready to install a service pack, you’ll see it listed as the only update todownload and install. It will take some time and a reboot to complete the process ofinstalling a service pack. Only the latest service pack for an OS will install because the latestservice pack includes all the content from previous service packs.
CONFIGURE AUTOMATIC UPDATESDuring the Vista installation, you were asked how you want to handle Vista updates. Toverify or change this setting, in the left pane of the Windows Update window, click Changesettings. From the Change settings window, shown in Figure 3-35, you can decide howoften, when, and how you want Vista to install updates. The recommended setting is toallow Vista to automatically download and install updates daily. However, if you are notalways connected to the Internet, your connection is very slow, or you want more controlover which updates are installed, you might want to manage the updates differently.
Figure 3-34 Download and install updates for your computer Courtesy: Course Technology/Cengage Learning
1435487370_ch03_CTP.qxd 10/6/09 10:57 AM Page 112

113How to Install Windows Vista
3
A+ 220-701
CONFIGURE VISTA COMPONENTSWhen Vista is first installed, by default, it turns certain software components on andothers off. To see how these features are set and change these settings, from ControlPanel, click Programs. The Programs window appears, as shown in Figure 3-36. ClickTurn Windows features on or off and respond to the UAC box. The Windows Featuresdialog box opens. To expand groups of items, click the plus sign beside a check box.Generally, the features are set as they should be. However, to meet specific user needs,you might need to turn on Telnet client, Telnet server, FTP server, or some similarseldom-used Windows feature. To get more information about an item, search for it inWindows Help and Support. Check or uncheck a feature to turn it on or off. Click OKwhen you’re done.
INSTALL HARDWAREYou’re now ready to install the hardware devices that were not automatically installedduring the installation. As you install each device, reboot and verify that the software ordevice is working before you move on to the next item. Most likely, you will need to dothe following:
Use the CD that came bundled with the motherboard to install the drivers for themotherboard. If you were not able to connect to the network earlier in the installationprocess, it might be because the drivers for the network port are not installed.Installing the drivers on the motherboard CD can solve the problem.Even though Windows has embedded video drivers, install the driver CD that camebundled with the video card to use all the features the card offers.Install the printer. To install a local USB printer, all you have to do is plug in the USBprinter, and Windows will install the printer automatically.
Figure 3-35 Manage how and when Vista is updatedCourtesy: Course Technology/Cengage Learning
A+220-7013.32.5
A+220-7012.5
1435487370_ch03_CTP.qxd 10/6/09 10:57 AM Page 113

CHAPTER 3114 Installing Windows
The primary tool for managing hardware in Windows is Device Manager. To access DeviceManager, click Start, right-click Computer, and click Properties on the shortcut menu. Inthe System window that appears, in the left pane, click Device Manager (see Figure 3-37),and respond to the UAC box. Use Device Manager to uninstall devices, update drivers, andtroubleshoot problems with devices.
To install a new hardware device, always read and follow manufacturer directions for theinstallation. Sometimes you are directed to install the drivers before you connect the device,and sometimes you will first need to connect the device. When you first connect a newdevice, the Found New Hardware Wizard launches to step you through the installation.However, you can cancel the wizard and run the installation program on the CD that camebundled with the device. If errors occur when installing the drivers, try the installation whilethe system is booted into Safe Mode. To boot to Safe Mode, press F8 during startup andselect Safe Mode with Networking from the boot options menu.
INSTALL APPLICATIONSTo install applications, insert the setup CD or DVD, and follow directions on-screen tolaunch the installation routine. For software downloaded from the Internet, open WindowsExplorer and double-click the program filename to begin the installation. If the installprocess gives errors, try starting the installation by right-clicking the program filename andselecting Run as administrator from the shortcut menu (see Figure 3-38). You’ll then need to respond to the UAC box, which might require you to enter an administrator password.(Running an application as an administrator is sometimes called a secondary logon.)
Figure 3-36 Use the Vista Programs window to manage installed softwareCourtesy: Course Technology/Cengage Learning
A+220-7012.2 3.1
A+220-7012.5
1435487370_ch03_CTP.qxd 10/6/09 10:57 AM Page 114

115How to Install Windows Vista
3
A+ 220-701
If an application gives errors after it is installed, try to change the environment in which itruns. To do that, use Windows Explorer to locate the executable program file. The file has an.exe file extension, and will most likely be in a subfolder of the \Program Files folder. Then,right-click the filename and select Properties from the shortcut menu. The program properties
A+220-7012.2 3.1
Click toaccess DeviceManager
Figure 3-37 Access Device Manager from the System windowCourtesy: Course Technology/Cengage Learning
Figure 3-38 Execute a program using administrative privilegesCourtesy: Course Technology/Cengage Learning
1435487370_ch03_CTP.qxd 10/6/09 10:57 AM Page 115

window opens. Click the Compatibility tab (see Figure 3-39). If the program waswritten for an older OS, check Run this program in compatibility mode for and selectthe OS, as shown in the figure. You can also try checking Run this program as anadministrator. But only try one option at a time and restart the system after eachchange. If you still get errors, try running the installation routine while the system isbooted into Safe Mode.
CHAPTER 3116 Installing Windows
A+220-7012.2 3.1
For all of the 64-bit versions of Vista, as well as the one 64-bit version of Windows XP,here’s one more tip that might help when programs refuse to install or later the programruns with errors. By default, 64-bit Vista and XP install 64-bit programs in the \ProgramFiles folder and install 32-bit programs in the \Program Files (x86) folder (see Figure 3-40).However, 32-bit programs might give errors when installed in this second folder. To correctthe problem, uninstall the program and perform the installation routine again. During theinstallation, you are given the opportunity to select the folder to hold the program files.Change the selection to another folder that you have created. For example, some applicationdevelopers suggest you create a folder named \Program Files x86 to install their 32-bitapplications using 64-bit Windows Vista or XP.
If you still have problems with the program or its installation, look for solutions at theMicrosoft Web site at support.microsoft.com. Search on the error message, applicationname, or symptom of the problem. Also search the Web site of the application developer forhelp with error messages. Be sure you have downloaded and installed all Windows patchesbecause these sometimes resolve problems with applications.
In Windows Vista, use the Programs window to manage software, including installedapplications and Windows components. From Control Panel, click Programs. The list oftools to manage installed programs appears in the right pane of the Programs windowshown in Figure 3-41.
Figure 3-39 Change the environment under which a program runsCourtesy: Course Technology/Cengage Learning
1435487370_ch03_CTP.qxd 10/6/09 10:57 AM Page 116

117How to Install Windows Vista
3
A+ 220-701
A+220-7012.2 3.1
Figure 3-41 Manage software on your PC using the Programs windowCourtesy: Course Technology/Cengage Learning
Figure 3-40 Two folders to hold program files using a 64-bit version of VistaCourtesy: Course Technology/Cengage Learning
1435487370_ch03_CTP.qxd 10/6/09 10:57 AM Page 117

CHAPTER 3118 Installing Windows
A+220-7012.2 3.1
A+220-7013.3
You should now have Windows Vista configured and functioning as you want it. To finish up, do one last restart and verify that everything is working and looking good.After you have verified everything, it’s a good idea to back up the entire volume on whichVista is installed. How to perform a complete PC backup is covered in the next chapter.
HOW TO INSTALL WINDOWS XP
This section explains the steps to install Windows XP as a clean install (with and withoutanother OS already installed), as an upgrade, and in a dual-boot environment. Before we getinto the step-by-step instructions, here are two important tips about installing XP:
You can use two programs to install Windows 2000 or 32-bit versions of WindowsXP: Winnt.exe and Winnt32.exe. Winnt.exe is the 16-bit version of the setup programand Winnt32.exe is the 32-bit version. Both are located in the \i386 folder on the CD.You can use Winnt.exe for a clean install on a computer running MS-DOS, but not toperform an upgrade. Use Winnt32.exe for a clean install or an upgrade on a computerrunning Windows. Regardless of whether you use Winnt.exe or Winnt32.exe, theprogram executed is called Setup in Windows documentation. In addition, if you bootfrom the Windows 2000/XP CD, the Setup.exe program in the root directory of theCD is launched, which displays a setup menu.
Figure 3-42 Select a program from the list to view your options to manage the softwareCourtesy: Course Technology/Cengage Learning
To see a list of installed programs, under Programs and Features, click Uninstall a program.The Programs and Features window shown in Figure 3-42 appears. Select a program from thelist. Based on the software, the buttons at the top of the list will change. For example, inFigure 3-42, the SnagIt8 software offers the option to Uninstall, Change, or Repair the software.
1435487370_ch03_CTP.qxd 10/6/09 10:57 AM Page 118

119How to Install Windows XP
3
A+ 220-701
A+220-7013.3
Notes When installing Windows from across the network to a remote PC, you can only do a cleaninstall. In this situation, run Winnt32.exe on the local Windows computer to perform a clean install onthe remote PC.
Figure 3-43 Windows XP Setup opening menuCourtesy: Course Technology/Cengage Learning
When installing 64-bit Windows XP, the installation folder on the setup CD is named\AMD64. The \i386 folder is still present, however, and contains files used during theinstallation. To install 64-bit Windows XP, you must perform a clean installation (notan upgrade) by booting from the setup CD. After the installation, Windows installs64-bit applications in the \Program Files folder and installs 32-bit applications in the\Program Files (x86) folder.An error might occur during the installation if files that are using a folder structure thatexceeds 256 characters are stored on the hard drive. To get around this problem, if youhave a path (folders and filenames) that exceeds 256 characters, move these folders andfiles to another media such as a USB drive or another computer on the network. Later,you can restore the folders and files to the hard drive. After the installation, you mightfind these folders and files still on the hard drive although filenames might be truncated.
Now let’s see how to perform a clean install of XP.
WINDOWS XP CLEAN INSTALL WHEN AN OSIS NOT ALREADY INSTALLEDFollow these general directions to perform a clean install of Windows XP on a PC that doesnot already have an OS installed:
1. Boot from the Windows XP CD, which displays the menu shown in Figure 3-43. Note that this menu might change slightly from one Windows XP release to another. Press Enterto select the first option. If your PC does not boot from a CD, go to a command promptand enter the command D:\i386\Winnt.exe, substituting the drive letter of your CD-ROM
1435487370_ch03_CTP.qxd 10/6/09 10:57 AM Page 119

CHAPTER 3120 Installing Windows
A+220-7013.3
drive for D, if necessary. (The path might vary depending on the release of Windows XP.)The End-User License agreement appears. Accept the agreement by pressing F8.
2. Setup lists all partitions that it finds on the hard drive, the file system of each partition,and the size of the partition. It also lists any unpartitioned free space on the drive. Fromthis screen, you can create and delete partitions and select the partition on which youwant to install Windows XP. If you plan to have more than one partition on the drive,create only one partition at this time. The partition must be at least 2 GB in size andhave 1.5 GB free. However, if you have the space, make it much larger so all applica-tions can be installed on this partition—say about 10 GB. After the installation, you canuse Disk Management to create the other partitions. Figure 3-44 shows an example ofthe list provided by Setup when the entire hard drive has not yet been partitioned.
Figure 3-44 During Setup, you can create and delete partitions and select a partition on whichto install Windows XPCourtesy: Course Technology/Cengage Learning
3. If you created a partition in Step 2, Setup asks which file system you want to use to for-mat the partition, NTFS or FAT. If the partition is at least 2 GB in size and you selectFAT, Setup automatically uses the FAT32 file system. Select a file system for the parti-tion. The Setup program formats the drive, completes the text-based portion of setup,and loads the graphical interface for the rest of the installation. The PC then restarts.
4. Select your geographical location from the list provided. Windows XP will use it todecide how to display dates, times, numbers, and currency.
5. Enter your name, the name of your organization, and your product key.
6. Enter the computer name and the password for the local Administrator account. Ifyou are joining a domain, the computer name is the name assigned to this computerby the network administrator managing the domain controller.
Notes It is very important that you remember the Administrator password. You cannot log on to thesystem without it.
1435487370_ch03_CTP.qxd 10/6/09 10:57 AM Page 120

121How to Install Windows XP
3
A+ 220-701
A+220-7013.3
Notes During a normal Windows XP installation, setup causes the system to reboot three times.
A+ Exam Tip The A+ 220–701 Essentials exam expects you to know how to do a WindowsVista/XP/2000 clean install and an upgrade to Windows Vista/XP/2000.
Figure 3-45 Windows XP Setup menuCourtesy: Course Technology/Cengage Learning
7. Select the date, time, and time zone. The PC might reboot.
8. If you are connected to a network, you will be asked to choose how to configure your net-work settings. The Typical setting installs Client for Microsoft Networks, File and PrinterSharing, and TCP/IP using dynamically assigned IP addresses. The Custom setting allowsyou to configure the network differently. If you are not sure which to use, choose the Typicalsetting. You can change them later. How networks are configured is covered in Chapter 8.
9. Enter a workgroup or domain name. If you are joining a domain, the network administra-tor will have given you specific directions on how to configure user accounts on the domain.
WINDOWS XP CLEAN INSTALL WHEN AN OS IS ALREADY INSTALLEDFor an XP clean install on a PC that already has an OS installed, follow these general directions:
1. Close any open applications. Close any boot management software or antivirussoftware that might be running in the background.
2. Insert the Windows XP CD in the CD drive. Autorun launches the opening windowshown in Figure 3-45. Your screen might look different depending on the release ofWindows XP you are using. (If the opening window does not appear, you can start theinstallation by using this command in the Run dialog box: D:\i386\winnt32.exe,where you substitute the drive letter of your CD drive for D, if necessary.)
3. Select the option to Install Windows XP. On the next screen, under Installation Type,select New Installation. Read and accept the licensing agreement. The installationprocess works the same as in the preceding procedure, picking up with Step 2.
1435487370_ch03_CTP.qxd 10/6/09 10:57 AM Page 121

CHAPTER 3122 Installing Windows
A+220-7013.3
UPGRADE TO WINDOWS XPWhen performing an upgrade to Windows XP, follow these general directions:
1. Clean up the hard drive: Erase unneeded or temporary files, empty the Recycle Bin,defragment the drive (use Windows 9x/Me or Windows 2000 Disk Defragmenter), andscan the drive for errors (use Windows 9x/Me ScanDisk or Windows 2000 Chkdsk).
2. If you do not have the latest BIOS for your motherboard, flash your BIOS.
3. Back up important files.
4. Scan the hard drive for viruses, using a current version of antivirus software.
5. If you have a compressed hard drive, decompress the drive. The only exception isthat if you are using Windows NT file compression on an NTFS drive, you do notneed to decompress it.
6. Uninstall any hardware or software that you know is not compatible with WindowsXP, and for which you have no available upgrade. Reboot the system.
7. You’re now ready to do the upgrade. Insert the Windows XP Upgrade CD in the CDdrive. The Autorun feature should launch the Setup program, with the menu shownin Figure 3-45. Select the option to Install Windows XP.
8. If the Setup menu does not appear, you can enter the Setup command in the Rundialog box. Use the command D:\i386\winnt32.exe, where you substitute the driveletter of your CD-ROM drive for D, if necessary. Also, the path on your setup CDmight be different, depending on the OS release you are using.
9. On the next screen, under Installation Type, select Upgrade. The menu gives you twooptions:
Express Upgrade. This upgrade uses existing Windows folders and all the existingsettings it can.Custom Upgrade. This upgrade allows you to change the installation folder and thelanguage options. Using this option, you can also change the file system to NTFS.
10. Select the type of upgrade, and accept the licensing agreement.
11. Select the partition on which to install Windows XP. If the drive is configured as FATand you want to convert to NTFS, specify that now. Note that Windows XP has anuninstall utility that allows you to revert to Windows 98 if necessary. This uninstalltool does not work if you convert FAT to NTFS.
12. Setup does an analysis of the system and reports any compatibility problems. Stopthe installation if the problems indicate that you will not be able to operate thesystem after the installation.
13. For an upgrade from Windows 98 or Windows Me to Windows XP, the Setup pro-gram converts whatever information it can in the registry to Windows XP. At theend of the installation, you are given the opportunity to join a domain. ForWindows NT and Windows 2000 upgrades, almost all registry entries are carriedforward into the new OS; the information about a domain is not requested becauseit is copied from the old OS into Windows XP.
Notes When upgrading to Windows XP, it is best to install NTFS at the same time you install the OSfrom the setup CD, though you can convert a FAT file system to NTFS after Windows is installed. To convert aFAT32 volume to an NTFS volume, first back up all important data on the drive and then use this command ata command prompt: convert D: /FS:NTFS, where D: is the drive to be converted. Keep in mind that the pro-gram requires some free space on the drive. If it doesn’t find enough free space, the program terminates.
1435487370_ch03_CTP.qxd 10/6/09 10:57 AM Page 122

123How to Install Windows XP
3
A+ 220-701
A+220-7013.3
Notes When setting up a dual boot, always install the older operating system first, because the lastoperating system installed manages the dual boot. A newer OS will be aware of how an older operating sys-tem boots, but an older OS will not know how a newer OS boots and will not manage the boot correctly.
DUAL BOOT USING WINDOWS XPYou can configure Windows XP to set up a dual boot with another operating system. Startthe installation as you would for a clean install on a PC with another operating systemalready installed. When given the opportunity, choose to install Windows XP on a differentpartition than the other OS. Windows XP recognizes that another OS is installed and setsup the startup menu to offer it as an option for booting.
WHAT TO DO AFTER THE XP INSTALLATIONAfter you have installed XP, you need to do the following:
1. Verify you can access the network and the Internet. To access the network, click Start,My Network Places. If you don’t see network resources, try rebooting the PC. UseDevice Manager to verify that the network card is installed and functioning with noerrors. You might need to install device drivers for the network card or for themotherboard network port.
2. Activate XP. You cannot boot the PC using XP if it is not activated after the 30-daytrial period is up. Using Windows XP, you cannot change or view the product keyunless you are in the process of activating XP. The first time you log on to the systemafter the installation, the Activate Windows dialog box appears showing three options(see Figure 3-46). If you use the first option and have an Internet connection, activa-tion takes place immediately without your further involvement.
3. Install Windows updates and service packs. The process works the same as it does inVista, which is discussed earlier in the chapter.
4. Configure automatic updates. To control how XP automatically deals with updates,click Start, right-click My Computer, and click Properties. In the System Propertieswindow, click the Automatic Updates tab (see Figure 3-47).
You’ll want to make these automatic update settings according to how the PCconnects to the Internet and user habits. For an always-up broadband connection(such as cable modem or DSL), select Automatic (recommended) and choose toautomatically download and install updates every day. If the PC doesn’t have analways-up Internet connection (such as dial-up), you might want to select Notifyme but don’t automatically download or install them. This option works better ifa user doesn’t want to be bothered with a long and involved download when thePC first connects to the ISP using a slow dial-up connection. Discuss the optionswith the user. Make sure the user understands that if the update process is notfully automated, he or she needs to take the time to do the updates at least once a week.
A+ Exam Tip If you don’t see My Network Places on the Start menu, you can add it. Right-clickStart and select properties. On the Start Menu tab of the Taskbar and Start Menu Properties box, clickCustomize. In the Customize Start Menu box, click the Advanced tab. Check My Network Places andclick OK twice to close both boxes.
1435487370_ch03_CTP.qxd 10/6/09 10:57 AM Page 123

CHAPTER 3124 Installing Windows
A+220-7013.3
Figure 3-46 Product activation is a strategy used by Microsoft to prevent software piracyCourtesy: Course Technology/Cengage Learning
5. Install and configure XP components. Windows XP offers additional components thatare not installed during the Windows installation. To install an XP component, openthe Add or Remove Programs applet in Control Panel. Click Add/Remove WindowsComponents, as shown in Figure 3-48. Then check a component you want to installand click Next. Follow the directions on-screen.
6. Install hardware and applications. Hardware and applications install as they do under Vista.
Figure 3-47 Set Automatic Updates for automatic and daily updatingCourtesy: Course Technology/Cengage Learning
1435487370_ch03_CTP.qxd 10/6/09 10:57 AM Page 124

125How to Install Windows 2000
3
A+ 220-701
A+220-7013.3
Figure 3-48 Add or remove Windows components using the Add or Remove Programs appletCourtesy: Course Technology/Cengage Learning
Notes If you are having problems with Windows Setup detecting your hard drive, the problem mightbe out-of-date BIOS. The solution is to flash BIOS and then attempt the Windows installation again. Toflash BIOS, carefully follow the directions provided by the BIOS or motherboard manufacturer, and onlyinstall BIOS updates authorized by the BIOS or motherboard manufacturer.
HOW TO INSTALL WINDOWS 2000
Microsoft no longer supports Windows 2000, so you should never be called on to install iton a new PC. However, occasionally you might need to reinstall 2000 on a PC because the hard drive has been replaced or the Windows 2000 installation is corrupted. In thesesituations, you will be performing a clean installation of the OS and not an upgrade.
CLEAN INSTALLATION OF WINDOWS 2000The Windows 2000 package comes with documentation and a CD. For United States distri-butions, the package includes a floppy disk to provide 128-bit data encryption. (This diskwas not included in distributions to other countries because of laws that prohibited 128-bitdata-encryption software from leaving the United States.)
If your PC is capable of booting from a CD, then insert the CD and turn on the PC.The Welcome to Setup screen appears (see Figure 3-49). Press Enter to begin the instal-lation. On the next screen, press F8 to accept the end-user license agreement (EULA).Then skip to Step 6 in the following list of steps. However, if your PC does not bootfrom a CD and you have a clean, empty hard drive, first create a set of Windows 2000setup disks to boot the PC and to begin the installation. The remaining installation isdone from the CD.
1435487370_ch03_CTP.qxd 10/6/09 10:57 AM Page 125

CHAPTER 3126 Installing Windows
A+220-7013.3
To make the four setup disks, follow these directions:
1. Using a working PC, format four floppy disks.
2. Place the Windows 2000 CD in the CD drive and a formatted floppy disk in thefloppy disk drive. For Windows 9x/Me, click Start, then Run, and enter this commandin the Run dialog box (substitute the letter of the CD-ROM drive for D: and the letterof the floppy drive for A:, if necessary):
D:\bootdisk\makeboot.exe A:
3. Insert new disks in the drive as requested. Label the disks Windows 2000 Setup Disks1, 2, 3, and 4.
4. Now begin the Windows 2000 installation. Boot the PC from the first setup disk cre-ated earlier. You will be asked to insert each of the four disks in turn and then askedto insert the Windows 2000 CD.
5. The Windows 2000 license agreement appears. Accept the agreement and theWelcome screen appears, as shown in Figure 3-50. Select Install a new copy ofWindows 2000 and click Next. On the next screen, accept the license agreement. Thesetup process is now identical to that of booting directly from the CD. Save the foursetup floppy disks in case you have future problems with Windows 2000.
6. Windows 2000 searches the hard drive for partitions and asks which partition to use. Ifa partition needs to be created, Setup asks you which file system to use. If the partitionis larger than 2 GB, and you select the FAT file system, then Windows 2000 automati-cally formats the drive using the FAT32 file system rather than the FAT16 file system.
Figure 3-49 Windows 2000 setup screen after booting from the setup CDCourtesy: Course Technology/Cengage Learning
The A+ 220-701 Essentials exam expects you to know how to perform a clean installof Windows 2000 Professional.
A+ Tip
1435487370_ch03_CTP.qxd 10/6/09 10:57 AM Page 126

127How to Install Windows 2000
3
A+ 220-701
A+220-7013.3
Figure 3-50 Using the Setup Wizard, you can do an upgrade, do a clean install, or create a dual bootCourtesy: Course Technology/Cengage Learning
7. During installation, you are given the opportunity to change your keyboard settingsfor different languages, enter your name and company name, and enter the productkey found on the CD case. You are also given the opportunity to enter date and timesettings and an administrator password.
8. If Setup recognizes that you are connected to a network, it provides the NetworkingSettings window to configure the computer to access the network. If you select Typicalsettings, then Setup automatically configures the OS for your network. If you later dis-cover the configuration is not correct, you can make changes after the installation.
9. At this point in the installation, you are asked to remove the Windows 2000 CD andclick Finish. The computer then restarts. After Windows 2000 loads, it completes theprocess of connecting to the network. You are asked questions about the type ofnetwork. (For example, does the network use a domain or workgroup?)
CLEAN INSTALL OF WINDOWS 2000 WHEN AN OS IS ALREADY INSTALLEDTo do a clean install of Windows 2000 when an OS is already installed, do the following:
1. Insert the Windows 2000 CD in the CD-ROM drive. If your PC detects the CD, awindow opens with the message “This CD-ROM contains a newer version of Windowsthan the one you are presently using. Would you like to upgrade to Windows 2000?”Answer No. The Install Windows 2000 window appears (see Figure 3-51). If the setuproutine does not launch automatically, start the installation by entering the commandD:\i386\ winnt32.exe in the Run dialog box. Substitute the drive letter of the CD drive for D:, if necessary.
2. In the install window in Figure 3-51, click Install Windows 2000. The Windows SetupWizard opens, as shown in Figure 3-50. Select Install a new copy of Windows 2000(Clean Install). Windows displays the license agreement and asks you to accept it. Enterthe product key from the back of the CD case, and you will be given the opportunity toselect special options. After a reboot, the installation continues as described earlier.
1435487370_ch03_CTP.qxd 10/6/09 10:57 AM Page 127

>> CHAPTER SUMMARY
Windows can be purchased as the less expensive OEM version or the more expensiveretail version. The OEM version can only be installed on a new PC for resale.
Editions of Vista are Vista Starter, Home Basic, Home Premium, Business, Enterprise, andUltimate.
Editions of XP are Home Edition, XP Professional, Media Center Edition, Tablet PCEdition, and XP Professional x64 Edition.
Windows Vista can be purchased using 32-bit or 64-bit code. The retail version of VistaUltimate comes with two DVDs: a 32-bit DVD and a 64-bit DVD.
A 32-bit OS cannot address as much RAM as a 64-bit OS. The ability to use more RAMis one reason to use a 64-bit OS.
You can purchase the less expensive upgrade version of Windows if the new Windows OShas an upgrade path allowed using your older version of Windows.
Before purchasing Windows, make sure your system meets the minimum hardwarerequirements and all the hardware and applications will work under the OS.
You can start a Windows installation by booting from a CD or DVD, USB drive, or other bootmedia. You can also install the OS from files stored on another computer on the network.
Windows can be installed directly from the CD or DVD, as an unattended installation,from an image, from a hidden recovery partition, or from recovery CDs. You can alsorepair an existing installation using processes defined by each OS.
Windows can be installed as an upgrade, a clean installation, or in a dual boot environ-ment with another OS.
CHAPTER 3128 Installing Windows
A+220-7013.3
Figure 3-51 Windows 2000 Setup windowCourtesy: Course Technology/Cengage Learning
Notes During installation, Windows 2000 records information about the installation to a filecalled Setuplog.txt. This file can be useful when troubleshooting any problems that occur duringinstallation.
1435487370_ch03_CTP.qxd 10/6/09 10:58 AM Page 128

129Reviewing the Basics
3
During the Windows installation, you decide which drive and partition will hold the OS.In some cases, you also decide which file system to use for the Windows volume.
A Windows computer can use a workgroup or domain configuration to join a network. Usinga workgroup, each computer on the network is responsible for sharing its resources with othercomputers on the network. In a domain, the domain controller manages network resources.
Of all Windows user accounts, the administrator account has the most privileges andrights. It can create user accounts and assign them rights.
Microsoft uses product activation to prevent the use of its software products, includingWindows Vista and XP, on more than one computer.
After the installation, verify you have network access, activate Windows, install anyWindows updates or service packs, verify automatic updates is configured correctly, installand configure Windows components, install hardware and applications, create useraccounts, and verify user data.
Active Directoryadministrator accountanswer fileboot loader menuboot partitionclient/servercluster disk cloningdistribution serverdomaindrive imagingdual bootglobal accountloadstate
local accountMaster Boot Record (MBR)partition tablepeer-to-peer (P2P)product activationsector scanstateslack sysprep.exesystem partitiontrack unattended installationUser State Migration Tool
(USMT)
Windows Anytime UpgradeWindows Easy TransferWindows Vista BusinessWindows Vista EnterpriseWindows Vista Home BasicWindows Vista Home PremiumWindows Vista StarterWindows Vista UltimateWindows XP Home EditionWindows XP Media Center
EditionWindows XP ProfessionalWindows XP Tablet PC Editionworkgroup
>> KEY TERMS
>> REVIEWING THE BASICS
1. Which is the least expensive edition of Vista that can use the Aero user interface?
2. Which three editions of Vista allow you to join a domain on a network?
3. Are there any editions of Vista that do not include the Network and Sharing Center?
4. Which edition of Windows XP supports 64-bit applications?
5. Which was the first Windows OS to come with Internet Explorer embedded in the OS?
6. What is the maximum amount of RAM that 32-bit Vista Ultimate can address?
7. What is the maximum amount of RAM that 64-bit Vista Home Premium can address?
8. Can you perform an upgrade installation of Windows XP Professional to Windows VistaHome Premium?
9. Can you use the upgrade DVD of Windows Vista Home Premium to perform a cleaninstall on a PC that already has Windows XP Professional installed?
10. What is the minimum amount of RAM needed to install Windows Vista?
For explanations of key terms, see the Glossary near the end of the book.
1435487370_ch03_CTP.qxd 10/6/09 10:58 AM Page 129

CHAPTER 3130 Installing Windows
11. How much space on the hard drive does it take to install Windows Vista?
12. If you are trying to set up a dual boot between Windows XP and Windows Vista, whichOS do you install first?
13. How do you start the process to reinstall an OS on a laptop computer using the backupfiles stored on a recovery partition?
14. What are examples of two applications that can create virtual machines?
15. If you suspect a PC is infected with a virus, why is it not a good idea to perform anupgrade installation of Windows rather than a clean install?
16. Explain the difference between the Windows boot partition and the Windows system partition.
17. What is the minimum number of partitions required in a system to set up a dual boot withWindows XP and Windows Vista?
18. What is the name of the domain controller database used by Windows Server 2008?
19. What are the two commands used by the User State Migration tool?
20. To use the User State Migration tool, how must a computer connect to the network?
21. Can you install Vista as an upgrade to Windows XP if you boot the system using the Vista DVD?
22. What file system does Vista use for the Windows volume?
23. Are you required to enter the product key during the Vista installation? During the XPinstallation?
24. After a Windows installation, what is the easiest way to determine that you have Internet access?
25. How many days do you normally have after a Vista or XP installation to activate the OS?
26. In which folder does Vista Home Premium, 64-bit version, install 32-bit programs?
27. In which folder does Vista Home Premium, 64-bit version, install 64-bit programs?
28. What mode of operation can be used to correct a problem with a Windows 98 applicationinstalled on a Windows Vista computer?
29. What is the difference between the two installation programs, Winnt.exe and Winnt32.exe?
30. What is the maximum character length of a path (folders and filenames) that will carryforward into a Windows XP installation?
>> THINKING CRITICALLY
1. You are planning an upgrade from Windows XP to Windows Vista. Your system uses anetwork card that you don’t find listed on the Microsoft Windows Vista list of compatibledevices. What do you do next?
a. Abandon the upgrade and continue to use Windows XP.
b. Check the Web site of the NIC manufacturer for a Windows Vista driver.
c. Buy a new network card.
d. Install a dual boot for Windows XP and Windows Vista and only use the networkwhen you have Windows XP loaded.
1435487370_ch03_CTP.qxd 10/6/09 10:58 AM Page 130

131Hands-On Projects
3
2. You have just installed Windows Vista and now attempt to install your favorite game thatworked fine under Windows XP. When you attempt the installation, you get an error.What is your best next step?
a. Purchase a new version of your game, one that is compatible with Windows Vista.
b. Download any service packs or patches to Windows Vista.
c. Reinstall Windows XP.
3. If you find out that one of your applications is not supported by Windows Vista and youstill want to use Vista, what can you do to solve this incompatibility problem?
4. Is it possible to install Windows Vista on a system that does not have a DVD drive?Explain your answer.
>> HANDS-ON PROJECTS
PROJECT 3-1: Preparing for Windows Vista
Use the Microsoft Web site www.microsoft.com/windows/compatibility to research whethera home or lab PC that does not have Windows Vista installed qualifies for Vista. Fill in thefollowing table and print the Web pages showing whether each hardware device and appli-cation installed on the PC qualify for Vista.
Motherboard or BIOS
Video card
Modem card (if present)
Sound card (if present)
Printer (if present)
Network card (if present)
CD-ROM drive (if present)
DVD drive (if present)
SCSI hard drive (if present)
Other device
Application 1
Application 2
Application 3
Hardware Device or Specific Device Name or Does It Qualify for Application Application Name and Version Windows Vista?
PROJECT 3-2: Preparing for an Upgrade
On a PC with Windows XP or an earlier version of Windows installed, access the MicrosoftWeb site (www.microsoft.com) and locate and run the Vista Upgrade Advisor to find out ifthe PC is ready for a Windows Vista installation. Make a list of any hardware or softwarecomponents found incompatible with Vista, and draw up a plan for getting the system readyfor a Vista upgrade.
1435487370_ch03_CTP.qxd 10/6/09 10:58 AM Page 131

CHAPTER 3132 Installing Windows
PROJECT 3-3: Updating Windows
On a Windows Vista or XP system connected to the Internet, click Start, All Programs,and Windows Update. Click Check for updates. This takes you to the Microsoft Web site,which searches your system and recommends Windows updates. Print the Web pageshowing a list of recommended updates. For a lab PC, don’t perform the updates unlessyou have your instructor’s permission.
PROJECT 3-4: Install and Run Microsoft Virtual PC
Go to the Microsoft Web site (www. microsoft.com) and download Virtual PC. InstallVirtual PC on your computer. Use it to install either Windows XP or Vista. You do not haveto activate the OS and you will have 30 days to use it before it will not work. You can usethe installation in the next 30 days as you work through the projects using Windows XP orVista in the next few chapters of this book.
PROJECT 3-5: Installing Windows Components
Using Windows XP, log on with Administrator privileges and install a Windows component.What component did you install? List the steps you used to install the component.
PROJECT 3-6: Using the Internet for Problem Solving
Access the support.microsoft.com Web site for Windows Vista or XP support. Print onearticle from the Knowledge Base that addresses a problem when installing Windows Vista or XP.
PROJECT 3-7: Installing Windows Vista or XP
This project will erase everything on your hard drive. Do not do it if you have impor-tant data on the hard drive.
>> REAL PROBLEMS, REAL SOLUTIONS
REAL PROBLEM 3-1: A Corrupted Windows Installation
As a PC support technician for a small organization, it’s your job to support the PCs, thesmall network, and the users. One of your coworkers, Jason, comes to you in a panic. HisWindows Vista system won’t boot, and he has lots of important data files in several locations
Prepare your hard drive for a clean installation of Windows Vista or XP by formatting thehard drive. Follow the instructions in the chapter to install Windows Vista or XP. Writedown each decision you had to make as you performed the installation. If you get any errormessages during the installation, write them down and list the steps you took to recoverfrom the error. How long did the installation take?
Caution
1435487370_ch03_CTP.qxd 10/6/09 10:58 AM Page 132

133Real Problems, Real Solutions
3
on the drive. He has no idea in which folder some of the files are located. Besides the applica-tions data he’s currently working on, he’s especially concerned about losing e-mail addresses,e-mail, and his Internet Explorer Favorites links.
After trying everything you know about recovering Windows Vista, you conclude theOS is corrupted beyond repair. You decide there might be a way to remove the hard drivefrom Jason’s computer and connect it to another computer so that you can recover thedata. Search the Internet and find a device that you can use to connect Jason’s hard driveto another computer using a USB port on that computer. The hard drive uses a SATA harddrive interface. Print the Web page showing the device and its price.
REAL PROBLEM 3-2: Troubleshooting an Upgrade
Your friend, Thomas, has upgraded his Windows 2000 desktop computer to Windows XP.After the installation, he made many unsuccessful attempts to connect to the Internetusing his dial-up modem. The modem just refuses to work, and he has turned to you forhelp. He tells you the internal modem came installed on the original PC and is a SmartLink 56K modem by Uniwill Computer Corporation. Do the following to plan your trou-bleshooting approach:
1. List the questions you should ask Thomas to help diagnose the problem.
2. List the steps you would take if you were sitting at the computer solving the problem.
3. What do you think is the source of the problem? Explain your answer.
1435487370_ch03_CTP.qxd 10/6/09 10:58 AM Page 133

1435487370_ch03_CTP.qxd 10/6/09 10:58 AM Page 134