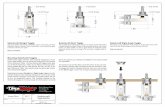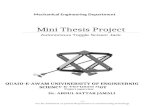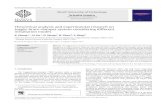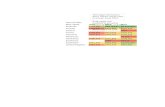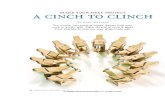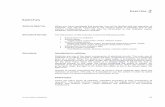Chapter 8. Switch divisions within a location Toggle between the patient names and ages with...
-
Upload
sherilyn-singleton -
Category
Documents
-
view
217 -
download
3
Transcript of Chapter 8. Switch divisions within a location Toggle between the patient names and ages with...

CLINIC STATUS SCREEN
Chapter 8

OBJECTIVES Switch divisions within a location Toggle between the patient names and
ages with reasons for visit Read the symbols in the patient orders
column Read the terms in the medical workflow
status column Identify the last clinical staff and
provider to see the patient Read the total time for the patient’s visit

KEY CONCEPTS Real-time workflow Medical workflow status Location Division Ages with reasons for visits Next step in the workflow Discipline waiting times Current clinical staff and provider Total elapsed time for patient visit

MEDICAL OFFICE WORKFLOW CATEGORIES

CLINIC STATUS SCREEN OVERVIEW Displays real-time workflow view of
medical facility Each member of clinical staff uses this
screen Accesses his/her portion of
documentation screens for clinical care of patient
Registered patients appear on this screen with medical workflow status of Room indicating they are in the reception area waiting to be placed into an examination room

FIGURE 8-1Initial view of Clinic Status screen displays the names of patients who are currently in the medical facility in Name/Reason column

TOGGLING BETWEEN PATIENT NAMES AND AGES WITH REASONS FOR VISITS
You can toggle the Clinic Status screen between displaying the patient’s names to displaying their ages with reasons for visits by clicking Name/reason button(F6)
Click Name/Reason button again to reset the screen to display patient names

FIGURE 8-2

FIGURE 8-3 Contains additional notes about special
formatting for the Name/Reason fields

PATIENT ORDERS The ORDER column is to the right of the
NAME/REASON column on the Clinic Status screen which displays the status of the patient’s orders for the current visit(Fig. 8-4)

MEDICAL WORKFLOW STATUS Figure 8-5-The STATUS column appears
to the right of the ORDER column and displays the next step in the clinical workflow for each patient

DESCRIPTION OF MEDICAL WORKFLOW STATUSES-FIG. 8-6 Room-waiting to be place into an exam/treatment room.
Currently in the reception area. Ans CN-Waiting for the clinical staff to answer the
clinical notes. Prt CL-Waiting for the clinical staff to put the chart in
the rack(or print the doctor’s checklist). Call-Waiting for the provider to call the company before
seeing the patient(work comp only). Rack-Waiting for the provider to pick up the chart and
examine the patient. Examine-The provider is currently examining the patient Disch-The patient has all the necessary paperwork and
is ready to be discharged. Done-The patient is done and has returned to the front
desk to pay(patient responsibility only). Blank-The patient currently has open orders that were
placed by the provider.

WAITING TIMES BY DISCIPLINE Figure 8-7-Columns to the right of the
STATUS column on the Clinic Status screen display the patient waiting times for each discipline
Figure 8-8 contains each discipline Figure 8-9 contains the color coding for
each discipline waiting time

FIGURES 8-7, 8-8, 8-9

CURRENT CLINICAL STAFF AND PROVIDER TO SEE THE PATIENT The columns to the right of the patient
waiting times columns on the Clinic Status screen display the current clinical staff (TEC) and provider (DOC) to see the patient at this visit. Figure 8-10

TOTAL TIME FOR THE PATIENT VISIT The last column on the right contains
the total elapsed time for the patient’s visit from the time that the patient registered at the front desk.