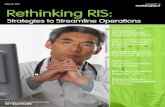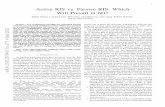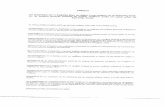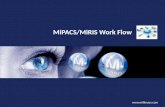Centricity RIS-IC 10cet.med.miami.edu/documents/RIS-PACS for Schedulers.pdf10 Getting Oriented...
Transcript of Centricity RIS-IC 10cet.med.miami.edu/documents/RIS-PACS for Schedulers.pdf10 Getting Oriented...

Confidential. © 2008-2009 IDX Systems Corporation. All rights reserved. IDXR
Centricity RIS-IC 10.5
SCHEDULING
Training Guide
Software Version 10.3.9Document Version 1Published JULY 2005

Confidential. © 2008-2009 IDX Systems Corporation. All rights reserved. IDXR
Table of Contents
Getting Oriented.................................................................................................6Understanding the Imagecast Workflow................................................................ 7Logging In to and Out of the Imagecast System.................................................... 8Changing Your Password..................................................................................... 11Parts of the Imagecast Window............................................................................ 12Using the Module Optionand Option Toolbars.................................................... 14The Patient Banner ............................................................................................... 15Important Keys and Controls ............................................................................... 18Setting User Preferences ...................................................................................... 22Working with Tables and Lists ............................................................................ 25Using the Help...................................................................................................... 26Printing Help Topics ............................................................................................ 32
Common Tasks .................................................................................................36Performing a Patient or Exam Lookup................................................................. 36Identifying a Patient ............................................................................................. 39Working with the Patient Exam List Window ..................................................... 42Performing a Dictionary Lookup ......................................................................... 44Working with Diagnosis and Procedure Codes.................................................... 46Entering Dates and Times .................................................................................... 47Viewing a Patient Record..................................................................................... 53Using the Report Directory .................................................................................. 60Working with Exam Memos ................................................................................ 63Accessing Exam Memos from the Patient Banner............................................... 64Viewing Exam Memos......................................................................................... 65
Overview of the Scheduling Module...............................................................78Exam (Report) Statuses ........................................................................................ 79Scheduling Modes ................................................................................................ 80
Ordering an Exam.............................................................................................................. 82Ordering an Exam ................................................................................................ 84
Order Entry Queue ............................................................................................................ 86Filtering the Order Entry Queue........................................................................... 87Scheduling an Exam............................................................................................. 88Canceling an Order Entry Request ....................................................................... 89

4 IDX Imagecast Core Functionality Training GuideContents
Confidential. © 2008-2009 IDX Systems Corporation. All rights reserved.IDXR
Scheduling Exams..............................................................................................................91Required Information for Scheduling an Exam....................................................93Understanding the Scheduling Windows..............................................................93Understanding the Patient/Exam Info. window....................................................94Scheduling an Exam Automatically......................................................................99Scheduling an Exam Manually ...........................................................................104Working with the List of Exams You Want to Schedule....................................107Specifying Patient Preferences ...........................................................................108Specifying Providers to Receive the Report .......................................................109Indicating a Stat Report ......................................................................................109Viewing and Printing Exam Preparations and Precautions ................................110Scheduling an Exam Graphically........................................................................112Applying Information to Multiple Exams...........................................................115Specifying Billing Information ...........................................................................117Rescheduling an Exam........................................................................................118Canceling an Exam .............................................................................................119
Rescheduling an Exam.....................................................................................................123Automatically Rescheduling an Examin the Reschedule Option ....................................................................................124Manually Rescheduling an Examin the Reschedule Option ....................................................................................127
Canceling Exams..............................................................................................................131Canceling an Exam .............................................................................................132
Editing Exam Data ...........................................................................................................133Editing Exam Data..............................................................................................133Scheduling a a Walk-in Exam.............................................................................134
Opening and Closing Resources ......................................................................................137Closing a Resource .............................................................................................137Opening a Resource ............................................................................................139Viewing Resource Schedules..............................................................................141Generating Reports .............................................................................................145
Document Management Solutions...............................................................151Common terms....................................................................................................152Supported Devices and Document Types ...........................................................156Components of the Document Management Solution ........................................157Understanding the Document Lifecycle and Document Management Solution Workflow ............................................................................................................161Assessing the Document Management Solution.................................................162
Using the Worklist ...........................................................................................................166Accessing the Worklist .......................................................................................167Worklist Displays Modes....................................................................................168

IDX Imagecast Core Functionality Training Guide 5 Contents
Confidential. © 2008-2009 IDX Systems Corporation. All rights reserved. IDXR
Display of Documents in the Worklist ............................................................... 171Worklist Components......................................................................................... 174Defining Filter Preferences ................................................................................ 183Filtering the Worklist ......................................................................................... 189Sorting the Worklist ........................................................................................... 190Closing the Worklist........................................................................................... 193
Using the Viewer............................................................................................................. 194Accessing the viewer.......................................................................................... 194Viewer Components ........................................................................................... 195Defining Attached TWAIN Devices from the Viewer....................................... 205Closing the Viewer............................................................................................. 207
Using the Help................................................................................................................. 208Accessing the Help............................................................................................. 208Components of the Help window....................................................................... 209Using the Contents Tab ...................................................................................... 211Using the Index Tab ........................................................................................... 212Using the Search Tab ......................................................................................... 213Using the Favorites Tab ..................................................................................... 214Printing Help Topics .......................................................................................... 215
Tracking ..........................................................................................................219Overview of the Tracking Module .................................................................................. 219
Tracking Statuses ............................................................................................... 220How Tracking Activities Affect Exam (Report) Statuses .................................. 221
Tracking Display ............................................................................................................. 222Displaying Tracking Information....................................................................... 222Defining the Legend........................................................................................... 224
Tracking Patients ............................................................................................................. 227Understanding the All and Patient Options........................................................ 227Accessing the Track All, Track Patient, and Tracking Windows ...................... 228Requesting Arrival or Return Transport............................................................. 233Arriving a Patient ............................................................................................... 234Departing a Patient ............................................................................................. 235Canceling Exams................................................................................................ 236
Technologist Worklist ....................................................................................219Understanding the All and Patient Options........................................................ 227Accessing the Track All, Track Patient, and Tracking Windows ...................... 228Requesting Arrival or Return Transport............................................................. 233Arriving a Patient ............................................................................................... 234DepartingUnderstanding the All and Patient Options........................................ 227

6 IDX Imagecast Core Functionality Training GuideContents
Confidential. © 2008-2009 IDX Systems Corporation. All rights reserved.IDXR
Accessing the Track All, Track Patient, and Tracking Windows.......................228Requesting Arrival or Return Transport .............................................................233Arriving a Patient................................................................................................234Tracking Statuses ................................................................................................220How Tracking Activities Affect Exam (Report) Statuses...................................221Understanding the All and Patient Options ........................................................227Accessing the Track All, Track Patient, and Tracking Windows.......................228Requesting Arrival or Return Transport .............................................................233Arriving a Patient................................................................................................234Understanding the All and Patient Options ........................................................227Accessing the Track All, Track Patient, and Tracking Windows.......................228Requesting Arrival or Return Transport .............................................................233Understanding the All and Patient Options ........................................................227Accessing the Track All, Track Patient, and Tracking Windows.......................228Requesting Arrival or Return Transport .......................................................233234Departing a Patient..............................................................................................235
Enterprises Access / PACS ............................................................................219Overview of the Tracking Module...................................................................................219
Tracking Statuses ................................................................................................220How Tracking Activities Affect Exam (Report) Statuses...................................221Displaying Tracking Information .......................................................................222Defining the Legend ...........................................................................................224Understanding the All and Patient Options ........................................................227Accessing the Track All, Track Patient, and Tracking Windows.......................228Requesting Arrival or Return Transport .............................................................233Arriving a Patient................................................................................................234Departing a Patient..............................................................................................235Understanding the All and Patient Options ........................................................227Accessing the Track All, Track Patient, and Tracking Windows.......................228Requesting Arrival or Return Transport .............................................................233
Retrieving Exams from Digital Archives (iQuery)......................................219
Arriving a Patient................................................................................................234Departing a Patient..............................................................................................235Understanding the All and Patient Options ........................................................227Accessing the Track All, Track Patient, and Tracking Windows.......................228Requesting Arrival or Return Transport .............................................................233Arriving a Patient................................................................................................234

IDX Imagecast Core Functionality Training Guide 7 Contents
Confidential. © 2008-2009 IDX Systems Corporation. All rights reserved. IDXR
Using the Imagecast PACS Direct Media Authoring Tools .......................219Arriving a Patient ............................................................................................... 234Departing a Patient ............................................................................................. 235Understanding the All and Patient Options........................................................ 227Accessing the Track All, Track Patient, and Tracking Windows ...................... 228Requesting Arrival or Return Transport............................................................. 233Arriving a Patient ............................................................................................... 234Departing a Patient ............................................................................................. 235

8 IDX Imagecast Core Functionality Training GuideContents
Confidential. © 2008-2009 IDX Systems Corporation. All rights reserved.IDXR

Contact InformationPlease send any inquiries or feedback about this document to [email protected]. Please include the document name and version with your inquiry or comments.
Copyright NoticeCopyright © 2000–2004 IDX Systems Corporation. All rights reserved.
Confidentiality and Proprietary RightsThe information contained in this document is the confidential property of IDX Systems Corporation (IDX). It is furnished under an agreement with IDX and may only be used in accordance with the terms of that agreement. The use of this document is restricted to customers of IDX and their employees. The user of this document agrees to protect IDX’s proprietary rights as expressed herein. The user further agrees not to permit access to this document by any person for any purpose other than as an aid in the use of the associated application software (“System”). In no case will this document be examined for the purpose of copying any portion of the System or to design another system to accomplish similar results. No part of this document may be reproduced in any form, by photostat, microfilm, xerography, or any other means, or incorporated into any information retrieval system, electronic or mechanical, without the written permission of the copyright owner. The information in this document is subject to change without notice, and should not be construed as a commitment by IDX. Though every effort has been taken to ensure the validity and usefulness of its contents, IDX assumes no responsibility for errors that may appear in this document.Inquiries regarding permission for use of material contained in this document should be addressed to:
IDX Systems Corporation40 IDX DriveP.O. Box 1070
Burlington, VT 05402IDX would like to remind its customers that there may be legal, ethical, and moral obligations for medical care providers to protect sensitive patient information when dealing with vendors such as IDX. Before customers allow IDX to access confidential patient information from the customers’ data processing systems, they must obtain the written consent of the patient. In addition before disclosing confidential information to IDX, customers should obtain the explicit written consent of IDX. Please direct any questions concerning these matters to the IDX Legal Department.
TrademarksIDX®, Imagecast™, IDXrad™, IDXConnectR™, Mammography Administration Module™, and MAM™ are trademarks or registered trademarks of IDX Investment Corporation. All other brand and product names are trademarks or registered trademarks of their respective companies.

Confidential. © 2008-2009 IDX Systems Corporation. All rights reserved. IDXR
Getting Oriented
Welcome to the Centricity (R) RIS-IC system. The purpose of this chapter is to help you access the system application and become familiar with the Imagecast environment.
Objectives Upon completing this chapter, you will be able to: n Understand the Centricity (R) workflown Log in to and out of the Imagecast system n Change your passwordn Work with the Centricity(R) windowsn Use the Module and Option toolbarsn Use the patient bannern Use important keys and controls on Centricity (R) windowsn Set user preferencesn Sort tables/listsn Use the Help

IDXR Confidential. © 2008-2009 IDX Systems Corporation. All rights reserved.
10 Getting OrientedUnderstanding the Centricity(R) RIS-IC Workflow
Lesson 1: Understanding the Centricity(R) RIS-IC Workflow
The following flowchart shows a simple Imagecast workflow.
Tracking module
Patient arrives; the exam is performed and completed. Patient leaves the department.
Visit Management module
View and edit patient visit and admission information.
Scheduling module
Exam is scheduled for the patient.
Provider module
Interpreting provider verifies and signs the diagnostic report, and/or confirms pathology results.
Registration module
Patient is registered in the system.
Results module
Exam films are interpreted by the provider; dictated diagnostic report is transcribed.
Image Management module
Track image record transfers and loans.
System Administration module
Set up and define the Imagecast system.
Supporting Modules
Business Management module
Generate reports to determine how your department is functioning.
Accounting module
Prepare exam charges and transmit charges for billing.
Mammography Administration Module (MAM)
Enter findings, create diagnostic reports, and generate follow-up recommendations.

Confidential. © 2008-2009 IDX Systems Corporation. All rights reserved. IDXR
Getting Oriented 11Logging In to and Out of the Centricity (R) RIS-IC System
Lesson 2: Logging In to and Out of the Centricity (R) RIS-IC System
This section describes the steps necessary to log in to and out of the Imagecast system.
Logging in When you log in to the Centricity system, you can perform various tasks in the Centricity system.
!Caution
To avoid unauthorized access to patients’ medical information, do not leave a computer unattended while the Imagecast system is running. As a user, you assume responsibility for unauthorized access as long as you are logged in to the program. Before leaving a computer, you should log out the system.
Logging in to the Imagecast system involves entering your user ID (user identification) and a password on the login window. Your user ID is the name you enter when logging in to the system. Your password is a private code that gives you access to the system.
Your user ID will be supplied to you by your organization. Write your user ID in the space provided below.
Your initial system password will be your user ID. After logging in, you will be prompted to change your system and signature (if applicable) passwords. Always keep your password secure and do not share it with other users.
User ID

IDXR Confidential. © 2008-2009 IDX Systems Corporation. All rights reserved.
12 Getting OrientedLogging In to and Out of the Centricity (R) RIS-IC System
Logging In1 In the User ID field on the login window, type your user name and
press TAB.
2 In the Password field, type your password.
Note: To help keep your password secure, the Imagecast system does not display the password as you type it.
3 Click login.
The system validates your user ID and password and determines your privileges from the security database. If you have previously logged in to the Imagecast system, you can begin performing tasks. The following is a sample of the Imagecast window for a user who has all privileges—that is, access to all modules.
- n If this is your first time logging in to the Imagecast system, the system prompts you to specify a new password. For more information about specifying a new password, refer to the Changing Your Password section on page 14.
n Your user ID determines which Imagecast options are available to you on the vertical toolbar. Depending on the user privileges your Imagecast application manager assigns you, parts of your vertical toolbar may or may

Confidential. © 2008-2009 IDX Systems Corporation. All rights reserved. IDXR
Getting Oriented 13Logging In to and Out of the Centricity (R) RIS-IC System
not be visible or accessible. For more information about user privileges and the options available to you, contact your Imagecast application manager.
Logging OutWhen you complete your work in the Imagecast system, you should end your work session. To end your work session, you must log out of the system.
!Caution
To avoid unauthorized access to patients’ medical information, do not leave a computer unattended while the Imagecast system is running. As a user, you assume responsibility for unauthorized access as long as you are logged in to the program. Before leaving a computer, always log out of the system.
- The Imagecast systemmay require you to log in again if the computer remains inactive for a certain period of time. This is called a session timeout. For more information about session timeouts, refer to your Imagecast application manager.
Logging out
To the far right, in line with the main menu, click Logoff.
The login screen appears. To close the application, click the X.
Always click Logoff before exiting the application.

IDXR Confidential. © 2008-2009 IDX Systems Corporation. All rights reserved.
14 Getting OrientedLogging In to and Out of the Centricity (R) RIS-IC System
Changing Your Password. For security purposes, passwords are set to periodically expire. When your password has expired, you will receive a system message instructing you to change your password. You may designate a new password at any time accessing the Passwords tab located in Prefs, on the homepage.
. 1) On the right side of the main page, click Prefs
2) Select the Passwords tab3) In the Enter your current System Password field, enter your cur-rent password.4 )In the Enter new System Password field, enter your new password.
Notes: n It is recommended that you use a password containing a
combination of letters, numbers, and symbols. n Your password must be between 8 and 20 characters in length.n Passwords are case sensitive. n Your new password cannot be one of the last ten passwords you
have previously used for the Imagecast system.n Your new password cannot be your User ID
5) In the Type new System Password again for verification field, enter your new password again.
6) Click change password.
The following message is displayed: System Password successfully changed.
7) Click OK.
8) Click close.

Confidential. © 2008-2009 IDX Systems Corporation. All rights reserved. IDXR
Getting Oriented 15Parts of the Centricity RIS-IC Window
Lesson 3: Parts of the Centricity RIS-IC Window
When you log in to the Centricity(R) RIS-IC system, the Centricity(R) window appears. The Centricity(R) window consists of the following main areas:
n Centricity workspace—main portion of the Centricity window in which you enter information
n Patient banner—blue field at the top of the window; displays patient and exam information for the patient record with which you are currently working
n Module Toolbar—At the top of the workspace; allows you to access the various modules necessary to perform your tasks
n Options Toolbar—Below the Module Toolbar; allows you to access the various options within a module necessary to perform your tasks (appears when you select a Modulel Toolbar option)
n Tool Area—Located to the right of the Module Toolbar, identified by white buttons which consist of the following:
– Help-accesses the Help system
– Tools-accesses the Document Management and link to PACS.
– Prefs-accesses the Set User Preferences option
– Logoff—logs user out of the Centricity (R) system
Refer to the following graphic.

IDXR Confidential. © 2008-2009 IDX Systems Corporation. All rights reserved.
16 Getting OrientedParts of the Centricity RIS-IC Window
Module Toolbar Option Toolbar Toolbox

Confidential. © 2008-2009 IDX Systems Corporation. All rights reserved. IDXR
Getting Oriented 17Using the Module and OptionToolbars
Lesson 4: Using the Module and OptionToolbars
The Module and Option toolbars allow you to access the various modules and options necessary to perform your tasks.
When you log in to the Centricity (R) system, the Centricity (R) window appears and the system displays the Module Toolbar (above the workspace). The Module Toolbar contains the modules that are available to you. To access a module, click the module name on the Module toolbar.
Once you select a module on the Module Toolbar, the Option toolbar for that module appears below. To access a specific option, click the option name on the Option toolbar.
- Your user ID determines which modules and options are available to you on the vertical and horizontal toolbars. Depending on the user privileges your Imagecast application manager assigns you, parts of the vertical and horizontal toolbars may not be visible. For more information about user privileges and the options available to you, contact your Imagecast application manager.
To access the Patient Record module, click Pt Rec on the module toolbar. When you click Pt Rec on the module toolbar, the system displays the Pt PRec options in a option toolbar below, and is illustrated as follows:
To access a specific Patient Record option, click the option name on the Module toolbar.

IDXR Confidential. © 2008-2009 IDX Systems Corporation. All rights reserved.
18 Getting OrientedThe Patient Banner
Lesson 5: The Patient Banner
When you log in to the Centricity (R) system, an empty blue field appears above the workspace. This is the patient identification banner, or patient banner.
When you are using an module that requires you to select a patient, the specified patient’s name and demographic information appear in the patient banner at the top of the Imagecast window.
If you leave one module and open another without clearing the patient banner, the specified patient remains selected, allowing you to work with that patient without searching for his or her record again.
The patient banner has the following options that allow you to control which patient's information appears in the banner:
n clear—allows you to deselect the patient with which you are currently working, and select another patient; this button is only available when the patient banner contains patient information
n last patient—loads the last patient with which you worked into the patient banner and allows you to work with that patient record (applies to current login session only); this button is only available when the patient banner is cleared
n last exam—allows you to load the last exam with which you worked into the patient banner and allows you to work with that patient and exam record (applies to current login session only); this button is only available when the patient banner is cleared
n
n
n

Confidential. © 2008-2009 IDX Systems Corporation. All rights reserved. IDXR
Getting Oriented 19The Patient Banner
The patient banner displays the following patient information:n Patient namen Medical record number (MRN)n Date of birth (DOB)n Social Security Number (SSN)n Primary care provider (PCP)n Agen Sexn Chart location
When you are using an option that requires you to select an exam, the following exam information also appears in the patient banner:
n Accession number (ACC)n Exam descriptionn Exam statusn Requesting providern Date and time of exam
Refer to the following graphic.
The patient name and accession number appear as hyperlinks (underlined text) in the patient banner. You can click the patient name to display the Patient Inquiry window from which you can view patient demographic information. You can also click the accession number (ACC) to display the Exam Inquiry window and view exam-specific information.
- n Depending on the existence of exam memos and the status of the associated exam, one of the following icons might be displayed in the patient banner to allow you to access the Exam Memos modal window. For more information, refer to the Accessing Exam Memos from the Patient Banner section on page 135.
Exam information

IDXR Confidential. © 2008-2009 IDX Systems Corporation. All rights reserved.
20 Getting OrientedThe Patient Banner
– —create first memo
– —view existing memo or create new memo
– —view memo onlyn If you are using the Document Management Solution and documents exist
for the selected patient or exam, the patient banner also includes a paperclip icon ( ). You can click to access the Document Management Solution worklist to view documents for the selected patient or exam. For more information on the Document Management Solution, refer to the Help.
Viewing Information in the Patient BannerThe following example shows you how to display information in the patient banner using the Patient Record module.
1 On the Module toolbar, click Pt Rec
2 On the Find Patient or Exam window, identify a patient.
The patient’s information is displayed in the patient banner.
3 On the Option toolbar, click Exam.
4 In the ACC field, identify an exam.
The exam’s information is displayed in the patient banner.
5 Click clear to remove the patient’s information from the patient banner.

Confidential. © 2008-2009 IDX Systems Corporation. All rights reserved. IDXR
Getting Oriented 21Important Keys and Controls
Lesson 6: Important Keys and Controls
You click buttons using your mouse and press keys on your keyboard to perform important actions on windows.
The following table identifies important keys and controls on Image-cast windows. You will use these keys and controls to perform many of your daily tasks in the system.
Keys and Controls (Page 1 of 4)
Key/Control Function
Lookup Displays a list from which you can select an entry (also referred to as the ellipsis button)
Drop-down arrow Displays a list (fewer than the type of list displayed with a lookup button) from which you can select an entry
Add Does one of the following:n Opens another section on a windown Adds an entry to a list of selectionsn Opens a lookup window from which you can select an
entry
Remove Does one of the following:n Removes an entry from a list of selectionsn When located in the upper right corner of a window,
closes the window
Does one of the following:n Saves information and closes the windown Closes an error message window and places the cursor
in the field where the error occurred
Saves information without clearing the window
Saves information and closes the window
Saves information and resets the window
Closes the window without saving data

IDXR Confidential. © 2008-2009 IDX Systems Corporation. All rights reserved.
22 Getting OrientedImportant Keys and Controls
Initiates the search function on a window
Allows you to edit the selected information
Closes a window
Applies a selection to or performs a task on all of the items in a list or all of the items (exams and so on) involved in a task
Selects all of the items in a list or table
All of the items in a list or table are no longer selected
Saves a new record
Indicates the number of pages of entries in a table or list; click a specific page number to display the corresponding page
Displays the previous page of entries in a table or list (appears only if there are multiple pages) or displays the previous exam/report in a group of selected exams/reports
Displays the first page of entries in a dictionary lookup (appears only if there are multiple pages)
Displays the next page of entries in a table or list (appears only if there are multiple pages) or displays the next exam/report in a group of selected exams/reports
Displays the last page of entries in a dictionary lookup (appears only if there are multiple pages)
Keys and Controls (Page 2 of 4)
Key/Control Function

Confidential. © 2008-2009 IDX Systems Corporation. All rights reserved. IDXR
Getting Oriented 23Important Keys and Controls
Appears in a column header of a table to indicate that the table can be (but is not currently) sorted by the specified column
Appears in a column header of a table to indicate that the table is sorted by the specified column in ascending order
Appears in a column header of a table to indicate that the table is sorted by the specified column in descending order
Check box Allows you to select multiple entries or options; click the check box next to the appropriate entry or option to select or deselect the specified item
Note: indicates the corresponding item is not selected. indicates the item is selected.
Radio button Allows you to select a single entry or option; click the radio button next to the appropriate entry or option to select or deselect an item
Note: indicates the corresponding item is not selected. indicates the item is selected.
TAB Moves the cursor to the next field, button, or other control
SPACEBAR Selects the highlighted entry in a lookup list and confirms system messages
SHIFT+TAB Moves the cursor to the previous field
ENTER Does one of the following:n Selects the highlighted entry from a lookup listn Selects the default (highlighted) button on a window if
all pertinent information is correctly entered; if information is missing or incorrect, an error message is displayed indicating the missing or incorrect information
up arrow and down arrow keys
Allow you to highlight an entry in a lookup list
n or N (now) In a time field, displays the current time
t or T (today) In a date field, displays the current date
Keys and Controls (Page 3 of 4)
Key/Control Function

IDXR Confidential. © 2008-2009 IDX Systems Corporation. All rights reserved.
24 Getting OrientedSetting User Preferences
Lesson 7: Setting User Preferences
The Set User Preferences window allows you to define the following settings:
n The Default organization used for your current Imagecast session. The default organization governs the dictionaries and system definitions used during the current session. Your Imagecast application manager defines your default organization; however, you can change the default organization for your current session.
n Whether the Imagecast system automatically displays preparations and precautions during exam scheduling.
n Whether to automatically expand the image record list (show merged folders) in the Image Management module.
n The default image file type that you want to use for downloads. When downloading images with the Referring Provider Worklist, you can specify whether you prefer to access compressed or non-compressed (“full fidelity”) files, when both types are available.
!Caution
Depending on your system privileges, you may have access to Referring Provider Worklist images that have been lossy-compressed. Lossy-compression reduces file size and is used to speed transmission of large
+ (plus) and - (minus)
Allows you to specify a future or past time (in minutes) or date (in days) when combined with N or T in a time or date field; refer to the following examples:
n N+60 specifies 60 minutes in the future from the current time
n T+2 specifies two days in the future from the current date
n N-30 specifies 30 minutes in the past from the current time
n T-7 specifies seven days in the past from the current date
Keys and Controls (Page 4 of 4)
Key/Control Function

Confidential. © 2008-2009 IDX Systems Corporation. All rights reserved. IDXR
Getting Oriented 25Setting User Preferences
graphic files. It is especially useful when accessing images remotely via modem.
When an image is lossy-compressed, a smaller version of the original image file is made for rapid transmission to your computer. A typical file compression ratio is 40:1. The new image (which contains less information than the original) may visually be different from the original image. Neither compressed nor uncompressed images should be used for diagnostic purposes.
Images which have been lossy-compressed are identified as such in the Referring Provider Worklist. The compression ratio is also displayed. If you are in doubt as to whether lossy-compression is being used at your site, check with your Imagecast application manager.
n Related exam display preferences for the Radiologist Worklist. You can specify the number of related exams that automatically display on a diagnostic workstation when you select an exam on the Radiologist Worklist. That is, when a user clicks next to an exam on the Radiologist Worklist, this switch determines the number of related exams that are also selected ( is displayed next to the related exam when the list is expanded). (By default, no related exams are selected when you expand the list of related exams on the Radiologist Worklist.) You can also specify the number of related exams listed below a patient’s name on the Radiologist Worklist when a user clicks to the left of a patient’s name. (By default, all related exams are displayed when you expand the list of related exams on the Radiologist Worklist.)
n Mammography Administration Module (MAM) default display settings.
n The default dictation application for use with the Radiologist Worklist.
n The default font size used in the text editor of the Results Reporting option of the Provider module.
Setting User Preferences1 Below the vertical toolbar, click Prefs.

IDXR Confidential. © 2008-2009 IDX Systems Corporation. All rights reserved.
26 Getting OrientedSetting User Preferences
The Set User Preferences window is displayed.
2 In the Current Session Organization field, select the organization you want to appear in all options for the current session.
3 In the Set Exam Scheduling Defaults panel, specify whether you want preparations and precautions automatically displayed when scheduling exams.
4 In the Set Image Management Defaults panel, specify whether you want the image record list in the Image Management module automatically expanded.
5 In the Set Imaging Suite Defaults panel, do the following as appropriate:
– In the If both Full Fidelity and Lossy Compressed images are available use field, specify whether you want compressed or full-fidelity images downloaded when both types are available.
– In the Number of Related Priors when displaying images field, specify the number of related exams that automatically display on

Confidential. © 2008-2009 IDX Systems Corporation. All rights reserved. IDXR
Getting Oriented 27Setting User Preferences
a diagnostic workstation when you select an exam on the Radiologist Worklist.
– In the Number of Related Priors to expand on Interpretation Worklist field, specify the number of related exams that display on the Radiologist Worklist when a user clicks to the left of a patient’s name (expands the list of related exams on the Radiologist Worklist).
Note: For more information, refer to the IDX Imaging Suite Training Guide.
6 (For MAM users only) In the Set MAM Defaults panel do the following as appropriate:
– Specify whether you want the Comparison Dates List automatically displayed when you access an exam in the Enter/Edit Findings option of MAM.
– Specify whether you want either the Enter/Edit Findings window (MAM) or the Interventional Procedures window (MAM) automatically displayed when you access an appropriate exam in the Result Reporting option of the Provider module.
– Specify whether you want the MAM Inquiry window automatically displayed when you access the Enter/Edit Findings window.
Note: For more information about MAM preferences, refer to the Help.
7 In the Select Dictation System Default field, select the default dictation application to use with the Radiologist Worklist.
Note: For more information about the Radiologist Worklist, refer to the Help.
8 In the Set Provider Module Defaults panel, specify what size font to use as the default in the text editor of the Result Reporting option of the Provider module.
9 Click set preferences.

IDXR Confidential. © 2008-2009 IDX Systems Corporation. All rights reserved.
28 Getting OrientedWorking with Tables and Lists
Lesson 8: Working with Tables and Lists
You can change the order in which items appear in a table or list. For example, you may want to sort a list alphabetically instead of by date and time.
Most column headers in a table or list have a yellow sort button ( ) to indicate that the table can be sorted according to the attribute of that column. The default sort order is marked with a triangle. For example
indicates that the table is currently sorted in ascending order by date and time.
- Do not confuse sorting with filtering. Sorting organizes the information in the list according to a particular category. The entire list is displayed, but the order in which it appears differs depending on the sort option you select. Filtering allows you to exclude items that you do not want to see on the list.
Sorting a Table or ListThe following example shows you how to sort the table/list in the Merge List option in the Registration module.
1 On the vertical toolbar, click Registration.
2 On the horizontal toolbar, click Merge List.
3 Determine the property (that is, column heading) by which you want to sort the table and then click next to that property.
changes to , indicating that the table is now sorted by that property in an ascending manner.
4 To sort the table by the same property in a descending manner, click .
Notice that changes to (after you click).

Confidential. © 2008-2009 IDX Systems Corporation. All rights reserved. IDXR
Getting Oriented 29Using the Help
- To sort the table by another property, click in the column header.
Lesson 9: Using the Help
While working with the Imagecast system, you can access the Help system to get information. The Help contains:
n Information about procedures (step-by-step instructions for completing tasks in the Imagecast system)
n Conceptual information (essential concepts for the application)
Accessing the HelpTo access the Help:
Click Help below the vertical toolbar
The following window is displayed.
Navigation buttons
Tabs
Topic frame

IDXR Confidential. © 2008-2009 IDX Systems Corporation. All rights reserved.
30 Getting OrientedUsing the Help
The window contains the following elements:n Navigation buttonsn Tabsn Topic frame
Navigation buttons
The Help window contains the following navigation buttons:n Hide—hides the left side of the Help window including the tabs;
click Show to view the tabs again. This is especially helpful when you want to reduce the window size in order to follow steps in performing tasks in the Imagecast system.
n Previous—displays the previous topic in the Contents. This is useful if you want to browse the Contents. Note that this is different than the Back button, which displays the last topic you viewed.
n Next—displays the next topic in the Contents. This is useful if you want to browse the Contents. Note that this is different than the Forward button, which displays the next topic you viewed.
n Back—displays the last topic you viewed n Forward—displays the next topic in a previously displayed
sequence of topics n Home—displays the Getting Help topic n Print—allows you to print the current Help topic (refer to the
Printing Help Topics section on page 35.)
Tabs The Help window contains the following tabs:n Contents
– Similar to a table of contents in a book
– Organized according to the modules (also contains books titled Cautions, About the Imagecast system, and Common Tasks; these books contain general information about potential issues in Imagecast products, an overview of the system, and instructions for performing a variety of tasks throughout the system)
– You can expand ( ) and collapse ( )books to display associated Help topics (Help topics are represented by the following icon: )

Confidential. © 2008-2009 IDX Systems Corporation. All rights reserved. IDXR
Getting Oriented 31Using the Help
n Index
– Similar to the index in a book
– Contains a list of keywords that are tied to particular topics (for example, ‘master folder’)
– Allows you to search for topics containing specific keywordsn Search—allows you to search the full text of the Help for a
specific word, partial word, or phrase (for example, you can enter “schedule” to find references to schedule, scheduling, scheduled, and so on)
n Favorites—allows you to bookmark frequently used Help topics so that you can return to this list at a later time and double-click the bookmark to quickly display the topic
Topic frame The topic frame appears on the right side of the Help window. When you access the Help, it automatically displays information about the Help in the topic frame.
To display another topic, do one of the following:n Use the Contents tab n Use the Index tabn Use the Search tabn Use the Favorites tab
Using the Contents Tab1 Access the Help.
2 Click Contents.
3 Double-click a book ( ) in the table of contents.
This “opens” the book ( ) and displays a list of topics ( ) associated with the book you selected.
Note: The selected book may open to display subtopic books. Continue opening the appropriate books until a list of topics ( ) appears.
4 Click the topic title for which you want to view Help.

IDXR Confidential. © 2008-2009 IDX Systems Corporation. All rights reserved.
32 Getting OrientedUsing the Help
The Help text for that topic appears in the topic frame.
5 When you finish viewing information in the Help window, click in the upper right corner of the Help window.
Using the Index Tab1 Access the Help.
2 Click Index.
3 In the Type in the keyword to find field, type the keyword for which you want to view information.
Help text in topic frame
Book icon
Open book icon
Topic icon

Confidential. © 2008-2009 IDX Systems Corporation. All rights reserved. IDXR
Getting Oriented 33Using the Help
The topic that is the closest match to your keyword is highlighted in the list of topics.
4 In the list of topics, do one of the following:
– Double-click the entry in the list that best matches the keyword you entered.
– Click the entry that best matches your keyword, and click Display.
The topic text is displayed in the topic frame.
- You can print an individual Help topic when you view topics from the Index tab. For more information, refer to the Printing Help Topics section on page 35.
Using the Search Tab1 Access the Help.
2 Click Search.
3 In the Type in the keyword to find field, enter the keyword for which you want to view information.
4 Do one of the following:
– Press ENTER.
– Click List Topics.
Enter keyword here
Closest match to your keyword

IDXR Confidential. © 2008-2009 IDX Systems Corporation. All rights reserved.
34 Getting OrientedUsing the Help
The Help displays a list of topics that match your keyword in the Select Topic to display field.
5 Do one of the following:
– Double-click the entry in the list that best matches your keyword you entered.
– Click the entry that best matches your keyword and then click Display.
The topic text is displayed in the topic frame. Note that the keyword on which you searched is highlighted in the topic frame.
Using the Favorites TabTo add a topic to the Favorites tab:
1 Access the Help.
2 Open the topic you want to add to the Favorites tab in the topic frame.
3 Click Favorites.
4 Click Add.
Enter keyword here
List of topics that match your keyword

Confidential. © 2008-2009 IDX Systems Corporation. All rights reserved. IDXR
Getting Oriented 35Printing Help Topics
The topic that is currently displayed in the topic frame is added to the Favorites list.
To use the Favorites tab to display a favorite topic:
1 Click Favorites.
2 Double-click the desired topic in the Favorites list, or select the desired topic and click Display.
To remove a topic from the Favorites tab:
1 Click Favorites.
2 Select the topic you want to remove and click Remove.
Lesson 10: Printing Help Topics
The Help allows you to:n Print individual Help topics viewed from the Contents tabn Print individual Help topics viewed from the Index and Search
tabsn Print a group of Help topics from the Contents tab
Favorites list

IDXR Confidential. © 2008-2009 IDX Systems Corporation. All rights reserved.
36 Getting OrientedPrinting Help Topics
Refer to the following procedures.
To Print a Specific Help Topic on the Contents Tab1 Access the Help, and click Contents.
2 On the Contents tab, select the Help topic you want to print.
3 Do one of the following:
– Click Print (proceed to step 4).
– Position your mouse in the topic frame, right-click, and then click Print on the popup menu (proceed to step 6).
4 On the Print Topics window, click Print the selected topic.
5 Click OK.
6 On the Print window, enter the following printing information:
– Device to which the information prints
– Page range to print
– Number of copies to print
Note: For more details about the printing information required on the Print Window, click in the upper right corner, and then click the item on the window for which you want information.
7 Click OK.
To Print a Specific Help Topic on the Index or Search Tab1 Access the Help, and click Index or Search.
2 On the Index or Search tab, select the Help topic you want to print.
3 Do one of the following:
– Click Print.
– Position your mouse in the topic frame, right-click, and then click Print on the popup menu.
4 On the Print window, enter the following printing information:
– Device to which the information prints
– Page range to print
– Number of copies to print

Confidential. © 2008-2009 IDX Systems Corporation. All rights reserved. IDXR
Getting Oriented 37Printing Help Topics
Note: For more details about the printing information required on the Print Window, click in the upper right corner, and then click the item on the window for which you want information.
5 Click OK.
To Print a Group of Help Topics on the Contents Tab1 Access the Help and click Contents.
2 On the Contents tab, click the book whose topics you want to print.
3 Click Print.
4 On the Print Topics window, click Print the selected heading and all subtopics.
5 Click OK.
6 On the Print window, enter the following printing information:
– Device to which the information prints
– Page range to print
– Number of copies to print
Note: For more details about the printing information required on the Print Window, click in the upper right corner, and then click the item on the window for which you want information.
7 Click OK.
The Imagecast system prints the Help text from all of the books and individual topics contained in the book you selected.
.Example
You want to print all of the Help about the Registration module. To do this, click the Registration book in the Contents tab, and follow steps 3–7 in the procedure above.
- Topics that do not appear on the table of contents will not print when you use this procedure. In such cases, access the Help topic and print it according to the steps in the To Print a Specific Help Topic on the Contents Tab section on page 36.

IDXR Confidential. © 2008-2009 IDX Systems Corporation. All rights reserved.
38 Getting OrientedPrinting Help Topics

Confidential. © 2008-2009 IDX Systems Corporation. All rights reserved. IDXR
Centricity RIS-IC
CommonTasks
Certain tasks and functions are repeatedly performed throughout the Imagecast system. Although these tasks and functions are performed at various times, the procedures for completing them remain the same. The purpose of this chapter is to help you perform various common tasks and illustrate some of the activities that are common to many, if not all, modules.
- For training purposes, the activities described in this chapter reference specific modules and options; however, these activities are part of a larger workflow and are not specific to any one module.
Objectives Upon completing this chapter, you will be able to:n Perform a patient lookup n Select an examn Perform a dictionary lookupn Work with diagnosis and procedure codesn Enter dates and times in the Imagecast systemn View a patient record n Print a report or formn Use the Report Directoryn Work with exam memos

IDXR Confidential. © 2008-2009 IDX Systems Corporation. All rights reserved.
40 Centricity RIS-IC CommonTasksPerforming a Patient or Exam Lookup
Lesson 1: Performing a Patient or Exam Lookup
Generally, you must identify a patient or an exam before you can work in a specific option. Use the Find Patient or Exam window to identify a patient or exam.
You can limit your search to a specific organization, or the Imagecast system can search all of the organizations available to you based on your user privileges. You can also limit your search to specific criteria such as patient name, date of birth, Social Security Number, accession number, and so on.
- Although an entry in most of the fields on the Find Patient or Exam window is optional, the more specific your search is, the faster the Imagecast system processes the search results list.
When you identify a patient or an exam, all of the records in the system that match your search criteria are displayed in a search results list. From the search results list, you can select the patient or exam with which you want to work.
- Depending on your user privileges, patients in VIP status may not appear in the search results list. For more information, refer to your Imagecast application manager.
When you search based on criteria other than an accession number, the search results list includes the following information for records that match your search criteria:
n Patient name ( appears if the patient is associated with more than one organization)
n Organization with which the record is associated n Medical record number (MRN) n Department number n Social Security Number (SSN) n Date of birth (DOB) n Patient's gender n Whether the patient has exams in the Imagecast system (
appears in the Exams column for patients who have exams)

Confidential. © 2008-2009 IDX Systems Corporation. All rights reserved. IDXR
Centricity RIS-IC CommonTasks 41Performing a Patient or Exam Lookup
The following image illustrates the search results list for patients associated with the organization 30, and whose name matches the search criteria stetly.
- n The patient’s name in the Patient column is a hyperlink. Click the patient’s name to view display-only patient demographic information. (Click cancel to return to the search results list.)
n Click in the Patient column to display all the organizations the patient is associated with.
n Click in the Exams column to view a display-only version of the Patient Exam List window. (Click cancel to return to the search results list.)
n If your enterprise has implemented organization-based security and you searched for a patient in all organizations, patients for all organizations in which the patient has an MRN, department number, or enterprise number are displayed, regardless of whether you have access to the organizations to which they are assigned.
However, an active indicator is displayed in the Exams column only for those patients with an exam in an organization in which you have access to at least one option in any module. For all other patients, you are not allowed to access the exams, and the Exams column displays either an inactive “Y”, for records with exams in organizations in which you have no privileges, or no indicator at all for records with no exams. For more information about organization-based security, contact your Centricity RIS-IC application manager.
When you search based on accession number, the search results list includes the following information for records that match your search criteria:
n Accession number n Patient name n Organization associated with the record n Medical record number (MRN) n Department number n Exam code n Exam (report) status n Date and time of the exam

IDXR Confidential. © 2008-2009 IDX Systems Corporation. All rights reserved.
42 Centricity RIS-IC CommonTasksPerforming a Patient or Exam Lookup
The following image illustrates the search results list based on an accession number search.
- n The patient's name in the Patient column of the search results list is a hyperlink. Click a patient's name to view display-only patient demographic information. (Click cancel to return to the search results list.)
n The accession number in the Acc column of the search results list is a hyperlink. Click the accession number to view display-only exam information. (Click cancel to return to the search results list.)
n Depending on your user privileges, patients in VIP status may not appear in the search results list. For more information, refer to your Centricity RIS-IC application manager.
n If your enterprise has implemented organization-based security, you may not be able to view an exam with a specific accession number unless you have been granted the appropriate user privileges to the organization associated with the exam. For more information, contact your Centricity RIS-IC application manager.
Identifying a Patient1 On the Module Toolbar, click Scheduling.
2 On the Option Toolbar, click Enter/Edit Exam.
The Find Patient or Exam window appears.
Note: The Find Patient or Exam window can be accessed from most modules in the Imagecast system. The Scheduling module is used here as an example.
3 Do one of the following:

Confidential. © 2008-2009 IDX Systems Corporation. All rights reserved. IDXR
Centricity RIS-IC CommonTasks 43Performing a Patient or Exam Lookup
– In the Patient DOB field, enter the date of birth for which you want the Imagecast system to search. In the Search By field, click
and select one of the following search criteria: Name, Exact Name, or Alias Name.
– In the Search By field, click and select one of the search criteria. Refer to the following table for valid entries.
Example: Select Name in the Search By field and then type Smith,J in the field to the right to limit the search to patients whose last name is Smith, and whose first name begins with J.
Note: To find a patient or exam in the Imagecast system, you must specify a minimum of either Search By or Patient DOB information.
4 (Optional) In the Organization field, click and select the organization you want the Imagecast system to search, or select (All) to have the system search all organizations available to you based on your user privileges.
5 (Optional) Click All, Male, Female, or Unknown to further limit your search by gender.
Search By Field Valid Entries
In the Search By field, click , and select…
And then enter the following in the second Search By field…
Name Part of the patient’s name
Exact Name The patient’s entire name (last name, first name, middle initial)
Alias Name Part of the patient’s alias name
MRN The patient’s medical record number
Dept. No. The patient’s department number
ACC The exam’s accession number
SSN The patient’s Social Security Number
Visit No. The patient’s visit number
MFID The patient’s master folder identification number

IDXR Confidential. © 2008-2009 IDX Systems Corporation. All rights reserved.
44 Centricity RIS-IC CommonTasksPerforming a Patient or Exam Lookup
- n Select All if you do not know the patient’s gender. Select Unknown only if the patient for which you are searching is registered in the Imagecast system with an unknown gender.
n The gender radio buttons are not available when you select MRN, Dept. No., ACC, SSN, Visit No., or MFID as your search criterion.
6 (Optional) In the DLA From and DLA To fields, specify the date range by which you want the Imagecast system to search for a date of last activity (DLA).
Notes:
– The DLA From and DLA To fields are not available when you select MRN, Dept. No., ACC, SSN, Visit No., or MFID as your search criterion.
– DLA indicates the date of last activity for a specific patient’s record. This can include the following:
– The patient’s most recent exam completion date, as recorded through the Complete Exam option (in the Tracking module)
– The most recent date on which a loan, transfer, or new folder was recorded, depending on how your system is defined
– The date when two patient records were merged
7 Click search.
If the Imagecast system finds one or more patients that meet your search criteria, the system displays a search results list from which you can select the patient with which you want to work.
- n If you searched for a patient in all organizations, a is displayed next to those patients that are associated with more than one organization. Click in the Patient column to display all of the organizations the patient is associated with.
n If your enterprise has implemented organization-based security and you searched for a patient in all organizations, patients for all organizations in which the patient has an MRN, department number, or enterprise number are displayed, regardless of whether you have access to the organizations to which they are assigned.
However, an active indicator is displayed in the Exams column only for those patients with an exam in an organization in which you have access to at least one option in any module. For all other patients, you are not allowed to access the exams, and the Exams column displays either an inactive “Y”,

Confidential. © 2008-2009 IDX Systems Corporation. All rights reserved. IDXR
Centricity RIS-IC CommonTasks 45Performing a Patient or Exam Lookup
for records with exams in organizations in which you have no privileges, or no indicator at all for records with no exams. For more information about organization-based security, contact your Centricity RIS-IC application manager.
8 In the search results list, click next to the patient you want to work with.
The patient’s information is displayed in the patient banner.
- n For more information about the patient banner, refer to the Getting Oriented chapter of the IDX Imagecast Core Functionality Training Guide.
n You can also register a new patient on the Find Patient or Exam window in the Register option (Registration module), the Schedule option (Scheduling module), and the Record Management option (Image Management module). After performing a search, click new to register a new patient.
Identifying an ExamSome options require you to identify an exam before you can work in the selected option. There are two ways you can identify an exam. First, you can identify a patient and use the Patient Exam List Window (Refer to Lesson 2: Working with the Patient Exam List Window on page 46), or if you know the accession number of the exam you want to work with, use the Find Patient or Exam window to identify an exam as follows:
1 On the Module Toolbar, click Scheduling.
2 On the Option Toolbar, click Enter/Edit Exam.
The Find Patient or Exam window appears.
3 (Optional) In the Organization field, click and select the organization you want to search, or select (All) to search all of the organizations available to you based on your user privileges.
4 In the Search By field, click and select ACC.
5 In the second Search By field, enter the accession number of the exam with which you want to work.
6 Click search.
7 In the search results list, click next to the exam with which you want to work.

IDXR Confidential. © 2008-2009 IDX Systems Corporation. All rights reserved.
46 Centricity RIS-IC CommonTasksWorking with the Patient Exam List Window
Lesson 2: Working with the Patient Exam List Window
Use the Patient Exam List window to identify an exam after identifying a patient. The Patient Exam List window displays the patient’s exams for a specific organization and date range. You can also specify whether it lists all of the patient’s exams or exams in selected exam (report) statuses.
When you search on the specified criteria, the Imagecast system displays the exams that match your search criteria in a search results list that displays the following information:
n Organization at which the exam is scheduledn Exam coden Exam descriptionn Date and time for which the exam is scheduled to occurn Resource n Exam statusn Accession number
- If images exist for an exam on a diagnostic workstation, an integrated workstation, an archive, or other PACS device, the images exist icon ( ) is displayed to the left of the Org column on the Patient Exam List window.

Confidential. © 2008-2009 IDX Systems Corporation. All rights reserved. IDXR
Centricity RIS-IC CommonTasks 47Working with the Patient Exam List Window
The following image illustrates a search results list on the Patient Exam List window.
Working with the Patient Exam List Window1 On the Module Toolbar, click Scheduling.
2 On the Option Toolbar, click Enter/Edit Exam.
3 Identify a patient.
4 On the Enter/Edit Exam window, click next to the ACC field.
The Patient Exam List window is displayed.
5 In the Organization field, click and select the organization in which you want to search or select (All) to search all of the organizations available to you based on your user privileges.
6 In the Date From and Date To fields, enter the date range for which you want to search for exams.
7 In the Search For field, click and select one of the following:
– All—to search for all of the patient’s exams
– Status—to search for all of the patient’s exams in a certain status (such as scheduled, completed and so on); you must then select the status(es) for which you want to search
8 Click search.
9 Select the exam with which you want to work.

IDXR Confidential. © 2008-2009 IDX Systems Corporation. All rights reserved.
48 Centricity RIS-IC CommonTasksPerforming a Dictionary Lookup
10 Click continue.
Lesson 3: Performing a Dictionary Lookup
Dictionaries are files that store the definitions, codes, and organization-specific reference information used by the Imagecast system. Dictionaries store data that would otherwise have to be reentered frequently, and ensure that such data is entered uniformly throughout your organization.
You can perform dictionary lookups in many fields throughout the Imagecast system to access lists of valid entries. Performing a lookup allows you to access data stored in dictionaries. When you perform a lookup, a list is displayed from which you can choose the item you need.
- Dictionary entries are defined by your organization’s Imagecast application manager.
The following table identifies the window controls that allow you to perform a dictionary lookup.
- You can also enter part of a code in a field to perform a dictionary lookup. A list of valid entries is displayed that best matches the code you entered.
Dictionary Lookup Controls
Control Location Function
Lookup button In or next to a data entry field Displays a list from which you can select an entry
Drop down arrow In or next to a data entry fieldDisplays a list (with fewer entries than the lookup button) from which you can select an entry
Add button On a window, not associated with a data entry field
On some windows, opens a lookup window from which you can select an entry
Note: On some windows this control displays another section of the window in which you can work.

Confidential. © 2008-2009 IDX Systems Corporation. All rights reserved. IDXR
Centricity RIS-IC CommonTasks 49Working with Diagnosis and Procedure Codes
Performing a Dictionary Lookup1 On the Module Toolbar, click Scheduling.
2 On the Option Toolbar, click Resource View.
3 Click next to the Exam Code field.
The Dictionary Lookup window is displayed, which contains a list of exams.
Note: Click or to view the next and previous set of entries in the Exam dictionary. Click or to view the first or last set of entries in the dictionary.
4 On the Dictionary Lookup window, click an exam.
You are returned to the Resource View window and automatically displays the schedule(s) of the resource(s) where the exam you selected can be performed.
Lesson 4: Working with Diagnosis and Procedure Codes
You can associate diagnosis and procedure code(s) with exams for third-party billing. Many insurance carriers and agencies require exams to be coded before a claim can be processed. Before reimbursing for services, these agencies and carriers check that the procedure is appropriate for the diagnosis. Claims containing mismatched codes are not reimbursed.
You can associate diagnosis and procedure codes with exams when performing the following tasks:
n Scheduling exams (diagnosis codes only) in the Scheduling module
n Entering visit number information (diagnosis codes only) in the Visit Management module
n Editing billing data in either the Accounting or Tracking module n Transcribing diagnostic reports in the Results module n Working with diagnostic reports in the Provider module

IDXR Confidential. © 2008-2009 IDX Systems Corporation. All rights reserved.
50 Centricity RIS-IC CommonTasksWorking with Diagnosis and Procedure Codes
- Depending on how your system is defined, exams can be assigned default diagnosis and/or procedure codes. You can accept the default codes or change them as necessary. For more information about default codes, contact your Imagecast application manager.
Searching for and Selecting Diagnosis and Procedure CodesThe following procedure assumes you are scheduling an exam for a patient.
- You can associate diagnosis and procedure codes with an exam from several modules. The task you are performing when you want to associate diagnosis or procedure codes determines how you access the lookup window.
1 On the Module Toolbar, click Scheduling.
2 On the Option Toolbar, click Schedule.
3 On the Appointment Search window, click pt/exam info.
4 Identify a patient.
5 On the Patient/Exam Info. window, click next to the Dx Code field.
Note: Your site may show the Appointment Search window first. If that’s the case, click pt/exam info. Then click next to the Dx Code field.
The Diagnosis Code Lookup window is displayed.
6 Type the partial code or words for which you want to search.
7 Click search.
8 Click next to the code(s) you want to add.
9 Click ok.
- To remove a diagnosis code, click next to the code you want to remove and then click to remove the code.

Confidential. © 2008-2009 IDX Systems Corporation. All rights reserved. IDXR
Centricity RIS-IC CommonTasks 51Entering Dates and Times
Lesson 5: Entering Dates and Times
The Imagecast system frequently prompts you to enter a date or time. You can enter dates and times using a variety of formats.
Valid date formatsHow you can enter dates depends on how Centricity RIS-IC is defined at your organization. The format possibilities are:
n DDMMYYYY n MMDDYYYY n YYYYDDMM n YYYYMMDD
- n You can use any of the following characters to separate the year, month, and day:
– Slash (/)
– Hyphen (-)
– Space ( )
– Period (.)
– No character (in this case, you must use two digits to specify the day and month)
n The following abbreviations apply in the sample date formats below:
– dd = Day (one or two digits; two digits required when no characters or space separate the numbers)
– mm = Month (one or two digits; two digits required when no characters or space separate the numbers)
– MMM = 3 letter abbreviation for the month (for example, JAN for January, FEB for February and so on)
– T or t = Today (current day)
– yy = Year (last two digits)

IDXR Confidential. © 2008-2009 IDX Systems Corporation. All rights reserved.
52 Centricity RIS-IC CommonTasksEntering Dates and Times
– yyyy = Year (all four digits)
Valid inputs for DDMMYYYY (example: March 31, 2004)
Format Sample Input Format Sample
Input Format Sample Input
T+number (of days in the future)
T+2 T (for today) T T-number (of days in the past)
T-2
dd/mm/yyyy 31/3/2004 dd/mm/yy 31/3/04 dd/mm 31/3
dd-mm-yyyy 31-3-2004 dd-mm-yy 31-3-04 dd-mm 31-3
dd.mm.yyyy 31.3.2004 dd.mm.yy 31.3.04 dd.mm 31.3
dd mm yyyy 31 3 2004 mm dd yy 31 3 04 dd mm 31 3
dd-MMM-yyyy 31-MAR-2004
dd-MMM-yy 31-MAR-04 dd-MMM 31-MAR
dd MMM yyyy 31 MAR 2004
dd MMM yy 31 MAR 04 dd MMM 31 MAR
ddmmyyyy 31032004 ddmmyy 310304 ddmm 3103
Valid inputs for MMDDYYYY (example: February 25, 2004)
Format Sample Input Format Sample
Input Format Sample Input
T+number (of days in the future)
T+2 T (for today) T T-number (of days in the past)
T-2
mm/dd/yyyy 2/25/2004 mm/dd/yy 2/25/04 mm/dd 2/25
mm-dd-yyyy 2-25-2004 mm-dd-yy 2-25-04 mm-dd 2-25
mm.dd.yyyy 2.25.2004 mm.dd.yy 2.25.04 mm.dd 2.25
mm dd yyyy 2 25 2004 mm dd yy 2 24 04 mm dd 2 25
MMM-dd-yyyy FEB-25-2004
MMM-dd-yy FEB-25-04 MMM-dd FEB-25
MMM dd yyyy FEB 25 2004 MMM dd yy FEB 25 04 MMM dd FEB 25
mmddyyyy 02252004 mmddyy 022504 mmdd 0225

Confidential. © 2008-2009 IDX Systems Corporation. All rights reserved. IDXR
Centricity RIS-IC CommonTasks 53Entering Dates and Times
Multiple centuries
You can enter dates in date fields by entering all four digits of the year (for example, 2005).
Valid inputs for YYYYDDMM (example: April 21, 2004)
Format Sample Input Format Sample
Input Format Sample Input
T+number (of days in the future)
T+2 T (for today) T T-number (of days in the past)
T-2
yyyy/dd/mm 2004/21/4 yy/dd/mm 04/21/4 dd/mm 21/4
yyyy-dd-mm 2004-21-4 yy-dd-mm 04-21-4 dd-mm 21-4
yyyy.dd.mm 2004.21.4 yy.dd.mm 04.21.4 dd.mm 21.4
yyyy dd mm 2004 21 4 yy dd mm 04 21 4 dd mm 21 4
yyyy-dd-MMM 2004-21-FEB
yy-dd-MMM 04-21-FEB dd-MMM 21-FEB
yyyy dd MMM 2004 21 FEB yy dd MMM 04 21 FEB dd MMM 21 FEB
yyyyddmm 20042104 yyddmm 042104 ddmm 2104
Valid inputs for YYYYMMDD (example: March 16, 2004)
Format Sample Input Format Sample
Input Format Sample Input
T+number (of days in the future)
T+2 T (for today) T T-number (of days in the past)
T-2
yyyy/mm/dd 2004/3/16 yy/mm/dd 04/3/16 mm/dd 3/16
yyyy-mm-dd 2004-3-16 yy-mm-dd 04-3-16 mm-dd 3-16
yyyy.mm.dd 2004.3.16 yy.mm.dd 04.3.16 mm.dd 3.16
yyyy mm dd 2004 3 16 yy mm dd 04 3 16 mm dd 16 3
yyyy-MMM-dd 2004-MAR-16
yy-MMM-dd 04-MAR-16 MMM-dd MAR-16
yyyy MMM dd 2004 MAR 16
yy MMM dd 04 MAR 16 MMM dd MAR 16
yyyymmdd 20040316 yymmdd 040316 mmdd 0316

IDXR Confidential. © 2008-2009 IDX Systems Corporation. All rights reserved.
54 Centricity RIS-IC CommonTasksEntering Dates and Times
If you enter only the last two digits of the year, the Imagecast system automatically displays the appropriate year within the current 100-year period.
- The Imagecast system considers the current 100-year period to be 10 years in the future (the current year and next nine years) and the 90 years in the past (the current year and the prior 90 years).
.Example
To enter dates outside of the 100-year period, you must enter all four digits of the year. For example, if you want to specify that January 1, 1900, is the patient’s date of birth, and you only enter the last two digits of the year (00), the date is displayed as January 1, 2000. For the year to display correctly, you must enter all four digits of the year (1900).
Refer to the following table for examples of how dates are translated in the Imagecast system when the current year is 2000.
Using the calendar tool
Some Imagecast windows also allow you to access a calendar from which you can select dates. When you access the calendar, the current month, day, and year are displayed (the current day is selected).
Date Formats
If the current year is 2000 and you enter the following in a date field…
Then the Imagecast system displays…
00 2000
2000 2000
1900 1900
99 1999
01 2001
09 2009
10 1910
2010 2010
1897 1897

Confidential. © 2008-2009 IDX Systems Corporation. All rights reserved. IDXR
Centricity RIS-IC CommonTasks 55Entering Dates and Times
To access the calendar tool, click the calendar button on a window.
- You can also double-click a day on the calendar to select it rather than clicking the day and then clicking OK.
Entering TimesThe Imagecast system frequently prompts you to enter times. You can enter times using a variety of formats.
The following table describes the time formats accepted.
- n When entering times, the following applies: N=now, AM=A.M., and PM=P.M.
Using the Calendar Window
Task Steps
To select another day in the current month
1 Click the appropriate day on the calendar.2 Click OK.
To select a day in another month
1 Click next to the month name and select the appropriate month.
2 Click the appropriate day on the calendar.3 Click OK.
To select a day in another year 1 Click next to the month name and select the appropriate month.
2 Click next to the year and select the appropriate year.
3 Click the appropriate day on the calendar.4 Click OK.

IDXR Confidential. © 2008-2009 IDX Systems Corporation. All rights reserved.
56 Centricity RIS-IC CommonTasksViewing a Patient Record
n In the Imagecast system, midnight (12:00 A.M.) is the beginning of the day. If you do not designate A.M. or P.M., the time will default to A.M.
- n Although you can enter a military time format when prompted, the Imagecast system cannot currently display military time in the user interface.
n Depending on how the Imagecast system is defined at your organization, a time zone code (for example EST for Eastern Standard Time) will automatically display next to the time. Time zone codes are different between standard time and daylight savings time. For example, EST (Eastern Standard Time) displays when clocks are set back one hour and EDT (Eastern Daylight Savings Time) displays when clocks are set forward one hour. For more information, contact your Imagecast application manager.
Lesson 6: Viewing a Patient Record
The Imagecast system creates a patient record (comprehensive information regarding a specific patient and the patient’s exams) for each patient registered in the system. Once a patient record is created, the patient record is available for viewing and editing.
You cannot edit information through the Patient Record module. The Patient Record module is used for inquiries only. Information
Time Formats
Format Sample Input
North American Standard 5:30AM, 5:30am, 5:30A.M., 5:30 a.m., 5:30 (A.M. is the default)
Military 24-Hour Format 1430
N for now (current time for the selected organization or organization group)
N
N plus number of minutes in future N+60
N minus number of minutes in past N-30

Confidential. © 2008-2009 IDX Systems Corporation. All rights reserved. IDXR
Centricity RIS-IC CommonTasks 57Viewing a Patient Record
contained in a patient record is accumulated through a number of modules.
- For more information about the data contained in each Patient Record option, refer to the Help.
Limited access to certain patient records or visits
Your Imagecast application manager can limit access to individual patient records or individual visits by assigning a security status to the record. Once a patient record has been marked with a security status, access to it depends on how your system is defined. Contact your Imagecast application manager for more information.
Viewing a Patient Record1 On the Module Toolbar, click Pt Record.
2 Identify a patient and/or an exam.
The patient’s demographic information is automatically displayed in the Patient option.
3 On the Option Toolbar, click one of the following options:
– Patient—Patient demographic information
– PT/Fam Hx—Patient/family history, prior medical conditions, hormone/medication information, and miscellaneous data and risk factors
– Ins—Insurance information
– Visit—Visit information
– Tracking—Tracking information
– Image Mgmt—Film folder and loan information
– Results—Diagnostic report information
– Exam—Exam information
– Pharm/Tech—Medication/technical factor and film information
– Billing—Billing and billing link information
– MAM—Patient data, findings/interventional procedure, and audit trail information.
The patient record information pertaining to the option selected is displayed.

IDXR Confidential. © 2008-2009 IDX Systems Corporation. All rights reserved.
58 Centricity RIS-IC CommonTasksViewing a Patient Record
Patient Record Inquiries in OptionsIn numerous options you can click a hyperlink (underlined text) in a list or table to view Patient Record information. As a general rule, when you see blue underlined text (a hyperlink) in a list or table, you can click that item to view inquiry-only information. Refer to the following example.
1 On the Module Toolbar, click Tracking.
2 On the Option Toolbar, click Patient.
3 Identify a patient.
Note: You can also click the patient name on the Find Patient or Exam window’s search results list to perform a Patient Record inquiry. For more information, refer to the Patient Record Inquiries in Search Results Lists section on page 59.
4 On the Track Patient window, enter search criteria as appropriate.
5 Click search.
A list of the patient’s exams that match your search criteria is displayed. The accession number in the ACC column is a hyperlink.
6 Click an accession number to view display-only information about the exam.
The Exam Inquiry window is displayed.
Hyperlink

Confidential. © 2008-2009 IDX Systems Corporation. All rights reserved. IDXR
Centricity RIS-IC CommonTasks 59Demand Printing Reports and Forms
Patient Record Inquiries in Search Results ListsYou can also view patient demographic and exam information via the patient banner, the Patient Exam List window, and the Find Patient or Exam window. Refer to the following table.
Lesson 7: Demand Printing Reports and Forms
Demand printing allows you to generate a report or form that prints immediately. With demand printing, you only need to specify standard printing information such as the number of copies and the printer to which you want to print.
The following table describes the fields in which you must enter standard printing information to demand print reports and forms.
Search Results
In the... Click... To view...
Patient banner Patient name Patient demographic information
Patient banner Accession number Exam-related information
Find Patient or Exam window
Patient name (in the Name column of the search results list)
Patient demographic information
Patient Exam List Accession number (in the ACC column of the search results list)
Exam-related information
Standard Printing Information
Field Allows you to specify…
Report Name The name of the report or form you want to print
Output To Whether you want to print the report or form to a device or transmit the report via e-mail or fax

IDXR Confidential. © 2008-2009 IDX Systems Corporation. All rights reserved.
60 Centricity RIS-IC CommonTasksDemand Printing Reports and Forms
Demand Printing a Report or Form1 On the Module Toolbar, click Tracking.
2 On the Option Toolbar, click Patient.
3 Identify a patient.
4 Click search.
5 Select an exam.
6 Click print.
7 Select a tracking form.
8 Click ok.
9 Click one of the following:
– Printer
– Fax
10 Click Save to Report Directory if you want a copy of the report to be archived for future use (Refer to Lesson 9: Using the Report Directory on page 64).
Note: indicates that the report or form will be sent to the Report Directory.
11 Do one of the following:
Save to Report Directory
Whether you want a copy of the report or form to go to the Report Directory (an archive of reports stored for future use)
Device The device to which you want the report or form to printNote: This field displays only if you click Printer.
Address The e-mail address to which you want to send the report or form Note: This field displays only if you click E-mail.
Fax Number The fax number to which you want to send the report or formNote: This field displays only if you click Fax.
No. of copies The number of copies you want to print
Standard Printing Information
Field Allows you to specify…

Confidential. © 2008-2009 IDX Systems Corporation. All rights reserved. IDXR
Centricity RIS-IC CommonTasks 61Demand Printing Reports and Forms
– If you specified Printer, click next to the Device field and select a printer to which the report or form should be sent.
– If you specified E-mail, in the Address field, enter the e-mail address to which the report or form should be sent.
– If you specified Fax, in the Fax Number field, enter the fax number to which the report of form should be sent.
12 In the No. of copies field, enter the number of copies you want to print, e-mail, or fax.
13 Click submit.
Note: Demand print jobs are deleted from the printing queue if they have not printed within a half hour of being generated. Deleted print jobs must be resubmitted.

IDXR Confidential. © 2008-2009 IDX Systems Corporation. All rights reserved.
62 Centricity RIS-IC CommonTasksScheduled Printing of Reports and Forms
Lesson 8: Scheduled Printing of Reports and Forms
Scheduled printing causes the Imagecast system to automatically prepare and print reports and forms according to a specified schedule. In addition to standard printing information, scheduled printing requires specific report parameters required to sort or produce a report and varies based upon the report chosen.
The following table describes the fields in which you must enter standard printing information to schedule printing of reports and forms.
Standard Printing Information (Page 1 of 2)
Field... Allows you to specify…
Report Name The name of the report or form you want to print
Output To Whether you want to print the report or form to a device or transmit the report via e-mail or fax
Save to Report Directory
Whether you want a copy of the report or form to go to the Report Directory (an archive of reports stored for future use)
Device The device to which you want the report or form to printNote: This field displays only if you click Printer.
Address The e-mail address to which you want to send the report or form Note: This field displays only if you click E-mail.
Fax Number The fax number to which you want to send the report or formNote: This field displays only if you click Fax.
No. of copies The number of copies you want to print

Confidential. © 2008-2009 IDX Systems Corporation. All rights reserved. IDXR
Centricity RIS-IC CommonTasks 63Scheduled Printing of Reports and Forms
Scheduled Printing of Reports or Forms1 On the Module Toolbar, click Scheduling.
2 On the Option Toolbar, click Reports.
3 In the Report Name field, click and select the report or form you want to print.
4 Click one of the following:
– Printer
– Fax
5 Click Save to Report Directory if you want a copy of the report to be archived for future use (Refer to Lesson 9: Using the Report Directory on page 64).
Schedule Type The schedule by which you want the report generated. Select one of the following:
n Once—to specify the job should run one time only.n Daily—to specify the job should run a recurring number
of days, then enter the number of days in the Every___Days field.
n Weekly—to specify the job should run on certain days of the week, then click next to the days on which you want the job to run, and then enter the number of weeks in the Every___Weeks field.
n Monthly—to specify the job should run on a specific date of the month, then enter the date on which you want the job to run in the Day of Month field.
n Minutes—to specify the job run a recurring number of minutes, then enter the number of minutes in the Every___Minutes field.
Note: Depending on your user privileges, Schedule Type may not appear in the Generate Reports window. For more information, refer to your Imagecast application manager.
Start Date The date on which the report or form will print, transmit, or be sent to the Report Directory
Start Time The time at which the report or form will print, transmit, or be sent to the Report Directory
Standard Printing Information (Page 2 of 2)
Field... Allows you to specify…

IDXR Confidential. © 2008-2009 IDX Systems Corporation. All rights reserved.
64 Centricity RIS-IC CommonTasksUsing the Report Directory
Note: indicates that the report or form will be sent to the Report Directory.
6 Enter the remaining standard printing information (such as No. of copies, Start Time, and so on) as appropriate.
7 Enter Report Parameters as appropriate.
8 Click Generate.
Note: Scheduled print jobs are deleted from the printing queue if they have not printed within twelve hours after the scheduled time the report was supposed to run. Deleted print jobs will have to be resubmitted.
Lesson 9: Using the Report Directory
The Report Directory is an archive of reports and forms that you or other users want stored for future use. Once you send a report to the Report Directory, the report remains on file until it is deleted from the directory.
The Report Directory lists the following information about each report:n Report ID—a unique number used to identify each report
throughout the Imagecast systemn Report name—a descriptive name for each reportn Date and time the report was createdn Initials of the individual who submitted the report to the Report
Directoryn Number of pages in the report

Confidential. © 2008-2009 IDX Systems Corporation. All rights reserved. IDXR
Centricity RIS-IC CommonTasks 65Using the Report Directory
n Status—a code identifying the report’s current status; refer to the following table
n Whether the report is being run directly off the primary Centricity RIS-IC database (in “Real Time”) or off a secondary database
You can perform the following tasks in the Report Directory window:n View a list of reports in the Report Directoryn Preview a specific report using the Report Viewern Print a reportn Delete one or more reports from the Report Directory
- n If you have system administrator privileges, you can use the Report Management option in the System Administration module to delete multiple reports from the Report Directory. You can select reports to delete according to organization, report status, and date.
n Depending on your user privileges, you may not be able to access the Report Directory. For more information, contact your Centricity RIS-IC application manager.
Accessing the Report Directory1 On the Module Toolbar, click Scheduling.
Report Statuses
Status Description
Queued The system is either compiling the report for printing or the report has been assigned a future date and time on which it will be compiled. The report is not ready to be run.
Prepared The report is compiled and ready to print.
Printed The report is compiled, and the system has printed the report at least once (this does not prevent you from printing the report again, if necessary).
Error An error occurred while the system was compiling the report (contact your application manager for an explanation of the error).
Transmit The report was sent via fax.
Mailed The report was sent via e-mail.
Processing The report is currently compiling.

IDXR Confidential. © 2008-2009 IDX Systems Corporation. All rights reserved.
66 Centricity RIS-IC CommonTasksUsing the Report Directory
2 On the Option Toolbar, click Reports.
3 Click Report Directory.
The Report Directory window is displayed.
Previewing a Report 1 Access the Report Directory.
2 Click next to the report you want to preview.
3 Click View.
The report is displayed in the Imagecast Report Viewer window.
4 Click in the upper right corner of the Imagecast Report Viewer window to close the window and return to the Report Directory.
Printing a Report in the Report Directory1 Access the Report Directory.
2 Click next to the report you want to print.
3 Click Print.The Print Report Directory Entries window is displayed.
4 Click one of the following:
– Printer and identify a device in the Device field.
– E-mail and enter the e-mail address in the Address field.
– Fax and enter the fax number in the Fax Number field.

Confidential. © 2008-2009 IDX Systems Corporation. All rights reserved. IDXR
Centricity RIS-IC CommonTasks 67Working with Exam Memos
5 In the Number of Copies field, enter the number of copies you want to print.
6 Click submit.
Deleting One or More Reports in the Report Directory1 Access the Report Directory.
2 Click next to the reports you want to delete from the Report Directory.
3 Click Delete.
The following message is displayed: Are you sure you want to delete the selected entries?
4 Click OK.
The reports/forms are removed from the Report Directory.
Lesson 10: Working with Exam Memos
!Caution
Potential issues have been identified with Exam Memos. For more information, refer to the Exam Memos Cautions section on page 61.
An exam memo is a mechanism technologists, radiologists, clinicians, and referring physicians use to share information about an exam. An unlimited number of exam memos can be attached to one exam.
Depending on your security privileges, you can access exam memos from the Clinical Exam Notes window via Worklist module options or from the patient banner.
- If your organization uses Imagecast PACS Enterprise Access or Imagecast PACS Radiologist Workstation, you can access exam memos from the Diagnostic Report window, which contains the Clinical Exam Notes. For more information about accessing exam memos from Enterprise Access or Radiologist Workstation, refer to the IDX Imagecast PACS Enterprise Access Training Guide or IDX Imagecast PACS Radiologist Workstation Training Guide.
After you have accessed the exam memos user interface, you can perform the following tasks:

IDXR Confidential. © 2008-2009 IDX Systems Corporation. All rights reserved.
68 Centricity RIS-IC CommonTasksWorking with Exam Memos
n View exam memos n Create an exam memo n Delete an exam memo n View exam memo audit information
Accessing Exam Memos from the Patient Banner
Click the exam memos icon.
Note: Depending on the existence of exam memos and the status of the associated exam, one of the following icons is available:
– —create first memo
– —view existing memo or create new memo
– —view memo only
The Exam Memos modal window appears.
- n If you do not have access privileges and you click , a message is displayed informing you of the lack of privileges.
n You cannot access exam memos for exams in statuses for which access privileges have not been granted.
Accessing Exam Memos from a Worklist Module Option1 On the Module ToolbarOption Toolbar, click Worklist.
2 On the Option Toolbar, click the appropriate option (Protocol, Technologist, Radiologist, or Referring).
3 Depending on the option, click the Acc hyperlink (Protocol, Technologist, and Radiologist options) or patient name hyperlink (Referring option).
Exam metadata
Controls
Exam memo area

Confidential. © 2008-2009 IDX Systems Corporation. All rights reserved. IDXR
Centricity RIS-IC CommonTasks 69Working with Exam Memos
4 On the Clinical Exam Notes window, click the Memos tab.
The exam memos user interface is displayed.
- n If you do not have access privileges, the Memos tab is not available. Positioning the cursor over the tab displays a tooltip informing you of the lack of privileges.
n You cannot access exam memos for exams in statuses for which access privileges have not been granted.
Viewing Exam Memos 1 Access exam memos.
Exam memos appear in the text memo area of the Exam Memos window or the Memos tab on the Clinical Exam Notes window.
Notes:n If multiple exam memos are attached to an exam, they are
displayed in reverse chronological order. If one of the memos is of a document type that has been flagged to appear first in the list, it appears before all others in the list, and the float-to-top indicator ( ) appears to the left of its timestamp. If several memos are of differing document types that have all been flagged to appear first in the list, they all appear before others in the list in reverse chronological order. Exam memos below the float-to-top group appear in reverse chronological order.
n A memo icon ( ) displayed on the Memos tab on the Clinical Exam Notes window alerts you to the existence of exam memos.

IDXR Confidential. © 2008-2009 IDX Systems Corporation. All rights reserved.
70 Centricity RIS-IC CommonTasksWorking with Exam Memos
n You can right-click text in an exam memo to select the text, copy it, and paste it into another document.
n You can resize the Exam Memos modal window to view more or less memos.
2 (Optional) Click or or use the vertical scroll bar to navigate through memos.
Note: To navigate through exam memos using the keyboard, use the following keyboard shortcuts:
– Alt + , (comma)—Go to previous memo
– Alt + . (period)—Go to next memo
- The ability to view exam memos is based on user privileges and the document type of the memos.
Creating an Exam Memo 1 Do one of the following from the exam memo user interface:
– If exam memos already exist for the exam, click add new.
– If no exam memos exist for the exam, go to the next step.
2 In the New Memo field, type your message.
Note: An exam memo has a maximum length of 1000 characters.
3 Click save.
The Dictionary Lookup window is displayed if you have more than one exam memo document type that you can apply to the exam memo. In this case, select a document type to assign to the exam memo.
- n The ability to create exam memos is based on user privileges and the document type of the memos.
n Exam memos cannot be edited once they have been saved.
Deleting an Exam Memo 1 From the exam memo user interface, select the memo to delete.
The selected memo is highlighted in yellow.
2 Click delete.
The Audit window is displayed.

Confidential. © 2008-2009 IDX Systems Corporation. All rights reserved. IDXR
Centricity RIS-IC CommonTasks 71Working with Exam Memos
3 In the Reason field, enter a reason for deleting the text memo, or click to select a reason.
4 In the Authorized By field, enter your user ID, or click to select your user ID.
5 Click ok.
- The ability to delete exam memos is based on user privileges.
Viewing Exam Memo Audit Information 1 From the exam memo user interface, select the memo to audit. The
selected memo is highlighted in yellow.
2 Click audit.
The Exam Memo Audit Trail window is displayed and shows audit information for the selected exam memo.
- Accessing, creating, and deleting exam memos are audited activities.

IDXR Confidential. © 2008-2009 IDX Systems Corporation. All rights reserved.
72 Centricity RIS-IC CommonTasksWorking with Exam Memos

Confidential. © 2008-2009 IDX Systems Corporation. All rights reserved. IDXR
Overview of the Scheduling Module
The Scheduling module allows you to schedule and manage exams and exam resources at your organization. You can perform the following tasks in the Scheduling module:
n Ordering exams (entering order requests) n Scheduling ordered exams n Scheduling and rescheduling exams n Editing exam data n Scheduling Walk-Insn Canceling exams n Opening and closing resourcesn Viewing resource schedules
Objectives Upon completing this chapter, you will understand scheduling modes and exam (report) statuses.
!Caution
The Scheduling module allows you to alter exams through the use of exam modifiers. An exam modifier may override the exam definition, including preparations and precautions. When multiple exam modifiers are applied to an exam, the last modifier will override all previous modifiers. To prevent a patient from being unprepared for an exam or receiving an inappropriate medication, ensure that the Exam dictionary and Exam Modifier dictionary are defined correctly.

IDXR Confidential. © 2008-2009 IDX Systems Corporation. All rights reserved.
72 Overview of the Scheduling ModuleExam (Report) Statuses
Lesson 1: Exam (Report) Statuses
The Imagecast system assigns different exam (report) statuses to an exam from the time it is ordered to the time the associated diagnostic report is finalized. The following table describes the valid Imagecast exam (report) statuses.
Exam (Report) Statuses
Status Description
O (Ordered) An exam has been ordered for the patient, but it has not been scheduled.
S (Scheduled) An exam has been scheduled for the patient, but not yet begun.
I (In progress) The exam is in progress; the patient has arrived and the exam has begun.
C (Completed) The exam is complete and is pending a diagnostic report.
N (Non-reportable) The exam is completed, but the exam is non-reportable and does not require a diagnostic report.
P (Preliminary) A preliminary diagnostic report has been transcribed for the exam.
D (Dictated) A report has been dictated for the exam through a dictation system; the report is not yet entered in the Imagecast system.
F (Finalized) The interpreting provider(s) reviewed and signed the diagnostic report, or authorized the diagnostic report to be finalized
A (Addended) An addendum has been made to a diagnostic report and the report needs to be finalized again.
X (Canceled) The exam has been canceled.

Confidential. © 2008-2009 IDX Systems Corporation. All rights reserved. IDXR
Overview of the Scheduling Module 73Scheduling Modes
Lesson 2: Scheduling Modes
You can schedule exams in the Imagecast system using either the automatic or manual scheduling mode.
n Automatic mode—use the automatic scheduling mode to schedule an exam that best balances your department's resources by allowing the Imagecast system to suggest a date, time, and resource based on your system settings.
- Your preferred organization for scheduling governs the dictionaries and system settings used for scheduling an exam in automatic scheduling mode. You can specify your preferred organization for scheduling in your user preferences. For more information about defining user preferences, refer to the Getting Oriented chapter of the IDX Imagecast Core Functionality Training Guide. For more information about how your preferred organization affects automatic scheduling, refer to the Scheduling Exams chapter of the IDX Imagecast Core Functionality Training Guide. For more information about system settings, contact your Imagecast application manager.
n Manual mode—use the manual scheduling mode to specify the exact date, time, duration, and resource for an exam.

IDXR Confidential. © 2008-2009 IDX Systems Corporation. All rights reserved.
74 Overview of the Scheduling ModuleScheduling Modes

Confidential. © 2008-2009 IDX Systems Corporation. All rights reserved. IDXR
Ordering an Exam
The Order Request option allows you to order an exam from within the Imagecast system. If your organization normally uses another system to order exams, you can use this option to order exams when that system is not functioning properly.
Once you order the exam, the Imagecast system determines how to schedule the exam based on the following order types:
n Q (Queue)—the Imagecast system places the order in the Order Entry Queue from which the exam can be scheduled.
- n Your organization defines order types for exams. For more information about the order type of a specific exam, contact your Imagecast application manager.
n For more information about scheduling an exam in the Order Entry Queue, refer to The Order Entry Queue chapter of the IDX Imagecast Core Functionality Training Guide.
Objective Upon completing this chapter, you will be able to order an exam.

IDXR Confidential. © 2008-2009 IDX Systems Corporation. All rights reserved.
83 Ordering an ExamOrdering an Exam
Lesson: Ordering an Exam
Use the Order Request option to order exams. When you order an exam, you can specify the following information:
n Method of transportation used to move the patient to the examn Visit number associated with the examn Order coden Patient’s signs and symptomsn Patient’s historyn Additional commentsn Diagnosis coden Organization where the exam will take placen Exam code and modifiersn Date and time for which the exam is orderedn Requesting providern Whether the exam is considered a stat examn Whether the exam requires a stat reading
- You cannot order composite exams using the Order Request option.

Confidential. © 2008-2009 IDX Systems Corporation. All rights reserved. IDXR
Ordering an Exam 84Ordering an Exam
Ordering an Exam1 On the Module Toolbar, click Scheduling.
2 On the Option Toolbar, click Order Request.
3 Identify a patient.
The Order Entry Request window is displayed.
4Enter information about the exam you want to order as appropriate.
5 Click save.

IDXR Confidential. © 2008-2009 IDX Systems Corporation. All rights reserved.
85 Ordering an ExamExercise
Exercise
You are a primary care provider. A patient arrives with a swollen ankle. After examining the patient, you decide to order an ankle exam. Use the Order Request option to create the order.

Confidential. © 2008-2009 IDX Systems Corporation. All rights reserved. IDXR
Order Entry Queue
The Order Queue option allows you to work with exams that are awaiting scheduling in the Imagecast system. These exams are in O (Ordered) exam (report) status.
- The Imagecast system can receive order entry requests through a communication link with an HIS (Hospital Information System) order system. You can also place requests from within the system using the Order Request option. For more information, refer to the Ordering an Exam chapter of the IDX Imagecast Core Functionality Training Guide.
Objectives Upon completing this chapter, you will be able to:n Filter the Order Entry Queuen Schedule an exam from the Order Entry Queue windown Cancel an order request
Lesson 1: Filtering the Order Entry Queue
You can filter the order entry requests that appear on the Order Entry Queue window. You can include and exclude requests based on the following criteria:
n Organization where the exam will take placen Patient namen Department where the exam will take placen Patient type

IDXR Confidential. © 2008-2009 IDX Systems Corporation. All rights reserved.
87 Order Entry QueueScheduling an Exam
Filtering the Order Entry Queue1 On the Module Toolbar, click Scheduling.
2 On the Option Toolbar, click Order Queue.
3 Identify the organization for which you want to view orders.
4 In the List by field, select one of the following to indicate the criteria by which you want to filter the Order Entry Queue:
– All—to view all orders for the specified organization
– Patient Name—to view all orders for a specific patient; you must specify a patient
– Department—to view all orders for a specific department; you must also identify a department
– Patient Type—to view orders for a specific patient type; you must also enter the patient type
5 Click search.
Lesson 2: Scheduling an Exam
You can schedule ordered exams from the Order Queue option.

Confidential. © 2008-2009 IDX Systems Corporation. All rights reserved. IDXR
Order Entry Queue 88Scheduling an Exam
Scheduling an Exam from the Order Entry Queue Window1 On the Module Toolbar, click Scheduling.
2 On the Option Toolbar, click Order Queue.
3 Filter the Order Entry Queue as appropriate.
4 Click next to the order you want to schedule.
5 Click continue.
6 Do one of the following:
– Schedule the exam automatically.
– Schedule the exam manually.
- n If you selected multiple orders to schedule on the Order Entry Queue window, the next order pt. button becomes available on the Appointment Search window. Click next order pt. to advance to the next patient selected on the Order Entry Queue window and schedule that patient's exam.
n The Imagecast system only allows you to work with exams on one page of the Order Entry Queue at a time. If you need to work with exams on different pages of the queue, you must complete your work with the exams on one page and then proceed to work on exams on another page.
7 Click on Pt/Exam Info to enter Presenting DX Codes to map exam to the Diagnosis.
8 Enter information about the exam as appropriate.
9 Click appt search.

IDXR Confidential. © 2008-2009 IDX Systems Corporation. All rights reserved.
89 Order Entry QueueCanceling an Order Entry Request
10 Search for appt and click confirm.
Lesson 3: Canceling an Order Entry Request
You can cancel an order, for example if the order request was made in error and is no longer needed.
Canceling an Exam from the Order Entry Queue1 On the Module Toolbar, click Scheduling.
2 On the Option Toolbar, click Order Queue.
3 Filter and sort the Order Entry Queue as appropriate.
4 Click next to the order you want to cancel.
5 Click cancel exams.
6 Identify the reason for and person who authorized the cancellation of the order.
7 Click ok

Confidential. © 2008-2009 IDX Systems Corporation. All rights reserved. IDXR
Order Entry Queue 90Canceling an Order Entry Request
Exercices
Exercise 1: You need to schedule ordered exams. Use the Order Queue option to display order entry requests for one organization.
Exercise 2: You need to schedule several ordered exams for the same patient. Filter the Order Entry Queue window to display orders for the specific patient. Schedule the exams.
Exercise 3: A provider calls and asks you to cancel an order. Cancel the order request from the Order Entry Queue window.

Confidential. © 2008-2009 IDX Systems Corporation. All rights reserved. IDXR
Scheduling Exams
The Schedule option allows you to schedule exams and allocate department resources. You can specify scheduling parameters, such as exam time and room location, or allow the system to assign this information automatically.
- n You can also schedule exams from the Order Queue option. For more information, refer to the Order Entry Queue chapter of the IDX Imagecast Core Functionality Training Guide.
n This chapter does not address the scheduling of composite exams. For more information about composite exams, refer to the Help.
Objectives Upon completing this chapter, you will be able to:n Recognize information required to schedule an examn Understand the scheduling windowsn Schedule an examn Edit exams in the exams to schedule listn Specify patient preferences for schedulingn Specify providers to receive an exam’s diagnostic reportn Indicate a request for a stat reportn View and print exam preparations and precautionsn Schedule an exam graphicallyn Apply information from one exam to anothern Specify billing informationn Reschedule an examn Cancel an exam

IDXR Confidential. © 2008-2009 IDX Systems Corporation. All rights reserved.
76 Scheduling ExamsRequired Information for Scheduling an Exam
Lesson 1: Required Information for Scheduling an Exam
Depending on how the Imagecast system is defined, the following information may be required to schedule an exam at your organization. For more information, contact your Imagecast application manager.
n Diagnosisn Patient location n Attending providern Requestingn History n Signs and symptoms n Visit number n Whether the patient is pregnant n Height n Weight n Preauthorization codes n Patient status n Alternate Insurancen Contact Phone Numbern Send Notification to patients
Lesson 2: Understanding the Scheduling Windows
To use the Schedule option, it is helpful to understand the main windows on which you must enter information. These main windows are listed below.
n Patient/Exam Info. window—allows you to enter information about the patient and exam (for example, the patient’s signs and symptoms)

Confidential. © 2008-2009 IDX Systems Corporation. All rights reserved. IDXR
Scheduling Exams 77Understanding the Scheduling Windows
n Appointment Search-Automatic window—allows you to specify the exams you want to schedule and search for available time slots using automatic scheduling mode
n Appointment Search-Manual window—allows you to specify the exams you want to schedule and when those exams should be scheduled using manual scheduling mode
To schedule an exam, you must enter information on the Patient/Exam Info. window and one of the two Appointment Search windows. Whether you use the Appointment Search-Automatic or -Manual window depends on whether you are scheduling exams in automatic (page 82) or manual (page 87) scheduling mode.
When you schedule exams, the window that appears first depends on how the Imagecast system is defined for your organization. For more information, contact your Imagecast application manager.
Understanding the Patient/Exam Info. windowUse the Patient/Exam Info. window to enter information about the patient and exam when scheduling exams in either automatic or manual scheduling mode.
Accessing the Patient/Exam Info. Window
1 On the Module Toolbar, click Scheduling.
2 On the OptionToolbar, click Schedule.
3 In the Exam field, identify the exam you want to schedule.
4 Do one of the following:
– On the Appointment Search-Automatic window, click pt/exam info, and then identify a patient on the Find Patient or Exam window.
– Click search, and search for available time slots, select time slot and click pt/exam info.
5 Enter the following on the Patient/Exam Info. window when scheduling exams:
– Patient-related information
– Exam-related information

IDXR Confidential. © 2008-2009 IDX Systems Corporation. All rights reserved.
78 Scheduling ExamsUnderstanding the Scheduling Windows
– Organization-specific information
- If you enter information on the Patient/Exam Info. window prior to entering information on the Appointment Search window, the Imagecast system automatically applies the information entered on the Patient/Exam Info. window to all exams you are currently scheduling.
Understanding the Appointment Search-Automatic windowUse the Appointment Search-Automatic window to enter the exams you want to schedule and search for available time slots when scheduling in automatic scheduling mode. The exams you want to schedule are displayed in one list and the available time slots in another list.
Accessing the Appointment Search-Automatic Window
1 On the Module Toolbar, click Scheduling.
2 On the OptionToolbar, click Schedule.
3 In the Exam field, identify the exam you want to schedule.
4 Do one of the following:
– On the Appointment Search-Automatic window, click pt/exam info, and then identify a patient on the Find Patient or Exam window.
Organization-specific information(defined by your Imagecast application manager)
Exam information
Patient information

Confidential. © 2008-2009 IDX Systems Corporation. All rights reserved. IDXR
Scheduling Exams 79Understanding the Scheduling Windows
– Click search, and search for available time slots, select time slot and click pt/exam info.
5 Enter the following on the Patient/Exam Info. window when scheduling exams:
– Patient-related information
– Exam-related information
6 To add an exam to the list of exams to schedule, do the following:
– In the Exam field, identify the exam you want to schedule.
– In the Exam Modifier(s) fields, identify any exam modifier(s) that apply to this exam.
– Click next to the Exam field to add the exam to the list of exams to schedule.
7 Click search.
The following is an example of the Appointment Search-Automatic window after you identify exams and search for available time slots.
- n If you are scheduling multiple exams, the Imagecast system only displays an available time slot for the first exam. A + (plus sign) appears to the left of this exam. Click + to display the time slot for each exam.
List of available time slots
List of exams that you want to schedule
Click to view set of available time slots

IDXR Confidential. © 2008-2009 IDX Systems Corporation. All rights reserved.
80 Scheduling ExamsUnderstanding the Scheduling Windows
n When scheduling multiple exams, if you want to schedule all of the exams to occur at the same organization, select Schedule Within Same Org ( Schedule Within Same Org is selected by default on the Appointment Search - Automatic window) to indicate that you want the Imagecast system to group the available time slots for the exams within the same organization.
n When scheduling multiple exams, if you want to schedule the exams to occur at different organizations, deselect Schedule Within Same Org ( changes to ) to allow the Imagecast system to search for slots in each organization.
n If you enter information on the Appointment Search-Automatic window prior to entering information on the Patient/Exam Info. window, the Imagecast system does not automatically apply the information you enter on the Patient/Exam Info. window to all exams; you must apply the information to all exams as appropriate. For more information about applying information to other exams, refer to page 98.
Understanding the Appointment Search-Manual WindowUse the Appointment Search-Manual window to enter the exams you want to schedule and time at which the exams should occur when scheduling in manual scheduling mode.
Accessing the Appointment Search Manual Window
1 On the Module Toolbar, click Scheduling.
2 On the OptionToolbar, click Schedule.
3 On the Appointment Search-Automatic window, click manual.
4 In the Exam field, identify the exam you want to schedule.
5 Do one of the following:
– On the Appointment Search-manual window, click pt/exam info, and then identify a patient on the Find Patient or Exam window.
– Click search, and search for available time slots, select time slot and click pt/exam info.
6 Enter the following on the Patient/Exam Info. window when scheduling exams:
– Patient-related information
– Exam-related information
7 To add an exam to the list of exams to schedule, do the following:
– In the Exam field, identify the exam you want to schedule.

Confidential. © 2008-2009 IDX Systems Corporation. All rights reserved. IDXR
Scheduling Exams 81Understanding the Scheduling Windows
– In the Exam Modifier(s) fields, identify any exam modifier(s) that apply to this exam.
– In the Resource field, enter the resource for this exam or accept the default resource.
– In the Duration field, enter the duration for this exam or accept the default duration.
– Click next to the Exam field to add the exam to the list of exams to schedule.
The following is an example of the Appointment Search-Manual window after you specify exams and time slots.
- If you enter information on the Appointment Search-Manual window prior to entering information on the Patient/Exam Info. window, the Imagecast system does not automatically apply the information you enter on the Patient/Exam Info. window to all exams; you must apply the information to all exams as appropriate. For more information about applying information to other exams, refer to page 98.
Switching Between Scheduling Windows
To switch from the Appointment Search window toPatient/Exam Info. window, click pt/exam info.
To switch from the Patient/Exam Info. window to the Appointment Search window, click appt search.
List of exams you want to schedule, indicating when and where those exams will occur

IDXR Confidential. © 2008-2009 IDX Systems Corporation. All rights reserved.
82 Scheduling ExamsScheduling an Exam Automatically
Switching Scheduling Modes
On the Appointment Search-Automatic window, click manual to switch from automatic to manual scheduling mode.
On the Appointment Search-Manual window, click automatic to switch from manual to automatic scheduling mode.
Lesson 3: Scheduling an Exam Automatically
You can schedule an exam in automatic scheduling mode. Automatic scheduling balances your organization’s resources by allowing the Imagecast system to suggest a date, time, and resource for an exam based on your system settings. After you enter the necessary information, the first available slots for the exam are displayed. You can select one of these slots or enter new scheduling criteria.
Searching for available time slots
When searching for an available time slot, the Imagecast system searches in increments of fifteen days. If no slots are available within the first block of fifteen days, a message is displayed, and you must continue searching for an available time slot. This means you may have to click search on the Appointment Search - Automatic window numerous times before an available time slot is found. If you are unable to find a time slot, contact your Imagecast application manager or use the Resource View option to view the resource's schedule.
- For more information about the Resource View option, refer to the Viewing Resource Schedules chapter of the IDX Imagecast Core Functionality Training Guide.
Based on your system settings, the first six available time slots are found at your preferred organization for scheduling. If you specify an organization group(s) and/or individual organizations in addition to your preferred organization for scheduling, the Imagecast system also displays the first two available time slots at each organization with the equivalent of the exam you specified. You can select one of these slots, or enter new scheduling criteria.
If you schedule multiple exams you can do one of the following:

Confidential. © 2008-2009 IDX Systems Corporation. All rights reserved. IDXR
Scheduling Exams 83Scheduling an Exam Automatically
n If you want to schedule all of the exams to occur at the same organization, select Schedule Within Same Org ( Schedule Within Same Org is selected by default on the Appointment Search - Automatic window) to indicate that you want to group the available time slots for the exams within the same organization.
n If you want to schedule the exams to occur at different organizations, deselect Schedule Within Same Org ( changes to ) to search for slots in each organization.
The Imagecast system finds the first six available time slots at your preferred organization for scheduling and the first two available time slots at each organization that has the equivalent of the exam you specified.
.Example
You want to schedule a foot and an ankle exam, and you want to search organization ABC and organization XYZ for available time slots. You click Schedule Within Same Org and search for available time slots. The following is displayed (notice that the available time slots are grouped by organization):
When the six available time slots are identified, all six of the time slots are initially locked from use by other users. When you select the one time slot you want, the five remaining times slots are released only when you do one of the following:
n Click confirm. n Click pt/exam info on the Appointment Search –Automatic
window to view the Patient/Exam Info. window.
Conflict checking When you schedule exams in automatic mode, the Imagecast system checks for contrast, medication, resource, and patient overbooking conflicts as follows:
n If you perform the appointment search after identifying the patient, the Imagecast system checks for conflicts before

IDXR Confidential. © 2008-2009 IDX Systems Corporation. All rights reserved.
84 Scheduling ExamsScheduling an Exam Automatically
displaying available time slots. Only time slots that do not cause a conflict are displayed.
n If you perform the appointment search prior to identifying a patient, the Imagecast system checks for conflicts between the exams you specified. The first available time slots that do not cause a conflict between these exams are displayed. However, a time slot that could cause a conflict for the patient may be displayed. When you confirm the exam, the system checks for conflicts with the patient's existing exams. If a medication conflict is found, the system indicates the earliest time at which the exam can be scheduled. If a patient overbooking conflict exists, change the start date and time associated with the exam you want to schedule and continue to search for an appropriate time (it may be necessary to access the patient's exam list to determine what other exam is causing the conflict).
The Imagecast system also checks the patient’s exam list for similar exams and notifies you of any similar exams prior to confirming the exam. (If the patient has similar exams, you can still confirm the exam). Automatic scheduling does not allow patient or resource overbooking.
Understanding organization preferences
Your preferred organization for scheduling governs the dictionaries and system settings used for scheduling an exam in automatic scheduling mode. Depending on how your system is defined, the preferred organization for scheduling can default into the Org Pref field on the Appointment Search - Automatic window (this is the organization specified as your current session organization on the Set User Preferences window), or the Org Pref field is blank and you must select the preferred organization for scheduling.
- n For more information about the preferred organization for scheduling, contact your Imagecast application manager.
n For more information about defining user preferences, refer to the Getting Oriented chapter of the IDX Imagecast Core Functionality Training Guide.
To change the preferred organization for the exam you are currently scheduling, select a different organization in the Org Pref field on the Appointment Search-Automatic window.
When you change your preferred organization, the patient type and transport are set to the default for the new preferred organization; edit this information as appropriate on the Appointment Search-Automatic window.

Confidential. © 2008-2009 IDX Systems Corporation. All rights reserved. IDXR
Scheduling Exams 85Scheduling an Exam Automatically
- If you change the preferred organization for scheduling in the Org Pref field, the Imagecast system changes the preferred organization only for the exam you are currently scheduling. For more information about the default preferred organization for scheduling, contact your Imagecast application manager.
Scheduling an Exam Starting on the Patient/Exam Info. Window1 On the Module Toolbar, click Scheduling.
2 On the OptionToolbar, click Schedule.
3 On the Find Patient or Exam window, identify a patient.
4 On the Patient/Exam Info. window, enter the information required by your organization.
5 Click appt search.
6 On the Appointment Search-Automatic window, enter information the information required by your organization.
7 To add an exam to the list of exams you want to schedule, do the following:
– In the Exam field, identify the exam you want to schedule.
– In the Exam Modifier(s) fields, identify the exam modifier(s) that apply to this exam.
– Click next to the Exam field to add the exam to the list.
– (Optional) Repeat step 7 for each exam you want to schedule.
8 Indicate whether you want to search the exam's primary or alternate resources.
9 Do one of the following:
– If you want to schedule all of the exams to occur at the same organization, select Schedule Within Same Org ( Schedule Within Same Org is selected by default on the Appointment Search - Automatic window) to indicate that you want to group the available time slots for the exams within the same organization.
– If you want to schedule the exams to occur at different organizations, deselect Schedule Within Same Org ( changes to ) to search for slots in each organization.
10 Click search.
A list of available time slots is displayed.

IDXR Confidential. © 2008-2009 IDX Systems Corporation. All rights reserved.
86 Scheduling ExamsScheduling an Exam Automatically
11 Click next to the desired time slot.
Note: If you are scheduling multiple exams, only an available time slot for the first exam is displayed. A + (plus sign) appears to the left of this exam. Click + to display the time slot for each exam.
12 Click confirm to schedule the exam in the selected time slot.
The Imagecast system checks whether you have entered the information required at your organization and prompts you to enter any missing information.
Note: Depending on what information you are required to enter, you may need to click confirm again.
13 If any warning messages are displayed (for example, if the exam is similar to other exams already scheduled for the patient), click OK to continue.
14 At the schedule confirmation message, click continue.
Scheduling an Exam Starting on the Appointment Search-Automatic Window
1 On the Module Toolbar, click Scheduling.
2 On the OptionToolbar, click Schedule.
3 On the Appointment Search-Automatic window, enter the information required by your organization.
4 To add an exam to the list of exams you want to schedule, do the following:
– In the Exam field, identify the exam you want to schedule.
– In the Exam Modifier(s) fields, identify the exam modifier(s) that apply to this exam.
– Click next to the Exam field to add the exam to the list.
– (Optional) Repeat step 4 for each exam you want to schedule.
5 Indicate whether you want to search the exam's primary or alternate resources.
6 Do one of the following:
– If you want to schedule all of the exams to occur at the same organization, select Schedule Within Same Org ( Schedule Within Same Org is selected by default on the Appointment

Confidential. © 2008-2009 IDX Systems Corporation. All rights reserved. IDXR
Scheduling Exams 87Scheduling an Exam Manually
Search - Automatic window) to indicate that you want to group the available time slots for the exams within the same organization.
– If you want to schedule the exams to occur at different organizations, deselect Schedule Within Same Org ( changes to ) to search for slots in each organization.
7 Click search.
A list of available time slots is displayed.
8 Click next to the desired time slot.
Note: If you are scheduling multiple exams, only an available time slot for the first exam is displayed. A + (plus sign) appears to the left of this exam. Click + to display the time slot for each exam.
9 Click pt/exam info.
10 On the Find Patient or Exam window, identify a patient.
11 On the Patient/Exam Info. window, enter the information required at your organization.
12 Click confirm to schedule the exam in the selected time slot.
The Imagecast system checks whether you have entered the information required at your organization and prompts you to enter any missing information.
Note: Depending on what information you are required to enter, you may need to click confirm again.
13 If any warning messages are displayed (for example, if the exam is similar to other exams already scheduled for the patient), click OK to continue.
14 At the schedule confirmation message, click continue.
Lesson 4: Scheduling an Exam Manually
You can schedule an exam in manual scheduling mode. Manual scheduling allows you to specify the exact date, time, duration, and resource for an exam. You can schedule exams for today or in the

IDXR Confidential. © 2008-2009 IDX Systems Corporation. All rights reserved.
88 Scheduling ExamsScheduling an Exam Manually
future. You are warned of the following, but not prevented from scheduling the exam:
n Overbooking a resource or patientn Scheduling an exam for a resource that is closed during the
specified timen Conflicts with existing exams for the specified patient including
contrast conflicts and similar exams
Scheduling an Exam Starting on the Patient/Exam Info. Window1 On the Module Toolbar, click Scheduling.
2 On the OptionToolbar, click Schedule.
3 On the Find Patient or Exam window, identify a patient.
4 On the Patient/Exam Info. window, enter the information required by your organization.
5 Click appt search.
6 On the Appointment Search-Automatic window, click manual.
7 On the Appointment Search-Manual window, enter the information required by your organization.
8 To add an exam to the list of exams you want to schedule, do the following:
– In the Exam field, identify the exam you want to schedule.
– In the Exam Modifier(s) fields, identify the exam modifier(s) that apply to this exam.
– In the Resource field, enter the resource for this exam or accept the default resource.
– In the Duration field, enter the duration for this exam or accept the default duration.
– Click next to the Exam field to add the exam to the list.
– (Optional) Repeat step 8 for each exam you want to schedule.
9 Click confirm to schedule the exam.
The Imagecast system checks whether you have entered the information required at your organization and prompts you to enter any missing information.

Confidential. © 2008-2009 IDX Systems Corporation. All rights reserved. IDXR
Scheduling Exams 89Scheduling an Exam Manually
Note: Depending on what information you are required to enter, you may need to click confirm again.
10 If any warning messages are displayed (for example, if the exam overbooks the patient), click OK to continue.
11 At the schedule confirmation message, click continue.
Scheduling an Exam Starting on the Appointment Search-Manual Window1 On the Module Toolbar, click Scheduling.
2 On the OptionToolbar, click Schedule.
3 On the Appointment Search-Automatic window, click manual.
4 On the Appointment Search-Manual window, enter the information required by your organization.
5 To add an exam to the list of exams you want to schedule list, do the following:
– In the Exam field, identify the exam you want to schedule.
– In the Exam Modifier(s) fields, identify the exam modifier(s) that apply to this exam.
– In the Resource field, enter the resource for this exam or accept the default resource.
– In the Duration field, enter the duration for this exam or accept the default duration.
– Click next to the Exam field to add the exam to the exams to schedule list.
– (Optional) Repeat step 5 for each exam you want to schedule.
6 Click pt/exam info.
7 On the Find Patient or Exam window, identify a patient.
8 On the Patient/Exam Info. window, enter the information required by your organization.
9 Click confirm to schedule the exam.
The Imagecast system checks whether you have entered the information required at your organization and prompts you to enter any missing information.
Note: Depending on what information you are required to enter, you may need to click confirm again.

IDXR Confidential. © 2008-2009 IDX Systems Corporation. All rights reserved.
90 Scheduling ExamsWorking with the List of Exams You Want to Schedule
10 If any warning messages are displayed (for example, if the exam overbooks the patient), click OK to continue.
11 At the schedule confirmation message, click continue.
Lesson 5: Working with the List of Exams You Want to Schedule
When you schedule exams, the Imagecast system displays the exams you want to schedule in a list on the Appointment Search-Automatic or -Manual window. You can edit or delete an exam from the list prior to confirming the exam.
- If the exam has not been confirmed in the Imagecast system, it is not part of the patient’s record. For more information about deleting an exam that is part of the patient’s record, refer to the Canceling and Deleting Exams chapter of the IDX Imagecast Core Functionality Training Guide.
Editing an Exam in the Exams to Schedule List1 On the Appointment Search window, click next to the exam in the
list of exams you want to schedule.
2 Edit the following information as appropriate:
– Date and time at which you want to start searching for appointments (automatic scheduling mode) or at which you want to schedule the exam (manual scheduling mode)
– Exam
– Exam modifiers
– Resource to schedule for the exam (manual scheduling mode)
– Duration of the exam (manual scheduling mode)
3 Click change.
Deleting an Exam in the Exams to Schedule List1 On the Appointment Search window, click next to the exam in the
exams to schedule list.

Confidential. © 2008-2009 IDX Systems Corporation. All rights reserved. IDXR
Scheduling Exams 91Specifying Patient Preferences
2 Click .
Lesson 6: Specifying Patient Preferences
You can specify days and times when a patient is or is not available for scheduling prior to searching for available time slots when scheduling an exam automatically.
- The Imagecast system only applies these preferences to the exam(s) you are currently scheduling. If the patient calls to reschedule the exam, you must re-enter the patient's preferences. For more information about rescheduling exams, refer to the Rescheduling an Exam chapter of the IDX Imagecast Core Functionality Training Guide.
Specifying Patient Preferences1 Access the Appointment Search-Automatic window.
2 On the Appointment Search-Automatic window, click preferences.
3 On the Patient Preferences window, click one of the following:
– Click Patient Available—to indicate you are specifying days and times when the patient can be scheduled for an exam
– Click Patient Not Available—to indicate you are specifying days and times when the patient cannot be scheduled for an exam
4 Click the days for which you want to indicate the patient's availability.
Note: Click select all to select all days. Click deselect all to deselect all days.
5 Enter the earliest and latest times for which the patient is or is not available.
6 Click .
Note: To delete a preferred time slot, click next to the slot you want to delete and then click .
7 Click Save.
8 Continue scheduling the exam using automatic scheduling mode.

IDXR Confidential. © 2008-2009 IDX Systems Corporation. All rights reserved.
92 Scheduling ExamsSpecifying Providers to Receive the Report
Lesson 7: Specifying Providers to Receive the Report
When you schedule an exam, you can specify additional providers who should receive copies of the exam’s diagnostic report.
Specifying Providers to Receive the Report1 Access the Patient/Exam Info. window.
2 On the Patient/Exam Info. window, identify the provider in the Report to field.
Note: Click PCP to specify the patient’s primary care provider should receive a copy of the report. The provider entered during registration is automatically displayed as the patient’s primary care provider.
3 Click .
Note: To delete the provider from the list, click next to his/her name, then click .
4 Continue scheduling the exam using automatic or manual scheduling mode.
Lesson 8: Indicating a Stat Report
When you schedule an exam, you can indicate that the exam requires a stat report and the provider who should receive the report.
Indicating a Stat Report1 Access the Patient/Exam Info. window.
2 On the Patient/Exam Info. window, click Stat Report To.
3 In the Stat Report To field, identify the provider who should receive a copy of the report.
4 In the first By field, specify whether the provider should be notified of the stat request by phone, fax, or beeper.

Confidential. © 2008-2009 IDX Systems Corporation. All rights reserved. IDXR
Scheduling Exams 93Viewing and Printing Exam Preparations and Precautions
The provider’s phone, fax, or beeper number is displayed in the second By field if that information was entered.
5 In the second By field, enter or edit the phone, fax, or beeper number as appropriate.
6 Continue scheduling the exam using automatic or manual scheduling mode.
Lesson 9: Viewing and Printing Exam Preparations and Precautions
When you schedule an exam that requires patient preparation or has special precautions, you can view the preparations and precautions prior to confirming the exam. This allows you to inform the patient if the exam requires preparation prior to confirming the exam.
Once you confirm the exam, you can view the preparations and precautions and print, fax, or e-mail a copy to the patient.
Viewing Preparations and Precautions Prior to Confirming an Exam1 Access the Appointment Search-Automatic or -Manual window.
2 Do one of the following:
– On the Appointment Search–Automatic window, identify an exam code and search for a time slot.
– On the Appointment Search–Manual window, identify an exam code and specify the time slot.
If the specified exam requires preparations or precautions, Yes is displayed in the P/P column.
3 Click Yes.

IDXR Confidential. © 2008-2009 IDX Systems Corporation. All rights reserved.
94 Scheduling ExamsViewing and Printing Preparations and Precautions at Exam Confirmation
The Exam Preparations and Precautions window is displayed.
4 Click close.
Viewing and Printing Preparations and Precautions at Exam Confirmation1 On the Module ToolbarOptionToolbar, click Scheduling.
2 On the OptionToolbar, click Schedule.
3 Enter information as appropriate to schedule the exam.
4 Click confirm.
5 At the schedule confirmation message, click Preps/Precs.
6 On the Exam Preparations and Precautions window, click print.
7 On the Demand Print Job window, enter information as appropriate, and click submit.

Confidential. © 2008-2009 IDX Systems Corporation. All rights reserved. IDXR
Scheduling Exams 95Scheduling an Exam Graphically
Lesson 10: Scheduling an Exam Graphically
You can access the Resource View window when scheduling an exam to view a graphic representation of exam resource schedules. Use this window to schedule an exam in either automatic or manual scheduling mode. This is also referred to as scheduling graphically.
Automatically scheduling an exam on the Resources View window allows you to view and select one of the slots reserved by your appointment search. You cannot select a time slot that was not reserved by your appointment search.
Manually scheduling an exam on the Resource View window allows you to specify the resource, duration, and time of the exam.
- You can use the Resource View option to view exam resource schedules without scheduling an exam. For more information, refer to the Viewing Resource Schedules chapter of the IDX Imagecast Core Functionality Training Guide.
Automatically Scheduling an Exam on the Resource View Window1 Access the Appointment Search-Automatic window.
2 Identify an exam and search for available time slots.
3 Click resource view.

IDXR Confidential. © 2008-2009 IDX Systems Corporation. All rights reserved.
96 Scheduling ExamsScheduling an Exam Graphically
The Resource View window is displayed.
4 Change the display on the Resource View window as appropriate.
Note: You may need to adjust the amount of time displayed on the window and/or the time at which the display starts in order to view the time slots reserved by your appointment search (that is, the time slots in the panel labeled “Search Result”).
5 On the Resource View window, double-click the time slot selector for one of the slots reserved by your appointment search.
Note: If you are scheduling multiple exams, you cannot select time slots for the exams individually. Clicking the time slot selector for one exam selects the set of available time slots for all of the exams.
6 Click save.
Note: The Imagecast system displays the start time reserved by your appointment search that is closest to the time slot you selected at the top of the Resource View window. Since you are scheduling exams in automatic mode, this is the time at which the exam is scheduled, regardless of the time slot you select on the Resource View window.
7 Click close.
8 Continue scheduling the exam in automatic scheduling mode.
Manually Scheduling an Exam on the Resource View window1 Access the Appointment Search-Manual window
Time slot selector
Time slot panel

Confidential. © 2008-2009 IDX Systems Corporation. All rights reserved. IDXR
Scheduling Exams 97Scheduling an Exam Graphically
2 Identify an exam and click next to the Exam field.
3 Click resource view.
4 Change the display on the Resource View window as appropriate.
5 On the Resource View window, double-click the time slot selector for the resource and time at which you want to schedule the exam.
6 Click save.
7 Click close.
8 Continue scheduling the exam in manual scheduling mode.
- n You can also click manual on the Resource View window to switch from automatic to manual scheduling mode.
n If you switch to manual scheduling on the Resource View window, the time slots that were locked by your automatic appointment search are no longer locked.
n If you switch from automatic to manual scheduling mode, you must exit the Resource View window and click automatic to switch back to automatic scheduling mode.

IDXR Confidential. © 2008-2009 IDX Systems Corporation. All rights reserved.
98 Scheduling ExamsApplying Information to Multiple Exams
Lesson 11: Applying Information to Multiple Exams
You can apply (copy) exam-related information to multiple exams. This saves you from having to re-enter information. You can apply information from either of the following:
n An existing exam in the patient’s exam listn One exam to another while scheduling multiple exams
When you apply information from an exam in the patient's exam list to the exam you are currently scheduling, the following information is copied:
n Visit number n Patient status n Signs and symptoms n History n Comments n Diagnosis codes n Requesting and attending providers n Providers who should receive a copy of the report n Whether the report requires a stat reading n Providers who should receive copies of the stat report n Organization-specific information
When you apply information from one exam to another while scheduling multiple exams, the following information is also copied:
n Whether sedation is required n Reason for Utilization Review (UR)
- If you enter information on the Patient/Exam Info. window prior to entering information on either of the Appointment Search windows, the information entered on the Patient/Exam Info. window is automatically applied to all exams that you are currently scheduling (that is, you do not need to use this procedure to apply the information to all exams).
Applying Information from an Exam in the Patient’s Exam List1 Access the Patient/Exam Info. window.

Confidential. © 2008-2009 IDX Systems Corporation. All rights reserved. IDXR
Scheduling Exams 99Applying Information to Multiple Exams
2 On the Patient/Exam Info. window, click pt exam list.
3 In the Action field, select Apply.
4 Enter search criteria as appropriate.
5 Click search.
6 Click next to the exam whose information you want to apply to the new exam.
7 Click continue.
8 Continue scheduling the exam using automatic or manual scheduling mode.
Applying information when Scheduling Multiple Exams1 Access the Appointment Search-Automatic or -Manual window.
2 Identify the exams you want to schedule.
3 Click pt/exam info.
4 On the Patient/Exam Info. window, enter information as appropriate.
5 Click Apply to All.
6 (Optional) Edit information for the individual exams as appropriate.
Note: Click to display the next exam. Click to display the previous exam.
7 Continue scheduling the exams using automatic or manual scheduling mode.

IDXR Confidential. © 2008-2009 IDX Systems Corporation. All rights reserved.
100 Scheduling ExamsSpecifying Billing Information
Lesson 12: Specifying Billing Information
When scheduling an exam, you can specify the party responsible for payment for the exam and the required preauthorization code. You can also apply discounts to the exam charge.
Specifying Billing Information1 Access the Patient/Exam Info. window.
2 On the Patient/Exam Info. window, click billing.
3 Enter information as appropriate.
Notes:
– You can enter an asterisk (*) in the PreAuth field to indicate that a preauthorization number needs to be entered at a later date.
– You can not edit the charges that appear in the Exam Charge field
4 Click continue.
5 Continue scheduling the exam using automatic or manual scheduling mode.

Confidential. © 2008-2009 IDX Systems Corporation. All rights reserved. IDXR
Scheduling Exams 101Rescheduling an Exam
Lesson 13: Rescheduling an Exam
If an exam is in S (Scheduled) or I (In progress) exam (report) status, you can reschedule the exam in automatic or manual scheduling mode. Reschedule an exam when you know of changes to a previously scheduled exam, for example, if a patient calls to change the date on which his or her exam is scheduled to occur.
When you reschedule an exam, you can change the date, time, or resource for the exam. You can also change the type of exam to be performed.
- You can also reschedule exams in the Reschedule option. For more information, refer to the Rescheduling an Exam chapter of the IDX Imagecast Core Functionality Training Guide.
When rescheduling an exam that meets any of the following criteria, you can specify whether you want to reschedule other exams:
n The exam was scheduled as part of a composite exam (defined in an Imagecast dictionary).
n The exam was scheduled at the same time as one or more exams for the same patient.
If the exam you want to reschedule meets the above criteria, the Reschedule these Composite Exams window is displayed in which you can select other exams to reschedule.
Rescheduling an Exam in the Schedule Option1 Access the Patient/Exam Info. window.
2 On the Patient/Exam Info. window, click pt exam list.

IDXR Confidential. © 2008-2009 IDX Systems Corporation. All rights reserved.
102 Scheduling ExamsCanceling an Exam
The Patient Exam List window is displayed.
3 In the Action field, select Reschedule.
4 Enter search criteria as appropriate.
5 Click search.
6 Click next to the exam you want to reschedule.
7 Click continue.
8 Reschedule the exam using the automatic or manual scheduling mode.
9 Identify the reason for and the person who authorized the rescheduled exam.
10 At the schedule confirmation message, click continue.
Lesson 14: Canceling an Exam
You can cancel exams in S (Scheduled) or I (In progress) exam (report) status. Cancel an exam when you know the exam will not occur as scheduled, for example, if a patient calls to inform you that he or she has scheduled the exam elsewhere.
Canceling an exam changes the exam’s status to X (Canceled), and the time slot and resource reserved for the exam immediately become
Search criteria

Confidential. © 2008-2009 IDX Systems Corporation. All rights reserved. IDXR
Scheduling Exams 103Canceling an Exam
available for another exam. Although the exam cannot be tracked further, the system retains a record of the exam.
- n You can also cancel exams in the Cancel/Delete option. For more information, refer to the Canceling and Deleting Exams chapter of the IDX Imagecast Core Functionality Training Guide.
n Do not confuse canceling an exam with deleting an exam. When you delete an exam, all records of the exam are erased. For more information, refer to the Canceling and Deleting Exams chapter of the IDX Imagecast Core Functionality Training Guide.
Canceling an Exam in the Schedule Option1 Access the Patient/Exam Info. window.
2 On the Patient/Exam Info. window, click pt exam list.
3 In the Action field, select Cancel.
4 Enter search criteria as appropriate.
5 Click search.
6 Click next to the exam you want to cancel.
7 Click continue.
8 Identify the reason for and the person who authorized the cancellation of the exam.
9 Click ok.

IDXR Confidential. © 2008-2009 IDX Systems Corporation. All rights reserved.
104 Scheduling ExamsExercises
Exercises
Exercise 1: You need to schedule an exam for a patient. Schedule the exam for the next available date, time, and resource.
Exercise 2: A provider’s office calls to schedule a follow-up exam for a patient tomorrow at 3:00 P.M. Do the following:
n Identify three providers who will receive a copy of the exam’s diagnostic report.
n Indicate that the exam requires a stat report and identify the providers who should receive the report.
n Identify the insurance company responsible for payment for the exam.
Exercise 3: You are scheduling a fluoroscopy study for a patient. How can you print this information for the patient?
Exercise 4: Use the Resource View window to schedule an exam.
Exercise 5: Schedule an exam and apply information from an exam in the patient’s exam list.
Exercise 6: A patient calls to reschedule an exam. Use the patient’s exam list to reschedule the exam.
Exercise 7: A patient calls to cancel an exam. Use the patient’s exam list to cancel the exam.

Confidential. © 2008-2009 IDX Systems Corporation. All rights reserved. IDXR
Rescheduling an Exam
The Reschedule option allows you to reschedule exams in S (Scheduled) or I (In progress) exam status, using automatic or manual scheduling mode. When you reschedule an exam, you can change the date and/or time for which the exam is scheduled (the current date and time is the default). You can also edit the exam- and patient-related information.
Reschedule an exam when you know of changes to a previously scheduled exam, for example, if a patient calls to change the date on which his or her exam is scheduled to occur.
When rescheduling an exam that meets any of the following criteria, you can specify whether you want to reschedule other exams:
n The exam was scheduled as part of a composite exam (defined in an Imagecast dictionary).
n The exam was scheduled at the same time as one or more exams for the same patient.
If the exam you want to reschedule meets the above criteria, the Reschedule these Composite Exams window is displayed in which you can select other exams to reschedule. A gray check field ( ) appears next to the original exam.

IDXR Confidential. © 2008-2009 IDX Systems Corporation. All rights reserved.
106 Rescheduling an ExamAutomatically Rescheduling an Exam in the Reschedule Option
- n You can also reschedule an exam graphically. For more information about scheduling graphically, refer to the Scheduling Exams chapter of the IDX Imagecast Core Functionality Training Guide.
n The Reschedule option does not allow you to save changes to the patient or exam data without actually rescheduling the exam. To edit exam data without rescheduling the exam, use the Enter/Edit Exam option. For more information, refer to the Editing Exam Data chapter of the IDX Imagecast Core Functionality Training Guide.
Objective Upon completing this chapter, you will be able to reschedule an exam.
Lesson 1: Automatically Rescheduling an Examin the Reschedule Option
When you reschedule an exam in automatic scheduling mode, you enter information on the Patient/Exam Info. window and the Appointment Search-Automatic window.
- n When you reschedule exams, the window that appears first depends on how the Imagecast system is defined for your organization. For more information, contact your Imagecast application manager.
n For more information about the scheduling windows, refer to the Scheduling Exams chapter of the IDX Imagecast Core Functionality Training Guide.
n You can also reschedule exams in the Schedule option. For more information, refer to the Scheduling Exams chapter of the IDX Imagecast Core Functionality Training Guide.
Rescheduling an Exam Starting on the Patient/Exam Info. Window1 On the Module Toolbar, click Scheduling.
2 On the Option Toolbar, click Reschedule.
3 Identify an exam, or identify a patient and then select an exam.
Note: If you select an exam that meets any of the following criteria, you can specify whether you want to reschedule other exams:
n The exam was scheduled as part of a composite exam (defined in an Imagecast dictionary).

Confidential. © 2008-2009 IDX Systems Corporation. All rights reserved. IDXR
Rescheduling an Exam 107Automatically Rescheduling an Exam in the Reschedule Option
n The exam was scheduled at the same time as one or more exams for the same patient.
If the exam you want to reschedule meets the above criteria, the Reschedule these Composite Exams window is displayed in which you can select other exams to reschedule. A gray check field ( ) appears next to the original exam.
4 On the Reschedule window, click continue.
5 On the Patient/Exam Info. window, enter or edit the information required at your organization.
6 Click appt search.
7 On the Appointment Search-Automatic window, do the following as appropriate:
– Click next to the exam you want to reschedule.
– Enter the new information as appropriate
Note: When you reschedule an exam, the current date and time is the default start date and time.
8 Click change.
9 Click search.
10 Click next to the desired time slot.
11 Click confirm to reschedule the exam.
12 In the Reason field, enter the reason for rescheduling the exam.
13 In the Authorized By field, enter the name of the person who authorized rescheduling the exam.
14 At the schedule confirmation message, click continue.
Rescheduling an Exam Starting on the Appointment Search-Automatic Window
1 On the Module Toolbar, click Scheduling.
2 On the Option Toolbar, click Reschedule.
3 Identify an exam, or identify a patient and then select an exam.
Note: If you select an exam that meets any of the following criteria, you can specify whether you want to reschedule other exams:

IDXR Confidential. © 2008-2009 IDX Systems Corporation. All rights reserved.
108 Rescheduling an ExamAutomatically Rescheduling an Exam in the Reschedule Option
n The exam was scheduled as part of a composite exam (defined in an Imagecast dictionary).
n The exam was scheduled at the same time as one or more exams for the same patient.
If the exam you want to reschedule meets the above criteria, the Reschedule these Composite Exams window is displayed in which you can select other exams to reschedule. A gray check field ( ) appears next to the original exam.
4 On the Reschedule window, click continue.
5 On the Appointment Search-Automatic window, do the following as appropriate:
– Click next to the exam you want to reschedule.
– Enter the new information as appropriate
Note: When you reschedule an exam, the current date and time is the default start date and time.
6 Click change.
7 Click search.
8 Click next to the desired time slot.
9 Click pt/exam info.
10 On the Patient/Exam Info. window, enter or edit the information required at your organization.
11 Click confirm to reschedule the exam.
12 In the Reason field, enter the reason for rescheduling the exam.
13 In the Authorized By field, enter the name of the person who authorized rescheduling the exam.
14 At the schedule confirmation message, click continue.

Confidential. © 2008-2009 IDX Systems Corporation. All rights reserved. IDXR
Rescheduling an Exam 109Manually Rescheduling an Exam in the Reschedule Option
Lesson 2: Manually Rescheduling an Examin the Reschedule Option
When you reschedule an exam in automatic scheduling mode, you enter information on the Patient/Exam Info. window and the two Appointment Search-Manual window.
- n When you reschedule exams, the window that appears first depends on how the Imagecast system is defined for your organization. For more information, contact your Imagecast application manager.
n For more information about the scheduling windows, refer to the Scheduling Exams chapter of the IDX Imagecast Core Functionality Training Guide.
n You can also reschedule exams in the Schedule option. For more information, refer to the Scheduling Exams chapter of the IDX Imagecast Core Functionality Training Guide.
Rescheduling an Exam Starting on the Patient/Exam Info. Window1 On the Module Toolbar, click Scheduling.
2 On the Option Toolbar, click Reschedule.
3 Identify an exam, or identify a patient and then select an exam.
Note: If you select an exam that meets any of the following criteria, you can specify whether you want to reschedule other exams:
n The exam was scheduled as part of a composite exam (defined in an Imagecast dictionary).
n The exam was scheduled at the same time as one or more exams for the same patient.
If the exam you want to reschedule meets the above criteria, the Reschedule these Composite Exams window is displayed in which you can select other exams to reschedule. A gray check field ( ) appears next to the original exam.
4 On the Reschedule window, click continue.
5 On the Patient/Exam Info. window, enter or edit the information required at your organization.
6 Click appt search.
7 On the Appointment Search-Automatic window, click manual.

IDXR Confidential. © 2008-2009 IDX Systems Corporation. All rights reserved.
110 Rescheduling an ExamManually Rescheduling an Exam in the Reschedule Option
8 On the Appointment Search-Manual window, do the following as appropriate:
– Click next to the exam you want to reschedule.
– Enter the new information as appropriate
Note: When you reschedule an exam, the current date and time is the default start date and time.
9 Click change.
10 Click confirm to reschedule the exam.
11 In the Reason field, enter the reason for rescheduling the exam.
12 In the Authorized By field, enter the name of the person who authorized rescheduling the exam.
13 At the schedule confirmation message, click continue.
Rescheduling an Exam Starting on the Appointment Search-Manual Window
1 On the Module ToolbarOption Toolbar, click Scheduling.
2 On the Option Toolbar, click Reschedule.
3 Identify an exam, or identify a patient and then select an exam.
Note: If you select an exam that meets any of the following criteria, you can specify whether you want to reschedule other exams:
n The exam was scheduled as part of a composite exam (defined in an Imagecast dictionary).
n The exam was scheduled at the same time as one or more exams for the same patient.
If the exam you want to reschedule meets the above criteria, the Reschedule these Composite Exams window is displayed in which you can select other exams to reschedule. A gray check field ( ) appears next to the original exam.
4 On the Reschedule window, click continue.
5 On the Appointment Search-Automatic window, click manual.
6 On the Appointment Search-Manual window, do the following as appropriate:
– Click next to the exam you want to reschedule.

Confidential. © 2008-2009 IDX Systems Corporation. All rights reserved. IDXR
Rescheduling an Exam 111Manually Rescheduling an Exam in the Reschedule Option
– Enter the new information as appropriate
Note: When you reschedule an exam, the current date and time is the default start date and time.
7 Click change.
8 Click pt/exam info.
9 On the Patient/Exam Info. window, enter or edit the information required at your organization.
10 Click confirm to reschedule the exam.
11 In the Reason field, enter the reason for rescheduling the exam.
12 In the Authorized By field, enter the name of the person who authorized rescheduling the exam.
13 At the schedule confirmation message, click continue.

IDXR Confidential. © 2008-2009 IDX Systems Corporation. All rights reserved.
112 Rescheduling an ExamExercises
Exercises
Exercise 1: A patient calls to reschedule an exam. Use the Reschedule option to reschedule the exam automatically.
Exercise 2: A provider’s office calls to reschedule a follow-up exam. The patient needs to have the exam at a specific time. Reschedule the exam in manual mode.
Exercise 3: You have exams scheduled to use a resource that is now unavailable due to mechanical problems. Use the Reschedule option to reschedule the exams in another resource.

Confidential. © 2008/2009 IDX Systems Corporation. All rights reserved. IDXR
Canceling Exams
You can cancel exams depending on the status of the exam.
You can cancel one or multiple exams in the following exam (report) statuses:
n S (Scheduled)n I (In progress)n O (Ordered)
Objectives Upon completing this chapter, you will be able to cancel exams.
You will be able to cancel multiple exams.

IDXR Confidential. © 2008/2009 IDX Systems Corporation. All rights reserved.
114 Canceling ExamsCanceling an Exam
Lesson 1: Canceling an Exam
When you cancel an exam, the exam’s status changes to X (Canceled), and the time slot and resource reserved for the exam immediately become available for another exam. Cancel an exam when you know the exam will not occur as scheduled, for example, if a patient calls to inform you that he or she has scheduled the exam elsewhere. Although the exam cannot be tracked further, the system retains a record of the exam.
- n You can also cancel exams in O (Ordered) exam (report) status in the Order Queue option. For more information, refer to the Order Entry Queue chapter of the IDX Imagecast Core Functionality Training Guide.
Canceling an Exam1 On the Modulel toolbar, click Scheduling.
2 On the Option toolbar, click Cancel.
3 Identify an exam, or identify a patient and then select an exam.
Note: Identify an exam in S (Scheduled), O (Ordered), or I (In progress) exam (report) status.
4 Click save.
5 Identify the reason for and the person who authorized the exam cancellation.
6 Click ok.
Note: when cancelling multiple exams, you must verify that the exams listed and highlighted in yellow are to be cancelled. Once you do, click save, not cancel. If you click cancel you will exit the screen.

Confidential. © 2008-2009 IDX Systems Corporation. All rights reserved. IDXR
Editing Exam Data
The Enter/Edit Exam option allows you to edit existing exam information.
Objectives Upon completing this chapter, you will be able to:n Edit exam information
This is to edit exam information on previously scheduled exams. Example: The ordering physician was incorrect at the time of schedul-ing. Use Enter/Edit Exam to edit this information.
Lesson 1: Editing Exam Data
1 On the Module Toolbar, click Scheduling.
2 On the Option Toolbar, click Enter/Edit Exam.
3 Identify an exam, or identify a patient and then select an exam.
The Enter/Edit Exam window is displayed.

IDXR Confidential. © 2008-2009 IDX Systems Corporation. All rights reserved.
116 Editing Exam DataScheduling a Walk-in Exam
4 Edit information as appropriate. Click the following as necessary:
– pt exam list—to view a list of the patient’s exams
– more—to view or edit information associated with completing the exam (available only if the exam is complete in the Imagecast system)
– prep—to view or print information regarding precautions or preparations for the exam (available only if the exam requires precautions or preparation)
5 Click save.
-
Lesson 2: Scheduling a Walk-in Exam
You can record an exam that was not scheduled in advance (that is, an unscheduled exam). This is useful when you need to enter an exam for a walk-in patient.
When you record an unscheduled exam, you are working in manual scheduling mode. You can only schedule an exam to occur on:
n The current date (today) and time (now)n The current date (today) and at a later time on the current dayn A date and time in the past (you cannot use the Enter/Edit option
to schedule an exam for a date or time in the future)
- When you record an exam in addition to a scheduled exam, you can apply exam information and organization-specific information from the existing exam to the new exam. This saves you from having to re-enter this information. For example, if a patient was scheduled for a foot exam and needs both a foot and an ankle exam, you can copy the information from the foot exam to the ankle exam.
Recording an Unscheduled Exam1 On the Module ToolbarOption Toolbar, click Scheduling.
2 On the Option Toolbar, click Schedule.
3 Identify a patient.

Confidential. © 2008-2009 IDX Systems Corporation. All rights reserved. IDXR
Editing Exam Data 117Scheduling a Walk-in Exam
4 On the Patient/Exam Info. window, enter the information as appropriate.
5 Click appt search.
6 on the Appointment Search-Automatic window click Manual.
7 On the Appointment Search-Manual window, enter information as appropiate.
Note: To apply information from the original exam, click to display the original exam and click apply to all. Click to display the additional exam, then edit the information as necessary.
8 Click save.
Several important checks are performed. You may be required you to enter more information to save the exam.
Note: Depending on what information you are required to enter, you may need to click save again.

IDXR Confidential. © 2008-2009 IDX Systems Corporation. All rights reserved.
118 Editing Exam DataExercises
Exercises
Exercise 1: You just scheduled an exam for a patient. The patient’s primary care provider’s office calls to request a copy of the report. Use the Enter/Edit Exam option to indicate that the provider should receive the report.
Exercise 2: A patient walks in with a requisition form from his or her primary care provider. The patient has no scheduled exams. Use the Enter/Edit Exam option to record information about this new exam.
Exercise 3: A patient arrives for a scheduled exam and has an additional requisition form from his or her primary care provider for an additional exam. Use the Enter/Edit Exam option to record this new exam and apply information from the scheduled exam.

Confidential. © 2008- 2009 IDX Systems Corporation. All rights reserved. IDXR
Generating Reports
The Reports option allows you to generate reports on the different aspects of the Document Management Solution at your organization.
Objectives Upon completion of this chapter, you will be able to:n Generate Document Management Solution reportsn Schedule Document Management Solution reports
Lesson 1: Generating Reports
When you select a report to generate, you are required to enter two types of information: standard printing information and report-specific criteria.
The standard printing information for generating reports includes the following:
n Indication of whether you want to print, fax, or e-mail the report
n Indication of whether you want to send a copy of the report to the Report Directory
n Corresponding printing device, fax number, or e-mail address for the method of delivery (print, fax, or e-mail) you selected
n Number of copies to printn Schedule type (whether you want to print the report only once or
multiple times according to a schedule)n Date and time at which the Imagecast system compiles the report
Report-specific criteria is data required to print and/or sort a particular report.

IDXR Confidential. © 2008- 2009 IDX Systems Corporation. All rights reserved.
146 Generating ReportsGenerating Reports
Generating Document Management Solution Reports1 On the Module Toolbar, click Sys Admin.
2 On the Option Toolbar, click Reports.
The Generate Reports window is displayed. Until you specify a report, this window contains standard printing information only.
3 In the Report Name field, enter the name of the report you want to print, or click and select the report you want to print.
The report-specific criteria (also known as report parameters) are displayed on the Generate Reports window. The following graphic depicts the Generate Reports window as it appears when printing the Document Management Productivity report.
4 Enter standard printing information and report-specific criteria as appropriate.
5 Click generate.
Standard printing information
Report-specific criteria (report parameters)

Confidential. © 2008- 2009 IDX Systems Corporation. All rights reserved. IDXR
Generating Reports 147Scheduling Reports
Lesson 2: Scheduling Reports
You can schedule reports to run automatically using the following types of schedules:
n Once—The report runs only once on the date and time you specify.
n Daily—The report either runs every day or recurs after a certain number of days.
n Weekly—The report either runs every week on the day(s) you specify or recurs after a certain number of weeks on the day(s) you specify.
n Monthly—The report runs once a month on the date you specify.n Minutes—The report recurs after the number of minutes you
specify.
Scheduling Document Management Solution Reports1 Access the Generate Reports window in the Imagecast system.
2 In the Report Name field, enter the name of the report you want to schedule, or click select the report you want to schedule.
3 Specify the method you want the Imagecast system to use to output this report.
4 Specify the number of copies of the report you want the Imagecast system to output each time the report runs.
5 Specify the schedule type. This determines how often the report is run.
Additional fields are displayed that correspond to the selected schedule type. For example, if you select Daily in the Schedule Type field, the Every _____ Days field is displayed, in which you must specify the number of days after which you want the Imagecast system to rerun the report.
6 Specify the corresponding schedule information for the schedule type you selected.
7 Specify the start date and time on which you want the Imagecast system to activate this report schedule and/or run the report for the first time.

IDXR Confidential. © 2008- 2009 IDX Systems Corporation. All rights reserved.
148 Generating ReportsScheduling Reports
8 Enter report-specific criteria as appropriate.
Note: When specifying a date range for a scheduled report, use the T-/T+ functionality to ensure that you get report information that is relative to the date on which the report is run.
9 Click generate.
Note: Once you have defined a report schedule, you must access that schedule in the Job Scheduling option of the System Administration module in order to edit or delete it. For more information about editing or deleting a report schedule in the Imagecast system, refer to the Help.

Confidential. © 2008-2009 IDX Systems Corporation. All rights reserved. IDXR
Viewing Resource Schedules
The Resource View option allows you to review the schedules of resources in your organization. This information is display-only; you cannot schedule or reschedule exams using this option.
- For more information about viewing resource schedules when scheduling exams, refer to the Scheduling Exams chapter of the IDX Imagecast Core Functionality Training Guide.
Objective Upon completing this chapter you will be able to view the schedules of resources and exams at your organization.
Lesson: Viewing Resource Schedules
Use the Resource View option to view a graphic representation of the availability of resources at your organization. The Resource View window displays the schedule for a specified resource. If a resource group is selected, the Resource View window displays the schedules for all resources in the resource group.
Viewing a Resource’s Schedule1 On the Module toolbar, click Scheduling.
2 On the Option toolbar, click Resource View.
3 On the Resource View window, identify the organization for which you want to view resource schedules.
4 In the Resource Group field, identify the resource whose schedule you want to view, then click .

IDXR Confidential. © 2008-2009 IDX Systems Corporation. All rights reserved.
120 Viewing Resource SchedulesViewing Resource Schedules
The schedule for the resource is displayed.
Note: You can view up to five resources simultaneously.
5 (Optional) In the Zoom field, select the number of hours you want to display on the window.
6 (Optional) Click any of the following to change the date and time at which the display starts:
– calendar to use a calendar to enter a date
– to start the display one hour earlier than the current start time
– to start the display one page earlier (that is, the number of hours selected in the Zoom field) than the current start time
– to start the display one hour later than the current start time
– to start the display one page later (that is, the number of hours selected in the Zoom field) than the current start time
– to start the display on the previous week (to the left of the displayed date) or on the next week (to the right of the displayed date)

Confidential. © 2008-2009 IDX Systems Corporation. All rights reserved. IDXR
Viewing Resource Schedules 121Viewing Resource Schedules
– to start the display on the previous day (to the left of the displayed date) or on the next day (to the right of the displayed date)
7 (Optional) Click a time slot panel to view additional information about that time period.
8 (Optional) Click the resource name to view a list of exams scheduled in the resource.
- n To remove a resource from the display, click to the left of the name of the resource whose schedule you want to remove from the display.
n To update the resource schedule information, click refresh.
Viewing the Resource Schedule for a Specific Exam1 On the Module Toolbar, click Schedule.
2 On the Option Toolbar, click Resource View.
3 On the Resource View window, identify the organization for which you want to view resource schedules.
4 In the Exam Code field, enter the exam for which you want to view the resource schedule.
All valid resources for the exam are displayed.
5 (Optional) Change the amount of time displayed or the time at which the display starts as appropriate.
6 (Optional) Click a time slot panel to view additional information about that time period.
7 (Optional) Click the resource name to view a list of exams scheduled in the resource.
- n To remove a resource from the display, click to the left of the name of the resource whose schedule you want to remove from the display.
n To update the resource schedule information, click refresh.

IDXR Confidential. © 2008-2009 IDX Systems Corporation. All rights reserved.
122 Viewing Resource SchedulesExercises
Exercises
Exercise 1: You want to know whether a specific resource is available between 2:00 P.M. and 4:00 P.M. tomorrow. Use the Resource View option to check.
Exercise 2: You find that the resource in exercise 1 is not available between 2:00 P.M. and 4:00 P.M. Use the Resource View window to see why it is not available.
Exercise 3: You want to know the schedule of resources used for a specific exam. Use the Resource View option to view all of the resources for that exam.

Confidential. © 2008-2009 IDX Systems Corporation. All rights reserved. IDXR
Overview of the Tracking Module
The Tracking module allows you to monitor the statuses of patients, exams, and resources throughout your organization. The Tracking module also captures a variety of management information such as statistics, resource and film utilization, technologist workloads, and exam milestones. Use the Tracking module to do the following:
n Monitor the flow of patients through your organizationn Determine the progress of examsn Record the date and time of the following events:
– Patient arrival
– Begin exam
– Complete exam
– Patient departuren Edit exam datan Record payment for examsn Enter patient notes
The effectiveness of the tracking module depends on the extent to which you use the functionality available to you. Although you are not required to perform all patient tracking activities, you must complete exams to capture billing charges and allow the transcription of diagnostic reports. Use of the Tracking functionality provides a thorough tracking history and increases the effectiveness of your management reports.
Objectives Upon completing this chapter, you will be able to identify tracking statuses and understand how tracking activities affect exam (report) statuses.

Confidential. © 2008-2009 IDX Systems Corporation. All rights reserved. IDXR
Overview of the Tracking Module 196Tracking Statuses
Lesson 1: Tracking Statuses
Tracking statuses are used to indicate patient and exam progress through the radiology department. Tracking statuses are assigned based on the patient’s location in your organization and the progress of the patient’s exam. The following table describes the valid tracking statuses.
Tracking Statuses
Tracking status Description
In-Trans Transportation of the patient to the radiology department has been requested, but the patient has not arrived.
In-Prog The patient’s exam is in progress; the exam has begun, but is not completed.
I-Cmplt The patient’s exam is completed, but the patient has not left the radiology department.
O-Cmplt The patient’s exam is completed, and the patient has left the radiology department.
O-Icmplt The patient has left the radiology department, but the exam is not completed.
I-Late The patient has arrived, but the exam has not begun, and the current time is later than the scheduled exam time.
O-Late The patient has not arrived, and the current time is later than the scheduled exam time.
I-On Sched The patient has arrived, and the current time is before the scheduled exam time.
O-On Sched The patient has not arrived, and the current time is before the scheduled exam time.

Confidential. © 2008-2009 IDX Systems Corporation. All rights reserved. IDXR
Overview of the Tracking Module 197How Tracking Activities Affect Exam (Report) Statuses
Lesson 2: How Tracking Activities Affect Exam (Report) Statuses
Exam (report) statuses are used to describe exams or diagnostic reports. Exams are assigned a variety of statuses from the time an exam is ordered to the time its diagnostic report is finalized.
Although exam (report) statuses are not used for tracking patients or resources, it is important to understand how these statuses are updated
based on tracking activities. The following table describes only the exam (report) statuses affected by patient tracking functions, the
tracking activity, and the effect on the status.
Exam Status
Tracking Status
Out of Department (Patient has not arrived or has been
departed)
In the Department(Patient has arrived and is in the
department)
S (Scheduled)
In–TransO–On Sched I–On Sched
After the scheduled exam time, the statuses change to…
O–Late I–Late
After the exam is begun, the statuses change to…
I (In Progress) O–Icmplt In–Prog
After the exam is completed, the statuses change to…
C (Complete) O–Cmplt I–Cmplt

Confidential. © 2008-2009 IDX Systems Corporation. All rights reserved. IDXR
Tracking Display
The Display option allows you to view information about patient and exam activity at your organization. The information displayed is inquiry-only (that is, you cannot edit information in the Display option).
Objective Upon completing this chapter, you will be able to use the Display option to view tracking information.
Lesson 1: Displaying Tracking Information
Use the Display option to view the patients and exams scheduled at your organization. You can specify search criteria to determine the tracking information displayed on the Tracking Display window.
Displaying Tracking Information1 On the Module ToolbarOption Toolbar, click Tracking.
2 On the Option Toolbar, click Display.
3 In the first From field, enter the time from which you want to display information.
Note: The default time is 7:00 A.M.
4 In the second From field, enter the date from which you want to display information.
Note: The default date is today.
5 In the To field, enter the date to which you want to display information.
Note: The default date is today.
6 In the Org field, select the organization for which you want to track patients or select the (All) entry to track patients across the enterprise.

IDXR Confidential. © 2008-2009 IDX Systems Corporation. All rights reserved.
199 Displaying Tracking Information
7 In the Track By field, select one of the following:
– All—to display information for all patients who meet your search criteria.
– Department—to display information for patients in a specific department who meet your search criteria; you must then specify the department.
– Resource—to display information for patients in a specific resource who meet your search criteria; you must then specify the resource.
– Exam—to display information for patients scheduled for a specific exam who meet your search criteria; you must then specify the exam.
8 (Optional) To further limit your search to specific tracking statuses, do the following:
– Click filters.
– On the Tracking Filters window, select the tracking statuses you want to include on the display.
– Click continue.
Note: To deselect all statuses, click deselect all; to select all tracking statuses, click select all.
9 Click search.
The patients who meet the search criteria are displayed on the Tracking Display window.
- n You can sort the information displayed in the search results list. For more information about sorting tables, refer to the Getting Oriented chapter of the IDX Imagecast Core Functionality Training Guide.
Search results list
Search criteria

Confidential. © 2008-2009 IDX Systems Corporation. All rights reserved. IDXR
200Defining the Legend
n If an exam is identified as a stat exam (that is, the exam requires a stat reading), is displayed next to the patient’s name.
n The patient’s name in the Name column of the search results is a hyperlink (blue underlined text). Click a patient’s name to view the Patient Exam List window. For more information about the Patient Exam List window, refer to the Common Tasks chapter of the IDX Imagecast Core Functionality Training Guide. (Click cancel to return to the search results list.)
n The accession number in the ACC column of the search results list is a hyperlink. Click the accession number to view display-only exam information (Click cancel to return to the search results list.)
n The exam code in the Code column of the search results list is a hyperlink. Click the exam code to display the Enter/Edit Exam window. Edit information as appropriate. For more information about the Enter/Edit Exam window, refer to the Edit Exam Data chapter (Scheduling) of the IDX Imagecast Core Functionality Training Guide.
n Click or next to Results to immediately refresh the search results list. To automatically refresh the search results list, see below:Refresh —indicates that the search results list automatically refreshes every two minutes using the search criteria specified.Refresh —indicates that the search results list will not automatically refresh.
Lesson 2: Defining the Legend
You can define the colors used to represent tracking statuses on the Tracking Display window for easy recognition of the statuses.
- When you define the legend, you specify the colors for the current login session only; the colors for other users are unchanged.
Defining the Legend on the Tracking Display Window1 Access the Tracking Display window.
2 Click legend.

IDXR Confidential. © 2008-2009 IDX Systems Corporation. All rights reserved.
201 Defining the Legend
The Legend window is displayed.
3 On the Legend window, click the field next to the tracking status for which you want to set the color.
4 Click the color you want to use.
5 Repeat steps 3 and 4 as appropriate to define colors for other statuses.
6 Click save.
- To change the legend to the default colors, click legend, click default, and then click save. The Tracking Display window is automatically updated.

Confidential. © 2008-2009 IDX Systems Corporation. All rights reserved. IDXR
202Exercises
Exercises
Exercise 1: You are a receptionist in a diagnostic imaging department. A doctor calls to inquire if all exams have been completed for a specific patient. Access the Display option and check.
Exercise 2: You are a technologist who has been waiting for your 2:00 P.M. patient. It is now 2:25 P.M. Check to see whether your patient is a no-show.

Confidential. © 2008-2009 IDX Systems Corporation. All rights reserved. IDXR
Tracking Patients
The All and Patient options allow you to do the following:n Monitor patient and exam activity at your organization or across
the enterprisen Record tracking information for a specific patientn Cancel exams
- You can also record tracking information using bar code devices. For more information, refer to the Using Bar Codes to Track Patients chapter of the IDX Imagecast Core Functionality Training Guide.
Objectives Upon completing this chapter, you will be able to:n Understand the differences between the All and Patient optionsn Access the Track All, Track Patient, and Tracking windowsn Request transport of a patientn Associate a visit number with an examn Record payment informationn Record the date and time of the following tracking events:
– Patient arrival
– Begin exam
– Complete exam
– Patient departure
– Cancel exams
Lesson 1: Understanding the All and Patient Options
The All and Patient options allow you to monitor patient and exam activity, record tracking information for a specific patient, and cancel

IDXR Confidential. © 2008-2009 IDX Systems Corporation. All rights reserved.
204 Tracking PatientsAccessing the Track All, Track Patient, and Tracking Windows
exams. Use the All option to display patient and exam activity across the enterprise or for a specific organization; use the Patient option to display information for a specific patient.
- You can specify different search criteria for the All and Patient options. For more information, refer to Lesson 2: Accessing the Track All, Track Patient, and Tracking Windows (page 204).
Patient option When you use the Patient option, you identify the patient for whom you want to view tracking information and then specify search criteria. All of the patient’s exams (from across the enterprise) that meet all of the search criteria are displayed on the Track Patient window. You can then select one or more exams for which you want to record tracking information.
All option When you use the All option, you specify search criteria without identifying a patient. All of the patients (and their exams) that meet all of your search criteria are displayed on the Track All window. You can then select a patient and exam for which you want to record tracking information.
- When you make a selection on the Track All window, you are selecting both a patient and an exam. Once you have made a selection, you can only select additional exams for that patient (that is, you are not permitted to select multiple patients on the Track All window).
Tracking window The Tracking window allows you to record tracking information for a specific patient and exam. You can access the Tracking window from the All and Patient options.
Lesson 2: Accessing the Track All, Track Patient, and Tracking Windows
Use the All option to access the Track All window, which displays tracking information for multiple patients. Use the Patient option to access the Track Patient window, which displays tracking information for a specific patient.

Confidential. © 2008-2009 IDX Systems Corporation. All rights reserved. IDXR
Tracking Patients 205Accessing the Track All, Track Patient, and Tracking Windows
Module ToolbarYou must specify search criteria to access either the Track All or Track Patient window. All records that match your search criteria are displayed in a search results list.
From either option, you can cancel exams and access the Tracking window, where you record tracking information such as patient arrival.
- n You can sort the information displayed in the search results list. For more information about sorting tables, refer to the Getting Oriented chapter of the IDX Imagecast Core Functionality Training Guide.
n If an exam is identified as a stat exam (that is, the exam requires a stat reading), is displayed next to the corresponding check field.
Accessing the Track All Window1 On the Module Toolbar, click Tracking.
2 On the OptionToolbar, click All.
3 In the first From field, enter the earliest time from which you want to display tracking information.
Note: The default time is 7:00 A.M.
4 In the second From field, enter the earliest date from which you want to display tracking information.
Note: The default date is today.
5 In the To field, enter the latest date for which you want to display tracking information.
Note: The default date is today.
6 In the Org field, select the organization for which you want to track patients or select the (All) entry to track patients across the enterprise.
7 In the Track By field, select one of the following:
– All—to display information for all patients who meet your search criteria.
– Department—to display information for patients in a specific department who meet your search criteria; you must then specify the department.
– Resource—to display information for patients in a specific resource who meet your search criteria; you must then specify the resource.

IDXR Confidential. © 2008-2009 IDX Systems Corporation. All rights reserved.
206 Tracking PatientsAccessing the Track All, Track Patient, and Tracking Windows
– Exam—to display information for patients scheduled for a specific exam who meet your search criteria; you must then specify the exam.
8 (Optional) To further limit your search to include specific tracking statuses, do the following:
– Click filters.
– On the Tracking Filters window, select the tracking statuses you want to include on the display.
– Click continue.
9 On the Track All window, click search.
The patients who meet your search criteria are displayed on the Track All window.
Accessing the Track Patient Window1 On the Module ToolbarOptionToolbar, click Tracking.
2 On the OptionToolbar, click Patient.
3 Identify a patient.
4 In the From field, enter the earliest time from which you want to display tracking information.
Note: The default time is 7:00 A.M.
Search results list
Search criteria

Confidential. © 2008-2009 IDX Systems Corporation. All rights reserved. IDXR
Tracking Patients 207Accessing the Track All, Track Patient, and Tracking Windows
5 In the second From field, enter the earliest date from which you want to display tracking information.
Note: The default date is today.
6 In the To field, enter the latest date for which you want to display tracking information.
Note: The default date is today.
7 (Optional) To further limit your search to specific tracking statuses, do the following:
– Click filters.
– On the Tracking Filters window, select the tracking statuses you want to include on the display.
– Click continue.
8 Click search.
The patient’s information is displayed on the Track Patient window.
Search results list
Search criteria

IDXR Confidential. © 2008-2009 IDX Systems Corporation. All rights reserved.
208 Tracking PatientsAccessing the Track All, Track Patient, and Tracking Windows
Defining the Legend of the Track All and Track Patient WindowsYou can define the colors used to represent tracking statuses on the Track All and Track Patient windows for easy recognition of the statuses.
- When you define the legend, you specify the colors for the current login session only; the colors for other users are unchanged.
1 Access the Track All or Track Patient window.
2 Click legend.
The Legend window is displayed.
3 On the Legend window, click the tracking status for which you want to set the color.
4 Click the color you want to use.
5 Click save.
- To restore the legend to the default colors, click legend, click default, and then click save. Information is automatically displayed on the window.

Confidential. © 2008-2009 IDX Systems Corporation. All rights reserved. IDXR
Tracking Patients 209Requesting Arrival or Return Transport
Accessing the Tracking Window1 Access the Track All or Track Patient window.
2 Do one of the following:
– On the Track All window, select a patient and exam.
– On the Track Patient window, select an exam.
3 Click track.
The Tracking window is displayed.
Lesson 3: Requesting Arrival or Return Transport
You can use the All or Patient option to request transport of a patient within your organization to or from the imaging department.
- A transportation notice can also be printed by the system when you request transport of a patient. Whether a notice prints depends on how the Imagecast system is defined at your organization. For more information, contact your Imagecast application manager.

IDXR Confidential. © 2008-2009 IDX Systems Corporation. All rights reserved.
210 Tracking PatientsArriving a Patient
Requesting Arrival or Return Transport1 Access the Track All or Track Patient window.
2 Do one of the following:
– On the Track All window, select a patient and exam.
– On the Track Patient window, select an exam.
3 Click track.
4 Click either Request Arrival Transport or Request Return Transport, as appropriate.
Lesson 4: Arriving a Patient
You can use the All or Patient option to record the time at which a patient arrives for an exam. If you record the patient’s arrival time, the Imagecast system tracks how long that patient waits for the exam to begin; this information is displayed in the Pre-Wait column of the search results list.
Arriving a Patient 1 Access the Track All or Track Patient window.
2 Do one of the following:
– On the Track All window, select a patient and exam.
– On the Track Patient window, select an exam.
3 Click track.Do one of the following:
– Click Arrive. The current date and time are recorded.
– In the Date and Time fields next to the Arrive button, enter the patient’s arrival date and time.
4 Click save.
- To “unarrive” a patient, delete the entries in the Arrive Date and Time fields and click save.

Confidential. © 2008-2009 IDX Systems Corporation. All rights reserved. IDXR
Tracking Patients 211Departing a Patient
5 Click cancel to return to the Tracking window.
Lesson 5: Departing a Patient
You can use the All or Patient option to record the time at which a patient leaves your department. The Imagecast system tracks the amount of time a patient remains in your department after his or her exam is completed. If you do not depart the patient, the system will continue to track the patient; this information is displayed in the Post-Wait column of the search results list.
- Once you complete an exam and depart the patient in the Imagecast system, the tracking status changes to O-Cmplt.
Departing a Patient1 Access the Track All or Track Patient window.
2 Do one of the following:
– On the Track All window, select a patient and exam.
– On the Track Patient window, select an exam.
3 Click track.
4 Do one of the following:
– Click Depart. The current date and time is recorded.
– In the Date and Time fields next to the Depart button, enter the patient’s departure date and time.Enter the location to which the patient departed as appropriate.
5 Click save.
- To “undepart” a patient, delete the entries in the Depart Date and Time fields and click save.

IDXR Confidential. © 2008-2009 IDX Systems Corporation. All rights reserved.
212 Tracking PatientsCanceling Exams
Lesson 6: Canceling Exams
You can use the All or Patient option to cancel exams in S (Scheduled) or I (In Progress) exam (report) status. You cannot cancel exams that have already been completed in the Imagecast system.
- You can also cancel exams from the Scheduling module. For more information, refer to the Canceling and Deleting Exams chapter of the IDX Imagecast Core Functionality Training Guide.
When you cancel an exam, the time slot and resource reserved for the exam immediately become available for another exam, and the exam (report) status changes to X (Canceled). Although the exam record for a canceled exam is retained, the exam cannot be tracked further in the Imagecast system.
Canceling an Exam1 Access the Track All or Track Patient window.
2 Do one of the following:
– On the Track All window, select a patient and exam.
– On the Track Patient window, select an exam.
3 Click cancel exam.
4 On the Reason for Cancel window, enter the reason for canceling the exam.
5 Enter the name of the person who authorized the cancellation.
6 Click ok.

Confidential. © 2008-2009 IDX Systems Corporation. All rights reserved. IDXR
Tracking Patients 213Canceling Exams

127
Document Management Solution The Document Management Solution, integrated into the Centricity RIS-ICsystem, allows you to manage every kind of document (such as images, reports, facsimiles, forms, insurance identification cards, and legal documents) at each stage of the document lifecycle. You can acquire, store, index, annotate, search for, view, print, and delete documents. Documents can be attached to a patient and/ or exam (such as consent forms, insurance identification cards, or physician order forms). You can attach keywords to generic documents (such as employee training, maintenance, or HIPAA compliance documents). This chapter provides a brief overview of the Document Management Solution. Objectives Upon completion of this chapter, you will be able to: Access the Document Management functions Describe common terms used throughout Document management Describe the devices and document used in Document management
Common Terms Term Definition Acquire The process of incorporating digital images into the Document
Management Solution using an imaging device such as a scanner or digital camera.
ADF (Automatic Document Feeder)
A scanner that can accept a stack of documents and automatically scan the documents one sheet at a time. Many ADF scanners also include a flatbed component.
Annotation file Contains annotations made to a scanned document (the “picture” of the scanned document that displays in the document viewing pane in the viewer) stored in the Document Management Solution. Annotation files are associated with an image file.
Document Refers to any of the following items: One or more sheets of paper containing writing or printing One or more digital images representing a hardcopy document A card (such as a picture identification or insurance card)

128
Term Definition Documents exist indicator Displays in the following areas indicating that the selected
patient and/or exam has documents attached: • Patient Banner • Technologist Worklist (Technologist Worklist window,
Today’s Exam List window, Clinical Information window on Documents tab, Exams Linked to window)
• Radiologist Worklist (Radiologist Worklist window, All Exams window, Clinical Information window on Documents tab)
• Protocol Worklist (Protocol Worklist window, Today’s Exam list window, Clinical Exam Notes window)
Flatbed A scanner that allows sheets to be placed, one at a time, on a glass screen below a lifting lid.
Module toolbar Located at the top of the Centricity RIS-IC window, it contains the modules that are available to you based upon security settings. Selecting a module on the vertical toolbar allows you to access the various options necessary to perform your tasks. To access a specific option, click the corresponding button on the options toolbar.
Option toolbar When a module name is selected from the Module Toolbar, the module’s options are displayed directly below the Option Toolbar. Click on an option name to access that option.
Image file Contains the scanned document (the “picture” of the scanned document that displays in the document viewing pane in the viewer) and a subset of the data attached to the document stored in the Document Management Solution. An annotation file may be associated with an image file.
Inbox A predefined worklist filter that can be used to temporarily store documents until they can be worked. To work a document, select it from the Inbox and do one of the following tasks: • Index the document – ex. Link to a patient or exam • Edit existing index criteria • Manipulate the document’s image • Add comments • Add pages • Delete pages • Split a document
Documents are stored in and removed from the Inbox by selecting and deselecting the: check box in the viewer or Acquire Multiple Documents windows.

129
Term Definition Indexing The process of classifying a document in the Document
Management Solution by using primary and secondary index criteria. The primary index criteria is the document type. A document must be assigned a document type before it can be acquired into the Document Management Solution. Secondary index criteria are used to further classify a document in the Document Management Solution. Secondary index criteria can be any of the following: • Patient and/or exam • Organization code • Keywords
Page Refers to any of the following items: • One side of one sheet of paper • One image in a series • One side of a card (such as a personal identification card
or insurance card) Paperclip icon Displays in the Imagecast patient banner, Clinical Exam Notes
or Clinical Information window indicating that the selected patient and/or exam has documents attached.
Patient banner A light blue area below the Modules and Option toolbars that displays patient and exam information for the patient record with which you are working. Can also contain a paperclip icon if documents exist for the selected patient/exam.
Refiling Refers to doing any of the following to an existing document in the viewer: • Editing document information • Sending it to the Inbox • Manipulating the document’s image • Adding pages • Deleting pages
Sheet A sheet is one physical piece of paper. A sheet can be single-sided or double sided (printed on both sides of the paper).
TWAIN A standard software protocol and application programming interface (API) for communication between software applications and image acquisition devices (such as scanners and web cameras).
Viewer Refers to the Document Management Solution viewer window which allows you to acquire new documents or index, manipulate, annotate, view, print, and delete existing documents acquired through the Document Management Solution.

130
Term Definition Working Refers to selecting a document from the Inbox and doing one
of the following to it: • Indexing it into the Document Management Solution
using secondary index criteria • Editing existing index criteria (primary or secondary) • Manipulating the document’s image • Adding comments • Adding pages • Deleting pages
Worklist Refers to the Document Management Worklist window which allows you to view and manage a list of documents based on various filter and sort criteria. From the worklist, the following actions may be performed: • Set up your own worklist filters • Define your TWAIN devices • Work the Inbox • Select a document to view, index, edit, or delete • Acquire a new document or batch of documents.
Supported Devices and Document Types The Document Management Solution supports many types of documents acquired from various TWAIN compatible devices
Supported TWAIN devices The following TWAIN compatible devices are supported by the Document Management Solution. • ADF Scanners • Flatbed Scanners • Digital cameras
Nearly all devices come with a TWAIN driver. However, it is important to verify that your device is compatible with the Document Management Solution prior to using it with the Document Management Solution.
It is necessary for you to install on your machine the TWAIN driver that came with your TWAIN-compatible device prior to using the device with the Document Management Solution. The driver is needed in order for the Document Management Solution to communicate with the device. Refer to the documentation

131
that came with your TWAIN device for installation instructions and notes specific to your operating system. If both TWAIN and Windows Imaging Acquisition (WIA) drivers are available for a given acquisition device, the TWAIN driver should be selected
Examples of Document Types Examples of document types that can be issued with Document Management include: • Physician Orders • Consent Forms • Identification and Insurance Cards • Insurance Authorization • Exam Worksheet
Components of the Document Management System Document Management is comprised of the following: • Document Management Worklist • Document Management Viewer • Help

132
Lesson 5: Accessing the Document Management System The Document Management System can be accessed from the following areas: • The Paperclip icon in the Patient Banner • The Documents tab on the Clinical Information window • The Tools button on the homepage. See the image below:
Accessing the Document Management System from the Paperclip
Click the paperclip icon in the Patient Banner • When a patient only is selected, all documents are displayed. (See example below)
• When a patient and exam are selected, documents linked to the selected exam and
unlinked documents are displayed. (See example below)

133
Accessing the Document Management System from the Clinical Information window
The Clinical Information window is available based upon system security levels. • Click the Documents tab • Documents displayed are those linked to the Accession number selected and all
documents not linked to an Accession number

134
ccessing the Document Management System from the Tools option
In the Centricity RIS-IC homepage, click . The options available will be: Document Acquire and Document Management. Document Acquire is used to scan new documents into the document management system. Refer to page 11. Document Management is used to work with previously scanned documents.
Click Tools / Document Management to open the Inbox Documents are sorted chronologically beginning with the oldest. The documents can be sorted by any column with a yellow diamond in the header. The column with the triangle indicates the column currently sorted.
Sort Options
Current Sort

135
Notes: The first time you open the worklist during an Imagecast session, the Inbox filter is displayed. If you access the worklist subsequent times during the same Imagecast session, your last selected worklist filter is used. Custom filters may be created.
Creating a Document Management Filter Select Tools, Document Management to open the Inbox Worklist. Click the Filters button

136
Edit the following fields as needed • Rows/Page: Choose a specific number of rows or Best Fit • Date Range: The options range from today to the last 60 days • Inbox: Documents can be limited to those currently in the Inbox, those not in the
Inbox or all documents • Index: Documents can be further limited by choosing one item (see list in graphic
above) • When an Index is chosen the Value field must be populated. • Click Save
To edit/revise an existing filter: • Click Filter • From the Filter Name dropdown, select the filter to be modified • Revise as needed • Click Save

137
Scanning a new document The Viewer window can be opened in two ways. • Open the worklist. Click Acquire to open the Viewer window. • Click Tools / Document Acquire on the Imagecast IC window
Note: The only field which must be completed prior to acquiring a document is the Document Type Note: If you selected a patient and/or exam in the worklist header before clicking acquire, the patient and/or exam information is populated into the Patient and Acc fields in the viewer window. Patient and Accession numbers may be selected either prior to or after the document is scanned. To link the document to a patient: • Click the ellipsis for Patient. • This will open the Patient Lookup window. Select the patient.
To link the document to an Accession number, it must be linked to a patient. • Click the ellipsis for Accession number • Select the exam(s). Multiple Accession numbers may be linked to one document

138
To index the document, enter the following in the Document section: • Organization: use the dropdown menu to select the organization • Doc Type: Click the ellipsis. Select from the dictionary. (Required prior to
scanning) • Comments: This is an optional free text field.
To scan a document: Load the document in the scanner
Click the scanner icon The document will be displayed in the viewer window.

139
Document Management Worklist
Find Pt Pull Pt Acquire View
Several options are available from the Document Management Worklist. The graphic above shows scanned documents which have not been linked to a patient or accession number. Acquire: Opens the window to scan a new document. This is the same window which opens from Tools/Document Acquire. Please refer to page 11. Find Patient: Opens the Patient Lookup Window. When a patient has been selected, a worklist of documents for that patient is displayed. Pull Patient: Opens a worklist of documents for the patient currently selected in the Centricty RIS Patient Banner. View: Opens the selected document. The document may then be linked to a patient or exam (accession number).

140
Working with a document in the viewer window To open the Viewer window, select a document and click View To link the document to a patient:
1. Click the Edit button. 2. Then click the ellipsis for Patient. 3. This will open the Patient Lookup window. Select the patient.
1
2
To link the document to an Accession number, it must be linked to a patient.
4. Click the Edit button. If the document has not been saved after linking to a patient, the Edit function will still be open.
5. Click the ellipsis. A list of Accession numbers for the patient will become available.
6. Select the exam(s). Multiple Accession number may be linked to one document. 7. Click Save to record changes.
7
5

141
Down the right side of the viewer window, thumbnail views of each page are shown. The highlighted page (in this instance, page 1) is currently displayed. Clicking on a different thumbnail will open that page.
When a document has multiple pages, the Split Page button is activated.
When multiple documents are open, the Move Page button is activated.

142
Splitting a Document
3
2
1. Open a multiple page document in the Viewer window 2. Select the page to be split into a new document. To select multiple pages depress
the Control key while selecting pages. 3. Click the Split button. 4. Once a page has been split, it is permanent. A verification window opens before
the split action is performed. To complete the split process, click “Yes” To exit the split process, click “No”.

143
If the original document is linked to a patient/exam, there are three options for the new document. No data: This saves the new document without any patient or exam data. Make this choice if the document was originally linked to the incorrect patient. Patient only: This saves the document with a link to the same patient as the original document. Use this choice if the original document was linked to the correct patient. It may have been linked to no exam or the incorrect exam Patient and exam: This saves the new document with a link to the same patient and exam. Make this choice if the new document was linked to the correct patient exam. The pages may have been scanned as one document when it is multiple documents.
After the split, two documents are open. To switch to the new document, use the arrow buttons at the bottom of the Viewer window.

144
Moving a page between Documents
The Move Page function may not be used to move all pages from a document. At least one page must remain in the original document. Form Document Management worklist, select multiple documents. Click View.
When multiple documents are open, and at least one of the documents has multiple pages, the Move button is activated. Open the document with the page(s) to be moved. Click the Move Page button
A window opens listing all open documents. Select the document to which the page(s) will be moved. Click OK

145
A page that has moved cannot be undone. A confirmation window displays before the move is done. Click Yes to continue with the move or No to cancel the move.
He selected pages are then removed from the original document and added to the destination document. REMEMBER: A document must contain at least one page. Therefore, a single page document cannot be moved into another document.