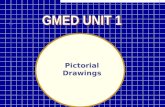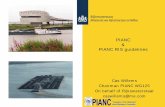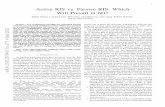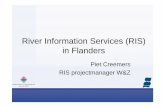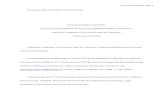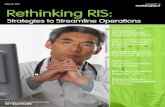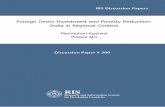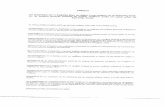Centricity RIS 2.1njms.rutgers.edu/.../GEVRRADSINSTRUCTIONS.pdf · This manual was developed using...
Transcript of Centricity RIS 2.1njms.rutgers.edu/.../GEVRRADSINSTRUCTIONS.pdf · This manual was developed using...

Centricity RIS 2.1.0 Voice Recognition User
MTGB

GE Healthcare –Information Technologies RIS2.1.0 Voice Recognition User This is to be used for training only, not as an operators manual. 0905-IIS-MTGB May be used only by authorized GE Applications Specialists.
Page 2

Centricity Voice Recognition User Master Trainer Guidebook
IT Professional Services
Clinical Applications Program
PN: 0905-IIS-GBVR21011
GE Healthcare –Information Technologies RIS2.1.0 Voice Recognition User This is to be used for training only, not as an operators manual. 0905-IIS-MTGB May be used only by authorized GE Applications Specialists.
Page 3

GE Healthcare –Information Technologies RIS2.1.0 Voice Recognition User This is to be used for training only, not as an operators manual. 0905-IIS-MTGB May be used only by authorized GE Applications Specialists.
Page 4

Table of Contents MASTER TRAINER PROGRAM.............................................................................................. 7
OBJECTIVES ................................................................................................................................. 7 PERSONNEL SELECTION ............................................................................................................... 7 TRAINING SCHEDULE................................................................................................................... 8 CERTIFICATION AND ASSESSMENT............................................................................................... 8 THE CERTIFICATION PROCESS...................................................................................................... 9
ICONS AND GRAPHICS .......................................................................................................... 11 ICONS USED IN THIS MANUAL ..................................................................................................... 11 GRAPHICS .................................................................................................................................. 11
PERFORMANCE BASED LEARNING PROGRAM............................................................ 13 PROGRAM DESCRIPTION ............................................................................................................ 13 PROGRAM OBJECTIVE ................................................................................................................ 13 PARTICIPANT LEARNING OBJECTIVES ........................................................................................ 13 TRAINING AGENDA.................................................................................................................... 15 CLASS PREREQUISITES............................................................................................................... 17 PRE-TRAINING CHECKLIST ........................................................................................................ 19
OPERATOR DOCUMENTATION.......................................................................................... 21 ACCESSING OPERATOR DOCUMENTATION ................................................................................. 21
GETTING STARTED................................................................................................................ 25 LOGGING IN ............................................................................................................................... 25 ENROLLING A NEW USER........................................................................................................... 25 STAGE 1 – BASIC ENROLLMENT ................................................................................................ 26 STAGE 2 – INITIAL TRAINING..................................................................................................... 31 MICROPHONE USE ..................................................................................................................... 33 MICROPHONE – BUTTON FUNCTIONALITY................................................................................. 36
DICTATION RECORDING DESIGN ..................................................................................... 39 “DIGITAL DICTATION” DICTATION MODE ................................................................................. 39 ”TRANSCRIPTION EDIT” DICTATION MODE ............................................................................... 40 “SELF EDIT” DICTATION MODE................................................................................................. 41
VR SHORTCUTS ....................................................................................................................... 43 VR VOICE SHORTCUTS .............................................................................................................. 43 CREATING VR VOICE SHORTCUTS............................................................................................. 43 EDITING VR VOICE SHORTCUTS................................................................................................ 47 DELETING VR VOICE SHORTCUTS............................................................................................. 48 VR TEXT SHORTCUTS................................................................................................................ 49 CREATING VR TEXT SHORTCUTS .............................................................................................. 49 EDITING VR TEXT SHORTCUTS ................................................................................................. 52 DELETING VR TEXT SHORTCUTS............................................................................................... 53
GE Healthcare –Information Technologies RIS2.1.0 Voice Recognition User This is to be used for training only, not as an operators manual. 0905-IIS-MTGB May be used only by authorized GE Applications Specialists.
Page 5

USING VR VOICE SHORTCUTS AND VR TEXT SHORTCUTS........................................................ 54 TRAINING SHORTCUT TEXT FOR VR VOICE SHORTCUTS ........................................................... 55 WORD TRAINING ....................................................................................................................... 57 ADDING A WORD (OR WORDS) ................................................................................................... 57 DELETING A WORD (OR WORDS) ............................................................................................... 60
EDITING YOUR REPORTS .................................................................................................... 63
EDITING BY VOICE ..................................................................................................................... 63 SPECIAL MICROPHONE EDITING CONTROLS............................................................................... 65
SKILL INVENTORY................................................................................................................. 67 VOICE RECOGNITION ................................................................................................................. 67
PROGRAM AND TRAINER EVALUATION ........................................................................ 69
VOICE RECOGNITION ................................................................................................................. 69
GE Healthcare –Information Technologies RIS2.1.0 Voice Recognition User This is to be used for training only, not as an operators manual. 0905-IIS-MTGB May be used only by authorized GE Applications Specialists.
Page 6

Master Trainer Program
Objectives The objectives of the Master Trainer Facilitation Program are as follows: • To maximize training effectiveness and increase customer satisfaction through
enhanced competency. • To identify and develop client “trainer-coaches” for on-going training activities.
These individuals will facilitate on-going local training, software upgrade training (as appropriate), or facility-wide training during subsequent phases of the VR project.
• To work with staff in the clinical environment, maximizing system functionality. • To maximize internal value to the clients medical system by offering primary control
over the training program. Personnel Selection Everyone wants to learn from an Applications Specialist, yet, an excessive number of students in a training program can impede the learning process. Successful learning fails when the goal of training shifts from the quality of education to the quantity of students exposed to a new system. This training program will provide the client with a core team of “Master Trainers” by focusing on a quality program that mixes comprehensive system instruction with extensive hands-on training. These Master Trainers will quickly become a primary resource for internal staff education and the key to the success of any Voice Recognition System (VR) utilization. Evaluations show that the maximum learner retention is achieved when a select number of personnel attend the complete program. The Master Trainer Facilitation program will include a VR Overview and may include various prerequisite courses such as workbooks or training videos or CDs. You will receive a Master Trainer Kit that includes a set of Master Trainer Guidebooks for all appropriate product modules. Master Trainer designees should be selected in conjunction with the objectives of the area they will serve (i.e.: Radiologists, Transcriptionists, etc). Master Trainer designees and ancillary trainees should be identified / selected by having the following qualities: • Comfortable using a computer with a mouse. • Familiar with a Windows-like operating system. • They should be designated to have continuous exposure to the VR product. • Trainers must demonstrate excellent communication and teaching skills. • Trainers should welcome change, have a fast learning curve, and embrace / support
the impact of technology as an added value to the clinical environment.
GE Healthcare –Information Technologies RIS2.1.0 Voice Recognition User This is to be used for training only, not as an operators manual. 0905-IIS-MTGB May be used only by authorized GE Applications Specialists.
Page 7

Training Schedule The training schedule will be developed based upon site-specific staff needs with guidance from the GE Applications Specialist. The number of training designees will vary for each facility based on staff size, extent of VR distribution, and the goals of the Radiology “Key Stakeholder” team. The GE Applications Specialist will be on-site to provide training and support. The first portion of the on-site training event will be focused on educating the facilities Master Trainers on all aspects of the product. For the remaining portion of the on-site event, the training will vary depending on the type of VR the site will be utilizing. At the very least, the training will encompass watching the Transcription Master Trainer teach the other transcriptionists. The GE Applications Specialist will do other types of training, such as microphone setup and actual Voice Training while the designated VR Master Trainer observes. Every effort should be made to ensure that the Master Trainers are given the appropriate time away from their clinical areas and responsibilities so they can focus on the training event. The same is true for any staff member needing to attend the various training classes. Experience has demonstrated that when the staff is allowed to participate in the training event without interruptions, the training event will be successful. Certification and Assessment We have applied the rigor of certification and assessment to this training program for many reasons, all of which point to program quality. Our clients have consistently indicated their desire for the GEMS-IT Applications team to train key members of their staff in the same manner and depth that the PACS Applications Team submits too. As such, these individuals from their internal staff will function from a higher competency than typical in order to execute ongoing internal training. For this reason, we will construct a custom staff-training program to meet the primary areas of need of the facility. Local certification is the primary objective of any training program offered by the GEMS-IT Applications Specialists group. Prerequisites may include self-study material, video review, CD based system training, and/or other requirements. Individuals completing this program will be awarded Master Trainer certificates, will be provided additional information associated with how to set-up, manage, and coach your local staff in using VR. For those clients who want to take advantage of the Master Trainer program but do not intend to have key members of their staff assigned to manage the training program, GE will follow the same training format but may limit the number of additional activities associated with certification. GE Healthcare –Information Technologies RIS2.1.0 Voice Recognition User This is to be used for training only, not as an operators manual. 0905-IIS-MTGB May be used only by authorized GE Applications Specialists.
Page 8

The Certification Process Pre-requisites: All prerequisites will be determined at the time of Applications Consultation. This material will be shipped to the client in the form of a Master Trainer Kit. Inclusive of this package will be: - Self study Modules (as applicable) - Class Agendas and Skill Inventories - Execution documents - Quick Reference Guides (QRG) and other available tools Training curricula and skills assessments exist for all components of the Centricity VR product. Educational offerings are adjusted as product and client needs change. In addition, each Centricity VR Master Trainer candidate must accomplish the following activities: • Facilitate a minimum of one (1) training session with oversight by a GE Applications
Staff Facilitator. • Facilitate a minimum of three (3) individual training sessions at the site after initial
training is complete. • Complete a functional training review with a minimum 85% satisfaction score against
the GE Skill Inventory.
GE Healthcare –Information Technologies RIS2.1.0 Voice Recognition User This is to be used for training only, not as an operators manual. 0905-IIS-MTGB May be used only by authorized GE Applications Specialists.
Page 9

GE Healthcare –Information Technologies RIS2.1.0 Voice Recognition User This is to be used for training only, not as an operators manual. 0905-IIS-MTGB May be used only by authorized GE Applications Specialists.
Page 10

Icons used in this manual
The check mark identifies a task that you or your students should perform.
This icon identifies additional information or alternate processes that you will find helpful in the use of this product or application.
Instructor notes. This represents information which is additive in terms of helping the student better understand specific tasks, activities and processes.
Graphics This manual was developed using the most current view of the product. Users may find some differences between pictorial representations in this manual and the version of software at their facility. This is a dynamic product in constant evolution.
Icons and Graphics
GE Healthcare –Information Technologies RIS2.1.0 Voice Recognition User This is to be used for training only, not as an operators manual. 0905-IIS-MTGB May be used only by authorized GE Applications Specialists.
Page 11

GE Healthcare –Information Technologies RIS2.1.0 Voice Recognition User This is to be used for training only, not as an operators manual. 0905-IIS-MTGB May be used only by authorized GE Applications Specialists.
Page 12

Performance Based Learning Program
Program Description This course is in hands-on format designed to cover the setup and voice training for use with the Voice Recognition product. Program Objective The objective of this training module is to train the student on the functionality and workflow of using Centricity Voice Recognition. Participant Learning Objectives At the completion of this course the student will be able to: Explain clinical workflow while using VR Demonstrate the use of all features and understand their functionality
GE Healthcare –Information Technologies RIS2.1.0 Voice Recognition User This is to be used for training only, not as an operators manual. 0905-IIS-MTGB May be used only by authorized GE Applications Specialists.
Page 13

GE Healthcare –Information Technologies RIS2.1.0 Voice Recognition User This is to be used for training only, not as an operators manual. 0905-IIS-MTGB May be used only by authorized GE Applications Specialists.
Page 14

Training Agenda Centricity Voice Recognition Site Name: ____________________________________________________________ Location: _______________________________________ Date _____/_____/_____ The following agenda details the training module and instructional time for this class. The voice recognition class is for the radiologists and transcriptionists that will be responsible for generating radiology reports. By the end of this class, the student will be able to explain workflow and will know all the VR features and functionality. CLASS LENGTH: Varies PREREQUISITE: Review operator’s manual and VR Training Materials ATTENDEES: Radiologists, transcriptionists and VR Administrator. CLASS SIZE: Limited to 1 student per workstation – 1 student per session MASTER TRAINER PROGRAM: Required class for Radiologists and transcriptionists and VR
Administrator Module Participating Students √ Safety and Operator Documentation
• Use the operator’s manual to answer system operation questions
• Demonstrate how to access On-Line Help feature
1. ______________________ 2. ______________________ 3. ______________________ 4. ______________________
m NC SP m NC CO m NC NA m C ____
Getting Started • Demonstrate logging in • Demonstrate adding a VR user
1. ______________________ 2. ______________________ 3. ______________________ 4. ______________________
m NC SP m NC CO m NC NA m C ____
Basic Enrollment • Demonstrate enrolling a user • Demonstrate how to set the microphone gain • Demonstrate dictating an enrollment report • Demonstrate microphone user
1. ______________________ 2. ______________________ 3. ______________________ 4. ______________________
m NC SP m NC CO m NC NA m C ____
VR Shortcuts • Demonstrate creating a VR Voice Shortcut • Demonstrate editing a VR Voice Shortcut • Demonstrate deleting a VR Voice Shortcut • Demonstrate creating a VR Text Shortcut
1. ______________________ 2. ______________________ 3. ______________________ 4. ______________________
m NC SP m NC CO m NC NA m C ____
GE Healthcare –Information Technologies RIS2.1.0 Voice Recognition User This is to be used for training only, not as an operators manual. 0905-IIS-MTGB May be used only by authorized GE Applications Specialists.
Page 15

• Demonstrate editing a VR Text Shortcut • Demonstrate deleting a VR Text Shortcut
Word Training • Demonstrate adding a Trained Word • Demonstrate deleting a Trained Word
1. ______________________ 2. ______________________ 3. ______________________ 4. ______________________
m NC SP m NC CO m NC NA m C ____
Editing Reports • Demonstrate editing a report with voice
commands • Demonstrate editing a report using the
microphone to move through the report
1. ______________________ 2. ______________________ 3. ______________________ 4. ______________________
m NC SP m NC CO m NC NA m C ____
NC: not complete system problem, NC CO: not complete customer omission, NC NA: not applicable, C: completed date
GE Healthcare –Information Technologies RIS2.1.0 Voice Recognition User This is to be used for training only, not as an operators manual. 0905-IIS-MTGB May be used only by authorized GE Applications Specialists.
Page 16

Class Prerequisites Review the Centricity VR Training Materials
Review the Centricity VR Operators Manual
GE Healthcare –Information Technologies RIS2.1.0 Voice Recognition User This is to be used for training only, not as an operators manual. 0905-IIS-MTGB May be used only by authorized GE Applications Specialists.
Page 17

GE Healthcare –Information Technologies RIS2.1.0 Voice Recognition User This is to be used for training only, not as an operators manual. 0905-IIS-MTGB May be used only by authorized GE Applications Specialists.
Page 18

Pre-Training Checklist
1. Training should occur using the live VR system
2. The VR database should be loaded with site-specific information.
3. All users should have a log in, password, and appropriate privileges assigned prior to the start of training.
4. The VR System Administrator should attend the Master Trainer portion of the
training program to answer any site-specific questions.
GE Healthcare –Information Technologies RIS2.1.0 Voice Recognition User This is to be used for training only, not as an operators manual. 0905-IIS-MTGB May be used only by authorized GE Applications Specialists.
Page 19

GE Healthcare –Information Technologies RIS2.1.0 Voice Recognition User This is to be used for training only, not as an operators manual. 0905-IIS-MTGB May be used only by authorized GE Applications Specialists.
Page 20

Operator Documentation
Accessing Operator Documentation On-line help is available.
Click on , located in the upper right corner of the screen, to access the Centricity RIS Help feature.
Student Notes:
GE Healthcare –Information Technologies RIS2.1.0 Voice Recognition User This is to be used for training only, not as an operators manual. 0905-IIS-MTGB May be used only by authorized GE Applications Specialists.
Page 21

Student Notes:
There are different ways to access the Help topics from this window. • Contents link: Left click on the topic of interest to display a list of topics.
Sub-topics are available, but not currently listed.
Sub-topics are available and listed.
This topic has detailed information displayed on the right side. • Index link: Left click on the first letter for the topic of interest. A list of matching
topics will display. Click on the topic of choice. • Search link: Enter the word(s) to search for and click Go. A list matching topics will
display. Click on the topic of choice. To close the Help window, click on the X in the upper right-hand corner of the window.
GE Healthcare –Information Technologies RIS2.1.0 Voice Recognition User This is to be used for training only, not as an operators manual. 0905-IIS-MTGB May be used only by authorized GE Applications Specialists.
Page 22

Student Notes:
Once students are logged in, have them access the On-Line Help.
The Help window can also be accessed by clicking the F1 key.
Help topics can be added to your favorites list. Open the topic by any of the
options described above and click bookmark .
Help topics can be printed. Open the topic by any of the options described
above and click print . Select an available print and click Print.
GE Healthcare –Information Technologies RIS2.1.0 Voice Recognition User This is to be used for training only, not as an operators manual. 0905-IIS-MTGB May be used only by authorized GE Applications Specialists.
Page 23

Student Notes:
GE Healthcare –Information Technologies RIS2.1.0 Voice Recognition User This is to be used for training only, not as an operators manual. 0905-IIS-MTGB May be used only by authorized GE Applications Specialists.
Page 24

Getting Started
Logging In Log in to the Centricity RIS Portal or the Centricity PACS Integrated Workstation as described in the Getting Started sections of the Master Trainer Guidebooks. Enrolling a New User If you are a new user, the Microphone Gain Wizard Welcome window will appear. Follow the on-screen instructions to set the microphone gain level. After the Gain Wizard sets your microphone recording level (gain), the Welcome to VR (Voice Recognition) Enrollment window opens. When you enroll, you are providing samples of your voice and speech patterns. VR (Voice Recognition) uses these samples to build a voice model that is unique to you. You must enroll into the system so VR (Voice Recognition) can accurately recognize your specific speech patterns. The enrollment process is made up of three stages: Stage 1 – Basic Enrollment. This is required for all speech recognition users. Stage 2 – Initial Training I. This stage is required for all “self editors.” Stage 3 – Advanced Training II. This stage is required for those users with poor enunciation or a strong accent.
Student Notes:
GE Healthcare –Information Technologies RIS2.1.0 Voice Recognition User This is to be used for training only, not as an operators manual. 0905-IIS-MTGB May be used only by authorized GE Applications Specialists.
Page 25

Each succeeding stage improves system recognition performance, but many new users achieve suitable performance just by completing Stage 2. However, if you stop after Stage 2 and decide to perform Stage 3 at a later time, you will need to read all of the reports from both Stage 2 and Stage 3.
Have the student log into the VR system and perform the steps to set the microphone gain.
For RIS standalone systems, the Welcome Screen will appear when you access Dictate Reports from the Reporting menu of the Navigation Bar. For integrated Centricity RIS / PACS workstations, the Report Module opens and the welcome screen appears after you click on the Dictate Tab. Each training session must be completed before any changes are made to your acoustical model. If your reports are going to be manually transcribed and not speech recognized, The VR system sets the gain level and bypasses the enrollment process entirely.
Stage 1 – Basic Enrollment During Basic Enrollment, the VR system collects a small amount of speech so that it can pick which default voice models (acoustic models) most closely match your speech pattern. This takes approximately 15 seconds to complete. After completing Basic Enrollment, you can start dictating real reports or proceed to Stage 2. Note: Stage 2 is recommended for self-editors. Basic Enrollment: Log into VR.
Student Notes:
GE Healthcare –Information Technologies RIS2.1.0 Voice Recognition User This is to be used for training only, not as an operators manual. 0905-IIS-MTGB May be used only by authorized GE Applications Specialists.
Page 26

The Microphone Input Level Wizard will display. Click Next, or press the FN-A button on the microphone. The Adjusting Input Level window is displayed.
Press the Dictate button on the microphone (or click START). The LED turns red. Dictate the sample sentences. When you have finished dictating the sample sentences, press the Dictate button on the microphone (or click Stop), then click Next or press the FN-A button on the microphone. The Finished window will display. Click Finish or press the FN-A button on the microphone. The Welcome to VR window will display.
Student Notes:
GE Healthcare –Information Technologies RIS2.1.0 Voice Recognition User This is to be used for training only, not as an operators manual. 0905-IIS-MTGB May be used only by authorized GE Applications Specialists.
Page 27

If the dictation station is set up for real-time recognition, the system displays a series of dialog boxes as it loads the language model and your voice model.
Click Next or press the FN-A button on the microphone when you are done. The training window will display.
Press the Dictate button on the microphone (LED turns red.) Start dictating the report. As you dictate, read at a normal pace and try to speak clearly.
Student Notes:
GE Healthcare –Information Technologies RIS2.1.0 Voice Recognition User This is to be used for training only, not as an operators manual. 0905-IIS-MTGB May be used only by authorized GE Applications Specialists.
Page 28

Read exactly what appears in the sample report. Do not skip words. Include punctuation and use the words “new paragraph” or “paragraph” when you see a blank line. If you fumble or make mistakes, simply rewind and re-dictate. A sample Basic Enrollment window is shown below.
To read this properly, say the following:
“Thoracic spine paragraph. Findings colon paragraph. Lateral views of the thoracic spine were obtained period. The AP view was not available for review period. There is normal alignment with no fracture site identified in the thoracic spine period. Paragraph. Impression colon paragraph. Limited study of the thoracic spine comma without AP view comma but normal alignment is seen in the lateral view period. “ When you have finished dictating the sample report, click Next or press the FN-A button on the microphone. The final Enrollment window will display. You have completed the first step in the enrollment process. You now have two options. • Click Begin Dictation to start dictating actual reports. the Enrollment window
closes. You are now ready to begin dictation. • Click Next or press the FN-A on the microphone to go on to Stage 2 of enrollment.
The next stage of training begins. Dictate the next 10 sample reports using the same procedure as basic initial training.
Student Notes:
GE Healthcare –Information Technologies RIS2.1.0 Voice Recognition User This is to be used for training only, not as an operators manual. 0905-IIS-MTGB May be used only by authorized GE Applications Specialists.
Page 29

Have the student dictate the training reports.
In an integrated RIS / PACS setup, you will return to the Dictate mode (Dictate Tab) where you can select an exam from the unread list to dictate.
In a stand alone RIS setup, a Dictate worklist will display with a list of exams in the Completed status. The report window will open and the first exam on the list will appear in the Dictate window. The Gain Wizard will display anytime you log into a new dictation station for the first time. This properly sets the recording level for the microphone for that particular PC. If you are hoarse, you should readjust the Gain Wizard again until your voice returns to normal. Hold the microphone close to your mouth without touching. The louder the background noise, the closer you need to hold the microphone to your mouth. The VR system recognizes fast speech extremely well. It is important during voice training to speak clearly. You may dictate fast after the training is complete. It is recommended that you proceed to Stage 2 training for all users who will be “self editing.” It is recommended for Voice Training to be performed from the RIS Portal. Training can be accessed through Reporting Dictate Reports or Reporting Approve Reports.
Student Notes:
GE Healthcare –Information Technologies RIS2.1.0 Voice Recognition User This is to be used for training only, not as an operators manual. 0905-IIS-MTGB May be used only by authorized GE Applications Specialists.
Page 30

Stage 2 – Initial Training
Stage 2 training is recommended for those users who are planning to self-correct their reports without any third party editing. It is also recommended for those users who want better accuracy. During Initial Training I, the system collects another 15-18 minutes of speech, which is enough to build a specific voice model for you. The VR system prompts you to read 10 sample reports. This customized model gives you increased recognition accuracy. Stage 2 takes approximately 15-20 minutes to complete. The amount of improvement depends very much on your speech patterns. For some, Initial Training I can improve recognition significantly (up to 10-20%). For others who already see excellent accuracy after Stage 1, they may see only slight improvements (approximately 2%.) After you have completed Stage 1 of the enrollment process, and the final Enrollment window is displayed, click Next. The first training window is displayed.
Student Notes:
GE Healthcare –Information Technologies RIS2.1.0 Voice Recognition User This is to be used for training only, not as an operators manual. 0905-IIS-MTGB May be used only by authorized GE Applications Specialists.
Page 31

Dictate the sample report following the same guidelines as before. When you are finished, click Next or press the FN-A key on the microphone. The next report will appear. Continue reading until you have completed all of the reports. When you have completed all reports, the Completed Basic Training window will display. You now have two options. • Click Begin Dictation to start dictating actual reports. • Click Next to go on to Stage 3 of the training. You will be prompted to read an
additional 10 sample reports using the same procedure as before. For instructions on how to dictate an exam, see the PACS Workstation Supplement – Integrated RIS/PACS Radiologist Workflow document. Have the student dictate the training reports.
The VR system must process each of the training dictations to build the acoustical model. For most systems, this may take up to 15 minutes. You may begin dictating immediately after this training session, but you will not be using your new acoustical model. You must logout, and wait for this process to complete. When you log back in, you will automatically receive this new model to use.
Student Notes:
GE Healthcare –Information Technologies RIS2.1.0 Voice Recognition User This is to be used for training only, not as an operators manual. 0905-IIS-MTGB May be used only by authorized GE Applications Specialists.
Page 32

Microphone Use Two microphones (with scanner and without a scanner) are available for use with the Integrated VR system. A diagram of the VR system’s dictation microphone is shown below. The buttons on the microphone can be customized based on your preferences. To view/change these settings, select the ASR options icon at the bottom of the screen.
Student Notes:
GE Healthcare –Information Technologies RIS2.1.0 Voice Recognition User This is to be used for training only, not as an operators manual. 0905-IIS-MTGB May be used only by authorized GE Applications Specialists.
Page 33

The microphone settings window will open.
Winding speed: Used to adjust re-wind and fast forward speed. Playback volume: To adjust the microphone playback volume of your voice file, select a level from 0 to 10 (with 10 being to highest). Playback speed: To adjust the microphone playback speed of your voice file, select a level from 0 to 10 (with 10 being to highest). Monkey chatter: A check mark in this box will allow an audible indicator during fast-forward and rewind. Normalize Playback Volume: A check mark in this box will allow the playback volume to adjust to the background noise in the room. When the background noise is low, the playback volume is low. When the background noise is high, the playback volume is high Play Audio Tone: A check mark in this box will allow an alert play when you enter dictate mode. The tone indicates the change into dictate mode. It does not continue sounding.
Student Notes:
GE Healthcare –Information Technologies RIS2.1.0 Voice Recognition User This is to be used for training only, not as an operators manual. 0905-IIS-MTGB May be used only by authorized GE Applications Specialists.
Page 34

Orientation: To change the orientation of the microphone buttons, click on the Orientation drop-down menu. Select Right or Left. To save your settings, click Apply.
Note: Right Hand operation is the default. If you select Left Hand operation, the Function A and Function B keys will reverse operations and the Function C and Function D keys will reverse operations. Please see the diagram below that indicates the mapping of the function buttons for each setting.
Student Notes:
GE Healthcare –Information Technologies RIS2.1.0 Voice Recognition User This is to be used for training only, not as an operators manual. 0905-IIS-MTGB May be used only by authorized GE Applications Specialists.
Page 35

Microphone – Button Functionality -right-handed mode The following describes the functionality of the microphone buttons 1 and 2 in addition to the DICTATE, FF, STOP/PLAY and the REW button in the three different dictation modes. Digital Dictation
Mark Dictated Digital Dictation/Trans Edit mode Mark Transcribed Self Edit mode
Not Used
Sync Images (RIS/PACS Integ only)
STOP/PLAY Play back Audio/Stop Play back
FF Fast Forward Dictation
MICROPHONE
SPEAKER
REWRewind Dictation
Display Text (RH)(Trans/Self Edit Mode
(RIS/PACS Integ Only)
Show/Hide RM (RH)(RIS/PACS Integ Only)
DICTATEToggle on/off
On/Off LED
A. Show/Hide RM in integrated WS
B. Mark Dictated C. Not used D. Sync Images in
integrated WS A B
Transcription Edit DCA. Show/Hide RM in integrated WS
B. Mark Dictated C. Display Text in
integrated WS D. Sync Images in
integrated WS Self Edit A. Show/Hide RM in
integrated WS B. Mark Transcribed C. Display Text in
integrated WS D. Sync Images in
integrated WS
Student Notes:
GE Healthcare –Information Technologies RIS2.1.0 Voice Recognition User This is to be used for training only, not as an operators manual. 0905-IIS-MTGB May be used only by authorized GE Applications Specialists.
Page 36

Dictate/Playback Buttons: The only available playback option is On/Off. Changing the setting to Always On will not affect the function of this button.
On/Off (Toggle) For dictation, press the Dictate button once to begin dictation. To stop your dictation and turn off the microphone, press the Dictate button again. To play your dictation, press the Stop/Play button once to begin playback. Press the Stop/Play button once again to stop the playback. When you have finished viewing / changing the settings, click Close. Have the student review the various microphone options.
Student Notes:
GE Healthcare –Information Technologies RIS2.1.0 Voice Recognition User This is to be used for training only, not as an operators manual. 0905-IIS-MTGB May be used only by authorized GE Applications Specialists.
Page 37

Student Notes:
GE Healthcare –Information Technologies RIS2.1.0 Voice Recognition User This is to be used for training only, not as an operators manual. 0905-IIS-MTGB May be used only by authorized GE Applications Specialists.
Page 38

Dictation Recording Design
“Digital Dictation” Dictation Mode The following workflow describes how to modify dictation in Digital Dictation mode.
1. Open exam and Report via Dictate Tab or Browse 2. Select “Digital Dictation” Mode 3. Press the Record Button
4. Start Dictation 5. Speak the Dictation 6. Press the Record Button or Stop to stop the recording
7. End Dictation 8. Use Rewind, Fast Forward and Play/Stop to reposition the Dictation
Dictation to be Erased 9. Reposition Dictation 10. Press Record to dictate to replace the previous dictation from the reposition point.
All dictation following the reposition point will be erased.
Student Notes:
End Dictation
Additional Dictation
OR End Dictation
Additional Dictation
Note: If an exam is already marked dictated and re-opened for dictation, the voice recording behavior of the microphone will change. If the user rewinds into the original dictation, any new dictation will be inserted at this point of the dictation. The original dictation will not be deleted.
GE Healthcare –Information Technologies RIS2.1.0 Voice Recognition User This is to be used for training only, not as an operators manual. 0905-IIS-MTGB May be used only by authorized GE Applications Specialists.
Page 39

”Transcription Edit” Dictation Mode The following workflow describes how to modify dictation in Transcriptionist Edit mode.
1. Open exam and Report via Dictate Tab or Browse 2. Select “Transcriptionist Edit Mode” 3. Press the Record Button
4. Start Dictation 5. Speak the Dictation 6. Press the Record Button or Stop to stop the recording
7. End Dictation 8. Use Rewind, Fast Forward and Play/Stop to reposition the Dictation
Dictation to be Erased
9. Reposition Dictation 10. Press Record to dictate to replace the previous dictation from the reposition point.
All dictation following the reposition point will be erased.
Student Notes:
End Dictation
Additional Dictation
OR End Dictation
Additional Dictation
Note: If the user presses the microphone button C, the translated text will be displayed, and the voice recording behavior of the microphone will change. In this case new dictation would be inserted at the reposition point.
GE Healthcare –Information Technologies RIS2.1.0 Voice Recognition User This is to be used for training only, not as an operators manual. 0905-IIS-MTGB May be used only by authorized GE Applications Specialists.
Page 40

“Self Edit” Dictation Mode The following workflow describes how to modify dictation in Self Edit mode.
1. Open exam and Report via Dictate Tab or Browse 2. Select “Transcriptionist Edit Mode” 3. Press the Record Button
4. Start Dictation 5. Speak the Dictation 6. Press the Record Button or Stop to stop the recording
7. End Dictation 8. Use Rewind, Fast Forward and Play/Stop to reposition the Dictation
Dictation to be Erased
9. Reposition Dictation 10. Press Record to dictate to replace the previous dictation from the reposition point.
All dictation following the reposition point will be erased.
Student Notes:
End Dictation
Additional Dictation
OR End Dictation
Additional Dictation
Note: If the user presses the microphone button C, the translated text will be displayed, and the voice recording behavior of the microphone will change. In this case new dictation would be inserted at the reposition point.
GE Healthcare –Information Technologies RIS2.1.0 Voice Recognition User This is to be used for training only, not as an operators manual. 0905-IIS-MTGB May be used only by authorized GE Applications Specialists.
Page 41

Student Notes:
GE Healthcare –Information Technologies RIS2.1.0 Voice Recognition User This is to be used for training only, not as an operators manual. 0905-IIS-MTGB May be used only by authorized GE Applications Specialists.
Page 42

VR Shortcuts
VR Voice Shortcuts VR Voice Shortcuts are macros or canned reports that can be use to reduce dictating time, or during voice editing when you are dictating a report. Instead of repeatedly dictating a phrase, a section of a report, or even an entire report, you can simply use an abbreviation, or keyword, preceded by the word “Dictaphone.” For example, assume that you often use the phrase, “degenerative disc disease, with narrowing and anterior and posterior osteophyte formation.” If you add the VR Macro “DDD” for that phrase, simply dictate “Dictaphone DDD” and the system will automatically fill in the entire phrase for you. VR adds all of the new VR Voice Shortcuts to the dictionary so you can start using them immediately. Creating VR Voice Shortcuts VR Voice Shortcuts can be created in the application by you or by the System Administrator. In addition, the System Administrator can create Global Macros that are available to all users. Global Macros are listed as an access type of Global. To create VR Voice Shortcuts, click the canned text icon at the bottom of the screen.
The Shortcuts dialog box will display.
Student Notes:
GE Healthcare –Information Technologies RIS2.1.0 Voice Recognition User This is to be used for training only, not as an operators manual. 0905-IIS-MTGB May be used only by authorized GE Applications Specialists.
Page 43

Select Add in the “I want to” section. Select an access type of Global or Private. Select a Type of Voice. Type the abbreviation or word(s) you want to use for the VR Voice Shortcut (for example, “DDD”) in the Short Text field.
Note: There are some important rules to follow: Do not enter the word “Dictaphone.” The system expects you to say this trigger word before every VR Voice Shortcut. Type exactly what you want to say. Type the abbreviations (for example, “DDD”) in capital letters. This way, you trigger the normal by saying Dictaphone DDD. If you want to say Dictaphone degenerative disc disease” as the normal, enter “degenerative disc disease.”
Student Notes:
GE Healthcare –Information Technologies RIS2.1.0 Voice Recognition User This is to be used for training only, not as an operators manual. 0905-IIS-MTGB May be used only by authorized GE Applications Specialists.
Page 44

In the Long Text box, type the complete text that you want printed on the report (including punctuation and spacing.) For example, “degenerative disc disease, with narrowing and anterior and posterior osteophyte formation.” Click Save. The new VR Voice Shortcut is displayed in the Voice list box. If you want to save an existing Global VR Voice Shortcut as a Private VR Voice Shortcut, select the Global VR Voice Shortcut from the Voice list. Click the Add radio button, select Private from the Access drop-down list and then click Add. Have the student create a VR Voice Shortcut.
The only way that you can save shortcuts with the same name is if one is created as a Global shortcut and the other is created as a private shortcut.
Student Notes:
GE Healthcare –Information Technologies RIS2.1.0 Voice Recognition User This is to be used for training only, not as an operators manual. 0905-IIS-MTGB May be used only by authorized GE Applications Specialists.
Page 45

Student Notes:
GE Healthcare –Information Technologies RIS2.1.0 Voice Recognition User This is to be used for training only, not as an operators manual. 0905-IIS-MTGB May be used only by authorized GE Applications Specialists.
Page 46

Editing VR Voice Shortcuts To edit the Short Text, select the VR Voice Shortcut from the Voice list. Click the Edit radio button, and then type the new text in the Short Text field. Click Save. To edit the Long Text, select the VR Voice Shortcut from the Voice list. Click the Edit radio button. Type the new Long Text in the Long Text box. Click Save.
Have the student edit a VR Voice Shortcut.
Student Notes:
GE Healthcare –Information Technologies RIS2.1.0 Voice Recognition User This is to be used for training only, not as an operators manual. 0905-IIS-MTGB May be used only by authorized GE Applications Specialists.
Page 47

Deleting VR Voice Shortcuts To delete a VR Shortcut item, select the VR Voice Shortcut from the Voice list. Click the Delete radio button. Click Save.
Have the student delete a VR Voice Shortcut.
Student Notes:
GE Healthcare –Information Technologies RIS2.1.0 Voice Recognition User This is to be used for training only, not as an operators manual. 0905-IIS-MTGB May be used only by authorized GE Applications Specialists.
Page 48

VR Text Shortcuts VR Text Shortcuts are macros or canned reports that can be used to reduce transcription time. The Radiologist can use them during self-edit or they can be used by the transcriptionist (correctionist) during transcription. Instead of repeatedly dictating a phrase, a section of a report, or even an entire report, you can simply type an abbreviation, or keyword, and the abbreviation (keyword) will expand to the full text. For example, assume that you often use the phrase, “degenerative disc disease, with narrowing and anterior and posterior osteophyte formation.” If you add the VR Text Shortcut “DDD” for that phrase, simply type DDD and the system will automatically fill in the entire phrase for you. Creating VR Text Shortcuts VR Text Shortcuts can be created in the application by you or by the System Administrator. In addition, the System Administrator can create Global Macros that are available to all users. Global Macros are listed as an access type of Global. To create VR Text Shortcuts, click the canned text icon at the bottom of the screen.
Student Notes:
GE Healthcare –Information Technologies RIS2.1.0 Voice Recognition User This is to be used for training only, not as an operators manual. 0905-IIS-MTGB May be used only by authorized GE Applications Specialists.
Page 49

The Short Cuts dialog box will display.
Select Add in the “I want to” section. Select an access type of Global or Private. Select a type of Text. Type the abbreviation or word(s) you want to use for the VR Text Shortcut (for example, “DDD”) in the Short Text field. In the Long Text box, type the complete text that you want printed on the report (including punctuation and spacing.) For example, “degenerative disc disease, with narrowing and anterior and posterior osteophyte formation.” Click Save.
Student Notes:
GE Healthcare –Information Technologies RIS2.1.0 Voice Recognition User This is to be used for training only, not as an operators manual. 0905-IIS-MTGB May be used only by authorized GE Applications Specialists.
Page 50

The new VR Text Shortcut is displayed in the text list box.
If you want to save an existing Global VR Text Shortcut as a Private VR Text Shortcut, select the Global VR Text Shortcut from the Text list. Click the Add radio button, select Private from the Access drop-down list, and then click Save. Have the student create a VR Text Shortcut.
Student Notes:
GE Healthcare –Information Technologies RIS2.1.0 Voice Recognition User This is to be used for training only, not as an operators manual. 0905-IIS-MTGB May be used only by authorized GE Applications Specialists.
Page 51

Editing VR Text Shortcuts To edit the Short Text, select the VR Text Shortcut from the Text list. Click the Edit radio button. Type the new text in the Short Text field. Click Save. To edit the Long Text, select the VR Text Shortcut from the Text list. Click the Edit radio button. Type the new Long Text in the Long Text box. Click Save.
Have the student edit a VR Text Shortcut.
Student Notes:
GE Healthcare –Information Technologies RIS2.1.0 Voice Recognition User This is to be used for training only, not as an operators manual. 0905-IIS-MTGB May be used only by authorized GE Applications Specialists.
Page 52

Deleting VR Text Shortcuts To delete a VR Text Shortcut item, select the VR Text Shortcut from the Text list. Click the Delete radio button, and then click Save.
Have the student delete a VR Text Shortcut.
Student Notes:
GE Healthcare –Information Technologies RIS2.1.0 Voice Recognition User This is to be used for training only, not as an operators manual. 0905-IIS-MTGB May be used only by authorized GE Applications Specialists.
Page 53

Using VR Voice Shortcuts and VR Text Shortcuts There are a couple of differences between VR Voice Shortcuts and VR Text Shortcuts. VR Voice Shortcuts are exclusively used by radiologists. VR Text Shortcuts are used by either the Radiologist or the Transcriptionist (Correctionist). VR Voice Shortcuts are used when dictating a report. VR Text Shortcuts are used when keyboard editing or transcribing a report. VR Voice Shortcuts example: Assume that you often use the phrase, “degenerative disc disease, with narrowing and anterior and posterior osteophyte formation.” If you add the VR Macro “DDD” for that phrase, simply dictate “Dictaphone DDD” and the system will automatically fill in the entire phrase for you. VR Voice Shortcuts can even be used to produce entire reports with just a few spoken words. VR Text Shortcuts example: Assume that the desired phrase is “anterior and posterior osteophyte formation.” A VR Text Shortcut could be set up so that the Editor would simply type the phrase “osteo,” and the system would expand the full text phrase. VR Text Shortcuts can even be used to produce entire reports with just a few keystrokes or by scanning a barcode.
Have the student add VR Voice Shortcuts and/or glossary items for use with the system.
Glossary entries may contain only a single word or a string of characters without any spaces between the characters. Individual author macros or glossary entries will override global entries with the same name.
Student Notes:
GE Healthcare –Information Technologies RIS2.1.0 Voice Recognition User This is to be used for training only, not as an operators manual. 0905-IIS-MTGB May be used only by authorized GE Applications Specialists.
Page 54

Training Shortcut Text for VR Voice Shortcuts Sometimes even the most fluent user will have Short Text descriptions for VR Voice Shortcuts that occasionally produce the wrong Long Text phrase or no phrase at all. When this occurs, the user can manually train the VR system to recognize that specific command. To train the Short Text word / phrase for VR Voice Shortcuts, click the canned text icon at the bottom of the screen.
Student Notes:
Select the VR Voice Shortcut from the Voice list. Click Train Text.
GE Healthcare –Information Technologies RIS2.1.0 Voice Recognition User This is to be used for training only, not as an operators manual. 0905-IIS-MTGB May be used only by authorized GE Applications Specialists.
Page 55

The Phonetic Training dialog box will appear. While holding the Microphone, either depress the Dictate button or click Start (on the dialog box).
Clearly state the word or phrase in the Train Word field. When completed, either depress the Dictate button or click Stop (on the dialog box). To re-train, repeat the procedure as described above. To save the Phonetically trained text, click Save. The Phonetic Training dialog box will disappear.
Have the students train shortcut texts.
Student Notes:
GE Healthcare –Information Technologies RIS2.1.0 Voice Recognition User This is to be used for training only, not as an operators manual. 0905-IIS-MTGB May be used only by authorized GE Applications Specialists.
Page 56

Word Training Word training can be performed for words or phrases that are not routinely recognized by the VR Radiology Language model. For example, a Radiologist may routinely dictate a hospital name such as GE General Hospital. Since this name is not initially know by the VR Radiology language model an alternative word (or words) may appear as the text for the dictated word(s) in the report. To avoid manually typing this name each time it is dictated in a report the user can add this word (or words) to the dictionary. Once added, the words GE General Hospital will appear as text each time the words “GE General Hospital” are spoken by the author. Note: Word Training is performed at the user level, not a Global level. Adding a Word (or words) To add a Word click the Word Train icon. The Word List - Phonetic Training dialog box will appear. Click Add.
Student Notes:
GE Healthcare –Information Technologies RIS2.1.0 Voice Recognition User This is to be used for training only, not as an operators manual. 0905-IIS-MTGB May be used only by authorized GE Applications Specialists.
Page 57

Enter the word (or words) to train in the Word field. Select a Category from the drop-down list. Note: The category is used to identify the appropriate use of this word in the context of a dictated sentence. Click Train Word.
While holding the Microphone, either depress the Dictate button or click Start (on the dialog box).
Clearly state the word(s) that appear in the Train Word field. When completed, either depress the Dictate button or click Stop (on the dialog box).
Student Notes:
GE Healthcare –Information Technologies RIS2.1.0 Voice Recognition User This is to be used for training only, not as an operators manual. 0905-IIS-MTGB May be used only by authorized GE Applications Specialists.
Page 58

To re-train, repeat the procedure as described above. To save the Phonetically trained text, click Save. The Phonetic Training dialog box will disappear. To exit before saving click Close. When the Word List – Phonetic Training box re-appears click Save. The trained word(s) will appear in the Word list. When the word is (words are) dictated in a report the actual text will display in the report.
You can add an additional word (or words) at this time. When finished, click Close.
Student Notes:
GE Healthcare –Information Technologies RIS2.1.0 Voice Recognition User This is to be used for training only, not as an operators manual. 0905-IIS-MTGB May be used only by authorized GE Applications Specialists.
Page 59

Deleting a Word (or Words) To Delete a Trained Word click the Word Train icon.
The Word List - Phonetic Training dialog box will appear. Highlight the word you want to delete from the Word list. Click Delete.
The word will be removed from the Word list.
Student Notes:
GE Healthcare –Information Technologies RIS2.1.0 Voice Recognition User This is to be used for training only, not as an operators manual. 0905-IIS-MTGB May be used only by authorized GE Applications Specialists.
Page 60

Click Close.
Note: If this word is (or words are) dictated in a future report it (they) may not be understood by the Radiology voice model and the correct text may not display.
Student Notes:
GE Healthcare –Information Technologies RIS2.1.0 Voice Recognition User This is to be used for training only, not as an operators manual. 0905-IIS-MTGB May be used only by authorized GE Applications Specialists.
Page 61

Student Notes:
GE Healthcare –Information Technologies RIS2.1.0 Voice Recognition User This is to be used for training only, not as an operators manual. 0905-IIS-MTGB May be used only by authorized GE Applications Specialists.
Page 62

Editing Your Reports
Editing by Voice With voice editing, you can replace existing text and add new text to a report by simply issuing a voice command and speaking over the highlighted text. Use the microphone to record speech the same as during standard dictation. There are two situations where you cannot voice edit: Reports where the text has been formatted. You can still edit any report with the mouse and keyboard. Reports that have already been approved. Reports in this status are no longer eligible for editing. Any changes must be done via an addendum to the original report. There are two methods for selecting existing text for replacement. First you can use the mouse to double-click the word you wish to replace. Additionally, multiple text segments can be highlighted by using standard Windows mouse operations. Also, you can use the microphone to dictate the replacement text. Issue the voice command “Select” followed immediately, without pausing, by the next word(s) desired. You can select multiple words by either stating each word without pausing, or by using a connector phrase “through” to bridge between the first word and the last. For example, say “Select impression through period.” To replace existing text or add new text, press the Dictate button. The LED turns red. If set as a user preference, an audio beep tone is played. Begin dictating after this tone. Stop the dictation. Press the FN-C button on the microphone when you have finished dictating. If you want to re-dictate a section of the replacement text, rewind or fast-forward to the appropriate spot. Press the Dictate button. This allows you to dictate from your insertion point and deletes all of the old audio from the insertion point to the end of the current selected dictation (not the entire report.)
Student Notes:
GE Healthcare –Information Technologies RIS2.1.0 Voice Recognition User This is to be used for training only, not as an operators manual. 0905-IIS-MTGB May be used only by authorized GE Applications Specialists.
Page 63

To delete text by voice select the text you want to delete as described above. Say ‘SCRATCH THAT’ to delete the text. To insert new lines say ‘NEW LINE’. To insert new paragraphs say ‘NEW PARAGRAPH’. To insert an acronyms (for example: GE). Say ‘CAPITAL G CAPITAL E’ without any breaks. To insert punctuation, reference the table below:
Punctuation Signs Voice Commands
, Comma ; Semicolon : Colon ( Open parentheses ) Close parentheses ‘ Single quote ‘ Close single quote - dash
Have the student edit a report using voice commands.
Student Notes:
GE Healthcare –Information Technologies RIS2.1.0 Voice Recognition User This is to be used for training only, not as an operators manual. 0905-IIS-MTGB May be used only by authorized GE Applications Specialists.
Page 64

Special Microphone Editing Controls You can use the buttons on your microphone (instead of your mouse) to move around in your report. Move the insertion point to the right of the highlighted region by pressing the FN_B button on the microphone once. This places the insertion point without having to use the mouse or keyboard. To select the current sentence, press the FN-C button on the microphone a second time. This selects the current sentence so that you can re-dictate it. To toggle back to the insertion point, press the FN-C button a third time. To highlight one word only, press the Stop/Play, FF or REW buttons to move the highlight through the text of the report.
Have the student edit a report using the microphone.
Student Notes:
GE Healthcare –Information Technologies RIS2.1.0 Voice Recognition User This is to be used for training only, not as an operators manual. 0905-IIS-MTGB May be used only by authorized GE Applications Specialists.
Page 65

Student Notes:
GE Healthcare –Information Technologies RIS2.1.0 Voice Recognition User This is to be used for training only, not as an operators manual. 0905-IIS-MTGB May be used only by authorized GE Applications Specialists.
Page 66

Skill Inventory
Voice Recognition Student Name: _________________________________ Date ____/____/___ Facility Name and Location: ________________________________________________ Fill in the circle to indicate your ability to perform each course competency using the following scale:
I did not attend. I cannot do this. I can do this, but will need help beyond the operator documentation. I can do this, but will need limited help from the operator documentation. I can do this. I can do this and help others. I can teach others.
Student Notes:
SAFETY and OPERATOR DOCUMENTATION Use the operator’s manual to answer system operation questions Demonstrate how to access on-line help function
GETTING STARTED
Demonstrate logging in Demonstrate adding a VR user
BASIC ENROLLMENT
Demonstrate enrolling a new user Demonstrate how to setup the microphone gain Demonstrate dictating an enrollment report Demonstrate microphone use
VR SHORTCUTS
Demonstrate creating a VR Voice Shortcut Demonstrate editing a VR Voice Shortcut Demonstrate deleting a VR Voice Shortcut
GE Healthcare –Information Technologies RIS2.1.0 Voice Recognition User This is to be used for training only, not as an operators manual. 0905-IIS-MTGB May be used only by authorized GE Applications Specialists.
Page 67

Demonstrate creating a VR Text Shortcut Demonstrate editing a VR Text Shortcut Demonstrate deleting a VR Text Shortcut
WORD TRAINING
Demonstrate adding a Trained Word Demonstrate deleting a Trained Word
EDITING REPORTS
Demonstrate editing a report using voice commands Demonstrate editing a report using the microphone to move through
the report
Student Notes:
GE Healthcare –Information Technologies RIS2.1.0 Voice Recognition User This is to be used for training only, not as an operators manual. 0905-IIS-MTGB May be used only by authorized GE Applications Specialists.
Page 68

Program and Trainer Evaluation
Voice Recognition
Please rate the presentation and the presenter using a scale of 1 - 7 with 1 = Poor 4 = Average 7 = Excellent Program Evaluation: 1. Program met the stated objectives 1 2 3 4 5 6 7 2. Content covered the topics adequately 1 2 3 4 5 6 7 3. Overall quality of this program 1 2 3 4 5 6 7 4. How well did this presentation meet your 1 2 3 4 5 6 7 personal objectives? 5. I can incorporate program content into 1 2 3 4 5 6 7 my practice.
Trainer Evaluation: Trainer: _________________________ 1. Trainer was prepared for the training session 1 2 3 4 5 6 7 2. Presenter was knowledgeable about the product 1 2 3 4 5 6 7 3. Trainer was able to effectively present 1 2 3 4 5 6 7
the program materials 4. Trainer was able to effectively respond 1 2 3 4 5 6 7
to student questions 5. Rate the overall effectiveness of the Trainer 1 2 3 4 5 6 7
Student Notes:
GE Healthcare –Information Technologies RIS2.1.0 Voice Recognition User This is to be used for training only, not as an operators manual. 0905-IIS-MTGB May be used only by authorized GE Applications Specialists.
Page 69

Student Notes:
GE Healthcare –Information Technologies RIS2.1.0 Voice Recognition User This is to be used for training only, not as an operators manual. 0905-IIS-MTGB May be used only by authorized GE Applications Specialists.
Page 70
I found the following most helpful in my learning:
The following was the least useful in my learning:
Additional comments/suggestions for other learning opportunities related to training: