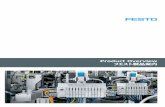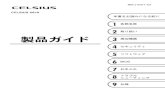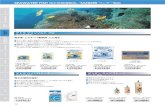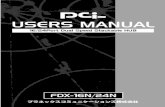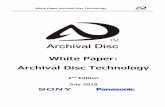動画編集プロのマニュアル - Wondershare...製品ダウンロード Step...
Transcript of 動画編集プロのマニュアル - Wondershare...製品ダウンロード Step...

動画編集プロのマニュアル
目 次
製品クイックスタート ............................................................................................................................... 1
製品ダウンロード ..................................................................................................................................... 2
製品インストール ..................................................................................................................................... 2
製品の登録 ................................................................................................................................................ 2
製品アップデート(更新) ....................................................................................................................... 3
製品のアンインストール ....................................................................................................................... 4
製品の起動と終了 .................................................................................................................................. 4
ビデオと写真の取り込む ...................................................................................................................... 4
簡単編集モード(お任せ編集モード) .............................................................................................. 5
高度編集モード ........................................................................................................................................ 9
タイムラインとストーリーボード ........................................................................................................ 14
音楽(BGM)とサウンド追加 .............................................................................................................. 15
録画 録音 ................................................................................................................................................ 17
テキスト/クレジット ................................................................................................................................ 17
フィルター .................................................................................................................................................. 20
オーバーレイー ....................................................................................................................................... 21
エレメント(ピクチャー・イン・ピクチャー) ..................................................................................... 22
トランジション(画面の切り替え) ..................................................................................................... 23
分割表示 ................................................................................................................................................... 25
クロップ ....................................................................................................................................................... 26
トリム ........................................................................................................................................................... 27
スナップショット ....................................................................................................................................... 27
チルトシフト .............................................................................................................................................. 27
モザイク ..................................................................................................................................................... 29
フラッシュとホールドの使い方 ......................................................................................................... 30
素材ダウンロード ................................................................................................................................... 30

1. 製品クイックスタート
楽しい操作、面白い編集、強力な機能だから動画編集が思いっきり楽しめる!
ご注意:無料体験版では、作成したファイルには、透かしが自動的に追加されます。
透かしを消去するには、
1.無料体験版で編集したファイルをプロジェクトとして保存します。
2.製品を購入します。
3.購入後、製品版になります。プロジェクトを製品版にインポートします。
4.これで作成したファイルには、透かしを追加することはありません。
「動画編集 プロ (Win版)」には、初心者向けの「簡単編集モード」と上級者向けの「高
度編集モード」の二つのモードがあります。新しいムービーを作成したい場合は、ま ず
画面比率を選択します。それから、ご自分ふさわしい編集モードを選択します。自分の思
い描いた映像に合わせて機能多彩な「動画編集プロ」をご活用くださ い。
はじめの画面ではこのように縦横比、簡単編集・高度編集モードが選択できます。 縦横
比について簡単に説明すると
16:9 ワイドな画面の動画 今の時代はこちらが主流
4:3 正方形に近い画面の動画 アナログテレビ時代の主流で今はほぼ使わない

製品ダウンロード
Step 1:製品ページにある「体験する」ボタンをクリックします。
Step 2: PCに製品の保存場所を選択します。
Step 3:製品のダウンロードを開始します。
製品インストール
動画編集プロは、ディスクまたはダウンロードしたインストールファイルからインストー
ルできます。
1:ダウンロードした .exe ファイルをダブルクリックしてください。
2:エンドユーザー使用許諾契約書を同意します。
3:インストール先を指定し、製品のインストールを開始します。画面の指示に従って操作
します。
製品の登録
各製品は、画面が異なりますが、「メニュー」設定の位置はほとんど一定しています。 「メ
ニュー」設定をクリックしますと、「購入」、「登録」や「設定」などの操作が行われま
す。 まずは製品のアイコンをダブルクリックして、製品を起動します。それから製品を
登録します。
「メニュー」設定は、製品のメイン画面の右上にあります。
1)「メニュー」ボタンをクリックします。
2)「製品登録」をクリックします。

3)電子メールで送信された「製品登録情報」を入力します。 登録コードを「登録コード」
に入力します。 電子メールを「電子メール」に入力します。
*注意:登録情報を入力時に、スペースがないことを確認してください。
4)「登録」または「製品登録」ボタンをクリックします。
5)登録完了。製品のすべての機能を利用できるようになります。
ご登録に関する注意事項:
登録メールのメールアドや登録コードなどの情報をコピー&ペーストする際には、スペー
スがないことをご確認お願いいたします。
ほかご登録時に何かご問題がありましたら、弊社サポートセンタ
ー http://www.wondershare.jp/support.html までご参照をお願いいたします。
製品アップデート
製品のアップデートを確認し、インストールすることができます。アップデートには、製
品についての新しい重要な情報が含まれています。 製品バージョンを更新するには[ ヘ
ルプ ] > [ アップデートを確認 ] を選択します。

製品のアンインストール
[ コンピューター ] カテゴリーで、「プログラムのアンインストールと変更]リンクを
クリックします。 [ プログラムのアンインストールまた変更] ウィンドウで、アプリケ
ーションのリスト内の Wondershare動画編集プロ をクリックします。[インストールと
変更]をクリックします。画面の指示に従って操作します。
製品の起動と終了
動画編集プロ は、Windows デスクトップまたはスタートメニューから起動でき、アプリ
ケーションウィンドウから終了できます。
アプリケーションを起動するには [スタート]メニューから、[すべてのプログラム]
>Wondershare 動画編集プロ を選択します。 アプリケーションを終了するには • [閉
じる]ボタンをアプリケーションウィンドウの右上隅でクリックします。
ビデオと写真の取り込む
ハイビジョンカメラからの取り込みに対応!
「動画編集プロ」は AVCHDカメラや HDV/DVカメラで撮影した映像はもちろん、
iPhone/iPad/iPod、PSP 動画、また Android スマートフォンやタブレット、各種デジカメ、
WMV、DivXなど様々なファイルを簡単に取り込み、映像編集を行うことができます。また、
DVDビデオか らの取り込みも可能です。
マイドキュメントやリムーバブルディスクから必要なファイルを選択します。 画像の入
ったフォルダを開いておく必要なファイルを「動画編集プロ」上にドラッグアンドドロッ
プします。この画面では自分の使いたい動画をこの枠内に入れ ることにより簡単に動画
を追加できます。(自分が使用したい順に並べ変えます)

複数読み込む場合は Shiftキーや Ctrlキーを上手く利用しましょう。
※読み込んだ画像の順番を入れ替える メディアライブリー中のビデオや画像の順番を入
れ替える作業はできないので、タイムラインでプロジェクト内の画像を動かしたい場所ま
でドラッグアンドドロップします。
簡単編集モード(お任せ編集モード)
初心者でも簡単な操作で動画編集を楽しめます!
簡単編集モードは初心者に向けの動画、音楽、写真を簡単に編集して自動的にムービーを
作成できるモードです。初心者でも簡単に魅力的な作品が出来上がります。
操作の流れは下記の通りです。
Step1:メデイアファイル追加
ビデオや写真を追加します。「インポート」ボタンをクリックして、ビデオや写真を選択
して取り込みます。フォルダーを追加することもできます。
もしくは「メディアファイルをインポートしてください」からビデオや写真を取り込みま
す。

Step 2:テーマを選択
ムービーの作成を開始する前に、テーマのテンプレートをここで選択してください。 オ
ープニングとエンディング、タイトル、BGMなどが簡単使えるため、あまり動画編集が上
手くない方でもクオリティーの高いものが作れます。 この機能は最近のホームユース向
けの動画編集ソフトではよくある機能です。

選択したテンプレートにマウスを重ねると中央に Downloadのアイコンが現れますからそ
れをクリックすると選択できます。「Download More」ボタンをクリックすると、その他
のテンプレートをダウンロードすることができます。好きなテーマを選んでから、「次へ」
を押して「音楽を選択」 画面へ行きます。
Step 3:音楽を選択
推奨音楽から選択するなら、「 」をクリックしてローカルで保存した音楽を選択し
てください。 「次へ」をクリックして「プレビュー」に入ります。
Step 4:プレビュー
プレビュー画面では、「オープニングタイトル」、「エンディングタイトル」と音楽(BGM)
を追加できます。
チェックボックのチェックを外したら、オリジナルの音声がなく
なります。 この画面でははじめしばらく画面が固まります。 ここでフリーズしたと思い
マウスをポチポチする人が多いのですが絶対に終わるまで待ってください。

完了後、「次へ」をクリックして「保存と共有」に入ります。
Step 5:保存&共有
「保存と共有」画面では、「形式」、「デバイス」「Youtube」「Facebook」「Viemo」の
五つの選択肢があります。この画面ではデバイス の設定をプロファイル化したところか
ら選択出来たり動画の形式を選んで作成、あるいは直接 Youtubeにアップロードするなど
から選択することができます。
出力の説明の画面では名前や保存先、解像度の変更ができます。

名前は(例 運動会 体育祭 お遊戯発表会 誕生日など)に変更できます。
Youtube で共用
Youtubeへのアップロードではタイトルだけでなく、説明、タグ、公開設定がこのソフト
内だけで決めることができるのでアップロードされたあとにわざ わざ Youtubeサイトに
行き再度情報の編集の必要がないため、良く Youtube に動画をアップロードする人には大
変助かる機能です!

高度編集モード 「高度編集モード」ではより多くの編集操作ができます。「高度編集モード」を使って作
品らしくなります。
高度編集モードの画面の概要:
メディアライブラリー、ツールバー、タイムライン、プレビューウィンドウの四つ部分か
らなっています。
メディアライブラリー:ビデオ、画像、音声、音楽素材を配置するエリアです。取り込ん
だビデオ、画像、音楽はここで一目にみえられます。
ツールバー:よく使用する機能をまとめたツールボタンを並べたものです。ツールボタン
をクリックすることで、そのツールボタンに割り当てられた機能が使えます。
タイムライン:ビデオ編集などにおいて作品全体の流れを時系列で管理する機能のことで
す。ビデオ編集におけるタイムライン機能では、映像の切り替わりや BGM、効果音の発生
などのタイミングを簡単に把握・編集することができます。
ストーリーボード:ビデオや写真など一連のユースケースの表現であり物語の順序にまと
める、映画の伝統から派生したツールです。これを使うと、視覚的かつ直感的にビデオ編
集を進めていくことができます。
プレビューウィンドウ:実際に処理する前に、結果のイメージを表示する機能です。プレ
ビューを見て意図した通りの結果が得られるかどうかを確認できます。

高度編集モードでは、簡単編集モードではできなかった多彩なエフェクトと編集機能の追
加がされています。
多彩なエフェクトと編集機能は、「音楽」「テキスト/クレジット」「フィルター」「オ
ーバーレイー」「エレメント」「トランジション」「分割表示」があります。
編集機能から「分割」と「結合」、特殊効果(パワーツール)から「モザイク・指定の顔
を変える」を使います。
左側にあるユーザーアルバムというところが自分の動画や画像が入る部分です。 サンプ
ルの色と言うのはカラーの画像が幾つか入っています。特に黒と白はよく使うためこのよ
うに予め準備されているととても便利です。
高度編集モードの操作流れは下記の通りです。
Step1: 動画・写真の追加
Step2: 多彩なエフェクトと編集機能の追加
Step3: 保存形式の選択
続いては一つずつ説明します。
Step 1:.動画・写真の追加
「動画編集 プロ」を起動後、素材として動画などファイルを追加することができます。
「追加」ボタン、またはボタン脇の逆さの三角をクリックすることで、ファイル追加が可
能です。WMV、M2TS、FLV、MTS、MKV、MPGなど、多 様なファイル形式をサポートしてい
ます。

「追加」ボタンの右端のプルダウンリストでは、ファイル形式による選択もでき、選択肢
として「すべて」、 「ビデオ」、「画像」と「オーディオ」があります。 次に、編集し
たい素材を右クリックし、メニューから「クリップを追加」、または、ドラッグ&ドロッ
プで、編集素材を追加することができます。
ユーザーアルバムに読み込ませたらタイムラインに移動できます。
Step 2. 多彩なエフェクトと編集機能の追加
この動画編集ソフトはいろいろな機能を搭載しており、「テキスト/クレジット」「フィ
ルター」「オーバーレイー」「エレメント」「トランジション」などの機能を使って、編
集ができます。編集を確認できるプレビュー機能もあります。
「音楽」「テキスト/クレジット」「フィルター」「オーバーレイー」「エレメント」「ト
ランジション」「分割表示」などの機能は「適用」をしてから、機能が有効になります。

これから、詳しい編集機能を紹介します。(画像とオーディオ編集も同様の手順で行うこ
とができます。) ビデオ編集は、「編集」ボタンまたは、追加したい動画を右クリック
して、編集画面に入ります。
ビデオ回転(時計回り、反時計回り、水平反転、垂直反転) 調整(コントラスト、彩度、
明るさ、色相) 再生速度(スピードアップ ・ダウン)
編集が終わったら画面右側にある「作成」を押すことで出力画面に移動します。
Step 3.保存形式の選択
編集した動画は再生環境に合わせてファイルの形式やサイズなどを指定することができ
ます。 例えば iPodで DVDを見たい場合、お持ちの iPodに最も近いと思われるプロファ
イルを選んでください。 動画編集プロでは多くのファイル形式で変換したり、またその
動画を DVDに焼いたりすることができます。 またその動画を iPhone、iPadなどデバイス
に取り込んだり、YouTubeや Facebookで公開することができます。

タイムラインと ストーリーボード
タイムラインのトラックはデフォルトでビデオ、エレメント、音楽のみが表示されていま
すが対象のものを挿入すると自動で他のトラックが出現するためトラック数変更をいち
いち手動で行う必要がありません。タイムライン上で表示時間と表示場所の変更ができま
す。
注意: ビデオも画像もここに入ります。
タイムラインを拡大縮小させる
ビデオ全体の構成を考えると、タイムラインを拡大また縮小すると、作業効率があがる場
合があります。編集の状況に合わせてタイムラインを拡大ま縮小を行ってみましょう。

ストーリーボード
ストーリーボードとは、ムービー作成に使用する写真や音楽などを配置しておく場所のこ
とです。写真や音楽への設定内容もここに表示されます。
音楽(BGM)とサウンド追加
オーディオ(音楽を取り込む)BGMを追加
音楽の入ったフォルダを開いておく 必要なファイルをタイムライン上にドラッグアンド
ドロップする。 複数読み込む場合は Shiftキーや Ctrlキーを上手く利用しましょう。
※1読み込んだ音楽の場所を変えると、 取り込んだ音楽のブルーのバーをドラッグして、
移動したい場所にもっていきましょう。
※2音楽のボリューム調整
取り込んだ音楽のブルーのバーを右クリックすると、「編集」から再生速度、ボニューム、
フェードイン、フェードアウト、ピッチなどが調整できます。

動画編集プロで使用できる音楽のファイル形式は、 wma、 wav、 mp3などです。 アプリ
ケーション中にはあらかじめ 20+曲も用意されいます。「Download more」をクリックし
てダウンロードしてください。もしくはローカールで好きな音楽を追加してもいいです。
サウンド
音の追加ができます。いろんな音声効果をここで追加できます。
右クリックし、「適用」を選択して、サウンドを追加できます。

録画 録音
臨場感あふれる映像・音源そのままに、撮る・録る
録画する前に、カメラやマイク音源が必要です、カメラを接続すれば、キャプチャーがも
っと便利に! キャプチャーの一時停止と再開機能で、キャプチャーしたいところだけ「い
いとこ撮り」もできます。
録音
高品質な録音も簡単!ナレーションも録音できます。いい音で録画するには、しっかりと
したマイクが必要です。 マイクやラインから演奏音楽などの音声を簡単に録音すること
ができるので、あらゆる音声をムービーの BGMや効果音素材として利用することが可能で
す。
テキスト/クレジット
テキストはテンプレートから選んで中の文字を変更するだけで簡単にデザイン性の高い
テキストを挿入することが出来ます。動画にテキストのモーションを追加できます。
「テキスト/クレジット」ボタンをクリックすると、テキストのモーションを選択するこ
とができます。
選択したテキスト様式を下のタイムラインまでドラッグして、表示時間を調整します。(ス
トーリーボードを利用して、微調整可能)。

タイムライン上に現れたテキストモーション部分に表示される「T」を右クリックし、メ
ニューから「編集」ボタンを選択すると、下図の画面になります。
ここでは文字の編集、色、サイズ、フォント、アニメーション、スタイルなど自由度の高
い編集ができます。
クレジットを紹介します。テンプレートをいくつか用意しております。それらのテンプレ
ートを使うことで、更に動画を素敵に仕上げることができます。
テンプレートを選択すると動画の前後に追加できます。 これを使用すると DVD等のホー
ムムービーを作成するときにおしゃれに何のムービーなのかを表すことができるためホ
ームムービーを良く作成する人には便利な機能です。

クレジット
動画の最後にスタッフロールのように文字を流します。

好きなテンプレートを選んで右クリックして「適用」をクリックしてから適用できます。
フィルター
映像に特殊な効果を持たせることで、独特の雰囲気を与え一味違った映像に変化させるこ
とができます。映像や音声に対して特殊効果を与えることができるエフェクト何種類があ
ります。
フィルタータブでは動画に色を持たせることが出来ます。下の画像を見ると分かる通り動
画をフェイクフィルム、ロモグラフィーなどへ簡単に変更することが出来ます。
「フィルター」ボタンをクリックすると、プレビュー画面でその効果を見ることができ
ます。気に入ったフィルターのエフェクトがあったら、そのエフェクトの上で右クリック
し、メニューから「適用」を選択します。
また、フィルター内では映像のカラーバランス、コントラスト、カラー補正、鮮明度など
直接映像のクオリティ(画質)を補正する機能も搭載しています。

オーバーレイー
オーバーレイ(Overlay)とは、何かの表面を薄く覆い、透過色を変えることです。以下
画像通りの効果があります。

「オーバーレイー」タブをクリックして、好きなオーバーレイーエフェクトを右クリック
し、「適用」を選びます。
エレメント(ピクチャー・イン・ピクチャー)
エレメント(ピクチャー・イン・ピクチャー)では動画の上にこのようなスタンプを使用
することができる機能です。エレメントタブ上部はあまり用途が思いつかない物が多いの
ですが、下のところにはフレームが多数用意されておりこちらは色々と使えます。
そして「エレメント」ではこのようなスタンプを利用するというより動画の上に動画を入
れるときによく使うためこの機能は動画編集では欠かせない機能です。 メインの映像素
材に別の映像素材を重ねる映像効果のことです。テレビのバラエティ番組でよく見られる
と、メインの映像の端に小さな映像を重ねる演出が可能 です。

ピクチャー・イン・ピクチャー機能はとてもユニークな機能です。 「エレメント」ボタ
ンを押し、表示されたイラストをタイムラインにドロップしてください。動画上にそのイ
ラストが重なって表示されます。
「エレメント」のイラストに編集を加えたい場合、タイムライン上のエレメントトラック
でのビデオや画像を右クリックし、出てきたメニューから「高度な編集」を選択します。
下図の画面が表示され、「マスク」、「エフェクト」の設定ができるようになっています。
これらの設定を駆使することでイラストに様々な加工を施すことができます。
トランジション(画面の切り替え)
画面切り替えの効果のことをトランジションといいます。 トランジションタブでは動画
と動画の区切れ目をぶちっと切れてしまうと変なので違和感無くつなぐために必要な機
能です。
ある程度の種類が揃っているためあらゆる動画に対応出来ます。映像と映像の繋ぎや、映
像中のシーンの変化などにメリハリをつけたい、逆に自然に繋げたいなど、映像間の処理
で多く用いられるトランジションも多数収録されています。

トランジションを追加すると、スムーズに画面が切り替わるので、映像が一段と洗練され
た印象になります。
ラジションも同様にドラッグをしてタイムライン上にはめ込みましょう。選択したトラジ
ションを右クリックし、メニューから「適用」を選択するとタイムラインへのはめ込みが
できます。

分割表示
この機能は複数のムービーを一気に 1画面に表示することが出来る機能です。 簡単に言
うと、分割表示は複数の画面を一つの画面に表示することです
分割モードは、2分割 (4種類) /3分割 (7種類) /4 分割(7種類)/6分割(1種類)4
パターンを装備し、多彩な分割表示が可能になります。特に 3スクリーンの分割方法は特
徴的でかっこいい感じがします。
もう一つ覚えておきたい機能が「分割」です。オブジェクトをオレンジのラインでカット
し、2つのオブジェクトに分離する機能です。。例えば先ほどの明るさ 調整などは、オ
ブジェクト単位でしか行えないので、「このオブジェクトの明るさを後半だけ暗くしたい
な」というときは、暗くしたいところでカット」、後半 のオブジェクトだけ編集してや
るといい。同様に、BGM をカットして後半を少し移動してやれば、「BGMが突然途切れて、
一瞬経ってから続きが再生され る」という演出も可能になる。いろいろと応用の利く便
利な機能なので使いこなしたい。

クロップ
デジタルカメラやフォトレタッチソフトなどで、画像の一部分を切り出すことです。トリ
ミングとも言います。トリミング枠の四隅にあるハンドル(白い四角形)をマウスでドラ
ッグしてトリミング枠を写真の横幅と同じ大きさまで広げます。
トリミング枠の中をドラッグしてトリミングしたい位置にトリミング枠を移動します。

トリム
1 つのビデオファイルを複数のクリップにトリムするには
ビデオの複数カット機能を使用することでも、クリップを複数のセグメントに分割できま。
スナップショット
ビデオクリップから静止画を撮ることです。人物などの瞬間的な動作や表情をすばやく撮
影できます。
タイムライン上で特定のフレームを選択し、画像ファイルとして保存すると、編集ワーク
スペースで静止画像を取得できます。「編集]> [静止画として保存]の順にクリックし
ます。静止画像が自動的にライブラリに追加され、作業フォルダーに保存されます。
チルトシフト
写真をミニチュア風・ジオラマ風にする加工のことを、チルトシフト加工と呼びます。基
本的には 写真の上下左右をぼかす コントラストを強くする色を鮮やかにすることで実
現しています。

「チルトシフト」をクリックして、「チルトシフトを適用」チェックマークを入れると、
黄色い枠が出ます。点線を調整することで、画面のフォーカスを調整できます。

モザイク
必要とするところにモザイクを付けます。
インポートした動画をタイムラインへ入れ、パワーツール をクリックします。 パワーツ
ール「 」の「モザイク」をクリックして、「モザイクを適用」チェックマークを入
れます。
「追加」をクリックするとプレビュー画面に黄色い枠が表示されますので、位置と大きさ
を変更します。
「追加」アイコンを押すごとにモザイクを入れたい黄色い枠が出ますので、モザイクを入
れたい場所へ移動と大きさの調整を繰り返します。 割合のスライドバーからモザイクの
大きさを調整することができます。
複数のモザイクの大きさは、個別に調整はできません。写真などの画像ファイルも同様に
モザイク処理できますが、画像ファイルとして保存できません。
指定の顔を変える
表情豊かでいろんな場面で使えるスタンプが揃ってます。しょんぼり顔がかわいい。
人の顔を自動的に検出し、内蔵の顔素材で画面上の顔を変えます。

ビートでジャンプカット
ビート時間を調整することで、飛躍的に画面をカットすることができます。
*写真編集の場合は、この機能はありません。
フラッシュとホールドの使い方
フラッシュとホールドを使って映像を強調 フラッシュとホールドは「映像を少し静止さ
せ、そのあとに再び動かす編集テクニック」です。フラッシュ・ホールドを使うことで、
映像にスピード感を与えたり、シーンを強調したりすることができます。
フラッシュとホールドを使うため、まずはフラッシュとホールドを適応したいクリップを
選びます。
クリップを選んだら、「フラッシュ&ホールド」ボタンをクリックします。赤い枠をドラ
ッグして、フラッシュとホールドのエフェクトを適応させる範囲を決めます。
素材ダウンロード
テキスト/クレジット、フィルターリソース、オーバーレイーリソース、切り替えリソー
スなどを大量追加したから、「Download more]をクリックし、ダウンロードしたら、利用
可能な素材を大幅に増加します。