Cayuse How-Tos Contents
Transcript of Cayuse How-Tos Contents

1
Cayuse How-Tos
Contents (Click to jump to a section)
Creating an IRB Application (New Study) ............................................................ 2 Filling out an IRB Application (Initial Submission) ............................................. 3 Application Question Types .................................................................................... 4 General How-To Questions ..................................................................................... 7
How do I find help within the application? ............................................................ 7 Why is there a red lock on a section? ..................................................................... 7 How do I submit my application? .......................................................................... 7 How do I change my study title? ............................................................................ 8
Certifying and Returning an Application .............................................................. 9 How to Find and Respond to Revision Requests ................................................ 12 How to Make Changes to an Approved Study (Modification) .......................... 14
Access Cayuse at https://wmich.app.cayuse.com/ to reach the Home page.
From the Home page click on "Products" to select the application
For Cayuse IRB select "Human Ethics"

2
Creating an IRB Application (New Study)
1. Click in the upper right-hand corner of your Dashboard or the Studies page.
2. Enter the title of your study. The title can be up to 600 characters long.
3. Click to save your study.
You can rename your study up until the completion of a withdrawal or admin closure submission. From the Study Details screen, hover over the study title and click within the field to edit.
Once you create your study, you can begin your initial submission. Click on in the upper right-hand corner to start completing your forms.

3
Filling out an IRB Application (Initial Submission)
After you create a new study, you can begin completing forms for your initial submission by clicking on New Submission, and then clicking Initial from the drop-down menu.
Submission information will populate beneath the Submission Details tab. The person who creates the study is added as the Primary Contact by default, but this can be changed when editing the submission. Make sure to not remove yourself from all roles and to Save, or you will not be able to access your submission once you leave.
Click on to begin your submission forms. You will always be able to return to your incomplete submission by clicking this button. Once on the initial submission form, you can return to the Submission Details page by clicking on Study in the upper left-hand corner of the screen.
Use the buttons to toggle between sections. You can also click on a section name in the menu at left to jump to that section:

4
Application Question Types
There are several types of questions that are included on the submission forms:
• Radio Buttons: Select one of the available options.
• Check Boxes: Select one or more of the available options.
• Date Picker: Click within the field to browse for a date.
• Text Box: Provide a short answer to the stated question (200-character limit). If you need
to enter multiple lines of text, the box will expand to fit.
• Text Area: Provide a detailed answer to the stated question. You can use formatting such
as bold, italics, underline, strikethrough, bulleted lists, numbered lists, and hyperlinks.

5
• You can also add PNG or JPG images using the image button . Once your image is inserted, you can edit the image by clicking on the image and then clicking Edit.
• Person and Sponsor Finders: While every initial submission will require you to add a
Primary Contact and Principal Investigator, you may need to add a faculty sponsor or other people within your submission. Click on the finder button to bring up a search dialogue.
Search for the individual or sponsor that you wish to add, select them, and click Save.
• Attachments: Upload one or more files to the study by clicking . Cayuse IRB supports the following file types:

6
You can also include hyperlinks as "attachments" by choosing Add Link from the + drop-down menu.
To delete an attachment, click the icon next to the attachment.
Please note: Some questions have next to the question number. This indicates a required question.
Sections with unsaved changes have an asterisk next to the section name:
To save your changes, click in the upper right-hand corner.

7
General How-To Questions
How do I find help within the application? If there is help text for a question, you can click on the button to view the additional information for that question.
Why is there a red lock on a section?
Please note: Cayuse IRB will warn you with a red lock icon if another user is currently editing a section. You won't be able to edit that section until they're done with their edits.
How do I submit my application?
The Complete Submission button will only appear when you have green check marks next to all of your sections. If one of your sections doesn't have a check mark and you aren't sure why, click on the section to search for any required questions you may have missed. Once you have filled out every section of your submission and have added all required attachments, a Complete Submission option appears beneath Routing within the menu:

8
After clicking Complete Submission, you will be prompted to Confirm or Cancel.
Upon confirmation, the status of your submission will change on the Submission Details page:
How do I change my study title?
To change your study title, you will need to go to the study details page and click on the pencil to the right of the existing title. Then, make your edits, and click the green check:

9
Certifying and Returning an Application
Once you have clicked “complete submission,” your application is sent to the PI and other study personnel for certification. Research team members will receive an email letting them know that the submission needs to be certified. When a researcher or faculty sponsor certifies the submission, they are asserting the submission is complete and accurate and are accepting their researcher/faculty sponsor responsibilities.
If the PI or the faculty sponsor decides that changes need to be made, they will send the submission back. All research team members will receive an email notifying them of the change in status so they can make the necessary edits and complete the submission once more. Once all study personnel have certified the submission, the submission will be routed to the IRB. The submission may be returned at any point for edits or clarification.
Completing Submission as a PI: If you are a PI completing your submission, you should be able to then certify the submission right away.
Co-PIs: Western Michigan University IRB requires that any Co-PIs on the study also certify the submission. These individuals also have the ability to return to the submission to the research team. Student – Fulfilling degree requirement: Western Michigan University IRB requires that any student conducting human subject research to fulfill a degree requirement (dissertation, thesis, capstone, honors thesis) also certifies the submission. These individuals also have the ability to return to the submission to the researcher/research team.
Recertification: If the submission does get returned to the research team, all previous certifications are cleared. All individuals who were required to certify the submission in previous rounds of routing must recertify every time the submission is returned before it can move forward.
Reopening Your Submission
To reopen the submission and make edits, click on the button within Submission Details.
How to review and certify a submission: You should receive an email instructing you to certify the submission (remember to check your junk folder if you do not see an email). If you click the link, you will be prompted to log in to Cayuse IRB. Log in and navigate to the dashboard..

10
You can then access the study by selecting the task in your notifications or by clicking on the study in the “My Tasks” tab:
Select the study that needs to be reviewed and certified. You will then be taken to the submission details page. Once on the submission details page, you will need to review the study. You can do this by clicking view or by downloading a pdf version of the application:
If after reviewing the study you find that edits need to be made, click return:

11
Once return is selected, any member of the study team will be able to make edits to the application:
If after reviewing the study you find that it is ready for submission to the IRB, click certify:

12
How to Find and Respond to Revision Requests
When your study is returned to you in Cayuse IRB, you will need to re-open your study and find the revision request comments. To re-open your study, go to your Cayuse dashboard, and click on “My Tasks.” Your study should appear in this tab. The task should state “Complete Submission.” Click on the study in need of revisions:
Once you are on the study details page, click on “edit” to re-open your study:
Once you have opened your study, revision comments appear to the right of the sections with a comment bubble and the number of revisions requests in that section:

13
To make revisions, click on the section with the revision request comments. You should then be able to see where exactly a revision was requested by looking for the numbered comment bubble:
You will then have the option to make the change within the application itself, or reply to the reviewer’s comment directly. Once you have addressed the revision request, you can mark the revision request as “Addressed.”
Once all revision requests have been addressed, each section should have a green check mark, and the “Complete Submission” button should appear underneath the application sections. Click complete submission to re-submit the application. You and your faculty chair (if applicable) will once again be asked to certify the submission. Once certified, the IRB receives the revised application for review:

14
How to Make Changes to an Approved Study (Modification)
To make changes to an approved study, you will need to create and submit a modification submission. To start, find the study that you need to make changes to by clicking on the studies tab:
Next, click on the specific study you need to change:
This takes you to the study details page. Once on this page, click the button. You will then want to select modification:

15
Click on Edit to begin your submission:
Once you click edit, you will be asked to describe the change and provide justification for that change.
In addition, you will be asked to attached your recruitment materials, informed consents, and instrument, if impacted by the changes requested. If you are adding study personnel you will use the “additional investigator form” found online at https://wmich.edu/research/forms and/or a cover letter when adding non-WMU study personnel. Once you have made the necessary changes, you will need to click “Complete Submission” and then certify your submission:









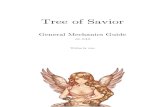








![Issue 32 – [Go to TOS website] Contentsinternational.theoservice.org/en_archives/en32.pdfIssue 32 – September 2014 [Go to TOS website] Contents Developments from the international](https://static.fdocuments.in/doc/165x107/5ea6a645dc6d2e643c64a0b2/issue-32-a-go-to-tos-website-c-issue-32-a-september-2014-go-to-tos-website.jpg)