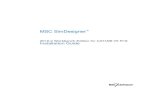CATIA Infrastructure Installation Guide - CATIA...
Transcript of CATIA Infrastructure Installation Guide - CATIA...

CATIA Infrastructure Installation Guide
Preface
Conventions
What's New?
Installing Version 5
What You Need Before Installing Version 5 Hardware Requirements Software Requirements
Installing Version 5 Products on Windows Unloading Your Product Code on Windows Starting Your Product After the Installation About the Environment Created on Your Computer on Windows Installing Additional Products Installing a Service Pack Installing the Online Documentation After Installing the Software on Windows Installing in Batch Mode Using the StartB Command Uninstalling Version 5 on Windows
Installing Version 5 Products on UNIX Unloading Your Product Code on UNIX Starting Your Product After the Installation About the Environment Created on Your Workstation on UNIX Installing a Service Pack Installing the Online Documentation After Installing the Software on UNIX Installing in Batch Mode Using the start Command Uninstalling Version 5 on UNIX
Distributing Code Distributing Version 5 on Windows
About Distributing Version 5 on Windows Distributing the Software To a Single Client Computer Distributing the Software To a Client Using the RCMD Command Accessing the Software From a Thin Client Distributing the Software in Compressed Form Distributing a Service Pack From an Archive File on Windows
Distributing Version 5 on UNIX About Distributing Version 5 on UNIX Setting Up the Server Distributing the Software To A Client Workstation

Enabling User Access to the Software Over the Network Distributing a Service Pack From an Archive File on UNIX
Administering Version 5
Licensing Licensing Overview
Licensing Tools Enrolling Nodelock Licenses After the Installation Reserving Static Licenses Using the License Manager Reserving Shareable Product Licenses Dynamically Running in Demo Mode
Enabling Concurrent Offline Licensing
Setting Up Network Licensing Setting Up IBM License Use Management (LUM) Setting Up Your Network License Server Setting Up Your Network License Clients Using High-Availability Licensing (HAL)
Managing Environments What Is An Environment? Customizing Your Environment on Windows Customizing Your Environment on UNIX
Managing Software Committing and Rolling Back Service Packs Getting Information About Installed Software Checking Integrity and Prerequisites Getting System Information Using Software Management Tools in Batch Mode Setting Up Batch Monitoring Using the Communications Backbone and MQSeries
Managing Settings About Settings Locking Settings Resetting Default Settings
Resetting Default Settings Without Locks Settings Locked by One Administrator Level Settings Locked by Two Administrator Levels
Detailed Scenario Illustrating Concatenation and Inheritance Mechanisms Administrating Data Using the DLName Mechanism
Setting Up DLNames in Administrator Mode Importing DLName Settings in Batch Mode Migrating Documents to Use DLNames
Importing and Exporting Settings Files to/from XML Format
Index

Overview
Welcome to the Version 5 Installation and Administration Guide!
This guide is intended for system administrators who need to install code and set up Version 5 products for use by end users.
This overview provides the following information:
● Installation and Administration in a Nutshell
● Conventions Used in this Guide
Installation and Administration in a NutshellThis guide provides information for administrators on topics such as hardware and software prerequisites, installation procedures, network licensing, code distribution and environment and settings management.
Conventions Used in this GuideTo learn more about the conventions used in this guide, refer to the Conventions section.

ConventionsCertain conventions are used in CATIA, ENOVIA & DELMIA documentation to help you recognize and understand important concepts and specifications.
Graphic Conventions
The three categories of graphic conventions used are as follows:
● Graphic conventions structuring the tasks
● Graphic conventions indicating the configuration required
● Graphic conventions used in the table of contents
Graphic Conventions Structuring the Tasks
Graphic conventions structuring the tasks are denoted as follows:
This icon... Identifies...
estimated time to accomplish a task
a target of a task
the prerequisites
the start of the scenario
a tip
a warning
information
basic concepts
methodology
reference information
information regarding settings, customization, etc.
the end of a task

functionalities that are new or enhanced with this release
allows you to switch back to the full-window viewing mode
Graphic Conventions Indicating the Configuration Required
Graphic conventions indicating the configuration required are denoted as follows:
This icon... Indicates functions that are...
specific to the P1 configuration
specific to the P2 configuration
specific to the P3 configuration
Graphic Conventions Used in the Table of Contents
Graphic conventions used in the table of contents are denoted as follows:
This icon... Gives access to...
Site Map
Split View mode
What's New?
Overview
Getting Started
Basic Tasks
User Tasks or the Advanced Tasks
Workbench Description
Customizing
Reference
Methodology
Glossary

Index
Text Conventions
The following text conventions are used:
● The titles of CATIA, ENOVIA and DELMIA documents appear in this manner throughout the text.
● File -> New identifies the commands to be used.
● Enhancements are identified by a blue-colored background on the text.
How to Use the Mouse
The use of the mouse differs according to the type of action you need to perform.
Use thismouse button... Whenever you read...
● Select (menus, commands, geometry in graphics area, ...)
● Click (icons, dialog box buttons, tabs, selection of a location in the document window, ...)
● Double-click
● Shift-click
● Ctrl-click
● Check (check boxes)
● Drag
● Drag and drop (icons onto objects, objects onto objects)
● Drag
● Move
● Right-click (to select contextual menu)

What's New?
New and Enhanced Functionalities
Installation
InstallShield no longer supported on WindowsThe code installation procedure on Windows is no longer based on InstallShield, leading to minor differences in the software installation user interface.However, the online documentation installation procedure is still based on InstallShield.
Modification to Orbix defaultsThe IT_USE_REVERSE_LOOKUP parameter now defaults to the value NO.
New command for setting port numbersThe setV5Ports command on both Windows and UNIX sets port numbers for the communications backbone and the peripheral device broker.
Licensing
Ability to optionally install extra productsAn extra product is a standard product associated with certain configurations or a products. At install time, if you select a configuration or a product which contains an extra product, a new dialog box is displayed allowing you to install (or not install) the extra product. An extra product cannot be licensed: it is free of charge.
Ability to report the network adapter used for a Windows licensing target IDWindows machines can have several network adapters. However, a network adapter is used by the licensing software to generate a unique target ID. It's useful for the administrator to know which network adapter is needed by the licensing software. The network adapter is identified by the CATNodelockMgt and CATSoftwareMgt tools and the associated batch tools.
Allow document save if license server goes downWhen a license server or the network goes down, a Version 5 session now enters a special mode giving users the opportunity to save their work before exiting.

Installing Version 5What You Need Before Installing Version 5Installing Version 5 Products on Windows
Installing Version 5 Products on UNIXDistributing Code

What You Need Before Installing Version 5
Hardware Requirements
Software Requirements

Hardware Requirements
Common Hardware Requirements
The following requirements are common to all operating systems supported by Version 5. System unit and graphic requirements are platform specific and are detailed in the topics that follow:
Disk drive: an internal or external disk drive (minimum recommended size : 4 GB) is required to store program executables, program data, usage environment and paging space.
Installation of all CATIA Version 5 Products require 2.0 GB on Windows, 2.4 GB on AIX, 2.7 GB on HP-UX, 2.5 GB on IRIX and 2.3 GB on Solaris.
Memory: 256 MB of RAM is the minimum recommended amount of memory for all applications. 512 MB of RAM is recommended for DMU applications on large assemblies and for the CATIA - Digitized Shape Editor 2 (DSE) product. Requirements may be greater when large amounts of data are used.
Internal/external drives: a CD-ROM drive is required for program installation and access to the online documentation, which can optionally be downloaded to disk.
Display: A graphic color display, compatible with the selected platform-specific graphic adapter. The minimum recommended size for usability reasons is 17 inches. The minimum resolution required for Windows workstations is 1024 x 768, and 1280 x 1024 on UNIX workstations. Changing the resolution during a session is not supported. You first have to exit the current session, change the resolution then restart the session, otherwise the result is unpredictable.
When selecting a graphic adapter, hardware texturing capability is strongly recommended when using Version 5 products that use texture mapping, in which case the amount of RAM has to be adequate for the number and complexity of textures to be used.
Keyboard: a specific keyboard compatible with selected installation locale may be required for national language support.
Pointing device: 3-button mouse. On Windows workstations, a 2-button mouse may alternatively be used (the third button is emulated with a keyboard sequence). The 3-button mouse is recommended for usability reasons. The IntelliMouse (two buttons plus wheel) is an alternative to the three-button mouse on Windows workstations, the wheel acting as the middle button and allowing additional manipulations such as panning and scrolling.
Optional components and features
SpaceBall and SpaceMouse can be used, in addition to the mouse, to perform graphic manipulations (zoom, pan, rotate, etc.). The necessary drivers are delivered with the device.
These devices can be used with CATIA - DMU NAVIGATOR 1 (DN1), CATIA - DMU SPACE ANALYSIS (SP1) and all CATIA P2 Products.
The robustness of the overall solution is dependant on the robustness of the operating system and the hardware environment used. Windows and UNIX hardware configurations certified by Dassault Systemes for running

products are published at:
http://www.ibm.com/solutions/plm
Although products might run on other configurations or other graphic adapters, incidents specific to these configurations or adapters would not be accepted for support.
Support for Computers Running Multiple Processors
The Version 5 infrastructure detects if your computer is equipped with multiple processors, and provides multi-threaded graphics support on the AIX, SGI and Solaris platforms to enhance visualization performance. The Version 5 infrastructure supports in multithread mode up to 16 graphics adapters and 32 CPUs.
System Unit
Intel Pentium III or Pentium 4-based workstations running Windows2000 Professional Edition, or Windows XP Professional Edition.
Network Adapter
An active LAN adapter (Ethernet or Token Ring, installed and configured) is required for licensing purposes.
Graphic Adapter
An OpenGL-capable graphic adapter is required. Note that graphic performance on local transformations (panning, zooming, rotating model) will depend on the selected graphic adapter. This graphic adapter should have the following capabilities:
● 16 bits, high color, double buffered visual
● 16 bits Z-buffer (when hardware accelerated)
● stencil buffer (1 bit)
● minimum supported resolution is 1024 x 768; a resolution of 1280 x 1024 is recommended for usability reasons.
Windows 2000 and Windows XP
System Unit
Pentium III or Pentium 4-based workstations running Microsoft Windows 2000, Windows XP Home Edition or Windows XP Professional.
Graphic Adapter
A graphic adapter with a 3D OpenGL accelerator is required. Note that graphic performance on viewing functions (panning, zooming, rotating) will depend on the selected graphic adapter. The graphic adapter should have the

following capabilities:
● 24 bits, true color, double buffered visual
● 24 bits Z-buffer
● stencil buffer
● minimum supported resolution: 1024 x 768; a resolution of 1280 x 1024 is recommended for usability reasons.
Network Adapter
An active LAN adapter (Ethernet or Token Ring, installed and configured) is required for licensing purposes.
Supported Configurations on Windows 2000 and Windows XP
An updated list of hardware configurations, certified at Dassault Systemes for running Version 5 products, is published on the V5 Web site at URL:
http://www.ibm.com/solutions/plm
IBM AIX
System Unit
Any RS/6000, based on PowerPC 604 (166 MHz minimum clock speed), Power2 or Power3 or Power4 processor families, supported on AIX Version 5.1, provided that requirements described below are met.
Graphic Adapter
One of the following graphic adapters is required:
● GXT500P
● GXT550P
● GXT800P
● GXT800M
● GXT2000P
● GXT3000P
● GXT4000P
● GXT4500P
● GXT6000P
● GXT6500P

HP-UX
System Unit
Any B-Class, C-Class or J-Class workstation based on a PA8000 processor family, supported on HP-UX Version 11.0 A.C.E. (November 1999), or HP-UX 11.11 (HP-UX 11i), provided that requirements described below are met.
Graphic Adapter
One of the following graphic adapters is required:
● Visualize-FXE
● Visualize-FX2
● Visualize-FX4
● Visualize-FX5
● Visualize-FX6
● Visualize-FX10
● Fire GL-UX
SGI IRIX
System Unit
Any O2, Indigo2, Octane, Octane2, Onyx2, Fuel or Onyx3000 workstations based on R5000, R10000, R12000 or R14000 processors, supported on IRIX 6.5, provided that requirements described below are met.
Graphic Adapter
One of the following graphic adapters is required:
Integrated graphic adapters on O2 workstations
● Solid Impact, or SI/SE
● Super Solid Impact, or SSI/SSE
● High Impact
● Maximum Impact. or MXI/MXE
● VPro V6
● VPro V8
● VPro V10
● VPro V12

● Infinite Reality
● Infinite Reality 3
● InfinitePerformance
IRIX VPro Systems
Run the following command:
setenv CAT_Phong 1
to enable phong (per-pixel) lighting for light sources in Version 5 without any impact on performance.This feature allows only one light to be activated (which is the default lighting in Version 5).
Export the following variable:
export CAT_OdyOptim=1
to enable graphics optimizations.
SGI Onyx
Graphics Performance Tuning
Export the following variables:
export CAT_OdyOptim=1
to enable graphics optimizations such as Display List.
If you want to use more Display List memory, export the variables as shown below. The values indicated correspond to a 500Mo memory (500Mo = 1024 x 1024 x 500 = 524288000):
export GLKONA_RESERVE=524288000export GLKONA_RESERVE_LIMIT=530000000
Note: this reserved memory is taken from the physical system memory, thus make sure that the size is correctly balanced between the model and your system memory.
If you are fill-limited, you can export the following variable to use the DIGITAL VIDEO RESIZING:
export CAT_DVR=number of frame
where "number of frame" is the number of frames per second you would like to achieve.The screen resolution will change automatically while moving the model to reach the number of frames per second you specified.

Sun Solaris
System Unit
Any Ultra1, Ultra2, Ultra10, Ultra30, Ultra60, SUN Blade 100, SUN Blade 150, SUN Blade 1000, SUN Blade 1500, SUN Blade 2000 or SUN Blade 2500 workstation based on UltraSPARC processor, supported on Solaris 8, provided that requirements described below are met.
Graphic Adapter
One of the following graphic adapters is required:
● Creator3D
● Creator3D Series III
● Elite 3D (U10-440 Mhz only, for U10 workstations)
● Expert3D Lite
● Expert3D
● XVR-500
● XVR-1000
● XVR-1200

Software Requirements
Common Software Requirements
Version 5 runs on selected system levels of:
● Windows 2000
● Windows XP
● IBM AIX
● Hewlett Packard HP-UX
● SGI IRIX
● Sun Solaris.
Refer to the Program Directory or contact your IBM Support Center, for appropriate corrective service to apply to the software described in the topics that follow.
Windows 2000 / XP
Minimum level required: Windows 2000 Professional Edition, with Service Pack 2 or higher, or Windows XP Professional Edition, with the following components:
● A Microsoft implementation of OpenGL libraries, as delivered with Windows 2000 or Windows XP. These libraries may have to be modified to accommodate the selected graphic adapter when installing the graphic adapter and its associated drivers. For recommendations related to driver levels based on tested graphic adapters, visit:
http://www.ibm.com/solutions/plm
● A localized version of the operating system may be required when selected installation differs from Latin 1.
Note: For remote access from networked clients, Terminal Server is supported by Windows 2000 Server, Windows 2000 Advanced Server and Windows XP Professional. Access through standard browsers requires Citrix MetaFrame 1.0 to also be installed on the server.
IBM AIX
Minimum level required: AIX 5.1 ML4 (includes OpenGL and GL3.2 for AIX runtime) with the following components:
● ICSet++ runtime for AIX 5.0 version 6.0.0.5 (CSet++ runtime is delivered with the operating system)
● XL Fortran Runtime Environment (xlfrte), at level 7.1.1.5

● XL SMP Runtime Library at level 1.3.8
● Common Desktop Environment (CDE; delivered with the operating system)
AIX V5.2 ML02 including:
● C Set ++ Runtime for AIX 5.0 at level 6.0.0
● XL Fortran Runtime Environment at level 8.1.1
● JRE 1.3.1
HP-UX
HP-UX Version 11.0 ACE (Workstation Additional Core Enhancements for HP-UX 11.0 November, 1999), or HP-UX 11.11 (HP-UX 11i), with the following components:
● ANSI C++ Runtime Environment (aC++, at a minimum level of 3.30, delivered with the operating system)
● HP Fortran 90 Runtime Environment (delivered with the operating system)
● HP-UX 700 OpenGL 3D API Runtime Environment
● CDE (delivered with the operating system)
A localized version of the operating system may be required when the selected installation differs from ISO code pages.
SGI IRIX
Minimum level required: IRIX 6.5.15m, with the following components:
● C, C++ and Fortran77 standard execution environment at level 7.3.1 (delivered with the operating system)
● OpenGL (delivered with the IRIX execution environment)
● IRIX Interactive Desktop (delivered with the operating system)
● WorldView when the selected installation locale differs from ISO-1.
Sun Solaris
Minimum level required: Sun Solaris 8 H/W 02/02, with the following components:
● C and C++ runtime environment (delivered with the operating system)
● OpenGL runtime environment (delivered with the operating system)
● Fortran runtime environment (delivered with Version 5)
● CDE (delivered with the operating system)
● A localized version of the operating system may be required when the selected installation differs from ISO-

1.
Additional Software Requirements
Specific Software Requirements
CATIA - V4 Integration 2 (V4I) requires, on the CATIA Version 5 client, for interoperability with CATIA Version 4 CDM and ENOVIA VPM 1:
● if the database server is DB2:❍ on AIX, HP-UX 11.11 or Solaris : DB2 UDB Version 8.1 FP 3
❍ on HP-UX 11.0 or IRIX : DB2 UDB Version 7.2 FP 10a
● if the database server is Oracle: ❍ on AIX, HP-UX or Solaris : Oracle Version 9.2.0.3
❍ on IRIX : Oracle Version 8.1.7.
Note: Please contact your IBM or Oracle local representative for support and planning information on DB2 UDB or Oracle.
CATIA Version 4 CDM and ENOVIA VPM interoperability is available through CATIA - V4 Integration 2 (V4I) for the following products:
● CATIA - ASSEMBLY DESIGN 2 (ASD)
● DMU Kinematics Simulator 2 (KIN).
Interoperability of CATIA Version 5 on the supported Windows platforms with ENOVIA VPM through ENOVIA 3d com requires, on the client side, either (depending whether the database server is a DB2(R) or an Oracle server):
● DB2 UDB Version 8.1 FP 3 Client for Windows
● Oracle Client Version 9.2.0.3 for Windows.
Math Kernel Libraries: on Intel architecture in a Windows 2000 or Windows XP environment, the use of Intel Math Kernel Libraries (MKL) 5.2 or 6.0 can improve the performance of the following products:
● CATIA - Generative Part Structural Analysis 1 (GP1)
● CATIA - Generative Part Structural Analysis 2 (GPS)
● CATIA - Generative Assembly Structural Analysis 2 (GAS)
● CATIA - Elfini Structural Analysis 2 (EST)
● CATIA - Tolerance Analysis of Deformable Assembly 3 (TAA)
● CATIA - PRODUCT ENGINEERING OPTIMIZER 2 (PEO).

MKL Libraries at level 6.0 may be obtained from:
http://developer.intel.com/software/products/mkl/
This requirement is optional. For more information, refer to the section "Before You Begin" in your Generative Structural Analysis documentation.
Only the latest version of Intel MKL can be found on the site, and this version may be at a higher level than level 5.2 required for Version 5. In this case, you can download it from the Intel FTP site (see Generative Structural Analysis Documentation, at section Before You Begin.
Access to Online Documentation
Product information is delivered on the product CDs in HTML format. An HTML browser is required to access this documentation.
Supported Browsers
Windows
● IE 6 with java 1.4.2_03 available on:
http://java.sun.com/j2se/1.4.2/download.html
● Mozilla 1.4 a Java plug-in is necessary for access to the Documentation search applet. The recommended plug-in on Windows, at minimum level 1.4.2-03, is available on http://java.sun.com/j2se/1.4.2/download.html
AIX
Mozilla 1.4 a Java plug-in is necessary for access to the Documentation search applet. The recommended plug-in on AIX, at minimum level 1.4.1 is included in Java 1.4.1 (for AIX 5 only). Java 1.4.1 is provided as an update to Java 1.4.0 ( IY43555).
HP-UX
Mozilla 1.4 : a Java plug-in is necessary for access to the Documentation search applet. The recommended plug-in on HP-UX, at minimum level 1.4.2, is available on:
http://www.hp.com/products1/unix/java/java2/jpi/downloads/index.html
SGI
Mozilla 1.4 : a Java plug-in is necessary for access to the Documentation search applet. The recommended plug-in on SGI, at minimum level 1.4.1, is available on:

http://www.sgi.com/products/evaluation/6.5_java_plugin_1.4.1/
SUN
Mozilla 1.4 : a Java plugin is necessary for access to the Documentation search applet. The recommended plug-in on Solaris, at minimum level 1.4.2-02, is available on:
http://java.sun.com/j2se/1.4.2/download.html
Although access to the online documentation might work on other HTML browsers, incidents specific to browsers other than those specified are not eligible for support.
Product information is also supplied on the product CDs in Portable Document Format (PDF) form. Viewing and printing of the PDF files requires the Adobe Acrobat Reader at a minimum level of 5.0. The reader can be downloaded, at no charge, from:
http://www.adobe.com/
Licensing
Windows workstations must have an active LAN card (Ethernet or token ring) and TCP/IP installed and properly configured, but there is no need to have the workstations connected to the network.
No additional software is required when accessing nodelock licenses.
License Use Management (LUM) is required to serve concurrent licenses across a network. A LUM configuration file (i4ls.ini) is required on clients to access concurrent licenses from these servers.
Server and nodelock licensing mechanisms are available for P1, P2 and P3, on all supported operating environments (Windows 2000, Windows XP, AIX, HP-UX, IRIX and Solaris).
IBM LUM minimum level required:
● minimum level 4.5.5 is required on UNIX license servers
● minimum level 4.5.8 is required on Windows 2000 Professional license servers
● minimum level 4.6.2 is required on Windows 2000 Server and Advanced Server license servers.
● minimum level of 4.6.4 is required on Windows XP license servers
● minimum level of 4.6.5 is required when the High Availability Licensing (HAL) mechanism offered by LUM is used
● minimum level of 4.6.7 is required when Concurrent Offline Licensing mechanism offered by LUM is used.
IBM License Use Management 4.6.7 is shipped with Version 5 Release 13. Other versions of LUM may be obtained, at no charge, from:
http://www.software.ibm.com/is/lum/download.html

IBM License Use Management High-Availability Licensing (HAL) enables you to set up an environment in which there is a very high degree of certainty that concurrent licenses will be available, even if a network license server goes down.
When you use this option, you create a cluster of network license servers. A cluster is a group of from 3 to 12 network license servers that jointly serve vendor-managed concurrent licenses that are enrolled on the cluster rather than on an individual server.
If you decide not to use HAL, when the server goes down, your Version 5 session remains active and another license is requested from another license server. If the license is granted, the total number of licenses granted is increased by one. With HAL, if the license is granted, the total numbers of licenses granted stays the same.
Consider that for HAL cluster members, it is strongly recommended to upgrade all the servers to LUM Version 4.5.8.
For more information about High-Availability Licensing, refer to the LUM documentation "Using License Use Management Runtime" for your platform.
Macro Replay Capabilities
Version 5 has built-in macro record and replay capabilities.
For UNIX, the interpreter is VB Script 3.0 from Mainsoft. Its components are included in Version 5 as shared libraries.
For Windows, the interpreter is either:
● Visual Basic Script (VB Script) at minimum level 5.0. It is delivered with Microsoft Internet Explorer. VB Script libraries at level 5.0.0.3715 are delivered with Microsoft Internet Explorer 5.0 or at later levels with later versions of Microsoft Internet Explorer. Use of VB Script is recommended for developing Windows/UNIX compatible macros.
● Microsoft Visual Basic for Applications (VBA) at minimum level 6.0. VBA is delivered and installed by default with Version 5.
Printer and Plotter Support
Windows
Printers and plotters are supported through the vendor's drivers for the targeted printer of plotter relative to the targeted version of the operating system. Contact the printer or plotter vendor for requirements and support.
UNIX
Version 5 provides support for the following plotter/printer languages:
● CGM-ISO, ATA, CALS
● Hewlett Packard HP-GL/2-RTL and HP-GL or IBM-GL subsets

● OCE Graphics GPR50: VDF plotting routines
● PostScript.
ClearCoat Technology on SGI
Support for ClearCoat Technology on SGI UNIX/Windows Workstations
ClearCoat technology is available for IRIX and Windows (SGI only) systems running Version 5 Release 4 or higher. It is supported for more realistic shading effects. This technology reproduces the reflective nature of glossy materials such as paint, plastic and glass. This life-like rendering technology improves greatly the fidelity of styling reviews.
You can access this new technology on SGI UNIW/Windows workstations by downloading the runtime library from the following site:
http://www.sgi.com/software/clearcoat
This library must be installed in the Version 5 filetree containing runtime code (...code/bin).
Once the ClearCoat software is installed, the environment mapping textures applied in Version 5 will be modified in a way to produce the ClearCoat effects.
ClearCoat 360
ClearCoat 360 technology (SGI only) is supported for real-time lighting and reflection computation. It is available for IRIX Systems running Version 5 Release 5 or higher.
You can apply ClearCoat 360 (.cc360 extension files) the same way you apply textures to your model:
● Version 5 Material Library product lets you create materials with ClearCoat 360 textures.
● Version 5 Photo Studio product lets you create a Box environment where you can apply environment textures used by your ClearCoat 360 files.
You can download the ClearCoat 360 runtime environment from the following site:
http://www.sgi.com/software/clearcoat
To create ClearCoat files, use the Sphere Maps generator SMGen. SMGen ordering instructions are available from the following site:
http://www.sgi.com/software/clearcoat
You can also run the following command:
export CC360MipMap=1

to enable mipmapping on ClearCoat 360 rendering. This can improve quality on surface edges and has a low impact on performance.
Running a Multipiped Version 5 Session
The MPK version 3.1 libraries are required to run multipiped sessions on SGI IRIX. If these libraries are not installed, you will not be able to launch a multiscreen session. You can also put the libmpk.so.3 library directly in your irix_a/code/bin directory. For detailed information, you can browse the following Web site:
http://www.sgi.com/software/multipipe/sdk/
Batch monitoring using WebSphere(R) MQ (WMQ) (formerly MQSeries(R))
Using WMQ communication tools, some batch operations can now be launched remotely. When implemented at the batch level, this optional feature requires WMQ at minimum level 5.2. For availability of client and server components on supported platforms, visit:
http://www.ibm.com/software/integration/wmq/
WMQ Client is required on systems where the transaction is initiated. WMQ Server is required on systems where remote batches are executed.

Installing Version 5 Products on Windows
Unloading Your Product Code on Windows
Starting Your Product After the Installation
About the Environment Created on Your Workstation on Windows
Installing Additional Products
Installing a Service Pack
Installing the Online Documentation After Installing the Software on Windows
Installing in Batch Mode Using the StartB Command
Uninstalling Version 5 on Windows

Unloading Your Product Code on Windows
This task explains how to unload the CATIA Version 5 code from scratch on a single computer running a supported Windows operating system (Windows 2000 or Windows XP) and set up your nodelocked licenses.
If you want information about subjects such as:● installing Version 5 on several computers
● setting up network licensing
refer to Distributing Code and Licensing.
Installation and de-installation rely on Windows-compliant tools enabling anyone familiar with Windows procedures and concepts to install the software without assistance. Before starting the installation, refer to What You Need Before Installing Version 5 to check you have all the hardware and software prerequisites.
Furthermore, to prevent the installation from hanging due to concurrently running programs such as screen savers or virus scanning programs, we recommend that you first shut down any such programs.
You must also have your license enrollment certificate (in electronic format) provided by your vendor. If you have the certificate, you will be able to register your license during the installation procedure.
Note also that, if an IBM License Use Management Runtime (LUM) license server is running on the computer on which you are installing Version 5, you must stop the server before starting the installation.Installation Log
An installation log will be created in the current temporary directory, located by default in:
%TMP%\cxinst.log
For example:
C:\TEMP\cxinst.log How To Display the Target ID of Your Computer Before Ordering Your Products
Before ordering a nodelock license, you need to obtain the target ID of your computer. The target ID must accompany the license order. The license certificate is generated using the target ID of your computer.
Before installing the software, the application has no way of determining the target ID. In this case, if you have installed IBM License Use Management Runtime (LUM), you can use the tools provided by LUM to obtain the target id.
For example, you can run the command:
i4target -O
located in:
C:\ifor\win\bin
How To Display the Target ID of Your Computer Once You Have Received the CD-ROM
There are two executable programs provided on the CD-ROM:
● i4target.exe (Intel platform)
● i4tgtid.exe (Intel platform).
The latest versions of each can be found at:
http://www.software.ibm.com/is/lum/lumdownl.html
If you double-click on i4tgtid.exe, a message box displaying the win32mac target ID of the machine will be presented. The target id is a

number represented in hexadecimal notation. Make sure that the string "win32mac" is also displayed alongside with the target id.
Depending on the network configuration of your machine, the win32mac target ID might not be available. This is when i4target.exe in command-line mode is needed:
1. Open a Command Prompt window and set the directory to your CD-ROM drive.2. Run "i4target -z".
This will list network adapters that can be used for the target ID.3. Run "i4target -d xxx"
where "xxx" is one the network adapters listed in step 2.4. Run i4target or i4tgtid.
You should obtain the same target ID as in step 2.NOTE: Do not repeat step 2 once you have a valid win32mac target ID.
The Target ID of your computer is also displayed:
● in the "Import Certificate" dialog box when installing the software
● at the top of the License Manager dialog box, access via the Tools->Options... command when running the application
● by the Nodelock Management tool, from the Start->Programs->CATIA->Tools menu.
Installing the Version 5 Files1. Log on as an administrator.
You must belong to the Administrators group, or have the privileges assigned to the Administrators group. Otherwise, you will not be able to start the installation.
2. Insert the CD-ROM into the drive.
IBM License Use Management Runtime (LUM), needed to be able to manage nodelock licensing, is no longer installed automatically with the files: it is now integrated in the software on the CD-ROM. The installation sets up the following folder:
C:\ifor\Ls\Conf
Note: the installation procedure now automatically installs the LUM driver which you previously had to install manually.
The Welcome dialog box is then displayed on a background window. Note that the screenshots illustrating the installation procedure were taken without the background window:

3. Click the Next button to move to the next step.
The CATIA V5R14 License dialog box appears, asking you if you want to enter a nodelock license key for the computer on which you are installing the software.
Note that the target id of the computer on which you are performing the installation is displayed after the dialog box title. 4. If you want to enter a nodelock license, click the Import Certificate button to access the Import Certificate dialog box.
This dialog box lets you import the license certificate (that is, if you received your license certificate by electronic mail, and provided you detached it and stored it on your disk).
5. Explore your environment containing the license certificate (ending with the suffix ".lic"), then click Open.
This creates a nodelock file on your computer, and stores your license by default in the nodelock file on all Windows platforms (except Windows 2000) in:
C:\ifor\Ls\Conf\nodelock
On Windows 2000, if the nodelock file is new, it will be created in:
C:\Documents and Settings\All Users\Application Data\Ibm\Lum\nodelock

If you already installed LUM elsewhere, the nodelock file will be updated in the correct LUM environment.
If you decide to skip the licensing step, or if you have a license enrollment certificate in paper format only (and not in electronic format), you can enroll your licenses later, after the installation has been completed. For more information, refer to Enrolling Nodelock Licenses After the Installation.
6. Click the Next button to move to the next step.
The Choose Destination Location dialog box appears. A default destination folder is already proposed:
C:\Program Files\Dassault Systemes\B14\intel_a
7. If the default destination folder is suitable, click the Next button to move to the next step, or click the Browse... button and navigate to select another folder and click OK.
The folder you choose must be empty. You can also specify a new folder: if the folder does not exist, you will be prompted to specify that you want the folder to be created, in which case you must click the Yes button to create the folder.
Installing Several Identical Releases in Different Locations on the Same Computer
Providing you have enough disk space, you can now install several identical releases in different locations on the same computer.
For example, you may want to install the same V5R14 GA release in two places. Your first installation could be, for example, the production version. Then, once a V5R14 service pack becomes available, you could apply it to the second installation which would then become the test version, enabling you to test it before it becomes the official production version.
Furthermore, the different releases you can install can belong either to the same product line, or to different product lines. For example, you could install CATIA V5R14 and DELMIA V5R14 in different locations.
To install another identical release, when you reach the Choose Destination Location dialog box, this time click the Browse... button, specify the new destination folder, then click OK. You will be prompted to create the folder if it does not already exist, so click Yes.
Click Next to display the dialog box entitled "Enter Ident for your new installation":

Enter an identifier which will enable you to identify all the components of your new installation. The string must contain uppercase characters or numbers, and must not exceed 20 characters.
The identifier for your new installation is preceded by an underscore and is visible:
❍ in the installation path
❍ in the environment name
❍ in the appropriate registry entries
❍ in the Start->(All) Programs->MyProductLine->menu, and new entries for the corresponding tools are created in the Start->(All) Programs->MyProductLine->Tools menu
❍ in the Add/Remove Programs control.
If identical releases belonging to the same product line are installed, the OLE behavior is the same for both. However, if the installations involve different product lines, the OLE behavior registered for the last installation takes priority.
Note also that two identical product lines installed in different locations share the same nodelocked license: no new license is needed for the second installation.
8. Click the Next button to move to the next step.
The Choose Environment Location dialog box appears:

A default destination folder is already proposed:
C:\Documents and Settings\All Users\Application Data\DassaultSystemes\CATEnv
9. If the default folder is suitable, click the Next button to move to the next step, or click the Browse... button and navigate to select another folder and click OK.
You can choose any folder, or specify a new folder: if the folder does not exist, you will be prompted to specify that you want the folder to be created, in which case you must click the Yes button to create the folder.
For more about environment files, refer to About the Environment Created on Your Computer on Windows. 10. Click the Next button to move to the next step.
The Setup Type dialog box appears:

This dialog box lets you specify whether you want to install all of the software on the CD-ROM, or select the configurations and/or products to be installed:
❍ Complete: specifies you want to install all the software, and moves on to the next installation step (installation of online documentation files) when you click Next
❍ Custom: lets you choose the configurations and/or products to be installed.
11. If you want to choose which configurations and/or products to install, check the Custom option and click the Next button to move to the next step.
The Install Language-Specific File and Fonts dialog box appears:
Check the buttons to install the user interface files for the appropriate language(s) and/or to install language-indexed fonts. Uncheck the buttons for the language files you do not want to install. This will let you skip the installation of unnecessary language files and fonts and enable you to save disk space.
The following language-indexed fonts are all installed by default:
❍ Simplified Chinese

❍ Traditional Chinese
❍ Japanese
❍ Korean
❍ SSS4 (miscellaneous).
If you intend to access data containing language-indexed fonts for a specific language environment, for example, drawing documents, if you have not installed the fonts beforehand, you will obtain a message when opening the document, saying that a font is missing and that it will be replaced by another font.
To avoid this problem, we recommend that you check the option to install the language-indexed fonts.
Note that the choice you make at installation is definitive: you cannot add or remove languages or fonts later when installing additional configurations and/or products.
12. Click the Next button to move to the next step.
The Select Software dialog box appears:
13. Choose whether you want to install configurations and/or products by using the list box provided.
Depending on what you chose, the list will display the names of all the configurations or products on the CD-ROM.14. Click on the configurations and/or products to select them.
In our example, we chose to install the DP2 - CATIA - Drawing Production 2 configuration and the MD2 - CATIA - Mechanical Design 2 configuration:

The dialog box specifies the space available for the installation. Clicking on each configuration or product also specifies the amount of space required for installing those configurations or products; the space required is updated progressively as you select from the list.
15. Click the Next button to move to the next step.
Depending on the configurations and/or products you chose, the Install Extra Products dialog box may appear:
An extra product is a standard product associated with certain configurations and products. You can choose to install or not to install an extra product.
For more information, refer to Extra Products.16. Click the Next button to move to the next step.
17. If your configuration requires you to configure Orbix, the Choose Orbix Configuration dialog box appears:

Leave the default values as is for Orbix.
For Port Number for Orbix daemon, the default is 1570. A check is performed to determine if the port is free. If it is not free, the port number proposed is incremented by "1" until a free port is found.
For Starting port number for daemon-run servers, the default is 1590. No check is performed to determine if the port is free. If it is not free, the port number proposed is incremented by "20".
The installation procedure checks that the administrator performing the installation has the correct privileges required for running Orbix and the server manager. Note that the option "Add required privileges for current user" is grayed out, which means that the privileges are correct. If the privileges are not correct, the option will be accessible. Check the option before proceeding with the installation to add the required privileges to the administrator user performing the installation. If not, the installation will fail.
18. Click the Next button to move to the next step.
The Server Timeout Configuration dialog box is displayed if your configuration uses servers run by the server manager:
You can set the server timeout value at installation. This value corresponds to the duration (in minutes) after which the server exits if it has not been contacted by the associated client. This behavior is valid for all servers run by the server manager: 3dcom, LCA for example.

The default value is 60 mn. The value can be increased up to 40.000 mn (1 month). The value can be decreased down to 2 mn. The increment is 1 mn. The value is internally transformed into ms and stored in the CATIAServerManager.imp file. When launching a server under its responsibility, the server manager passes the timeout value to it.
Only servers managed by the server manager take into account the timeout parameter. For example, the workbook server is not impacted by the timeout value.
19. Click the Next button to move to the next step.
The Vault Client Configuration dialog box is displayed.
When installing a Version 5 product which contains a potential vault client, this dialog box prompts you to indicate if you want to configure a vault client once the code has been installed. If you choose to configure a vault client, you will be prompted to do so in another dialog box which will be displayed before the enoviadbsetup process is started.
After installation, you can run the VaultClientSetup command in order to catalog another vault server, modify the parameters of an existing one, or remove an existing one. The VaultClientSetupB command provides the same functionalities in batch mode.
Note: you can only install a vault server by using a configuration belonging to the ENOVIA LCA brand.
20. Check the appropriate option if you want to set up the vault client at the end of the installation.
21. Click the Next button to move to the next step.
The Choose Communications Ports dialog box is displayed:

This allows you to set up on your computer:
❍ a port reserved for the communications backbone process
❍ a port reserved for starting the communications backbone process automatically
❍ a port reserved for processing events when using peripheral devices (spaceball, spacemouse, joystick).
By default, the "Set up communication ports" option is checked because it is strongly recommended.
A backbone daemon is created as a service and started. You can monitor the daemon by selecting Start->Settings->Control Panel->Administrative Tools->Services. The name of the service is Backbone Service. The name of the executable program that corresponds to the backbone service is CATSysDemon.exe, which you can track using the Task Manager.
This installation step adds three lines to a system file. For more information about the communications backbone and which file is concerned, refer to Communications Backbone Files.
In previous releases, the Choose Communications Ports dialog box always appeared. Now, the installation setup analyses the file in question. If the three lines are present (for example, due to a previous installation), the dialog box will not appear.
Furthermore, if the backbone service is already running, it is stopped then restarted. You can check which services are running by selecting the Start->Settings->Control Panel->Administrative Tools command and selecting the Services control.
22. Click the Next button to move to the next step.
The Shortcut Creation dialog box appears:

This dialog box gives you the choice whether to create:
❍ a startup icon on the desktop
❍ a startup shortcut in the Start menu
❍ entries in the Start menu for the administration tools.
Not installing the desktop shortcuts allows you to minimize the number of registry entries during the installation.
Check the appropriate options.
The Select CATIA V5R14 Documentation dialog box appears:
23. Check the "I want to install Online Documentation" check box only if you want to install the online documentation during the code installation procedure: this choice is optional.

If you check this box, you will be prompted later on in the installation (after the software has been copied to your computer) to remove the code CD-ROM and insert the first documentation CD-ROM.
24. Clicking the Next button displays the Start Copying Files dialog box.
The central area lists the current settings you set in the previous steps:
❍ configuration and product names and documentation
❍ destination folder.
The result looks something like this (depending on which software you chose to install).
Note that the dialog box reflects our choice to install the
MD2 - CATIA - Mechanical Design 2 Configuration and the DP2 - CATIA - Drawing Production 2 configuration:
There is nothing to prevent you from installing all the configurations and products on the CD-ROM. However, you will be able to use only the software for which you have enrolled licenses, except if you are using a demo mode license as explained in Running in Demo Mode.
25. Click the Next button to start copying the files to your computer.
A progression indicator appears, and an animated sequence starts showing you some of the products that you will be able to create with the software.
26. If you indicated earlier that you want to set up a vault client, the Vault Client Setup dialog box appears:

27. Click the Add... button to display the following dialog box:
28. Specify the Vault alias name, server hostname and Orbix daemon port, then click OK.
This information is added to the VaultClient.properties file.
The Vault Client Setup dialog box is now updated like this:
29. Use the Modify... and Delete... buttons to modify or delete the selected configuration.

30. Click the Close button to continue.
Installing the Online Documentation
Once the files have been copied, and only if you decided to install the online documentation, the Enter Documentation CD-ROM dialog box appears:
31. Click OK to install the documentation.
If you have several online documentation CD-ROMs (one for each supported language), you can only install one of these CD-ROMs at this stage of the installation.
If you do not want to install the online documentation immediately, press the Cancel button. You can always install it later. For more information, refer to Installing the Online Documentation After Installing the Software on Windows.
For illustration purposes, this section describes the installation of online documentation for the CATIA product line. Note, however, that the principle is the same for all product lines.
The documentation describing the interface between CATIA and SmarTeam is located on the SmarTeam documentation media CD-ROM.
32. If you still want to install the online documentation, remove the product CD-ROM from the drive, insert the first online documentation CD-ROM for your language (or browse to the documentation folder), and click OK to restart the Setup program, this time to install the online documentation files.
Note that the dialog box also provides a path for specifying another drive or folder from which you can install the online documentation. The default path is the drive name (usually D:) on the computer from which you are performing the installation.
Modifying this path is useful if:
❍ you already inserted the online documentation CD-ROM into another drive
❍ you copied the online documentation files from the online documentation CD-ROM to a folder. The advantage of installing from a folder is that you will not be prompted to change CD-ROMs if the documentation you are installing is distributed on several CD-ROMs.
If this is the case, click the Browse... button and specify the appropriate drive or folder, then click OK.
The following dialog box appears:

then the Choose Setup Language dialog box appears, prompting you to choose the user interface language for the Setup program:
Choose the language, then click OK again.
The V5Doc Setup program starts:
then the Welcome dialog box appears:

33. Click the Next button to proceed.
The Choose Destination Location dialog box appears:
The default folder in which the documentation in English will be installed is:
C:\Program Files\Dassault Systemes\B14doc\English
34. Click the Browse... button to select a new folder if the default folder is not suitable, or click the Next button to proceed.
The Select Documentation dialog box appears:

The setup program detects which products are installed and preselects the corresponding manuals in the list. Move the scrollbar up or down to see the preselected manuals:
Note that the BAS - Infrastructure and CFY - Common Functionalities documentation sets are prerequisites for all other online documentation and are always installed, even if you do not select them explicitly in the list.
The list contains all the manuals related to the configurations you installed, along with any additional prerequisite documentation. Note that the BAS - Infrastructure and CFY - Common Functionalities documentation sets are prerequisites for all other online documentation and are always installed, even if you do not select them explicitly in the list.
This means that if you select the manual for a specific application (for example, PRT - Part Design), both this manual and the associated prerequisite documentation will be installed.
At this stage, you can:

❍ deselect manuals in the list
❍ select additional manuals in the list
❍ toggle the All / Nothing button to select either all documentation or no documentation respectively
❍ press the Reset button to return to the original list of preselected manuals.
35. Once your selection is final, click the Next button to proceed.
The Start Copying Files dialog box appears listing the online documentation you are about to install:
Note that certain online manuals also require the installation of other prerequisite manuals, therefore the prerequisite manuals (which you did not select) are also added to the list.
36. Click the Next button to install the documentation.
Depending on your product line, the online documentation may be provided on a suite of up to five CD-ROMs. Once the documentation files on the first CD-ROM have been installed, and depending on which products you selected, you may be prompted to insert the next CD-ROM. In this case, click OK to continue the installation until you have inserted the last CD-ROM.
Note that you must install all the documentation CD-ROMs: you cannot, for example, install only one out of two. If you click the Cancel button before installing the final CD-ROM, the documentation files previously installed will be uninstalled.
If you interrupt the installation, the documentation files will be uninstalled automatically. If the uninstallation has already started, the message "Uninstallation is running. Please wait..." appears. It will disappear once the uninstallation is completed. So you must wait for the end of the uninstallation before trying to reinstall the documentation.
37. Once both the product and (optional) online documentation files have been copied, the Setup Complete dialog box informs you that the installation has been completed:

The Setup Complete dialog box specifies the name and location of the documentation homepage for your product line. On this page, you will notice that the icons for documentation that you did not install are marked with a red symbol.
38. To exit the documentation installation phase, click the Finish button.
A dialog box informs you that the setup procedure has finished installing Version 5 on your computer, and prompts you to launch your product now.
However, you may be prompted at this point to restart your computer. This is because certain Windows system libraries are also shipped and installed with the software: these libraries will be installed if the existing libraries on your system are not present or at a lower level.
Furthermore, installing CATIA also automatically installs Microsoft Visual Basic for Applications (VBA), Version 6.0.
The Setup Complete dialog box will then appear, informing you that you must restart your computer, otherwise you will not be able to run Version 5.
39. To restart, leave the default setting "Yes, I want to restart my computer now" and click the Finish button to restart your computer now.
If you do not want to restart your computer now, click the option "No, I will restart my computer later" then click the Finish button. But you will not be able to run Version 5.
If Microsoft Visual Basic for Applications (VBA) Version 6.0 is already installed, a different dialog box will appear prompting you to click the Finish button, this time to start a Version 5 session now.
40. After restarting, you must then relog onto the computer using the same administrator logon, then start Version 5.
Setting Up the Vault Client in Batch Mode
To perform a batch installation:
1. Log on as administrator.2. Select Start->Programs->Command Prompt to open a Command Prompt window.3. Go to the following installation directory
C:\Program Files\Dassault Systemes\B14\intel_a\code\bin
4. Enter the command:
catstart -run VaultClientSetupB

with the appropriate arguments.
Command Syntax
VaultClientSetupB
-list -add VaultAliasName -host ServerHostname -port OrbixDaemonPort -modify VaultAliasName [-host ServerHostname] [-port OrbixDaemonPort] -delete VaultAliasName -h help
● -list: lists the catalogued vault servers
Example:
Catalogued Vault servers:-------------------------------------------------------------------------------Vault alias name | Server hostname | Orbix daemon port-------------------------------------------------------------------------------ENOVIAVaultServer | JANE1DSY | 1570
● -add: catalogues the vault server VaultAliasName
● -modify: modifies the catalogued Vault server VaultAliasName; you can also specify the server hostname and Orbix daemon port
● -delete: deletes the VaultAliasName's catalogued entries; the VaultAliasName properties file and the data (database, repositories) are not deleted.
● -h: this help.
Installing Multiple Versions of Version 5 on the Same ComputerYou can install two levels of Version 5 on the same computer, for example V5R13 and V5R14.
However, both levels point by default to the same settings environment. This can lead to a problem because downward compatibility of settings is not guaranteed: only upward compatibility is guaranteed. For example, if you first work on the V5R13 level, then work on the V5R14 level, V5R14 will be able to read and use your V5R13 settings. However, working first on V5R14 then on V5R13 with the same settings will lead to problems.
To avoid such problems, we recommend, for example, when you install the latest level of Version 5, that you customize the values of the CATUserSettingPath environment variable (and the CATReferenceSettingPath variable if necessary). We also recommend that you set different settings for the CATTemp and CATErrorLog variables.
The objective is to have the runtime environment for each level pointing to its own settings.
Furthermore, you can only have one OLE link. This means that when you double-clicking on a Version 5 document using the Windows Explorer, for example, you will not be able to choose the level to run: the last level that you installed is run (in other words, if you installed V5R13 after V5R14, then V5R13 will be run).
This limitation is due to the operating system, not to Version 5. You can change which level you want to associate as follows:
1. Log on as administrator.2. Open a command prompt window.3. Go to the folder containing the level of Version 5 you want to run when double-clicking Version 5 documents, then to the \code\bin
folder.4. Run the following command once only:
cnext /regserver

Starting Your Product After the Installation
There are several methods for starting your product.
For detailed reference information about all the different methods for starting your product, refer to "Basic Tasks", "Starting a Session on UNIX" in your Infrastructure Users Guide.
The most simple is from the desktop.
If you want to start your product in a language other than English, refer to the sections "Starting a Session in a Language Other than English on Windows" in your Infrastructure Users Guide for CATIA.
1. Double-click the CATIA V5R14 default environment shortcut on the desktop.
The Version 5 window will look like this, for example, if you installed the configurations CATIA - Mechanical Design (MD2) and CATIA - Drawing Production (DP2):

Because you imported a license certificate, the license is automatically reserved, allowing you to enter the session immediately without having to reserve the license using the License Manager.
If you did not import a license certificate
If you chose to run Version 5 now, but did not import a license certificate, a message window appears informing you that you have not yet requested a configuration or product license:
Click the OK button.
The License Manager dialog box is then displayed in front of the application window:
The License Manager dialog box lists the configurations and products you installed.
In our example, we installed the CATIA - Mechanical Design 2 configuration.

Note that the field specifies: "Not Granted". This is because this is the first time you are starting Version 5, and you have not yet reserved any licenses.
At this stage, if you click the OK button, a session will still be started, but you will not be able to work with the product: menu commands will be grayed out, and you will only be able to use the File->Exit command.
At this stage, you will not be able to go any further until you register your licenses.
To register nodelock licenses after the installation, as explained in Enrolling Nodelock Licenses After the Installation, you must import a license certificate using the command:Start->Programs->CATIA->Tools->Nodelock Key Management V5R14
Once you have imported a nodelock license certificate, start a session directly from the desktop by double-clicking the
CATIA V5R14 default environment shortcut .
You can now use the software you installed and for which you enrolled a license.
Your licensing settings are stored in a settings file. During a session, you can reserve and release licenses using the Licensing tab accessible via the Tools->Options... command. For more information, refer to Reserving Static Licenses Using the License Manager.

About the Environment Created on Your Computer on Windows
A Version 5 installation has the following impact on your computer.
Installation FolderThe software is installed (if you used the default location) in the folder:
C:\Program Files\Dassault Systemes\B14\intel_a
DesktopThe installation:
● creates the
CATIA V5R14 default environment shortcut on the desktop.
Only one environment is created: a global environment (not a user environment). For more information about global and user environments, refer to What are global and user environments?.
The environment is created in a text file located in:
C:\Documents and Settings\All Users\Application Data\DassaultSystemes\CATEnv
and the environment file name is:
CATIA.V5R14.B14.txt

● sets up the
Start->Programs->CATIA->CATIA V5R14 default environment shortcut
● and sets up the
Start->Programs->CATIA->Tools
menu containing the Environment Editor V5R14, Nodelock Key Management V5R14, Settings Management V5R14 and Software Management V5R14 commands.
RegistryWhenever you perform an installation (or run a command using the /regserver command option), the following registry keys are modified:
● HKEY_LOCAL_MACHINE
● HKEY_CLASSES_ROOT
HKEY_LOCAL_MACHINE● HKEY_LOCAL_MACHINE\SOFTWARE\DassaultSystemes (the key "B14" is added containing the key "0"
which specifies the destination folder); additional entries are made each time you install the same release in a different location, and the key number will be incremented for each installation as follows: "0", "1", "2", etc.
● HKEY_LOCAL_MACHINE\SOFTWARE\Microsoft\Windows\CurrentVersion\Uninstall\Dassault Systemes B14_0 specifies the application name for uninstallation purposes; additional entries are made each time you install the same release in a different location, and the key number will be incremented for each installation as follows: "B14_0", "B14_1", etc.)
● HKEY_LOCAL_MACHINE\SOFTWARE\Microsoft\Windows\CurrentVersion\AppPaths (sets up the Start->Run... command so you can enter the appropriate command to start a session for your product line); this key is now integrated when using the /regserver and /unregserver command options
● HKEY_LOCAL_MACHINE\SOFTWARE\Microsoft\Windows\CurrentVersion\Fonts (Windows XP and 2000) (sets up fonts in True Type format, describing the full name and filename of the font)
HKEY_CLASSES_ROOT
This key registers the document types and extensions for the product line you installed.
In previous releases, document types for all V5 product lines were registered on your computer once and for all when installing the first product line. Now, only the document types for the product line you installed are registered.
Furthermore, the default OLE behavior of certain document types has changed. For example, what happens when double-clicking a CATPart document in the Windows Explorer depends on which product lines have been installed. For example, if only CATIA is installed, the CATPart will be opened. However, if you installed ENOVIA DMU Navigator after installing CATIA, the default behavior associated with double-clicking a CATPart in the ENOVIA DMU Navigator context will be used. In this case, the CATPart must be

inserted into a product, not opened.Note also that the following registry keys are also set up for VBA:
HKEY_CLASSES_ROOT\TypeLibHKEY_CLASSES_ROOT\Interface
The integration of the following key lets you import nodelock licenses by double-clicking the license certificate file in the Explorer:
HKEY_CLASSES_ROOT\CATIA.Licensing Please note that keys have been integrated into the registry for the CATIA Application, DELMIA Application
and ENOVIA DMU Application so that the the user can choose the appropriate security settings to use these applications as Distributed COM clients.
Registry entries, folders and files are not protected. On both Windows XP and Windows 2000, you can protect access to these entries using system tools, for example the regedt32 command. Please note that this command is only recommended for advanced users because it is potentially dangerous.
Communications Backbone FilesThe communications backbone is an implementation of message-oriented middleware (MOM), used to support process interoperability for distributed application networks in heterogeneous environments. Installing the product sets up the communications backbone on your computer. The backbone needs to be set up on each computer running applications which need to communicate.
When one application attempts to communicate with another, the backbone process is started automatically. If the process is already running, it is not restarted. A timeout is triggered once there are no more clients attempting to communicate with other applications.
A typical scenario involving the use of the inter-application communications backbone is implemented to allow the ENOVIA Portal DMU Navigator and ENOVIA Portal WEB to communicate: ENOVIA Portal WEB can load geometry and product structures into a viewer such as ENOVIA Portal DMU Navigator, 4D Navigator or CATIA.When installing from scratch, the installation procedure sets up the communications backbone by creating the following lines:
catiav5bb 55555/tcp
catiav5run 55556/tcp
in the file:
%windir%\system32\drivers\etc\services
Note that the line:
CATDeviceBroker 55557/tcp
which concerns peripheral device handling is also added to this file.
If you do not want to set up communication ports during the installation, you can always edit the above-mentioned files manually later.

Tools for Setting Backbone and Peripheral Device Broker Port Numbers
The preferred method for setting port numbers, however, is to avoid manual edits by using one of the following tools:
setV5Ports
The syntax of the command is as follows:
setV5Ports [-backbonePorts p1 p2] [-VRPort p3]|-h
● -backbonePorts p1 p2: Specifies communication ports for backbone. Default values are 55555 and 55556
● -VRPort p3: Specifies communication port for peripheral device broker - default value is 55557
● -h: displays help.
To run the command using the default values:
1. Log on as administrator.2. Open a Command Prompt window and go to the installation directory, for example:
C:\Program Files\Dassault Systemes\B14\intel_a\code\bin3. Enter the command:
setV5Ports
When used with the default values, it adds the following lines:
catiav5bb 55555/tcp #Dassault Systemes Communication portscatiav5run 55556/tcp #Dassault Systemes Communication portsCATDeviceBroker 55557/tcp #Dassault Systemes Communication ports
to the file:
C:/WINNT/system32/drivers/etc/services (Windows 2000)C:/WINDOWS/system32/drivers/etc/services (Windows XP)
BBDemonService
You can also use the BBDemonService command to set up the backbone.
The syntax of the command is as follows:
BBDemonService [-create [-backbonePorts port1 port2] ] [-delete] [-start] [-stop]
-create [-backbonePorts port1 port2] : if necessary, updates the file: %windir%\system32\drivers\etc\servicesand creates the Backbone Service demon and starts it.

● if the option -backbonePorts is not used, and if the services file already contains the lines catiav5bb and catiav5run, it is not modified. If it does not contain these lines, it is updated using the default ports 55555 and 55556 if they are free, if not, an error occurs and the command fails
● if the option -backbonePorts is used, a check is performed to see if the above-specified ports are free, and the port numbers are added to the services file; if they are not, the file is updated using the port number specified with the option.
-delete: stops the Backbone Service and deletes it
-start: starts the Backbone Service
-stop: stops the Backbone Service.
A backbone daemon is created as a service and started. You can monitor the daemon by selecting Start->Settings->Control Panel->Administrative Tools->Services. The name of the service is Backbone Service. The name of the executable program that corresponds to the backbone service is CATSysDemon.exe, which you can track using the Task Manager.
Administrator Setting Environments When running a session at the end of the installation procedure (as administrator), permanent
administrator settings are created in:
C:\Documents and Settings\user\Application Data\DassaultSystemes\CATSettings
Temporary administrator settings (CATTemp, CATReport, etc.) are stored in:
C:\Documents and Settings\user\Local Settings\Application Data\DassaultSystemes\CATTemp, CATReport
Other FoldersAn installation also affects the following:
● C:\Winnt\system32
Certain Windows system libraries will be installed if the existing libraries on your system are not up to date.All end users can now log onto the same computer and run a Version 5 session, because the environment created at installation is global.

Installing Additional Products
This task explains how to install additional products on an existing installation.
The installation procedure is the same as for a first-time installation, with a few minor differences.
On Windows, to prevent the installation from hanging due to concurrently running programs such as screen savers or virus scanning programs, we recommend that you first shut down any such programs.This installation procedure shows you how to add products to a CATIA installation, for illustration purposes. The installation steps are the same for the other product brands.1. Log on as an administrator.
2. Insert the CD-ROM into the drive.3. Proceed in exactly the same fashion as a normal installation.4. When prompted, enter the new nodelock licenses (if any) for the additional products.
The licenses are added to the existing nodelock file.5. Continue with the installation until a dialog box appears listing the configurations and products you have already installed in the current installation directory.In the following example, the MD2 and DP2 configurations have already been installed:
6. Click Next.
The Setup Type dialog box appears:

7. Click Complete to install all the software, or Custom to display a list containing the additional configurations and/or products you can install.8. Click Next.
This displays a list of the configurations and products you have not yet installed:

9. Select the additional configurations and/or products you want to install, and click the Next button.
If the additional configurations and/or products you want to install, or already installed, include extra products, the Install Extra Products dialog box appears:
An extra product is a standard product associated with certain configurations and products. You can choose to install or not to install an extra product.
For more information, refer to Extra Products.
10. Select the extra products, then click the Next button to complete the installation.
If you previously installed a service pack, you will be prompted to reinstall the service pack near the end of the installation.
When installing additional products on UNIX, you will be prompted to update your existing environment, or delete it and create a new environment.

Installing a Service Pack
This task explains how to install a service pack. A service pack can only be installed after installing a major release.
Software fixes are distributed in the form of service packs. The service pack CD-ROM contains fixes for all configurations and products available at the time it is built. Each service pack supersedes the previous ones and may be installed on top of the released level or on top of a previous service pack. No individual corrections are delivered in between two service packs. Service packs are made available on a regular basis. Delivery is synchronized for Windows and UNIX platforms.
Installing a service pack also involves committing or rolling back a service pack. For more information, refer to Committing and Rolling Back Service Packs.
From start to finish, this task should take approximately 15 minutes.
Installing a Service Pack Using the GUI1. Log on as an administrator.
You must belong to the Administrators group, or have the privileges assigned to the Administrators group. Otherwise, you will not be able to start the installation.2. Insert the CD-ROM into the drive.
The installation starts automatically, and the Welcome dialog box appears:

3. Click the Next button to move to the next step.
If any Dassault Systemes processes are still running, preventing correct service pack setup, the setup program detects them and prompts you to terminate them. If so, click the Yes button to terminate the processes and continue.
The Dassault Systemes Service Pack dialog box then appears:
Note that if you installed the same GA release in more than one location, you will be prompted to select from a list the destination folder to which you want to apply the service pack.4. Check the "Commit the service pack automatically" option if you want to commit the service pack.
Installing a service pack also involves committing or rolling back a service pack. For more information, refer to Committing and Rolling Back Service Packs.
During the installation, you can choose to commit the service pack automatically. This is useful when you want to save disk space.
If you do not commit the service pack during the installation, and certain code components are redelivered with the service pack (for example, shells, executable files), the new version of the component is installed and the previous version of the component is saved using the following naming convention:
MyShell.BeforeSPK
where "MyShell" is the component name.

5. Click the Next button to move to the next step.
The Recap dialog box is displayed:
6. Click the Install button to install the service pack.
The Setup complete dialog box appears:
7. Click the Finish button once the setup phase is complete.

An installation log is created (or the existing log is updated) in the current temporary directory, located by default in:
%TEMP%\cxinst.log
For example:
C:\TEMP\cxinst.log
Installing a Service Pack in Batch ModeYou can also install a service pack in batch mode using the StartSPKB command:1. Log on as an administrator.
2. Insert the CD-ROM into the drive.
When the installation starts automatically, interrupt it.3. Open a Command Prompt window and go to the Intel directory.4. Enter the command:
StartSPKB
The syntax of the command is as follows:
StartSPKB [-u] [-b] [-bC] [-v] [-killprocess] [-h]
-u: specifies the installation to which you want to apply the service pack (useful if you installed several identical releases in different locations on the same computer)
-b: installs the SPK (-b is optional)
-bC: installs the SPK and commits the SPK automatically
-v: verbose mode
-killprocess: detects running processes (for example, Orbix) in the installation folder (unload_dir\code\bin) and prompts you to kill them before installing the service pack: if you do so, running processes will be killed, if not, the service pack will not be installed. Do not forget to restart the process afterwards.
-h: help.

Installing the Online Documentation After Installing the Software on Windows
This task explains how to install the online documentation after installing the code.
Depending on your product brand, the online documentation may be provided on a suite of CD-ROMs. Once the documentation files on the first CD-ROM have been installed, you will be prompted to insert the next CD-ROM, and click OK to continue the installation until you have inserted the last CD-ROM.
Note that you must install all the documentation CD-ROMs: you cannot, for example, install only one out of two. If you click the Cancel button before installing the final CD-ROM, the documentation files previously installed will be uninstalled.
The last CD-ROM in each suite contains all the online documentation in PDF format.
Installing the Online Documentation On Your ComputerFollow this procedure if you did not install the documentation during the code unloading procedure. Installing the online documentation is very similar to installing the Version 5 code.1. Log onto your computer.
You need to have administrator privileges to install the online documentation.2. Insert the CD-ROM.
Unlike when installing the software, the documentation installation procedure does not start automatically.3. Use the Windows Explorer to explore the documentation CD-ROM, and double-click the Setup.exe program on the CD-ROM to start the installation.
Do not use "My Computer" to access the CD-ROM: this will not work.
From this point onwards, the installation procedure is the same as the online documentation installation procedure within the code unloading phase. Refer to Installing the Online Documentation for full details.
To access the documentation using your browser, locate and open the documentation homepage for your product brand.

When installing additional documentation for the same version (or in another language), a dialog box like this is displayed:
listing the documentation you already installed. Clicking the Next button will then display a list of preselected documentation reflecting the software you installed, but the documentation already installed obviously does not appear in the list. The additional documentation will be installed in the same folder.Online documentation for all product brands is installed in the same location.
If you install documentation for several product brands, one line will appear for each product brand when you select the Start->Settings->Control Panel, and double-click the Add/Remove Programs control to access the Install/Uninstall dialog box:
Dassault Systemes Doc English CATIA_P3 B14
If you interrupt the installation, the documentation files installed will be uninstalled automatically. If the uninstallation has already started, the message "Uninstallation is running. Please wait..." appears. It will disappear once the uninstallation is completed. So you must wait for the end of the uninstallation before trying to reinstall the documentation.
Uninstalling the Online Documentation1. On the Windows desktop, select the Start->Settings->Control Panel, then double-click the Add/Remove Programs control.

2. In the Change or Remove Programs dialog box, you can choose to uninstall documentation for a specific product brand by selecting the appropriate item:
Dassault Systemes Doc English CATIA_P3 B14
(if the documentation is in English) from the list, then clicking the Change/Remove... button, and confirming when prompted.
When uninstalling documentation for a specific product brand, all the documentation frameworks relating to that brand are uninstalled, except certain manuals which are not related to any specific brand.
Accessing the Online Documentation Directly From the CD-ROM DriveInsert the CD-ROM into the drive, then start a Version 5 session and select theHelp->CATIA V5 Help command.
If you want to browse the documentation directly from the CD-ROM drive, and without running a Version 5 session, insert the documentation CD-ROM into the drive, access the device using the Windows Explorer, and double-click the following file (depending on the language) to display the appropriate Version 5 online documentation homepage:
● CATIAhomepage.htm (English)
● French CATIAhomepage.htm (French)
● German CATIAhomepage.htm (German)
● Japanese CATIAhomepage.htm (Japanese)
● Italian CATIAhomepage.htm (Italian).
Installing the Online Documentation on a ServerYou may want to install the documentation files on a server to save disk space.1. Install the documentation files on a computer as explained above.
2. Log onto another computer where there are no documentation files.3. Select the Start->Programs->Windows Explorer command to run the Explorer.4. Select Tools->Map Network Drive... and map the appropriate network drive before starting a session.5. Start a session and use one of the commands for obtaining help.
For example, press F1 for contextual help. A dialog box will prompt you to specify the online documentation path.6. In the dialog box, specify the path where the documentation is located.Wherever you install the documentation, if you attempt to activate the sample documents from within the online documentation without first installing the code, the samples will not work.

You can also access online documentation if it is installed on a http server (for example, Apache).
Documentation in PDF Format
Documentation in PDF format for CATIA is delivered on a separate CD-ROM, therefore it is no longer installed automatically. We recommend that you copy it to location on your hard disk or on a server to which your end users have access.
Uninstalling Online Documentation in Batch Mode1. In a command window, go to the documentation installation directory.
2. Run the command:
UninstallProductLine-LanguageDocumentation.bat
For example:
"C:\Program Files\Dassault Systemes\B14doc\English\UninstallCATIA_P3-EnglishDocumentation.bat" 2>nul
The following message appears:
Uninstallation is running. Please wait...
When the installation is over, the prompt C:\> reappears.
Before uninstalling documentation, make sure that no documentation files are currently being accessed by any program, and that no documentation file path is selected in the Explorer program.

Installing in Batch Mode Using the StartB Command
The StartB batch command lets you install Version 5 without the graphical user interface.
You can install all Version 5 software except online documentation in batch mode.
Note that, if your Version 5 software is delivered on more than one CD-ROM, you must copy all the software to the same directory from which you run this command.To perform a batch installation:
1. Select Start->Programs->Command Prompt to open a Command Prompt window.2. Go to the drive containing the CD-ROM, then to the Intel folder.3. Enter the command:
StartB
with the appropriate arguments.
StartB Command Syntax-u "unload_dir": specifies the unload directory; make sure the directory path is enclosed like this: "unload dir" if the directory name contains spaces; the default unload directory is:
C:\Program Files\Dassault Systemes\B14
-ident IDENT: creates an identifier used for differentiating multiple versions of the same release installed in different locations on the same computer
-newdir: creates the unload directory if it doesn't exist
-D env_dir: specifies the environment directory; the default environment directory is:
C:\Documents and Settings\All Users\Application Data\DassaultSystemes\CATEnv
-lic "pathname.lic": specifies the path and name of the nodelock license certificate to import
-exe: runs a Version 5 session at the end of the installation
-orbixport port1: specifies the Orbix daemon port number
-orbixbase port2: specifies the starting port number for daemon-run servers
-orbixrange: specifies the range for daemon-run servers

-AddUserPrivilegesForOrbix: adds required privileges for Orbix for current user if they are missing
-backbonePorts port3 port4: specifies the ports reserved for the communication backbone - default values are 55555 and 55556
-VRPort port5: specifies the port reserved for processing events when using peripheral devices (spaceball, spacemouse, joystick); the default port for the peripheral device broker is 6668
-noSetupPorts: specifies you do not want to set up any communication ports
-CatiaV5Info/-CatiaV5Path Path -CatiaV5EnvPath Path -CatiaV5EnvName EnvName: options for CATIA V5 - ENOVIA V5 LCA interoperability
-CatiaV5Info/: used alone, setup takes default values for other parameters
-CatiaV5Path Path: specifies CATIA V5 Installation path
-CatiaV5EnvPath Path: specifies CATIA V5 Environment path
-CatiaV5EnvName EnvName: specifies environment file for CATIA V5
-v: verbose mode
-h: displays help.
-list: lists the configurations, products and extra products on the CD-ROM
-all: unloads all the configurations and the products on the CD-ROM
-l "list_to_unload": specifies the list of configurations and/or products to unload. You have to type the list of configurations and/or products, which you can obtain by running the command using the "list" argument. In the list, configuration names look like this: ME2.slt., and product names look like this: KIN.prd. These are the names you must type. Separate the names using a blank.The arguments -list, -all and -l "list_to_unload" are mutually exclusive.
-allextra_prd: unloads all the extra products included with the configurations and products that are already installed or to be installed from the CD-ROM.
-lextra_prd "list_to_unload": specifies a list of extra products to unload. These extra products must be included with the configurations and products that are already installed or to be installed.
-noLang "fr ge it jp ch"/-noLang all: specifies user doesn't want to install language user interface files for French, German, Italian, Japanese, Simplified Chinese
-noFonts: specifies user does not want to install language-indexed fonts
-noreboot: the system will not be restarted if needed

-DLL: updates the system DLLs if needed; your computer will be rebooted if the system DLLs are updated
-UpdateServices: if used without arguments, it updates the file C:\WINNT\system32\drivers\etc\services with the default communication port numbers, even if the lines already exist in the file; if used with arguments, it can also be used to specify other port numbers.
-noDesktopIcon: does not create a startup icon on the desktop
-noStartMenuIcon: does not create a startup icon in the Start menu
-noStartMenuTools: does not create an entry in the Start menu for the administration tools
Example
The following example installs Version 5 software from scratch, creating the unload directory and importing the appropriate licenses.
To install the DP2 and MD2 configurations for the CATIA product line, type the following command:
StartB -u "C:\Program Files\Dassault Systemes\B14" -newdir -l "DP2.slt MD2.slt" -lic E:\CATIAV5_Licenses\MYCONFIG.LICNote: VBA is not installed automatically by the StartB batch.
You have to install VBA6 manually after a batch installation. To do so, run the command:
msiexec /q /i pathcdrom\VBA\VBA6.msi

Uninstalling Version 5 on Windows
This task explains how to remove the Version 5 files.
Note that you are not able to selectively uninstall a configuration or product.
Uninstalling relies on Windows-compliant tools enabling anyone familiar with Windows procedures and concepts to uninstall the software without assistance.Prior to removing the software, you must remove any user environments you may have created after the initial installation using the tools described in Customizing Your Environment on Windows.
1. Log on as an administrator.
You must belong to the Administrators group, or have the privileges assigned to the Administrators group. Otherwise, you will not be able to uninstall the software.2. On the Windows desktop, select the Start->Settings->Control Panel, then double-click the Add/Remove Programs control.
An Install/Uninstall dialog box appears.3. Select the item "Dassault Systemes Software B14" from the list.
The dialog box looks something like this (depending on the software installed on your computer):

4. Click the Change/Remove... button.
A message informs you that the folder:
C:\Program Files\Dassault Systemes\B14
is going to be removed, and prompts you to confirm that you want to continue and remove all the software.
You can also use this command to remove the online documentation. The item name for the English documentation will be, for example:
Dassault Systemes Doc English CATIA_P3 B14

5. Click Yes to confirm.
ALL the installed configurations and products will be removed. The program removes:
● the installation folder
● all desktop items: environment icon, all entries in the Start->Programs menu
● the last environment created
● all registry entries
except for the components specified in What Is Not Removed?
You may be prompted to kill any running processes which use the version you are uninstalling. If this is the case, click the Yes button when prompted.
Killing Processes from the Command Line
Should the need arise to kill Version 5 processes manually, proceed as follows:
1. Log on as administrator.2. Open a Command Prompt window.3. Go to the installation directory:
C:\Program Files\Dassault Systemes\B14\intel_a\code\bin4. Enter the command:
catstart -run KillV5Process
This command stops all Version 5 processes attached to the current concatenation of processes (including Orbix), and stops all services (for example, the Backbone service). However, the processes killed are not listed, but the services stopped, for example the Backbone service, are listed.
If you want to know the list of processes killed, run the command:
KillV5Process
which outputs the following, for example:
KillV5ProcessCATInstallPath = C:\Program Files\Dassault Systemes\B14\intel_a
Processes listed below have been killed:
C:\Program Files\Dassault Systemes\B14\intel_a\code\bin\CATSTART.exeC:\Program Files\Dassault Systemes\B14\intel_a\code\bin\runORbix.EXEC:\Program Files\Dassault Systemes\B14\intel_a\code\bin\orbixd.exeKillV5Process - End
What Is Not Removed?

Note that the following components and products are not removed:● the fonts installed with the software
● any system libraries installed to update your system
● Microsoft Visual Basic for Applications (VBA)
● certain registry keys (for external partners software)
● lines added to the file:%windir%\system32\drivers\etc\services for the communications backbone
● user and administrator settings.
The entries in the Start->Programs menu will not be removed if they still contain environments created using the tools described in Customizing Your Environment on Windows.
If you delete the installation folder instead of uninstalling cleanly using the Add/Remove Programs control via the Start->Settings command, your registry will be corrupted. Before, when you attempted to reinstall, you were blocked. Now, a message will prompt you to click the OK button if you want to automatically clean up the registry and continue the installation.
Uninstalling in Batch ModeYou can also uninstall in batch mode by executing a command file.1. Open a command prompt (MS-DOS) window.2. Enter the following command:
Unload_Dir\DSUninstall.bat
where "Unload_dir" may be, for example:
C:\Program Files\DassaultSystemes\B12
This command removes the software in the same way as the Add/Remove Programs control. However, note that the procedure automatically kills any running processes which use the version you are uninstalling.

Installing Version 5 Products on UNIX
Unloading Your Product Code on UNIX
Starting Your Product After the Installation
About the Environment Created on Your Workstation on UNIX
Installing a Service Pack
Installing the Online Documentation After Installing the Software on UNIX
Installing in Batch Mode Using the start Command
Uninstalling Version 5 on UNIX

Unloading Your Product Code on UNIX
This task explains how to unload the CATIA Version 5 code from scratch on a single workstation running UNIX.
The concepts, procedures and look and feel of the installation procedure for Windows have been carried over to the UNIX environment in order to provide a common Version 5 installation interface for all supported operating systems.
This installation procedure steps you through a CATIA installation, for illustration purposes. The installation steps are the same for installing ENOVIA DMU Navigator and DELMIA configurations.
Before starting the installation, refer to What You Need Before Installing Version 5 to check you have all the hardware and software prerequisites.
How To Display the Target ID of Your Computer Before Ordering Your Products
Before ordering a nodelock license, you need to obtain the target ID of your computer. The target id must accompany the license order. The Certificat.lic file is generated using the target ID of your computer.
Before installing the software, the application has no way of determining the target ID. In this case, if you have installed IBM License Use Management Runtime (LUM), you can use the tools provided by LUM to obtain the target ID.
For example, you can run the following command to obtain the "PREFERRED LUM Target ID":
i4target -O
located in:
/var/ifor/ (AIX)
/opt/lum/ls/conf/ (HP-UX, IRIX and Sun Solaris)
How To Display the Target ID of Your Computer Once You Have Received the CD-ROM
There are two executable programs provided on the CD-ROM:
● i4target.exe (Intel platform)
● i4tgtid.exe (Intel platform).
The latest versions of each can be found at:
http://www.software.ibm.com/is/lum/lumdownl.html
If you double-click on i4tgtid.exe, a message box displaying the win32mac target id of the machine will be presented. The target id is a number represented in hexadecimal notation. Make sure that the string "win32mac" is also displayed alongside with the target ID.Depending on the network configuration of your machine, the win32mac target id might not be available. This is when i4target.exe in command-line mode is needed:

1. Open a Command Prompt window and set the directory to your CD-ROM drive.2. Run "i4target -z".
This will list network adapters that can be used for the target ID.3. Run "i4target -d xxx"
where "xxx" is one the network adapters listed in step 2.4. Run i4target or i4tgtid.
You should obtain the same target ID as in step 2. NOTE: Do not repeat step 2 once you have a valid win32mac target ID.
The Target ID of your computer is also displayed:
● in the "Import Certificate" dialog box when installing the software
● at the top of the License Manager dialog box, access via the Tools->Options... command when running the application
● by the Nodelock Management tool.
Officially Supported Tools for Obtaining Target IDs
On AIX, the CATNodelockMgt tool displays a target ID different from what is displayed by the uname -m AIX command. This command is not the correct way for getting the AIX target ID. Given that it has never been documented, it is not supported. The correct ways are listed above.
Note that, by chance, the results obtained by running both the uname -m and i4target -O command were identiical until V5R10 or LUM 4.6.5. This is no longer the case on subsequent levels because IBM LUM changed the algorithm which is used tocompute the AIX target ID.
However, even if V5R11 displays an AIX target ID different from the one displayed by V5R10, for backward compatibility reasons V5R11 and above continue to consider as valid the licenses generated with a target ID equal to that obtained by running the command uname -m. This compatibility will be removed in a future release.
Additional information about obtaining target IDs can be found in the description of the i4target command in Chapter 6 of the manual Using License Use Management Runtime - Version 4.6.7.
Phase 1: Mount and Declare the CD-ROM
1. Logon as root.2. Enter the command:
df -k
in order to verify that you have enough free disk space in the file system in which you intend to unload the code. 3. Insert the CD-ROM for your UNIX operating system into the drive.
If the software is on a suite of CD-ROMs, insert the first CD-ROM.
If you are running IRIX or Solaris, inserting the CD-ROM declares and mounts the CD-ROM automatically (unless you disabled this feature).
If you are running AIX or HP-UX, check whether the CD-ROM drive is declared.

On AIX, run the command:
lsdev -C -c cdrom
If a line like this is not displayed:
cd0 Available 00-01-00-30-CD-ROM Drive
you need to add the CD-ROM drive by using the smit AIX command, for example.
On HP-UX, run the command:
cat /etc/fstab
If a line like this is not displayed:
/dev/dsk/c201d1s0 /CDROM cdfs ro 0 0 0
you need to add the CD-ROM drive, by using the sam HP-UX command, for example.
If you are running IRIX or Solaris, inserting the CD-ROM declares and mounts the CD-ROM automatically (unless you disabled this feature). 4. If you are running AIX and HP-UX, check whether the CD-ROM drive is mounted.
If the CD-ROM drive is not mounted, you will have to mount it before proceeding. You can determine if the drive has already been mounted by typing the command:
mount
In the output lines, you should see a list of mounted file systems. The CD-ROM drive has already been mounted on your local system if a line similar to one of the following lines appears in the list:
❍ /dev/cd0 cdrom cdfrs "date" ro (AIX)
❍ cdrom on device readonly on "date" (HP-UX)
where "date" is the current date.
5. If you are running AIX and HP-UX, mount the CD-ROM drive, if necessary, by typing the commands:
mount -v cdrfs -r /dev/cd0 /cdrom
If you are running HP-UX, mount the CD-ROM drive like this:
mount /cdrom
You are now ready to begin the installation.
6. On all UNIX platforms, change directory to the CD-ROM mount point.

Phase 2: Unload the Files From the CD-ROM7. Check that the DISPLAY variable is exported appropriately before continuing, then enter the command:
./start
to start the installation procedure, or:
./start -s
if you want to start the installation procedure without the accompanying music.
The Version 5 setup program will be run. The setup program checks you have the correct prerequisites. Then, the Welcome dialog box greets you. The setup program invokes a full self-explanatory graphical interface which walks you through the installation.
The Welcome dialog box is then displayed on a background window. Note that the screenshots illustrating the installation procedure were taken without the background window:
8. Click the Next button to move to the next step.

The License dialog box appears, asking you if you want to enter a nodelock license key for the computer on which you are installing the software.
Note that the target id of the computer on which you are performing the installation is displayed after the dialog box title.
If you want to enter a nodelock license, click the Import Certificate button to access the Import Certificate dialog box.
This dialog box lets you import the license certificate (that is, if you received your license certificate by electronic mail, and provided you detached it and stored it on your disk).

Explore your environment containing the license certificate (ending with the suffix ".LIC"), then click OK.
This creates a nodelock file on your computer, and stores your license by default in the nodelock file on all UNIX platforms in:
/var/ifor/nodelock (AIX) /opt/lum/ls/conf/nodelock (HP-UX, IRIX, Solaris)
If you already installed LUM elsewhere, the nodelock file will be updated in the correct LUM environment;
If you decide to skip the licensing step, or if you have a license enrollment certificate in paper format only (and not in electronic format), you can enroll your licenses later, after the installation has been completed. For more information, refer to Enrolling Nodelock Licenses After the Installation.
9. Click the Next button to move to the next step.
The Choose Destination Location dialog box appears. A default destination folder is already proposed:
/usr/Dassault Systemes/B14

10. If the default destination directory is suitable, click the Next button to move to the next step.
Click Yes if prompted to create the directory if it does not exist. Or, click the Browse... button and navigate to select another folder and click OK.

The folder you choose must be empty. You can also specify a new folder: the folder will be created after confirmation.
11. Click the Next button to move to the next step.
The Choose Environment Location dialog box appears:

A default destination folder is already proposed:
/CATEnv12. If the default directory is suitable, click the Next button to move to the next step, or click the Browse... button and navigate to select another folder and click
OK.

The directory you choose must be empty. You can also specify a new folder: the directory will be created after confirmation.
For more about environment files, refer to About the Environment Created on Your Workstation on UNIX.13. Click the Next button to move to the next step.
The Setup Type dialog box appears:

This dialog box lets you specify whether you want to install all of the software on the CD-ROM, or select the configurations and/or products to be installed:
❍ Complete: specifies you want to install all the software, and moves on to the next installation step (installation of online documentation files) when you click Next
❍ Custom: lets you choose the configurations and/or products to be installed.
14. If you want to choose which configurations and/or products to install, check the Custom option and click the Next button to move to the next step.
The Install Language-Specific File and Fonts dialog box appears:

Check the buttons to install the user interface files for the appropriate language(s) and/or to install language-indexed fonts. Uncheck the buttons for the language files you do not want to install. Uncheck the buttons for the language files you do not want to install. This will let you skip the installation of unnecessary language files and fonts and enable you to save disk space.
The following language-indexed fonts are all installed by default:
❍ Simplified Chinese
❍ Traditional Chinese
❍ Japanese
❍ Korean
❍ SSS4 (miscellaneous).
If you intend to access data containing language-indexed fonts for a specific language environment, for example, drawing documents, if you have not installed the fonts beforehand, you will obtain a message when opening the document, saying that a font is missing and that it will be replaced by another font.
To avoid this problem, we recommend that you check the option to install the language-indexed fonts.

Note that the choice you make at installation is definitive: you cannot add or remove languages or fonts later when installing additional configurations and/or products.
15. Click the Next button to move to the next step.
The Select Software dialog box appears:
By default, the list of all the configurations on the CD-ROM is displayed.16. Choose whether you want to install configurations and/or products by using the list box provided.
Depending on what you chose, the list will display the names of all the configurations or products on the CD-ROM.

17. Click on the configurations and/or products to select them.
The selected configurations and/or products are listed in the "Selected Software" list.
In our example, we chose to install the DP2 - CATIA - Drawing Production 2 and MD2 - CATIA - Mechanical Design 2 configurations:
The dialog box specifies the space available for the installation. Clicking on each configuration or product also specifies the amount of space required for installing those configurations or products; the space required is updated progressively as you select from the list.
At this stage, and depending on the space required for the configurations you are installing, you may be informed that there is not enough space in the

destination directory. If so, go back and choose another destination directory where this enough space.
There is nothing to prevent you from installing all the configurations and products on the CD-ROM. However, you will be able to use only the software for which you have enrolled licenses, except if you are using a demo mode license as explained in Running in Demo Mode.
18. Click the Next button to move to the next step.
If your configuration requires you to configure Orbix, the Choose Orbix Configuration dialog box appears.
Orbix is used for server-client communications. You can accept the default values.
Note that the default values are set to 1570/1590/200. If CATIA or DMU have been installed previously, these values are already taken. If this is the case, use different values than the CATIA and DMU port numbers.
For Port Number for Orbix daemon, the default is 1570. A check is performed to determine if the port if free. If it is not free, the port number proposed is incremented by "1" until a free port is found.
For Starting port number for daemon-run servers, the default is 1590. No check is performed to determine if the port if free. If it is not free, the port number proposed is incremented by "20".
19. Click the Next button to move to the next step.
The Server Timeout Configuration dialog box is displayed if your configuration uses servers run by the server manager:

You can set the server timeout value at installation. This value corresponds to the duration (in minutes) after which the server exits if it has not been contacted by the associated client. This behavior is valid for all servers run by the server manager.
The default value is 60 mn. The value can be increased up to 40.000 mn (1 month). The value can be decreased down to 2 mn. The increment is 1 mn. The value is internally transformed into ms and stored in the CATIAServerManager.imp file. When launching a server under its responsibility, the server manager passes the timeout value to it.
Only servers managed by the server manager take into account the timeout parameter. For example, the workbook server is not impacted by the timeout value.
20. Click the Next button to move to the next step.
The Vault Client Configuration dialog box is displayed.

When installing a Version 5 product which contains a potential vault client, this dialog box prompts you to indicate if you want to configure a vault client once the code has been installed. If you choose to configure a vault client, you will be prompted to do so in another dialog box which will be displayed before the enoviadbsetup process is started.
After installation, you can run the VaultClientSetup command in order to catalog another vault server, modify the parameters of an existing one, or remove an existing one. The VaultClientSetupB command provides the same functionalities in batch mode.
Note: you can only install a vault server by using a configuration belonging to the ENOVIA LCA brand.
21. Click the Next button to move to the next step.
If you are installing from scratch, the Choose Communications Ports dialog box is displayed:

This allows you to set up on your computer:
❍ a port reserved for the communications backbone process
❍ a port reserved for starting the communications backbone process automatically
❍ a port reserved for processing events when using peripheral devices (spaceball, spacemouse, joystick).
By default, the "Set up communication ports" option is checked because it is strongly recommended.
This installation step adds lines to various system files. For more information about the communications backbone and which files are concerned, refer to Communications Backbone Files.
The installation setup analyses the file in question. If the three lines are present (for example, due to a previous installation), the dialog box will not appear.
Furthermore, if the installation path is different, the installation path referenced in the /etc/inetd.conf file is updated. This means that the most recent installation takes priority.
22. Click the Next button to move to the next step.
This displays the Start Copying Files dialog box.
The central area lists the current settings you set in the previous steps. The result looks something like this (depending on which software you chose to install):

23. Click the Install button to start copying the files to your computer.
A progression indicator appears:

\
Depending on your UNIX platform, the software may be provided on a suite of CD-ROMs. Once the software on the first CD-ROM has been installed, you will be prompted to insert the next CD-ROM, and click OK to continue the installation until you have inserted the last CD-ROM.
Note that you must install all the software CD-ROMs: you cannot, for example, install only one out of two. If you click the Cancel button before installing the final CD-ROM, the software previously installed will be uninstalled.
Vault Client Setup
24. If you indicated earlier that you want to set up a vault client, the Vault Client Setup dialog box appears:

25. Click the Add... button to display the following dialog box:
26. Specify the Vault alias name, Server hostname and Orbix daemon port, then click OK.
The Vault Client Setup dialog box is now updated like this:

27. Use the Modify... and Delete... buttons to modify or delete the selected configuration.
28. Click the Close button to continue.
29. Once the product files have been copied, the Setup Complete dialog box informs you that the installation has been completed.

30. Click the Finish button to start a Version 5 session.
The Version 5 window will look like this, for example, if you installed the DP2 - CATIA - Drawing Production 2 and MD2 - CATIA - Mechanical Design 2 configurations:

An installation log is created (or the existing log is updated) in the current temporary directory, located by default in:
$HOME/CXINST.log
If you did not import a license certificate
If you chose to run Version 5 now, but did not import a license certificate, a message window appears informing you that you have not yet requested a configuration or product license:

Click the OK button.
The application window now appears, along with the License Manager dialog box:

The License Manager dialog box lists the configurations and products you installed.
In our example, we installed the DP2 - CATIA - Drawing Production 2 and MD2 - CATIA - Mechanical Design 2 configurations.
Note that the field below each license specifies: "Not Granted". This is because this is the first time you are starting Version 5, and you have not yet reserved any licenses.
At this stage, if you click the OK button, a session will still be started, but you will not be able to work with the product: menu commands will be grayed out, and you will only be able to use the File->Exit command.

Setting Up the Vault Client in Batch Mode
To perform a batch installation:
1. Log on as root.2. Enter the command:
/usr/DassaultSystemes/B14/OS_a/code/command/catstart -run VaultClientSetupB
where "OS_a" is:
● aix_a
● hpux_b
● irix_a
● solaris_a.
with the appropriate arguments.
Command Syntax
VaultClientSetupB
-list -add VaultAliasName -host ServerHostname -port OrbixDaemonPort -modify VaultAliasName [-host ServerHostname] [-port OrbixDaemonPort] -delete VaultAliasName -h help
● -list: lists the catalogued vault servers
Example:
Catalogued Vault servers:-------------------------------------------------------------------------------Vault alias name | Server hostname | Orbix daemon port-------------------------------------------------------------------------------ENOVIAVaultServer | JANE1DSY | 1570
● -add: catalogues the vault server VaultAliasName
● -modify: modifies the catalogued Vault server VaultAliasName; you can also specify the server hostname and Orbix daemon port
● -delete: deletes the VaultAliasName's catalogued entries; the VaultAliasName properties file and the data (database, repositories) are not deleted.
● -h: this help.

Starting Your Product After the Installation
If you want to start your product in a language other than English, refer to the sections "Starting a Session in a Language Other than English on UNIX" in your Infrastructure Users Guide.
Using the Desktop
1. On CDE desktops (AIX, HP-UX and Sun Solaris), open the Application Manager cabinet on the
front panel.
2. Open the MYPRODUCT directory.
3. Double-click the MYPRODUCT V5R14 icon.
On IRIX, access the MYPRODUCT tab Application Manager in the desktop, then double-click the MYPRODUCT.V5R14.B14 icon.
You can also double-click document icons in your file manager to start Version 5. Note, however, that this starts a new Version 5 session each time: the document is not added to a Version 5 session which is already running.
From the Command Line
The principal command you will use is the catstart command.
This command is used to launch other programs for:
● starting a Version 5 session for your product line
● running Version 5 environment administration tools (catiaenv, setcatenv, delcatenv, lscatenv, chcatenv, readcatenv)
● running Version 5 software management tools (CATSoftwareMgt, CATNodelockMgt, CATOptionsMgt and the equivalent batch commands).
To do so:
1. Log on as either root or end user.2. Enter the command:
/usr/DassaultSystemes/B14/OS_a/code/command/catstart -run CNEXTor:/usr/DassaultSystemes/B14/OS_a/code/command/catstart
where "OS_a" is:

● aix_a
● hpux_b
● irix_a
● solaris_a
to start a session using the default global environment created at installation.
You can also run the command by changing to the directory:
/usr/DassaultSystemes/B14/OS_a/code/command/
If you do so, run the command like this:
./catstart -run MYPRODUCT

About the Environment Created on Your Workstation on UNIX
The installation has the following impact on your computer:
Installation Path
The software is installed (if you used the default location) in the folder directory:
/usr/DassaultSystemes/B14/OS_a
where "OS_a" is:
● aix_a
● hpux_b
● irix_a
● solaris_a
Environment
The installation offers you the choice of where to create the /CATEnv directory. The default is the root $HOME directory (typically "/"), but you can create the /CATEnv directory anywhere you like.
Note that, if an environment already exists, the installation procedure offers you the choice between replacing it or creating a new environment with a different name.
If you choose the default location, the installation creates the global environment, required to set the Version 5 runtime environment variables, in the /CATEnv directory.
The environment is created in a text file and the environment file name is:
CATIA.V5R14.B14.txt
Note: UNIX system administrators can also setup a /CATEnv environment directly in the home directory of end users.

CDE Desktop on AIX, HP-UX and Solaris
The /CATCDE directory required for CDE desktops is created in the /CATEnv directory.
The installation creates the following filetree required for integrating Version 5 into the CDE desktop:
● /CATEnv/CATCDE/CATIA/dt/appconfig/appmanager/C/CATIA/CATIA.V5R14.B14 (file required for graphic representation of environment in the CDE desktop)
● /CATEnv/CATCDE/CATIA/dt/appconfig/types/C/CATIA.V5R14.B14.dt (action description file for environment icon)
● /CATEnv/CATCDE/CATIA/dt/appconfig/types/C/CATIA.dt (action description file for CATIA directory)
● /CATEnv/CATCDE/CATIA/dt/appconfig/types/C/CATIAFiles.dt (action description file for CATIA document types)
● /CATEnv/CATCDE/CATIA/dt/appconfig/icons/C (contains icons for CATIA document types).
The application is registered in the CDE application base via the "dtAppIntegrate" command which is executed automatically during the installation. The result of registering the application is that the /etc/dt/appconfig/ environment on your workstation is modified. This environment contains links to the application desktop filetree located under /CATCDE (described above).
You do not see the icon immediately. To display the icon, you must click the Application manager icon on the CDE front panel, go into the Desktop Tools cabinet, then double-click the Reload Applications icon. You can also log off and log on to display the icon.
The visible impact on the CDE desktop is:
● the creation of the MyProductLine directory in the Application Manager cabinet, accessible via the front panel
● the creation in this directory of the default global environment icon:
CATIA.V5R14
Magic SGI Desktop on IRIXThe /CATSGI directory required for SGI desktops is created in the /CATEnv directory.

The installation creates the following directory required for integrating your product into the Magic SGI desktop:
● /CATEnv/CATSGI/ CATIA/CATIA.V5R14.B14 (file required for graphic representation of the environment in the Magic SGI desktop)
and installs the following files in the following system directories:
● /usr/lib/filetype/install/Dassault_Systemes.CATIAFiles.ftr (action description file for Version 5 document types)
● /usr/lib/filetype/install/iconlib (contains icons for Version 5 document types).
● /usr/lib/filetype/install/Dassault_Systemes.CATIA/CATIA/CATIAEnvironments.ftr (action description file for Version 5 environment icon)
Installing on IRIX takes longer than on the other UNIX platforms because the Magic SGI desktop is recompiled.
You do not see the icon immediately. To display the icon, you must log off and log on. The visible impact on the SGI desktop in File->Applications is:
● the creation of the CATIA directory
● the creation in the directory of the default global environment icon:
CATIA.V5R14
Communications Backbone Files
The installation procedure allows you to declare on your computer:
● a port reserved for the communications backbone process
● a port reserved for starting the communications backbone process automatically
● a port reserved for processing events when using peripheral devices (spaceball, spacemouse, joystick).
To do so, check the option "Set up communications ports (strongly recommended)" when prompted.
The communications backbone is Version 5 implementation of message-oriented middleware (MOM), used to support process interoperability for distributed application networks in heterogeneous environments. Installing Version 5 sets up the communications backbone on your computer. The backbone needs to be set up on each computer running applications which need to communicate.

When one application attempts to communicate with another, the backbone process is started automatically. If the process is already running, it is not restarted. A timeout is triggered once there are no more clients attempting to communicate with other applications.
A typical scenario involving the use of the inter-application communications backbone is implemented to allow the ENOVIA Portal DMU Navigator and ENOVIA Portal WEB to communicate: ENOVIA Portal WEB can load geometry and product structures into a viewer such as ENOVIA Portal DMU Navigator, 4D Navigator or CATIA.If you are installing from scratch, the installation procedure sets up the communications backbone by creating the following lines:
catiav5bb 55555/tcp
catiav5run 55556/tcp
in the file:
/etc/services
Note that the line:
CATDeviceBroker 55557/tcp
which concerns peripheral device handling is also added to this file.
The following line:
catiav5run stream tcp nowait root /path/CATSysDemon
is added to the file:
/etc/inetd.conf
where "path" is the path containing the Version 5 executable files.
For example:
catiav5run stream tcp nowait root /usr/DassaultSystemes/B14/solaris_a/code/bin/CATSysDemon

Tools for Setting Backbone and Peripheral Device Broker Port Numbers
The preferred method for setting port numbers, however, is to avoid manual edits by using the following tool:
setV5Ports
The syntax of the command is as follows:
setV5Ports [-backbonePorts p1 p2] [-VRPort p3]|-h
● -backbonePorts p1 p2: Specifies communication ports for backbone. Default values are 55555 and 55556
● -VRPort p3: Specifies communication port for peripheral device broker - default value is 55557
● -h: displays help.
To run the command using the default values:
1. Log on as root.2. Enter the command:
/usr/DassaultSystemes/B14/OS_a/code/command/catstart -run setV5Ports
where "OS_a" is:
❍ aix_a
❍ hpux_b
❍ irix_a
❍ solaris_a.
When used with the default values, it adds the following lines:
catiav5bb 55555/tcp #Dassault Systemes Communication portscatiav5run 55556/tcp #Dassault Systemes Communication portsCATDeviceBroker 55557/tcp #Dassault Systemes Communication ports
to the file:
/etc/services
and the following line:
catiav5run stream tcp nowait root /usr/DassaultSystemes/B14/OS_a/code/bin/CATSysDemon

to the file:
/etc/initd.conf
Administrator Setting Environments
When running a session at the end of the installation procedure (as administrator), administrator settings are created in the /CATSettings and /CATTemp directories.
Nodelock Licensing Directories
The Version 5 installation procedure on UNIX sets up on your workstation a filetree for storing IBM License Use Management Runtime (LUM) nodelock licenses, that is, if LUM is not already installed on your workstation. This is needed to manage nodelock licensing.
The nodelock file is created by default in:
/var/ifor/nodelock (AIX) /opt/lum/ls/conf/nodelock (HP-UX, IRIX, Solaris)
All end users can now log onto the same workstation and run a Version 5 session, because the environment created at installation is global.

Installing a Service Pack on UNIX
This task explains how to install a service pack. A service pack can only be installed after installing a major release.
Software fixes are distributed in the form of service packs. The service pack CD-ROM contains fixes for all configurations and products available at the time it is built. Each service pack supersedes the previous ones and may be installed on top of the released level or on top of a previous service pack. No individual corrections are delivered in between two service packs. Service packs are made available on a regular basis. Delivery is synchronized for Windows and UNIX platforms.
Installing a service pack also involves committing or rolling back a service pack. For more information, refer to Committing and Rolling Back Service Packs.
From start to finish, this task should take approximately 15 minutes.
Installing a Service Pack Using the GUI
1. Logon as root.
2. Insert the CD-ROM for your UNIX operating system into the drive.3. Declare and mount the CD-ROM drive if necessary, depending on your UNIX system (as described in Installing Version 5 on UNIX).
4. Change directory to the CD-ROM mount point and enter the command:
./start -sFollow the instructions, and note the following:
● the service pack will be installed automatically in the same directory as the current release: on UNIX, if you installed the current release elsewhere than in the default location, you will be prompted to enter the path
● you are not allowed to choose configurations or products: the service pack CD-ROM contains fixes for all configurations and products available at the time it is built. Fixes are installed for the configurations and products detected in your installation.
● unlike a normal installation, you are not allowed to start a session directly at the end of the installation procedure.
The Welcome dialog box appears:

5. Click the Next button to move to the next step.
The Choose Destination Location dialog box appears:
The service pack will be installed automatically in the same directory as the current release: on UNIX, if you installed the current release elsewhere than in the default location, you will be prompted to enter the path.
By default, the service pack setup tool will install the service pack in the destination directory displayed, for example:
/usr/DassaultSystemes/B146. If the default destination directory is suitable, click the Next button to move to the next step, or click the Browse... button and navigate to select another folder and click OK.
If the default destination directory is suitable, click the Next button to move to the next step, or specify another directory and click OK.
The directory you choose must be empty. You can also specify a new directory which will be created after confirmation.7. Click the Next button to move to the next step.
The Dassault Systemes Service Pack dialog box is displayed:

The dialog box specifies:● the service pack level
● the build number.
8. If you want to commit the service pack automatically, check the "Commit automatically" option, or install the service pack without committing by clicking the Next button.
For more information about committing service packs, refer to Committing and Rolling Back Service Packs.
The Recap dialog box is displayed:

9. Click the Install button to install the service pack, then click the Finish button once the setup phase is complete.Note the following:
● you are not allowed to choose configurations or products: the service pack CD-ROM contains fixes for all configurations and products available at the time it is built. Fixes are installed for the configurations and products detected in your installation
● unlike a normal installation, you are not allowed to start a session directly at the end of the installation procedure.
An installation log is created (or the existing log is updated) in the current temporary directory, located by default in:
$HOME/CXINST.log
Installing a Service Pack in Batch Mode You can also run the installation in batch mode using the following command:
start [-b] [-bC] [-s] [-u unloaddir] [-v] [-killprocess][-h]
● -b: performs batch setup (optional if another batch option other than -s is used)
● -bc: installs in batch mode and automatically commits the service pack
● -s: silent mode (without music)
● -u: specifies the unload directory (by default, /usr/DassaultSystemes/B14)
● -v: verbose mode
● -killprocess: detects running processes (for example, Orbix) in the installation folder (unload_dir/code/bin) and prompts you to kill them before installing the service pack: if you do so, running processes will be killed, if not, the service pack will not be installed. Do not forget to restart the process afterwards
● -h: help.
Examples:
● start or start -s: installs the service pack using the graphic user interface, and without music
● start -s -u /home/install/DassaultSystemes/B14 -bC: in batch mode, installs and automatically commits the service pack in /home/install/DassaultSystemes/B14
● start -s -u install_dir: installs in the install directory without automatic commit

● start -u /mydirectory: in batch mode, installs in the directory "/mydirectory" without music and without automatic commit.

Installing the Online Documentation After Installing the Software on UNIX
This task explains how to install the online documentation after installing the code.
On UNIX, you cannot install the online documentation directly from within the code installation procedure (unlike on Windows).Depending on your product line, the online documentation may be provided on a suite of CD-ROMs. Once the documentation files on the first CD-ROM have been installed, you will be prompted to insert the next CD-ROM, and click OK to continue the installation until you have inserted the last CD-ROM.
Note that you must install all the documentation CD-ROMs: you cannot, for example, install only one out of two. If you click the Cancel button before installing the final CD-ROM, the documentation files previously installed will be uninstalled.
There are five CD-ROMs for CATIA, and three CD-ROMs for all other product lines. The last CD-ROM in each suite contains all the online documentation in PDF format.
Installing the Online Documentation On Your ComputerFor illustration purposes, this section describes the installation of online documentation for the CATIA product line. Note, however, that the principle is the same for all product lines.
1. Logon as root.
2. Insert the CD-ROM for your UNIX operating system into the drive.
If you are running IRIX or Solaris, inserting the CD-ROM declares and mounts the CD-ROM automatically (unless you disabled this feature).3. If you are running AIX or HP-UX, check whether the CD-ROM drive is declared.On AIX, run the command:
lsdev -C -c cdrom
If a line like this is not displayed:
cd0 Available 00-01-00-30-CD-ROM Drive
you need to add the CD-ROM drive by using the smit AIX command, for example.
Then, check whether the CD-ROM drive is mounted. If the CD-ROM drive is not mounted, you will have to mount it before proceeding. You can determine if the drive has already been mounted by typing the command:
mount
In the output lines, you should see a list of mounted file systems. The CD-ROM drive has already been mounted on your local system if a line similar to one of the following lines appears in the list:
/dev/cd0 cdrom cdfrs "date" ro
where "date" is the current date.
Then, mount the CD-ROM drive, if necessary, by typing the command:
mount -v cdrfs -r /dev/cd0 /cdrom

On HP-UX, run the command:
cat /etc/fstab
If a line like this is not displayed:
/dev/dsk/c201d1s0 /CDROM cdfs ro 0 0 0
you need to add the CD-ROM drive, by using the sam HP-UX command, for example.
Create an entry in /etc/pfs_fstab, for instance:
/dev/dsk/c0t0d0 /CDROM pfs-rrip ro,suid 0 0
Check if the pfs_mountd and pfsd daemons are running. If not, execute the commands:
/usr/sbin/pfs_mountd& and /usr/sbin/pfsd&
Insert the CD-ROM into the drive. Mount the CDROM with the command /usr/sbin/pfs_mount, for example:
/usr/sbin/pfs_mount /CDROM
After installation, enter the command:
/usr/sbin/pfs_umount /CDROM
and then remove the CD-ROM.
4. On all UNIX platforms, change directory to the CD-ROM mount point.5. Check that the DISPLAY variable is exported appropriately before continuing, then enter the command:
./start
to start the installation procedure, or:
./start -s
if you want to start the installation procedure without the accompanying music. The V5Doc Setup program starts, then the Welcome dialog box appears:

6. Click the Next button to proceed.
The Code Installation Folder dialog box appears:

7. If it is not already checked, check the option "CATIA is installed" to indicate that CATIA is already installed, if this is the case:
If CATIA is already installed, the name of the installation folder will be detected and displayed.

8. If not, click the Browse... button, navigate to the installation folder, then double-click the folder name and click OK.
The dialog box will now display the name of the installation folder.
In this case, it is:
/usr/DassaultSystemes/B149. Click the Next button to proceed.
The Choose Destination Location dialog box appears:
The default folder in which the documentation will be installed is:
/usr/DassaultSystemes/B14doc 10. Click the Browse... button to select a new folder if the default folder is not suitable, or click the Next button to
proceed.
The Select Documentation dialog box appears:

The setup program detects which products are installed and preselects the corresponding manuals in the list, along with any additional prerequisite manuals.
Note that the BAS - Infrastructure and CFY - Common Functionalities documentation sets are prerequisites for all other online documentation and are always installed, even if you do not select them explicitly in the list.
This means that if you select the manual for a specific application (for example, PRT - Part Design), both this manual and the associated prerequisite documentation will be installed.
At this stage, you can:
● deselect manuals in the list
● select additional manuals in the list
● toggle the All / Nothing button to select either all documentation or no documentation respectively
● press the Reset button to return to the original list of preselected manuals.

11. Once your selection is final, click the Next button to proceed.
The Start Copying Files dialog box appears listing the online documentation you are about to install:
12. Click the Install button to install the documentation.Depending on your product line, the online documentation may be provided on a suite of up to five CD-ROMs. Once the documentation files on the first CD-ROM have been installed, and depending on which products you selected, you may be prompted to insert the next CD-ROM. In this case, click OK to continue the installation until you have inserted the last CD-ROM.
Note that you must install all the documentation CD-ROMs: you cannot, for example, install only one out of two. If you click the Cancel button before installing the final CD-ROM, the documentation files previously installed will be uninstalled.
If you interrupt the installation, the documentation files will be uninstalled automatically. If the uninstallation has already started, the message "Uninstallation is running. Please wait..." appears. It will disappear once the uninstallation is completed. So you must wait for the end of the uninstallation before trying to reinstall the documentation.

13. Once the documentation has been installed, click the Finish button in the Setup Complete dialog box:
We recommend that you install the documentation in the default location. If you decide to install the documentation elsewhere than in the default location, you must update the value for the CATDocView variable in your default environment to specify the location of the documentation files. Otherwise, you will not be able to access the documentation.
To do so, use the setcatenv command to change the value of the CATDocView variable to point to the location where the CD-ROM contents were copied. For more information, refer to Managing Environments.
Using your browser, locate and open the documentation homepage for your product line.
Accessing the Online Documentation Directly From the CD-ROM Drive
Optionally, you may use the CD-ROM directly and set the value of the CATDocView variable to the CD-ROM mount point.
If you want to consult the documentation directly from the CD-ROM drive, and without running a Version 5 session, insert the documentation CD-ROM into the drive, mount the CD-ROM where necessary, then use your HTML browser to open the following file (depending on the language) to display the appropriate Version 5 online documentation homepage:
● CATIAhomepage.htm (English)
● FrenchCATIAhomepage.htm (French)
● GermanCATIAhomepage.htm (German)
● JapaneseCATIAhomepage.htm (Japanese)
● ItalianCATIAhomepage.htm (Italian).

Installing the Online Documentation on a ServerCopy the contents of the CD-ROM into a directory on the server with sufficient free disk space.
You set up a documentation server the same way as you set up a Version 5 code server. For more information, refer to Enabling User Access to the Software Over the Network.
You can also access online documentation if it is installed on a http server (for example, Apache).
Documentation in PDF Format
Documentation in PDF format for CATIA is delivered on a separate CD-ROM, therefore it is no longer installed automatically. We recommend that you copy it to location on your hard disk or on a server to which your end users have access.
Uninstalling Online Documentation1. Logon as root.2. Run the uninstallation shell.
If the English documentation, for example, was installed in:
/usr/DassaultSystemes/B14doc
run the following command:
/usr/DassaultSystemes/B14doc/English/UninstallDoc [-a | -doc Name-Language] [-s] [-h]
The arguments are as follows:
● -a: uninstall all the documentation in the installation directory
● -doc Name-Language: uninstall only the specified documentation
● -s: silent mode
● -h: print help.
If the documentation is installed in:
/usr/DassaultSystemes/xxx
change directory to:
/usr/DassaultSystemes/
and run:
./xxx/UninstallDoc [-a | -doc Name-Language] [-s] [-h]
Examples
Run the commands:

cd /usr/DassaultSystemes./B14doc/English/UninstallDoc -doc CATIA_P3-English -s:
to removes the CATIA_P3 English documentation.
Run the commands:
cd /usr/DassaultSystemes./B14doc/English/UninstallDoc -a -s
to remove the B14doc/English directory

Installing in Batch Mode Using the start CommandThe start batch command lets you install Version 5 without the graphical user interface.
Note that, if your Version 5 software is delivered on more than one CD-ROM, you must copy all the software to the same directory from which you run this command.To perform a batch installation, log on as root, change directory to the CD-ROM mount point and enter the command:
./start
with at least one of the arguments below.
start Command Syntax-u "unload_dir": specifies the unload directory. The default unload directory is: /usr/DassaultSystemes/B14
-newdir: creates the unload directory if it doesn't exist
-D: specifies the /CATEnv environment directory. The default environment directory is /CATENV.
-lic "pathname.lic": specifies the path and name of the nodelock license certificate to import
-env new|replace: if the environment file already exists, you can choose to replace it or create a new one
● -env new: If you install the same level several times, the same environment is created each time, and using the same name, except that the name is incremented like this each time:MYPRODUCT.V5R14_1.B14.txt, MYPRODUCT.V5R14_2.B14.txt
● -env replace: if you already installed Version 5, you may then have deleted the installation directory, in which case the environment remains; in this case, use the "-env replace" argument to overwrite the existing initial environment and create a new one during the installation. Note that the "replace" option does not replace existing environments that you may have created using the "new" option (or using the "Create New Environment" option when installing using the GUI), and whose name is incremented, for example:MYPRODUCT.V5R14_1.B14.txt
-exe: runs a Version 5 session at the end of the installation
-s: silent mode
-orbixport port1: specifies the Orbix daemon port number
-orbixbase port2: specifies the starting port number for daemon-run servers

-orbixrange: specifies the range for daemon-run servers
-CatiaV5Info/-CatiaV5Path Path -CatiaV5EnvPath Path -CatiaV5EnvName EnvName: options for CATIA V5 - ENOVIA V5 LCA interoperability
-CatiaV5Info/: used alone, setup takes default values for other parameters
-CatiaV5Path Path: specifies CATIA V5 Installation path
-CatiaV5EnvPath Path: specifies CATIA V5 Environment path
-CatiaV5EnvName EnvName: specifies environment file for CATIA V5
-orbixboot: boot Orbix daemon at restart
-backbonePorts port3 port4: specifies the ports reserved for the communication backbone - default values are 55555 and 55556
-VRPort port5: specifies the port reserved for processing events when using peripheral devices (spaceball, spacemouse, joystick); the default port for the peripheral device broker is 6668
-noSetupPorts: specifies you do not want to set up any communication ports
-DirCATIAV4: specifies CATIA V4 path for administrator home directory
-libCATIAV4 V422-1/V423-1: specifies which version of CATIA V4 to use (V422-1 or V423-1)
-DirVPM1: specifies VPM1 path for administrator home directory
-v: verbose mode
-h: displays help.
-list: lists the configurations and products on the CD-ROM
-all: unloads all the configurations and the products on the CD-ROM
-l "list_to_unload": specifies the list of configurations and/or products to unload. You have to type the list of configurations and/or products, which you can obtain by running the command using the "list" argument. In the list, configuration names look like this: ME2.slt., and product names look like this: KIN.prd. These are the names you must type. Separate the names using a blank.The arguments -list, -all and -l "list_to_unload" are mutually exclusive.
-noLang "fr ge it jp ch"/-noLang all : specifies user doesn't want to install language user interface files for French, German, Italian, Japanese, Simplified Chinese
-noFonts : specifies user doesn't want to install language-indexed fonts

-UpdateServices: if used without arguments, it updates the file /etc/services with the default communication port numbers, even if the lines already exist in the file; if used with arguments, it can also be used to specify other port numbers.Reminder: if you run the command without arguments, the installation will be started using the graphical user interface.

Uninstalling Version 5 on UNIX
This task explains how to remove the Version 5 files from your workstation on UNIX.
Prior to removing the software, you must remove any user environments you may have created after the initial installation using the tools described in Customizing Your Environment on UNIX.
End users who set up their own user environments using the setcatenv command can only remove them using the delcatenv command.1. Log on as root.
2. Delete the environments you created using the command.
For example, the following command deletes the official global environment created at installation:
./catstart -run "delcatenv -d $HOME/CATEnv -e CATIA.V5R14.B14 -a global -desktop yes"
The command is located in the directory:
/usr/DassaultSystemes/B14/OS_a/code/command
where "OS_a" is:
● aix_a
● hpux_b
● irix_a
● solaris_a.
Note that environments cannot be deleted using simple operating system commands. The delcatenv command is essential for removing all trace of environments in the desktop environment.3. Kill all running Version 5 processes.
In certain cases, the orbixd& process is run. To delete the corresponding application correctly, run:
ps -ef&
to list processes running on the workstation, then:
kill -9
to kill the orbixd& process. You must also kill all the processes which are "sons" of orbix processes.

Killing Processes from the Command Line
Should the need arise to kill Version 5 processes manually, proceed as follows:
1. Log on as root.2. Go to the installation directory:
/usr/DassaultSystemes/B14/OS_a/code/command3. Enter the command:
catstart -run KillV5Process
This command stops all Version 5 processes attached to the current concatenation of processes (including Orbix).
Note, however, one important restriction: processes started using "./" will not be detected. 4. Only when all environments and running processes have been deleted, you can then delete the
installation directory using the command:
rm -rf /usr/DassaultSystemes/B14
What Is Not Removed?Note that the following are not removed:
● lines added to the files:/etc/services for the communications backboneand:
/etc/inetd.conf
for the CATSysDemon process
● user and administrator settings.

Distributing CodeDistributing Version 5 on Windows
Distributing Version 5 on UNIX
This section concerns only the CATIA, DELMIA and ENOVIA DMU Navigator product lines.

Distributing Version 5 on WindowsAbout Distributing Version 5 on Windows
Distributing the Software To a Single Client ComputerDistributing the Software To a Client Using the RCMD Command
Accessing the Software From a Thin ClientDistributing the Software in Compressed Form
Distributing a Service Pack From an Archive File on Windows

About Distributing Version 5 on Windows
There are several ways in which you can provide multiple end users with access to Version 5. You can:● install the software on each computer directly from the CD-ROM
● install the software on each computer by mapping another computer on which the software is accessible.
Both solutions are ideal if you want the best level of performance, and involve installing and maintaining the software on each computer.
This section explains how to:
● distribute the software from a source computer to a client computer using the StartB batch installation command on the client computer
● distribute the software from a source computer to a client computer using the RCMD command (part of the Windows Workstation Resource Kit)
● access the software installed on the server from a "light" client on which only a runtime environment is installed, but no code
● distribute the software in compressed form
● distribute a service pack from an archive file.
Code distribution scenarios based on the use of the Install Shield silent installation file mechanism are no longer supported, and are replaced by the use of the StartB batch installation command.
There are two types of profile available to end users:● local user profiles
● roaming profiles.
Your roaming profile is the same on every computer you use. Windows system administrators should ensure that Version 5 end users use roaming profiles. This will enable end users to log onto different computers to run Version 5 and recover their customizations. Refer to your Windows online documentation for more information about roaming profiles.

Distributing the Software To a Single Client Computer
This task explains how to distribute the software from the server to another computer. Note that the online documentation files can be distributed using the same scenario.
You can copy the software into a folder on the source computer, or simply insert the Version 5 CD-ROM into the drive. Then, you can log onto another computer, the client, on which you want to install Version 5, map the drive containing the folder (or the CD-ROM drive directly) and run the StartB batch command to install Version 5 over the network, as illustrated below:
Note also that, if an IBM License Use Management Runtime (LUM) license server is running on the computer on
which you are installing Version 5, you must stop the server before starting the installation. When you insert the CD-ROM into the source computer, the installation procedure starts automatically. The
Setup program displays a message telling you that it is preparing the installation procedure. In our example, you do not need to install the software on the source computer before distributing it, so at this point, you must stop the installation procedure from starting automatically.
One way of preventing the installation procedure from starting automatically after inserting the CD-ROM is to press and hold down the Shift key immediately after inserting the CD-ROM.1. Log on as Administrator onto the remote computer on which Version 5 is to be installed.
You must belong to the Administrators group, or have the privileges assigned to the Administrators group. 2. Run the Windows Explorer.
You need to use the Explorer to connect over the network to the computer containing the software, and access the StartB batch program in the folder

3. Using the Explorer, select Tools->Map Network Drive...
The Map Network Drive dialog box is displayed:
4. Select a Drive, then enter either the name of the folder containing the software (in our example, this would be something like \\Remote_Computer\My_CATIAV5_Folder) or directly the CD-ROM drive, or use the Browse... button to navigate, then click the Finish button once you have made your selection.
Note that if you browsed to select the folder, its name will be displayed like this in the Folder field:
\\Remote_Computer\My_CATIAV5_Folder
Once mapped, the connection to the remote computer in the Explorer window will look like this:
My_CATIAV5_Folder on 'Remote_Computer' (L:)You can only map to the other folder or CD-ROM drive if they have been previously set up as shared resources.
5. Open a Command Prompt window and go to the folder on the source computer you mapped previously, and then go to the INTEL folder.
6. Run the command:
StartB -h
to display help if you are not familiar with the StartB command.

7. Install the Version 5 software.
For example, running the command:
StartB -u "C:\Program Files\Dassault Systemes\B14" -newdir -l "DP2.slt MD2.slt" -lic E:\CATIAV5_Licenses\MYCONFIG.LIC
will install the DP2 and MD2 configurations (and the corresponding nodelock licenses) for the CATIA product line into the following location:
C:\Program Files\Dassault Systemes\B14 For detailed information about the StartB command, refer to Installing in Batch Mode Using the StartB
Command.

Distributing the Software To a Client Using the RCMD Command
This task explains an alternative to the previous scenario: how to use the RCMD command, which is part of the Resource Kit for your Windows platform, for distributing the software from a source computer to a client computer inside the same domain.
The Resource Kit must be installed on both the source computer ("ravel" in our example) and the client computer ("chopin" in our example).
Furthermore, for the RCMD command to operate, the RCMDSVC service must be started beforehand on the client computer. This involves installing a Remote Command server on each client computer, then starting the Remote Command server. For more information, refer to the following Windows online help topic: RCMD.EXE: Remote Command Service.
Note also that, if an IBM License Use Management Runtime (LUM) license server is running on the computer on which you are installing Version 5, you must stop the server before starting the installation.The software supplied by Microsoft in the Windows Workstation Resource Kit is not officially supported. Microsoft (and Dassault Systemes) do not guarantee the performance of the Windows Workstation Resource Kit tools, response times for answering questions, or bug fixes to the tools. The software (including instructions for its use and printed and online documentation) is provided "AS IS" without warranty of any kind.1. Log onto the source computer using an account with Domain Administrator privileges.
2. Copy the Version 5 software into a folder on the source computer, and share the folder.
For example, the folder name could be My_CATIAV5_Folder ,and you could share the folder using the name "CATIA".
3. Select Start->Programs->Windows 2000 (or XP) Professional Resource Kit->Tools. 4. Double-click the Network Management Tools control, then the Remote Command Service control.
A Command Prompt window is opened and you are now located in the directory:
C:\Program Files\Resource Pro Kit\rcmd

5. Connect to the remote client computer using the command:
rcmd \\remote_computer
where "remote_computer" is the name of the remote computer.
In our example, the command would be:
rcmd \\chopin 6. Once you are connected to the remote computer, map a drive on the remote computer to the shared folder on
the source computer.
To do so, enter the command:
net use drive: \\Source_computer\SharedDirName DomainAdminPwd /user:DomainName\DomainAdminUserName
where:
● drive is the drive letter used to map to the shared folder
● source_computer is the source computer from which you are performing the installation, and on which the shared folder containing the Version 5 software is located
● SharedDirName is the share name of the folder containing the Version 5 software
● DomainAdminPwd is the domain administrator password
● DomainName is the domain name
● DomainAdminUserName is the domain administrator username.
In our example, the command would be for example:
net use M: \\ravel\CATIA admin /user:MyDomain\root
This command maps the M: device (the device must be available) on the remote computer to the shared folder "CATIA" on the source computer "ravel", using the domain administrator password "admin". Note that the domain name is "MyDomain" and the domain administrator username is "root".
To check that the map has been successfully performed, enter the command:
net use
which will list the mapped resources like this:
Status Local Remote Network
OK M: \\ravel\CATIA Microsoft Windows Network For more information about the net use command, refer to the Windows online help system.

7. To check that the installation folder and the StartB batch command are accessible, enter the command:
M:\INTEL\StartB -h
to access the command help, or:
M:\INTEL\StartB -list
to list the configurations/products you can install. 8. Install the Version 5 software.
For example, the command:
StartB -u "C:\Program Files\Dassault Systemes\B14" -newdir -l "DP2.slt MD2.slt" -lic E:\CATIAV5_Licenses\MYCONFIG.LIC
will install the DP2 and MD2 configurations (and the corresponding nodelock licenses) for the CATIA product line into the following location on the remote computer:
C:\Program Files\Dassault Systemes\B14 9. Unmap the drive on the remote computer by running the command:
net use M: /delete For detailed information about the StartB command, refer to Installing in Batch Mode Using the StartB Command.
You can also use the System Management Server (SMS), part of the Windows BackOffice suite. SMS includes desktop management and software distribution that significantly automates the task of upgrading software on client computers.

Accessing the Software From a Thin Client
This task explains how to set up thin clients for accessing the Version 5 software over the network.
A thin client can run Windows 2000/XP.
This type of scenario is sometimes referred to as a "code server" scenario. The advantages of this type of scenario are:
● you save time: the code is installed on the code server only, and not on the clients; and future upgrades and installation of service packs are easier since you only have to upgrade the software on the server, and not the clients
● you save disk space: code is installed on the server only, so you save disk space on the clients
The drawbacks with this type of scenario are:
● the code is sent over the network to the client, so you will experience problems if the network is not efficient or goes down
● the code is executed on the client, so performance may vary depending on the power of the client computer and the amount of memory on the client.
1. Log on as administrator onto the server computer, install the Version 5 software, for example, in the following folder:
C:\Program Files\Dassault Systemes\B14
then share the disk and folders in the installation path.2. Log on as administrator onto the client computer.

3. Run the Windows Explorer.
You need to use the Explorer to connect to the server over the network and access the C:\Program Files folder on the server.4. Select Tools->Map Network Drive...
The Map Network Drive dialog box is displayed, and looks something like this:
5. Select a drive.6. Select the folder Program Files on the server, and click Finish.
This is the folder containing the Dassault Systemes\ folder in which you installed the Version 5 software.
Note that selecting the folder displays the server name and folder name in the Path field:
\\server\Program FilesIn the All Folders list in the left window of the Explorer, you will now see the connection to the server, for example:
Program Files on 'server' (F:)
where "server" is the server name, for example, and "F:" is the name of the drive you mapped.

7. Still on the client computer, open a Command Prompt window and go to the following directory:
F:\Dassault Systemes\B14\intel_a\code\bin
where, for example, "F:" is the name of the mapped drive and represents F:\Program Files.8. Check that the system DLLs on the client are up to date.
To do so, run the following command from the same directory:
CATSoftwareMgtB -P
which checks whether the DLLs on the client are OK or not. The screen output will inform you if the DLLs are OK. If so, proceed to the next step.
If the DLLs are KO, run the command:
CATSoftwareMgtB -D
which provides detailed system information about prerequisite Microsoft DLLs installed and the DLL versions installed on the client. If the DLLs on the client are not up to date, you must update them.
You can find the system DLLs on your product CD-ROM in the INTEL_SHARED folder.To update the DLLs on Windows:
1. Insert the product CD-ROM in the CD-ROM drive on the server.2. On the client, map a drive to the CD-ROM drive on the server.3. Open a Command Prompt window and go to the INTEL directory on the CD-ROM.4. Enter the command:
startb -DLLwhich will update the system DLLs if needed, and reboot your computer. You will then have to restart your computer.
9. Restart your computer if your system DLLs were updated, and open a Command Prompt window to go back to the directory where you were before,
Then, run the following command using exactly the syntax indicated, depending on whether you are running CATIA, ENOVIA DMU Navigator or DELMIA:
cnext /regserver -env CATIA.V5R14.B14 -direnv MyEnvDirectorydmu /regserver-env ENOVIA_DMU_Navigator.V5R14.B14 -direnv MyEnvDirectorydelmia /regserver -env DELMIA.V5R14.B14 -direnv MyEnvDirectory
where "MyEnvironment" is the name of the environment, and "MyEnvDirectory" the name of an existing folder containing the environment on the client, if you intend to create an environment on the client as described in step 11a.
If you intend to use the environment on the server (step 11b), run the command:
cnext /regserver

dmu /regserver delmia /regserver
This activates OLE support which ensures that double-clicking Version 5 document icons on the client will run a Version 5 session.10. Run the following command:
setcatenv -tools -cs CATIA -e CATIA.V5R14.B14 -d MyEnvDirectorysetcatenv -tools -cs DELMIA -e DELMIA.V5R14.B14 -d MyEnvDirectorysetcatenv -tools -cs ENOVIA_DMU_Navigator -e ENOVIA_DMU_Navigator.V5R14.B14 -d MyEnvDirectory
to set up the Start->Programs->MyProductLine->Tools menu containing the Batch Management V5R14, Environment Editor V5R14, Nodelock Key Management V5R14, Printers V5R14, Settings Management V5R14 and Software Management V5R14 commands.At this point, you have two possibilities:
● create the runtime environment on the client (step 11a)
● or access the server environment via the network, to avoid creating an environment on the client (step 11b).
11a. Create the runtime environment on the client.
To do so, you have two possibilities:
● from the F:\Program Files\Dassault Systemes\B14\intel_a\code\bin directory, run the following command:
setcatenv -p "F:\Program Files\Dassault Systemes\B14" -e MyEnvironment -d MyEnvDirectory -a global
where "MyEnvironment" is the name of the environment, and "MyEnvDirectory" the name of the folder containing the environment.
● or, use the Start->Programs->MyProductLine->Tools->Environment Editor V5R14 command. In this case:
1. Select the Environment->New command to display the New Environment dialog box.
2. Select the Options menu, then the Set Global Storage Directory command, and set the environment storage directory to the same location you set in step 9.
3. Enter the same environment name you also set in step 9.4. Enter the path of the shared installation folder on the server as follows:
F:\Program Files\Dassault Systemes\B145. Select Global for the Mode.6. Select your Product Line.7. Click OK.
In both cases, a global environment is created on the client computer which can be used by all users who log onto the client.

11b. You can also access the server environment via the network. To be able to do so, the code and the runtime environment on the server must be installed in a shared location so you can map it from the client.
For illustration purposes, let's suppose you installed the code in:
E:\Program Files\Dassault Systemes\B14
To facilitate access to the runtime environment over the network, the environment must be located in a shared easily accessible location, and NOT in the default location in the All Users profile on the server which is:
C:\%WINDIR%\Profiles\All Users\Application Data\DassaultSystemes\CATEnv
For illustration purposes, let's suppose you created the runtime environment on the server in the following shared location:
E:\CATEnv
To access the environment over the network:
1. Map a drive to the shared folder on the server.You must choose the same drive letter on the client as the drive on which the code was installed on the server, for example "E:".
2. Open a Command Prompt window and go to the directory "E:", then to the directory:E:\Program Files\Dassault Systemes\B14\intel_a\code\bin
3. To start a session, run the command:
cnext -env MyEnvironment -direnv E:\CATEnvdmu -env MyEnvironment -direnv E:\CATEnvdelmia -env MyEnvironment -direnv E:\CATEnv
where "MyEnvironment" is an example for the name of the runtime environment on the server.
Note that this scenario will only work if the drive letter on the client and the drive letter on the server are identical. In certain cases, you may not be able to use the same drive letter on the client and the server. For example, the code is installed on "E:" on the server, but the drive "E:" on the client is not free, so you map the drive "K:". If you then try to start a session, the runtime environment will not be found because the paths referenced in the runtime environment point, for example, to "E:..." like this:
...CATInstallPath=E:\Program Files\Dassault Systemes\B14\intel_aCATDLLPath=E:\Program Files\Dassault Systemes\B14\intel_a\code\bin...
whereas on the client there is no software installed on the "E:" drive.
To bypass this problem, create a new global environment on the server using the following command:
setcatenv -e NewEnvironment -a global -p \\servername\home\Program Files\Dassault Systemes\B14 -desktop no

where "\\servername\home" is the UNC name of the server and shared folder, and "NewEnvironment" is the new environment name. Creating a new environment this way will create the correct UNC paths as follows:
...CATInstallPath=\\servername\home\Program Files\Dassault Systemes\B14\intel_aCATDLLPath=\\servername\home\Program Files\Dassault Systemes\B14\intel_a\code\bin...
This time, your attempt to start a session will be successful if you use the following command:
cnext -env MyEnvironment -direnv \\servername\home\CATEnvdmu -env MyEnvironment -direnv \\servername\home\CATEnvdelmia -env MyEnvironment -direnv \\servername\home\CATEnv
Note also that if you disconnect the drive you mapped, you will have to remap it as before for the scenario to continue to work. 12. If you require extended font support, run the following command:
VE0IFONT.exe -env MyEnvironment -direnv MyEnvDirectory
from the directory:
F:\Program Files\Dassault Systemes\B14\intel_a\code\bin
For more information, refer to "Using and Customizing Fonts" in your Infrastructure Users Guide.13. If you want to record and replay macros, and Microsoft Visual Basic for Applications (VBA), Version 6.0 is not already installed on your client, you have to install VBA manually from the product CD-ROM.
To install VBA6 on all Windows platforms, run the command:
msiexec /q /i pathcdrom\VBA\VBA6.msi14. If you need access to the communications backbone and peripheral device broker, the associated port numbers must be set up on the client.
Used to support process interoperability (for example, between CATIA and DMU), the backbone needs to be set up on each computer running applications which need to communicate.
To set up the ports using the default values:
1. Log on as administrator.2. Open a Command Prompt window and go to the installation directory, for example:
C:\Program Files\Dassault Systemes\B14\intel_a\code\bin3. Enter the command:
setV5Ports
For more information about the communications backbone, refer to Communications Backbone Files.

15. If you created a runtime environment on the client, start a session by double-clicking the environment icon on the desktop or by selecting the command to start the product from the Start->Programs menu.
Make sure that you have set up your licenses (either network or nodelocked) before starting a session.16. If you want to delete the environment created on the client, run the following commands:
To update the registry:
CNEXT /unregserver -direnv MyEnvDirectory -env MyEnvironmentDMU /unregserver -direnv MyEnvDirectory -env MyEnvironmentDELMIA /unregserver -direnv MyEnvDirectory -env MyEnvironment
To delete the Start menu entries:delcatenv -tools -e
To delete the reference environement:delcatenv -d

Distributing the Software in Compressed Form
This task explains how to distribute the software in compressed form to another computer.
Note that you cannot first install a GA level in compressed form, then install a service pack in normal installation mode. In this particular case, you have two solutions:
● reinstall everything in compressed form
● or use the CATDeltaInstall utility.
1. Log on as administrator onto the server computer, install the Version 5 software, for example, in the following folder:
C:\Program Files\Dassault Systemes\B142. Compress the software using a popular compression software product (for example, WinZip), and send it to the computer on which it is to be used.3. Log on as administrator onto the client computer on which you want to use the software.4. Once you have retrieved the compressed package, extract it, for example, to the following folder:
E:\Program Files\Dassault Systemes\B145. Open a Command Prompt window and go to the following directory:
E:\Program Files\Dassault Systemes\B14\intel_a\code\bin 6. Check that the system DLLs on the client are up to date.
To do so, run the following command from the same directory:
CATSoftwareMgtB -P
which checks whether the DLLs on the client are OK or not. The screen output will inform you if the DLLs are OK. If so, proceed to the next step.
If the DLLs are KO, run the command:
CATSoftwareMgtB -D
which provides detailed system information about prerequisite Microsoft DLLs installed and the DLL versions installed on the client. If the DLLs on the client are not up to date, you must update them.
You can find the system DLLs on your product CD-ROM in the INTEL_SHARED folder.

To update the DLLs:
1. Insert the product CD-ROM in the CD-ROM drive on the server.2. On the client, map a drive to the CD-ROM drive on the server.3. Open a Command Prompt window and go to the INTEL directory on the CD-ROM.4. Enter the command:
startb -DLLwhich will update the system DLLs if needed, and reboot your computer. You will then have to restart your computer.
7. Restart your computer if your system DLLs were updated, and open a Command Prompt window to go back to the directory where you were before, then run the following command using exactly the syntax indicated, depending on whether you are running CATIA, ENOVIA DMU Navigator or DELMIA:
cnext /regserver -env CATIA.V5R14.B14 -direnv MyEnvDirectorydmu /regserver-env ENOVIA_DMU_Navigator.V5R14.B14 -direnv MyEnvDirectorydelmia /regserver -env DELMIA.V5R14.B14 -direnv MyEnvDirectory
where "MyEnvironment" is the name of the environment, and "MyEnvDirectory" the name of the folder containing the environment, if you intend to create an environment on the client as described in step 9.
This activates OLE support which ensures that double-clicking Version 5 document icons on the client will run a Version 5 session.8. Run the following command:
setcatenv -tools -cs CATIAsetcatenv -tools -cs DELMIAsetcatenv -tools -cs ENOVIA_DMU_Navigator
to set up the Start->Programs->MyProductLine->Tools menu containing the Environment Editor V5R14, Nodelock Key Management V5R14, Settings Management V5R14 and Software Management V5R14 commands.9. Create the runtime environment on the client.
To do so, you have two possibilities:
● from the E:\Program Files\Dassault Systemes\B14\intel_a\code\bin directory, run the following command:
setcatenv -p "F:\Program Files\Dassault Systemes\B14" -e MyEnvironment -d MyEnvDirectory -a global
where "MyEnvironment" is the name of the environment, and "MyEnvDirectory" the name of the folder containing the environment.
● or, use the Start->Programs->MyProductLine->Tools->Environment Editor V5R14 command. In this case:
1. Select the Environment->New command to display the New Environment dialog

box.2. Select the Options menu, then the Set Global Storage Directory command, and set
the environment storage directory to the same location you set in step 7.3. Enter the same environment name you also set in step 7.4. Enter the path of the shared installation folder on the server as follows:
E:\Program Files\Dassault Systemes\B145. Select Global for the Mode.6. Select your Product Line.7. Click OK.
In both cases, a global environment is created on the client computer which can be used by all users who log onto the client.
Instead of creating an environment on the client computer, you can use access the environment on another computer via the network. For more details, refer to step 11b in Accessing the Software From a Thin Client.
10. If you require extended font support, run the following command:
VE0IFONT.exe -env MyEnvironment -direnv MyEnvDirectory
from the directory:
E:\Program Files\Dassault Systemes\B14\intel_a\code\bin
For more information, refer to "Using and Customizing Fonts" in your Infrastructure Users Guide.11. If you want to record and replay macros, and Microsoft Visual Basic for Applications (VBA), Version 6.0 is not already installed on your client, you have to install VBA manually from the product CD-ROM.
To install VBA6 on all Windows platforms, run the command:
msiexec /q /i pathcdrom\VBA\VBA6.msi12. If you need access to the communications backbone and peripheral device broker, the associated port numbers must be set up on the client.
Used to support process interoperability (for example, between CATIA and DMU), the backbone needs to be set up on each computer running applications which need to communicate.
To set up the ports using the default values:
1. Log on as administrator.2. Open a Command Prompt window and go to the installation directory, for example:
C:\Program Files\Dassault Systemes\B14\intel_a\code\bin3. Enter the command:
setV5Ports
For more information about the communications backbone, refer to Communications Backbone Files.

13. If you intend to extract offline licenses for use on the client, and the client happens to be a laptop (as described in Enabling Concurrent Offline Licensing), you must install the LUM driver as follows:
1. Open a Command Prompt window.2. Go to the following directory:
C:\Program Files\Dassault Systemes\B14\intel_a\reffiles3. Enter the command:
lumdevdi.exeYou must run this command only from the specified directory because it contains the file LUMDriver.sys required for the command to work.
14. If you created a runtime environment on the client, start a session by double-clicking the environment icon on the desktop or by selecting the command to start the product from the Start->Programs menu.
Make sure that you have set up your licenses (either network or nodelocked) before starting a session.15. If you want to delete the environment created on the client, run the following commands:
To update the registry:cnext /unregserver -direnv MyEnvDirectory -env MyEnvironment dmu /unregserver -direnv MyEnvDirectory -env MyEnvironment delmia /unregserver -direnv MyEnvDirectory -env MyEnvironment
To delete the Start menu entries:delcatenv -tools -e MyEnvironment
To delete the reference environement:delcatenv -d MyEnvDirectory -e MyEnvironment -a global

Distributing a Service Pack From an Archive File on Windows
This task explains how to install a service pack from an archive file, as an alternative to the traditional methods involving installing the service pack from the CD-ROM or using the StartSPKB command.
What Is an Archive File?An archive file is a file in compressed format on Windows built by a command provided. The compressed file contains installation files containing differences with respect to an earlier installed level of the same release of the same software configuration. A level can be either a GA or a service pack.
For example, you can build an archive file containing the differences between level V5Rn GA and V5Rn SP2 (even if you installed V5Rn SP1 in between).
Building and Installing the ArchiveYou first need to install several software levels (belonging to the same release) on the source computer. In our example illustrated below, we installed levels V5Rn GA, V5Rn SP1 and V5Rn SP2, and committed the service packs. On the target computers, only the V5Rn GA level is installed.
You use the CATDeltaInstall command with the appropriate arguments to build the archive. The resulting archive file can then be copied to the target computer and decompressed using platform-specific tools. For example, you need the Microsoft CabArc.exe utility which can be downloaded from:
http://support.microsoft.com/default.aspx?scid=kb%3ben-us%3b310618
The installation files from the archive file then overwrite the installation files on the target computer.

The advantages of this type of installation are: ● an archive file is smaller than a service pack on a CD-ROM, therefore the installation is more rapid
● you can copy an archive file to other computers on your network and automate the installation of the archive using a method of choice.
Note that installing a service pack from an archive file always commits the service pack automatically. Make sure that the previously installed service packs on the target computer have been committed before installing the archive. Furthermore, you can only use this method if the configurations/products on both the source and target computers are identical.The traditional methods of service pack installation and the use of the CATDeltaInstall command are interchangeable: you can install a service pack from a CD-ROM, then install another service pack from an archive file.
Installation Procedure1. Log on as an administrator onto the source computer.
You must belong to the Administrators group, or have the privileges assigned to the Administrators group. Otherwise, you will not be able to install the different levels on the source computer.

2. Perform, for example, the following installations: ● install V5Rn GA
● install V5Rn SP1 then commit the service pack
● install V5Rn SP2 then commit the service pack.
3. On Windows, open a Command Prompt window and go to the following directory:
C:\Program Files\Dassault Systemes\B0n\intel_a\code\bin
where "B0n" is the level V5Rn.4. To build an archive file based on the differences between the V5Rn GA and V5Rn SP2 levels, for example, run the CATDeltaInstall command as follows:
CATDeltaInstall -s 0 -d "C:\Program Files\Dassault Systemes\B0n\intel_a" -a E:\users\MyUser\MyArchiveFileThe full command syntax is:
CATDeltaInstall -s PreviousServicePackNumber [-d InstallationDirectory] [-l|-a ArchiveFile] [-h]
● -s: previous level number: the level can be either a service pack or the GA level for the same release; 0 = GA, 1 = service pack 1, 2 = service pack 2, etc.; the default is 0.A service pack must have been correctly installed if you intend to build an archive based on the differences between this service pack and another level. For example, if you installed only the V5Rn GA and V5Rn SP2 levels, you cannot specify "-s 1" as an argument (because you did not install the V5Rn SP1 level).
● -d: Installation directory; when the command is run from the installation directory, this argument is not required
● -l: only lists the files which are different between the two installation levels; this list can be used to build a different type of archive (for example, WinZip)
● -a: builds an archive file with the specified name (requires the CabArc utility)
● -h: help.
Note that there are two distinct operating modes:
● build an archive file (using the "-a" argument)
● only list the files which are different between the two installation levels (using the "-l" argument)
On Windows, the archive file compression is handled automatically thanks to the cabarc format. The service pack installed your computer, and used as the basis for comparison with a previous level, must be committed beforehand. If not, the CATDeltaInstall command will not operate.
5. Copy the archive file to a target computer on which you want to install the same service pack level.
Keep in mind that the target computer must be running the same Version 5 configuration/products as the source computer on which the archive file was built.6. Stop all running Version 5 processes on the target computer before proceeding.7. Install the archive using the following command:
cabarc -p -o X E:\users\MyUser\MyArchiveFile "C:\Program Files\Dassault Systemes\B0n\"8. Start a session to check the service pack has been correctly installed.


Distributing Version 5 on UNIXAbout Distributing Version 5 on UNIX
Setting Up the ServerDistributing the Software To A Client Workstation
Enabling User Access to the Software Over the NetworkDistributing a Service Pack From an Archive File on UNIX

About Distributing Version 5 on UNIX
There are basically two ways in which you can provide multiple end users with access to Version 5.
You can:
● install the software on each computer, either directly from the CD-ROM or from a server.This is the ideal solution if you want the best level of performance, but involves installing and maintaining the software on each computer.
● or, set up the software on a server, and simply set up a minimum environment on each user's computer so end users can access the software over the network.This is the ideal solution if you want to save space on each computer, and facilitates future upgrades since means that you only have to upgrade the software on one computer: the server.
The distribution scenarios described in this section are based on mounting NFS file systems. Note that you can also use DFS (Distributed File System). DFS is an open, cross-platform distributed file system for managing network security and administration, and is compatible with Version 5.You can run Version 5 using CATIA Version 4 userids. Using Version 5 with a CATIA Version 4 userid is transparent as is the case for other userids.

Setting Up the Server
This task explains a suggested method (not mandatory) for setting up the server. It involves copying the Version 5 software to a directory from which you set up a Version 5 installation server used to easily distribute the software to other UNIX workstations. This avoids having to install the software from the CD-ROM on each workstation.
We have chosen the AIX platform for the purposes of this scenario.
1. Log on as root onto the UNIX workstation to be used as the server.
The name of the server, in our example above, is "ravel".2. Insert the CD-ROM into the drive on the server.3. Check whether the CD-ROM drive is declared.4. Check whether the CD-ROM drive is mounted, and mount the CD-ROM drive, if necessary.5. Copy the contents of the CD-ROM to a directory you already created.
For the purpose of our example, the name of the directory is:
/usr/My_CATIA_V5_Directory 6. Go to the directory as follows:
cd /usr/My_CATIA_V5_Directory
You are now ready to perform an installation of Version 5 from this directory.

7. To start the installation, enter the command:
./start
and follow the instructions provided by the program.
For the purposes of this scenario, when you are prompted to choose a destination directory in the Choose Destination Location dialog box, choose the default installation directory:
/usr/DassaultSystemes/B14/aix_a
For detailed information about the start command, refer to Start Command Syntax.
You could also export the CD-ROM directory itself in read only mode.
You are now ready to distribute Version 5 to other workstations on your network.

Distributing the Software To A Client Workstation
Now that the server has been prepared, as explained in Setting Up the Server, this task explains how to distribute the software from the server to another workstation.
We have chosen the AIX platform for the purposes of this scenario.
1. Log on as root onto the server.
The name of the server, in our example above, is "ravel".
You already copied the contents of the CD-ROM into the following directory on the server:
/usr/My_CATIA_V5_Directory
using the scenario described in Setting Up the Server. You are going to perform the installation by allowing the client to access this directory on the server.
To do so, you must export the directory /usr/My_CATIA_V5_Directory to the client: the directory must be accessible from the client.2. Log on as root onto the client.3. Mount the exported directory via NFS.4. Go to the mounted directory.

5. To start the installation, enter the command:
./start
and follow the instructions provided by the program.
The Version 5 software is installed on the client in the directory:
/usr/DassaultSystemes/B14/aix_a
For detailed information about the start command, refer to Start Command Syntax.
You have another alternative if you have not already copied the CD-ROM contents into a directory: insert the CD-ROM, export the /cdrom directory to the client, then mount the /cdrom directory from the client.

Enabling User Access to the Software Over the Network
This task explains how to allow end users access to Version 5 over the network without installing the software on the client. You have two possibilities. You can:
● set up just a runtime environment on each client: each time the server software is upgraded, all you have to do is recreate a new environment on each client
● or, to avoid having to set up a runtime environment on each client, you can simply mount the server software and runtime environment directories from the client and run Version 5 using the environment on the server.
We have chosen the AIX platform for the purposes of this scenario.
Setting Up an Environment on the Client1. Log on as root onto the server.
The name of the server, in our example above, is "ravel".
You already installed the software in:
/usr/DassaultSystemes/B14/aix_a2. From the server, export the installation directory (/usr/DassaultSystemes/B14) to the client.
The directory must be accessible from the client.

3. Log on as root onto the client.
The name of the client, in our example above, is "chopin".4. From the client, mount the exported installation directory (/usr/DassaultSystemes/B14) via NFS.5. Go to the following mounted directory:
/usr/DassaultSystemes/B14/aix_a/code/bin 6. Set the path of the installation directory on the server using the command:
export PATH=/usr/DassaultSystemes/B14/aix_a/code/bin:/usr/DassaultSystemes/B14/aix_a/code/command:$PATH The following list contains the variables to modify on each UNIX system:
export LIBPATH=/usr/DassaultSystemes/B14/aix_a/code/bin (AIX)
export SHLIB_PATH=/usr/DassaultSystemes/B14/hpux_b/code/bin (HP-UX)
export LD_LIBRARY_PATH=/usr/DassaultSystemes/B14/solaris_a/code/bin (Solaris)
export LD_LIBRARY_PATH=/usr/DassaultSystemes/B14/irix_a/code/bin (IRIX)Exporting library paths is required by the setcatenv command which creates the environment as explained below.7. Create the following global environment (still as "root") using the following command with exactly the syntax indicated, depending on whether you are running CATIA, ENOVIA DMU Navigator or DELMIA:
./setcatenv -e CATIA.V5R14.B14 -p /usr/DassaultSystemes/B14 -d /CATEnv -desktop yes -new yes -a global
./setcatenv -e ENOVIA_DMU_Navigator.V5R14.B14 -p /usr/DassaultSystemes/B14 -d /CATEnv -desktop yes -new yes -a global
./setcatenv -e DELMIA.V5R14.B14 -p /usr/DassaultSystemes/B14 -d /CATEnv -desktop yes -new yes -a global
Note that xxx.V5R14.B14 is a reference environment.Running the setcatenv command as a normal end user runs successfully, but does not create a global environment.
8. To register document types on the client desktop, go to the directory:
/usr/DassaultSystemes/B14/aix_a/code/command
and run this command:
./catstart -run "setcatenv -e CATIA.V5R14.B14 -d /CATEnv -regserver" -env CATIA.V5R14.B14 -direnv /CATEnv
./catstart -run "setcatenv -e ENOVIA_DMU_Navigator.V5R14.B14 -d /CATEnv -regserver" -env ENOVIA_DMU_Navigator.V5R14.B14 -direnv /CATEnv
./catstart -run "setcatenv -e DELMIA.V5R14.B14 -d /CATEnv -regserver" -env DELMIA.V5R14.B14 -direnv

/CATEnv
For a description of the setcatenv and delcatenv command syntax for UNIX, refer to Customizing Your Environment on UNIX.
9. If you need access to the communications backbone and peripheral device broker, the associated port numbers must be set up on the client.
Used to support process interoperability (for example, between CATIA and DMU), the backbone needs to be set up on each computer running applications which need to communicate.
To set up the ports using the default values:
1. Go to the following installation directory:
/usr/DassaultSystemes/B14/OS_a/code/command2. Enter the command:
./catstart -run setV5Ports
where "OS_a" is:
❍ aix_a
❍ hpux_b
❍ irix_a
❍ solaris_a.
For more information, refer to Communications Backbone Files.
10. Log off the root userid.11. Log on using a normal userid and run a Version 5 session to check your environment has been correctly set up.
You can run Version 5 as follows:
● double-click the environment icon using the desktop,
● or, go to the following mounted directory:
/usr/DassaultSystemes/B14/aix_a/code/command
and enter the command:
./catstart -env CATIA.V5R14.B14 -direnv /CATEnv
./catstart -run DMU -env ENOVIA_DMU_Navigator.V5R14.B14 -direnv /CATEnv
./catstart -run DELMIA -env DELMIA.V5R14.B14 -direnv /CATEnv

12. To delete this environment, run the command from the same directory.
For CATIA:
./catstart -run "delcatenv -e CATIA.V5R14.B14 -d /CATEnv -unregserver" -env CATIA.V5R14.B14 -direnv /CATEnv
./catstart -run "delcatenv -e CATIA.V5R14.B14 -d /CATEnv -desktop yes -a global" -env CATIA.V5R14.B14 -direnv /CATEnv
For ENOVIA DMU Navigator:
./catstart -run "delcatenv -e ENOVIA_DMU_Navigator.V5R14.B14 -d /CATEnv -unregserver" -env ENOVIA_DMU_Navigator.V5R14.B14 -direnv /CATEnv
./catstart -run "delcatenv -e ENOVIA_DMU_Navigator.V5R14.B14 -d /CATEnv -desktop yes -a global" -env ENOVIA_DMU_Navigator.V5R14.B14 -direnv /CATEnv
./setcatenv -e DELMIA.V5R14.B14 -p /usr/DassaultSystemes/B14 -d /CATEnv -desktop yes -new yes -a global
For DELMIA:
./catstart -run "delcatenv -e DELMIA.V5R14.B14 -d /CATEnv -unregserver" -env DELMIA.V5R14.B14 -direnv /CATEnv
./catstart -run "delcatenv -e DELMIA.V5R14.B14 -d /CATEnv -desktop yes -a global" -env DELMIA.V5R14.B14 -direnv /CATEnv
For a description of the setcatenv and delcatenv command syntax for UNIX, refer to Customizing Your Environment on UNIX.
Accessing the Software Without an Environment on the Client1. Log on as root onto the server.
You already installed the software in:
/usr/DassaultSystemes/B14/aix_a2. From the server, export the following directories to the client:
● /usr/DassaultSystemes/B14/aix_a (installation directory)
● /CATEnv (runtime environment directory)
Both the installation and runtime environment directories must be accessible from the client.3. Log onto the client as root.4. From the client, mount both exported directories via NFS.5. Go to the following mounted directory:
/usr/DassaultSystemes/B14/aix_a/code/command

6. Log off the root userid.7. Log on using a normal userid and run a Version 5 session.
In this case, go to the following mounted directory:
/usr/DassaultSystemes/B14/aix_a/code/command
and enter the command:
./catstart
./catstart -run DMU
./catstart -run DELMIANote that you cannot run Version 5 on the client using the environment icon using the desktop: no environment exists on the client, therefore there is no desktop icon.

Distributing a Service Pack From an Archive File on UNIX
This task explains how to install a service pack from an archive file, as an alternative to the traditional methods involving installing the service pack from the CD-ROM or using the Start command.
What Is an Archive File?An archive file is an uncompressed file on UNIX, built by a command provided. The compressed file contains installation files containing differences with respect to an earlier installed level of the same release of the same software configuration. A level can be either a GA or a service pack.
For example, you can build an archive file containing the differences between level V5Rn GA and V5Rn SP2 (even if you installed V5Rn SP1 in between).
Building and Installing the ArchiveYou first need to install several software levels (belonging to the same release) on the source computer. In our example illustrated below, we installed levels V5Rn GA, V5Rn SP1 and V5Rn SP2, and committed the service packs. On the target computers, only the V5Rn GA level is installed.
You use the CATDeltaInstall command with the appropriate arguments to build the archive. The resulting archive file can then be copied to the target computer and decompressed using platform-specific tools (for example, you use the tar command). The installation files from the archive file then overwrite the installation files on the target computer.

The advantages of this type of installation are: ● an archive file is smaller than a service pack on a CD-ROM, therefore the installation is more rapid
● you can copy an archive file to other computers on your network and automate the installation of the archive using a method of choice.
Note that installing a service pack from an archive file always commits the service pack automatically. Make sure that the previously installed service packs on the target computer have been committed before installing the archive. Furthermore, you can only use this method if the configurations/products on both the source and target computers are identical.The traditional methods of service pack installation and the use of the CATDeltaInstall command are interchangeable: you can install a service pack from a CD-ROM, then install another service pack from an archive file.
Installation Procedure1. Log on as an root onto the source computer.
2. Perform, for example, the following installations:● install V5Rn GA
● install V5Rn SP1 then commit the service pack
● install V5Rn SP2 then commit the service pack.

3. Go to the directory:
/usr/DassaultSystemes/BOn/OS_a/code/command
where "B0n" is the level V5Rn and "OS_a" is:
● aix_a
● hpux_b
● irix_a
● solaris_a.
4. To build an archive file based on the differences between the V5Rn GA and V5Rn SP2 levels, for example, run the CATDeltaInstall command as follows:
./catstart -run "CATDeltaInstall -s 0 -d /usr/Dassault Systemes/B0n/os_a -a /u/users/MyUser/MyArchiveFile -t /tmp"The full command syntax is:
CATDeltaInstall -s PreviousServicePackNumber [-d InstallationDirectory] [-l|-a ArchiveFile] [-t TemporaryWorkDirForUnixOnly] [-h]
● -s: previous level number: the level can be either a service pack or the GA level for the same release; 0 = GA, 1 = service pack 1, 2 = service pack 2, etc.; the default is 0.A service pack must have been correctly installed if you intend to build an archive based on the differences between this service pack and another level. For example, if you installed only the V5Rn GA and V5Rn SP2 levels, you cannot specify "-s 1" as an argument (because you did not install the V5Rn SP1 level).
● -d: Installation directory; when the command is run from the installation directory, this argument is not required
● -l: only lists the files which are different between the two installation levels; this list can be used to build a different type of archive
● -a: builds an archive file with the specified name
● -t: temporary file for storing archive file; the default is /tmp
● -h: help.
Note that there are two distinct operating modes:
● build an archive file (using the "-a" argument)
● only list the files which are different between the two installation levels (using the "-l" argument).
The archive built on UNIX is not compressed.The service pack installed your computer, and used as the basis for comparison with a previous level, must be committed beforehand. If not, the CATDeltaInstall command will not operate.
5. You may want to compress the archive file. To do so, run the command:
compress MyArchiveFile6. Copy the archive file to a target computer on which you want to install the same service pack level.
Keep in mind that the target computer must be running the same Version 5 configuration/products as the source computer on which the archive file was built.

7. Stop all running Version 5 processes on the target computer before proceeding. 8. If you compressed the archive file earlier, uncompress it by running the command:
compress -d MyArchiveFile.Z9. Install the archive using the following commands.
On UNIX, go to the directory:
/usr/Dassault Systemes/B0n
then install the archive by running the command:
tar -xvf /u/users/MyUser/MyArchiveFile
The service pack is committed automatically.
Note: The tar command is not enabled for files greater than 2 GB an AIX.10. Start a session to check the service pack has been correctly installed.

Administering Version 5Licensing
Managing EnvironmentsManaging SoftwareManaging Settings

Licensing
Licensing Overview
Licensing Tools
Enabling Concurrent Offline Licensing
Setting Up Network Licensing

Licensing Overview
Configuration and Product Packaging
The Version 5 product packaging model is based on the concepts of configurations and products.
Configurations
Configurations are a convenient and attractive way for you to order and install the adequate combination of products for each type of user, while offering a single solution from a licensing point of view.
There are two types of configurations:
● standard configurations contain a pre-defined list of products, corresponding to most frequent user profiles across industries and processes. These configurations are offered at an attractive price compared to the sum of the individual product prices.
● the content of custom configurations is dynamically defined at ordering time, thus allowing you to adapt the configuration content to the most specific user needs. The content of a custom configuration is defined by adding individual products (see product delivered as "add-on" below) to an existing standard configuration. The result is a competitively priced solution, and remains a single solution from a licensing point of view.
After initial installation, the configuration mechanism lets you manage the evolution and growth of your user profile content by allowing you to add new products. The resulting new seat definition is still a single solution from a licensing point of view.
To be able to use Version 5, you need to purchase and acquire at least one configuration license.If you already have a custom configuration, you can extend it by adding products. But before you do so, you must use LUM to migrate your server license database to support custom configuration growth.
To do so:
● stop your LUM license server
● migrate your server license database to the new format using the command:
i4ccmig
● then import your new license as usual.

Products
Products are the elementary software building blocks for Version 5 installations. Version 5 software may be ordered as:
● a standard configuration
● an add-on product on top of a standard configuration to build a custom configuration
● a shareable product: In this case the product is delivered with its own license key, allowing the user to obtain the license at the beginning of the session, or to leave it for another user. Prices of products ordered in this mode are different, versus "add-on" price, to take into account multiple users potential. Shareable product licenses do not have serial numbers.Shareable products concern the CATIA, DELMIA and ENOVIA Portal DMU Navigator product lines only.
● an Extra Product:An extra product is a standard product associated with certain configurations or a products. At install time, if you select a configuration or a product which contains an extra product, a new dialog box is displayed allowing you to install (or not install) the extra product. An extra product cannot be licensed: it is free of charge. In additional install mode, the extra products already installed are listed along with the already installed standard products. Installation in batch mode also takes extra products into account. The CATSoftwareMgt[B] commands list the installed extra products along with the installed standard products.After installation, there is no possibility to differentiate the products installed as standard products or as extra products. Documentation installation does not manage extra products.
Licensing Types
In workstation environments, Version 5 controls the number of concurrent users of a Version 5 configuration or product, according to the number of licenses acquired for the configuration or product.
Version 5 delivers identical licensing mechanisms on UNIX and Windows environments, based on IBM License Use Management (LUM). The following licensing principles apply:
● A Version 5 configuration (standard or custom) will require a license. Licenses for Version 5 configurations are acquired and released for the total configuration. The products within a configuration cannot be shared.
● Version 5 shareable products will require a license, in addition to one for the prerequisite configuration and any prerequisite product, if applicable.
● In all cases, licenses are acquired at the beginning of the process and are released at its termination.
● Shareable product licenses may be acquired at the beginning of the process and released at its termination, or upon user request, acquired and released during the process (ability to acquire and release licenses is not available for configuration licenses). Shareable licenses acquired at the beginning of the session cannot be released before the end of the session; only licenses dynamically granted upon user request during the session can be released during the session.
Version 5 can be used in two licensing modes: nodelock or with concurrent usage of licenses on a network.

Nodelock Licensing
The use of local display of the hardware configuration is mandatory for Version 5 usage in nodelock mode. There is no limit to the number of Version 5 processes launched for a given license (configuration or product). For instance, a user can launch the following simultaneous processes:
● A Version 5 interactive session
● A Version 5 process executed through an OLE container application
● Replay of macros recorded from captured sequences of Version 5 user interactions.
In nodelock mode of operation, only one license per configuration and product can be registered by machine, and only one user can run a license at a time. If you want multiple licenses per configuration or product, or multiple users, refer to Concurrent Licensing.
Nodelock licensing is available only for the CATIA, DELMIA and ENOVIA Portal DMU Navigator product lines.
ENOVIA LCA and ENOVIA Portal 3d com use concurrent licensing only.
Concurrent Licensing
For CATIA/DELMIA/DMU/RADE, a user on one machine on one display uses one license per configuration or product used, regardless of the number of processes. For LCA/3d com, an individual license is requested by each running process.
If the display changes, an additional license is reserved for the corresponding process.
Add-on and shareable products require a license for a configuration which includes at least the prerequisite products.
Licenses for Version 5 configurations are acquired and released for the total configuration. The functions within a configuration cannot be shared.
Concurrent licensing is implemented for all product lines.
Concurrent Offline Licensing
The concurrent license control technique is available via the LUM server. It gives CATIA, ENOVIA DMU, DELMIA and RADE applications running on a Windows laptop the ability to disconnect from the license server for a defined period of time, so that users can take advantage of the full license capability while mobile. During the checkout period the license is unavailable for use by another concurrent user.
This feature is designed to add additional flexibility to a user's work environment. It is offered to accommodate short-term travel needs and collaboration while away from a fixed office environment or server connection. All ICA terms and conditions, including Cross-Border licensing terms are unchanged, and users will checkout and check-in licenses at their home server, where rules and procedures are controlled by LUM.

Demo Usage
In addition to its normal mode of operation where all licensed functions are accessed, Version 5 is capable of running in demo mode, on UNIX and Windows, with some disabled functions (such as File->Save - see list below):
● Existing Version 5 customers, who have a minimum of one regular license, can switch from standard mode to demo mode (Tools->Options->Licensing tab). As the user restarts a session, the demo mode will be automatically used.
● Qualified prospects, who may be given the Version 5 code for evaluation purposes, are required to enter a special demo license key. This will ensure that the code starts automatically in demo mode.
With this mechanism, customers can explore add-on products for which they do not yet have a license. The qualified prospect can get first hands-on experience, verify the ease of use of Version 5, and create the first parts. In both cases, a favorable business environment is created for accelerating sales cycles.
When using Version 5 in demo mode, the following functions are disabled:
● File Save and Save as
● File Read (except for prepared Version 5 demo documents)
● Embedding Version 5 documents in OLE documents
● Opening Version 5 documents using OLE technology
● Cutting, copying and pasting Version 5 documents with the Windows clipboard
● Recording and replaying macros.
How Are Licenses Acquired?
Licenses can be acquired during a session using:
● the License tab
● the Shareable Products tab: licenses for shareable products can be acquired without exiting the current session.
Note that only shareable products in the CATIA product line can be acquired without exiting a session.

Licensing Tools
Enrolling Nodelock Licenses After the Installation
Reserving Static Licenses Using the License Manager
Reserving Shareable Product Licenses Dynamically
Running in Demo Mode

Enrolling Nodelock Licenses After the Installation
This task explains how to enroll nodelock licenses outside the installation procedure.
On Windows1. Log onto the computer.
2. Select the Start->Programs->CATIA V5R14->Tools->Nodelock Key Management V5R14 command, or run the program:
install_root\code\bin\CATNodeLockMgt
where "install_root" is the name of your installation folder which is, by default:
C:\Program Files\Dassault Systemes\B14\intel_aThe "Nodelock License Manager" dialog box appears:
A check is performed automatically to verify whether your license is still valid, and display the number of days before your license expires.
Note that:
● a green light opposite the license serial number means that the license will still be valid for at least 30 days
● an orange light opposite the license serial number means that the license will still be valid for less than 30 days
● a red light opposite the license serial number means that the license has expired.
If the license is still valid, the number of days left before the license expires is indicated.Note that the target id of the computer on which you are performing the installation is displayed inside the dialog box.Pointing to the target id on Windows displays a tooltip containing the name of the network adapter used by the licensing software to generate the target id:
On UNIX and Windows, in both interactive and batch modes, the nodelock key management tool now displays the three-letter code for nodelock custom configuration licenses. If this license contains add-on products, their three-letter code will be also displayed. Identifying the configuration from which the custom configuration license has been generated is now easier, because the three-letter code provides additional information, along with the serial number.
If the configuration cannot be identified, the trigram displayed will be "???" like this:

This can happen for example if you have a license for a configuration which has not been installed, or has been uninstalled.The File menu contains the following commands:
● Import
● Add
● Read
● Extract
● Restitute
● Clear
● Exit
3. To import your electronic license certificate (if you have one), select the File->Import command.
To be able to import the certificate using this command, you do not need administrator privileges, however you need write access to the folder in the LUM environment containing the nodelock file.
This displays a file selection box which opens with the C:\Temp folder contents displayed:
Explore your filetree and select the license certificate file which uses the prefix ".lic", then click the Open button to import the certificate.
This imports the license and creates the file named "nodelock" (or updates the existing "nodelock" file) in the default LUM environment:
C:\ifor\ls\conf\nodelock
If you already installed LUM elsewhere, the nodelock file will still be updated in:
C:\ifor\ls\conf\nodelock
If the nodelock file is new, it will be created in:
C:\Documents and Settings\All Users\Application Data\Ibm\Lum\nodelock

This procedure can be used both after installing for the first time and after installing additional products.
4. To add a license, select the File->Add command.
To be able to add a license using this command, you do not need administrator privileges, however you need write access to the folder containing the nodelock file.
This is useful when you do not have a license certificate file to import, and your license is sent to you on paper.
The "Add License Manually" dialog box appears:
Type the following information (contained in your license on paper) in the appropriate fields:
● Version
● Password
● Serial NumberThere may or may not be a serial number, depending on the case:
❍ a serial number exists for all configurations: all configurations are custom configurations
❍ if you already have a custom configuration, you can extend it by adding products: in this case, a new license is provided, and the new license contains the same serial number as the original configuration
❍ a serial number does not exist for standalone (shareable) products.
● Annotation
● Comment.
Then, click the Add button to add the license.
The "Nodelock" file is created or updated just as if you had imported a license certificate.5. To read a license, select the File->Read command.
This displays the license in the "Nodelock Key File Content" box:

Offline Licensing
The File->Extract and File->Restitute commands are used for extracting offline licenses from and returning offline licenses to a LUM 4.6.7 server for the purpose of running Version 5 on a laptop disconnected from the network. For more information, refer to Enabling Concurrent Offline Licensing. To be able to extract and restitute offline licenses, you do not need administrator privileges, however you need write access to the folder containing the nodelock file and to the nodelock file itself.
The File->Clear command allows you to clear obsolete nodelock licenses from the nodelock file. Each time you import a nodelock license, it is added to the nodelock file. After a period of time, the nodelock file may contain a large number of licenses, some of which are obsolete. We recommend that you clear obsolete licenses from the nodelock file using this command, not by editing the nodelock file manually. To be able to clear the nodelock file using this command, you do not need administrator privileges, however you need write access to the folder containing the nodelock file and to the nodelock file itself.
On UNIX1. Log on as root.
2. Go the directory:
/usr/DassaultSystemes/B14/OS_a/code/command
where "OS_a" is:
● aix_a
● hpux_b
● irix_a
● solaris_a
and enter the following command to display the "Nodelock License Manager" dialog box:
./catstart -run CATNodeLockMgt
This command is located in the directory:
The user interface on UNIX is the same as the user interface on Windows described above.While not recommended, you can also enroll licenses after the installation by editing the nodelock file created by default in:
/var/ifor/nodelock (AIX) /opt/lum/ls/conf/nodelock (HP-UX, IRIX, Solaris)
Batch Mode On all platforms, you can also run the command in batch.
On Windows:
install_root\code\bin\CATNodelockMgtB (Windows)
On UNIX:
/usr/DassaultSystemes/B14/OS_a/code/command/catstart -run CATNodelockMgtB (UNIX)
where "OS_a" is:
where "OS_a" is:
● aix_a

● hpux_b
● irix_a
● solaris_a
and with the following options:
● -i: name of nodelock file to be imported
● -c yes|no: automatic license validity check mode (default yes)
● -id: returns the target id of your computer
● -na: returns the network adapter used to generate the target ID on Windows
● -v yes|no: verbose mode (default yes)
● -h: help.

Reserving Static Licenses Using the License Manager
This task explains how to reserve static product licenses during a session using the Licensing tab via the Tools->Options... command. The term "static" is used in opposition to "dynamic": you need to restart a session after acquiring a static license, whereas shareable product licenses can be acquired and used without restarting a session.1. Select the Tools->Options... command.
2. Select the General category, then the Licensing tab to display the License Manager.
The role of the License Manager is to allow you to reserve licenses before using these products. You will not be able to work with any Version 5 products until you have first reserved the corresponding licenses.
If you are using network licensing, selecting this tab contacts any license servers to update the list of available configurations and products.
You must select at least one configuration license.
In our example, it will look like this if you installed the configurations CATIA - Mechanical Design (MD2) and CATIA - Drawing Production (DP2), and imported a nodelock license for the CATIA - Mechanical Design (MD2) configuration:
Licensing Information

The "Licensing Information" section contains the following information: ● Target id: specifies the target id of your computer
● Display Type: informs you whether you are running on a local or remote display; ❍ Local: you are running on a local display and you can work with either nodelock or server licenses
❍ Remote: you are running on a remote display and you can work with server licenses only.
● Active servers: if you are using network licensing, the list of all active and the number of available license servers is now
displayed like this:
The name of the server you are using is displayed in the field opposite. Click the the up and down arrows to display the list of servers available.
If you are using nodelocked licensing only (in other words, if you are not using network licensing), Active Servers is set to "None".
Licensing SetupThe "Licensing Setup" section contains the following information:
● Server Timeout: When a client requests a license from a license server list, the client is prepared to wait a certain amount of time for a response from the first license server (the server replies that the license is available or not available) before contacting another server. A slider lets you specify approximately the amount of time the client is prepared to wait for a response from the license server, from a few seconds to a few minutes.If you have a high-performance network, and servers that are not heavily loaded, we recommend that you reduce the value: this will allow the client to contact other servers more quickly, instead of waiting too long for a response from the first server.If you have a low-performance network, or servers that are heavily loaded, we recommend that you increase the value: this will allow the client to wait long enough for a response over a slow network or from heavily loaded servers.
● Frequency (mn): allows you to set the heartbeat duration.
In principle, a license granted by a LUM license server to a V5 session is released when the V5 session stops. The license is also automatically released when a V5 session crashes.
However, it may occur in the event of certain severe crashes or network problems, that the V5 session cannot instruct the license server to release the license, so the license is not released. To prevent the license from being retained endlessly by the license server, there is a specified period of time (referred to as the "heartbeat") after which the license server considers the V5 session to be dead, and releases the license. This heartbeat is communicated to the license server by the V5 session when the license is first requested.
Originally, the value of the heartbeat was set by default to approximately 17 mn, which meant that a license could be incorrectly retained by the license server up to 17 mn, and could not be customized. During this period of time, this license cannot be granted to another user. However, it can still be granted to the same user on the same machine on which the severe crash occurred.
Now, you can set the heartbeat using the Frequency option. The default value is the same as before: approximately 17 mins. This is the maximum value (represented by the value MAX in the list) and cannot be increased. Decreasing the heartbeat value will decrease the maximum period of time during which a license can be inadvertently retained by the license server.
You can set the appropriate value by increments of 1 min. Consequently, the heartbeat can be set to any of the following range of values: 1, 2, 3, 4, 5, 6, 7, 8, 9, 10, 11, 12, 13, 14, 15, 16 and MAX.
The value is stored in the settings, and can be locked if required.
Note: because the V5 session must contact the license server more frequently, decreasing the heartbeat may lead to increased network load.

Allow save if license server goes down
When a license server or the network goes down, a Version 5 session now enters a special mode giving users the opportunity to save their work before exiting.
To understand the new behavior when a license server goes down, let`s look at what happened in previous releases. Let`s take the example of a concurrent license granted to a V5 session when started. Every heartbeat period (about 17mn), the V5 session checks that the license is still granted to it. It may occur that, for example, the license server or the network are down. In that case, the license check fails.
The session then enters a "countdown" mode. A popup is displayed informing the user that the license check has failed. The user must then save any work in progress. Five checks are performed at one minute intervals. If all checks fail, the session exits.
There were two problems:
● users may not necessarily have understood that any work in progress had to be saved.
● even when a save was launched, the session could be exited while the save was still running.
From now on, the popup message clearly indicates to users that saving open documents is strongly recommended. After the five failed checks, instead of exiting, a new license request is attempted. If it succeeds, the session continues. If this session fails also, the session is set to a special mode in which only saving and exiting commands are available. All menu items and toolbars are grayed out, except the command s Exit, Save, Save As, Save All and Save Management from the File menu. Only the save and exit commands can be launched by using power input.
Notes:
● processes such as batches and macros do not support this mechanism: automatic exit is still performed.
● even if the problem which led to the license check failure is solved, it is impossible to return to the normal mode after the session has been set to the special mode in which only saving and exiting are allowed: no other license request is performed after entering in this mode.
● Show License Info: check this option if you want feedback when attempting to reserve a license which is not available
(reserved by another user). The next time you start a session, the software will inform you who is using the license you are trying to use.
Note that this mechanism, even though managed by the Licensing tab, also applies to shareable product licenses managed by the Shareable Products tab.
● Demo mode: You will be able to work in demo mode if you registered and reserved at least one configuration license, and
checked the Demo Mode option. For more information about the demo mode, refer to Running in Demo Mode.
List of Available Configurations/ProductsThe list contains ALL the installed configurations and products. Note that nothing prevents you from installing software for which you do not have the corresponding license, so the list may contain software for which you do not have a license.
Note that, if you have not previously reserved any licenses, none of the check buttons is checked.
If you are working with a nodelocked license, the license will be reserved by default when you start a session, even if you unchecked the corresponding button.
If you entered a nodelock license during the installation, the corresponding configuration is preselected in the list.
In our example, the MD2 option is checked because we imported a nodelock license for this configuration (CATIA - Mechanical Design (MD2) (DS4D8E940000 - MD2)) during the installation.

The "+" button is displayed next to the license in the list. Clicking this button lets you switch between compact mode (the default) and expanded mode. In compact mode, the license imported is already reserved.
Click the "+" button to switch to expanded mode. In this mode, a sublist is displayed containing the list of all the installed licenses, preceded by the "Any License" option.
All configurations are considered as custom configurations. When you install a configuration, the list of configurations/products is organized as follows, in the order of appearance from top to bottom:
● selected configuration licenses forced by the administrator, in alphabetical order
● selected product licenses forced by the administrator, in alphabetical order
● selected configuration licenses not forced by the administrator, in alphabetical order
● selected product licenses not forced by the administrator, in alphabetical order
● non-selected configuration licenses with the "Granted" status, in alphabetical order
● non-selected product licenses with the "Granted" status, in alphabetical order
● non-selected configuration licenses available for selection, with the "Not Granted" status, in alphabetical order
● non-selected product licenses available for selection, with the "Not Granted" status, in alphabetical order
● non-selected configuration licenses, not available for selection, with the "No License" status, in alphabetical order
● non-selected product licenses, not available for selection, with the "No License" status, in alphabetical order
● non-selected configuration licenses, not available for selection, locked and prohibited by the administrator, in alphabetical order

● non-selected product licenses, not available for selection, locked and prohibited by the administrator, in alphabetical order.
How To Reserve LicensesTo find out how many licenses are available for a specific configuration or product, click the "+" button to display the list like this:
● Any License
● License serial number XXX
● License serial number YYY
● ...
Your administrator instruct you specifically to reserve a specific license with a specific serial number in the list. In this case, check the button for the corresponding license.
You can also reserve a license for an individual product.Any License
However, for a variety of reasons, (network performance, license availability) you may decide to install several identical configuration licenses on different license servers. Furthermore, these licenses may have identical serial numbers, but they may also have different serial numbers.
If you are interested in using a specific configuration, irrespective of the serial number, and you do not care which server serves the license, check the Any License option. This means that you want to reserve any one of the licenses for that configuration in the list.
In this case, the software reserves by itself one of the available licenses. If the software finds a valid nodelock license on your computer, the nodelock license will be used first. If there is no nodelock license, or the nodelock license is not valid, the software will reserve a network license from the list of license servers.Below each configuration or product license, you will see Local or Server which informs you whether the license is a nodelock (local) license or a server license. If you are using a server license, the name of the server will be displayed like this:
Server (ip:servername)
where "servername" is the name of the license server.The status Granted appears next to the products in the list which belong to a configuration whose license you reserved. The product names in the list are grayed out and the check buttons cannot be checked: this is because, in our example, no licenses exist for the individual products.
The name of the license that granted access to the product is indicated in parentheses.The status Not Granted means that you have not requested a configuration or product license, or that you attempted to reserve a license that is not available (nodelock license expired, server license expired, network server down, etc.).
The status No License appears next to configurations and products which have been installed, but for which you do not have a license. The configuration and product names are grayed out in the list, and the check buttons cannot be checked.Click the "-" button to return to compact mode.3. After checking the appropriate license buttons, click OK.4. Exit and restart your session.
You need to restart your session after reserving configuration and/or product licenses.
Licensing settings are stored in a settings file. The settings active in the License tab depend on what you set the last time you used it.If you run a Version 5 session in administrator mode, you can lock individual configuration and/or product licenses to control their usage.
For background information about locking settings, refer to Locking Settings.
Troubleshooting Messages
You may encounter one of the following messages (the list is not exhaustive) when using the Licensing Manager:

"Environment xxx not set or incorrect. Please set an environment using the setcatenv command"
Set a valid environment using the setcatenv command. For more information about customizing environments, refer to Customizing Your Environment on Windows.
"No Configuration/Product Available"
The path containing the information required to display the list of configurations/products, referenced by the CATICPath environment variable, is incorrect, or the information is incomplete."There is no suitable license to fulfill the xxx request"
You tried to reserve a license when all available licenses are used. Contact your administrator. See Show License Info.
"You have requested one or more product licenses, but no configuration license. Click OK and select at least one configuration license using the License Manager dialog box."
You tried to reserve only a product license. Click OK and select at least one configuration license using the License Manager."No License Available for Requested Configuration(s)"
Click OK and select at least one valid configuration license using the Licensing tab."Not All Licenses Available"
Contact your administrator.

Reserving Shareable Product Licenses Dynamically
This task explains how to acquire and release shareable product licenses.
The added value of shareable products is that they can be reserved and released "dynamically". You can simply reserve the shareable product license using the Shareable Products tab described below, and start using it immediately without exiting your session.
Scenario
In the following scenario, we previously installed the DP2 - CATIA - Drawing Production 2 configuration and the MD2 - CATIA - Mechanical Design 2 configuration. The DP2 license has already been reserved.
1. Select the Tools->Options... command.
2. Select the General category, then the Licensing tab to display the License Manager.
You can see that the DP2 license has already been reserved:

3. Select the Shareable Products tab:
List of Products Granted Using Licensing Tab
The lower part of the tab lists the products belonging to the DP2 configuration. When you reserved the DP2 configuration license using the License Manager in the Licensing tab, the authorization to use this list of products was granted.
List of Shareable Products
You can also use shareable products along with the licenses you reserved using the Licensing tab.
The list of shareable products is displayed in the upper part of the tab. The software detects all potentially shareable products installed on your hard disk and displays them in the list. Accessible shareable products have an option button which you can check to reserve them.
The list of shareable products is organized as follows, in the order of appearance from top to bottom:
● selected product licenses, in alphabetical order
● non-selected product licenses, not locked by the administrator, in alphabetical order
● non-selected product licenses, locked by the administrator, in alphabetical order.
Unlike the Licensing tab, selecting the Shareable Products tab does NOT contact the license servers to display the licensing status of the products. This is intended for performance reasons. For example, if you installed a shareable product for which there is no

license, the status of the product as displayed in the Licensing tab is:
No License
However, when you select the Shareable Products tab, the status of the product displayed is:
Not Granted
This illustrates that that you cannot determine immediately the true status of the license in the Shareable Products tab. To do so, select the license: the license servers are then contacted, and return the message, in our example, that no license is available for this product.
Consequently, in all cases, you first have to select the license to display its true licensing status.4. Check the button for the shareable product you want to use.
If you select a product which requires another shareable product as a prerequisite, this prerequisite is also reserved. Once reserved, the list will indicate that the product is required by another product.5. Click OK to save your changes and exit the tab.
You can now start using the workbench associated with the shareable product without exiting your session.
Note that:
● if you are using a workbench for a shareable product, then attempt to release the shareable product, you must first close the corresponding workbench before being able to release the product
● shareable product licensing is disabled when accessing the Shareable Products tab using the Start->Programs->CATIA Tools menu, and running the Settings Management command.
Saving Changes to Other Tabs
If you reserve a shareable product, use the Tools->Options... command to make changes to a tab introduced by this product, then release the shareable product, any changes made to these tabs will be saved.
Locking Shareable Product Licenses
An administrator can lock access to shareable products in administration mode. End users will not be able to access the shareable product license, but an administrator running in administration mode will be able to do so.
Reset Button
The Reset button has no effect on the Shareable Products tab.

Running in Demo Mode
This task explains how to run Version 5 in demo mode.
You must have already registered either one demonstration license, or at least one configuration license (which automatically provides access to the demo mode).
What Is Demo Mode?
Running in demo mode lets you use all the features of all the configurations and/or products installed, apart from the few exceptions listed below.
In demo mode:
● the automatic save (roll) mechanism is deactivated.
● you can open only specially marked Version 4 or Version 5 demo documents, and you cannot save them
● you can create new documents, but you cannot save them
● you cannot embed Version 5 documents in OLE documents
● you cannot open Version 5 documents using OLE technology
● on Windows, the clipboard is unavailable for cutting, copying and pasting
● you cannot record or execute macros.
Note that when running a normal (non-demo) session, you can read specially marked Version 4 or Version 5 demo documents, and save them as non-demo documents.
By default, demo mode is not activated.1. Display the License Manager.
The License Manager is displayed automatically after starting Version 5 (either for the first time, or each time you start a session until you reserve a license). You can also display it by selecting the Tools->Options... command, then the Licensing tab in the General category.2. Check the Demo Mode option, and click OK.
A message informs you to restart your session.3. Click OK and restart.
The Version 5 application window is opened in demo mode.

Enabling Concurrent Offline Licensing
What Is Concurrent Offline Licensing?
Concurrent offline licensing allows users to extract a concurrent license from a license server for a certain number of days and to use it on a laptop disconnected (or not) from the network, and applies to CATIA, ENOVIA DMU or DELMIA (or RADE) software.
When the concurrent offline license is reserved for use, a license is installed on a laptop connected to the network. For the duration of the reservation, the extracted license is considered as a nodelock license tied to the laptop. This license is called an offline nodelocked license. Once the offline nodelocked license has been installed on the laptop, the laptop can be disconnected from the network.
Once extracted, the license is no longer available from the license server. The license only becomes available once more to other users when one of the following occurs:
● the reservation period expires
● the license is returned to the server from the laptop (end-users can return the license before the expiry date).
The maximum extraction duration is 30 days. License Use Management Runtime administrators can reduce this duration.
If a free standard concurrent license and a free concurrent offline license exist for the same product, and an end-user requests a license for this product, the server will provide the standard concurrent license, so that the concurrent offline license remains available for extraction.
Note that if you extract a license, you will not be able to run a release prior to V5R12 with that license.
Offline licensing is not supported if you use the LUM HAL (High-Availability Licensing) feature.
Software Prerequisites
Here are the software prerequisites for the laptop and the license server.
License Server● Concurrent offline licenses can be enrolled and administered only on a server running IBM License Use Management Runtime (LUM) Version
4.6.7 on either Windows or UNIX.
● The machine running the license server does not require Version 5 software.
Laptop● Version 5 Release 13 General Availability level of CATIA, ENOVIA DMU or DELMIA (or RADE) software
● supported Windows platforms: Windows 2000 SP2 or Windows XP
● the laptop does not require any IBM License Use Management Runtime software,but must be configured as a LUM client
● and a LUM driver has to be installed on the client.
Procedure
Implementing concurrent offline licensing involves the following steps which should be performed in the following order:
● on the license server
● then on the laptop.
On the License Server

1. Log onto the machine running the LUM license server as root (UNIX) or as administrator (Windows).On Windows, you must belong to the Administrators group, or have the privileges assigned to the Administrators group.
The following steps referring to starting and stopping existing LUM servers and migration tasks do not apply if you are installing LUM for the first time or on a different machine.
2. If you have already installed a previous version of LUM, go to the LUM installation directory.3. Stop the license server using the command:
i4cfg -stop
4. Back up the data on the LUM server.
To do so, refer to the section "Using the Built-In Backup and Recovery Procedure" in "Chapter 7. Hints and Tips" in the following manual: IBM License Use Management - Using License Use Management Runtime.
5. Install IBM License Use Management Runtime (LUM) Version 4.6.7.6. On Windows, perform the necessary license database migration steps.
Refer to the section "Installing after an Uninstallation" in "Installing License Use Management Runtime on Windows" in the following manual: IBM License Use Management - Using License Use Management Runtime.
7. Migrate the concurrent network licenses into concurrent offline licenses.
To do so, you need to copy the i4_offline_mig tool from the LUM CD-ROM. This purpose-built command migrates all concurrent licenses into concurrent offline licenses on the network license server.
It is similar to a normal concurrent license because, even after migration, it can continue to be used as a normal concurrent license. Each time a new license is enrolled, and you want to use it as an offline license, you must use the same command again to migrate the license.
The tool is located in a folder named after the operating system you are using. Copy the tool into the same LUM installation directory from which you run your LUM commands (i4cfg, i4blt, ...). Change the execution rights on the executable file to make sure that you will be able to run the tool.
Then, run the following command to migrate the licenses:
i4_offline_mig
After migration, the licenses will remain available, once the server has been restarted. 8. Restart the license server using the command:
i4cfg -start
9. Set up the concurrent offline license authorization rules.
The LUM administrator must set up rules to determine which users, groups of users and machines are authorized to extract an offline concurrent license, and under which conditions. For example, a password can be associated to each rule. By default, nobody is authorized to extract offline licenses.
To do so, you use the Basic License Tool. Run the following command to start the Basic License Tool GUI:
i4blt
At this point, refer to the following manual: IBM License Use Management - Using License Use Management Runtime Version 4.6.7.
In this manual the section: Scenario 15: Managing Concurrent-Offline Licenses, located in the chapter Administering License Use Management Runtime, explains how to manage the use of concurrent-offline licenses. This scenario shows you the different aspects involved in concurrent offline license management, for example:
❍ setting the maximum number of days a product can be reserved
❍ modifying authorization
❍ adding a password for the default authorization
❍ creating and modifying authorization records for a specific concurrent-offline license, allowing authorized users or groups of users to take the license
❍ displaying details about the offline users, etc.
Once this phase has been completed, you are now ready to extract the offline licenses to the laptop.

Warning: if you are using ENOVIA LCA or ENOVIA 3d com, these product brands use concurrent licenses only: nodelock licenses are not supported. This means that, although nothing stops you physically from extracting licenses for these brands, the extracted licenses will be useless. Consequently, do not extract concurrent-offline licenses for ENOVIA LCA or ENOVIA 3d com.
On the Laptop
1. Check that your laptop is connected to the network.2. Check you have write access to the folder containing the nodelock file and to the nodelock file itself.3. Make sure that the LUM client is correctly configured and points to the machine running the LUM 4.6.7 license server from which you
are going to extract the license.4. Select the Start->Programs->CATIA V5R14 (or ENOVIA_DMU_Navigator V5R14, or DELMIA V5R14)->Tools->Nodelock Key
Management V5R14 command.
The "Nodelock License Manager" tool appears.5. Using the Nodelock Key Management tool, select the File->Extract command.
The following dialog box appears, listing the concurrent offline licenses located on the license server:
You can select one or several licenses to extract.
Before you extract the license, you can reset the license duration to extract the license for a lower duration than the one authorized. To do so, click the appropriate field, then click it again and enter a new value (30 days maximum). In certain cases, you may attempt to set a value greater than the value registered for that license on the LUM server. You will be informed if this is the case, and must reset an appropriate value accordingly.
In our example, the MD2 license will expire in 5 days.
If the LUM administrator set a password, you must enter the password. Even if you select several licenses for extraction, there will still be only one password. After validation, the license(s) is(are) extracted.
You cannot extract a license if the same license already exists as a nodelock license (either standard nodelock or offline nodelock) and with the same serial number, if applicable.
Let's assume that you want to extract a license for the MD2 configuration which you have installed on your laptop. Note that you can extract several licenses if required.
6. Select the license MD2, then click the Extract button.
A message popup will confirm that the license was successfully extracted. You can then click the OK button in the message box. Once the license has been extracted, it is no longer available on the license server for network users. The new status of the license can be tracked on the license server using the Basic License Tool.
Extracting an offline license creates the nodelock file on your laptop, or updates it if it already exists. If you select the File->Read command, you will see the offline license for MD2:

Offline nodelock licenses are identified in blue when listed using the Nodelock Key Management tool.7. To test that you can use the license offline, disconnect the laptop from the network.8. Start a Version 5 session.
Check that you are using a nodelock license by selecting the Tools->Options... command, then the Licensing tab.
If you were using a network license beforehand, the request for this license is still stored in your licensing settings. Consequently, at this point, the License Manager will inform you that the requested license is not available (you are now disconnected from the network) and prompt you to select the offline license and restart.
Once you have finally displayed the Licensing tab, you will then see the following (note that the tab does not specifically identify the license as an offline nodelock license, but as a Local license):
You can now use your license for the duration specified when it was extracted. Once that duration has expired, the license will no longer be available.
You may also return the license before the expiry date.9. To do so, reconnect the laptop to the network, then make sure that the LUM client is correctly configured and points to the machine
running the LUM 4.6.7 license server to which you are going to return the license.10. Select the Start->Programs->CATIA V5R14 (or ENOVIA_DMU_Navigator V5R14, or DELMIA V5R14)->Tools->Nodelock Key
Management V5R14 command.11. Using the Nodelock Key Management tool, select the File->Restitute command.
The license you extracted is listed in a dialog box:

Note that you can return more than one offline license.12. Select the license, then click the Restitute button.
A message popup will confirm that the license was successfully returned. You can then click the OK button in the message box. Once the license has been returned, it becomes available once more on the license server for network users. The status of the license can be tracked on the license server using the LUM Basic License Tool.

Setting Up Network LicensingSetting Up IBM License Use Management (LUM)
Setting Up Your Network License ServerSetting Up Your Network License ClientsUsing High-Availability Licensing (HAL)

Setting Up IBM License Use Management (LUM)
The IBM License Use Management (LUM) software for managing nodelocked licenses is integrated into the Version 5 software.
If you need to install the complete LUM package, and if you want to set up a network license server, you can install the rest of the product from the LUM CD-ROM accompanying the software to avoid having to download the software over the Internet.Additional information about LUM may be found at:
http://www.software.ibm.com/is/lum

Setting Up Your Network License Server
This task explains how to set up a network license server, and is intended for the administrator who is setting up an environment to allow multiple client workstations to share licenses stored on one or more network license servers.This scenario shows you how to set up a network license server on one workstation (ravel), and the scenario Setting Up Your Network License Clients two network license clients on two other workstations (mozart and chopin):
Designing the network licensing environment requires careful thought and planning. Consequently, we strongly recommend that you read the following sections in the manual Using License Use Management Runtime for your platform:
● Chapter 2 "Planning Your Network Licensing Environment": note that before starting, you must determine whether you want to use direct binding or namespace binding. For more information about what this means, read the section "Selecting a Type of Network Binding". For reliability reasons, we strongly recommend that you use direct binding.
● the section "Setting Up Your Servers and Clients", in particular "Scenario 3: Configuring a Network License Server" in the chapter "Getting Started with License Use Management Runtime".
High Availability Licensing
High-availability licensing enables you to set up an environment in which there is a very high degree of certainty that concurrent licenses will be available, even if a network license server goes down.
A cluster is a set of active servers configured to communicate with each other through direct binding mode. In this mode, several workstations serve licenses and others are in reserve ready to take over from an unavailable server.
For more information about clusters, refer to the manual Using License Use Management Runtime for your platform: section "Planning Clusters" in Chapter 2 "Planning Your Network Licensing Environment"
For more information about configuring clusters, refer to the manual Using License Use Management Runtime for your platform: section "Administering High-Availability Licensing", "Scenario 11: Creating

and Administering a Cluster" in Chapter 4 "Getting Started with License Use Runtime".
Note that if you wanted to set up a mixed Windows and UNIX cluster, LUM 4.5.9 or higher is required.1. Log on as root onto the workstation on which the network license server is to be configured.
In our scenario, the workstation name is "ravel".2. Go to the LUM installation location.You configure the network license server using a configuration tool which has, in LUM 4.5.8 on AIX, Windows XP and Windows 2000, and in LUM 4.6.X on all platforms, a graphic user interface (GUI), and on all UNIX platforms a script interface.3. Run the command:
i4cfg
The Configuration Tool notebook is displayed.4. On the Configure As page, check the Network License Server and Advanced Configuration options.5. On the Start up page, check the option "Start services at system startup" if you want the configured server to start when you power on your workstation.6. On the Log page, select the events you want to be logged, and specify the log file directory where you want the log to be kept.7. If you have decided to use direct binding (strongly recommended), select the Direct Binding page, and enter in the Name field the TCP/IP host name of the server workstation ("ravel" in our scenario), then press the <<Add button to add the server to the Servers list.8. Select Close from the system menu at the top left corner of the Configuration Tool notebook, and click the Yes button to save your changes.
On all UNIX platforms, the license server can be configured using a script. To do so, type the command:
i4cfg -script
and in response to the first question, select 3, then answer the questions when prompted.9. Run the command:
i4cfg -start
to start the server.10. Run the command:
i4cfg -list
to check that the server is up and running.

You are now ready to enroll your licensed products and register the licenses using the Basic License Tool.
This phase involves:
● enrolling the products and the licenses
● distributing the licenses to the network license server.
For detailed information and a scenario explaining how to enroll licensed products and register the licenses, refer to the sections "Performing Basic Administration", "Scenario 6: Managing a Licensed Product", in the chapter "Getting Started with License Use Runtime" in the manual: Using License Use Management Runtime for your platform.If you suspect that the license server database has been corrupted, we recommend that you run the following LUM command
i4blt -C
to check and if necessary repair the license database.

Setting Up Your Network License Clients
This task explains how to set up two network license clients on two other workstation, as clients of the network license server you set up in Setting Up Your Network License Server.
You need to install License Use Management Runtime on at least one client.
Refer to the section "Setting Up Your Servers and Clients", in particular "Scenario 4: Configuring a Network License Client" in the chapter "Getting Started with License Use Management Runtime".1. Log on as root onto a workstation to be configured as client, and on which you installed License Use Management Runtime.
2. Go to the LUM installation location.You configure the network license clients using a configuration tool which has, in LUM 4.5.8 on AIX and Windows 2000, and in LUM 4.6.X on all platforms, a graphic user interface (GUI), and on all UNIX platforms a script interface.3. Run the command:
i4cfg
The Configuration Tool notebook is displayed.4. On the Configure As page, check the Network License Client and Advanced Configuration options.5. If the network license client is to locate the network license server using direct binding (strongly recommended), select the Direct Binding page, and enter in the Name field the TCP/IP host name of the server workstation ("ravel" in our scenario) with which the client will communicate, then press the <<Add>> button to add the server to the Servers list.6. Select Close from the system menu at the top left corner of the Configuration Tool notebook, and click the Yes button to save your changes.
On all UNIX platforms, the license server can be configured using a script. To do so, type the command:
i4cfg -script
and in response to the first question, select 1, then answer the questions when prompted.7. Run the command:
i4tv
to check that the server is up and running, and that the client can communicate with the server.The configuration creates the i4ls.ini configuration file in:
● C:\Documents and Settings\All Users\Application Data\IBM\LUM (on Windows 2000/XP)
● /var/ifor/ (AIX)
● /opt/lum/ls/conf/ (HP-UX, IRIX, Solaris).
To configure the other clients, simply copy this file to a directory on each client and reference the variable IFOR_CONFIG with this directory: you do not need to install License Use Management Runtime on each client. The same file can be used on Windows and UNIX.

For compatibility reasons, if the i4ls.ini configuration file is not located in:C:\Documents and Settings\All Users\Application Data\IBM\LUM after migrating to Windows 2000, it may also be located and accessed in the following folders and in the following order:C:\ifor\ls\conf, then C:\Winnt.
If you migrated your machine from Windows NT to Windows 2000, and the target ID of your computer is no longer recognized, use the regedt32 command and delete the following registry entry:
HKEY_LOCAL_MACHINE\SOFTWARE\IBM\License Use Runtime\I4DRIVER

Using High-Availability Licensing (HAL)IBM License Use Management High-Availability Licensing (HAL) enables you to set up an environment in which there is a very high degree of certainty that concurrent licenses will be available, even if a network license server goes down. You can use LUM High-Availability Licensing (HAL) with Version 5 licenses.
However, you should be aware of the following situation which might occur when using HAL clusters. In this example, let's suppose you have one license on a 3-server HAL cluster. A CATIA client requests the
license, and the license is granted by the first server.
Then, this server shuts down.
The next time that CATIA connects to the license server to check that it is still up and running, CATIA displays several warning messages because it is not certain that the license can be acquired or not on another server in the cluster.
The license is then granted by the second server and CATIA goes on.
After the first server shuts down, another CATIA client on another machine may request the same license from the server which has shut down. The same license is then granted to this client by the second server. The next time that CATIA connects to the license server to check that it is still up and running, CATIA displays several warning messages then exits, because the license is already granted to the second CATIA.
This problem is due to the fact that the second server knows that the first server is down, but doesn't take into account the licenses granted by the first server. If this was the case, the second CATIA process wouldn't start, the same license wouldn't be granted to two CATIA processes, and the first CATIA process wouldn't exit.
In both cases, the messages which appear are insignificant, and should be ignored.
These problems are due to the way in which HAL was originally designed.
Servers that are members of a HAL cluster share license availability information, but not license usage information. Consequently, the other servers do not know that a certain license was in use on the server that went down, consider this license as available, and grant it to the first client that requests it.
HAL was not designed to share this type of license usage information among all the servers in a cluster.

Managing EnvironmentsWhat Is An Environment?
Customizing Your Environment on WindowsCustomizing Your Environment on UNIX

What Is An Environment?
What is an Environment?An environment is a set of runtime environment variables. Each variable points to a path searched by the software when you start a session.
All Version 5 product lines share the same environment management mechanism.
For example, on Windows, the CATDocView environment variable is set by default to:
C:\Program Files\Dassault Systemes\B14doc
meaning that the online documentation files are installed in the folder C:\Program Files\Dassault Systemes\B14doc. When you want to access the online documentation, the software will look for the files in this location.
The term environment also includes its graphical representation, in other words how it is represented to the user on the user's desktop.
On Windows, for example, the environment is created in a text file located by default in:
C:\Documents and Settings\All Users\Application Data\DassaultSystemes\CATEnv
and the environment file name is:CATIA.V5R14.B14.txt
You can also specify during the installation procedure the location of environment files on both Windows and UNIX.
What are Global and User Environments?A global environment can only be created by a Windows administrator, or the root userid on UNIX. For example, the default environment created at installation is a global environment: "global" means that it is visible to and can be used by all users on the computer on which it has been set up.
Global environments can only be created, edited or deleted by a Windows administrator, or the root userid on UNIX.
A user environment is visible to and can be used and manipulated (customized or deleted) only by the user who created it.
How are Environments Managed?

Environments are managed:● by the installation procedure, which creates a default global environment;
the default environments created at installation on each platform are described in About the Environment Created on Windows and About the Environment Created on UNIX respectively.
● using the catiaenv command (Windows) or CATIAENV command (UNIX) to run the Environment Editor, a GUI-based tool which creates, edits and deletes environments
● using the setcatenv command: this command creates and edits user and global environments (if you are administrator or root, you can edit the default global environment)
● using the delcatenv command: this command deletes environments
● using the lscatenv command (to list the names of environments)
● using the chcatenv command (to edit one or more environment variables)
● using the readcatenv command (to read the variables of an environment).
Please use the official tools provided to manage environments. Do not attempt to edit the environment file using a text editor.
What Does Customizing an Environment Mean?Customizing your runtime environment means providing different values for the runtime variables in your default environment, or setting up new environments.
For example, you may install the online documentation at a location different from the default location. If this is the case, you need to specify where the documentation files are located by modifying the value for the CATDocView variable. this is an example of what we mean by customizing your runtime environment.When customizing runtime environments, you can:
● create new environments
● edit existing environments
● copy existing environments (UNIX only)
● delete environments
but you cannot rename existing variables.You can ONLY create, modify and delete LOCAL environments: the creation, modification and deletion of REMOTE environments is not supported. This means that if you customize a local environment, and the same environment exists on other computers, you have to edit the environments on all of those computers if you want the environments to be identical.
Locales Whose Use with Version 5 has been Validated
The language locales whose use with Version 5 has been validated are listed in your Infrastructure Users Guide, sections "Starting a Session in a Language Other than English on Windows" and "Starting a Session in a Language Other than English on UNIX".
List of Official Runtime VariablesThe runtime environment variables for all product lines are listed in the table below:

Variable Name Description Introduced in Release..PATH Executable code search path (UNIX only) V5R1LIBPATH Library search path (AIX) V5R1LD_LIBRARY_PATH Library search path (Solaris) V5R1LD_LIBRARYN32_PATH Library search path (IRIX) V5R2SHLIB_PATH Library search path (HP-UX) V5R1CATInstallPath Installation path V5R1CATDLLPath DLL search path (internal use only) V5R1CATICPath Search path for product identification (internal
use)V5R1
CATCommandPath Command search path V5R1CATDictionaryPath Library dictionary search path V5R1CATDocView Online documentation search path V5R1CATReffilesPath Reference file search path V5R1CATFontPath Font search path V5R1CATGalaxyPath Search path for User Galaxy online information
filesV5R1
CATGraphicPath Graphic and icon search path V5R1CATMsgCatalogPath Application message file search path V5R1CATFeatureCatalogPath Feature catalog search path V5R2CATDefaultCollectionStandard Default standard collection path V5R9CATStartupPath Sample file search path V5R1CATW3ResourcesPath ENOVIA Portal search path pointing to HTTP
resources visible to ENOVIA Portal clients; set by default to CATInstallPath/docs
ENOVIA V5R4
CATReferenceSettingPath Default reference setting search path; also used to store settings locked by the administrator
V5R1
CATUserSettingPath Permanent user setting search path V5R1CATCollectionStandard Standard collection path V5R9CATTemp Temporary user setting search path V5R1CATMetasearchPath ENOVIA 3d com search path pointing to
location where ENOVIA 3d com MetaSearch stores data required for metasearch engine operation.
ENOVIA V5R4
CATW3PublishPath ENOVIA Portal search path pointing to location for storing HTML documents created by the ENOVIA Portal Snapshot command.
ENOVIA V5R4
CATSharedWorkbookPath Points to shared workbooks for ENOVIA Portal ENOVIA V5R8CATErrorLog Error log search path: points to the default file
name (error.log)V5R1
CATReport Conversion trace report location V5R2USER_HOME Points to home directory of generic user for
server-type ENOVIA LCA environmentsENOVIA V5R12
DB2INSTANCE DB2 environment variable (for server-type environments only)
TNS_ADMIN TNS environment variable (for server-type environments only)
ORACLE_HOME ORACLE environment variable (for server-type environments only); on Windows, set by the enoviadbsetup process

For the DB2INSTANCE, TNS_ADMIN and ORACLE_HOME variables, in an installation using CATIA and VPM interoperability, you should create these variables using the Environment Editor, depending on which database you are using.
ORA_NLS33 ORACLE environment variable (for server-type environments only); on Windows, set by the enoviadbsetup process
JAVA_HOME_aix_aJAVA_HOME_hpux_a=JAVA_HOME_irix_a=JAVA_HOME_solaris_aJAVA_HOME
Java runtime path specified at installation (UNIX)
ENOVIA V5R8
CLASSPATH_JDBC_aix_a=CLASSPATH_JDBC_hpux_a=CLASSPATH_JDBC_irix_a=CLASSPATH_JDBC_solaris_aCLASSPATH
JDBC classpath for ENOVIA LCA server ENOVIA V5R8

Customizing Your Environment on Windows
This task explains how to customize an existing environment on Windows.
1. Select the Start->Programs->MyProductLine->Tools->Environment Editor V5R14 command,
where "MyProductLine" is:
CATIA
The environment editor belongs to the common suite of Version 5 administration tools. All the different examples in this section procedure step you through the customization of a CATIA environment, for illustration purposes. The steps are the same for customizing DELMIA, ENOVIA DMU Navigator, ENOVIA LCA and ENOVIA 3d com environments.You can also start the environment editor by running the command:
\install_folder\intel_a\code\bin\catiaenv
where "install_folder" is the name of the installation folder.The Environment Editor appears, and looks like this:

Note that the list of existing environments is displayed in the Environment name list. The list will contain all the environments detected in the current environment folder. The first environment is selected by default.
When an environment in the list is selected, click the right mouse to display a contextual menu of environment manipulation commands.The Mode field indicates one of two possible values:
● User: indicates that the environment was set up using your userid, is visible to you and can only be accessed by you (you cannot see anybody else's user environments)
● Global: indicates that the environment was set up by somebody belonging to the Administrators group, or who has the privileges assigned to the Administrators group (you can see all the global environments on your computer): this is what you will see after an initial installation on your computer.
Only an administrator can modify global environments.
This means that you will only see in the Environment name list the names of environments you created, or which are common to all users. You can only edit environments which belong to you. Furthermore, if you select a global environment as end user, you will be able to display an environment, but not edit it.
The Last Modified field specifies the date and time the environment was last modified.The Environment storage directories area displays the current storage location for both global and user environments. This setting is the location you specified during installation.2. To reset environment storage directories, select the Options->Set User Storage Directory or the Options->Set Global Storage Directory command to display a file explorer, then explore your filetree to select the directory, and click OK.
Any environments created from now on will be stored in these locations.
You can use the storage directory settings to filter the list of environment names and types displayed. For example, if you created both global and user environments in the same user storage directory, selecting the user storage directory will now only display the user environments, and not the global environments.
3. To display the variables for any environment, click the environment name.For example, click the CATIA.V5R14.B14 environment which is the name of the default global environment set up at installation.
This will be the only environment name in the list after a default installation. However, once you create new environments, these will also be displayed in the list.
The variables and their values are displayed:
● the variable name is displayed on the left
● and the value (path) for the corresponding variable is displayed to the right.

4. Click a variable name in the list.
The variable name and its corresponding value are highlighted:
For example, the default path for the CATDocView variable is:
C:\Program Files\Dassault Systemes\B14doc\intel_a\doc
However, you may have installed the online documentation in a different folder.5. If you are authorized to edit the variable, click the variable value to be able to edit it, then type in the new value.
For example, you would type in the new path for the variable CATDocView. The value of the variable is reset in the Environment Variables field.6. Click OK.
CSIDL Values in Environment Variable Paths

There are a number of folders that are used frequently by applications, but may not have the same name or location on any given system. For example, the system folder may be "C:\Windows" on one system and "C:\Winnt" on another. CSIDL values provide a unique system-independent way to identify these special folders.
Consequently, CSIDL values are now part of paths pointed to by environment variables. The variables concerned are:
● CATUserSettingPath
● CATTemp
● CATReport
● CATErrorLog
● CATMetasearchPath
● CATW3PublishPath
What Is the DSKEY_TMPDIR Key?
The TMP and TEMP variables pointing to the current temporary file path on your computer are not necessarily activated.
The DSKEY_TMPDIR key points to the current temporary file path on your computer which is obtained as follows:
The software does not verify that the directory specified by the TMP or TEMP environment variables exists. The temporary file path is obtained as follows:
● the path specified by the TMP environment variable.
● the path specified by the TEMP environment variable, if TMP is not defined.
● the Windows directory, if both TMP and TEMP are not defined.
To create an environment using the New commandThis task explains how to create a new environment using the Environment Editor.
1. Select the Start->Programs->MyProductLine->Tools->Environment Editor command, where "MyProductLine" is:
CATIA
2. Select the Environment->New command to display the following dialog box:
3. Enter the name of the environment to be created.4. Enter the path of your installation folder.
The default installation folder path is:
C:\Program Files\Dassault Systemes\B14\intel_a5. If you logged on as administrator, enter the environment mode.
The type can be user or global (global is available only for administrators only). If you are logged on as a normal end user, the type is set automatically to "user".

6. Set the product line by choosing your product line from the list:
CATIA
7. Check the "Server" option if the environment is to be a server-type environment. This concerns ENOVIA_LCA and ENOVIA_3d com only.
8. Check the "Add Desktop Icon" option if you want to create a desktop shortcut and an entry in the appropriate Version 5 location of the Start->Programs menu.9. Check the "Overwrite existing environment" option to overwrite an existing environment.10. Click OK to create the environment.
The environment is created in:
C:\Documents and Settings\User\Application Data\DassaultSystemes\CATEnv
where "user" is "All Users" for a global environment, or "myuserid" for a user environment.
To copy an existing environment using the New from... commandThis task explains how to create a new environment using the Environment Editor by copying an existing environment.
1. Select the Start->Programs->MyProductLine->Tools->Environment Editor command, where "MyProductLine" is:
CATIA
2. Select an environment and click Yes to confirm you want to modify it. 3. Select the Environment->New from... command to display the following dialog box:
4. Customize the name of the environment to be created.5. Enter the path of your installation folder.
The default installation folder path is:
C:\Program Files\Dassault Systemes\B14\intel_a6. Check "Add a new path to this environment" and specify where to insert the path (before or after the install path) using the appropriate options if required.7. If you logged on as administrator, enter the environment mode.
The type can be user or global (global is available only for administrators only). If you are logged on as a normal end user, the type is set automatically to "user".8. Set the product line by choosing your product line from the list:
CATIA

9. Check the "Add Desktop Icon" option if you want to create a desktop shortcut and an entry in the appropriate Version 5 location of the Start->Programs menu.10. Check the "Overwrite existing environment" option to overwrite an existing environment.11. Click OK to create the environment.
The environment is created in:
C:\Documents and Settings\User\Application Data\DassaultSystemes\CATEnv
where "user" is "All Users" for a global environment, or "myuserid" for a user environment.
Creating and deleting user-defined variables, and editing variables using the contextual menuThis task explains how to create and delete user-defined variables, and edit any variable, using the contextual menu.
1. Select the Start->Programs->MyProductLine->Tools->Environment Editor V5R14 command, where "MyProductLine" is:
CATIA
2. To display the variables for any environment, click the environment name and confirm that you want to modify it.3. Without selecting a variable, right-click on the variable list to see the contextual commands:
● New Variable
● Delete Variable
● Edit Variable
4. To create a user-defined variable, select the New Variable command to display the Variable Editor dialog box:
and enter the variable name, its value, and a comment if required, then click OK.5. To delete a user-defined variable, select the variable, then select the Delete Variable command, then click Yes to delete the variable.
Note that you can delete only user-defined variables created using the New Variable command, and not official variables.6. To edit any variable, select the variable, select the Edit Variable command to display the Variable Editor dialog box:
then enter its new value and click OK. Note that the variable name and comment field are not available if you are modifying an official variable. However, the name, value and comment are editable if you are editing a user-defined variable only.7. Do not forget to save your changes by selecting the Save command, also in the contextual menu.
To create or customize an environment using the setcatenv command

You can also customize environments using the setcatenv command. This command lets you create both user and global environments.
The command is located in:
\install_folder\intel_a\code\bin
where "install_folder" is the name of the installation folder.
The full list of options for the command:
setcatenv
is as follows:
Operating Environment OptionsThese options specify the general operating environment:
● -cs: specifies the name of the product line for which the environment is being created;
The value is CATIA (default) for the CATIA product line.
● -e: environment file name; if the "-e" option is not specified, the name of the environment created will be "DefaultEnvironment"
● -d: specifies an existing directory in which the environment file will be created (it does not create the directory if it does not exist); if you do not specify "-d", the environment will be created in:
C:\Documents and Settings\user\Application Data\DassaultSystemes\CATEnv
where "user" is "All Users" for a global environment, or "myuserid" for a user environment
● -p: specifies the installation folder, and is mandatory if the "-u" or "-k" options are not specified (by default, it is set to the default installation folder: C:\Program Files\Dassault Systemes\B14)
● -server: creates an environment suited for server type environments. The CATUserSettingPath variable value differs between a server environment and an interactive environment. The "-e" option is mandatory when specifying server environments. Furthermore, a server type environment is always a global type environment, without a desktop representation, and always overwrites an existing environment with the same name. Consequently, system administrator rights are required for using this option
● -cf: specifies the name or path of an existing environment from which you create a new environment.For example, the command:setcatenv -e MyNewEnv -cf CATIA.V5R14.B14creates the new environment MyNewEnv from a copy of CATIA.V5R14.B14.This allows you to inherit previous customizations without having to recreate them in the new environment.For example, the CATReferenceSettingPath variable is frequently used to store settings locked by the administrator, and may concatenate several different levels of settings. Copying an existing environment saves you time because you do not having to customize the new environment.Note that if you do not use the "-cf" option, all the variables are set with their default values in the new environment. If only the name is specified in the "-cf " option, the template environment is searched in the default storage directories (user or global).
Behavior Options These options determine a type of behavior:
● -v yes/no: ❍ -v yes (default): verbose mode
❍ -v no: non-verbose mode.
● -new yes/no: ❍ yes ( default): an environment with the same name (if it exists) is overwritten
❍ no: if an environment has the same name, this time it is not overwritten (nothing happens).
However, note that if no environment using the same name is detected, a new environment is created in both cases (whether you use "yes" or "no").
● -tools: sets up the Tools menu containing the Environment Editor V5R14, Nodelock Key Management V5R14, Settings Management V5R14, Software Management V5R14 and Settings Management commands.This is an exclusive option: run this command once like this, without other options:

setcatenv -tools -cs MyProductLine
● -desktop yes/no: sets up the desktop representation of the environment, if it does not already exist. The default is "yes". Equivalent to "-icone yes" "-menu yes".
● -icone yes/no: creates a startup icon on the desktop; default is "yes"
● -menu yes/no: creates a startup icon in the Start menu; default is "yes"
Action Options These options specify a particular creation or modification action:
● -a user/global: specifies whether you are creating a user or global environment. The default value is "user". Note that you need administrator rights to create a global environment.
● -u: updates a variable by adding a new value for the variable (the previous value is kept, but is concatenated with the new value: the new value is read first)
● -k: updates a variable by providing a new value for the variable (there is no concatenation: the previous value is overwritten). If both the "-p" and "-u" options are specified at the same time, an environment is created then modified by "-u" and "-k".Note that the "-u" and "-k" options will no longer be supported as such in future releases: the functions performed by these options will continue to exist, but will be integrated in a different way in future administration tools. Keep this point in mind if you write your own administration scripts which encapsulate current administration tools using these options.
● -h: displays help.
The catenv.log log file logs environment creation and modification operations. The log file is created in the temporary folder in one of the following locations:
● the path specified by the TMP environment variable.
● the path specified by the TEMP environment variable, if TMP is not defined.
● the current directory, if both TMP and TEMP are not defined.
Creating an environment using the setcatenv command sets up the following environment: ● sets up Start->Programs menu by adding the shortcut for your environment
● and creates the shortcut for your environment on the desktop.
If you create a new environment, you can start a session using the new environment with the command:
cnext -env my_new_environment
where "my_new_environment" is the name of the environment you created.
To delete an environment using the delcatenv commandUse the command:
delcatenv
● -e: environment file name; if the "-e" option is not specified, the name of the environment deleted will be "DefaultEnvironment"
● -d: specifies the directory containing the environment; the default is CSIDL_APPDATA\CATEnv.
● -a user/global: specifies whether you are deleting a user or global environment. The default value is "user". Note that you need administrator rights to delete a global environment.
● -desktop: if it exists, deletes its graphical representation, in other words, how it is represented to the user on the user's desktop (desktop shortcut, shortcut in Start menu, etc.). The default is "yes".
● -tools: deletes the Tools menu containing the Environment Editor V5R14, Nodelock Key Management V5R14, Settings Management V5R14, Software Management V5R14 and Settings Management commands. This is an exclusive option: run this command once like this, without other options: delcatenv -tools
● -cs [CATIA|ENOVIA_DMU_Navigator|ENOVIA_LCA|DELMIA|ENOVIA_3d_com]: specifies the product line whose desktop tools you want to delete; the default is CATIA.
● -v yes/no: ❍ -v yes (default): verbose mode
❍ -v no: non-verbose mode
● -server: deletes an environment suited for server type environments. The CATUserSettingPath variable value differs between a server environment and an interactive environment. The "-e" option is mandatory when specifying server environments. System administrator rights are required for using this option.

● -h: displays help.
Keep in mind that deleting an environment using the delcatenv command deletes all the registry entries.
To list environments using the lscatenv commandRun the lscatenv command to list the names of all environments on your computer:
lscatenv
● -a user/global: lists user or global environments. You must specify one or the other.
● -d: specifies the directory containing the environment; the default is CSIDL_APPDATA\CATEnv.
● -h: displays help.
To read environments using the readcatenv commandRun the readcatenv command to read the environment variables in a specified environment:
readcatenv
● -e: environment file name
● -d: specifies the directory containing the environment; the default is CSIDL_APPDATA\CATEnv.
● -a user/global: specifies user or global environment. You must specify one or the other.
● -var: specifies a variable whose value is to be read; if you omit "-var", all variables will be displayed
● -h: displays help.
To modify environments using the chcatenv commandRun the chcatenv command to edit one or more environment variables:
chcatenv
● -e: environment file name
● -d: specifies the directory containing the environment; the default is CSIDL_APPDATA\CATEnv.
● -a user/global: specifies user or global environment. You must specify one or the other.
● -var: specifies a variable whose value is to be modified. The following syntax is allowed: CATVariable = new_path CATVariable = %CATVariable%; new_path CATVariable = new_path; %CATVariable%
If the path includes blanks, include the whole string in " ".
● -new: creates a new user-defined variable (specified by the "-var" option) with its corresponding value
● -del: deletes a user-defined variable
● -comment "text": adds a comment only to variables you created; the text must be added between " "
● -h: displays help.
ExamplesRunning this command... Displays this:

readcatenv -e CATIA.V5R14.B14 -a global CATInstallPath=C:\Program Files\Dassault Systemes\B14\intel_aCATDLLPath=C:\Program Files\Dassault Systemes\B14\intel_a\code\binCATICPath=C:\Program Files\Dassault Systemes\B14\intel_a\code\productICCATCommandPath=C:\Program Files\Dassault Systemes\B14\intel_a\code\commandCATDictionaryPath=C:\Program Files\Dassault Systemes\B14\intel_a\code\dictionaryCATDocView=C:\Program Files\Dassault Systemes\B14\intel_a\docCATReffilesPath=C:\Program Files\Dassault Systemes\B14\intel_a\reffilesetc....
readcatenv -e CATIA.V5R14.B14 -a global -var CATInstallPath
CATInstallPath=C:\Program Files\Dassault Systemes\B14\intel_a
readcatenv -e CATIA.V5R14.B14 -d C:\WINNT\TEMP\ -var CATInstallPath
CATInstallPath=C:\Program Files\Dassault Systemes\B14\intel_a
chcatenv -e CATIA.V5R14.B14 -a user -var CATInstallPath=%CATInstallPath%;C:\Temp
CATInstallPath=C:\Program Files\Dassault Systemes\B14\intel_a;C:\Temp
chcatenv -e CATIA.V5R14.B14 -a user -var CATInstallPath=C:\Temp
CATInstallPath=C:\Temp
chcatenv -e CATIA.V5R14.B14 -a user -var NewVar=C:\Temp -new
NewVar=C:\Temp
lscatenv -d C:\Temp\CATIA\EnvDirectory CATIA.V5R13.B13.txtCATIA.V5R14.B14.txt
Environment creation and manipulation commands are logged in the file CATENV.log located in your TEMP folder.
The feedback obtained when using all the administration commands from the command line is now output to the current command prompt window.
To Set Up Two Environments With Different Licensing SettingsA situation may arise in which you have two different configurations installed on your computer, and you want to use both configuration licenses.
Each time you use one of the configurations, your licensing settings are stored in the same place. This means that when you start "Configuration 1", acquire the corresponding license, then exit your session, your licensing settings are saved. When you start "Configuration 2", your previous licensing settings are retrieved, so you must acquire the new license. Each time you exit, the previous licensing settings are overwritten by the new licensing settings.
This means that, when you use different configurations alternately, you have to continually reacquire the corresponding license each time you start.
You can avoid this problem by editing each environment. Let's assume that the two configurations are installed on an Intel computer running Windows, and that you are authorized to edit each environment. The two variables of interest are:
● CATReferenceSettingPath
● CATUserSettingPath
In the default environments created, let's assume each variable has the following values:
Environment 1
CATReferenceSettingPath C:\Program Files\Dassault Systemes\B14\intel_a\resourcesCATUserSettingPath %CSIDL_APPDATA%\Dassault Systemes\CATSettings

For example, on Windows, CATUserSettingPath usually points to:
C:\Documents and Settings\user\Application Data\Dassault Systemes\CATSettings
where "user" is your userid.
Environment 2
CATReferenceSettingPath C:\Program Files\Dassault Systemes\B14\intel_a\resourcesCATUserSettingPath %CSIDL_APPDATA%\Dassault Systemes\CATSettings
Note that, for the moment, the path pointed to by CATUserSettingPath is the same in both cases. Your licensing settings are saved here each time you use a configuration.1. Select the Start->Programs->MyProductLine->Tools->Environment Editor V5R14 command,
where "MyProductLine" is:
CATIA
2. Edit "Environment 1" and reset the value for the CATUserSettingPath variable as follows:
C:\Documents and Settings\user\Application Data\Dassault Systemes\CATSettings_Config13. Edit "Environment 2" and reset the value for the CATUserSettingPath variable as follows:
C:\Documents and Settings\user\Application Data\Dassault Systemes\CATSettings_Config24. Start configuration 1, acquire the license and exit the session.
Your license settings will now be stored in:
C:\Documents and Settings\user\Application Data\Dassault Systemes\CATSettings_Config15. Start configuration 2, acquire the license and exit the session.
C:\Documents and Settings\user\Application Data\Dassault Systemes\CATSettings_Config2You will be able to use each configuration alternately, and without having to reacquire the corresponding license each time. However, you must not use the Tools->Options command.

Customizing Your Environment on UNIXThis task explains how to customize an existing environment on UNIX.
To create or customize an environment using the catiaenv commandThere is now an interactive tool available for customizing values for runtime environment variables: the catiaenv command.
Run the command as follows:
/usr/DassaultSystemes/B14/OS_a/code/command/catstart -run CATIAENV
where "OS_a" is:
● aix_a
● hpux_b
● irix_a
● solaris_a.
The Environment Editor appears. The user interface and functions are the same as on Windows. For more information, refer to the Windows description of the Environment Editor.
To create or customize an environment using the setcatenv commandThe setcatenv command is available for customizing environments.
Run the command as follows:
/usr/DassaultSystemes/B14/OS_a/code/command/catstart -run setcatenv
where "OS_a" is:
● aix_a
● hpux_b
● irix_a
● solaris_a.
The full list of options for the command:
setcatenv

is as follows:
Operating Environment OptionsThese options specify the general operating environment:
● -cs: specifies the name of the product line for which the environment is being created.
The value is CATIA (default) for the CATIA product line.
● -e: environment file name ; if the "-e" option is not specified, the name of the environment created will be "DefaultEnvironment"
● -d: specifies an existing directory in which the environment file will be created ($HOME/CATEnv by default); the directory is not created
● -p: specifies the installation directory, and is mandatory (by default, set to the default installation directory: /usr/DassaultSystemes/B14)
● -server: creates an environment suited for server type environments. The CATUserSettingPath variable value differs between a server environment and an interactive environment. The "-e" option is mandatory when specifying server environments. Furthermore, a server type environment is always a global type environment, without a desktop representation, and always overwrites an existing environment with the same name. Consequently, system administrator rights are required for using this option.
● -cf: specifies the name or path of an existing environment from which you create a new environment.For example, the command:setcatenv -e MyNewEnv -cf CATIA.V5R14.B14creates the new environment MyNewEnv from a copy of CATIA.V5R14.B14.This allows you to inherit previous customizations without having to recreate them in the new environment.For example, the CATReferenceSettingPath variable is frequently used to store settings locked by the administrator, and may concatenate several different levels of settings. Copying an existing environment saves you time because you do not having to customize the new environment.Note that if you do not use the "-cf" option, all the variables are set with their default values in the new environment. If only the name is specified in the "-cf " option, the template environment is searched in the default storage directories (user or global).
Behavior OptionsThese options determine a type of behavior when creating or updating environments:
● -v yes/no: ❍ -v yes (default): verbose mode
❍ -v no: non-verbose mode.
● -new yes/no: ❍ yes (default): an environment with the same name (if it exists) is overwritten
❍ no: if an environment has the same name, this time it is not overwritten (nothing happens)
However, note that if no environment using the same name is detected, a new environment is created in both cases (whether you use "yes" or "no").
● -desktop yes/no: sets up the desktop representation of the environment, if it does not already exist.

The default is "yes", except on IRIX where the default is "no".
Action OptionsThese options specify a particular creation or modification action:
● -a user/global: specifies whether you are creating a user or global environment. The default value is "user". Note that you need administrator rights to create a global environment.
● -regserver: registers the application on the workstation by adding or modifying a certain number of files required to support dragging and dropping of documents inside the desktop environment, and associates the behavior when double-clicking Version 5 documents.
This option creates the following files for the CDE Desktop:❍ $HOME/CATEnv/CATCDE/CATIA/dt/appconfig/types/C/CATIAFiles.dt (action description file for
CATIA document types)
❍ $HOME/CATEnv/CATCDE/CATIA/dt/appconfig/icons/C (contains icons for document types)
❍ $HOME/CATEnv/CATCDE/CATIA/dt/appconfig/types/C/CATIA.dt (CDE desktop)
and the following files for the Magic SGI Desktop on IRIX:
❍ /usr/lib/filetype/install/Dassault_Systemes.CATIAFiles.ftr (action description file for CATIA document types)
❍ /usr/lib/filetype/install/Dassault_Systemes.CATIAEnvironments.ftr (action description file for the CATIA environment icon)
❍ /usr/lib/filetype/install/iconlib (contains icons for CATIA document types).
❍ /usr/lib/filetype/install/Dassault_Systemes.CATIAFiles.ftr (action description file for ENOVIA_LCA document types)
❍ /usr/lib/filetype/install/Dassault_Systemes.ENOVIA_3dcom.Environments.ftr (action description file for the ENOVIA_LCA environment icon)
❍ /usr/lib/filetype/install/iconlib (contains icons for ENOVIA_3dcom document types).
CATIA.V5R14.B14.txt
Global environment:
GLOBAL1.txt The name of this environment is specified by using the "-e" option
User environment:
USER1.txt The name of this environment is specified by using the "-e" option.

On AIX, HP-UX, SUN systems running the CDE desktop
The setcatenv command creates in your $HOME directory the following filetree:
$HOME/CATEnv/CATCDE/MyProductLine/dt/appconfig/appmanager/C/MyProductLine
Contains files required for graphic representation of the default global environment and global environment in the CDE desktop:
CATIA.V5R14.B14
GLOBAL1
$HOME/CATEnv/CATCDE/MyProductLine/dt/appconfig/types/C
Action description file for default global environment and global environment icon:
CATIA.V5R14.B14.dt
GLOBAL1.dt
Action description file for MyProductLine directory:
CATIA.dt
(file created by the option "-regserver").
Action description file for MyProductLine document types:
CATIAFiles.dt(file created by the option -regserver)
$HOME/CATEnv/CATCDE/MyProductLine/dt/appconfig/icons/C
Icons for document files:
CATIA
(files created by the option "-regserver")

$HOME/.dt/appmanager/My_MyProductLine
File required for graphic representation of user environment in desktop:
USER1
$HOME/.dt/types
Action description file for user environment icon:
USER1.dt
Note: the files "MyProductLine.dt" are not present in this directory because they are already present in $HOME/CATEnv/CATCDE/MyProductLine/dt/appconfig/types/C.
$HOME/.dt/icons
The MyProductLine icons are not present in this directory because they are already present in:
$HOME/CATEnv/CATCDE/MyProductLine/dt/appconfig/icons/C
Application Manager Cabinet
Default global environment and global environment icon:
CATIA.V5R14.B14
User environment icon:
My_MyProductLine : USER1Note
You do not see the icon immediately. To display the icon, you must click the Application manager icon on the CDE front panel, go into the Desktop Tools cabinet, then double-click the Reload Applications icon. You can also log off and log on to display the icon.
The visible impact on the CDE desktop in the Application manager cabinet is:
● the creation of the MyProductLine directory and the creation in these directories of the default global environment icon and global environment icon:
MyProductLine.V5R14 - GLOBAL1
● the creation of the My_MyProductLine directory and the creation in this directory of the user environment icon: USER1

On the Magic SGI Desktop on IRIX
The setcatenv command creates in your $HOME directory the following filetree:
$HOME/CATEnv/CATSGI/MyProductLine
Files required for graphic representation of default environment, global and user environment in the SGI desktop:
CATIA.V5R14.B14
GLOBAL1USER1
$HOME/CATEnv/CATSGI/MyProductLine/.ftr
The files Dassault_Systemes.CATIAFiles.ftr and Dassault_Systemes.CATIAEnvironments.ftr are not present in this directory because they are already present in:/usr/lib/filetype/install
$HOME/CATEnv/CATSGI/MyProductLine/.fti
The MyProductLine icon files are not present in this directory because they are already present in:/usr/lib/filetype/install/iconlibThe files in the /.ftr and /.fti directories are only created if the desktop integration was not successful: these directories allow the administrator to perform the integration manually.
/usr/lib/filetype/install
Action description file for MyProductLine document types:
Dassault_Systemes.CATIAFiles.ftr (created by the option "-regserver").
Action description file for environment icon:
Dassault_Systemes.CATIAEnvironments.ftr (created by the option "-regserver")

/usr/lib/filetype/install/iconlib
Icons for MyProductLine document types:
CATIA
(created by the option "-regserver") Note
You do not see the icon immediately. To display the icon, you must log off and log on. The visible impact on the SGI desktop in File->Applications is:
● the creation of the MyProductLine directory and the creation in these directories of the default global environment icon and global environment icon:CATIA V5R14
- GLOBAL1
● creation of the My_MyProductLine directory and the creation in this directory of the user environment icon
To delete an environment using the delcatenv commandRun the command as follows:
/usr/DassaultSystemes/B14/OS_a/code/command/catstart -run delcatenv
where "OS_a" is:
● aix_a
● hpux_b
● irix_a
● solaris_a.

The full list of options for the command:
delcatenv
is as follows:
● -e: environment file name; if the "-e" option is not specified, the name of the environment deleted will be "DefaultEnvironment"
● -d: specifies the directory containing the environment file to be deleted ($HOME/CATEnv by default)
● -a user/global: specifies whether you are deleting a user or global environment. The default value is "user". Note that you need administrator rights to delete a global environment.
● -desktop: if it exists, deletes its graphical representation, in other words, how it is represented to the user on the user's desktop. The default is "yes".
● -cs [CATIA|ENOVIA_DMU_Navigator|ENOVIA_LCA|DELMIA|ENOVIA_3d_com]: specifies the product line whose desktop tools you want to delete; the default is CATIA.
● -v yes/no: ❍ -v yes (default): verbose mode
❍ -v no: non-verbose mode.
● -unregserver: unregisters Version 5 in the CDE Desktop and the Magic SGI Desktop on IRIX, and deletes the appropriate desktop files set up by the "-regserver" option. The effect is that dragging and dropping of Version 5 documents inside the desktop environment, and the behavior associated when double-clicking Version 5 documents, are deactivated. This option must be used on its own like this:delcatenv -unregserverand once only on a given workstation because it unregisters all Version 5 installations on the same workstation.This option is an integral part of the installation process, but must be used with caution if you have more than one Version 5 installation on the same workstation. For example, you may have two installations, A and B (you first installed A, then B). Then, you decide to uninstall B. If you run the commands like this and in this order:delcatenv -unregserverdelcatenv -e EnvBthen remove the code directory for installation B, installation A will continue to work, but none of the features available via the desktop (dragging and dropping, double-clicking Version 5 documents, etc.) will work: this behavior is common to all Version 5 applications, and was deactivated when unregistering.If you have only one Version 5 installation, first unregister Version 5, then delete the runtime environment and finally remove the code.The "- unregserver" option can be used only by an administrator (root). For more information, refer to Enabling User Access to the Software Over the Network.
● -server: deletes an environment suited for server type environments. The CATUserSettingPath variable value differs between a server environment and an interactive environment. The "-e" option is mandatory when specifying server environments. System administrator rights are required for using this option.
To list environments using the lscatenv command

Run the lscatenv command to list the names of all environments on your computer:
/usr/DassaultSystemes/B14/OS_a/code/command/catstart -run lscatenv
where "OS_a" is:
● aix_a
● hpux_b
● irix_a
● solaris_a.
The full list of options for the command:
lscatenv
is as follows:
● -a user/global: lists user or global environments. You must specify one or the other.
● -d: specifies the directory containing the environment
● -h: displays help.
To read environments using the readcatenv commandRun the readcatenv command to read the environment variables in a specified environment.
Run the command as follows:
/usr/DassaultSystemes/B14/OS_a/code/command/catstart -run readcatenv
where "OS_a" is:
● aix_a
● hpux_b
● irix_a
● solaris_a.

The full list of options for the command:
readcatenv
is as follows:
● -e: environment file name
● -d: specifies the directory containing the environment
● -a user/global: specifies user or global environment. You must specify one or the other.
● -var: specifies a variable whose value is to be read; if you omit "-var", all variables will be displayed
● -h: displays help.
To modify environments using the chcatenv commandRun the chcatenv command to edit one or more environment variables.
Run the command as follows:
/usr/DassaultSystemes/B14/OS_a/code/command/catstart -run chcatenv
where "OS_a" is:
● aix_a
● hpux_b
● irix_a
● solaris_a.
The full list of options for the command:
chcatenv
is as follows:
● -e: environment file name
● -d: specifies the directory containing the environment
● -a user/global: specifies user or global environment. You must specify one or the other.
● -var: specifies a variable whose value is to be modified. The following syntax is allowed:
CATVariable = new_pathCATVariable = $CATVariable: new_pathCATVariable = new_path:$CATVariable
If the path includes blanks, include the whole string in " ".

Note: if you are running this command inside a shell, we recommend that you add a "\" (backslash) before each variable preceded by the "$" character to avoid the values of referenced variables from being replaced by their real values.For example:CATVariable = \$CATVariable: new_path
● -new: creates a new user-defined variable (specified by the "-var" option) with its corresponding value
● -del: deletes a user-defined variable
● -h: displays help.
ExamplesRunning this command... Displays this:
(where "OS_a" varies for the UNIX platform)./catstart -run "readcatenv -e CATIA.V5R14.B14 -a global"
CATInstallPath=/usr/Dassault Systemes/B14/OS_aCATDLLPath=/usr/Dassault Systemes/B14/OS_a/code/binCATICPath=/usr/Dassault Systemes/B14/OS_a/code/productICCATCommandPath=/usr/Dassault Systemes/B14/OS_a/code/commandCATDictionaryPath=/usr/Dassault Systemes/B14/OS_a/code/dictionaryCATDocView=/usr/Dassault Systemes/B14/OS_a/docCATReffilesPath=/usr/Dassault Systemes/B14/OS_a/reffilesetc....
./catstart -run "readcatenv -e CATIA.V5R14.B14 -a global -var CATInstallPath"
CATInstallPath=/usr/Dassault Systemes/B14/OS_a
./catstart -run "readcatenv -e CATIA.V5R14.B14 -d /tmp -var CATInstallPath"
CATInstallPath=/usr/Dassault Systemes/B14/OS_a
./catstart -run "chcatenv -e CATIA.V5R14.B14 -a user -var CATInstallPath=$CATInstallPath;/tmp"
CATInstallPath=/usr/Dassault Systemes/B14/OS_a:/tmp
./catstart -run "chcatenv -e CATIA.V5R14.B14 -a user -var CATInstallPath=/tmp"
CATInstallPath=/tmp
./catstart -run "chcatenv -e CATIA.V5R14.B14 -a user -var NewVar=/tmp -new"
NewVar=/tmp
./catstart -run "lscatenv -d /tmp/CATIA/EnvDirectory"
CATIA.V5R13.B13.txtCATIA.V5R14.B14.txt
Environment creation and manipulation commands are logged in the file $HOME/CATENV.log.
The feedback obtained when using all the administration commands from the command line is now output to the current command prompt window.

Running a Tool with the Correct Environment When Multiple Product Lines Are Installed TogetherIn certain cases, you may have installed several products in the same installation directory:
● an ENOVIA LCA V5 server
● CATIA
● 3DCom
All of these products can install, by default, a runtime environment in the same location. If you run a tool using the catstart command without specifying which environment you want to use, the last environment installed will be executed.
Consequently, make sure you use the "-env" option to specify which runtime environment you want to run.
For example, if you want to run an ENOVIA LCA tool:
./catstart -env myenv -run mytool
where "myenv" is the environment for your product, and "mytool" is the tool you are running.
For example, if you want to run the VPMPeopleEdit tool, which is an ENOVIA LCA tool, use a command like this:
./catstart -env ENOVIA_LCA.V5R14.B14 -run VPMPeopleEdit

Managing SoftwareCommitting and Rolling Back Service Packs
Getting Information About Installed SoftwareChecking Integrity and Prerequisites
Getting System InformationUsing Software Management Tools in Batch Mode
Setting Up Batch Monitoring Using the Communications Backbone and MQSeries

Committing and Rolling Back Service Packs
This task explains how to commit or roll back service packs.
After installing a service pack, you may want to spend some time using the service pack for validation purposes, before making it officially available to your end users. "Committing" a service pack means applying the service pack to your installation, so that it becomes the official working level. This deletes the previous level, thereby saving disk space.
After spending some time using the service pack for validation purposes, you may find that the service pack is not suitable. If this is the case, you can "roll back" the service pack: rolling back a service pack uninstalls the service pack, and restores the software level to the level prior to installing the service pack.
As explained in Getting Information About Installed Software, you can identify at any time the level of software on your computer.
You must be an administrator to commit or roll back software.
On Windows1. Log on as an administrator.
You must belong to the Administrators group, or have the privileges assigned to the Administrators group.2. Select the Start->Programs->MyProductLine->Tools->Software Management V5R14 command, where "MyProductLine" is:
CATIA
or run the program:
install_root\code\bin\CATSoftwareMgt.exe
where "install_root" is the name of your installation folder which is, by default:
C:\Program Files\Dassault Systemes\B14\intel_aThe Dassault Systemes Software Management dialog box is displayed, and the General tab is open.3. Click the Service Pack Management tab.
If no service packs are installed, the tab will inform you that no service packs are installed.However, if a service pack is detected, the tab will inform you exactly what you can do.
For example, the following tab informs you that "Service Pack 1" has been installed after a GA installation.
Depending on the results of your validation, you may decide to commit the service pack, or roll back to the previous level.

4. Click the Commit button to commit the service pack, or the Rollback button to uninstall the service pack and restore the previous level.
Commit and Rollback Rules
Keep the following rules in mind when committing and rolling back service packs:
● if you install a GA level, then "Service Pack 1", and then intend to install "Service Pack 2", you must commit "Service Pack 1" before installing "Service Pack 2"
● let's assume you install a GA level, then "Service Pack 1", and commit the service pack; if you then add configurations or products to your installation, you will be prompted at the end of the installation to reinstall "Service Pack 1"; when you reinstall "Service Pack 1", the service pack is committed automatically.
You can also choose to commit a service pack automatically during service pack installation. The consequences of choosing to automatically commit a service pack at installation are:
● the service pack overwrites any previous level (GA or service pack): if you have already decided to commit the new service pack, and you do not want to keep the previous version, this allows you to save disk space
● once you have automatically committed the service pack, you cannot roll back to the previous level (GA or service pack)
● when you add products after automatically committing a service pack, the new software is also automatically committed.

If running processes are detected in the installation directory when you choose the Rollback option, you will be prompted to kill running processes.
On UNIX1. Logon as root.
2. Enter the command:
/usr/DassaultSystemes/B14/OS_a/code/command/catstart -run CATSoftwareMgt
where "OS_a" is:
● aix_a
● hpux_b
● irix_a
● solaris_a.
The Dassault Systemes Software Management dialog box is displayed, and the General tab is open.3. Click the Service Pack Management tab, and proceed as explained for Windows (see above).
The same commit and rollback rules apply on UNIX.

Getting Information About Installed Software
This task explains how to identify the level of Version 5 software (General Availability build level or service pack) installed on your computer, and which configurations and/or products have been installed.
You do not need to be an administrator to obtain information about installed software: this capability is available to all users.
On Windows1. Select the Start->Programs->MyProductLine->Tools->Software Management V5R14 command, where "MyProductLine" is:CATIA
or run the program:
install_root\code\bin\CATSoftwareMgt.exe
where "install_root" is the name of your installation folder which is, by default:
C:\Program Files\Dassault Systemes\B14\intel_aThe Dassault Systemes Software Management dialog box is displayed, and the General tab specifies the following information:
Build level: specifies the software build level
Service Pack Level: identifies which service packs (SPK) have been installed (under certain conditions, more than one service pack may be installed). If no service packs have been installed, the "Service Pack Level" field specifies:
No Service Pack
Installation Path: specifies the installation folder for the specified build level.

If a service pack has been installed, the Service Pack Level field will specify the service pack level, and the last service pack level that was committed. Note that you can have several service packs installed on your computer.
For information about what committing and rolling back a service pack means, refer to Committing and Rolling Back Service Packs.
2. Click the Installed Software tab.The installed configurations and/or products are listed.
For example, following a CATIA installation:

On UNIX1. Log on as root or end user.
2. Enter the command:
/usr/DassaultSystemes/B14/OS_a/code/command/catstart -run CATSoftwareMgt
where "OS_a" is:
● aix_a
● hpux_b
● irix_a
● solaris_a.
The Dassault Systemes Software Management dialog box is displayed, along with the General tab containing the same options as on Windows (see above).

Checking Integrity and Prerequisites
This task explains how to check software integrity and prerequisites.
You do not need to be an administrator to obtain information about installed software: this capability is available to all users, and at any time.
On Windows1. Select the Start->Programs->MyProductLine->Tools->Software Management V5R14 command, where "MyProductLine" is:
CATIA
or run the program:
install_root\code\bin\CATSoftwareMgt.exe
where "install_root" is the name of your installation folder which is, by default:
C:\Program Files\Dassault Systemes\B14\intel_aThe Dassault Systemes Software Management dialog box is displayed, and the General tab is open.2. Click the Check Integrity tab:

This checks the overall integrity of your software.
There are three integrity check levels:
● Level 1: (only control files are checked): quickest
● Level 2: (checks existence of all installed files
● Level 3: (checks existence and validity of all installed files ): may take several minutes.
The message:
Integrity is OK
confirms there is no integrity problem. However, when the message:
Integrity is KO
appears, your installation has been corrupted (for example, some files are missing), it will be followed by troubleshooting information helping you to identify the problem.When running a level 3 integrity check on a remote computer from a Windows client, a read error may occur on several files due to a saturation problem.
These errors may cause the following message to appear:
unable to open this file in reading mode
The problem may be resolved by deactivating the cache of the network redirector on the client computer, by modifying the following registry key as follows:
1. Open the registry at the following location:
HKEY_LOCAL_MACHINE\SYSTEM\CurrentControlSet\Services\Lanmanworkstation\parameters
2. Modify the following value:
Value name: UtilizeNTCaching
Data type: REG_DWORD
Data: 0
Please exercise extreme caution when editing the registry. It is only recommended for advanced users with the proper authorization: deactivating the network cache may cause the computer's performance on the local network to deteriorate.

3. Click the Check Prerequisites tab.
This simply checks if you still have the prerequisite environment required for your product line to operate:
Clicking the "Certified Configurations" button opens the Hardware Certification section of the www.catia.com website containing a list of certified hardware configurations.
On UNIX1. Log on as root.
2. Enter the command:
/usr/DassaultSystemes/B14/OS_a/code/command/catstart -run CATSoftwareMgt
where "OS_a" is:
● aix_a
● hpux_b
● irix_a
● solaris_a.
The Dassault Systemes Software Management dialog box is displayed, and the General tab is open.3. Click the Check Integrity or Check Prerequisites tab.
The checks performed are the same as on Windows (see above).

Getting System Information (Windows Only)
This task explains how to get detailed information about the Windows system on which you are running Version 5.
This feature does not exist on UNIX.1. Select the Start->Programs->MyProductLine->Tools->Software Management V5R13 command, where "MyProductLine" is:
CATIA
or run the program:
install_root\code\bin\CATSoftwareMgt.exe
where "install_root" is the name of your installation folder which is, by default:
C:\Program Files\Dassault Systemes\B14\intel_a
The Dassault Systemes Software Management dialog box is displayed, and the General tab is open.2. Click the System Information tab.
A tab like this is displayed:
The tab provides the following information:
● machine target id
● locale

● hostname, processor, physical memory, paging space
● display and video settings
● operating system level
● network adapter name
● display settings
● video settings
● prerequisite Microsoft DLLs installed and the DLL version (including the DirectX ddraw.dll required for server installations)
● Version 5 environment variables
● system and user environment variables.

Using Software Management Tools in Batch Mode
On all platforms, you can run the command in batch mode using the command:
Windows
C:\Program Files\Dassault Systemes\B14\intel_a\CATSoftwareMgtB
UNIX
/usr/Dassault Systemes/B14/OS_a/catstart -run CATSoftwareMgtB
where "OS_a" is:
● aix_a
● hpux_b
● irix_a
● solaris_a.
CATSoftwareMgtB Batch Command Syntax● -L: lists installed configurations and/or products
● -I: checks integrity (see Checking Integrity and Prerequisites)
-I1: Checks integrity - Level 1 (only control files are checked): quickest-I2: Checks integrity - Level 2 (checks existence of all installed files)-I3: Checks integrity - Level 3 (checks existence and validity of all installed files ): this may take several minutes.
● -P: checks prerequisites (see Checking Integrity and Prerequisites)
● -C/-R: performs service pack commit or rollback; you must be administrator to use these options (see Committing and Rolling Back Service Packs)
● -o logfile: sets name of output logfile (default is CATSoftwareMgt.log)
A log is created in the current temporary directory, located by default in:
%TEMP%\CATSoftwareMgt.log (Windows)
For example, on Windows:
C:\TEMP\CATSoftwareMgt.log
On UNIX, the default is:

$HOME\CATSoftwareMgt.log
If you do not specify the " -o" option, the output will be displayed on the screen on both Windows and UNIX.
● -D: dumps system information to the output log file (see Getting System Information). This option is only available on Windows.
● -killprocess: detects running processes (for example, Orbix) in the installation folder (unload_dir/code/bin) and prompts you to kill them if you decide to rollback the service pack using the "-R" option: if you do so, running processes will be killed, if not, the service pack will not be rolled back. Do not forget to restart the processes afterwards.
● -h: provides help on arguments.

Setting Up Batch Monitoring Using the Communications Backbone and MQSeries
This section contains background information about Version 5 batch tools, and explains how to set up the Version 5 Communications Backbone (packaged with Version 5) and the IBM MQSeries product to allow end users run batches in local and remote mode.
For information about how to run the batch monitor and submit batches in both local and remote modes, refer to Using the Batch Monitor in your Infrastructure Users Guide.
The CATIA, DELMIA and DMU Navigator core software features the CATUTIL batch monitor for running and monitoring Version 5 batches. Certain batches are provided as part of the Version 5 core package, others are part of specific configurations/products. Note that certain batches can only be run if you have the corresponding license.
You can run the batch monitor using a variety of methods to launch the batches installed with your software. The batches can be:
● run locally on the machine on which you are using the batch monitor
● or submitted to a remote machine to be run on the remote machine.
As far as batch execution is concerned, two implementations are possible:
● with the first implementation, the batch monitor requires no external software as a prerequisite since it can work using the communications backbone packaged with the core Version 5 software described in Communications Backbone Files; the backbone is used for both local and remote batch execution
● if you install and configure the IBM MQSeries Version 5.2 product, you will be able to run and monitor batches on both your local computer and remote computers:
❍ using the batch monitor in Version 5
❍ or using the MQSeries command line syntax
The batches can be either those provided with the Version 5 core software, or your own customized batches.
What Is a Version 5 Batch?
A Version 5 batch is a non-interactive program with the following characteristics:
● it is described in an XML file referred to as the descriptor file
● its inputs and outputs are described in an XML file referred to as the parameter file.

Role of the Descriptor File
So that each batch can be listed and recognized, a descriptor file is delivered for each batch on Windows in:
C:\Program Files\Dassault Systemes\B14\intel_a\resources\batchdesc
and on UNIX in:
/usr/DassaultSystemes/B14/OS_a/resources/batchdesc
where "OS_a" is:
● aix_a
● hpux_b
● irix_a
● solaris_a.
The descriptor file must NOT be modified by the batch monitor administrator.
Role of the Parameter File
The syntax of the parameter file for each batch is provided in an empty file.
The person who runs the batch must fill in this XML file to specify the inputs to be passed to the batch.
If the batch is submitted using the CATUTIL interactive batch tool, the file is generated from the user input specified by using the batch user interface.
List of Version 5 Batches
A list of Version 5 batches along with their description is displayed in the Type column. This list may vary according to the licenses you set up during installation:
● Batch-DXF-IGES-STEP: lets you exchange data between Version 5 and DXF, IGES/STEP
● ExtractModelFromSequential: lextracts CATIA Version 4 models from CATIA Version 4 sequential files
● MigrateV4ToV5: converts CATIA Version 4 models into Version 5 documents
● CATDUAV5: uses the CATIA Version Data Upward Assistant allowing support for Version 5 level changes, diagnostics and, if required, repairing of Version 5 data
● Data Life Cycle: provides a user interface and capabilities common to all batches dealing with data life cycle, i.e. CATDUAV5, Downward Compatibility and Extract Model From Sequential
● DownwardCompatibility: lets you reuse Version 5 data, created in the most recent release, in an

earlier release
● UpdateBatch: lets you update a list of CATDrawing documents
● PrintBatch: lets you print your documents without running Version 5.
Note that not all batches can be run on a remote machine! Furthermore, documents containing links to other documents (for example, CATProducts) cannot be processed in remote batch mode.
Local and Remote Modes
Using the Communications Backbone
In Local Mode
To submit batches for execution on your local machine using the communications backbone, no administration tasks are necessary: the backbone is the default communication driver. The batch will be run as long as the required license is available.
In Remote Mode
On the remote mode:
● the Version 5 core software containing the communications backbone must be installed
● the configuration installed on the remote machine must allow end users to run the desired batch
● a license for the appropriate configuration must be either installed on the remote machine, or be accessible from the remote machine
● you must start the backbone server monitor, as explained in Configuring the Communications Backbone on the Remote Machine.
Using IBM MQSeries
In Local Mode
If you want to run batches on your local computer, you have to install the IBM MQSeries Server software on the local computer and then configure the MQSeries server on the local computer.
In Remote Mode
If you want to run batches on a remote computer, you have to install the IBM MQSeries Client software on your local computer and configure the client, then install the IBM MQSeries Server software on the remote computer and then configure the server.
Configuring the Communications Backbone on the Remote Machine

To allow end users to run a batch on a remote machine, you first have to start the server monitor on the remote machine.
On Windows
1. Log onto the remote machine.2. Open a Command Prompt window.3. Go to the following Version 5 installation folder, for example:
C:\Program Files\Dassault Systemes\B14\intel_a\code\bin
4. Run the command:catstart -run "CATBatSrvMonitorExe BB"
A message will confirm that the BB service has been started.
On UNIX
1. Log onto the remote machine.2. Go to the following Version 5 installation folder, for example:
/usr/DassaultSystemes/B14/os_a/code/command
where "OS_a" is:❍ aix_a
❍ hpux_b
❍ irix_a
❍ solaris_a.
3. Run the command:catstart -run "CATBatSrvMonitorExe BB"
Configuring an IBM MQSeries Server for the Batch Monitor for the First Time
We assume that you are already familiar with the IBM MQSeries product before setting up the server. If not, refer to the manual MQSeries V5.2 Quick Beginnings for your platform.
On Windows
1. Log onto the server computer as administrator.
2. Install the IBM MQSeries Server software.3. Open a Command Prompt window and go the folder:
C:\Program Files\MQSeries\bin

4 Before creating the queue manager, set the following variable:
set MQSNOAUT=yes
For more detailed information about the role of the MQSNOAUT variable, refer to the manual IBM MQSeries System Administration, Chapter 10 : "Protecting MQSeries objects".5. Create a queue manager for the hostname of your server computer by entering the command:
crtmqm HostNameMachine
where "HostNameMachine" is the name of your server computer.
The name of the host machine must be in upper case. Make sure that it is in upper case throughout the rest of this scenario.
6. Start the queue manager by entering the command:
strmqm HostNameMachine7. Configure the queue manager by entering the command:
runmqsc HostNameMachine < ConfigFile
where "ConfigFile" is the path of the following file located in the Version 5 installation directory and installed with the Version 5 software:
C:\Program Files\Dassault Systemes\B14\intel_a\resources\batchdesc\CATBatchMQ.conf 8. Before running a batch, select Start->Programs->IBM MQSeries->IBM MQSeries Explorer and check
that the queue manager you created earlier is running, and that there are no messages present in existing queues.
The presence of messages in the queues will prevent a batch from being run.
On UNIX
1. Log onto the UNIX workstation as root.
2. Prepare to install the IBM MQSeries Server software.
Refer to the IBM MQSeries documentation for more details. For example, you will find the Quick Beginnings manual very useful if you are using IBM MQSeries for the first time.
For the purposes of our scenario, we installed the IBM MQSeries Server software on a workstation running AIX.
Refer to the manual MQSeries V5.2 Quick Beginnings for your UNIX platform for more information. In particular, pay attention to the kernel configuration. MQSeries makes use of semaphores, shared
memory, and file descriptors, and it is probable that the default kernel configuration is not adequate.
Refer to the section Kernel configuration in the manual MQSeries V5.2 Quick Beginnings for your UNIX platform for more information.

3. Install the IBM MQSeries Server software.Note that a user ID with the name mqm whose primary group is mqm is automatically created during the installation. You can create the user and group IDs yourself, as explained in the manual MQSeries V5.2 Quick Beginnings for your UNIX platform, but make sure you do this before installing the server. User ID and group must both be mqm. For stand-alone machines, you can create the new user and group IDs locally, and for machines administered in a network information services domain (NIS), you must create the IDs on the NIS master server machine.
After installation, the mqm user ID owns the directories and files that contain the resources associated with the product.
If you want to run any administration commands, for example crtmqm (create queue manager) or strmqm (start queue manager), your user ID must be a member of group mqm.4. To configure the server, open a shell window and enter the command:
su mqm
and provide the password mqm when prompted. Using this user ID will now let you perform MQSeries administration tasks.5. Before creating the queue manager, export the following variable:
export MQSNOAUT=yes
For more detailed information about the role of the MQSNOAUT variable, refer to the manual IBM MQSeries System Administration, Chapter 10 : "Protecting MQSeries objects".6. Create a queue manager on your workstation by entering the command:
crtmqm HostNameMachine
where "HostNameMachine" is the name of your workstation.
The name of the host machine must be in upper case. Make sure that it is in upper case throughout the rest of this scenario.
7. Start the queue manager by entering the command:
strmqm HostNameMachine8. Configure the queue manager by entering the command:
runmqsc HostNameMachine < ConfigFile
where "ConfigFile" is the path of the following file located in the Version 5 installation directory and installed with the Version 5 software:
/usr/Dassault Systemes/B14/aix_a/resources/batchdesc/CATBatchMQ.conf
If you encounter an error (execution code other than 0) when running the runmqsc command, you will not be able to run any batches. If this is the case, please contact your IBM MQSeries Administrator.
9. Run the channel listener:
runmqlsr -m HostNameMachine -t TCP

10. Before running a batch, check that the queue manager you created earlier is running, and that there are no messages present in existing queues.
The presence of messages in the queues will prevent a batch from being run.
Configuring an IBM MQSeries Client for the Batch Monitor
On WindowsSet the MQServer variable as follows:
set MQSERVER=CATBATCHANNEL/TCP/Hostname_server
where "Hostname_server" if the name of the client computer on which you installed the IBM MQSeries Server software.
On UNIX Export the MQServer variable as follows:
export MQSERVER=CATBATCHANNEL/TCP/Hostname_server
where "Hostname_server" if the name of the client computer on which you installed the IBM MQSeries Server software.
Verifying Your MQSeries Installation We recommend at this point that you verify your IBM MQSeries installation as described in the section
Verifying the installation of MQSeries for your UNIX platform. Read the section about verifying a client/server installation, involving communication links between a server machine and an MQSeries client.
Furthermore, on UNIX, make sure that you read the information in this section about certain UNIX system files which need to be modified:
● /etc/services
● /etc/inetd.conf
Running Batches Using MQSeries on Your Local Computer in Command Line Mode
For the purposes of the rest of this scenario, the IBM MQSeries Server and Client are located on the same machine.
On Windows

To run a batch, go to the following Version 5 installation folder, for example:
C:\Program Files\Dassault Systemes\B14\intel_a\code\bin
and run the command:
CATBatCliMonitorExe MyParameterFile LOCALMQ
where MyParameterFile is the path of an existing XML parameter file saved, for example, by running the batch monitor in interactive mode in a Version 5 session.
The batch is run and a log is created by default in:
C:\Temp
You can monitor the batch queues by selecting the command Start->Programs->IBM MQSeries->MQSeries Explorer.
On UNIX To run a batch, go to the following Version 5 installation folder, for example:
/usr/DassaultSystemes/B14/aix_a/code/bin
and run the command:
CATBatCliMonitorExe MyParameterFile LOCALMQ
where MyParameterFile is the path of an existing XML parameter file saved, for example, by running the batch monitor in interactive mode in a Version 5 session.
The batch is run and a log is created by default in:
/tmp
Running Batches Using the Batch Monitor on a Remote Computer Using IBM MQSeries
Full details are provided refer to Using the Batch Monitor in your Infrastructure Users Guide.
However, note that before starting Version 5 on the local computer configured as an MQSeries client, you must export the following variable to specify that you are using IBM MQSeries:
export CATBATCHMQ=1
Running Batches in Command Line Mode on a Remote Computer Using IBM MQSeries

You can also run batches on a remote computer: the IBM MQSeries Client is on your local computer, and the IBM MQSeries Server is on a remote computer.
The client machine and the server machine on which the batch is to be run must both have Dassault Systemes Version 5 software installed.
On the server machine, the batch server monitor is started. This monitor starts the batches installed on the server submitted from any client. The monitor waits for batch launch requests and must be stopped manually.
The batch server monitor is started once and for all, whereas the client monitor is started once for each batch submitted.
Windows
On the server machine, go to the directory:
C:\Program Files\Dassault Systemes\B14\intel_a\code\bin
and enter the following command to run the batch monitor server:
CATBatSvrMonitorExe MQ
On the client machine, go to the directory:
C:\Program Files\Dassault Systemes\B14\intel_a\code\bin
and enter the following command to run the batch:
CATBatCliMonitorExe MyParameterFile MQ ServerMachineName
UNIX
On the server machine, go to the directory:
/usr/DassaultSystemes/B14/aix_a/code/command
and enter the following command to run the batch monitor server:
./catstart -run "CATBatSvrMonitorExe MQ"
On the client machine, go to the directory:
/usr/DassaultSystemes/B14/aix_a/code/command
and enter the following command to run the batch:

./catstart -run "CATBatCliMonitorExe MyParameterFile MQ ServerMachineName"

Managing SettingsAbout Settings
Locking SettingsResetting Default Settings
Detailed Scenario Illustrating Concatenation and Inheritance MechanismsAdministrating Data Using the DLName Mechanism
Importing and Exporting Settings Files to/from XML Format
This section concerns only the CATIA, DELMIA and ENOVIA DMU Navigator product lines.

About Settings
Version 5 creates two types of data: ● application data contained in the documents you create
● setting files which are non-editable.
There are two types of settings:
● temporary settings
● permanent settings.
What Do Settings Files Contain? Temporary settings contain settings of a temporary nature (album screen captures, roll file information,...)
CATTemp contains two folders or directories:
● Album: contains screen captures created using the Tools->Image->Capture... command
● CNext01.roll: roll file.
Temporary settings are created in a location referenced by the CATTemp variable.
Permanent setting files store customization you perform mainly using the various tabs provided by the Tools->Options... command. For example, application window customization, background colors, part and print settings, etc.
Permanent setting files are identified by the suffix: *.CATSettings, and are created in a location referenced by the CATUserSettingPath variable.Deleting either types of files deletes your customization.
How Do You Set Settings?You can specify settings:
● using the Tools->Options... command in a Version 5 session
● or without starting a Version 5 session.
Specifying Settings in a Version 5 Session
You specify settings using the Tools->Options... command which displays the Options dialog box:

The left-hand column contains a list of categories used for organizing the different groups of settings. There are general settings for all configurations and products, and settings for each type of configuration installed. The category names are the same as those listed on the Start menu.
To access the settings for a specific configuration, click the "+" to display the subcategories. Clicking on the subcategory displays the settings tabs for that subcategory.
Specifying Settings Without Running a SessionOn Windows
1. Change to the default folder in which you installed the product.
On Windows, the default folder is:
C:\Program Files\Dassault Systemes\B14\intel_a\code\bin
2. Enter the command:
CATOptionsMgt
If you have several runtime environments on your computer, you can select the environment by entering the following command:
CATOptionsMgt -env envname

where "envname" is the name of the environment.You can also access the Options dialog box using the Start->Programs->CATIA Tools menu, and running the Settings Management V5R14 command.
The Options dialog box is displayed.
This function is useful for administrators because it allows you to set up user settings without having to start an interactive session first.
On UNIX
1. Log on as root or end user.
2. Enter the command:
/usr/DassaultSystemes/B14/OS_a/code/command/catstart -run CATOptionsMgt
If you have several runtime environments on your computer, you can select the environment by entering the following command:
catstart -run "CATOptionsMgt -env envname"
where "envname" is the name of the environment.
Where Are Settings Files Located on Windows?The location of settings files on Windows platforms is inspired by the general data and settings management requirements operating on the Windows 2000 platform, which provides an underlying infrastructure allowing you to separate user data, user settings and computer settings.
The mechanism used is the CSIDL value mechanism. This implementation allows:
● your permanent settings (CATSettings) to roam as part of your user profile (CSIDL_APPDATA)
● your temporary settings (CATTemp, etc.) to be still stored in the user profile, but prevents them from roaming (CSIDL_LOCAL_APPDATA).
The following table will help you determine where your settings are located:
Windows 2000/Windows XP Variable Location CATUserSettingPath C:\Documents and Settings\user\Application Data\DassaultSystemes\CATSettings CATTemp C:\Documents and Settings\user\Local Settings\Application
Data\DassaultSystemes\CATTemp CATCache Obsolete CATReport C:\Documents and Settings\user\Local Settings\Application
Data\DassaultSystemes\CATReport CATErrorLog C:\Documents and Settings\user\Local Settings\Application
Data\DassaultSystemes\CATTemp\error.log CATMetasearchPath C:\Documents and Settings\user\Local Settings\Application
Data\DassaultSystemes\CATTemp CATW3PublishPath C:\Documents and Settings\user\Local Settings\Application
Data\DassaultSystemes\CATTemp
CSIDL Values in Environment Variable Paths

The value:
C:\Documents and Settings\user\Application Data
is the default on Windows 2000/XP for the CSIDL_APPDATA values.
The value:
C:\Documents and Settings\user\Local Settings\Application Data
is the default on on Windows 2000/XP for the CSIDL_LOCAL_APPDATA values.
Location of Settings Files on UNIX Permanent settings are stored in the CATSettings directory in your home directory; temporary settings are stored in the CATTemp
directory, also in your home directory.
How Settings are Concatenated and Inherited Settings are managed in Version 5 in two ways:
● "zero administration": end users start a "standalone" session, inherit their settings values from the software defaults, and change their settings at will
● "administration mode": the administrator starts a session in administration mode which provides two possibilities: ❍ specify a "starter set" of setting values which end users running the same environment can use to get started; however,
end users retain the ability to modify the values explicitly
❍ lock settings so that end users running a session with the same environment inherit those settings and cannot change them (discussed in detail in Locking Settings).
Concatenation Mechanism
Settings are based on a hierarchical concatenation mechanism.
Default Values in the Software
The Version 5 software provides default values for all settings. This enables you to start a session without any settings files (for example, if settings have been deleted accidentally). End users can run a session and use the defaults.
Order of Priority
Setting files are stored in directories referenced in the Version 5 runtime environment by the CATReferenceSettingPath and CATUserSettingPath environment variables:
● CATReferenceSettingPath: points to the directory (or directories) where administrator settings are stored
● CATUserSettingPath: points to the directory where user settings are stored.
When a session is started, the directories pointed to by these variables are searched in the following hierarchical order: all files found first in the CATReferenceSettingPath, and then in the CATUserSettingPath will be read in this order of priority.
Concatenation Mechanism Involving One or More Administration Levels
When a session is started, if no setting file is found either in the CATReferenceSettingPath or in the CATUserSettingPath, the setting value is the default provided by the software.
If settings files have been deleted, an end user will inherit the setting values set by the administrator or the default values provided by the software.
If there are administrator directories pointed to by CATReferenceSettingPath, and the settings have not been locked, the value is the

value written in the last administrator's file found in CATReferenceSettingPath, or in the user file found in the CATUserSettingPath. In this case, the tend user will be able to modify the settings.
If there are administrator directories pointed to by CATReferenceSettingPath, and settings have been locked, the setting value is the value written in the first administrator directory where this attribute has been locked. End users will not be able to modify the settings.
For full details about how to start a session in administrator mode for the purpose of locking settings, refer to Locking Settings.
For a fully detailed scenario illustrating how settings are concatenated and inherited, and involving multiple administration levels, refer to Detailed Scenario Illustrating Concatenation and Inheritance Mechanisms.

Locking Settings
This task explains how to run a session in administrator mode for the purpose of locking settings so that other users running a session with the same environment inherit those settings and cannot change them.
An administrator can also take advantage of this mechanism to set default settings which, although not locked, are proposed to users as a starting point.
By default, there is "zero administration" of settings: user settings are stored in the CATSettings environment as explained in About Settings.
The scenario walks you through a procedure useful for locking settings for users of the default environment created at installation. This is a useful procedure if you interested in locking settings, but do not want to multiply environments on the same computer.
The scenario described reflects the Windows platform only, but the feature is also supported on UNIX.
Do not confuse running a session in administrator mode (a Version 5 concept) with logging on as administrator (a system concept).
Scenario 1: Locking Settings for the Default Global Environment1. Log on as an administrator.
You must belong to the Administrators group, or have the privileges assigned to the Administrators group.
For the purposes of this particular scenario only, you need to log on as administrator because you are going to modify the default global environment (V5R14).2. Select the Start->Programs->CATIA->Tools->Environment Editor V5R14 command to display the Environment Editor.
You will see an environment with the following name:
CATIA3. Click the CATIA.V5R14.B14 environment to display the corresponding environment variables.4. Locate the following environment variable: CATReferenceSettingPath
Note that the default setting for this variable is empty.5. Reset the variable so that it points to an existing folder, for example:
CATReferenceSettingPath E:\users\administrator\LockSettings
then click Set, then OK to save and exit the environment editor. This folder will contain the setting locks you will create later. The folder access rights must be set up for read access only for end users, and read/write for the person creating the setting locks.6. Run a session in administrator mode using the following command:
cnext -env CATIA.V5R14.B14 -admin
or:
cnext -admin
The session is started using the default global environment, and a message informs you that you are running in administration mode. Click OK in the message box to proceed. If prompted by the License Manager, reserve at least one configuration license then restart a session. 7. Select the Tools->Options... command.
The "Options" dialog box is displayed. Note that a lock symbol like this appears opposite each option in the General tab:

Pointing the cursor to a lock symbol displays a message indicating the name of the folder/directory containing the lock settings. This is particularly useful for administrators who need to identify which lock settings are active when the are multiple levels of concatenated locks.8. To set the locks, click on one of the appropriate lock symbols.
For example, click the lock symbol for the User Interface Style option:

The lock symbol now looks like this: .
Because the user interface style was set to CATIA - P2, end users running this environment will not be able to change this setting.9. Click OK to confirm.
The lock settings are stored in the folder referenced by the CATReferenceSettingPath environment variable you reset earlier.10. Exit the session.An end user who starts a session with the normal startup commands (but not the cnext -env CATIA.V5R14.B14 -admin command) and using the same environment, will see this after selecting the Tools->Options... command:

The lock symbol now looks like this: .
Because the user interface style was set to "CATIA - P2", end users running this environment will not be able to change this setting to "CATIA - P1".
Scenario 2: Locking Settings for User EnvironmentsYou do not necessarily have to log on as administrator to customize an environment and set locks on settings: the lock mechanism is not limited to the global environment only.
End users can customize their own user environments to store their own settings in a location referenced by the CATReferenceSettingPath environment variable, start a session using the command:
cnext -env myenv -admin
where "myenv" is the name of the user environment, then lock settings in the same way as described in their first scenario. Then, other end users starting a session on the same computer, with the normal startup commands and using the same environment, will inherit the locked settings.
Scenario 3: Concatenating Settings Locks

Different users may want to set different types of locks at different levels for a variety of reasons.
If several users set locks in different folders using the same environment, end users of the same environment will inherit all the locks set by those administrators.
To implement this solution, you must concatenate several CATReferenceSettingPath values as illustrated below:
In this example: ● one administrator (starting in administration mode) locks settings in "Environment 1" at the site level
● on the same site, two administrators (also starting in administration mode) in two different workshops lock settings in "Environment 2" and "Environment 3" respectively
● users 1 and 2 run a Version 5 session with "Environment 2" and inherit the setting locks in "Environment 1" and "Environment 2" respectively
● users 3 and 4 run a Version 5 session with "Environment 3" and inherit the setting locks in "Environment 1" and "Environment 3" respectively.

Resetting Default SettingsResetting Default Settings Without Locks
Settings Locked by One Administrator LevelSettings Locked by Two Administrator Levels

Resetting Default Settings Without Locks
When you start a session for the first time and use the Tools->Options... command, default settings for each tab are displayed. These settings are provided by the software.
After changing settings, you may decide to restore the default settings. The Tools->Options... command provides a Reset... button for this purpose:
Simple Scenario: Settings Are Not Locked by the Administrator1. Select the Tools->Options... command.
2. Select the Display category, then the Visualization tab. 3. Set a new color for the background:

4. Click the OK button to confirm. 5. If you decide that you do not like the background color after all,
select the Tools->Options... command, select the Visualization tab, then select the Reset... button.
The Reset dialog box appears:

The options are as follows:● of this tabpage: restores the default settings for all options on the current tab
● for the selected workbench only: restores the default settings for all options on all categories in a selected workbench (included in a solution)
● for the selected solution only: restores the default settings for all options for the selected solution
● for the selected solution and its associated workbenches: restores the default settings for all options on all categories of a selected solution and associated workbenches (included in a solution)
● for all the tabpages: restores the default settings for all options, on all tabs, and for all solutions.
6. Use the default option which restores the default settings for the current tab, which in our example is the Visualization tab, then click the Yes button.
The default background color is restored:
No matter how many times you change settings, you can always restore the default settings using the Reset... button.

Settings Locked by One Administrator Level
This task shows how the Reset... button works with settings locked by one administration level.
1. Start a session in administrator mode as explained in Locking Settings.
2. Select the Tools->Options... command.
3. Select the Display category, then the Visualization tab.
At the start, settings A, B, C and D (identified on the screen shots):
● are not locked
● and are set to the default values.
4. Reset and lock the settings as follows: ● A: no lock - keep the default value
● B: no lock - choose another color
● C: lock the setting - keep the default value
● D: lock the setting - choose another color.

5. Click the Cancel button.
The Cancel button is a handy tool for undoing your changes. Access the Visualization tab again to confirm that your changes have been cancelled:

6. Still in the Visualization tab, reset A, B, C and D again as explained above:

7. This time, click OK.
The new settings are applied.
8. Access the Visualization tab again, click the Reset... button, then the Yes button:


The locks on C and D are kept, but all the initial setting values for A, B C and D are restored.

Settings Locked by Two Administrator Levels
This task shows how the Reset... button works with settings locked at two administration levels.
1. Using the environment editor, create the environment Admin1 and reset the variable CATReferenceSettingPath so that it points to an existing folder, for example:
CATReferenceSettingPath E:\users\administrator\LockSettings
then click Set, then OK to save and exit the environment editor.
Environment Admin1 is the top level administration environment containing the reference settings for all other environments that reference it.
2. Using the environment editor, create the environment Admin2 and reset the variable CATReferenceSettingPath to concatenate the value for Admin1 and the name of another folder, for example:
CATReferenceSettingPath E:\users\administrator\LockSettings;E:\users\administrator\LockSettings2
then click Set, then OK to save and exit the environment editor.
Note that the separator on Windows is ";", but on UNIX it is ":". Furthermore, there should be no blanks between the separator and the path string.
3. Start a session using environment Admin1 in administrator mode as explained in Locking Settings.
4. Select the Tools->Options... command, the Display category, then the Visualization tab.
At the start, settings A, B, C and D (identified on the screen shots):
● are not locked
● and are set to the default values.

5. Reset and lock the settings as follows: ● A: no lock - keep the default value
● B: no lock - choose another color
● C: lock the setting - keep the default value
● D: lock the setting - choose another color.
The tab now looks like this, for example:

6. Click OK to confirm, and exit the session.
7. Start a session using environment Admin2 in administrator mode as explained in Locking Settings.
8. Select the Tools->Options... command, the Display category, then the Visualization tab.
You inherit the settings and locks from environment Admin1. Note that the locked settings are displayed like this: .

9. Reset and lock the settings as follows:● A: lock the setting - choose another color
● B: lock the setting - choose another color
● C: the setting is already locked - the value cannot be changed
● D: the setting is already locked - the value cannot be changed.

10. Click OK to confirm.
11. Access the Visualization tab again, then click the Reset... button, then the Yes button:

The tab now looks like this, for example:

What Happened? For locks C and D, the settings were already locked - the values are obviously kept.
However, in the case of locks A and B:
● the locks you just set are kept
● but the values for the corresponding settings in environment Admin1 are restored.
Consequently, unlike in the case of the scenario in which no locks are used, using the Reset... button in a scenario involving multiple administrator levels restores (for non-locked settings) the default values set by the higher level administrator environment, and not the default settings in the software.

Detailed Scenario Illustrating Concatenation and Inheritance Mechanisms
This section contains a lengthy but comprehensive scenario illustrating how the setting concatenation and inheritance mechanism works.
The scenario involves one end user and two administration levels, explains what happens when both administrators successively set, explicitly modify, lock and unlock settings, and describes the impact on the end user inheriting these settings and who in turn explicitly modifies and resets settings.We assume before reading this scenario that you are already familiar with the following concepts:
● basic settings concatenation and inheritance mechanisms
● resetting settings
● locking and unlocking settings.
The scenario presents a list of tables containing settings visible to or specified by Administrators 1 and 2, and visible to or specified by the User.
Legend
Black: unlocked values inherited from the higher administration level, or from software defaults
Blue: explicitly modified values
Orange: values locked by the current administrator
Red: inherited locked values1. The initial status of the settings after installation are:
Setting/Level Setting 1 Setting 2 Setting 3 Setting 4
Default a1 a2 a3 a4
Admin 1 a1 a2 a3 a4
Admin 2 a1 a2 a3 a4
User a1 a2 a3 a4
The settings visible to Admin 1, Admin 2 and User are identical: they are the default values provided by the software.

2. Admin 1 explicitly changes Setting 1 to value b1:
Setting/Level Setting 1 Setting 2 Setting 3 Setting 4
Default a1 a2 a3 a4
Admin 1 b1 a2 a3 a4
Admin 2 b1 a2 a3 a4
User b1 a2 a3 a4
Admin 2 and User inherit the value b1.3. User explicitly changes Setting 2 to value b2:
Setting/Level Setting 1 Setting 2 Setting 3 Setting 4
Default a1 a2 a3 a4
Admin 1 b1 a2 a3 a4
Admin 2 b1 a2 a3 a4
User b1 b2 a3 a4
4. Admin 2 explicitly changes Setting 2 to value c2 and Setting 3 to value b3 :
Setting/Level Setting 1 Setting 2 Setting 3 Setting 4
Default a1 a2 a3 a4
Admin 1 b1 a2 a3 a4
Admin 2 b1 c2 b3 a4
User b1 b2 b3 a4
When the User starts a session, because the User has not yet explicitly modified Setting 3, the User inherits directly the new value b3. However, as the user has already explicitly modified Setting 2, the modification of Setting 2 made earlier by Admin 2 is not visible.5. The User then resets the settings
Setting/Level Setting 1 Setting 2 Setting 3 Setting 4
Default a1 a2 a3 a4
Admin 1 b1 a2 a3 a4
Admin 2 b1 c2 b3 a4
User b1 c2 b3 a4
After the reset, the User immediately sees that the value of Setting 1 is imposed by Admin 1, whereas the values of Settings 2 and 3 are imposed by administrator 2. The main difference is that, for Setting 2, the User now inherits the value c2.

6. The User explicitly changes Setting 2 to value d2 and Setting 4 to value b4:
Setting/Level Setting 1 Setting 2 Setting 3 Setting 4
Default a1 a2 a3 a4
Admin 1 b1 a2 a3 a4
Admin 2 b1 c2 b3 a4
User b1 d2 b3 b4
7. Admin 2 explicitly changes Setting 1 to value c1, and then locks Settings 1 and 2:
Setting/Level Setting 1 Setting 2 Setting 3 Setting 4
Default a1 a2 a3 a4
Admin 1 b1 a2 a3 a4
Admin 2 c1 c2 b3 a4
User c1 c2 b3 b4
The User now inherits the values of Settings 1 and 2 directly: the values are locked so they cannot be modified.8. The User resets the settings:
Setting/Level Setting 1 Setting 2 Setting 3 Setting 4
Default a1 a2 a3 a4
Admin 1 b1 a2 a3 a4
Admin 2 c1 c2 b3 a4
User c1 c2 b3 a4
The only difference here is that the reset forces the value of Setting 4 to a4, imposed by Admin 2 which is the administration level directly above.9. The User again explicitly changes the settings. This time, the User changes Setting 4 back to the value b4:
Setting/Level Setting 1 Setting 2 Setting 3 Setting 4
Default a1 a2 a3 a4
Admin 1 b1 a2 a3 a4
Admin 2 c1 c2 b3 a4
User c1 c2 b3 b4

10. Admin 2 unlocks Setting 1 and explicitly changes the value to d1:
Setting/Level Setting 1 Setting 2 Setting 3 Setting 4
Default a1 a2 a3 a4
Admin 1 b1 a2 a3 a4
Admin 2 d1 c2 b3 a4
User d1 c2 b3 b4
Because the User has not yet explicitly changed (and therefore has not saved) Setting 1 before Admin 2 locked it earlier, the User now inherits the new value d1 from Admin 2 when the setting is unlocked.11. Admin 2 unlocks Setting 2 and explicitly changes the value to e2:
Setting/Level Setting 1 Setting 2 Setting 3 Setting 4
Default a1 a2 a3 a4
Admin 1 b1 a2 a3 a4
Admin 2 d1 e2 b3 a4
User d1 d2 b3 b4
Earlier in the scenario (step 6), the User had already explicitly changed the value of Setting 2 to d2 before Admin 2 locked it. This value was saved. Consequently, because the lock is no longer present, the User does not inherit the new value e2 from Admin 2 (as in step 10).
In this case, once the setting has been unlocked, the User retrieves the value set in step 6, i.e. d2.
12. The User then resets the settings again:
Setting/Level Setting 1 Setting 2 Setting 3 Setting 4
Default a1 a2 a3 a4
Admin 1 b1 a2 a3 a4
Admin 2 d1 e2 b3 a4
User d1 e2 b3 a4
The value of Setting 2 is now reset to e2, and the value of Setting 4 back to a4.

13. The User now explicitly changes the values of all four settings like this: ● Setting 1 is changed to e1
● Setting 2 is changed to f2
● Setting 3 is changed to c3
● Setting 4 is changed to b4
Setting/Level Setting 1 Setting 2 Setting 3 Setting 4
Default a1 a2 a3 a4
Admin 1 b1 a2 a3 a4
Admin 2 d1 e2 b3 a4
User e1 f2 c3 b4
14. Admin 1 explicitly changes Setting 1 to the value d1, then locks Settings 1 and 3:
Setting/Level Setting 1 Setting 2 Setting 3 Setting 4
Default a1 a2 a3 a4
Admin 1 d1 a2 a3 a4
Admin 2 d1 e2 a3 a4
User d1 f2 a3 b4
Both Admin 2 and the User now inherit the locks and values of Settings 1 and 3, which can no longer be modified.15. The User finally resets the settings:
Setting/Level Setting 1 Setting 2 Setting 3 Setting 4
Default a1 a2 a3 a4
Admin 1 d1 a2 a3 a4
Admin 2 d1 e2 a3 a4
User d1 e2 a3 a4
The value of Setting 2 is now e2, and the value of Setting 4 is now back to a4.

Administrating Data Using the DLName Mechanism
Setting Up DLNames in Administrator ModeImporting DLName Settings in Batch Mode
Migrating Documents to Use DLNames

Setting Up DLNames in Administrator ModeThis task explains how to set up and lock DLNames in administrator mode.
This allows you to implement a tightly controlled data storage strategy whereby end users will be able to store data in only those directories referenced by DLNames.
A Reminder about DLNames The Document tab, accessed via the Tools -> Options... command, lets end users choose the way in
which they access their documents. They set up "document environments" which can be: ● Folder: using this environment, end users explore the file tree to read and save their documents
anywhere they like and without restriction
● DLName: using this environment, end users can determine that their documents will be read from or saved in specific directories only; they then assign a logical name, referred to as a "DLName", to each directory. In this mode, the different file opening and saving commands only allow end users to access documents in directories referenced by DLNames. Furthermore, the list of DLNames created can be exported to a text file for further use, for example the list can be imported by another end user to save time setting up directories.The advantage for end users is that it provides rapid and convenient access to document directories, which avoids having to explore the whole filetree.This is very convenient in organizations where there is only a small number of end users. But from the point of view of the administrator of a large site, allowing users to store their documents anywhere can lead to anarchy.
For a full description of how DLNames are created from an end user point of view during an interactive session, refer to the description of how document environments are set in the section "Customizing Settings - General - Document" in your Infrastructure Users Guide.
Phase One: How To Set Up DLNames for Your End Users1. Log on as an administrator.
You must belong to the Administrators group, or have the privileges assigned to the Administrators group.
For the purposes of this particular scenario only, you need to log on as administrator because you are going to modify the default global environment (V5R14).
2. Select the Start->Programs->CATIA ->Tools->Environment Editor V5R14 command to display the Environment Editor.
You will see an environment with the following name:
CATIA.V5R14.B14 3. Double-click the CATIA.V5R14.B14 environment to display the corresponding environment variables. 4. Locate the following environment variable: CATReferenceSettingPath
Note that the default setting for this variable is empty.

5. Reset the variable so that it points to an existing folder, for example:
CATReferenceSettingPath E:\users\administrator\LockSettings
then save your modification, and exit the environment editor. This folder will contain the setting locks you will create later. The folder access rights must be set up for read access only for end users, and read/write for the person creating the setting locks.
6. Run a session using the following command:
cnext -env CATIA.V5R14.B14 -admin
or:
cnext -admin
A session is started using the default global environment, and a message informs you that you are running in administration mode.
7. Click OK in the message box, then select the Tools->Options... command.
The "Options" dialog box is displayed. 8. In the General category, click the Document tab.
Note that a lock symbol like this appears opposite each option:

Setting the DLName Environment As Current
9. To make the DLName environment the current document environment, select "DLName" in the Document Environments column, then select successively the Allowed and Current buttons.
DLName is now defined as your current document environment as indicated by the "Current" value in the State column:
Creating DLNames

Now that you have set the DLName environment as your current environment, you have to create the DLNames you will use.
10. Click the Configure... button to open the Configure dialog box which lets you add or remove DLNames:

11. Click the button or right-click then select the New command once for each new DLName you want to create.
A default name and a default folder are assigned to each new DLName as shown below:
12. To customize the DLName, click "DLName1", then click again to activate the editor field, type the new name and press the ENTER key.
For example, change the name to "CATParts":
When creating DLNames, you can also organize them into a logical tree using Root DLNames. For more details, refer to the section "Customizing Settings - General - Document" in your Infrastructure Users Guide. 13. To customize the folders, click C: (Windows) or /tmp (UNIX) in the appropriate column, then click again to activate the editor field, type the path of the folder and press the ENTER key.
Instead of typing in the editor field, you can also choose a folder by clicking in the field, and selecting the New contextual command and selecting the folder using the explorer which is displayed.Note that you can include system or user-defined variables in DLNames using the syntax $ {VARIABLE}:
Example 1
C:\users\${MODEL}\publish where ${MODEL} is a user-defined variable.
Example 2
DLNAME2=${HOME} where ${HOME} is equivalent to c:\ on Windows.

14. To lock the DLName for end users, select the DLName and click the Lock icon.
Locking a DLName changes its state from "Green" to "Orange" (and inversely when you unlock the DLName):
The reason why you would want to lock DLNames is to restrict end user access to only those folders
referenced by DLNames. End users running Version 5 using the same environment will inherit the locks you set on DLNames, and will not be able to either modify or remove them.
15. Add another DLName and name it "CATProducts", lock it using the same procedure as above, then rename the folders:
End users will not be able to modify or remove DLNames, but will still be allowed to add DLNames. If you
do not want this to happen, lock the list by clicking the green lock symbol to change it to the orange
lock symbol . End users will then see the red lock symbol and will not be able to add DLNames to the list.
16. When finished adding DLNames to your list, you can then click the Export... button to save your list of DLNames as an ASCII .txt file.
This is particularly useful when you have a large number of machines. You can then import the .txt file containing the DLNames onto all the machines so that end users also inherit the same DLNames, as described in Importing DLName Settings in Batch Mode.
You can make as many lists as you like. Whenever you want to use one of them, just click the Import...
button before selecting a list from the Import dialog box. 17. Click OK to close the Configure dialog box
18. To force end users to use the DLName strategy only, make sure that "DLName" is still "Current", set Folder to "Not Allowed", click the lock for the Document Environments, then click OK to exit the Document tab.DLNames settings are stored in the settings file: DLNames.CATSettings.

Phase Two: What Your End Users SeeThis task describes the effect of setting up and locking DLNames on the end user environment.
1. Log on as an end user, and start a Version 5 session using the normal startup commands, that is, without using the "- admin" option.
2. Click the Open icon or select the File->Open... command.
Because your administrator earlier locked the access to document environment selection, and forced the DLName document environment, instead of the usual File Selection dialog box, the following panel opens:
The "Look in" pulldown list only contains the DLNames you defined in the previous steps: ● CATParts
● CATProducts.
3. Select the desired File name and type from the list. 4. Click OK to open the document.

DLNames are also integrated in the following commands: ● File->Save (included Save As, Save All and Save Management)
● File->Desk
● File->New from...
● File->Send To
● Edit->Links
● Catalogs
● Search order ("Other folders" option), etc.
5. Select the Tools->Options... command, then the Document tab in the General category. 6. Select the DLName option in the Document Environment list, then click the Configure... button to
display the Configure dialog box:
Note that you cannot delete, modify or rename any of the DLNames in the list.

Importing DLName Settings in Batch Mode
This section explains how to use the CATSysDLExport batch tool to implement a data storage strategy for a large number of users, based on the DLName mechanism.
How Administrators Can Exploit the DLName MechanismTo avoid anarchy, as a data administrator you can exploit the DLName mechanism to prevent end users (on a given machine and using the same Version 5 environment) from reading and writing documents anywhere they like.
To do so, you start Version 5 in administration mode, set up the DLNames, then lock them as described in Setting Up DLNames in Administrator Mode. This also means that you have to export the DLNames to a .txt file.
You can then:
● if you have a small number of end users, import the .txt file containing the DLNames (but the DLNames will not be locked)
● or, use the CATSysDLExport batch: you can write a script using this batch syntax to automate the process and distribute the DLNames over a large number of machines; the batch provides an option ensuring that the imported DLNames are locked.
Once the file containing the DLNames has been imported in batch mode, end users must first activate DLName mode by selecting the Tools->Options... command, then the Document tab in the General category, then the DLName option in the Document Environment list, and finally by clicking the Configure... button to display the Configure dialog box.
On WindowsRun the program:
C:\Program Files\Dassault Systemes\B14\intel_a\code\bin\CATSysDLExport.exe
On UNIX1. Log on as root.
2. Enter the command:
/usr/DassaultSystemes/B14/OS_a/code/command/catstart -run CATSysDLExport
CATSysDLExport Command Syntax

CATSysDLExport -admin -il filename -r ReportFile
to import file filename with the current DLNames, only in admin mode, and lock all the DLNames in the file (the option -il is available only in admin mode); a report file is generated to log the encountered problems
CATSysDLExport [-admin] -i filename -r ReportFile
to import the file filename with the current DLNames, either in user mode or in admin mode; a report file is generated to log the encountered problems
CATSysDLExport -a DLName 'NTPath' UPathor:CATSysDLExport -a DLName "NTPath" UPath
to add the DLName with the values NTPath and UPath for the current real UNIX and Windows path.
Note that the CATSysDLExport command behaves like a standard UNIX or Windows command: names including blanks should be surrounded by single (' ') or double (" ") quotation marks. Backslashes (\) should be doubled (\\).
CATSysDLExport -d DLName
to remove the DLName from the current settings
CATSysDLExport [-admin] -e filename
to export the current DLNames to the file filename, either in user mode or in admin mode.
The -nocheck option avoids checking the existence of the physical paths and their possible creation.Notes
● The text file must be suitable for the platform on which the import is to be performed, consequently with carriage returns followed by a line feed (CRLF) on Windows, and just line feeds (LF) on UNIX. Therefore, if you use Notepad to create it, use either Windows directly or transfer it in FTP ASCII mode to UNIX before using it.
● If you import a first file containing, for example, DLName1 and DLName2, then import another file containing DLName3, the additional DLName3 will be added to the settings, so you will now have three DLNames to choose from.
● The format of the file to be imported (exported when configuring the DLNames interactively) is like this:...DLName1;C:\MyDLnames;/tmp;DLName2;E:\AdditionalDLNames;/tmp;...where the first part contains the DLName, the second part contains the path on Windows, and the third part contains the path on UNIX.

● No previously existing DLName will be updated during the import in user mode. These DLNames in the import file will be skipped, and can be updated only in administrator mode. This means that, for example, if the first file you import contains DLName2, and the second file also contains DLName2, but the path for DLName2 is different in the second file from the value in the first file, the path for DLName2 will be updated in the settings if imported in administrator mode.
● If a previously existing DLName did not have a lock, but is then updated with a lock by using the -il option, , the settings will be locked.
● For the changes to take effect after importing a file, you have to stop then restart Version 5.

Migrating Documents to Use DLNames
This section explains how to use the CATDLNameMigr batch tool for migrating existing documents once you decide to implement a data storage strategy based on the DLName mechanism.
Problems Involved When Migrating to a DLName Mechanism StrategyYou may have created a large number of documents with Version 5 without using the DLName mechanism. If you created documents pointing to other documents (for example, CATProduct documents), these documents contain the path of the documents pointed to. For example, the product structure in the document:
E:\users\ses\CATProducts\Product1.CATProduct
points to a part contained in the following CATPart document:
E:\users\ses\CATParts\Part1.CATPart
If you open the document Product1.CATProduct and select the Edit->Links... command, you will see in the "Links" and "Pointed documents" tabs that the CATProduct document points to the correct CATPart document. For example, this is what you see in the "Pointed documents" tab:
The path:
E:\users\ses\CATParts\Part1.CATPart
is stored physically inside the document:
E:\users\ses\CATProducts\Product1.CATProductAfter creating a large number of documents in this way, you may then decide to implement a data storage strategy based on the DLName mechanism,
However, it is not sufficient to simply create DLNames for all the directories where your documents are stored. Because the path of pointed documents is stored in the pointing document, you need some way of converting the pathname in the document to the corresponding DLName.
The CATDLNameMigr batch tool can be used to solve this problem. The batch tool can be used in two modes:
● repair mode: the pointing documents are "repaired", in other words modified to replace the pathname by the correct DLName
● check mode: provides information and generates a text file containing a list of DLNames; the pointing documents are not modified.

Running the CATDLNameMigr Batch Tool
On WindowsRun the program:
install_root\code\bin\CATDLNameMigr.exe
where "install_root" is the name of your installation folder which is, by default:
C:\Program Files\Dassault Systemes\B14\intel_a
On UNIX1. Log on as root.2. Enter the command:
/usr/DassaultSystemes/B14/OS_a/code/command/catstart -run CATDLNameMigr
CATDLNameMigr Command Syntax
CATDLNameMigr [-r] filename(s) [-p] dir -d directory [-h]
● -r filename: activates repair mode and modifies the specified file
● -p directory: does NOT modify the original file, but copies it to the directory specified and modifies the file in this directory only. This is useful if you do not want to modify the original file.
● -d directory: name of directory containing pointing documents
● -h: displays help.
Running CATDLNameMigr in Repair ModeFor the purposes of this scenario, we are going to use the documents mentioned earlier, and on Windows. The pointing document is:
E:\users\ses\CATProducts\Product1.CATProduct
and the documented pointed to is:
E:\users\ses\CATParts\Part1.CATPart
Make sure that no DLNames have yet been created.1. Start a Version 5 session, and create two DLNames.
To do so, select the Tools->Options... command, then the Document tab in the General category. To make the DLName environment the current document environment, select "DLName" in the Document Environments column, then select successively the Allowed and Current buttons.
Then, click the Configure... button and add the two DLNames. You can name them "DLName1" and "DLName2."
Make DLName1 point to:
E:\users\ses\CATParts2. Exit the session, then open a Command Prompt window and go to the installation directory, which is by default:
C:\Program Files\Dassault Systemes\B14\intel_a\code\bin 3. Enter the command:
CATDLNameMigr -r E:\users\ses\CATProducts\Product1.CATProduct

The output displayed in the command prompt window informs you that:● you chose to run the tool with the "-r" option, so it will attempt to save the file
● it analyzed the file:E:\users\ses\CATProducts\Product1.CATProductand succeeded in modifying it.
A report is created in the directory containing the pointing document:
E:\users\ses\CATProducts\Product1.CATProduct.CATDLNameMigr_report4. Restart a Version 5 session, then open the document Product1.CATProduct.5. Select the Edit->Links... command, then click the "Pointed documents" tab:
The batch tool uses the first DLName it finds in the list, and replaces the path by "DLName1" so the pointed document path is now:
DLName1\Part1.CATPartOur scenario shows how to repair a single document. To repair all the documents contained in a specific directory, run the command with the "-d" option followed by the name of a directory. For example, the command:
CATDLNameMigr -r -d E:\users\ses\CATProducts
modifies all the files found in the directory E:\users\ses\CATProducts. The "-d" option can be run in check mode without the "-r" option.
Furthermore, if you do not want to modify the original document, specify the "-p" option followed by the name of a directory. For example, the command:
CATDLNameMigr -r E:\users\ses\CATProducts\Product1.CATProduct -p E:\users
runs the tool in repair mode, does NOT modify the original file, but copies it to the directory E:\users and modifies the file in this directory only. This is useful if you do not want to modify the original file.
Running CATDLNameMigr in Check ModeYou can also run the batch tool without having created enough DLNames, or any DLNames at all.
For the purposes of this scenario, we are going to use the same documents. But this time, make sure that NO DLNames have yet been created.1. Start a Version 5 session, and make sure that no DLNames have been created.
2. Exit the session, then open a Command Prompt window and go to the installation directory, which is by default:
C:\Program Files\Dassault Systemes\B14\intel_a\code\bin

3. Enter the command:
CATDLNameMigr E:\users\ses\CATProducts\Product1.CATProduct
Note that this time, you do not use the "-r" option.
Because you have not yet created a DLName for the path:
E:\users\ses\CATParts
the batch tool cannot replace the path by the appropriate DLName. Displaying the document using the Edit->Links... command will show that the path has not been modified.
The output displayed in the command prompt window informs you that:
● you have chosen to run the tool in check mode (because you did not specify the "-r" option")
● it could not change the link in E:\users\ses\CATProducts\Product1.CATProduct
● the following file has been created in: C:\Documents and Settings\user\Local Settings\Temp\CATDLNameMigr_missing-DLNames_report.txtin which a DLName has been created. The file contains the following line:DLName1;E:\users\ses\CATParts;/tmp; The ".txt" file can now be imported, which will allow you to run the tool again later to repair the document.
A report is created in the directory containing the pointing document:
E:\users\ses\CATProducts\Product1.CATProduct.CATDLNameMigr_report
informing you that the link could not be changed because there was no corresponding DLName.4. Restart a Version 5 session and import the text file.
To do so, select the Tools->Options... command, then the Document tab in the General category. To make the DLName environment the current document environment, select "DLName" in the Document Environments column, then select the Allowed button.
Click the Configure... button, then the Import... button, browse to select the file:
C:\Documents and Settings\user\Local Settings\Temp\CATDLNameMigr_missing-DLNames_report.txt
The following DLName is added:
DLName1 E:\users\ses\CATParts Now that you have a DLName, you can run the batch tool using the "-r" option to repair the file.
Command Outputs
Running the command in any of the above modes outputs information to the command prompt window about the tasks processed. This information can also be obtained using the "-h" option.

Importing and Exporting Setting Files to/from XML Format
You can import and export setting files to and from XML format using the following commands:
CATBatGenXMLSetCATBatImpXMLSetCertain attributes in certain settings files, when exported to XML format, cannot be converted to text. The setting files concerned are:
● FrameConfig.CATSettings
● FrameGeneral.CATSettings
● DLNames.CATSettings (which can only be exported in any case using the CATSysDLExport tool).
This renders these settings files unusable after exporting them to XML format.
On Windows1. Change to the default folder in which you installed the product.
On Windows, the default folder is:
C:\Program Files\Dassault Systemes\B14\intel_a\code\bin
2. Enter the command:
CATBatGenXMLSet
or:
CATBatImpXMLSet
with the appropriate arguments.
On UNIX1. Log on as root or end user.

2. Enter the command:
/usr/DassaultSystemes/B14/OS_a/code/bin/CATBatGenXMLSet
or:
/usr/DassaultSystemes/B14/OS_a/code/bin/CATBatImpXMLSet
with the appropriate arguments.
Exporting an XML Set from a Settings File
The CATBatGenXMLSet command reads any setting file and to generate an XML file from it. The syntax is:
CATBatGenXMLSet Output_directory SettingName [mode]
The arguments are:
● Output_directory: name of the directory where the XML file will be created. Example: /tmp.
● SettingName: name of the CATSettings file (without the .CATSettings extension) that you want to export to XML format. Example: CATStatistics.
● mode: optional argument, specify -admin in order to run the command in administrator mode, which has the effect of creating the resulting file in the administrator settings environment. The default mode is user mode. No extension.If you want to understand what administrator mode is and what it is used for, refer to How Settings are Concatenated and Inherited and Locking Settings. General information about settings is provided in About Settings.
Batch Output
The name of the resulting file is SettingName.xml.
Example
CATBatGenXMLSet /tmp Statistics
Example of output
Let's say we have a settings file named Example.CATSettings comprising the following attributes:
Length of type float explicitly set to 17.132Weight of type long not explicitly set (code default)Number of type integer explicitly set to [1,2,3]
The resulting XML file will be as follows:

<?xml version="1.0" encoding="UTF-8"?><!DOCTYPE CATSettingRepository [<!ELEMENT CATSettingRepository (Attribute*)><!ATTLIST CATSettingRepository Name NMTOKEN #REQUIRED><!ELEMENT Attribute (Value*)><!ATTLIST Attribute Name NMTOKEN #REQUIREDType CDATA #REQUIREDSize NMTOKEN #REQUIREDLock (Locked|JustLocked|Unlocked) "Unlocked"><!ELEMENT Value (#PCDATA)>]><CATSettingRepository Name="Example"><Attribute Name="Length" Type="float" Size="1"><Value>17.132</Value></Attribute><Attribute Name="Weight" Type="long" Size="0"></Attribute><Attribute Name="Number" Type="int" Size="3"><Value>1</Value><Value>2</Value><Value>3</Value></Attribute></CATSettingRepository>
Note that a size of 0 means that the attribute has not been explicitly modified anywhere in the concatenation. Its value is also the default value of the code.
Importing an XML Set to a Setting File
The CATBatImpXMLSet command reads an XML settings set and generates the settings in the current V5 environment from it.
CATBatImpXMLSet XML_File [mode]
The arguments are:
● XML_File: path of the XML file to import into the current V5 environment. Example: /tmp/CATStatistics.xml.
● mode: optional argument, specify -admin in order to run the command in administrator mode, which has the effect of creating the resulting file in the administrator settings environment. The default mode is user mode.If you want to understand what administrator mode is and what it is used for, refer to How Settings are Concatenated and Inherited and Locking Settings. General information about settings is provided in About Settings.
Batch Output
The output is a settings file in the user settings repository of the current V5 environment, for example Statistics.CATSettings.
Example

CATBatImpXMLSet /tmp/Statistics.CATSettings
General Remarks
After either exporting or importing settings files, a message like this appears confirming the operation has succeeded:
Setting xxx has yyy attributes successfully exported/imported
depending on the case, where "xxx" is the settings file name and "yyy" is the number of attributes.
If the exported file is already present, the previous file will be overwritten.
Certain settings files may be empty. If you attempt to export an empty settings file, the following message is displayed:
Setting xxx is empty
where "xxx" is the settings file name, but the resulting XML file is still generated.We recommend that you do not edit the XML files manually, since the syntactical coherence of setting files is guaranteed by the interactive Tools->Options... command.
We advise that you use this export/import facility simply as a means of capturing the state of your configuration settings at a specific point in time, for the purpose of restoring the same settings for another configuration.

Index
Symbols$CATRealUser environment variable
Numerics3d com alternative settings server
on Windows 3d com single sign-on
on Windows
Aadministrator mode administrator settings
permanent
temporary
Any License
archive file
Bbackbone service
batch monitor
batch monitoring using MQSeries
BBDemonService command

CCATBatGenXML command
CATBatImpXML command
CATCollectionStandard variable
CATCommandPath variable
CATDefaultCollectionStandard variable
CATDeltaInstall command
CATDictionaryPath variable
CATDLLPath variable
CATDLNameMigr command
CATDocView environment variable
CATDocView variable
CATErrorLog variable
CATFeatureCatalogPath variable
CATFontPath variable
CATGalaxyPath variable
CATGraphicPath variable
CATICPath variable
CATInstallPath variable
CATMetasearchPath variable
CATMsgCatalogPath variable
CATNodeLockMgt command
CATNodeLockMgtB command
CATOptionsMgt command
CATReferenceSettingPath variable
CATReffilesPath variable
CATReport variable
CATSharedWorkbookPath variable
CATSoftwareMgt command
CATSoftwareMgtB command
CATStartupPath variable

CATSysDLExport command
CATTemp variable
CATUserSettingPath variable
CATW3PublishPath variable
CATW3ResourcesPath variable
Certificat.lic file
chcatenv command
checking integrity and prerequisites Clash Server
installing inside installation procedure
installing manually
ClearCoat technology
cnext -admin command
cnext command commands
BBDemonService
CATBatGenXML
CATBatImpXML
CATDeltaInstall
CATDLNameMigr
CATNodeLockMgt
CATNodeLockMgtB
CATOptionsMgt
CATSoftwareMgt
CATSoftwareMgtB
CATSysDLExport
chcatenv
cnext
cnext -admin
db2start
delcatenv
ENOCheckVaultLink

Environment Editor
i4_offline_mig
i4blt
i4blt -C
i4ccmig
i4cfg
i4target (UNIX)
i4target -O
i4tv
KillV5Process
lscatenv
net use
Nodelock Key Management
readcatenv
regedt32
rm -rf
runOrbix
setcatenv
Settings Management
setV5Ports
Software Management
start
StartSPKB
VaultClientSetupB
VaultServerSetupB
VaultSetup
committing a service pack
communications backbone
CSIDL values

Ddatabase
setting up DB2
setting up Oracle
DB2INSTANCE variable
db2start command
delcatenv command
Demo mode distributing code on UNIX
accessing code over the network
overview
setting up the server
to a single client workstation distributing code on Windows
accessing the software from a thin client
distributing the software in compressed form
overview
to a client using RCMD
to a single client computer DLNames
CATDLNameMigr command
CATSysDLExport command
creating
importance of DLNames to administrators
importing DLName settings in batch mode
migrating to DLNames
overview
perceived by end users
role of CATDLNameMigr batch tool
setting DLName environment as current
setting up for end users
setting up in administrator mode
DSKEY_TMPDIR Key

EENOCheckVaultLink command
enoviadbsetup step
enrolling nodelock licenses environment
global
tools for managing
user
Environment Editor command environment file
on UNIX
on Windows environment variables
$CATRealUser
CATCommandPath
CATDictionaryPath
CATDLLPath
CATDocView
CATErrorLog
CATFeatureCatalogPath
CATFontPath
CATGalaxyPath
CATGraphicPath
CATICPath
CATInstallPath
CATMetasearchPath
CATMsgCatalogPath
CATReferenceSettingPath
CATReffilesPath
CATReport

CATSharedWorkbookPath
CATStartupPath
CATTemp
CATUserSettingPath
CATW3PublishPath
CATW3ResourcesPath
DB2INSTANCE
LD_LIBRARY_PATH
LD_LIBRARYN32_PATH
LIBPATH
list
ORA_NLS33
ORACLE_HOME
PATH
SHLIB_PATH
TNS_ADMIN
USER_HOME
extra products
Ffull text server
Ggetting information about installed software
getting information about Windows
global environment
Granted licenses graph
definition

importing
importing using VPMGRAPHADM tool
Hhardware prerequisites
common
HP-UX
IBM AIX
SGI IRIX
SGI Onyx
Sun Solaris
Windows 2000 and Windows XP
Ii4_offline_mig command
i4blt -C command
i4blt command
i4ccmig command
i4cfg command
i4ls.ini configuration file
i4tv command
IBM MQSeries batch monitor installing 3d com Search
on UNIX
on Windows
installing 3d effects server on DB2 database
installing 3d effects server on Oracle database installing code
additional configurations/products
distributing on UNIX

distributing on Windows
on UNIX
on Windows
service pack
service pack from archive installing in batch
on UNIX
on Windows installing online documentation
after installing the software
when installing the software
KKillV5Process command
LLD_LIBRARY_PATH variable
LD_LIBRARYN32_PATH variable
LIBPATH variable License Manager
Any License
Demo mode
Granted
No License
Not Granted
troubleshooting
License Use Management (LUM)
License Use Management Runtime (LUM) licensing
concurrent licensing overview

demo usage overview
model
nodelock licensing overview
offline licensing
overview
prerequisites
reserving license with License Manager
setting up network license clients
setting up network license server
shareable licenses
static licenses locking settings
concatenating locks
for default global environment
for user environments
locking settings in administrator mode
lscatenv command
MMicrosoft Visual Basic for Applications installation
MQSeries
Nnet use command
network license clients
network license server
NFS file systems
No License
Nodelock Key Management command

nodelock licensing
enrolling after installation
enrolling after installation on UNIX
getting target id on UNIX
getting target id on Windows
nodelock file on UNIX
nodelock file on Windows
on UNIX
on Windows
Not Granted Licenses
Ooffline licensing
ORA_NLS33 variable
ORACLE_HOME variable
Ppackaging
custom configuration growth
products
PATH variable
permanent settings post installation
installing 3d com server on UNIX
installing 3d com server on Windows prerequisites
hardware
software

Rreadcatenv command
regedt32 command resetting
default settings without locks
settings locked by one administrator
settings locked by two administrator levels
rm -rf command
rolling back a service pack
runOrbix command
runtime environment variables
Sservice pack
commit and rollback rules
committing
installing
installing fron archive
installing in batch mode on UNIX
installing in batch mode on Windows
installing on UNIX
installing on Windows
rolling back
setcatenv command settings
concatenation and inheritance mechanisms
CSIDL values in paths
how to specify
how to specify without running a session
location
location on UNIX

location on Windows 2000
locking
overview
permanent
resetting default settings without locks
resetting settings locked by one administrator
resetting settings locked by two administrator levels
temporary
Settings Management command
setV5Ports command
shareable licenses
shareable products
SHLIB_PATH variable software management
checking integrity and prerequisites
committing and rolling back service packs
getting information about installed software
getting information about Windows
Software Management command software prerequisites
additional
ClearCoat
client
for accessing online documentation
for printing and plotting
HP-UX
IBM AIX
licensing
macro capabilities
MQSeries
server
SGI IRIX

Sun Solaris
Windows 2000 and Windows XP
start command
StartB command
StartSPKB command
Ttemporary settings
TNS_ADMIN variable
Uuninstalling code
on UNIX
on Windows uninstalling online documentation
on UNIX
on Windows
unregserver
user environment
USER_HOME environment variable
VVault Server
setting up cache
setting up DB2 datalink
setting up manually on UNIX
vault administration tools
VaultClientSetupB command

VaultServerSetupB command
VaultSetup command
VPMGRAPHADM tool
VPMPeopleUpdate tool