Catia cach thay doi vat lieu trong catia - catia real time rendering
-
Upload
nguyen-quoc -
Category
Documents
-
view
694 -
download
16
Transcript of Catia cach thay doi vat lieu trong catia - catia real time rendering

Real Time Rendering
Preface
Whats New
Getting Started
Basic Tasks
Advanced Tasks
Workbench Description
Index
copy Dassault Systegravemes 1994-99 All rights reserved
PrefaceCATIA Version 5 Real Time Rendering is a next generation CATIA Solutions productthat allows you to define material specifications that will be shared across your entireproduct development process as well as map materials onto parts to producephoto-realistic images
Material specifications define the characteristics of materialsPhysical and mechanical properties (Youngs modulus density thermalexpansion and so forth)3D representation textures on geometry2D representation patterns for drafting purposes
Other CATIA Version 5 products such as Analysis Generative Drafting and KnowledgeAdvisor share the material specifications defined using Real Time Rendering
Materials are organized and managed in libraries A default material library is providedwith Real Time Rendering
When mapping materials Real Time Rendering is available only in conjunction with a CATPart document type Users can apply materials in Part Design Shape DesignFreeStyle Shaper and FreeStyle Optimizer workbenches
Using This GuideThis guide is intended for administrators who need to create and manage families ofmaterials as well as to any users wishing to apply materials to parts
All users should be familiar with basic Infrastructure concepts such as documentwindows standard and view toolbars as well as the 3D compass
To get the most out of Real Time Rendering check in the table below where to findinformation for your selected profile
Go to
I am a first time user The getting started tutorial Once you havefinished you should move on to the usertask section of this guide This steps youthrough basic procedures
I have used Real Time Renderingbefore
If you need some help in understandingtools and commands use the on-line helpYou can also take a look at the basic usertask section of this guide to locateinformation with which you are not alreadyfamiliar
I am an administratorThe advanced task section of this guideThis steps you through how to organize andmanage your own collections of materials
Where to Find More InformationPrior to reading this book we recommend that you read the CATIAInfrastructureUsers Guide
Whats NewNew you can now use the Interoperability with V4 textures
New Shading with Texture option has changed to Customized View Mode whenapplying materials
Getting Started
This task will guide you step-by-step through your first rendering session Youare going to apply pre-defined materials (brass then blue onyx) to a part (that isyour CATPart document) and then edit the last material mappedOpen the gettingstartedCATPart document from theonlineSamplesrealtimerendering directoryYou should be familiar with basic concepts such as document windows standardand view toolbars as well as the 3D compass
You should be able to complete this task in about 10 minutes
Task
Applying Materials
This task shows you how to apply pre-defined materials In this exampleyou will map brass and then blue onyx onto your part (that is your CATPartdocument)1 Select any element of the part on which the material should be applied
2 Click the Apply Material icon
The Librarydialog boxopenscontainingsample materialsfrom which tochoose
3 Click theMetal tab
4 Select Brass
5 Click Apply to map the material onto the part
6 Select the Apply Customized View icon in the View -gtRenderStyle command
7 Make sure that the Shading and Materials options are checked in theCustom View Modes dialog box
8 Click OK
The material is mapped onto the selected part and is identified in thespecification tree
9 Click the Stone tab and change the material to Blue Onyx10 Click OK in the Library dialog box
11 Click in the free space
Blue Onyx is now mapped and the specification tree is updated to includethe material you just applied
Modifying the Mapped MaterialThis task shows you how to edit materials You will change the color and densityas well as re-position the material mapped onto the part
1 Right-click themapped material(Blue Onyx) in thespecification tree andselect the Propertiesitem from thecontextual menu
The Properties dialogbox is displayed
Note The mappingsupport (in this casea box support)appears in thegeometry area Thiswill assist you laterwhen youinteractively positionthe material
2 Click theRendering tab if notalready active
3 Change the colorof the material togreen
Click []opposite Colorunder theLighting tab
The Color dialog boxis displayed
Click in thepreview areato select thegreen youwantClick OK in theColor dialogbox
The selected color isdisplayed in the Colorfield
4 Change thematerial density
Click theAnalysis tab inthe Propertiesdialog boxKey in a newdensity 2000kgm3 forexampleClick Apply
Appropriate licensesare required to usethese products
5 Click OK in theProperties dialog box
6 Change themapped material toWall of Bricks usingthe Apply Material
icon
7 Right-click themapped material inthe specification treeand select theProperties item fromthe contextual menu
8 Change thematerial size (in theRendering tab of theProperties dialog box)so that the textureshrinks in size relativeto the partIn our example amaterial size of100mm was used9 Position thematerial interactivelyusing the 3Dcompass
Drag and dropthe 3Dcompass ontothe partSelect thematerial in thespecificationtree
The boxsupportappears in thegeometry area
Rotate the 3Dcompass andsee how thematerial isrotated aroundone of thecompass axes
For moreinformationonmanipulatingobjectsusing thecompasssee theInfrastructureUsersGuide
Basic TasksThe Basic Tasks section shows how to use Real Time Rendering and is intended forthe end-user
Task Purpose
Apply a pre-defined material to a part (that is aCATPart document)
Edit material specifications
Search for materials in large assemblies
Copy and paste materials as linked objects
Change materials in Knowledge Advisor and usematerial as a parameter in a rule
Applying a Material to a Part
This tasks explains how to apply a pre-defined material to a part (CATPart document)as well as interactively re-position the mapped material
1 Select thepart onwhich thematerialshould beapplied
2 Click theApplyMaterial
icon
The Librarydialog boxopens Itcontainsseveralpages ofsamplematerialsfrom whichto chooseEach pageis identifiedby amaterialfamily nameon its tab
3 Select a material from any family by a simple click
Double-click on a material to display its properties for analysis purposes
4 Click the Link to file checkbox if you want to map the selected material as a linkedobject and have it automatically updated to reflect any changes to the original material inthe library
Two different icons (one with and one without a link) identify linked andunlinked materials respectively in the specification tree
Note You can edit linked materials Doing so will modify the original material in thelibrary If you want to save changes made to the original material use the File-gtSave Allcommand
Select the Edit-gtLinks command to identify the library containing the original materialYou can then open this library in the Material Library workbench if desired
You can also use the Paste Special command to paste material as a linked object Youcan copy both unlinked and linked materials You can for example paste a linkedmaterial on a different part in the same document as well as on a part in a differentdocument For more information see Copying amp Pasting Using Paste Special
5 ClickApply tomap thematerialonto thepart
Theselectedmaterial ismappedonto thepart and thespecificationtree isupdated Inourexamplethe materialwas notmapped asa linkedobject
Material specifications are managed in the specification tree all mapped materials areidentified To edit materials (for more information see Modifying Materials) simplyright-click the material and select Properties from the contextual menu or double-clickthe material You can also run searches to find a specific material in a large assembly(for more information see Finding Materials) as well as use copy amp paste or drag amp dropcapabilities
6 Select the Apply Customized View icon in the View -gtRender Stylecommand
7 Make sure that the Shading and Materials options are checked in the CustomView Modes dialog box
8 Click OK
9 Click OK in the Library dialog box
Applying materials to parts affect the physical and mechanical properties for examplethe density of elements10Right-clickthe materialjust mappedin thespecificationtree andchoose thePropertiesitem
TheProperties
dialog box isdisplayed
11 ChoosetheRenderingtab to edittherenderingpropertiesyou appliedon the part
From thisdialog boxyou canadjust andresetposition ofthe materialYou canalso modifyall materialdefinitionparametersasdescribed inModifyingMaterials
12 Ifnecessarychange thematerial sizeto adjust thescale of thematerialrelative tothe part
13 Click OKin thePropertiesdialog boxwhen youare satisfiedwith thematerialmapping onthe part
14 Use the 3D compass to interactively position the materialDrag and drop the compass onto the part
The compass snaps to the partSelect the material in the specification tree
The mapping support (in this case a box) appearsIf necessary zoom in and out to visualize the mapping support which reflects thematerial sizePan and rotate the material until satisfied with the result You can
Pan along the direction of any axis (x y or z) of the compass (dragany compass axis)Rotate in a plane (drag an arc on the compass)Pan in a plane (drag a plane on the compass)Rotate freely about a point on the compass (drag the free rotationhandle at the top of the compass)
Note that material positioning with the 3D compass is only available with P2 solutions
For more information on manipulating objects using the 3D compass see theCATIAInfrastructure Users Guide
Modifying Materials
You can change the material size and mapping type as well as edit material specifications (lighting and textureparameters) of both linked and unlinked materials
NotesEditing materials linked to libraries will modify the original material in the library If you want to save changesmade to the original material use the File -gtSave All commandEditing linked materials on parts in the same document or on parts in different documents will change alllinked materials
This tasks explains how to edit a material
1 Select the Mirror material in the specification tree
2 Click the Edit Properties icon select the Edit -gt Properties command or right-click and select Properties fromthe contextual menu
The Properties dialog box is displayed
Double-click a material to edit its properties
3 Make sure the Rendering tab is active
Using this dialog box you can edit thelighting and texture parameters of thematerial you are currently editing
A preview area in which different mappingtypes can be visualized is also available
Different mapping types are proposed to letyou select the most appropriate mappingfor the shape of the geometry for examplea cylinder support to map a label onto acan of food
Manipulations are available within thepreview area zooming in and out rotating
the support translating it Use the iconto reframe the support within the previewarea
Note Material specifications defined using Real Time Rendering are shared with other CATIA V5 products Forinformation on Drafting and Analysis tabs see CATIAGenerative Drafting and CATIAGenerative Part StressAnalysis guides respectively Appropriate licenses are required to use these products
4 If necessary change the material size to adjust the scale of the material relative to the part5 Modify the Lighting parameters colorluminosity contrast shininesstransparency and reflectivity
6 Click [] opposite Color and choose the color to be used for the material textureThe Color dialog box is displayed allowing you to choose the exact coloryou wish to define as a material texture
You can click in the preview area to choose the color or even key in theexact value of the desired color
When satisfied simply click OK and the color is applied to the shape inthe Properties preview
7 Set the other material parameters Parameter set to 0 Parameter set to 1
Luminosity the intensity of light diffusedin any direction by the object even if not litby any light source
This parameter affects the whole objectincluding the shadowed area
Contrast the intensity of light diffused bythe object when lit by light sources
Typically a shiny metal surface wouldhave a diffuse reflectance value close to 0while a piece of cardboard would have avalue probably above 09
Shininess dullness of an object
Set the value to a minimum to generatevery sharp highlights on very shinysurfaces Set the shininess to a highervalue to generate large specular spotscreating a duller effect
Transparency the degree of transparencyof an object
The higher the value the more transparentthe object (in the example the value is075) the lower the value the moreopaque the object
Reflectivity the degree of reflectivity of anobject
Set to a high value the object reflects itsenvironment
8 Click Apply to validate the material lighting definition
The material icon reflects the material as defined
All lighting parameter values range from 0 to 1Any amount of reflectivity however small means that you will no longer visualize the mapped texturesimultaneously with the reflected scene If you want to see the texture make sure you set the Reflectivityparameter to 0 in the Lighting tab
9 Click the Texture tab in the Properties dialog box
10 In the Image Name field navigate tolocate the desired image and click OK tomap it onto the preview element as thetexture
In the example we choose the skyrgbimage available with the default catalogThe following image formats can be usedTIFF JPEG RGB BMP
11 Define the image repetition along Uand V as well as its scale its position andits orientation
U and V correspond to parameters of thelocal parametric surface
Repeat U V lets you specify whether or not you want the texture repeated ad infinitum along u- and v-axes
Scale U V determines how the texture is stretched along u- and v-axes
Position U V determines the position of the texture along u- and v-axes By default the image is centered
Orientation defines the rotation of the texture on surfaces
12 Click Apply to validate the material texture definition
The material icon reflects the material as defined
There is no specific order when defining parameters
Finding Materials
This tasks explains how to use the search for materials in documents
This is useful in large assemblies where you will be able to rapidly identify materials ofinterest You can then if desired individually edit selected materialsFor more information on the Search command see the Infrastructure Users Guide
1 Select the Edit -gt Search command
The Search dialog box appears
2 Set the Type field to Material
3 Ensure the Look in box is set to Everywhere to search the whole product structure
4 Click Search to start the search
The search results are listed in the area in the lower half of the Search dialog box
5 Click Select to select found items and thenOK to exit the dialog box
6 Expand all entries in the specification treeto see that all mapped materials have beenselected
7 Select the Edit -gt Properties command
The Properties dialog box appears letting you edit the properties of selected materialsClick the Current selection drop-down list box and select the materials in turn to edit themFor more information on editing materials see Modifying Materials
To edit other materials in your document de-select the first material in the specificationtree then select the Edit - Properties command again
Copying amp Pasting Using PasteSpecial
When you use the Paste Special command material is pasted as a linkedobject You can copy a
Material from a libraryThe part will be automatically updated to reflect any changes to theoriginal material in the library This is also useful in large assemblies ifyou have material specifications that may change and that you use inmore than one place
Materials can also be mapped as linked objects from libraries usingthe Link to file checkbox in the Library dialog boxPaste the material on a different part in the same documentThe link is made from the second part to the first part Editing thematerial on either part will automatically update the material on the otherpartPaste the material on parts in different documentsEditing the material on any part will automatically update all linkedmaterials on all parts in all documents You can in this way change thematerial specifications in all places where they appear without having toedit each individual occurrence
This tasks explains how to copy and paste materials using the Paste Specialcommand
1 Select the material you want to copy
2 To copy you can eitherClick the Copy iconSelect the Edit -gt Copy command orSelect the Copy command in the contextual menu
3 Select the part onto which you want to map the material
4 To paste you can eitherSelect the Edit -gt Paste Special command orSelect the Paste Special command in the contextual menu
The Source Definition dialog boxappears
5 Click AsMaterialLink in the dialog boxthen click OK
The material is mapped onto the selectedpart and the specification tree updated
A linked material icon identifies thematerial in the specification tree
Note You cannot change the materialname in the Feature Properties tab of theProperties dialog box
Simple copy and paste as well as drag and drop operations can also beperformed In both cases the mapped material is not linked
Using Knowledge Advisor Capabilities
Material specifications defined using Real Time Rendering are shared with Knowledge Advisor This is illustrated in the twotasks below
In our examples you will change the material mapped onto a part directly in the knowledgeware Formulas dialog box aswell as write a rule using material as a parameter to for example change the mapped material as a function of holediameter
For more information on Knowledge Advisor see the CATIAKnowledge Advisor Users Guide Note that to use thisproduct you need the appropriate license
Changing the Material Mapped onto a Part Directly in the FormulasDialog Box
This tasks explains how to change the material mapped onto a part directly in the knowledgeware Formulas dialog box
1 Click the Formula icon in the Standard toolbar
The Formulas dialog box appears listing all the part parameters
2 Select the Material parameter
The Edit name value or formula fields are updated
3 Enter another material Gold for example directly in the value field
The dialog box part itself and specification tree are all updated You have changed the material mapped onto the partdirectly in the dialog box
You can only change materials mapped in the Formulas dialog box to those available in the default material library
Any material changed in this way will be mapped as linked objects and will be automatically updated to reflect any changesto the original material in the library
Note The material icon in the specification tree appears with a link to indicate that the material gold is mapped as a linkedobject
Writing a RuleThis task explains how to write a rule using material as a parameter to for example change the mapped material as afunction of hole diameter
1 Select Tools -gt Options and click the Relations checkbox in the Display tab (under Part) to display relations in thespecification tree
2 Select the part
3 Select Knowledge Advisor from the Start -gt Infrastructure menu
4 Click the Rule icon
The Rule Editor dialog box appears
5 Click OK to identify your rule inthe Rule Editor dialog box
The Rule Editor Rule 1 dialog boxis displayed You can now writeyour rule
6 Write the following rule
if(PartBodyHole1Diametergt 60mm) Material = Goldelse Material = Aluminium
7 Click OK when done
The system checks that your syntax is valid If it is not you are prompted to correct it
You cannot edit or apply materials that have been incorporated as parameters into rules
You can now check your rule
8 Select Part Design from the Start -gt Mechanical Design menu
9 Right-click the hole and select Hole1Object -gt Edit Parameters from the contextual menu
10 Double-click the hole diameter and enter a new value in the Constraint Edition dialog box for example 70 then pressEnter
The material changes from aluminium to gold
Before After
Note Materials incorporated as parameters into rules are mapped as linked objects Linked materials are identified in thespecification tree by a material icon with link
Advanced TasksThe Advanced Tasks section shows you how to organize and manage materials inlibraries It is intended for the administrator
CATIA Version 5 Real Time Rendering lets you define materials specifications that willbe shared across your entire development processMaterial specifications define the characteristics of materials
Physical and mechanical properties (Youngs modulus density thermalexpansion and so forth)3D representation textures on geometry2D representation patterns for drafting purposes
Task
What You Should Know Before YouStart
A default material library file is provided with Real Time Rendering By default this fileis located
under Windows NT $CATStartupPathstartupmaterialsCatalogCATMaterialunder UNIX $CATStartupPathstartupmaterialsCatalogCATMaterial
Note For languages other than English a folder identified by the appropriate languagecontains the CatalogCATMaterial
This is where you should store any new library so that it is taken into account whenusers want to apply a material to a part (that is a CATPart document) in the PartDesign Shape Design FreeStyle Shaper or FreeStyle Optimizer workbenches
The environment variable CATStartupPath concatenates start-up directories Whenapplying a material the first occurrence of the CatalogCATMaterial found in thedirectories listed in the variable is loaded If you wish to assign differentCatalogCATMaterial files to different users you need to modify their environment sothat their respective CATStartupPath variable references the adequate catalogs
Opening the Material WorkbenchThis tasks explains how to load the Material Workbench and open a CATMaterial document
1 Select the Start-gt Infrastructure-gt Material Library menu item
The Material Workbench is loaded and a CATMaterial document is created
By default a family and a material are in the document ready to be renamed and edited
Creating a Material LibraryThis tasks shows you how to add materials to a family and create more familiesfor your material libraries
Click the Rename Family icon to give an explicit name to the defaulttab
1
The New Name dialog box is displayedKey in the new name forthe family and press OK
2
Here we called itWood
Click on the New Family icon to create a new family3
A New Family tab is displayed in the document
Repeat step 2 and 3 tocreate more families suchas Metal Stone Cloth andso forth
4
You can copy and paste familiesNone of the new families contain any material yet
Click the Wood tab to activate the wood family5
There is only the default material in this family so far
Select the material6
Click the Rename Material icon to rename the material via the NewName dialog box
7
Lets call it Bark
Click the New Material icon to add material to this family8
You can add and rename the Beech Cork Teak Wild Cherry typesof wood for example and many more
Now that your library is defined you will need to modify each materialto give it specific material properties For more information on how todo so see Modifying a Material
You can also remove a family or a material simply by selecting the
object then clicking on the Remove Family or Remove Material(s)
icon respectively
Interoperability with V4 Textures
This tasks shows you how to apply a V4 2D texture to a V5 material
Open the V4 template1
Double-click on MASTER to display the tree2 Click on the plus sign beside IMDE13 Click on the name of the texture you want to copy4
Copy the texture by selecting Edit -gt Copy in the menu bar or by right-clicking and selecting Copy in thecontextual menu
5
Paste the new texture in the family on which you want to create a material based on it6
You can paste the texture in a part
When you double-click on the applied texture you can display propertiesIf you are working with UNIX the right path is immediately displayed The texture is displayed in the dialogboxIf you are working with Windows NT a UNIX path is displayed and you must change it into a NT path
A V4I licence is necessary to copy a V4 texture
Sorting Materials Within a FamilyThis tasks explains how to arrange materials alphabetically within a family in ascending and descending order
Open the editmaterialCATMaterial document from the onlineSamplesrealtimerendering directory
1 Click on the Sort Material (A-gtZ) iconThe materials are automatically arranged in ascending alphabetical order from left to right andtop to bottom
2 Click on the Sort Material (Z-gtA) icon to reverse the sort order of materials
You are not obliged to sort materials alphabetically Simply click on one or more materials and drag them to their newlocation if you wish to set them in a specific order You can do this material by material or use the multi-selectioncapabilities (Shift and Ctrl keys)
Workbench DescriptionThe CATIA - Material Library Version 5 application window looks like this
Click the hotspots to see related documentation
Material Library Menu Bar
Material Library Toolbar
Menu BarThis section presents the menu bar tools and commands dedicated to the Material Libraryworkbench
Start File Edit View Insert Tools Windows Help
EditFor See
Paste Special Copying amp Pasting Using Paste Special
Search Finding Materials
Links Modifying Materials
Properties Modifying Materials
InsertFor See
New Family Creating a Material Library
New Material Creating a Material Library
Material Library Toolbar
See Creating a Material Library
See Creating a Material Library
See Creating a Material Library
See Creating a Material Library
See Creating a Material Library
See Creating a Material Library
See Modifying a Material
See Sorting Materials Within a Family
Index
Ccolor
commandsApply Material Links New Family New Material Paste SpecialRemove Family Remove Material Rename Family Rename Material Search Shading with Texture Sort Material compass contrast copying materials creatingmaterial families material library materials
materials from V4 materials
Ddefault
family library material
Eediting
materials properties
Ffinding materials
Llibrary
creating lighting parameters link to file luminosity
KKnowledge Advisor
Mmaterial size materials
color contrast copying creating editing finding linked to library luminosity material size
orientation positioning using 3D compass position uv reflectivity repeat uv scale uv shininess sorting specifications transparency
Oopening
material workbench orientation
Pparameters
lighting texture
Paste Special commandpositioning materials using 3D compass position uv
Rreflectivity repeat uv
Sscale uv shininess
sorting materials specifications
Ttexture parameters transparency

PrefaceCATIA Version 5 Real Time Rendering is a next generation CATIA Solutions productthat allows you to define material specifications that will be shared across your entireproduct development process as well as map materials onto parts to producephoto-realistic images
Material specifications define the characteristics of materialsPhysical and mechanical properties (Youngs modulus density thermalexpansion and so forth)3D representation textures on geometry2D representation patterns for drafting purposes
Other CATIA Version 5 products such as Analysis Generative Drafting and KnowledgeAdvisor share the material specifications defined using Real Time Rendering
Materials are organized and managed in libraries A default material library is providedwith Real Time Rendering
When mapping materials Real Time Rendering is available only in conjunction with a CATPart document type Users can apply materials in Part Design Shape DesignFreeStyle Shaper and FreeStyle Optimizer workbenches
Using This GuideThis guide is intended for administrators who need to create and manage families ofmaterials as well as to any users wishing to apply materials to parts
All users should be familiar with basic Infrastructure concepts such as documentwindows standard and view toolbars as well as the 3D compass
To get the most out of Real Time Rendering check in the table below where to findinformation for your selected profile
Go to
I am a first time user The getting started tutorial Once you havefinished you should move on to the usertask section of this guide This steps youthrough basic procedures
I have used Real Time Renderingbefore
If you need some help in understandingtools and commands use the on-line helpYou can also take a look at the basic usertask section of this guide to locateinformation with which you are not alreadyfamiliar
I am an administratorThe advanced task section of this guideThis steps you through how to organize andmanage your own collections of materials
Where to Find More InformationPrior to reading this book we recommend that you read the CATIAInfrastructureUsers Guide
Whats NewNew you can now use the Interoperability with V4 textures
New Shading with Texture option has changed to Customized View Mode whenapplying materials
Getting Started
This task will guide you step-by-step through your first rendering session Youare going to apply pre-defined materials (brass then blue onyx) to a part (that isyour CATPart document) and then edit the last material mappedOpen the gettingstartedCATPart document from theonlineSamplesrealtimerendering directoryYou should be familiar with basic concepts such as document windows standardand view toolbars as well as the 3D compass
You should be able to complete this task in about 10 minutes
Task
Applying Materials
This task shows you how to apply pre-defined materials In this exampleyou will map brass and then blue onyx onto your part (that is your CATPartdocument)1 Select any element of the part on which the material should be applied
2 Click the Apply Material icon
The Librarydialog boxopenscontainingsample materialsfrom which tochoose
3 Click theMetal tab
4 Select Brass
5 Click Apply to map the material onto the part
6 Select the Apply Customized View icon in the View -gtRenderStyle command
7 Make sure that the Shading and Materials options are checked in theCustom View Modes dialog box
8 Click OK
The material is mapped onto the selected part and is identified in thespecification tree
9 Click the Stone tab and change the material to Blue Onyx10 Click OK in the Library dialog box
11 Click in the free space
Blue Onyx is now mapped and the specification tree is updated to includethe material you just applied
Modifying the Mapped MaterialThis task shows you how to edit materials You will change the color and densityas well as re-position the material mapped onto the part
1 Right-click themapped material(Blue Onyx) in thespecification tree andselect the Propertiesitem from thecontextual menu
The Properties dialogbox is displayed
Note The mappingsupport (in this casea box support)appears in thegeometry area Thiswill assist you laterwhen youinteractively positionthe material
2 Click theRendering tab if notalready active
3 Change the colorof the material togreen
Click []opposite Colorunder theLighting tab
The Color dialog boxis displayed
Click in thepreview areato select thegreen youwantClick OK in theColor dialogbox
The selected color isdisplayed in the Colorfield
4 Change thematerial density
Click theAnalysis tab inthe Propertiesdialog boxKey in a newdensity 2000kgm3 forexampleClick Apply
Appropriate licensesare required to usethese products
5 Click OK in theProperties dialog box
6 Change themapped material toWall of Bricks usingthe Apply Material
icon
7 Right-click themapped material inthe specification treeand select theProperties item fromthe contextual menu
8 Change thematerial size (in theRendering tab of theProperties dialog box)so that the textureshrinks in size relativeto the partIn our example amaterial size of100mm was used9 Position thematerial interactivelyusing the 3Dcompass
Drag and dropthe 3Dcompass ontothe partSelect thematerial in thespecificationtree
The boxsupportappears in thegeometry area
Rotate the 3Dcompass andsee how thematerial isrotated aroundone of thecompass axes
For moreinformationonmanipulatingobjectsusing thecompasssee theInfrastructureUsersGuide
Basic TasksThe Basic Tasks section shows how to use Real Time Rendering and is intended forthe end-user
Task Purpose
Apply a pre-defined material to a part (that is aCATPart document)
Edit material specifications
Search for materials in large assemblies
Copy and paste materials as linked objects
Change materials in Knowledge Advisor and usematerial as a parameter in a rule
Applying a Material to a Part
This tasks explains how to apply a pre-defined material to a part (CATPart document)as well as interactively re-position the mapped material
1 Select thepart onwhich thematerialshould beapplied
2 Click theApplyMaterial
icon
The Librarydialog boxopens Itcontainsseveralpages ofsamplematerialsfrom whichto chooseEach pageis identifiedby amaterialfamily nameon its tab
3 Select a material from any family by a simple click
Double-click on a material to display its properties for analysis purposes
4 Click the Link to file checkbox if you want to map the selected material as a linkedobject and have it automatically updated to reflect any changes to the original material inthe library
Two different icons (one with and one without a link) identify linked andunlinked materials respectively in the specification tree
Note You can edit linked materials Doing so will modify the original material in thelibrary If you want to save changes made to the original material use the File-gtSave Allcommand
Select the Edit-gtLinks command to identify the library containing the original materialYou can then open this library in the Material Library workbench if desired
You can also use the Paste Special command to paste material as a linked object Youcan copy both unlinked and linked materials You can for example paste a linkedmaterial on a different part in the same document as well as on a part in a differentdocument For more information see Copying amp Pasting Using Paste Special
5 ClickApply tomap thematerialonto thepart
Theselectedmaterial ismappedonto thepart and thespecificationtree isupdated Inourexamplethe materialwas notmapped asa linkedobject
Material specifications are managed in the specification tree all mapped materials areidentified To edit materials (for more information see Modifying Materials) simplyright-click the material and select Properties from the contextual menu or double-clickthe material You can also run searches to find a specific material in a large assembly(for more information see Finding Materials) as well as use copy amp paste or drag amp dropcapabilities
6 Select the Apply Customized View icon in the View -gtRender Stylecommand
7 Make sure that the Shading and Materials options are checked in the CustomView Modes dialog box
8 Click OK
9 Click OK in the Library dialog box
Applying materials to parts affect the physical and mechanical properties for examplethe density of elements10Right-clickthe materialjust mappedin thespecificationtree andchoose thePropertiesitem
TheProperties
dialog box isdisplayed
11 ChoosetheRenderingtab to edittherenderingpropertiesyou appliedon the part
From thisdialog boxyou canadjust andresetposition ofthe materialYou canalso modifyall materialdefinitionparametersasdescribed inModifyingMaterials
12 Ifnecessarychange thematerial sizeto adjust thescale of thematerialrelative tothe part
13 Click OKin thePropertiesdialog boxwhen youare satisfiedwith thematerialmapping onthe part
14 Use the 3D compass to interactively position the materialDrag and drop the compass onto the part
The compass snaps to the partSelect the material in the specification tree
The mapping support (in this case a box) appearsIf necessary zoom in and out to visualize the mapping support which reflects thematerial sizePan and rotate the material until satisfied with the result You can
Pan along the direction of any axis (x y or z) of the compass (dragany compass axis)Rotate in a plane (drag an arc on the compass)Pan in a plane (drag a plane on the compass)Rotate freely about a point on the compass (drag the free rotationhandle at the top of the compass)
Note that material positioning with the 3D compass is only available with P2 solutions
For more information on manipulating objects using the 3D compass see theCATIAInfrastructure Users Guide
Modifying Materials
You can change the material size and mapping type as well as edit material specifications (lighting and textureparameters) of both linked and unlinked materials
NotesEditing materials linked to libraries will modify the original material in the library If you want to save changesmade to the original material use the File -gtSave All commandEditing linked materials on parts in the same document or on parts in different documents will change alllinked materials
This tasks explains how to edit a material
1 Select the Mirror material in the specification tree
2 Click the Edit Properties icon select the Edit -gt Properties command or right-click and select Properties fromthe contextual menu
The Properties dialog box is displayed
Double-click a material to edit its properties
3 Make sure the Rendering tab is active
Using this dialog box you can edit thelighting and texture parameters of thematerial you are currently editing
A preview area in which different mappingtypes can be visualized is also available
Different mapping types are proposed to letyou select the most appropriate mappingfor the shape of the geometry for examplea cylinder support to map a label onto acan of food
Manipulations are available within thepreview area zooming in and out rotating
the support translating it Use the iconto reframe the support within the previewarea
Note Material specifications defined using Real Time Rendering are shared with other CATIA V5 products Forinformation on Drafting and Analysis tabs see CATIAGenerative Drafting and CATIAGenerative Part StressAnalysis guides respectively Appropriate licenses are required to use these products
4 If necessary change the material size to adjust the scale of the material relative to the part5 Modify the Lighting parameters colorluminosity contrast shininesstransparency and reflectivity
6 Click [] opposite Color and choose the color to be used for the material textureThe Color dialog box is displayed allowing you to choose the exact coloryou wish to define as a material texture
You can click in the preview area to choose the color or even key in theexact value of the desired color
When satisfied simply click OK and the color is applied to the shape inthe Properties preview
7 Set the other material parameters Parameter set to 0 Parameter set to 1
Luminosity the intensity of light diffusedin any direction by the object even if not litby any light source
This parameter affects the whole objectincluding the shadowed area
Contrast the intensity of light diffused bythe object when lit by light sources
Typically a shiny metal surface wouldhave a diffuse reflectance value close to 0while a piece of cardboard would have avalue probably above 09
Shininess dullness of an object
Set the value to a minimum to generatevery sharp highlights on very shinysurfaces Set the shininess to a highervalue to generate large specular spotscreating a duller effect
Transparency the degree of transparencyof an object
The higher the value the more transparentthe object (in the example the value is075) the lower the value the moreopaque the object
Reflectivity the degree of reflectivity of anobject
Set to a high value the object reflects itsenvironment
8 Click Apply to validate the material lighting definition
The material icon reflects the material as defined
All lighting parameter values range from 0 to 1Any amount of reflectivity however small means that you will no longer visualize the mapped texturesimultaneously with the reflected scene If you want to see the texture make sure you set the Reflectivityparameter to 0 in the Lighting tab
9 Click the Texture tab in the Properties dialog box
10 In the Image Name field navigate tolocate the desired image and click OK tomap it onto the preview element as thetexture
In the example we choose the skyrgbimage available with the default catalogThe following image formats can be usedTIFF JPEG RGB BMP
11 Define the image repetition along Uand V as well as its scale its position andits orientation
U and V correspond to parameters of thelocal parametric surface
Repeat U V lets you specify whether or not you want the texture repeated ad infinitum along u- and v-axes
Scale U V determines how the texture is stretched along u- and v-axes
Position U V determines the position of the texture along u- and v-axes By default the image is centered
Orientation defines the rotation of the texture on surfaces
12 Click Apply to validate the material texture definition
The material icon reflects the material as defined
There is no specific order when defining parameters
Finding Materials
This tasks explains how to use the search for materials in documents
This is useful in large assemblies where you will be able to rapidly identify materials ofinterest You can then if desired individually edit selected materialsFor more information on the Search command see the Infrastructure Users Guide
1 Select the Edit -gt Search command
The Search dialog box appears
2 Set the Type field to Material
3 Ensure the Look in box is set to Everywhere to search the whole product structure
4 Click Search to start the search
The search results are listed in the area in the lower half of the Search dialog box
5 Click Select to select found items and thenOK to exit the dialog box
6 Expand all entries in the specification treeto see that all mapped materials have beenselected
7 Select the Edit -gt Properties command
The Properties dialog box appears letting you edit the properties of selected materialsClick the Current selection drop-down list box and select the materials in turn to edit themFor more information on editing materials see Modifying Materials
To edit other materials in your document de-select the first material in the specificationtree then select the Edit - Properties command again
Copying amp Pasting Using PasteSpecial
When you use the Paste Special command material is pasted as a linkedobject You can copy a
Material from a libraryThe part will be automatically updated to reflect any changes to theoriginal material in the library This is also useful in large assemblies ifyou have material specifications that may change and that you use inmore than one place
Materials can also be mapped as linked objects from libraries usingthe Link to file checkbox in the Library dialog boxPaste the material on a different part in the same documentThe link is made from the second part to the first part Editing thematerial on either part will automatically update the material on the otherpartPaste the material on parts in different documentsEditing the material on any part will automatically update all linkedmaterials on all parts in all documents You can in this way change thematerial specifications in all places where they appear without having toedit each individual occurrence
This tasks explains how to copy and paste materials using the Paste Specialcommand
1 Select the material you want to copy
2 To copy you can eitherClick the Copy iconSelect the Edit -gt Copy command orSelect the Copy command in the contextual menu
3 Select the part onto which you want to map the material
4 To paste you can eitherSelect the Edit -gt Paste Special command orSelect the Paste Special command in the contextual menu
The Source Definition dialog boxappears
5 Click AsMaterialLink in the dialog boxthen click OK
The material is mapped onto the selectedpart and the specification tree updated
A linked material icon identifies thematerial in the specification tree
Note You cannot change the materialname in the Feature Properties tab of theProperties dialog box
Simple copy and paste as well as drag and drop operations can also beperformed In both cases the mapped material is not linked
Using Knowledge Advisor Capabilities
Material specifications defined using Real Time Rendering are shared with Knowledge Advisor This is illustrated in the twotasks below
In our examples you will change the material mapped onto a part directly in the knowledgeware Formulas dialog box aswell as write a rule using material as a parameter to for example change the mapped material as a function of holediameter
For more information on Knowledge Advisor see the CATIAKnowledge Advisor Users Guide Note that to use thisproduct you need the appropriate license
Changing the Material Mapped onto a Part Directly in the FormulasDialog Box
This tasks explains how to change the material mapped onto a part directly in the knowledgeware Formulas dialog box
1 Click the Formula icon in the Standard toolbar
The Formulas dialog box appears listing all the part parameters
2 Select the Material parameter
The Edit name value or formula fields are updated
3 Enter another material Gold for example directly in the value field
The dialog box part itself and specification tree are all updated You have changed the material mapped onto the partdirectly in the dialog box
You can only change materials mapped in the Formulas dialog box to those available in the default material library
Any material changed in this way will be mapped as linked objects and will be automatically updated to reflect any changesto the original material in the library
Note The material icon in the specification tree appears with a link to indicate that the material gold is mapped as a linkedobject
Writing a RuleThis task explains how to write a rule using material as a parameter to for example change the mapped material as afunction of hole diameter
1 Select Tools -gt Options and click the Relations checkbox in the Display tab (under Part) to display relations in thespecification tree
2 Select the part
3 Select Knowledge Advisor from the Start -gt Infrastructure menu
4 Click the Rule icon
The Rule Editor dialog box appears
5 Click OK to identify your rule inthe Rule Editor dialog box
The Rule Editor Rule 1 dialog boxis displayed You can now writeyour rule
6 Write the following rule
if(PartBodyHole1Diametergt 60mm) Material = Goldelse Material = Aluminium
7 Click OK when done
The system checks that your syntax is valid If it is not you are prompted to correct it
You cannot edit or apply materials that have been incorporated as parameters into rules
You can now check your rule
8 Select Part Design from the Start -gt Mechanical Design menu
9 Right-click the hole and select Hole1Object -gt Edit Parameters from the contextual menu
10 Double-click the hole diameter and enter a new value in the Constraint Edition dialog box for example 70 then pressEnter
The material changes from aluminium to gold
Before After
Note Materials incorporated as parameters into rules are mapped as linked objects Linked materials are identified in thespecification tree by a material icon with link
Advanced TasksThe Advanced Tasks section shows you how to organize and manage materials inlibraries It is intended for the administrator
CATIA Version 5 Real Time Rendering lets you define materials specifications that willbe shared across your entire development processMaterial specifications define the characteristics of materials
Physical and mechanical properties (Youngs modulus density thermalexpansion and so forth)3D representation textures on geometry2D representation patterns for drafting purposes
Task
What You Should Know Before YouStart
A default material library file is provided with Real Time Rendering By default this fileis located
under Windows NT $CATStartupPathstartupmaterialsCatalogCATMaterialunder UNIX $CATStartupPathstartupmaterialsCatalogCATMaterial
Note For languages other than English a folder identified by the appropriate languagecontains the CatalogCATMaterial
This is where you should store any new library so that it is taken into account whenusers want to apply a material to a part (that is a CATPart document) in the PartDesign Shape Design FreeStyle Shaper or FreeStyle Optimizer workbenches
The environment variable CATStartupPath concatenates start-up directories Whenapplying a material the first occurrence of the CatalogCATMaterial found in thedirectories listed in the variable is loaded If you wish to assign differentCatalogCATMaterial files to different users you need to modify their environment sothat their respective CATStartupPath variable references the adequate catalogs
Opening the Material WorkbenchThis tasks explains how to load the Material Workbench and open a CATMaterial document
1 Select the Start-gt Infrastructure-gt Material Library menu item
The Material Workbench is loaded and a CATMaterial document is created
By default a family and a material are in the document ready to be renamed and edited
Creating a Material LibraryThis tasks shows you how to add materials to a family and create more familiesfor your material libraries
Click the Rename Family icon to give an explicit name to the defaulttab
1
The New Name dialog box is displayedKey in the new name forthe family and press OK
2
Here we called itWood
Click on the New Family icon to create a new family3
A New Family tab is displayed in the document
Repeat step 2 and 3 tocreate more families suchas Metal Stone Cloth andso forth
4
You can copy and paste familiesNone of the new families contain any material yet
Click the Wood tab to activate the wood family5
There is only the default material in this family so far
Select the material6
Click the Rename Material icon to rename the material via the NewName dialog box
7
Lets call it Bark
Click the New Material icon to add material to this family8
You can add and rename the Beech Cork Teak Wild Cherry typesof wood for example and many more
Now that your library is defined you will need to modify each materialto give it specific material properties For more information on how todo so see Modifying a Material
You can also remove a family or a material simply by selecting the
object then clicking on the Remove Family or Remove Material(s)
icon respectively
Interoperability with V4 Textures
This tasks shows you how to apply a V4 2D texture to a V5 material
Open the V4 template1
Double-click on MASTER to display the tree2 Click on the plus sign beside IMDE13 Click on the name of the texture you want to copy4
Copy the texture by selecting Edit -gt Copy in the menu bar or by right-clicking and selecting Copy in thecontextual menu
5
Paste the new texture in the family on which you want to create a material based on it6
You can paste the texture in a part
When you double-click on the applied texture you can display propertiesIf you are working with UNIX the right path is immediately displayed The texture is displayed in the dialogboxIf you are working with Windows NT a UNIX path is displayed and you must change it into a NT path
A V4I licence is necessary to copy a V4 texture
Sorting Materials Within a FamilyThis tasks explains how to arrange materials alphabetically within a family in ascending and descending order
Open the editmaterialCATMaterial document from the onlineSamplesrealtimerendering directory
1 Click on the Sort Material (A-gtZ) iconThe materials are automatically arranged in ascending alphabetical order from left to right andtop to bottom
2 Click on the Sort Material (Z-gtA) icon to reverse the sort order of materials
You are not obliged to sort materials alphabetically Simply click on one or more materials and drag them to their newlocation if you wish to set them in a specific order You can do this material by material or use the multi-selectioncapabilities (Shift and Ctrl keys)
Workbench DescriptionThe CATIA - Material Library Version 5 application window looks like this
Click the hotspots to see related documentation
Material Library Menu Bar
Material Library Toolbar
Menu BarThis section presents the menu bar tools and commands dedicated to the Material Libraryworkbench
Start File Edit View Insert Tools Windows Help
EditFor See
Paste Special Copying amp Pasting Using Paste Special
Search Finding Materials
Links Modifying Materials
Properties Modifying Materials
InsertFor See
New Family Creating a Material Library
New Material Creating a Material Library
Material Library Toolbar
See Creating a Material Library
See Creating a Material Library
See Creating a Material Library
See Creating a Material Library
See Creating a Material Library
See Creating a Material Library
See Modifying a Material
See Sorting Materials Within a Family
Index
Ccolor
commandsApply Material Links New Family New Material Paste SpecialRemove Family Remove Material Rename Family Rename Material Search Shading with Texture Sort Material compass contrast copying materials creatingmaterial families material library materials
materials from V4 materials
Ddefault
family library material
Eediting
materials properties
Ffinding materials
Llibrary
creating lighting parameters link to file luminosity
KKnowledge Advisor
Mmaterial size materials
color contrast copying creating editing finding linked to library luminosity material size
orientation positioning using 3D compass position uv reflectivity repeat uv scale uv shininess sorting specifications transparency
Oopening
material workbench orientation
Pparameters
lighting texture
Paste Special commandpositioning materials using 3D compass position uv
Rreflectivity repeat uv
Sscale uv shininess
sorting materials specifications
Ttexture parameters transparency

Using This GuideThis guide is intended for administrators who need to create and manage families ofmaterials as well as to any users wishing to apply materials to parts
All users should be familiar with basic Infrastructure concepts such as documentwindows standard and view toolbars as well as the 3D compass
To get the most out of Real Time Rendering check in the table below where to findinformation for your selected profile
Go to
I am a first time user The getting started tutorial Once you havefinished you should move on to the usertask section of this guide This steps youthrough basic procedures
I have used Real Time Renderingbefore
If you need some help in understandingtools and commands use the on-line helpYou can also take a look at the basic usertask section of this guide to locateinformation with which you are not alreadyfamiliar
I am an administratorThe advanced task section of this guideThis steps you through how to organize andmanage your own collections of materials
Where to Find More InformationPrior to reading this book we recommend that you read the CATIAInfrastructureUsers Guide
Whats NewNew you can now use the Interoperability with V4 textures
New Shading with Texture option has changed to Customized View Mode whenapplying materials
Getting Started
This task will guide you step-by-step through your first rendering session Youare going to apply pre-defined materials (brass then blue onyx) to a part (that isyour CATPart document) and then edit the last material mappedOpen the gettingstartedCATPart document from theonlineSamplesrealtimerendering directoryYou should be familiar with basic concepts such as document windows standardand view toolbars as well as the 3D compass
You should be able to complete this task in about 10 minutes
Task
Applying Materials
This task shows you how to apply pre-defined materials In this exampleyou will map brass and then blue onyx onto your part (that is your CATPartdocument)1 Select any element of the part on which the material should be applied
2 Click the Apply Material icon
The Librarydialog boxopenscontainingsample materialsfrom which tochoose
3 Click theMetal tab
4 Select Brass
5 Click Apply to map the material onto the part
6 Select the Apply Customized View icon in the View -gtRenderStyle command
7 Make sure that the Shading and Materials options are checked in theCustom View Modes dialog box
8 Click OK
The material is mapped onto the selected part and is identified in thespecification tree
9 Click the Stone tab and change the material to Blue Onyx10 Click OK in the Library dialog box
11 Click in the free space
Blue Onyx is now mapped and the specification tree is updated to includethe material you just applied
Modifying the Mapped MaterialThis task shows you how to edit materials You will change the color and densityas well as re-position the material mapped onto the part
1 Right-click themapped material(Blue Onyx) in thespecification tree andselect the Propertiesitem from thecontextual menu
The Properties dialogbox is displayed
Note The mappingsupport (in this casea box support)appears in thegeometry area Thiswill assist you laterwhen youinteractively positionthe material
2 Click theRendering tab if notalready active
3 Change the colorof the material togreen
Click []opposite Colorunder theLighting tab
The Color dialog boxis displayed
Click in thepreview areato select thegreen youwantClick OK in theColor dialogbox
The selected color isdisplayed in the Colorfield
4 Change thematerial density
Click theAnalysis tab inthe Propertiesdialog boxKey in a newdensity 2000kgm3 forexampleClick Apply
Appropriate licensesare required to usethese products
5 Click OK in theProperties dialog box
6 Change themapped material toWall of Bricks usingthe Apply Material
icon
7 Right-click themapped material inthe specification treeand select theProperties item fromthe contextual menu
8 Change thematerial size (in theRendering tab of theProperties dialog box)so that the textureshrinks in size relativeto the partIn our example amaterial size of100mm was used9 Position thematerial interactivelyusing the 3Dcompass
Drag and dropthe 3Dcompass ontothe partSelect thematerial in thespecificationtree
The boxsupportappears in thegeometry area
Rotate the 3Dcompass andsee how thematerial isrotated aroundone of thecompass axes
For moreinformationonmanipulatingobjectsusing thecompasssee theInfrastructureUsersGuide
Basic TasksThe Basic Tasks section shows how to use Real Time Rendering and is intended forthe end-user
Task Purpose
Apply a pre-defined material to a part (that is aCATPart document)
Edit material specifications
Search for materials in large assemblies
Copy and paste materials as linked objects
Change materials in Knowledge Advisor and usematerial as a parameter in a rule
Applying a Material to a Part
This tasks explains how to apply a pre-defined material to a part (CATPart document)as well as interactively re-position the mapped material
1 Select thepart onwhich thematerialshould beapplied
2 Click theApplyMaterial
icon
The Librarydialog boxopens Itcontainsseveralpages ofsamplematerialsfrom whichto chooseEach pageis identifiedby amaterialfamily nameon its tab
3 Select a material from any family by a simple click
Double-click on a material to display its properties for analysis purposes
4 Click the Link to file checkbox if you want to map the selected material as a linkedobject and have it automatically updated to reflect any changes to the original material inthe library
Two different icons (one with and one without a link) identify linked andunlinked materials respectively in the specification tree
Note You can edit linked materials Doing so will modify the original material in thelibrary If you want to save changes made to the original material use the File-gtSave Allcommand
Select the Edit-gtLinks command to identify the library containing the original materialYou can then open this library in the Material Library workbench if desired
You can also use the Paste Special command to paste material as a linked object Youcan copy both unlinked and linked materials You can for example paste a linkedmaterial on a different part in the same document as well as on a part in a differentdocument For more information see Copying amp Pasting Using Paste Special
5 ClickApply tomap thematerialonto thepart
Theselectedmaterial ismappedonto thepart and thespecificationtree isupdated Inourexamplethe materialwas notmapped asa linkedobject
Material specifications are managed in the specification tree all mapped materials areidentified To edit materials (for more information see Modifying Materials) simplyright-click the material and select Properties from the contextual menu or double-clickthe material You can also run searches to find a specific material in a large assembly(for more information see Finding Materials) as well as use copy amp paste or drag amp dropcapabilities
6 Select the Apply Customized View icon in the View -gtRender Stylecommand
7 Make sure that the Shading and Materials options are checked in the CustomView Modes dialog box
8 Click OK
9 Click OK in the Library dialog box
Applying materials to parts affect the physical and mechanical properties for examplethe density of elements10Right-clickthe materialjust mappedin thespecificationtree andchoose thePropertiesitem
TheProperties
dialog box isdisplayed
11 ChoosetheRenderingtab to edittherenderingpropertiesyou appliedon the part
From thisdialog boxyou canadjust andresetposition ofthe materialYou canalso modifyall materialdefinitionparametersasdescribed inModifyingMaterials
12 Ifnecessarychange thematerial sizeto adjust thescale of thematerialrelative tothe part
13 Click OKin thePropertiesdialog boxwhen youare satisfiedwith thematerialmapping onthe part
14 Use the 3D compass to interactively position the materialDrag and drop the compass onto the part
The compass snaps to the partSelect the material in the specification tree
The mapping support (in this case a box) appearsIf necessary zoom in and out to visualize the mapping support which reflects thematerial sizePan and rotate the material until satisfied with the result You can
Pan along the direction of any axis (x y or z) of the compass (dragany compass axis)Rotate in a plane (drag an arc on the compass)Pan in a plane (drag a plane on the compass)Rotate freely about a point on the compass (drag the free rotationhandle at the top of the compass)
Note that material positioning with the 3D compass is only available with P2 solutions
For more information on manipulating objects using the 3D compass see theCATIAInfrastructure Users Guide
Modifying Materials
You can change the material size and mapping type as well as edit material specifications (lighting and textureparameters) of both linked and unlinked materials
NotesEditing materials linked to libraries will modify the original material in the library If you want to save changesmade to the original material use the File -gtSave All commandEditing linked materials on parts in the same document or on parts in different documents will change alllinked materials
This tasks explains how to edit a material
1 Select the Mirror material in the specification tree
2 Click the Edit Properties icon select the Edit -gt Properties command or right-click and select Properties fromthe contextual menu
The Properties dialog box is displayed
Double-click a material to edit its properties
3 Make sure the Rendering tab is active
Using this dialog box you can edit thelighting and texture parameters of thematerial you are currently editing
A preview area in which different mappingtypes can be visualized is also available
Different mapping types are proposed to letyou select the most appropriate mappingfor the shape of the geometry for examplea cylinder support to map a label onto acan of food
Manipulations are available within thepreview area zooming in and out rotating
the support translating it Use the iconto reframe the support within the previewarea
Note Material specifications defined using Real Time Rendering are shared with other CATIA V5 products Forinformation on Drafting and Analysis tabs see CATIAGenerative Drafting and CATIAGenerative Part StressAnalysis guides respectively Appropriate licenses are required to use these products
4 If necessary change the material size to adjust the scale of the material relative to the part5 Modify the Lighting parameters colorluminosity contrast shininesstransparency and reflectivity
6 Click [] opposite Color and choose the color to be used for the material textureThe Color dialog box is displayed allowing you to choose the exact coloryou wish to define as a material texture
You can click in the preview area to choose the color or even key in theexact value of the desired color
When satisfied simply click OK and the color is applied to the shape inthe Properties preview
7 Set the other material parameters Parameter set to 0 Parameter set to 1
Luminosity the intensity of light diffusedin any direction by the object even if not litby any light source
This parameter affects the whole objectincluding the shadowed area
Contrast the intensity of light diffused bythe object when lit by light sources
Typically a shiny metal surface wouldhave a diffuse reflectance value close to 0while a piece of cardboard would have avalue probably above 09
Shininess dullness of an object
Set the value to a minimum to generatevery sharp highlights on very shinysurfaces Set the shininess to a highervalue to generate large specular spotscreating a duller effect
Transparency the degree of transparencyof an object
The higher the value the more transparentthe object (in the example the value is075) the lower the value the moreopaque the object
Reflectivity the degree of reflectivity of anobject
Set to a high value the object reflects itsenvironment
8 Click Apply to validate the material lighting definition
The material icon reflects the material as defined
All lighting parameter values range from 0 to 1Any amount of reflectivity however small means that you will no longer visualize the mapped texturesimultaneously with the reflected scene If you want to see the texture make sure you set the Reflectivityparameter to 0 in the Lighting tab
9 Click the Texture tab in the Properties dialog box
10 In the Image Name field navigate tolocate the desired image and click OK tomap it onto the preview element as thetexture
In the example we choose the skyrgbimage available with the default catalogThe following image formats can be usedTIFF JPEG RGB BMP
11 Define the image repetition along Uand V as well as its scale its position andits orientation
U and V correspond to parameters of thelocal parametric surface
Repeat U V lets you specify whether or not you want the texture repeated ad infinitum along u- and v-axes
Scale U V determines how the texture is stretched along u- and v-axes
Position U V determines the position of the texture along u- and v-axes By default the image is centered
Orientation defines the rotation of the texture on surfaces
12 Click Apply to validate the material texture definition
The material icon reflects the material as defined
There is no specific order when defining parameters
Finding Materials
This tasks explains how to use the search for materials in documents
This is useful in large assemblies where you will be able to rapidly identify materials ofinterest You can then if desired individually edit selected materialsFor more information on the Search command see the Infrastructure Users Guide
1 Select the Edit -gt Search command
The Search dialog box appears
2 Set the Type field to Material
3 Ensure the Look in box is set to Everywhere to search the whole product structure
4 Click Search to start the search
The search results are listed in the area in the lower half of the Search dialog box
5 Click Select to select found items and thenOK to exit the dialog box
6 Expand all entries in the specification treeto see that all mapped materials have beenselected
7 Select the Edit -gt Properties command
The Properties dialog box appears letting you edit the properties of selected materialsClick the Current selection drop-down list box and select the materials in turn to edit themFor more information on editing materials see Modifying Materials
To edit other materials in your document de-select the first material in the specificationtree then select the Edit - Properties command again
Copying amp Pasting Using PasteSpecial
When you use the Paste Special command material is pasted as a linkedobject You can copy a
Material from a libraryThe part will be automatically updated to reflect any changes to theoriginal material in the library This is also useful in large assemblies ifyou have material specifications that may change and that you use inmore than one place
Materials can also be mapped as linked objects from libraries usingthe Link to file checkbox in the Library dialog boxPaste the material on a different part in the same documentThe link is made from the second part to the first part Editing thematerial on either part will automatically update the material on the otherpartPaste the material on parts in different documentsEditing the material on any part will automatically update all linkedmaterials on all parts in all documents You can in this way change thematerial specifications in all places where they appear without having toedit each individual occurrence
This tasks explains how to copy and paste materials using the Paste Specialcommand
1 Select the material you want to copy
2 To copy you can eitherClick the Copy iconSelect the Edit -gt Copy command orSelect the Copy command in the contextual menu
3 Select the part onto which you want to map the material
4 To paste you can eitherSelect the Edit -gt Paste Special command orSelect the Paste Special command in the contextual menu
The Source Definition dialog boxappears
5 Click AsMaterialLink in the dialog boxthen click OK
The material is mapped onto the selectedpart and the specification tree updated
A linked material icon identifies thematerial in the specification tree
Note You cannot change the materialname in the Feature Properties tab of theProperties dialog box
Simple copy and paste as well as drag and drop operations can also beperformed In both cases the mapped material is not linked
Using Knowledge Advisor Capabilities
Material specifications defined using Real Time Rendering are shared with Knowledge Advisor This is illustrated in the twotasks below
In our examples you will change the material mapped onto a part directly in the knowledgeware Formulas dialog box aswell as write a rule using material as a parameter to for example change the mapped material as a function of holediameter
For more information on Knowledge Advisor see the CATIAKnowledge Advisor Users Guide Note that to use thisproduct you need the appropriate license
Changing the Material Mapped onto a Part Directly in the FormulasDialog Box
This tasks explains how to change the material mapped onto a part directly in the knowledgeware Formulas dialog box
1 Click the Formula icon in the Standard toolbar
The Formulas dialog box appears listing all the part parameters
2 Select the Material parameter
The Edit name value or formula fields are updated
3 Enter another material Gold for example directly in the value field
The dialog box part itself and specification tree are all updated You have changed the material mapped onto the partdirectly in the dialog box
You can only change materials mapped in the Formulas dialog box to those available in the default material library
Any material changed in this way will be mapped as linked objects and will be automatically updated to reflect any changesto the original material in the library
Note The material icon in the specification tree appears with a link to indicate that the material gold is mapped as a linkedobject
Writing a RuleThis task explains how to write a rule using material as a parameter to for example change the mapped material as afunction of hole diameter
1 Select Tools -gt Options and click the Relations checkbox in the Display tab (under Part) to display relations in thespecification tree
2 Select the part
3 Select Knowledge Advisor from the Start -gt Infrastructure menu
4 Click the Rule icon
The Rule Editor dialog box appears
5 Click OK to identify your rule inthe Rule Editor dialog box
The Rule Editor Rule 1 dialog boxis displayed You can now writeyour rule
6 Write the following rule
if(PartBodyHole1Diametergt 60mm) Material = Goldelse Material = Aluminium
7 Click OK when done
The system checks that your syntax is valid If it is not you are prompted to correct it
You cannot edit or apply materials that have been incorporated as parameters into rules
You can now check your rule
8 Select Part Design from the Start -gt Mechanical Design menu
9 Right-click the hole and select Hole1Object -gt Edit Parameters from the contextual menu
10 Double-click the hole diameter and enter a new value in the Constraint Edition dialog box for example 70 then pressEnter
The material changes from aluminium to gold
Before After
Note Materials incorporated as parameters into rules are mapped as linked objects Linked materials are identified in thespecification tree by a material icon with link
Advanced TasksThe Advanced Tasks section shows you how to organize and manage materials inlibraries It is intended for the administrator
CATIA Version 5 Real Time Rendering lets you define materials specifications that willbe shared across your entire development processMaterial specifications define the characteristics of materials
Physical and mechanical properties (Youngs modulus density thermalexpansion and so forth)3D representation textures on geometry2D representation patterns for drafting purposes
Task
What You Should Know Before YouStart
A default material library file is provided with Real Time Rendering By default this fileis located
under Windows NT $CATStartupPathstartupmaterialsCatalogCATMaterialunder UNIX $CATStartupPathstartupmaterialsCatalogCATMaterial
Note For languages other than English a folder identified by the appropriate languagecontains the CatalogCATMaterial
This is where you should store any new library so that it is taken into account whenusers want to apply a material to a part (that is a CATPart document) in the PartDesign Shape Design FreeStyle Shaper or FreeStyle Optimizer workbenches
The environment variable CATStartupPath concatenates start-up directories Whenapplying a material the first occurrence of the CatalogCATMaterial found in thedirectories listed in the variable is loaded If you wish to assign differentCatalogCATMaterial files to different users you need to modify their environment sothat their respective CATStartupPath variable references the adequate catalogs
Opening the Material WorkbenchThis tasks explains how to load the Material Workbench and open a CATMaterial document
1 Select the Start-gt Infrastructure-gt Material Library menu item
The Material Workbench is loaded and a CATMaterial document is created
By default a family and a material are in the document ready to be renamed and edited
Creating a Material LibraryThis tasks shows you how to add materials to a family and create more familiesfor your material libraries
Click the Rename Family icon to give an explicit name to the defaulttab
1
The New Name dialog box is displayedKey in the new name forthe family and press OK
2
Here we called itWood
Click on the New Family icon to create a new family3
A New Family tab is displayed in the document
Repeat step 2 and 3 tocreate more families suchas Metal Stone Cloth andso forth
4
You can copy and paste familiesNone of the new families contain any material yet
Click the Wood tab to activate the wood family5
There is only the default material in this family so far
Select the material6
Click the Rename Material icon to rename the material via the NewName dialog box
7
Lets call it Bark
Click the New Material icon to add material to this family8
You can add and rename the Beech Cork Teak Wild Cherry typesof wood for example and many more
Now that your library is defined you will need to modify each materialto give it specific material properties For more information on how todo so see Modifying a Material
You can also remove a family or a material simply by selecting the
object then clicking on the Remove Family or Remove Material(s)
icon respectively
Interoperability with V4 Textures
This tasks shows you how to apply a V4 2D texture to a V5 material
Open the V4 template1
Double-click on MASTER to display the tree2 Click on the plus sign beside IMDE13 Click on the name of the texture you want to copy4
Copy the texture by selecting Edit -gt Copy in the menu bar or by right-clicking and selecting Copy in thecontextual menu
5
Paste the new texture in the family on which you want to create a material based on it6
You can paste the texture in a part
When you double-click on the applied texture you can display propertiesIf you are working with UNIX the right path is immediately displayed The texture is displayed in the dialogboxIf you are working with Windows NT a UNIX path is displayed and you must change it into a NT path
A V4I licence is necessary to copy a V4 texture
Sorting Materials Within a FamilyThis tasks explains how to arrange materials alphabetically within a family in ascending and descending order
Open the editmaterialCATMaterial document from the onlineSamplesrealtimerendering directory
1 Click on the Sort Material (A-gtZ) iconThe materials are automatically arranged in ascending alphabetical order from left to right andtop to bottom
2 Click on the Sort Material (Z-gtA) icon to reverse the sort order of materials
You are not obliged to sort materials alphabetically Simply click on one or more materials and drag them to their newlocation if you wish to set them in a specific order You can do this material by material or use the multi-selectioncapabilities (Shift and Ctrl keys)
Workbench DescriptionThe CATIA - Material Library Version 5 application window looks like this
Click the hotspots to see related documentation
Material Library Menu Bar
Material Library Toolbar
Menu BarThis section presents the menu bar tools and commands dedicated to the Material Libraryworkbench
Start File Edit View Insert Tools Windows Help
EditFor See
Paste Special Copying amp Pasting Using Paste Special
Search Finding Materials
Links Modifying Materials
Properties Modifying Materials
InsertFor See
New Family Creating a Material Library
New Material Creating a Material Library
Material Library Toolbar
See Creating a Material Library
See Creating a Material Library
See Creating a Material Library
See Creating a Material Library
See Creating a Material Library
See Creating a Material Library
See Modifying a Material
See Sorting Materials Within a Family
Index
Ccolor
commandsApply Material Links New Family New Material Paste SpecialRemove Family Remove Material Rename Family Rename Material Search Shading with Texture Sort Material compass contrast copying materials creatingmaterial families material library materials
materials from V4 materials
Ddefault
family library material
Eediting
materials properties
Ffinding materials
Llibrary
creating lighting parameters link to file luminosity
KKnowledge Advisor
Mmaterial size materials
color contrast copying creating editing finding linked to library luminosity material size
orientation positioning using 3D compass position uv reflectivity repeat uv scale uv shininess sorting specifications transparency
Oopening
material workbench orientation
Pparameters
lighting texture
Paste Special commandpositioning materials using 3D compass position uv
Rreflectivity repeat uv
Sscale uv shininess
sorting materials specifications
Ttexture parameters transparency

Where to Find More InformationPrior to reading this book we recommend that you read the CATIAInfrastructureUsers Guide
Whats NewNew you can now use the Interoperability with V4 textures
New Shading with Texture option has changed to Customized View Mode whenapplying materials
Getting Started
This task will guide you step-by-step through your first rendering session Youare going to apply pre-defined materials (brass then blue onyx) to a part (that isyour CATPart document) and then edit the last material mappedOpen the gettingstartedCATPart document from theonlineSamplesrealtimerendering directoryYou should be familiar with basic concepts such as document windows standardand view toolbars as well as the 3D compass
You should be able to complete this task in about 10 minutes
Task
Applying Materials
This task shows you how to apply pre-defined materials In this exampleyou will map brass and then blue onyx onto your part (that is your CATPartdocument)1 Select any element of the part on which the material should be applied
2 Click the Apply Material icon
The Librarydialog boxopenscontainingsample materialsfrom which tochoose
3 Click theMetal tab
4 Select Brass
5 Click Apply to map the material onto the part
6 Select the Apply Customized View icon in the View -gtRenderStyle command
7 Make sure that the Shading and Materials options are checked in theCustom View Modes dialog box
8 Click OK
The material is mapped onto the selected part and is identified in thespecification tree
9 Click the Stone tab and change the material to Blue Onyx10 Click OK in the Library dialog box
11 Click in the free space
Blue Onyx is now mapped and the specification tree is updated to includethe material you just applied
Modifying the Mapped MaterialThis task shows you how to edit materials You will change the color and densityas well as re-position the material mapped onto the part
1 Right-click themapped material(Blue Onyx) in thespecification tree andselect the Propertiesitem from thecontextual menu
The Properties dialogbox is displayed
Note The mappingsupport (in this casea box support)appears in thegeometry area Thiswill assist you laterwhen youinteractively positionthe material
2 Click theRendering tab if notalready active
3 Change the colorof the material togreen
Click []opposite Colorunder theLighting tab
The Color dialog boxis displayed
Click in thepreview areato select thegreen youwantClick OK in theColor dialogbox
The selected color isdisplayed in the Colorfield
4 Change thematerial density
Click theAnalysis tab inthe Propertiesdialog boxKey in a newdensity 2000kgm3 forexampleClick Apply
Appropriate licensesare required to usethese products
5 Click OK in theProperties dialog box
6 Change themapped material toWall of Bricks usingthe Apply Material
icon
7 Right-click themapped material inthe specification treeand select theProperties item fromthe contextual menu
8 Change thematerial size (in theRendering tab of theProperties dialog box)so that the textureshrinks in size relativeto the partIn our example amaterial size of100mm was used9 Position thematerial interactivelyusing the 3Dcompass
Drag and dropthe 3Dcompass ontothe partSelect thematerial in thespecificationtree
The boxsupportappears in thegeometry area
Rotate the 3Dcompass andsee how thematerial isrotated aroundone of thecompass axes
For moreinformationonmanipulatingobjectsusing thecompasssee theInfrastructureUsersGuide
Basic TasksThe Basic Tasks section shows how to use Real Time Rendering and is intended forthe end-user
Task Purpose
Apply a pre-defined material to a part (that is aCATPart document)
Edit material specifications
Search for materials in large assemblies
Copy and paste materials as linked objects
Change materials in Knowledge Advisor and usematerial as a parameter in a rule
Applying a Material to a Part
This tasks explains how to apply a pre-defined material to a part (CATPart document)as well as interactively re-position the mapped material
1 Select thepart onwhich thematerialshould beapplied
2 Click theApplyMaterial
icon
The Librarydialog boxopens Itcontainsseveralpages ofsamplematerialsfrom whichto chooseEach pageis identifiedby amaterialfamily nameon its tab
3 Select a material from any family by a simple click
Double-click on a material to display its properties for analysis purposes
4 Click the Link to file checkbox if you want to map the selected material as a linkedobject and have it automatically updated to reflect any changes to the original material inthe library
Two different icons (one with and one without a link) identify linked andunlinked materials respectively in the specification tree
Note You can edit linked materials Doing so will modify the original material in thelibrary If you want to save changes made to the original material use the File-gtSave Allcommand
Select the Edit-gtLinks command to identify the library containing the original materialYou can then open this library in the Material Library workbench if desired
You can also use the Paste Special command to paste material as a linked object Youcan copy both unlinked and linked materials You can for example paste a linkedmaterial on a different part in the same document as well as on a part in a differentdocument For more information see Copying amp Pasting Using Paste Special
5 ClickApply tomap thematerialonto thepart
Theselectedmaterial ismappedonto thepart and thespecificationtree isupdated Inourexamplethe materialwas notmapped asa linkedobject
Material specifications are managed in the specification tree all mapped materials areidentified To edit materials (for more information see Modifying Materials) simplyright-click the material and select Properties from the contextual menu or double-clickthe material You can also run searches to find a specific material in a large assembly(for more information see Finding Materials) as well as use copy amp paste or drag amp dropcapabilities
6 Select the Apply Customized View icon in the View -gtRender Stylecommand
7 Make sure that the Shading and Materials options are checked in the CustomView Modes dialog box
8 Click OK
9 Click OK in the Library dialog box
Applying materials to parts affect the physical and mechanical properties for examplethe density of elements10Right-clickthe materialjust mappedin thespecificationtree andchoose thePropertiesitem
TheProperties
dialog box isdisplayed
11 ChoosetheRenderingtab to edittherenderingpropertiesyou appliedon the part
From thisdialog boxyou canadjust andresetposition ofthe materialYou canalso modifyall materialdefinitionparametersasdescribed inModifyingMaterials
12 Ifnecessarychange thematerial sizeto adjust thescale of thematerialrelative tothe part
13 Click OKin thePropertiesdialog boxwhen youare satisfiedwith thematerialmapping onthe part
14 Use the 3D compass to interactively position the materialDrag and drop the compass onto the part
The compass snaps to the partSelect the material in the specification tree
The mapping support (in this case a box) appearsIf necessary zoom in and out to visualize the mapping support which reflects thematerial sizePan and rotate the material until satisfied with the result You can
Pan along the direction of any axis (x y or z) of the compass (dragany compass axis)Rotate in a plane (drag an arc on the compass)Pan in a plane (drag a plane on the compass)Rotate freely about a point on the compass (drag the free rotationhandle at the top of the compass)
Note that material positioning with the 3D compass is only available with P2 solutions
For more information on manipulating objects using the 3D compass see theCATIAInfrastructure Users Guide
Modifying Materials
You can change the material size and mapping type as well as edit material specifications (lighting and textureparameters) of both linked and unlinked materials
NotesEditing materials linked to libraries will modify the original material in the library If you want to save changesmade to the original material use the File -gtSave All commandEditing linked materials on parts in the same document or on parts in different documents will change alllinked materials
This tasks explains how to edit a material
1 Select the Mirror material in the specification tree
2 Click the Edit Properties icon select the Edit -gt Properties command or right-click and select Properties fromthe contextual menu
The Properties dialog box is displayed
Double-click a material to edit its properties
3 Make sure the Rendering tab is active
Using this dialog box you can edit thelighting and texture parameters of thematerial you are currently editing
A preview area in which different mappingtypes can be visualized is also available
Different mapping types are proposed to letyou select the most appropriate mappingfor the shape of the geometry for examplea cylinder support to map a label onto acan of food
Manipulations are available within thepreview area zooming in and out rotating
the support translating it Use the iconto reframe the support within the previewarea
Note Material specifications defined using Real Time Rendering are shared with other CATIA V5 products Forinformation on Drafting and Analysis tabs see CATIAGenerative Drafting and CATIAGenerative Part StressAnalysis guides respectively Appropriate licenses are required to use these products
4 If necessary change the material size to adjust the scale of the material relative to the part5 Modify the Lighting parameters colorluminosity contrast shininesstransparency and reflectivity
6 Click [] opposite Color and choose the color to be used for the material textureThe Color dialog box is displayed allowing you to choose the exact coloryou wish to define as a material texture
You can click in the preview area to choose the color or even key in theexact value of the desired color
When satisfied simply click OK and the color is applied to the shape inthe Properties preview
7 Set the other material parameters Parameter set to 0 Parameter set to 1
Luminosity the intensity of light diffusedin any direction by the object even if not litby any light source
This parameter affects the whole objectincluding the shadowed area
Contrast the intensity of light diffused bythe object when lit by light sources
Typically a shiny metal surface wouldhave a diffuse reflectance value close to 0while a piece of cardboard would have avalue probably above 09
Shininess dullness of an object
Set the value to a minimum to generatevery sharp highlights on very shinysurfaces Set the shininess to a highervalue to generate large specular spotscreating a duller effect
Transparency the degree of transparencyof an object
The higher the value the more transparentthe object (in the example the value is075) the lower the value the moreopaque the object
Reflectivity the degree of reflectivity of anobject
Set to a high value the object reflects itsenvironment
8 Click Apply to validate the material lighting definition
The material icon reflects the material as defined
All lighting parameter values range from 0 to 1Any amount of reflectivity however small means that you will no longer visualize the mapped texturesimultaneously with the reflected scene If you want to see the texture make sure you set the Reflectivityparameter to 0 in the Lighting tab
9 Click the Texture tab in the Properties dialog box
10 In the Image Name field navigate tolocate the desired image and click OK tomap it onto the preview element as thetexture
In the example we choose the skyrgbimage available with the default catalogThe following image formats can be usedTIFF JPEG RGB BMP
11 Define the image repetition along Uand V as well as its scale its position andits orientation
U and V correspond to parameters of thelocal parametric surface
Repeat U V lets you specify whether or not you want the texture repeated ad infinitum along u- and v-axes
Scale U V determines how the texture is stretched along u- and v-axes
Position U V determines the position of the texture along u- and v-axes By default the image is centered
Orientation defines the rotation of the texture on surfaces
12 Click Apply to validate the material texture definition
The material icon reflects the material as defined
There is no specific order when defining parameters
Finding Materials
This tasks explains how to use the search for materials in documents
This is useful in large assemblies where you will be able to rapidly identify materials ofinterest You can then if desired individually edit selected materialsFor more information on the Search command see the Infrastructure Users Guide
1 Select the Edit -gt Search command
The Search dialog box appears
2 Set the Type field to Material
3 Ensure the Look in box is set to Everywhere to search the whole product structure
4 Click Search to start the search
The search results are listed in the area in the lower half of the Search dialog box
5 Click Select to select found items and thenOK to exit the dialog box
6 Expand all entries in the specification treeto see that all mapped materials have beenselected
7 Select the Edit -gt Properties command
The Properties dialog box appears letting you edit the properties of selected materialsClick the Current selection drop-down list box and select the materials in turn to edit themFor more information on editing materials see Modifying Materials
To edit other materials in your document de-select the first material in the specificationtree then select the Edit - Properties command again
Copying amp Pasting Using PasteSpecial
When you use the Paste Special command material is pasted as a linkedobject You can copy a
Material from a libraryThe part will be automatically updated to reflect any changes to theoriginal material in the library This is also useful in large assemblies ifyou have material specifications that may change and that you use inmore than one place
Materials can also be mapped as linked objects from libraries usingthe Link to file checkbox in the Library dialog boxPaste the material on a different part in the same documentThe link is made from the second part to the first part Editing thematerial on either part will automatically update the material on the otherpartPaste the material on parts in different documentsEditing the material on any part will automatically update all linkedmaterials on all parts in all documents You can in this way change thematerial specifications in all places where they appear without having toedit each individual occurrence
This tasks explains how to copy and paste materials using the Paste Specialcommand
1 Select the material you want to copy
2 To copy you can eitherClick the Copy iconSelect the Edit -gt Copy command orSelect the Copy command in the contextual menu
3 Select the part onto which you want to map the material
4 To paste you can eitherSelect the Edit -gt Paste Special command orSelect the Paste Special command in the contextual menu
The Source Definition dialog boxappears
5 Click AsMaterialLink in the dialog boxthen click OK
The material is mapped onto the selectedpart and the specification tree updated
A linked material icon identifies thematerial in the specification tree
Note You cannot change the materialname in the Feature Properties tab of theProperties dialog box
Simple copy and paste as well as drag and drop operations can also beperformed In both cases the mapped material is not linked
Using Knowledge Advisor Capabilities
Material specifications defined using Real Time Rendering are shared with Knowledge Advisor This is illustrated in the twotasks below
In our examples you will change the material mapped onto a part directly in the knowledgeware Formulas dialog box aswell as write a rule using material as a parameter to for example change the mapped material as a function of holediameter
For more information on Knowledge Advisor see the CATIAKnowledge Advisor Users Guide Note that to use thisproduct you need the appropriate license
Changing the Material Mapped onto a Part Directly in the FormulasDialog Box
This tasks explains how to change the material mapped onto a part directly in the knowledgeware Formulas dialog box
1 Click the Formula icon in the Standard toolbar
The Formulas dialog box appears listing all the part parameters
2 Select the Material parameter
The Edit name value or formula fields are updated
3 Enter another material Gold for example directly in the value field
The dialog box part itself and specification tree are all updated You have changed the material mapped onto the partdirectly in the dialog box
You can only change materials mapped in the Formulas dialog box to those available in the default material library
Any material changed in this way will be mapped as linked objects and will be automatically updated to reflect any changesto the original material in the library
Note The material icon in the specification tree appears with a link to indicate that the material gold is mapped as a linkedobject
Writing a RuleThis task explains how to write a rule using material as a parameter to for example change the mapped material as afunction of hole diameter
1 Select Tools -gt Options and click the Relations checkbox in the Display tab (under Part) to display relations in thespecification tree
2 Select the part
3 Select Knowledge Advisor from the Start -gt Infrastructure menu
4 Click the Rule icon
The Rule Editor dialog box appears
5 Click OK to identify your rule inthe Rule Editor dialog box
The Rule Editor Rule 1 dialog boxis displayed You can now writeyour rule
6 Write the following rule
if(PartBodyHole1Diametergt 60mm) Material = Goldelse Material = Aluminium
7 Click OK when done
The system checks that your syntax is valid If it is not you are prompted to correct it
You cannot edit or apply materials that have been incorporated as parameters into rules
You can now check your rule
8 Select Part Design from the Start -gt Mechanical Design menu
9 Right-click the hole and select Hole1Object -gt Edit Parameters from the contextual menu
10 Double-click the hole diameter and enter a new value in the Constraint Edition dialog box for example 70 then pressEnter
The material changes from aluminium to gold
Before After
Note Materials incorporated as parameters into rules are mapped as linked objects Linked materials are identified in thespecification tree by a material icon with link
Advanced TasksThe Advanced Tasks section shows you how to organize and manage materials inlibraries It is intended for the administrator
CATIA Version 5 Real Time Rendering lets you define materials specifications that willbe shared across your entire development processMaterial specifications define the characteristics of materials
Physical and mechanical properties (Youngs modulus density thermalexpansion and so forth)3D representation textures on geometry2D representation patterns for drafting purposes
Task
What You Should Know Before YouStart
A default material library file is provided with Real Time Rendering By default this fileis located
under Windows NT $CATStartupPathstartupmaterialsCatalogCATMaterialunder UNIX $CATStartupPathstartupmaterialsCatalogCATMaterial
Note For languages other than English a folder identified by the appropriate languagecontains the CatalogCATMaterial
This is where you should store any new library so that it is taken into account whenusers want to apply a material to a part (that is a CATPart document) in the PartDesign Shape Design FreeStyle Shaper or FreeStyle Optimizer workbenches
The environment variable CATStartupPath concatenates start-up directories Whenapplying a material the first occurrence of the CatalogCATMaterial found in thedirectories listed in the variable is loaded If you wish to assign differentCatalogCATMaterial files to different users you need to modify their environment sothat their respective CATStartupPath variable references the adequate catalogs
Opening the Material WorkbenchThis tasks explains how to load the Material Workbench and open a CATMaterial document
1 Select the Start-gt Infrastructure-gt Material Library menu item
The Material Workbench is loaded and a CATMaterial document is created
By default a family and a material are in the document ready to be renamed and edited
Creating a Material LibraryThis tasks shows you how to add materials to a family and create more familiesfor your material libraries
Click the Rename Family icon to give an explicit name to the defaulttab
1
The New Name dialog box is displayedKey in the new name forthe family and press OK
2
Here we called itWood
Click on the New Family icon to create a new family3
A New Family tab is displayed in the document
Repeat step 2 and 3 tocreate more families suchas Metal Stone Cloth andso forth
4
You can copy and paste familiesNone of the new families contain any material yet
Click the Wood tab to activate the wood family5
There is only the default material in this family so far
Select the material6
Click the Rename Material icon to rename the material via the NewName dialog box
7
Lets call it Bark
Click the New Material icon to add material to this family8
You can add and rename the Beech Cork Teak Wild Cherry typesof wood for example and many more
Now that your library is defined you will need to modify each materialto give it specific material properties For more information on how todo so see Modifying a Material
You can also remove a family or a material simply by selecting the
object then clicking on the Remove Family or Remove Material(s)
icon respectively
Interoperability with V4 Textures
This tasks shows you how to apply a V4 2D texture to a V5 material
Open the V4 template1
Double-click on MASTER to display the tree2 Click on the plus sign beside IMDE13 Click on the name of the texture you want to copy4
Copy the texture by selecting Edit -gt Copy in the menu bar or by right-clicking and selecting Copy in thecontextual menu
5
Paste the new texture in the family on which you want to create a material based on it6
You can paste the texture in a part
When you double-click on the applied texture you can display propertiesIf you are working with UNIX the right path is immediately displayed The texture is displayed in the dialogboxIf you are working with Windows NT a UNIX path is displayed and you must change it into a NT path
A V4I licence is necessary to copy a V4 texture
Sorting Materials Within a FamilyThis tasks explains how to arrange materials alphabetically within a family in ascending and descending order
Open the editmaterialCATMaterial document from the onlineSamplesrealtimerendering directory
1 Click on the Sort Material (A-gtZ) iconThe materials are automatically arranged in ascending alphabetical order from left to right andtop to bottom
2 Click on the Sort Material (Z-gtA) icon to reverse the sort order of materials
You are not obliged to sort materials alphabetically Simply click on one or more materials and drag them to their newlocation if you wish to set them in a specific order You can do this material by material or use the multi-selectioncapabilities (Shift and Ctrl keys)
Workbench DescriptionThe CATIA - Material Library Version 5 application window looks like this
Click the hotspots to see related documentation
Material Library Menu Bar
Material Library Toolbar
Menu BarThis section presents the menu bar tools and commands dedicated to the Material Libraryworkbench
Start File Edit View Insert Tools Windows Help
EditFor See
Paste Special Copying amp Pasting Using Paste Special
Search Finding Materials
Links Modifying Materials
Properties Modifying Materials
InsertFor See
New Family Creating a Material Library
New Material Creating a Material Library
Material Library Toolbar
See Creating a Material Library
See Creating a Material Library
See Creating a Material Library
See Creating a Material Library
See Creating a Material Library
See Creating a Material Library
See Modifying a Material
See Sorting Materials Within a Family
Index
Ccolor
commandsApply Material Links New Family New Material Paste SpecialRemove Family Remove Material Rename Family Rename Material Search Shading with Texture Sort Material compass contrast copying materials creatingmaterial families material library materials
materials from V4 materials
Ddefault
family library material
Eediting
materials properties
Ffinding materials
Llibrary
creating lighting parameters link to file luminosity
KKnowledge Advisor
Mmaterial size materials
color contrast copying creating editing finding linked to library luminosity material size
orientation positioning using 3D compass position uv reflectivity repeat uv scale uv shininess sorting specifications transparency
Oopening
material workbench orientation
Pparameters
lighting texture
Paste Special commandpositioning materials using 3D compass position uv
Rreflectivity repeat uv
Sscale uv shininess
sorting materials specifications
Ttexture parameters transparency

Whats NewNew you can now use the Interoperability with V4 textures
New Shading with Texture option has changed to Customized View Mode whenapplying materials
Getting Started
This task will guide you step-by-step through your first rendering session Youare going to apply pre-defined materials (brass then blue onyx) to a part (that isyour CATPart document) and then edit the last material mappedOpen the gettingstartedCATPart document from theonlineSamplesrealtimerendering directoryYou should be familiar with basic concepts such as document windows standardand view toolbars as well as the 3D compass
You should be able to complete this task in about 10 minutes
Task
Applying Materials
This task shows you how to apply pre-defined materials In this exampleyou will map brass and then blue onyx onto your part (that is your CATPartdocument)1 Select any element of the part on which the material should be applied
2 Click the Apply Material icon
The Librarydialog boxopenscontainingsample materialsfrom which tochoose
3 Click theMetal tab
4 Select Brass
5 Click Apply to map the material onto the part
6 Select the Apply Customized View icon in the View -gtRenderStyle command
7 Make sure that the Shading and Materials options are checked in theCustom View Modes dialog box
8 Click OK
The material is mapped onto the selected part and is identified in thespecification tree
9 Click the Stone tab and change the material to Blue Onyx10 Click OK in the Library dialog box
11 Click in the free space
Blue Onyx is now mapped and the specification tree is updated to includethe material you just applied
Modifying the Mapped MaterialThis task shows you how to edit materials You will change the color and densityas well as re-position the material mapped onto the part
1 Right-click themapped material(Blue Onyx) in thespecification tree andselect the Propertiesitem from thecontextual menu
The Properties dialogbox is displayed
Note The mappingsupport (in this casea box support)appears in thegeometry area Thiswill assist you laterwhen youinteractively positionthe material
2 Click theRendering tab if notalready active
3 Change the colorof the material togreen
Click []opposite Colorunder theLighting tab
The Color dialog boxis displayed
Click in thepreview areato select thegreen youwantClick OK in theColor dialogbox
The selected color isdisplayed in the Colorfield
4 Change thematerial density
Click theAnalysis tab inthe Propertiesdialog boxKey in a newdensity 2000kgm3 forexampleClick Apply
Appropriate licensesare required to usethese products
5 Click OK in theProperties dialog box
6 Change themapped material toWall of Bricks usingthe Apply Material
icon
7 Right-click themapped material inthe specification treeand select theProperties item fromthe contextual menu
8 Change thematerial size (in theRendering tab of theProperties dialog box)so that the textureshrinks in size relativeto the partIn our example amaterial size of100mm was used9 Position thematerial interactivelyusing the 3Dcompass
Drag and dropthe 3Dcompass ontothe partSelect thematerial in thespecificationtree
The boxsupportappears in thegeometry area
Rotate the 3Dcompass andsee how thematerial isrotated aroundone of thecompass axes
For moreinformationonmanipulatingobjectsusing thecompasssee theInfrastructureUsersGuide
Basic TasksThe Basic Tasks section shows how to use Real Time Rendering and is intended forthe end-user
Task Purpose
Apply a pre-defined material to a part (that is aCATPart document)
Edit material specifications
Search for materials in large assemblies
Copy and paste materials as linked objects
Change materials in Knowledge Advisor and usematerial as a parameter in a rule
Applying a Material to a Part
This tasks explains how to apply a pre-defined material to a part (CATPart document)as well as interactively re-position the mapped material
1 Select thepart onwhich thematerialshould beapplied
2 Click theApplyMaterial
icon
The Librarydialog boxopens Itcontainsseveralpages ofsamplematerialsfrom whichto chooseEach pageis identifiedby amaterialfamily nameon its tab
3 Select a material from any family by a simple click
Double-click on a material to display its properties for analysis purposes
4 Click the Link to file checkbox if you want to map the selected material as a linkedobject and have it automatically updated to reflect any changes to the original material inthe library
Two different icons (one with and one without a link) identify linked andunlinked materials respectively in the specification tree
Note You can edit linked materials Doing so will modify the original material in thelibrary If you want to save changes made to the original material use the File-gtSave Allcommand
Select the Edit-gtLinks command to identify the library containing the original materialYou can then open this library in the Material Library workbench if desired
You can also use the Paste Special command to paste material as a linked object Youcan copy both unlinked and linked materials You can for example paste a linkedmaterial on a different part in the same document as well as on a part in a differentdocument For more information see Copying amp Pasting Using Paste Special
5 ClickApply tomap thematerialonto thepart
Theselectedmaterial ismappedonto thepart and thespecificationtree isupdated Inourexamplethe materialwas notmapped asa linkedobject
Material specifications are managed in the specification tree all mapped materials areidentified To edit materials (for more information see Modifying Materials) simplyright-click the material and select Properties from the contextual menu or double-clickthe material You can also run searches to find a specific material in a large assembly(for more information see Finding Materials) as well as use copy amp paste or drag amp dropcapabilities
6 Select the Apply Customized View icon in the View -gtRender Stylecommand
7 Make sure that the Shading and Materials options are checked in the CustomView Modes dialog box
8 Click OK
9 Click OK in the Library dialog box
Applying materials to parts affect the physical and mechanical properties for examplethe density of elements10Right-clickthe materialjust mappedin thespecificationtree andchoose thePropertiesitem
TheProperties
dialog box isdisplayed
11 ChoosetheRenderingtab to edittherenderingpropertiesyou appliedon the part
From thisdialog boxyou canadjust andresetposition ofthe materialYou canalso modifyall materialdefinitionparametersasdescribed inModifyingMaterials
12 Ifnecessarychange thematerial sizeto adjust thescale of thematerialrelative tothe part
13 Click OKin thePropertiesdialog boxwhen youare satisfiedwith thematerialmapping onthe part
14 Use the 3D compass to interactively position the materialDrag and drop the compass onto the part
The compass snaps to the partSelect the material in the specification tree
The mapping support (in this case a box) appearsIf necessary zoom in and out to visualize the mapping support which reflects thematerial sizePan and rotate the material until satisfied with the result You can
Pan along the direction of any axis (x y or z) of the compass (dragany compass axis)Rotate in a plane (drag an arc on the compass)Pan in a plane (drag a plane on the compass)Rotate freely about a point on the compass (drag the free rotationhandle at the top of the compass)
Note that material positioning with the 3D compass is only available with P2 solutions
For more information on manipulating objects using the 3D compass see theCATIAInfrastructure Users Guide
Modifying Materials
You can change the material size and mapping type as well as edit material specifications (lighting and textureparameters) of both linked and unlinked materials
NotesEditing materials linked to libraries will modify the original material in the library If you want to save changesmade to the original material use the File -gtSave All commandEditing linked materials on parts in the same document or on parts in different documents will change alllinked materials
This tasks explains how to edit a material
1 Select the Mirror material in the specification tree
2 Click the Edit Properties icon select the Edit -gt Properties command or right-click and select Properties fromthe contextual menu
The Properties dialog box is displayed
Double-click a material to edit its properties
3 Make sure the Rendering tab is active
Using this dialog box you can edit thelighting and texture parameters of thematerial you are currently editing
A preview area in which different mappingtypes can be visualized is also available
Different mapping types are proposed to letyou select the most appropriate mappingfor the shape of the geometry for examplea cylinder support to map a label onto acan of food
Manipulations are available within thepreview area zooming in and out rotating
the support translating it Use the iconto reframe the support within the previewarea
Note Material specifications defined using Real Time Rendering are shared with other CATIA V5 products Forinformation on Drafting and Analysis tabs see CATIAGenerative Drafting and CATIAGenerative Part StressAnalysis guides respectively Appropriate licenses are required to use these products
4 If necessary change the material size to adjust the scale of the material relative to the part5 Modify the Lighting parameters colorluminosity contrast shininesstransparency and reflectivity
6 Click [] opposite Color and choose the color to be used for the material textureThe Color dialog box is displayed allowing you to choose the exact coloryou wish to define as a material texture
You can click in the preview area to choose the color or even key in theexact value of the desired color
When satisfied simply click OK and the color is applied to the shape inthe Properties preview
7 Set the other material parameters Parameter set to 0 Parameter set to 1
Luminosity the intensity of light diffusedin any direction by the object even if not litby any light source
This parameter affects the whole objectincluding the shadowed area
Contrast the intensity of light diffused bythe object when lit by light sources
Typically a shiny metal surface wouldhave a diffuse reflectance value close to 0while a piece of cardboard would have avalue probably above 09
Shininess dullness of an object
Set the value to a minimum to generatevery sharp highlights on very shinysurfaces Set the shininess to a highervalue to generate large specular spotscreating a duller effect
Transparency the degree of transparencyof an object
The higher the value the more transparentthe object (in the example the value is075) the lower the value the moreopaque the object
Reflectivity the degree of reflectivity of anobject
Set to a high value the object reflects itsenvironment
8 Click Apply to validate the material lighting definition
The material icon reflects the material as defined
All lighting parameter values range from 0 to 1Any amount of reflectivity however small means that you will no longer visualize the mapped texturesimultaneously with the reflected scene If you want to see the texture make sure you set the Reflectivityparameter to 0 in the Lighting tab
9 Click the Texture tab in the Properties dialog box
10 In the Image Name field navigate tolocate the desired image and click OK tomap it onto the preview element as thetexture
In the example we choose the skyrgbimage available with the default catalogThe following image formats can be usedTIFF JPEG RGB BMP
11 Define the image repetition along Uand V as well as its scale its position andits orientation
U and V correspond to parameters of thelocal parametric surface
Repeat U V lets you specify whether or not you want the texture repeated ad infinitum along u- and v-axes
Scale U V determines how the texture is stretched along u- and v-axes
Position U V determines the position of the texture along u- and v-axes By default the image is centered
Orientation defines the rotation of the texture on surfaces
12 Click Apply to validate the material texture definition
The material icon reflects the material as defined
There is no specific order when defining parameters
Finding Materials
This tasks explains how to use the search for materials in documents
This is useful in large assemblies where you will be able to rapidly identify materials ofinterest You can then if desired individually edit selected materialsFor more information on the Search command see the Infrastructure Users Guide
1 Select the Edit -gt Search command
The Search dialog box appears
2 Set the Type field to Material
3 Ensure the Look in box is set to Everywhere to search the whole product structure
4 Click Search to start the search
The search results are listed in the area in the lower half of the Search dialog box
5 Click Select to select found items and thenOK to exit the dialog box
6 Expand all entries in the specification treeto see that all mapped materials have beenselected
7 Select the Edit -gt Properties command
The Properties dialog box appears letting you edit the properties of selected materialsClick the Current selection drop-down list box and select the materials in turn to edit themFor more information on editing materials see Modifying Materials
To edit other materials in your document de-select the first material in the specificationtree then select the Edit - Properties command again
Copying amp Pasting Using PasteSpecial
When you use the Paste Special command material is pasted as a linkedobject You can copy a
Material from a libraryThe part will be automatically updated to reflect any changes to theoriginal material in the library This is also useful in large assemblies ifyou have material specifications that may change and that you use inmore than one place
Materials can also be mapped as linked objects from libraries usingthe Link to file checkbox in the Library dialog boxPaste the material on a different part in the same documentThe link is made from the second part to the first part Editing thematerial on either part will automatically update the material on the otherpartPaste the material on parts in different documentsEditing the material on any part will automatically update all linkedmaterials on all parts in all documents You can in this way change thematerial specifications in all places where they appear without having toedit each individual occurrence
This tasks explains how to copy and paste materials using the Paste Specialcommand
1 Select the material you want to copy
2 To copy you can eitherClick the Copy iconSelect the Edit -gt Copy command orSelect the Copy command in the contextual menu
3 Select the part onto which you want to map the material
4 To paste you can eitherSelect the Edit -gt Paste Special command orSelect the Paste Special command in the contextual menu
The Source Definition dialog boxappears
5 Click AsMaterialLink in the dialog boxthen click OK
The material is mapped onto the selectedpart and the specification tree updated
A linked material icon identifies thematerial in the specification tree
Note You cannot change the materialname in the Feature Properties tab of theProperties dialog box
Simple copy and paste as well as drag and drop operations can also beperformed In both cases the mapped material is not linked
Using Knowledge Advisor Capabilities
Material specifications defined using Real Time Rendering are shared with Knowledge Advisor This is illustrated in the twotasks below
In our examples you will change the material mapped onto a part directly in the knowledgeware Formulas dialog box aswell as write a rule using material as a parameter to for example change the mapped material as a function of holediameter
For more information on Knowledge Advisor see the CATIAKnowledge Advisor Users Guide Note that to use thisproduct you need the appropriate license
Changing the Material Mapped onto a Part Directly in the FormulasDialog Box
This tasks explains how to change the material mapped onto a part directly in the knowledgeware Formulas dialog box
1 Click the Formula icon in the Standard toolbar
The Formulas dialog box appears listing all the part parameters
2 Select the Material parameter
The Edit name value or formula fields are updated
3 Enter another material Gold for example directly in the value field
The dialog box part itself and specification tree are all updated You have changed the material mapped onto the partdirectly in the dialog box
You can only change materials mapped in the Formulas dialog box to those available in the default material library
Any material changed in this way will be mapped as linked objects and will be automatically updated to reflect any changesto the original material in the library
Note The material icon in the specification tree appears with a link to indicate that the material gold is mapped as a linkedobject
Writing a RuleThis task explains how to write a rule using material as a parameter to for example change the mapped material as afunction of hole diameter
1 Select Tools -gt Options and click the Relations checkbox in the Display tab (under Part) to display relations in thespecification tree
2 Select the part
3 Select Knowledge Advisor from the Start -gt Infrastructure menu
4 Click the Rule icon
The Rule Editor dialog box appears
5 Click OK to identify your rule inthe Rule Editor dialog box
The Rule Editor Rule 1 dialog boxis displayed You can now writeyour rule
6 Write the following rule
if(PartBodyHole1Diametergt 60mm) Material = Goldelse Material = Aluminium
7 Click OK when done
The system checks that your syntax is valid If it is not you are prompted to correct it
You cannot edit or apply materials that have been incorporated as parameters into rules
You can now check your rule
8 Select Part Design from the Start -gt Mechanical Design menu
9 Right-click the hole and select Hole1Object -gt Edit Parameters from the contextual menu
10 Double-click the hole diameter and enter a new value in the Constraint Edition dialog box for example 70 then pressEnter
The material changes from aluminium to gold
Before After
Note Materials incorporated as parameters into rules are mapped as linked objects Linked materials are identified in thespecification tree by a material icon with link
Advanced TasksThe Advanced Tasks section shows you how to organize and manage materials inlibraries It is intended for the administrator
CATIA Version 5 Real Time Rendering lets you define materials specifications that willbe shared across your entire development processMaterial specifications define the characteristics of materials
Physical and mechanical properties (Youngs modulus density thermalexpansion and so forth)3D representation textures on geometry2D representation patterns for drafting purposes
Task
What You Should Know Before YouStart
A default material library file is provided with Real Time Rendering By default this fileis located
under Windows NT $CATStartupPathstartupmaterialsCatalogCATMaterialunder UNIX $CATStartupPathstartupmaterialsCatalogCATMaterial
Note For languages other than English a folder identified by the appropriate languagecontains the CatalogCATMaterial
This is where you should store any new library so that it is taken into account whenusers want to apply a material to a part (that is a CATPart document) in the PartDesign Shape Design FreeStyle Shaper or FreeStyle Optimizer workbenches
The environment variable CATStartupPath concatenates start-up directories Whenapplying a material the first occurrence of the CatalogCATMaterial found in thedirectories listed in the variable is loaded If you wish to assign differentCatalogCATMaterial files to different users you need to modify their environment sothat their respective CATStartupPath variable references the adequate catalogs
Opening the Material WorkbenchThis tasks explains how to load the Material Workbench and open a CATMaterial document
1 Select the Start-gt Infrastructure-gt Material Library menu item
The Material Workbench is loaded and a CATMaterial document is created
By default a family and a material are in the document ready to be renamed and edited
Creating a Material LibraryThis tasks shows you how to add materials to a family and create more familiesfor your material libraries
Click the Rename Family icon to give an explicit name to the defaulttab
1
The New Name dialog box is displayedKey in the new name forthe family and press OK
2
Here we called itWood
Click on the New Family icon to create a new family3
A New Family tab is displayed in the document
Repeat step 2 and 3 tocreate more families suchas Metal Stone Cloth andso forth
4
You can copy and paste familiesNone of the new families contain any material yet
Click the Wood tab to activate the wood family5
There is only the default material in this family so far
Select the material6
Click the Rename Material icon to rename the material via the NewName dialog box
7
Lets call it Bark
Click the New Material icon to add material to this family8
You can add and rename the Beech Cork Teak Wild Cherry typesof wood for example and many more
Now that your library is defined you will need to modify each materialto give it specific material properties For more information on how todo so see Modifying a Material
You can also remove a family or a material simply by selecting the
object then clicking on the Remove Family or Remove Material(s)
icon respectively
Interoperability with V4 Textures
This tasks shows you how to apply a V4 2D texture to a V5 material
Open the V4 template1
Double-click on MASTER to display the tree2 Click on the plus sign beside IMDE13 Click on the name of the texture you want to copy4
Copy the texture by selecting Edit -gt Copy in the menu bar or by right-clicking and selecting Copy in thecontextual menu
5
Paste the new texture in the family on which you want to create a material based on it6
You can paste the texture in a part
When you double-click on the applied texture you can display propertiesIf you are working with UNIX the right path is immediately displayed The texture is displayed in the dialogboxIf you are working with Windows NT a UNIX path is displayed and you must change it into a NT path
A V4I licence is necessary to copy a V4 texture
Sorting Materials Within a FamilyThis tasks explains how to arrange materials alphabetically within a family in ascending and descending order
Open the editmaterialCATMaterial document from the onlineSamplesrealtimerendering directory
1 Click on the Sort Material (A-gtZ) iconThe materials are automatically arranged in ascending alphabetical order from left to right andtop to bottom
2 Click on the Sort Material (Z-gtA) icon to reverse the sort order of materials
You are not obliged to sort materials alphabetically Simply click on one or more materials and drag them to their newlocation if you wish to set them in a specific order You can do this material by material or use the multi-selectioncapabilities (Shift and Ctrl keys)
Workbench DescriptionThe CATIA - Material Library Version 5 application window looks like this
Click the hotspots to see related documentation
Material Library Menu Bar
Material Library Toolbar
Menu BarThis section presents the menu bar tools and commands dedicated to the Material Libraryworkbench
Start File Edit View Insert Tools Windows Help
EditFor See
Paste Special Copying amp Pasting Using Paste Special
Search Finding Materials
Links Modifying Materials
Properties Modifying Materials
InsertFor See
New Family Creating a Material Library
New Material Creating a Material Library
Material Library Toolbar
See Creating a Material Library
See Creating a Material Library
See Creating a Material Library
See Creating a Material Library
See Creating a Material Library
See Creating a Material Library
See Modifying a Material
See Sorting Materials Within a Family
Index
Ccolor
commandsApply Material Links New Family New Material Paste SpecialRemove Family Remove Material Rename Family Rename Material Search Shading with Texture Sort Material compass contrast copying materials creatingmaterial families material library materials
materials from V4 materials
Ddefault
family library material
Eediting
materials properties
Ffinding materials
Llibrary
creating lighting parameters link to file luminosity
KKnowledge Advisor
Mmaterial size materials
color contrast copying creating editing finding linked to library luminosity material size
orientation positioning using 3D compass position uv reflectivity repeat uv scale uv shininess sorting specifications transparency
Oopening
material workbench orientation
Pparameters
lighting texture
Paste Special commandpositioning materials using 3D compass position uv
Rreflectivity repeat uv
Sscale uv shininess
sorting materials specifications
Ttexture parameters transparency

Getting Started
This task will guide you step-by-step through your first rendering session Youare going to apply pre-defined materials (brass then blue onyx) to a part (that isyour CATPart document) and then edit the last material mappedOpen the gettingstartedCATPart document from theonlineSamplesrealtimerendering directoryYou should be familiar with basic concepts such as document windows standardand view toolbars as well as the 3D compass
You should be able to complete this task in about 10 minutes
Task
Applying Materials
This task shows you how to apply pre-defined materials In this exampleyou will map brass and then blue onyx onto your part (that is your CATPartdocument)1 Select any element of the part on which the material should be applied
2 Click the Apply Material icon
The Librarydialog boxopenscontainingsample materialsfrom which tochoose
3 Click theMetal tab
4 Select Brass
5 Click Apply to map the material onto the part
6 Select the Apply Customized View icon in the View -gtRenderStyle command
7 Make sure that the Shading and Materials options are checked in theCustom View Modes dialog box
8 Click OK
The material is mapped onto the selected part and is identified in thespecification tree
9 Click the Stone tab and change the material to Blue Onyx10 Click OK in the Library dialog box
11 Click in the free space
Blue Onyx is now mapped and the specification tree is updated to includethe material you just applied
Modifying the Mapped MaterialThis task shows you how to edit materials You will change the color and densityas well as re-position the material mapped onto the part
1 Right-click themapped material(Blue Onyx) in thespecification tree andselect the Propertiesitem from thecontextual menu
The Properties dialogbox is displayed
Note The mappingsupport (in this casea box support)appears in thegeometry area Thiswill assist you laterwhen youinteractively positionthe material
2 Click theRendering tab if notalready active
3 Change the colorof the material togreen
Click []opposite Colorunder theLighting tab
The Color dialog boxis displayed
Click in thepreview areato select thegreen youwantClick OK in theColor dialogbox
The selected color isdisplayed in the Colorfield
4 Change thematerial density
Click theAnalysis tab inthe Propertiesdialog boxKey in a newdensity 2000kgm3 forexampleClick Apply
Appropriate licensesare required to usethese products
5 Click OK in theProperties dialog box
6 Change themapped material toWall of Bricks usingthe Apply Material
icon
7 Right-click themapped material inthe specification treeand select theProperties item fromthe contextual menu
8 Change thematerial size (in theRendering tab of theProperties dialog box)so that the textureshrinks in size relativeto the partIn our example amaterial size of100mm was used9 Position thematerial interactivelyusing the 3Dcompass
Drag and dropthe 3Dcompass ontothe partSelect thematerial in thespecificationtree
The boxsupportappears in thegeometry area
Rotate the 3Dcompass andsee how thematerial isrotated aroundone of thecompass axes
For moreinformationonmanipulatingobjectsusing thecompasssee theInfrastructureUsersGuide
Basic TasksThe Basic Tasks section shows how to use Real Time Rendering and is intended forthe end-user
Task Purpose
Apply a pre-defined material to a part (that is aCATPart document)
Edit material specifications
Search for materials in large assemblies
Copy and paste materials as linked objects
Change materials in Knowledge Advisor and usematerial as a parameter in a rule
Applying a Material to a Part
This tasks explains how to apply a pre-defined material to a part (CATPart document)as well as interactively re-position the mapped material
1 Select thepart onwhich thematerialshould beapplied
2 Click theApplyMaterial
icon
The Librarydialog boxopens Itcontainsseveralpages ofsamplematerialsfrom whichto chooseEach pageis identifiedby amaterialfamily nameon its tab
3 Select a material from any family by a simple click
Double-click on a material to display its properties for analysis purposes
4 Click the Link to file checkbox if you want to map the selected material as a linkedobject and have it automatically updated to reflect any changes to the original material inthe library
Two different icons (one with and one without a link) identify linked andunlinked materials respectively in the specification tree
Note You can edit linked materials Doing so will modify the original material in thelibrary If you want to save changes made to the original material use the File-gtSave Allcommand
Select the Edit-gtLinks command to identify the library containing the original materialYou can then open this library in the Material Library workbench if desired
You can also use the Paste Special command to paste material as a linked object Youcan copy both unlinked and linked materials You can for example paste a linkedmaterial on a different part in the same document as well as on a part in a differentdocument For more information see Copying amp Pasting Using Paste Special
5 ClickApply tomap thematerialonto thepart
Theselectedmaterial ismappedonto thepart and thespecificationtree isupdated Inourexamplethe materialwas notmapped asa linkedobject
Material specifications are managed in the specification tree all mapped materials areidentified To edit materials (for more information see Modifying Materials) simplyright-click the material and select Properties from the contextual menu or double-clickthe material You can also run searches to find a specific material in a large assembly(for more information see Finding Materials) as well as use copy amp paste or drag amp dropcapabilities
6 Select the Apply Customized View icon in the View -gtRender Stylecommand
7 Make sure that the Shading and Materials options are checked in the CustomView Modes dialog box
8 Click OK
9 Click OK in the Library dialog box
Applying materials to parts affect the physical and mechanical properties for examplethe density of elements10Right-clickthe materialjust mappedin thespecificationtree andchoose thePropertiesitem
TheProperties
dialog box isdisplayed
11 ChoosetheRenderingtab to edittherenderingpropertiesyou appliedon the part
From thisdialog boxyou canadjust andresetposition ofthe materialYou canalso modifyall materialdefinitionparametersasdescribed inModifyingMaterials
12 Ifnecessarychange thematerial sizeto adjust thescale of thematerialrelative tothe part
13 Click OKin thePropertiesdialog boxwhen youare satisfiedwith thematerialmapping onthe part
14 Use the 3D compass to interactively position the materialDrag and drop the compass onto the part
The compass snaps to the partSelect the material in the specification tree
The mapping support (in this case a box) appearsIf necessary zoom in and out to visualize the mapping support which reflects thematerial sizePan and rotate the material until satisfied with the result You can
Pan along the direction of any axis (x y or z) of the compass (dragany compass axis)Rotate in a plane (drag an arc on the compass)Pan in a plane (drag a plane on the compass)Rotate freely about a point on the compass (drag the free rotationhandle at the top of the compass)
Note that material positioning with the 3D compass is only available with P2 solutions
For more information on manipulating objects using the 3D compass see theCATIAInfrastructure Users Guide
Modifying Materials
You can change the material size and mapping type as well as edit material specifications (lighting and textureparameters) of both linked and unlinked materials
NotesEditing materials linked to libraries will modify the original material in the library If you want to save changesmade to the original material use the File -gtSave All commandEditing linked materials on parts in the same document or on parts in different documents will change alllinked materials
This tasks explains how to edit a material
1 Select the Mirror material in the specification tree
2 Click the Edit Properties icon select the Edit -gt Properties command or right-click and select Properties fromthe contextual menu
The Properties dialog box is displayed
Double-click a material to edit its properties
3 Make sure the Rendering tab is active
Using this dialog box you can edit thelighting and texture parameters of thematerial you are currently editing
A preview area in which different mappingtypes can be visualized is also available
Different mapping types are proposed to letyou select the most appropriate mappingfor the shape of the geometry for examplea cylinder support to map a label onto acan of food
Manipulations are available within thepreview area zooming in and out rotating
the support translating it Use the iconto reframe the support within the previewarea
Note Material specifications defined using Real Time Rendering are shared with other CATIA V5 products Forinformation on Drafting and Analysis tabs see CATIAGenerative Drafting and CATIAGenerative Part StressAnalysis guides respectively Appropriate licenses are required to use these products
4 If necessary change the material size to adjust the scale of the material relative to the part5 Modify the Lighting parameters colorluminosity contrast shininesstransparency and reflectivity
6 Click [] opposite Color and choose the color to be used for the material textureThe Color dialog box is displayed allowing you to choose the exact coloryou wish to define as a material texture
You can click in the preview area to choose the color or even key in theexact value of the desired color
When satisfied simply click OK and the color is applied to the shape inthe Properties preview
7 Set the other material parameters Parameter set to 0 Parameter set to 1
Luminosity the intensity of light diffusedin any direction by the object even if not litby any light source
This parameter affects the whole objectincluding the shadowed area
Contrast the intensity of light diffused bythe object when lit by light sources
Typically a shiny metal surface wouldhave a diffuse reflectance value close to 0while a piece of cardboard would have avalue probably above 09
Shininess dullness of an object
Set the value to a minimum to generatevery sharp highlights on very shinysurfaces Set the shininess to a highervalue to generate large specular spotscreating a duller effect
Transparency the degree of transparencyof an object
The higher the value the more transparentthe object (in the example the value is075) the lower the value the moreopaque the object
Reflectivity the degree of reflectivity of anobject
Set to a high value the object reflects itsenvironment
8 Click Apply to validate the material lighting definition
The material icon reflects the material as defined
All lighting parameter values range from 0 to 1Any amount of reflectivity however small means that you will no longer visualize the mapped texturesimultaneously with the reflected scene If you want to see the texture make sure you set the Reflectivityparameter to 0 in the Lighting tab
9 Click the Texture tab in the Properties dialog box
10 In the Image Name field navigate tolocate the desired image and click OK tomap it onto the preview element as thetexture
In the example we choose the skyrgbimage available with the default catalogThe following image formats can be usedTIFF JPEG RGB BMP
11 Define the image repetition along Uand V as well as its scale its position andits orientation
U and V correspond to parameters of thelocal parametric surface
Repeat U V lets you specify whether or not you want the texture repeated ad infinitum along u- and v-axes
Scale U V determines how the texture is stretched along u- and v-axes
Position U V determines the position of the texture along u- and v-axes By default the image is centered
Orientation defines the rotation of the texture on surfaces
12 Click Apply to validate the material texture definition
The material icon reflects the material as defined
There is no specific order when defining parameters
Finding Materials
This tasks explains how to use the search for materials in documents
This is useful in large assemblies where you will be able to rapidly identify materials ofinterest You can then if desired individually edit selected materialsFor more information on the Search command see the Infrastructure Users Guide
1 Select the Edit -gt Search command
The Search dialog box appears
2 Set the Type field to Material
3 Ensure the Look in box is set to Everywhere to search the whole product structure
4 Click Search to start the search
The search results are listed in the area in the lower half of the Search dialog box
5 Click Select to select found items and thenOK to exit the dialog box
6 Expand all entries in the specification treeto see that all mapped materials have beenselected
7 Select the Edit -gt Properties command
The Properties dialog box appears letting you edit the properties of selected materialsClick the Current selection drop-down list box and select the materials in turn to edit themFor more information on editing materials see Modifying Materials
To edit other materials in your document de-select the first material in the specificationtree then select the Edit - Properties command again
Copying amp Pasting Using PasteSpecial
When you use the Paste Special command material is pasted as a linkedobject You can copy a
Material from a libraryThe part will be automatically updated to reflect any changes to theoriginal material in the library This is also useful in large assemblies ifyou have material specifications that may change and that you use inmore than one place
Materials can also be mapped as linked objects from libraries usingthe Link to file checkbox in the Library dialog boxPaste the material on a different part in the same documentThe link is made from the second part to the first part Editing thematerial on either part will automatically update the material on the otherpartPaste the material on parts in different documentsEditing the material on any part will automatically update all linkedmaterials on all parts in all documents You can in this way change thematerial specifications in all places where they appear without having toedit each individual occurrence
This tasks explains how to copy and paste materials using the Paste Specialcommand
1 Select the material you want to copy
2 To copy you can eitherClick the Copy iconSelect the Edit -gt Copy command orSelect the Copy command in the contextual menu
3 Select the part onto which you want to map the material
4 To paste you can eitherSelect the Edit -gt Paste Special command orSelect the Paste Special command in the contextual menu
The Source Definition dialog boxappears
5 Click AsMaterialLink in the dialog boxthen click OK
The material is mapped onto the selectedpart and the specification tree updated
A linked material icon identifies thematerial in the specification tree
Note You cannot change the materialname in the Feature Properties tab of theProperties dialog box
Simple copy and paste as well as drag and drop operations can also beperformed In both cases the mapped material is not linked
Using Knowledge Advisor Capabilities
Material specifications defined using Real Time Rendering are shared with Knowledge Advisor This is illustrated in the twotasks below
In our examples you will change the material mapped onto a part directly in the knowledgeware Formulas dialog box aswell as write a rule using material as a parameter to for example change the mapped material as a function of holediameter
For more information on Knowledge Advisor see the CATIAKnowledge Advisor Users Guide Note that to use thisproduct you need the appropriate license
Changing the Material Mapped onto a Part Directly in the FormulasDialog Box
This tasks explains how to change the material mapped onto a part directly in the knowledgeware Formulas dialog box
1 Click the Formula icon in the Standard toolbar
The Formulas dialog box appears listing all the part parameters
2 Select the Material parameter
The Edit name value or formula fields are updated
3 Enter another material Gold for example directly in the value field
The dialog box part itself and specification tree are all updated You have changed the material mapped onto the partdirectly in the dialog box
You can only change materials mapped in the Formulas dialog box to those available in the default material library
Any material changed in this way will be mapped as linked objects and will be automatically updated to reflect any changesto the original material in the library
Note The material icon in the specification tree appears with a link to indicate that the material gold is mapped as a linkedobject
Writing a RuleThis task explains how to write a rule using material as a parameter to for example change the mapped material as afunction of hole diameter
1 Select Tools -gt Options and click the Relations checkbox in the Display tab (under Part) to display relations in thespecification tree
2 Select the part
3 Select Knowledge Advisor from the Start -gt Infrastructure menu
4 Click the Rule icon
The Rule Editor dialog box appears
5 Click OK to identify your rule inthe Rule Editor dialog box
The Rule Editor Rule 1 dialog boxis displayed You can now writeyour rule
6 Write the following rule
if(PartBodyHole1Diametergt 60mm) Material = Goldelse Material = Aluminium
7 Click OK when done
The system checks that your syntax is valid If it is not you are prompted to correct it
You cannot edit or apply materials that have been incorporated as parameters into rules
You can now check your rule
8 Select Part Design from the Start -gt Mechanical Design menu
9 Right-click the hole and select Hole1Object -gt Edit Parameters from the contextual menu
10 Double-click the hole diameter and enter a new value in the Constraint Edition dialog box for example 70 then pressEnter
The material changes from aluminium to gold
Before After
Note Materials incorporated as parameters into rules are mapped as linked objects Linked materials are identified in thespecification tree by a material icon with link
Advanced TasksThe Advanced Tasks section shows you how to organize and manage materials inlibraries It is intended for the administrator
CATIA Version 5 Real Time Rendering lets you define materials specifications that willbe shared across your entire development processMaterial specifications define the characteristics of materials
Physical and mechanical properties (Youngs modulus density thermalexpansion and so forth)3D representation textures on geometry2D representation patterns for drafting purposes
Task
What You Should Know Before YouStart
A default material library file is provided with Real Time Rendering By default this fileis located
under Windows NT $CATStartupPathstartupmaterialsCatalogCATMaterialunder UNIX $CATStartupPathstartupmaterialsCatalogCATMaterial
Note For languages other than English a folder identified by the appropriate languagecontains the CatalogCATMaterial
This is where you should store any new library so that it is taken into account whenusers want to apply a material to a part (that is a CATPart document) in the PartDesign Shape Design FreeStyle Shaper or FreeStyle Optimizer workbenches
The environment variable CATStartupPath concatenates start-up directories Whenapplying a material the first occurrence of the CatalogCATMaterial found in thedirectories listed in the variable is loaded If you wish to assign differentCatalogCATMaterial files to different users you need to modify their environment sothat their respective CATStartupPath variable references the adequate catalogs
Opening the Material WorkbenchThis tasks explains how to load the Material Workbench and open a CATMaterial document
1 Select the Start-gt Infrastructure-gt Material Library menu item
The Material Workbench is loaded and a CATMaterial document is created
By default a family and a material are in the document ready to be renamed and edited
Creating a Material LibraryThis tasks shows you how to add materials to a family and create more familiesfor your material libraries
Click the Rename Family icon to give an explicit name to the defaulttab
1
The New Name dialog box is displayedKey in the new name forthe family and press OK
2
Here we called itWood
Click on the New Family icon to create a new family3
A New Family tab is displayed in the document
Repeat step 2 and 3 tocreate more families suchas Metal Stone Cloth andso forth
4
You can copy and paste familiesNone of the new families contain any material yet
Click the Wood tab to activate the wood family5
There is only the default material in this family so far
Select the material6
Click the Rename Material icon to rename the material via the NewName dialog box
7
Lets call it Bark
Click the New Material icon to add material to this family8
You can add and rename the Beech Cork Teak Wild Cherry typesof wood for example and many more
Now that your library is defined you will need to modify each materialto give it specific material properties For more information on how todo so see Modifying a Material
You can also remove a family or a material simply by selecting the
object then clicking on the Remove Family or Remove Material(s)
icon respectively
Interoperability with V4 Textures
This tasks shows you how to apply a V4 2D texture to a V5 material
Open the V4 template1
Double-click on MASTER to display the tree2 Click on the plus sign beside IMDE13 Click on the name of the texture you want to copy4
Copy the texture by selecting Edit -gt Copy in the menu bar or by right-clicking and selecting Copy in thecontextual menu
5
Paste the new texture in the family on which you want to create a material based on it6
You can paste the texture in a part
When you double-click on the applied texture you can display propertiesIf you are working with UNIX the right path is immediately displayed The texture is displayed in the dialogboxIf you are working with Windows NT a UNIX path is displayed and you must change it into a NT path
A V4I licence is necessary to copy a V4 texture
Sorting Materials Within a FamilyThis tasks explains how to arrange materials alphabetically within a family in ascending and descending order
Open the editmaterialCATMaterial document from the onlineSamplesrealtimerendering directory
1 Click on the Sort Material (A-gtZ) iconThe materials are automatically arranged in ascending alphabetical order from left to right andtop to bottom
2 Click on the Sort Material (Z-gtA) icon to reverse the sort order of materials
You are not obliged to sort materials alphabetically Simply click on one or more materials and drag them to their newlocation if you wish to set them in a specific order You can do this material by material or use the multi-selectioncapabilities (Shift and Ctrl keys)
Workbench DescriptionThe CATIA - Material Library Version 5 application window looks like this
Click the hotspots to see related documentation
Material Library Menu Bar
Material Library Toolbar
Menu BarThis section presents the menu bar tools and commands dedicated to the Material Libraryworkbench
Start File Edit View Insert Tools Windows Help
EditFor See
Paste Special Copying amp Pasting Using Paste Special
Search Finding Materials
Links Modifying Materials
Properties Modifying Materials
InsertFor See
New Family Creating a Material Library
New Material Creating a Material Library
Material Library Toolbar
See Creating a Material Library
See Creating a Material Library
See Creating a Material Library
See Creating a Material Library
See Creating a Material Library
See Creating a Material Library
See Modifying a Material
See Sorting Materials Within a Family
Index
Ccolor
commandsApply Material Links New Family New Material Paste SpecialRemove Family Remove Material Rename Family Rename Material Search Shading with Texture Sort Material compass contrast copying materials creatingmaterial families material library materials
materials from V4 materials
Ddefault
family library material
Eediting
materials properties
Ffinding materials
Llibrary
creating lighting parameters link to file luminosity
KKnowledge Advisor
Mmaterial size materials
color contrast copying creating editing finding linked to library luminosity material size
orientation positioning using 3D compass position uv reflectivity repeat uv scale uv shininess sorting specifications transparency
Oopening
material workbench orientation
Pparameters
lighting texture
Paste Special commandpositioning materials using 3D compass position uv
Rreflectivity repeat uv
Sscale uv shininess
sorting materials specifications
Ttexture parameters transparency

Applying Materials
This task shows you how to apply pre-defined materials In this exampleyou will map brass and then blue onyx onto your part (that is your CATPartdocument)1 Select any element of the part on which the material should be applied
2 Click the Apply Material icon
The Librarydialog boxopenscontainingsample materialsfrom which tochoose
3 Click theMetal tab
4 Select Brass
5 Click Apply to map the material onto the part
6 Select the Apply Customized View icon in the View -gtRenderStyle command
7 Make sure that the Shading and Materials options are checked in theCustom View Modes dialog box
8 Click OK
The material is mapped onto the selected part and is identified in thespecification tree
9 Click the Stone tab and change the material to Blue Onyx10 Click OK in the Library dialog box
11 Click in the free space
Blue Onyx is now mapped and the specification tree is updated to includethe material you just applied
Modifying the Mapped MaterialThis task shows you how to edit materials You will change the color and densityas well as re-position the material mapped onto the part
1 Right-click themapped material(Blue Onyx) in thespecification tree andselect the Propertiesitem from thecontextual menu
The Properties dialogbox is displayed
Note The mappingsupport (in this casea box support)appears in thegeometry area Thiswill assist you laterwhen youinteractively positionthe material
2 Click theRendering tab if notalready active
3 Change the colorof the material togreen
Click []opposite Colorunder theLighting tab
The Color dialog boxis displayed
Click in thepreview areato select thegreen youwantClick OK in theColor dialogbox
The selected color isdisplayed in the Colorfield
4 Change thematerial density
Click theAnalysis tab inthe Propertiesdialog boxKey in a newdensity 2000kgm3 forexampleClick Apply
Appropriate licensesare required to usethese products
5 Click OK in theProperties dialog box
6 Change themapped material toWall of Bricks usingthe Apply Material
icon
7 Right-click themapped material inthe specification treeand select theProperties item fromthe contextual menu
8 Change thematerial size (in theRendering tab of theProperties dialog box)so that the textureshrinks in size relativeto the partIn our example amaterial size of100mm was used9 Position thematerial interactivelyusing the 3Dcompass
Drag and dropthe 3Dcompass ontothe partSelect thematerial in thespecificationtree
The boxsupportappears in thegeometry area
Rotate the 3Dcompass andsee how thematerial isrotated aroundone of thecompass axes
For moreinformationonmanipulatingobjectsusing thecompasssee theInfrastructureUsersGuide
Basic TasksThe Basic Tasks section shows how to use Real Time Rendering and is intended forthe end-user
Task Purpose
Apply a pre-defined material to a part (that is aCATPart document)
Edit material specifications
Search for materials in large assemblies
Copy and paste materials as linked objects
Change materials in Knowledge Advisor and usematerial as a parameter in a rule
Applying a Material to a Part
This tasks explains how to apply a pre-defined material to a part (CATPart document)as well as interactively re-position the mapped material
1 Select thepart onwhich thematerialshould beapplied
2 Click theApplyMaterial
icon
The Librarydialog boxopens Itcontainsseveralpages ofsamplematerialsfrom whichto chooseEach pageis identifiedby amaterialfamily nameon its tab
3 Select a material from any family by a simple click
Double-click on a material to display its properties for analysis purposes
4 Click the Link to file checkbox if you want to map the selected material as a linkedobject and have it automatically updated to reflect any changes to the original material inthe library
Two different icons (one with and one without a link) identify linked andunlinked materials respectively in the specification tree
Note You can edit linked materials Doing so will modify the original material in thelibrary If you want to save changes made to the original material use the File-gtSave Allcommand
Select the Edit-gtLinks command to identify the library containing the original materialYou can then open this library in the Material Library workbench if desired
You can also use the Paste Special command to paste material as a linked object Youcan copy both unlinked and linked materials You can for example paste a linkedmaterial on a different part in the same document as well as on a part in a differentdocument For more information see Copying amp Pasting Using Paste Special
5 ClickApply tomap thematerialonto thepart
Theselectedmaterial ismappedonto thepart and thespecificationtree isupdated Inourexamplethe materialwas notmapped asa linkedobject
Material specifications are managed in the specification tree all mapped materials areidentified To edit materials (for more information see Modifying Materials) simplyright-click the material and select Properties from the contextual menu or double-clickthe material You can also run searches to find a specific material in a large assembly(for more information see Finding Materials) as well as use copy amp paste or drag amp dropcapabilities
6 Select the Apply Customized View icon in the View -gtRender Stylecommand
7 Make sure that the Shading and Materials options are checked in the CustomView Modes dialog box
8 Click OK
9 Click OK in the Library dialog box
Applying materials to parts affect the physical and mechanical properties for examplethe density of elements10Right-clickthe materialjust mappedin thespecificationtree andchoose thePropertiesitem
TheProperties
dialog box isdisplayed
11 ChoosetheRenderingtab to edittherenderingpropertiesyou appliedon the part
From thisdialog boxyou canadjust andresetposition ofthe materialYou canalso modifyall materialdefinitionparametersasdescribed inModifyingMaterials
12 Ifnecessarychange thematerial sizeto adjust thescale of thematerialrelative tothe part
13 Click OKin thePropertiesdialog boxwhen youare satisfiedwith thematerialmapping onthe part
14 Use the 3D compass to interactively position the materialDrag and drop the compass onto the part
The compass snaps to the partSelect the material in the specification tree
The mapping support (in this case a box) appearsIf necessary zoom in and out to visualize the mapping support which reflects thematerial sizePan and rotate the material until satisfied with the result You can
Pan along the direction of any axis (x y or z) of the compass (dragany compass axis)Rotate in a plane (drag an arc on the compass)Pan in a plane (drag a plane on the compass)Rotate freely about a point on the compass (drag the free rotationhandle at the top of the compass)
Note that material positioning with the 3D compass is only available with P2 solutions
For more information on manipulating objects using the 3D compass see theCATIAInfrastructure Users Guide
Modifying Materials
You can change the material size and mapping type as well as edit material specifications (lighting and textureparameters) of both linked and unlinked materials
NotesEditing materials linked to libraries will modify the original material in the library If you want to save changesmade to the original material use the File -gtSave All commandEditing linked materials on parts in the same document or on parts in different documents will change alllinked materials
This tasks explains how to edit a material
1 Select the Mirror material in the specification tree
2 Click the Edit Properties icon select the Edit -gt Properties command or right-click and select Properties fromthe contextual menu
The Properties dialog box is displayed
Double-click a material to edit its properties
3 Make sure the Rendering tab is active
Using this dialog box you can edit thelighting and texture parameters of thematerial you are currently editing
A preview area in which different mappingtypes can be visualized is also available
Different mapping types are proposed to letyou select the most appropriate mappingfor the shape of the geometry for examplea cylinder support to map a label onto acan of food
Manipulations are available within thepreview area zooming in and out rotating
the support translating it Use the iconto reframe the support within the previewarea
Note Material specifications defined using Real Time Rendering are shared with other CATIA V5 products Forinformation on Drafting and Analysis tabs see CATIAGenerative Drafting and CATIAGenerative Part StressAnalysis guides respectively Appropriate licenses are required to use these products
4 If necessary change the material size to adjust the scale of the material relative to the part5 Modify the Lighting parameters colorluminosity contrast shininesstransparency and reflectivity
6 Click [] opposite Color and choose the color to be used for the material textureThe Color dialog box is displayed allowing you to choose the exact coloryou wish to define as a material texture
You can click in the preview area to choose the color or even key in theexact value of the desired color
When satisfied simply click OK and the color is applied to the shape inthe Properties preview
7 Set the other material parameters Parameter set to 0 Parameter set to 1
Luminosity the intensity of light diffusedin any direction by the object even if not litby any light source
This parameter affects the whole objectincluding the shadowed area
Contrast the intensity of light diffused bythe object when lit by light sources
Typically a shiny metal surface wouldhave a diffuse reflectance value close to 0while a piece of cardboard would have avalue probably above 09
Shininess dullness of an object
Set the value to a minimum to generatevery sharp highlights on very shinysurfaces Set the shininess to a highervalue to generate large specular spotscreating a duller effect
Transparency the degree of transparencyof an object
The higher the value the more transparentthe object (in the example the value is075) the lower the value the moreopaque the object
Reflectivity the degree of reflectivity of anobject
Set to a high value the object reflects itsenvironment
8 Click Apply to validate the material lighting definition
The material icon reflects the material as defined
All lighting parameter values range from 0 to 1Any amount of reflectivity however small means that you will no longer visualize the mapped texturesimultaneously with the reflected scene If you want to see the texture make sure you set the Reflectivityparameter to 0 in the Lighting tab
9 Click the Texture tab in the Properties dialog box
10 In the Image Name field navigate tolocate the desired image and click OK tomap it onto the preview element as thetexture
In the example we choose the skyrgbimage available with the default catalogThe following image formats can be usedTIFF JPEG RGB BMP
11 Define the image repetition along Uand V as well as its scale its position andits orientation
U and V correspond to parameters of thelocal parametric surface
Repeat U V lets you specify whether or not you want the texture repeated ad infinitum along u- and v-axes
Scale U V determines how the texture is stretched along u- and v-axes
Position U V determines the position of the texture along u- and v-axes By default the image is centered
Orientation defines the rotation of the texture on surfaces
12 Click Apply to validate the material texture definition
The material icon reflects the material as defined
There is no specific order when defining parameters
Finding Materials
This tasks explains how to use the search for materials in documents
This is useful in large assemblies where you will be able to rapidly identify materials ofinterest You can then if desired individually edit selected materialsFor more information on the Search command see the Infrastructure Users Guide
1 Select the Edit -gt Search command
The Search dialog box appears
2 Set the Type field to Material
3 Ensure the Look in box is set to Everywhere to search the whole product structure
4 Click Search to start the search
The search results are listed in the area in the lower half of the Search dialog box
5 Click Select to select found items and thenOK to exit the dialog box
6 Expand all entries in the specification treeto see that all mapped materials have beenselected
7 Select the Edit -gt Properties command
The Properties dialog box appears letting you edit the properties of selected materialsClick the Current selection drop-down list box and select the materials in turn to edit themFor more information on editing materials see Modifying Materials
To edit other materials in your document de-select the first material in the specificationtree then select the Edit - Properties command again
Copying amp Pasting Using PasteSpecial
When you use the Paste Special command material is pasted as a linkedobject You can copy a
Material from a libraryThe part will be automatically updated to reflect any changes to theoriginal material in the library This is also useful in large assemblies ifyou have material specifications that may change and that you use inmore than one place
Materials can also be mapped as linked objects from libraries usingthe Link to file checkbox in the Library dialog boxPaste the material on a different part in the same documentThe link is made from the second part to the first part Editing thematerial on either part will automatically update the material on the otherpartPaste the material on parts in different documentsEditing the material on any part will automatically update all linkedmaterials on all parts in all documents You can in this way change thematerial specifications in all places where they appear without having toedit each individual occurrence
This tasks explains how to copy and paste materials using the Paste Specialcommand
1 Select the material you want to copy
2 To copy you can eitherClick the Copy iconSelect the Edit -gt Copy command orSelect the Copy command in the contextual menu
3 Select the part onto which you want to map the material
4 To paste you can eitherSelect the Edit -gt Paste Special command orSelect the Paste Special command in the contextual menu
The Source Definition dialog boxappears
5 Click AsMaterialLink in the dialog boxthen click OK
The material is mapped onto the selectedpart and the specification tree updated
A linked material icon identifies thematerial in the specification tree
Note You cannot change the materialname in the Feature Properties tab of theProperties dialog box
Simple copy and paste as well as drag and drop operations can also beperformed In both cases the mapped material is not linked
Using Knowledge Advisor Capabilities
Material specifications defined using Real Time Rendering are shared with Knowledge Advisor This is illustrated in the twotasks below
In our examples you will change the material mapped onto a part directly in the knowledgeware Formulas dialog box aswell as write a rule using material as a parameter to for example change the mapped material as a function of holediameter
For more information on Knowledge Advisor see the CATIAKnowledge Advisor Users Guide Note that to use thisproduct you need the appropriate license
Changing the Material Mapped onto a Part Directly in the FormulasDialog Box
This tasks explains how to change the material mapped onto a part directly in the knowledgeware Formulas dialog box
1 Click the Formula icon in the Standard toolbar
The Formulas dialog box appears listing all the part parameters
2 Select the Material parameter
The Edit name value or formula fields are updated
3 Enter another material Gold for example directly in the value field
The dialog box part itself and specification tree are all updated You have changed the material mapped onto the partdirectly in the dialog box
You can only change materials mapped in the Formulas dialog box to those available in the default material library
Any material changed in this way will be mapped as linked objects and will be automatically updated to reflect any changesto the original material in the library
Note The material icon in the specification tree appears with a link to indicate that the material gold is mapped as a linkedobject
Writing a RuleThis task explains how to write a rule using material as a parameter to for example change the mapped material as afunction of hole diameter
1 Select Tools -gt Options and click the Relations checkbox in the Display tab (under Part) to display relations in thespecification tree
2 Select the part
3 Select Knowledge Advisor from the Start -gt Infrastructure menu
4 Click the Rule icon
The Rule Editor dialog box appears
5 Click OK to identify your rule inthe Rule Editor dialog box
The Rule Editor Rule 1 dialog boxis displayed You can now writeyour rule
6 Write the following rule
if(PartBodyHole1Diametergt 60mm) Material = Goldelse Material = Aluminium
7 Click OK when done
The system checks that your syntax is valid If it is not you are prompted to correct it
You cannot edit or apply materials that have been incorporated as parameters into rules
You can now check your rule
8 Select Part Design from the Start -gt Mechanical Design menu
9 Right-click the hole and select Hole1Object -gt Edit Parameters from the contextual menu
10 Double-click the hole diameter and enter a new value in the Constraint Edition dialog box for example 70 then pressEnter
The material changes from aluminium to gold
Before After
Note Materials incorporated as parameters into rules are mapped as linked objects Linked materials are identified in thespecification tree by a material icon with link
Advanced TasksThe Advanced Tasks section shows you how to organize and manage materials inlibraries It is intended for the administrator
CATIA Version 5 Real Time Rendering lets you define materials specifications that willbe shared across your entire development processMaterial specifications define the characteristics of materials
Physical and mechanical properties (Youngs modulus density thermalexpansion and so forth)3D representation textures on geometry2D representation patterns for drafting purposes
Task
What You Should Know Before YouStart
A default material library file is provided with Real Time Rendering By default this fileis located
under Windows NT $CATStartupPathstartupmaterialsCatalogCATMaterialunder UNIX $CATStartupPathstartupmaterialsCatalogCATMaterial
Note For languages other than English a folder identified by the appropriate languagecontains the CatalogCATMaterial
This is where you should store any new library so that it is taken into account whenusers want to apply a material to a part (that is a CATPart document) in the PartDesign Shape Design FreeStyle Shaper or FreeStyle Optimizer workbenches
The environment variable CATStartupPath concatenates start-up directories Whenapplying a material the first occurrence of the CatalogCATMaterial found in thedirectories listed in the variable is loaded If you wish to assign differentCatalogCATMaterial files to different users you need to modify their environment sothat their respective CATStartupPath variable references the adequate catalogs
Opening the Material WorkbenchThis tasks explains how to load the Material Workbench and open a CATMaterial document
1 Select the Start-gt Infrastructure-gt Material Library menu item
The Material Workbench is loaded and a CATMaterial document is created
By default a family and a material are in the document ready to be renamed and edited
Creating a Material LibraryThis tasks shows you how to add materials to a family and create more familiesfor your material libraries
Click the Rename Family icon to give an explicit name to the defaulttab
1
The New Name dialog box is displayedKey in the new name forthe family and press OK
2
Here we called itWood
Click on the New Family icon to create a new family3
A New Family tab is displayed in the document
Repeat step 2 and 3 tocreate more families suchas Metal Stone Cloth andso forth
4
You can copy and paste familiesNone of the new families contain any material yet
Click the Wood tab to activate the wood family5
There is only the default material in this family so far
Select the material6
Click the Rename Material icon to rename the material via the NewName dialog box
7
Lets call it Bark
Click the New Material icon to add material to this family8
You can add and rename the Beech Cork Teak Wild Cherry typesof wood for example and many more
Now that your library is defined you will need to modify each materialto give it specific material properties For more information on how todo so see Modifying a Material
You can also remove a family or a material simply by selecting the
object then clicking on the Remove Family or Remove Material(s)
icon respectively
Interoperability with V4 Textures
This tasks shows you how to apply a V4 2D texture to a V5 material
Open the V4 template1
Double-click on MASTER to display the tree2 Click on the plus sign beside IMDE13 Click on the name of the texture you want to copy4
Copy the texture by selecting Edit -gt Copy in the menu bar or by right-clicking and selecting Copy in thecontextual menu
5
Paste the new texture in the family on which you want to create a material based on it6
You can paste the texture in a part
When you double-click on the applied texture you can display propertiesIf you are working with UNIX the right path is immediately displayed The texture is displayed in the dialogboxIf you are working with Windows NT a UNIX path is displayed and you must change it into a NT path
A V4I licence is necessary to copy a V4 texture
Sorting Materials Within a FamilyThis tasks explains how to arrange materials alphabetically within a family in ascending and descending order
Open the editmaterialCATMaterial document from the onlineSamplesrealtimerendering directory
1 Click on the Sort Material (A-gtZ) iconThe materials are automatically arranged in ascending alphabetical order from left to right andtop to bottom
2 Click on the Sort Material (Z-gtA) icon to reverse the sort order of materials
You are not obliged to sort materials alphabetically Simply click on one or more materials and drag them to their newlocation if you wish to set them in a specific order You can do this material by material or use the multi-selectioncapabilities (Shift and Ctrl keys)
Workbench DescriptionThe CATIA - Material Library Version 5 application window looks like this
Click the hotspots to see related documentation
Material Library Menu Bar
Material Library Toolbar
Menu BarThis section presents the menu bar tools and commands dedicated to the Material Libraryworkbench
Start File Edit View Insert Tools Windows Help
EditFor See
Paste Special Copying amp Pasting Using Paste Special
Search Finding Materials
Links Modifying Materials
Properties Modifying Materials
InsertFor See
New Family Creating a Material Library
New Material Creating a Material Library
Material Library Toolbar
See Creating a Material Library
See Creating a Material Library
See Creating a Material Library
See Creating a Material Library
See Creating a Material Library
See Creating a Material Library
See Modifying a Material
See Sorting Materials Within a Family
Index
Ccolor
commandsApply Material Links New Family New Material Paste SpecialRemove Family Remove Material Rename Family Rename Material Search Shading with Texture Sort Material compass contrast copying materials creatingmaterial families material library materials
materials from V4 materials
Ddefault
family library material
Eediting
materials properties
Ffinding materials
Llibrary
creating lighting parameters link to file luminosity
KKnowledge Advisor
Mmaterial size materials
color contrast copying creating editing finding linked to library luminosity material size
orientation positioning using 3D compass position uv reflectivity repeat uv scale uv shininess sorting specifications transparency
Oopening
material workbench orientation
Pparameters
lighting texture
Paste Special commandpositioning materials using 3D compass position uv
Rreflectivity repeat uv
Sscale uv shininess
sorting materials specifications
Ttexture parameters transparency

6 Select the Apply Customized View icon in the View -gtRenderStyle command
7 Make sure that the Shading and Materials options are checked in theCustom View Modes dialog box
8 Click OK
The material is mapped onto the selected part and is identified in thespecification tree
9 Click the Stone tab and change the material to Blue Onyx10 Click OK in the Library dialog box
11 Click in the free space
Blue Onyx is now mapped and the specification tree is updated to includethe material you just applied
Modifying the Mapped MaterialThis task shows you how to edit materials You will change the color and densityas well as re-position the material mapped onto the part
1 Right-click themapped material(Blue Onyx) in thespecification tree andselect the Propertiesitem from thecontextual menu
The Properties dialogbox is displayed
Note The mappingsupport (in this casea box support)appears in thegeometry area Thiswill assist you laterwhen youinteractively positionthe material
2 Click theRendering tab if notalready active
3 Change the colorof the material togreen
Click []opposite Colorunder theLighting tab
The Color dialog boxis displayed
Click in thepreview areato select thegreen youwantClick OK in theColor dialogbox
The selected color isdisplayed in the Colorfield
4 Change thematerial density
Click theAnalysis tab inthe Propertiesdialog boxKey in a newdensity 2000kgm3 forexampleClick Apply
Appropriate licensesare required to usethese products
5 Click OK in theProperties dialog box
6 Change themapped material toWall of Bricks usingthe Apply Material
icon
7 Right-click themapped material inthe specification treeand select theProperties item fromthe contextual menu
8 Change thematerial size (in theRendering tab of theProperties dialog box)so that the textureshrinks in size relativeto the partIn our example amaterial size of100mm was used9 Position thematerial interactivelyusing the 3Dcompass
Drag and dropthe 3Dcompass ontothe partSelect thematerial in thespecificationtree
The boxsupportappears in thegeometry area
Rotate the 3Dcompass andsee how thematerial isrotated aroundone of thecompass axes
For moreinformationonmanipulatingobjectsusing thecompasssee theInfrastructureUsersGuide
Basic TasksThe Basic Tasks section shows how to use Real Time Rendering and is intended forthe end-user
Task Purpose
Apply a pre-defined material to a part (that is aCATPart document)
Edit material specifications
Search for materials in large assemblies
Copy and paste materials as linked objects
Change materials in Knowledge Advisor and usematerial as a parameter in a rule
Applying a Material to a Part
This tasks explains how to apply a pre-defined material to a part (CATPart document)as well as interactively re-position the mapped material
1 Select thepart onwhich thematerialshould beapplied
2 Click theApplyMaterial
icon
The Librarydialog boxopens Itcontainsseveralpages ofsamplematerialsfrom whichto chooseEach pageis identifiedby amaterialfamily nameon its tab
3 Select a material from any family by a simple click
Double-click on a material to display its properties for analysis purposes
4 Click the Link to file checkbox if you want to map the selected material as a linkedobject and have it automatically updated to reflect any changes to the original material inthe library
Two different icons (one with and one without a link) identify linked andunlinked materials respectively in the specification tree
Note You can edit linked materials Doing so will modify the original material in thelibrary If you want to save changes made to the original material use the File-gtSave Allcommand
Select the Edit-gtLinks command to identify the library containing the original materialYou can then open this library in the Material Library workbench if desired
You can also use the Paste Special command to paste material as a linked object Youcan copy both unlinked and linked materials You can for example paste a linkedmaterial on a different part in the same document as well as on a part in a differentdocument For more information see Copying amp Pasting Using Paste Special
5 ClickApply tomap thematerialonto thepart
Theselectedmaterial ismappedonto thepart and thespecificationtree isupdated Inourexamplethe materialwas notmapped asa linkedobject
Material specifications are managed in the specification tree all mapped materials areidentified To edit materials (for more information see Modifying Materials) simplyright-click the material and select Properties from the contextual menu or double-clickthe material You can also run searches to find a specific material in a large assembly(for more information see Finding Materials) as well as use copy amp paste or drag amp dropcapabilities
6 Select the Apply Customized View icon in the View -gtRender Stylecommand
7 Make sure that the Shading and Materials options are checked in the CustomView Modes dialog box
8 Click OK
9 Click OK in the Library dialog box
Applying materials to parts affect the physical and mechanical properties for examplethe density of elements10Right-clickthe materialjust mappedin thespecificationtree andchoose thePropertiesitem
TheProperties
dialog box isdisplayed
11 ChoosetheRenderingtab to edittherenderingpropertiesyou appliedon the part
From thisdialog boxyou canadjust andresetposition ofthe materialYou canalso modifyall materialdefinitionparametersasdescribed inModifyingMaterials
12 Ifnecessarychange thematerial sizeto adjust thescale of thematerialrelative tothe part
13 Click OKin thePropertiesdialog boxwhen youare satisfiedwith thematerialmapping onthe part
14 Use the 3D compass to interactively position the materialDrag and drop the compass onto the part
The compass snaps to the partSelect the material in the specification tree
The mapping support (in this case a box) appearsIf necessary zoom in and out to visualize the mapping support which reflects thematerial sizePan and rotate the material until satisfied with the result You can
Pan along the direction of any axis (x y or z) of the compass (dragany compass axis)Rotate in a plane (drag an arc on the compass)Pan in a plane (drag a plane on the compass)Rotate freely about a point on the compass (drag the free rotationhandle at the top of the compass)
Note that material positioning with the 3D compass is only available with P2 solutions
For more information on manipulating objects using the 3D compass see theCATIAInfrastructure Users Guide
Modifying Materials
You can change the material size and mapping type as well as edit material specifications (lighting and textureparameters) of both linked and unlinked materials
NotesEditing materials linked to libraries will modify the original material in the library If you want to save changesmade to the original material use the File -gtSave All commandEditing linked materials on parts in the same document or on parts in different documents will change alllinked materials
This tasks explains how to edit a material
1 Select the Mirror material in the specification tree
2 Click the Edit Properties icon select the Edit -gt Properties command or right-click and select Properties fromthe contextual menu
The Properties dialog box is displayed
Double-click a material to edit its properties
3 Make sure the Rendering tab is active
Using this dialog box you can edit thelighting and texture parameters of thematerial you are currently editing
A preview area in which different mappingtypes can be visualized is also available
Different mapping types are proposed to letyou select the most appropriate mappingfor the shape of the geometry for examplea cylinder support to map a label onto acan of food
Manipulations are available within thepreview area zooming in and out rotating
the support translating it Use the iconto reframe the support within the previewarea
Note Material specifications defined using Real Time Rendering are shared with other CATIA V5 products Forinformation on Drafting and Analysis tabs see CATIAGenerative Drafting and CATIAGenerative Part StressAnalysis guides respectively Appropriate licenses are required to use these products
4 If necessary change the material size to adjust the scale of the material relative to the part5 Modify the Lighting parameters colorluminosity contrast shininesstransparency and reflectivity
6 Click [] opposite Color and choose the color to be used for the material textureThe Color dialog box is displayed allowing you to choose the exact coloryou wish to define as a material texture
You can click in the preview area to choose the color or even key in theexact value of the desired color
When satisfied simply click OK and the color is applied to the shape inthe Properties preview
7 Set the other material parameters Parameter set to 0 Parameter set to 1
Luminosity the intensity of light diffusedin any direction by the object even if not litby any light source
This parameter affects the whole objectincluding the shadowed area
Contrast the intensity of light diffused bythe object when lit by light sources
Typically a shiny metal surface wouldhave a diffuse reflectance value close to 0while a piece of cardboard would have avalue probably above 09
Shininess dullness of an object
Set the value to a minimum to generatevery sharp highlights on very shinysurfaces Set the shininess to a highervalue to generate large specular spotscreating a duller effect
Transparency the degree of transparencyof an object
The higher the value the more transparentthe object (in the example the value is075) the lower the value the moreopaque the object
Reflectivity the degree of reflectivity of anobject
Set to a high value the object reflects itsenvironment
8 Click Apply to validate the material lighting definition
The material icon reflects the material as defined
All lighting parameter values range from 0 to 1Any amount of reflectivity however small means that you will no longer visualize the mapped texturesimultaneously with the reflected scene If you want to see the texture make sure you set the Reflectivityparameter to 0 in the Lighting tab
9 Click the Texture tab in the Properties dialog box
10 In the Image Name field navigate tolocate the desired image and click OK tomap it onto the preview element as thetexture
In the example we choose the skyrgbimage available with the default catalogThe following image formats can be usedTIFF JPEG RGB BMP
11 Define the image repetition along Uand V as well as its scale its position andits orientation
U and V correspond to parameters of thelocal parametric surface
Repeat U V lets you specify whether or not you want the texture repeated ad infinitum along u- and v-axes
Scale U V determines how the texture is stretched along u- and v-axes
Position U V determines the position of the texture along u- and v-axes By default the image is centered
Orientation defines the rotation of the texture on surfaces
12 Click Apply to validate the material texture definition
The material icon reflects the material as defined
There is no specific order when defining parameters
Finding Materials
This tasks explains how to use the search for materials in documents
This is useful in large assemblies where you will be able to rapidly identify materials ofinterest You can then if desired individually edit selected materialsFor more information on the Search command see the Infrastructure Users Guide
1 Select the Edit -gt Search command
The Search dialog box appears
2 Set the Type field to Material
3 Ensure the Look in box is set to Everywhere to search the whole product structure
4 Click Search to start the search
The search results are listed in the area in the lower half of the Search dialog box
5 Click Select to select found items and thenOK to exit the dialog box
6 Expand all entries in the specification treeto see that all mapped materials have beenselected
7 Select the Edit -gt Properties command
The Properties dialog box appears letting you edit the properties of selected materialsClick the Current selection drop-down list box and select the materials in turn to edit themFor more information on editing materials see Modifying Materials
To edit other materials in your document de-select the first material in the specificationtree then select the Edit - Properties command again
Copying amp Pasting Using PasteSpecial
When you use the Paste Special command material is pasted as a linkedobject You can copy a
Material from a libraryThe part will be automatically updated to reflect any changes to theoriginal material in the library This is also useful in large assemblies ifyou have material specifications that may change and that you use inmore than one place
Materials can also be mapped as linked objects from libraries usingthe Link to file checkbox in the Library dialog boxPaste the material on a different part in the same documentThe link is made from the second part to the first part Editing thematerial on either part will automatically update the material on the otherpartPaste the material on parts in different documentsEditing the material on any part will automatically update all linkedmaterials on all parts in all documents You can in this way change thematerial specifications in all places where they appear without having toedit each individual occurrence
This tasks explains how to copy and paste materials using the Paste Specialcommand
1 Select the material you want to copy
2 To copy you can eitherClick the Copy iconSelect the Edit -gt Copy command orSelect the Copy command in the contextual menu
3 Select the part onto which you want to map the material
4 To paste you can eitherSelect the Edit -gt Paste Special command orSelect the Paste Special command in the contextual menu
The Source Definition dialog boxappears
5 Click AsMaterialLink in the dialog boxthen click OK
The material is mapped onto the selectedpart and the specification tree updated
A linked material icon identifies thematerial in the specification tree
Note You cannot change the materialname in the Feature Properties tab of theProperties dialog box
Simple copy and paste as well as drag and drop operations can also beperformed In both cases the mapped material is not linked
Using Knowledge Advisor Capabilities
Material specifications defined using Real Time Rendering are shared with Knowledge Advisor This is illustrated in the twotasks below
In our examples you will change the material mapped onto a part directly in the knowledgeware Formulas dialog box aswell as write a rule using material as a parameter to for example change the mapped material as a function of holediameter
For more information on Knowledge Advisor see the CATIAKnowledge Advisor Users Guide Note that to use thisproduct you need the appropriate license
Changing the Material Mapped onto a Part Directly in the FormulasDialog Box
This tasks explains how to change the material mapped onto a part directly in the knowledgeware Formulas dialog box
1 Click the Formula icon in the Standard toolbar
The Formulas dialog box appears listing all the part parameters
2 Select the Material parameter
The Edit name value or formula fields are updated
3 Enter another material Gold for example directly in the value field
The dialog box part itself and specification tree are all updated You have changed the material mapped onto the partdirectly in the dialog box
You can only change materials mapped in the Formulas dialog box to those available in the default material library
Any material changed in this way will be mapped as linked objects and will be automatically updated to reflect any changesto the original material in the library
Note The material icon in the specification tree appears with a link to indicate that the material gold is mapped as a linkedobject
Writing a RuleThis task explains how to write a rule using material as a parameter to for example change the mapped material as afunction of hole diameter
1 Select Tools -gt Options and click the Relations checkbox in the Display tab (under Part) to display relations in thespecification tree
2 Select the part
3 Select Knowledge Advisor from the Start -gt Infrastructure menu
4 Click the Rule icon
The Rule Editor dialog box appears
5 Click OK to identify your rule inthe Rule Editor dialog box
The Rule Editor Rule 1 dialog boxis displayed You can now writeyour rule
6 Write the following rule
if(PartBodyHole1Diametergt 60mm) Material = Goldelse Material = Aluminium
7 Click OK when done
The system checks that your syntax is valid If it is not you are prompted to correct it
You cannot edit or apply materials that have been incorporated as parameters into rules
You can now check your rule
8 Select Part Design from the Start -gt Mechanical Design menu
9 Right-click the hole and select Hole1Object -gt Edit Parameters from the contextual menu
10 Double-click the hole diameter and enter a new value in the Constraint Edition dialog box for example 70 then pressEnter
The material changes from aluminium to gold
Before After
Note Materials incorporated as parameters into rules are mapped as linked objects Linked materials are identified in thespecification tree by a material icon with link
Advanced TasksThe Advanced Tasks section shows you how to organize and manage materials inlibraries It is intended for the administrator
CATIA Version 5 Real Time Rendering lets you define materials specifications that willbe shared across your entire development processMaterial specifications define the characteristics of materials
Physical and mechanical properties (Youngs modulus density thermalexpansion and so forth)3D representation textures on geometry2D representation patterns for drafting purposes
Task
What You Should Know Before YouStart
A default material library file is provided with Real Time Rendering By default this fileis located
under Windows NT $CATStartupPathstartupmaterialsCatalogCATMaterialunder UNIX $CATStartupPathstartupmaterialsCatalogCATMaterial
Note For languages other than English a folder identified by the appropriate languagecontains the CatalogCATMaterial
This is where you should store any new library so that it is taken into account whenusers want to apply a material to a part (that is a CATPart document) in the PartDesign Shape Design FreeStyle Shaper or FreeStyle Optimizer workbenches
The environment variable CATStartupPath concatenates start-up directories Whenapplying a material the first occurrence of the CatalogCATMaterial found in thedirectories listed in the variable is loaded If you wish to assign differentCatalogCATMaterial files to different users you need to modify their environment sothat their respective CATStartupPath variable references the adequate catalogs
Opening the Material WorkbenchThis tasks explains how to load the Material Workbench and open a CATMaterial document
1 Select the Start-gt Infrastructure-gt Material Library menu item
The Material Workbench is loaded and a CATMaterial document is created
By default a family and a material are in the document ready to be renamed and edited
Creating a Material LibraryThis tasks shows you how to add materials to a family and create more familiesfor your material libraries
Click the Rename Family icon to give an explicit name to the defaulttab
1
The New Name dialog box is displayedKey in the new name forthe family and press OK
2
Here we called itWood
Click on the New Family icon to create a new family3
A New Family tab is displayed in the document
Repeat step 2 and 3 tocreate more families suchas Metal Stone Cloth andso forth
4
You can copy and paste familiesNone of the new families contain any material yet
Click the Wood tab to activate the wood family5
There is only the default material in this family so far
Select the material6
Click the Rename Material icon to rename the material via the NewName dialog box
7
Lets call it Bark
Click the New Material icon to add material to this family8
You can add and rename the Beech Cork Teak Wild Cherry typesof wood for example and many more
Now that your library is defined you will need to modify each materialto give it specific material properties For more information on how todo so see Modifying a Material
You can also remove a family or a material simply by selecting the
object then clicking on the Remove Family or Remove Material(s)
icon respectively
Interoperability with V4 Textures
This tasks shows you how to apply a V4 2D texture to a V5 material
Open the V4 template1
Double-click on MASTER to display the tree2 Click on the plus sign beside IMDE13 Click on the name of the texture you want to copy4
Copy the texture by selecting Edit -gt Copy in the menu bar or by right-clicking and selecting Copy in thecontextual menu
5
Paste the new texture in the family on which you want to create a material based on it6
You can paste the texture in a part
When you double-click on the applied texture you can display propertiesIf you are working with UNIX the right path is immediately displayed The texture is displayed in the dialogboxIf you are working with Windows NT a UNIX path is displayed and you must change it into a NT path
A V4I licence is necessary to copy a V4 texture
Sorting Materials Within a FamilyThis tasks explains how to arrange materials alphabetically within a family in ascending and descending order
Open the editmaterialCATMaterial document from the onlineSamplesrealtimerendering directory
1 Click on the Sort Material (A-gtZ) iconThe materials are automatically arranged in ascending alphabetical order from left to right andtop to bottom
2 Click on the Sort Material (Z-gtA) icon to reverse the sort order of materials
You are not obliged to sort materials alphabetically Simply click on one or more materials and drag them to their newlocation if you wish to set them in a specific order You can do this material by material or use the multi-selectioncapabilities (Shift and Ctrl keys)
Workbench DescriptionThe CATIA - Material Library Version 5 application window looks like this
Click the hotspots to see related documentation
Material Library Menu Bar
Material Library Toolbar
Menu BarThis section presents the menu bar tools and commands dedicated to the Material Libraryworkbench
Start File Edit View Insert Tools Windows Help
EditFor See
Paste Special Copying amp Pasting Using Paste Special
Search Finding Materials
Links Modifying Materials
Properties Modifying Materials
InsertFor See
New Family Creating a Material Library
New Material Creating a Material Library
Material Library Toolbar
See Creating a Material Library
See Creating a Material Library
See Creating a Material Library
See Creating a Material Library
See Creating a Material Library
See Creating a Material Library
See Modifying a Material
See Sorting Materials Within a Family
Index
Ccolor
commandsApply Material Links New Family New Material Paste SpecialRemove Family Remove Material Rename Family Rename Material Search Shading with Texture Sort Material compass contrast copying materials creatingmaterial families material library materials
materials from V4 materials
Ddefault
family library material
Eediting
materials properties
Ffinding materials
Llibrary
creating lighting parameters link to file luminosity
KKnowledge Advisor
Mmaterial size materials
color contrast copying creating editing finding linked to library luminosity material size
orientation positioning using 3D compass position uv reflectivity repeat uv scale uv shininess sorting specifications transparency
Oopening
material workbench orientation
Pparameters
lighting texture
Paste Special commandpositioning materials using 3D compass position uv
Rreflectivity repeat uv
Sscale uv shininess
sorting materials specifications
Ttexture parameters transparency

Modifying the Mapped MaterialThis task shows you how to edit materials You will change the color and densityas well as re-position the material mapped onto the part
1 Right-click themapped material(Blue Onyx) in thespecification tree andselect the Propertiesitem from thecontextual menu
The Properties dialogbox is displayed
Note The mappingsupport (in this casea box support)appears in thegeometry area Thiswill assist you laterwhen youinteractively positionthe material
2 Click theRendering tab if notalready active
3 Change the colorof the material togreen
Click []opposite Colorunder theLighting tab
The Color dialog boxis displayed
Click in thepreview areato select thegreen youwantClick OK in theColor dialogbox
The selected color isdisplayed in the Colorfield
4 Change thematerial density
Click theAnalysis tab inthe Propertiesdialog boxKey in a newdensity 2000kgm3 forexampleClick Apply
Appropriate licensesare required to usethese products
5 Click OK in theProperties dialog box
6 Change themapped material toWall of Bricks usingthe Apply Material
icon
7 Right-click themapped material inthe specification treeand select theProperties item fromthe contextual menu
8 Change thematerial size (in theRendering tab of theProperties dialog box)so that the textureshrinks in size relativeto the partIn our example amaterial size of100mm was used9 Position thematerial interactivelyusing the 3Dcompass
Drag and dropthe 3Dcompass ontothe partSelect thematerial in thespecificationtree
The boxsupportappears in thegeometry area
Rotate the 3Dcompass andsee how thematerial isrotated aroundone of thecompass axes
For moreinformationonmanipulatingobjectsusing thecompasssee theInfrastructureUsersGuide
Basic TasksThe Basic Tasks section shows how to use Real Time Rendering and is intended forthe end-user
Task Purpose
Apply a pre-defined material to a part (that is aCATPart document)
Edit material specifications
Search for materials in large assemblies
Copy and paste materials as linked objects
Change materials in Knowledge Advisor and usematerial as a parameter in a rule
Applying a Material to a Part
This tasks explains how to apply a pre-defined material to a part (CATPart document)as well as interactively re-position the mapped material
1 Select thepart onwhich thematerialshould beapplied
2 Click theApplyMaterial
icon
The Librarydialog boxopens Itcontainsseveralpages ofsamplematerialsfrom whichto chooseEach pageis identifiedby amaterialfamily nameon its tab
3 Select a material from any family by a simple click
Double-click on a material to display its properties for analysis purposes
4 Click the Link to file checkbox if you want to map the selected material as a linkedobject and have it automatically updated to reflect any changes to the original material inthe library
Two different icons (one with and one without a link) identify linked andunlinked materials respectively in the specification tree
Note You can edit linked materials Doing so will modify the original material in thelibrary If you want to save changes made to the original material use the File-gtSave Allcommand
Select the Edit-gtLinks command to identify the library containing the original materialYou can then open this library in the Material Library workbench if desired
You can also use the Paste Special command to paste material as a linked object Youcan copy both unlinked and linked materials You can for example paste a linkedmaterial on a different part in the same document as well as on a part in a differentdocument For more information see Copying amp Pasting Using Paste Special
5 ClickApply tomap thematerialonto thepart
Theselectedmaterial ismappedonto thepart and thespecificationtree isupdated Inourexamplethe materialwas notmapped asa linkedobject
Material specifications are managed in the specification tree all mapped materials areidentified To edit materials (for more information see Modifying Materials) simplyright-click the material and select Properties from the contextual menu or double-clickthe material You can also run searches to find a specific material in a large assembly(for more information see Finding Materials) as well as use copy amp paste or drag amp dropcapabilities
6 Select the Apply Customized View icon in the View -gtRender Stylecommand
7 Make sure that the Shading and Materials options are checked in the CustomView Modes dialog box
8 Click OK
9 Click OK in the Library dialog box
Applying materials to parts affect the physical and mechanical properties for examplethe density of elements10Right-clickthe materialjust mappedin thespecificationtree andchoose thePropertiesitem
TheProperties
dialog box isdisplayed
11 ChoosetheRenderingtab to edittherenderingpropertiesyou appliedon the part
From thisdialog boxyou canadjust andresetposition ofthe materialYou canalso modifyall materialdefinitionparametersasdescribed inModifyingMaterials
12 Ifnecessarychange thematerial sizeto adjust thescale of thematerialrelative tothe part
13 Click OKin thePropertiesdialog boxwhen youare satisfiedwith thematerialmapping onthe part
14 Use the 3D compass to interactively position the materialDrag and drop the compass onto the part
The compass snaps to the partSelect the material in the specification tree
The mapping support (in this case a box) appearsIf necessary zoom in and out to visualize the mapping support which reflects thematerial sizePan and rotate the material until satisfied with the result You can
Pan along the direction of any axis (x y or z) of the compass (dragany compass axis)Rotate in a plane (drag an arc on the compass)Pan in a plane (drag a plane on the compass)Rotate freely about a point on the compass (drag the free rotationhandle at the top of the compass)
Note that material positioning with the 3D compass is only available with P2 solutions
For more information on manipulating objects using the 3D compass see theCATIAInfrastructure Users Guide
Modifying Materials
You can change the material size and mapping type as well as edit material specifications (lighting and textureparameters) of both linked and unlinked materials
NotesEditing materials linked to libraries will modify the original material in the library If you want to save changesmade to the original material use the File -gtSave All commandEditing linked materials on parts in the same document or on parts in different documents will change alllinked materials
This tasks explains how to edit a material
1 Select the Mirror material in the specification tree
2 Click the Edit Properties icon select the Edit -gt Properties command or right-click and select Properties fromthe contextual menu
The Properties dialog box is displayed
Double-click a material to edit its properties
3 Make sure the Rendering tab is active
Using this dialog box you can edit thelighting and texture parameters of thematerial you are currently editing
A preview area in which different mappingtypes can be visualized is also available
Different mapping types are proposed to letyou select the most appropriate mappingfor the shape of the geometry for examplea cylinder support to map a label onto acan of food
Manipulations are available within thepreview area zooming in and out rotating
the support translating it Use the iconto reframe the support within the previewarea
Note Material specifications defined using Real Time Rendering are shared with other CATIA V5 products Forinformation on Drafting and Analysis tabs see CATIAGenerative Drafting and CATIAGenerative Part StressAnalysis guides respectively Appropriate licenses are required to use these products
4 If necessary change the material size to adjust the scale of the material relative to the part5 Modify the Lighting parameters colorluminosity contrast shininesstransparency and reflectivity
6 Click [] opposite Color and choose the color to be used for the material textureThe Color dialog box is displayed allowing you to choose the exact coloryou wish to define as a material texture
You can click in the preview area to choose the color or even key in theexact value of the desired color
When satisfied simply click OK and the color is applied to the shape inthe Properties preview
7 Set the other material parameters Parameter set to 0 Parameter set to 1
Luminosity the intensity of light diffusedin any direction by the object even if not litby any light source
This parameter affects the whole objectincluding the shadowed area
Contrast the intensity of light diffused bythe object when lit by light sources
Typically a shiny metal surface wouldhave a diffuse reflectance value close to 0while a piece of cardboard would have avalue probably above 09
Shininess dullness of an object
Set the value to a minimum to generatevery sharp highlights on very shinysurfaces Set the shininess to a highervalue to generate large specular spotscreating a duller effect
Transparency the degree of transparencyof an object
The higher the value the more transparentthe object (in the example the value is075) the lower the value the moreopaque the object
Reflectivity the degree of reflectivity of anobject
Set to a high value the object reflects itsenvironment
8 Click Apply to validate the material lighting definition
The material icon reflects the material as defined
All lighting parameter values range from 0 to 1Any amount of reflectivity however small means that you will no longer visualize the mapped texturesimultaneously with the reflected scene If you want to see the texture make sure you set the Reflectivityparameter to 0 in the Lighting tab
9 Click the Texture tab in the Properties dialog box
10 In the Image Name field navigate tolocate the desired image and click OK tomap it onto the preview element as thetexture
In the example we choose the skyrgbimage available with the default catalogThe following image formats can be usedTIFF JPEG RGB BMP
11 Define the image repetition along Uand V as well as its scale its position andits orientation
U and V correspond to parameters of thelocal parametric surface
Repeat U V lets you specify whether or not you want the texture repeated ad infinitum along u- and v-axes
Scale U V determines how the texture is stretched along u- and v-axes
Position U V determines the position of the texture along u- and v-axes By default the image is centered
Orientation defines the rotation of the texture on surfaces
12 Click Apply to validate the material texture definition
The material icon reflects the material as defined
There is no specific order when defining parameters
Finding Materials
This tasks explains how to use the search for materials in documents
This is useful in large assemblies where you will be able to rapidly identify materials ofinterest You can then if desired individually edit selected materialsFor more information on the Search command see the Infrastructure Users Guide
1 Select the Edit -gt Search command
The Search dialog box appears
2 Set the Type field to Material
3 Ensure the Look in box is set to Everywhere to search the whole product structure
4 Click Search to start the search
The search results are listed in the area in the lower half of the Search dialog box
5 Click Select to select found items and thenOK to exit the dialog box
6 Expand all entries in the specification treeto see that all mapped materials have beenselected
7 Select the Edit -gt Properties command
The Properties dialog box appears letting you edit the properties of selected materialsClick the Current selection drop-down list box and select the materials in turn to edit themFor more information on editing materials see Modifying Materials
To edit other materials in your document de-select the first material in the specificationtree then select the Edit - Properties command again
Copying amp Pasting Using PasteSpecial
When you use the Paste Special command material is pasted as a linkedobject You can copy a
Material from a libraryThe part will be automatically updated to reflect any changes to theoriginal material in the library This is also useful in large assemblies ifyou have material specifications that may change and that you use inmore than one place
Materials can also be mapped as linked objects from libraries usingthe Link to file checkbox in the Library dialog boxPaste the material on a different part in the same documentThe link is made from the second part to the first part Editing thematerial on either part will automatically update the material on the otherpartPaste the material on parts in different documentsEditing the material on any part will automatically update all linkedmaterials on all parts in all documents You can in this way change thematerial specifications in all places where they appear without having toedit each individual occurrence
This tasks explains how to copy and paste materials using the Paste Specialcommand
1 Select the material you want to copy
2 To copy you can eitherClick the Copy iconSelect the Edit -gt Copy command orSelect the Copy command in the contextual menu
3 Select the part onto which you want to map the material
4 To paste you can eitherSelect the Edit -gt Paste Special command orSelect the Paste Special command in the contextual menu
The Source Definition dialog boxappears
5 Click AsMaterialLink in the dialog boxthen click OK
The material is mapped onto the selectedpart and the specification tree updated
A linked material icon identifies thematerial in the specification tree
Note You cannot change the materialname in the Feature Properties tab of theProperties dialog box
Simple copy and paste as well as drag and drop operations can also beperformed In both cases the mapped material is not linked
Using Knowledge Advisor Capabilities
Material specifications defined using Real Time Rendering are shared with Knowledge Advisor This is illustrated in the twotasks below
In our examples you will change the material mapped onto a part directly in the knowledgeware Formulas dialog box aswell as write a rule using material as a parameter to for example change the mapped material as a function of holediameter
For more information on Knowledge Advisor see the CATIAKnowledge Advisor Users Guide Note that to use thisproduct you need the appropriate license
Changing the Material Mapped onto a Part Directly in the FormulasDialog Box
This tasks explains how to change the material mapped onto a part directly in the knowledgeware Formulas dialog box
1 Click the Formula icon in the Standard toolbar
The Formulas dialog box appears listing all the part parameters
2 Select the Material parameter
The Edit name value or formula fields are updated
3 Enter another material Gold for example directly in the value field
The dialog box part itself and specification tree are all updated You have changed the material mapped onto the partdirectly in the dialog box
You can only change materials mapped in the Formulas dialog box to those available in the default material library
Any material changed in this way will be mapped as linked objects and will be automatically updated to reflect any changesto the original material in the library
Note The material icon in the specification tree appears with a link to indicate that the material gold is mapped as a linkedobject
Writing a RuleThis task explains how to write a rule using material as a parameter to for example change the mapped material as afunction of hole diameter
1 Select Tools -gt Options and click the Relations checkbox in the Display tab (under Part) to display relations in thespecification tree
2 Select the part
3 Select Knowledge Advisor from the Start -gt Infrastructure menu
4 Click the Rule icon
The Rule Editor dialog box appears
5 Click OK to identify your rule inthe Rule Editor dialog box
The Rule Editor Rule 1 dialog boxis displayed You can now writeyour rule
6 Write the following rule
if(PartBodyHole1Diametergt 60mm) Material = Goldelse Material = Aluminium
7 Click OK when done
The system checks that your syntax is valid If it is not you are prompted to correct it
You cannot edit or apply materials that have been incorporated as parameters into rules
You can now check your rule
8 Select Part Design from the Start -gt Mechanical Design menu
9 Right-click the hole and select Hole1Object -gt Edit Parameters from the contextual menu
10 Double-click the hole diameter and enter a new value in the Constraint Edition dialog box for example 70 then pressEnter
The material changes from aluminium to gold
Before After
Note Materials incorporated as parameters into rules are mapped as linked objects Linked materials are identified in thespecification tree by a material icon with link
Advanced TasksThe Advanced Tasks section shows you how to organize and manage materials inlibraries It is intended for the administrator
CATIA Version 5 Real Time Rendering lets you define materials specifications that willbe shared across your entire development processMaterial specifications define the characteristics of materials
Physical and mechanical properties (Youngs modulus density thermalexpansion and so forth)3D representation textures on geometry2D representation patterns for drafting purposes
Task
What You Should Know Before YouStart
A default material library file is provided with Real Time Rendering By default this fileis located
under Windows NT $CATStartupPathstartupmaterialsCatalogCATMaterialunder UNIX $CATStartupPathstartupmaterialsCatalogCATMaterial
Note For languages other than English a folder identified by the appropriate languagecontains the CatalogCATMaterial
This is where you should store any new library so that it is taken into account whenusers want to apply a material to a part (that is a CATPart document) in the PartDesign Shape Design FreeStyle Shaper or FreeStyle Optimizer workbenches
The environment variable CATStartupPath concatenates start-up directories Whenapplying a material the first occurrence of the CatalogCATMaterial found in thedirectories listed in the variable is loaded If you wish to assign differentCatalogCATMaterial files to different users you need to modify their environment sothat their respective CATStartupPath variable references the adequate catalogs
Opening the Material WorkbenchThis tasks explains how to load the Material Workbench and open a CATMaterial document
1 Select the Start-gt Infrastructure-gt Material Library menu item
The Material Workbench is loaded and a CATMaterial document is created
By default a family and a material are in the document ready to be renamed and edited
Creating a Material LibraryThis tasks shows you how to add materials to a family and create more familiesfor your material libraries
Click the Rename Family icon to give an explicit name to the defaulttab
1
The New Name dialog box is displayedKey in the new name forthe family and press OK
2
Here we called itWood
Click on the New Family icon to create a new family3
A New Family tab is displayed in the document
Repeat step 2 and 3 tocreate more families suchas Metal Stone Cloth andso forth
4
You can copy and paste familiesNone of the new families contain any material yet
Click the Wood tab to activate the wood family5
There is only the default material in this family so far
Select the material6
Click the Rename Material icon to rename the material via the NewName dialog box
7
Lets call it Bark
Click the New Material icon to add material to this family8
You can add and rename the Beech Cork Teak Wild Cherry typesof wood for example and many more
Now that your library is defined you will need to modify each materialto give it specific material properties For more information on how todo so see Modifying a Material
You can also remove a family or a material simply by selecting the
object then clicking on the Remove Family or Remove Material(s)
icon respectively
Interoperability with V4 Textures
This tasks shows you how to apply a V4 2D texture to a V5 material
Open the V4 template1
Double-click on MASTER to display the tree2 Click on the plus sign beside IMDE13 Click on the name of the texture you want to copy4
Copy the texture by selecting Edit -gt Copy in the menu bar or by right-clicking and selecting Copy in thecontextual menu
5
Paste the new texture in the family on which you want to create a material based on it6
You can paste the texture in a part
When you double-click on the applied texture you can display propertiesIf you are working with UNIX the right path is immediately displayed The texture is displayed in the dialogboxIf you are working with Windows NT a UNIX path is displayed and you must change it into a NT path
A V4I licence is necessary to copy a V4 texture
Sorting Materials Within a FamilyThis tasks explains how to arrange materials alphabetically within a family in ascending and descending order
Open the editmaterialCATMaterial document from the onlineSamplesrealtimerendering directory
1 Click on the Sort Material (A-gtZ) iconThe materials are automatically arranged in ascending alphabetical order from left to right andtop to bottom
2 Click on the Sort Material (Z-gtA) icon to reverse the sort order of materials
You are not obliged to sort materials alphabetically Simply click on one or more materials and drag them to their newlocation if you wish to set them in a specific order You can do this material by material or use the multi-selectioncapabilities (Shift and Ctrl keys)
Workbench DescriptionThe CATIA - Material Library Version 5 application window looks like this
Click the hotspots to see related documentation
Material Library Menu Bar
Material Library Toolbar
Menu BarThis section presents the menu bar tools and commands dedicated to the Material Libraryworkbench
Start File Edit View Insert Tools Windows Help
EditFor See
Paste Special Copying amp Pasting Using Paste Special
Search Finding Materials
Links Modifying Materials
Properties Modifying Materials
InsertFor See
New Family Creating a Material Library
New Material Creating a Material Library
Material Library Toolbar
See Creating a Material Library
See Creating a Material Library
See Creating a Material Library
See Creating a Material Library
See Creating a Material Library
See Creating a Material Library
See Modifying a Material
See Sorting Materials Within a Family
Index
Ccolor
commandsApply Material Links New Family New Material Paste SpecialRemove Family Remove Material Rename Family Rename Material Search Shading with Texture Sort Material compass contrast copying materials creatingmaterial families material library materials
materials from V4 materials
Ddefault
family library material
Eediting
materials properties
Ffinding materials
Llibrary
creating lighting parameters link to file luminosity
KKnowledge Advisor
Mmaterial size materials
color contrast copying creating editing finding linked to library luminosity material size
orientation positioning using 3D compass position uv reflectivity repeat uv scale uv shininess sorting specifications transparency
Oopening
material workbench orientation
Pparameters
lighting texture
Paste Special commandpositioning materials using 3D compass position uv
Rreflectivity repeat uv
Sscale uv shininess
sorting materials specifications
Ttexture parameters transparency

3 Change the colorof the material togreen
Click []opposite Colorunder theLighting tab
The Color dialog boxis displayed
Click in thepreview areato select thegreen youwantClick OK in theColor dialogbox
The selected color isdisplayed in the Colorfield
4 Change thematerial density
Click theAnalysis tab inthe Propertiesdialog boxKey in a newdensity 2000kgm3 forexampleClick Apply
Appropriate licensesare required to usethese products
5 Click OK in theProperties dialog box
6 Change themapped material toWall of Bricks usingthe Apply Material
icon
7 Right-click themapped material inthe specification treeand select theProperties item fromthe contextual menu
8 Change thematerial size (in theRendering tab of theProperties dialog box)so that the textureshrinks in size relativeto the partIn our example amaterial size of100mm was used9 Position thematerial interactivelyusing the 3Dcompass
Drag and dropthe 3Dcompass ontothe partSelect thematerial in thespecificationtree
The boxsupportappears in thegeometry area
Rotate the 3Dcompass andsee how thematerial isrotated aroundone of thecompass axes
For moreinformationonmanipulatingobjectsusing thecompasssee theInfrastructureUsersGuide
Basic TasksThe Basic Tasks section shows how to use Real Time Rendering and is intended forthe end-user
Task Purpose
Apply a pre-defined material to a part (that is aCATPart document)
Edit material specifications
Search for materials in large assemblies
Copy and paste materials as linked objects
Change materials in Knowledge Advisor and usematerial as a parameter in a rule
Applying a Material to a Part
This tasks explains how to apply a pre-defined material to a part (CATPart document)as well as interactively re-position the mapped material
1 Select thepart onwhich thematerialshould beapplied
2 Click theApplyMaterial
icon
The Librarydialog boxopens Itcontainsseveralpages ofsamplematerialsfrom whichto chooseEach pageis identifiedby amaterialfamily nameon its tab
3 Select a material from any family by a simple click
Double-click on a material to display its properties for analysis purposes
4 Click the Link to file checkbox if you want to map the selected material as a linkedobject and have it automatically updated to reflect any changes to the original material inthe library
Two different icons (one with and one without a link) identify linked andunlinked materials respectively in the specification tree
Note You can edit linked materials Doing so will modify the original material in thelibrary If you want to save changes made to the original material use the File-gtSave Allcommand
Select the Edit-gtLinks command to identify the library containing the original materialYou can then open this library in the Material Library workbench if desired
You can also use the Paste Special command to paste material as a linked object Youcan copy both unlinked and linked materials You can for example paste a linkedmaterial on a different part in the same document as well as on a part in a differentdocument For more information see Copying amp Pasting Using Paste Special
5 ClickApply tomap thematerialonto thepart
Theselectedmaterial ismappedonto thepart and thespecificationtree isupdated Inourexamplethe materialwas notmapped asa linkedobject
Material specifications are managed in the specification tree all mapped materials areidentified To edit materials (for more information see Modifying Materials) simplyright-click the material and select Properties from the contextual menu or double-clickthe material You can also run searches to find a specific material in a large assembly(for more information see Finding Materials) as well as use copy amp paste or drag amp dropcapabilities
6 Select the Apply Customized View icon in the View -gtRender Stylecommand
7 Make sure that the Shading and Materials options are checked in the CustomView Modes dialog box
8 Click OK
9 Click OK in the Library dialog box
Applying materials to parts affect the physical and mechanical properties for examplethe density of elements10Right-clickthe materialjust mappedin thespecificationtree andchoose thePropertiesitem
TheProperties
dialog box isdisplayed
11 ChoosetheRenderingtab to edittherenderingpropertiesyou appliedon the part
From thisdialog boxyou canadjust andresetposition ofthe materialYou canalso modifyall materialdefinitionparametersasdescribed inModifyingMaterials
12 Ifnecessarychange thematerial sizeto adjust thescale of thematerialrelative tothe part
13 Click OKin thePropertiesdialog boxwhen youare satisfiedwith thematerialmapping onthe part
14 Use the 3D compass to interactively position the materialDrag and drop the compass onto the part
The compass snaps to the partSelect the material in the specification tree
The mapping support (in this case a box) appearsIf necessary zoom in and out to visualize the mapping support which reflects thematerial sizePan and rotate the material until satisfied with the result You can
Pan along the direction of any axis (x y or z) of the compass (dragany compass axis)Rotate in a plane (drag an arc on the compass)Pan in a plane (drag a plane on the compass)Rotate freely about a point on the compass (drag the free rotationhandle at the top of the compass)
Note that material positioning with the 3D compass is only available with P2 solutions
For more information on manipulating objects using the 3D compass see theCATIAInfrastructure Users Guide
Modifying Materials
You can change the material size and mapping type as well as edit material specifications (lighting and textureparameters) of both linked and unlinked materials
NotesEditing materials linked to libraries will modify the original material in the library If you want to save changesmade to the original material use the File -gtSave All commandEditing linked materials on parts in the same document or on parts in different documents will change alllinked materials
This tasks explains how to edit a material
1 Select the Mirror material in the specification tree
2 Click the Edit Properties icon select the Edit -gt Properties command or right-click and select Properties fromthe contextual menu
The Properties dialog box is displayed
Double-click a material to edit its properties
3 Make sure the Rendering tab is active
Using this dialog box you can edit thelighting and texture parameters of thematerial you are currently editing
A preview area in which different mappingtypes can be visualized is also available
Different mapping types are proposed to letyou select the most appropriate mappingfor the shape of the geometry for examplea cylinder support to map a label onto acan of food
Manipulations are available within thepreview area zooming in and out rotating
the support translating it Use the iconto reframe the support within the previewarea
Note Material specifications defined using Real Time Rendering are shared with other CATIA V5 products Forinformation on Drafting and Analysis tabs see CATIAGenerative Drafting and CATIAGenerative Part StressAnalysis guides respectively Appropriate licenses are required to use these products
4 If necessary change the material size to adjust the scale of the material relative to the part5 Modify the Lighting parameters colorluminosity contrast shininesstransparency and reflectivity
6 Click [] opposite Color and choose the color to be used for the material textureThe Color dialog box is displayed allowing you to choose the exact coloryou wish to define as a material texture
You can click in the preview area to choose the color or even key in theexact value of the desired color
When satisfied simply click OK and the color is applied to the shape inthe Properties preview
7 Set the other material parameters Parameter set to 0 Parameter set to 1
Luminosity the intensity of light diffusedin any direction by the object even if not litby any light source
This parameter affects the whole objectincluding the shadowed area
Contrast the intensity of light diffused bythe object when lit by light sources
Typically a shiny metal surface wouldhave a diffuse reflectance value close to 0while a piece of cardboard would have avalue probably above 09
Shininess dullness of an object
Set the value to a minimum to generatevery sharp highlights on very shinysurfaces Set the shininess to a highervalue to generate large specular spotscreating a duller effect
Transparency the degree of transparencyof an object
The higher the value the more transparentthe object (in the example the value is075) the lower the value the moreopaque the object
Reflectivity the degree of reflectivity of anobject
Set to a high value the object reflects itsenvironment
8 Click Apply to validate the material lighting definition
The material icon reflects the material as defined
All lighting parameter values range from 0 to 1Any amount of reflectivity however small means that you will no longer visualize the mapped texturesimultaneously with the reflected scene If you want to see the texture make sure you set the Reflectivityparameter to 0 in the Lighting tab
9 Click the Texture tab in the Properties dialog box
10 In the Image Name field navigate tolocate the desired image and click OK tomap it onto the preview element as thetexture
In the example we choose the skyrgbimage available with the default catalogThe following image formats can be usedTIFF JPEG RGB BMP
11 Define the image repetition along Uand V as well as its scale its position andits orientation
U and V correspond to parameters of thelocal parametric surface
Repeat U V lets you specify whether or not you want the texture repeated ad infinitum along u- and v-axes
Scale U V determines how the texture is stretched along u- and v-axes
Position U V determines the position of the texture along u- and v-axes By default the image is centered
Orientation defines the rotation of the texture on surfaces
12 Click Apply to validate the material texture definition
The material icon reflects the material as defined
There is no specific order when defining parameters
Finding Materials
This tasks explains how to use the search for materials in documents
This is useful in large assemblies where you will be able to rapidly identify materials ofinterest You can then if desired individually edit selected materialsFor more information on the Search command see the Infrastructure Users Guide
1 Select the Edit -gt Search command
The Search dialog box appears
2 Set the Type field to Material
3 Ensure the Look in box is set to Everywhere to search the whole product structure
4 Click Search to start the search
The search results are listed in the area in the lower half of the Search dialog box
5 Click Select to select found items and thenOK to exit the dialog box
6 Expand all entries in the specification treeto see that all mapped materials have beenselected
7 Select the Edit -gt Properties command
The Properties dialog box appears letting you edit the properties of selected materialsClick the Current selection drop-down list box and select the materials in turn to edit themFor more information on editing materials see Modifying Materials
To edit other materials in your document de-select the first material in the specificationtree then select the Edit - Properties command again
Copying amp Pasting Using PasteSpecial
When you use the Paste Special command material is pasted as a linkedobject You can copy a
Material from a libraryThe part will be automatically updated to reflect any changes to theoriginal material in the library This is also useful in large assemblies ifyou have material specifications that may change and that you use inmore than one place
Materials can also be mapped as linked objects from libraries usingthe Link to file checkbox in the Library dialog boxPaste the material on a different part in the same documentThe link is made from the second part to the first part Editing thematerial on either part will automatically update the material on the otherpartPaste the material on parts in different documentsEditing the material on any part will automatically update all linkedmaterials on all parts in all documents You can in this way change thematerial specifications in all places where they appear without having toedit each individual occurrence
This tasks explains how to copy and paste materials using the Paste Specialcommand
1 Select the material you want to copy
2 To copy you can eitherClick the Copy iconSelect the Edit -gt Copy command orSelect the Copy command in the contextual menu
3 Select the part onto which you want to map the material
4 To paste you can eitherSelect the Edit -gt Paste Special command orSelect the Paste Special command in the contextual menu
The Source Definition dialog boxappears
5 Click AsMaterialLink in the dialog boxthen click OK
The material is mapped onto the selectedpart and the specification tree updated
A linked material icon identifies thematerial in the specification tree
Note You cannot change the materialname in the Feature Properties tab of theProperties dialog box
Simple copy and paste as well as drag and drop operations can also beperformed In both cases the mapped material is not linked
Using Knowledge Advisor Capabilities
Material specifications defined using Real Time Rendering are shared with Knowledge Advisor This is illustrated in the twotasks below
In our examples you will change the material mapped onto a part directly in the knowledgeware Formulas dialog box aswell as write a rule using material as a parameter to for example change the mapped material as a function of holediameter
For more information on Knowledge Advisor see the CATIAKnowledge Advisor Users Guide Note that to use thisproduct you need the appropriate license
Changing the Material Mapped onto a Part Directly in the FormulasDialog Box
This tasks explains how to change the material mapped onto a part directly in the knowledgeware Formulas dialog box
1 Click the Formula icon in the Standard toolbar
The Formulas dialog box appears listing all the part parameters
2 Select the Material parameter
The Edit name value or formula fields are updated
3 Enter another material Gold for example directly in the value field
The dialog box part itself and specification tree are all updated You have changed the material mapped onto the partdirectly in the dialog box
You can only change materials mapped in the Formulas dialog box to those available in the default material library
Any material changed in this way will be mapped as linked objects and will be automatically updated to reflect any changesto the original material in the library
Note The material icon in the specification tree appears with a link to indicate that the material gold is mapped as a linkedobject
Writing a RuleThis task explains how to write a rule using material as a parameter to for example change the mapped material as afunction of hole diameter
1 Select Tools -gt Options and click the Relations checkbox in the Display tab (under Part) to display relations in thespecification tree
2 Select the part
3 Select Knowledge Advisor from the Start -gt Infrastructure menu
4 Click the Rule icon
The Rule Editor dialog box appears
5 Click OK to identify your rule inthe Rule Editor dialog box
The Rule Editor Rule 1 dialog boxis displayed You can now writeyour rule
6 Write the following rule
if(PartBodyHole1Diametergt 60mm) Material = Goldelse Material = Aluminium
7 Click OK when done
The system checks that your syntax is valid If it is not you are prompted to correct it
You cannot edit or apply materials that have been incorporated as parameters into rules
You can now check your rule
8 Select Part Design from the Start -gt Mechanical Design menu
9 Right-click the hole and select Hole1Object -gt Edit Parameters from the contextual menu
10 Double-click the hole diameter and enter a new value in the Constraint Edition dialog box for example 70 then pressEnter
The material changes from aluminium to gold
Before After
Note Materials incorporated as parameters into rules are mapped as linked objects Linked materials are identified in thespecification tree by a material icon with link
Advanced TasksThe Advanced Tasks section shows you how to organize and manage materials inlibraries It is intended for the administrator
CATIA Version 5 Real Time Rendering lets you define materials specifications that willbe shared across your entire development processMaterial specifications define the characteristics of materials
Physical and mechanical properties (Youngs modulus density thermalexpansion and so forth)3D representation textures on geometry2D representation patterns for drafting purposes
Task
What You Should Know Before YouStart
A default material library file is provided with Real Time Rendering By default this fileis located
under Windows NT $CATStartupPathstartupmaterialsCatalogCATMaterialunder UNIX $CATStartupPathstartupmaterialsCatalogCATMaterial
Note For languages other than English a folder identified by the appropriate languagecontains the CatalogCATMaterial
This is where you should store any new library so that it is taken into account whenusers want to apply a material to a part (that is a CATPart document) in the PartDesign Shape Design FreeStyle Shaper or FreeStyle Optimizer workbenches
The environment variable CATStartupPath concatenates start-up directories Whenapplying a material the first occurrence of the CatalogCATMaterial found in thedirectories listed in the variable is loaded If you wish to assign differentCatalogCATMaterial files to different users you need to modify their environment sothat their respective CATStartupPath variable references the adequate catalogs
Opening the Material WorkbenchThis tasks explains how to load the Material Workbench and open a CATMaterial document
1 Select the Start-gt Infrastructure-gt Material Library menu item
The Material Workbench is loaded and a CATMaterial document is created
By default a family and a material are in the document ready to be renamed and edited
Creating a Material LibraryThis tasks shows you how to add materials to a family and create more familiesfor your material libraries
Click the Rename Family icon to give an explicit name to the defaulttab
1
The New Name dialog box is displayedKey in the new name forthe family and press OK
2
Here we called itWood
Click on the New Family icon to create a new family3
A New Family tab is displayed in the document
Repeat step 2 and 3 tocreate more families suchas Metal Stone Cloth andso forth
4
You can copy and paste familiesNone of the new families contain any material yet
Click the Wood tab to activate the wood family5
There is only the default material in this family so far
Select the material6
Click the Rename Material icon to rename the material via the NewName dialog box
7
Lets call it Bark
Click the New Material icon to add material to this family8
You can add and rename the Beech Cork Teak Wild Cherry typesof wood for example and many more
Now that your library is defined you will need to modify each materialto give it specific material properties For more information on how todo so see Modifying a Material
You can also remove a family or a material simply by selecting the
object then clicking on the Remove Family or Remove Material(s)
icon respectively
Interoperability with V4 Textures
This tasks shows you how to apply a V4 2D texture to a V5 material
Open the V4 template1
Double-click on MASTER to display the tree2 Click on the plus sign beside IMDE13 Click on the name of the texture you want to copy4
Copy the texture by selecting Edit -gt Copy in the menu bar or by right-clicking and selecting Copy in thecontextual menu
5
Paste the new texture in the family on which you want to create a material based on it6
You can paste the texture in a part
When you double-click on the applied texture you can display propertiesIf you are working with UNIX the right path is immediately displayed The texture is displayed in the dialogboxIf you are working with Windows NT a UNIX path is displayed and you must change it into a NT path
A V4I licence is necessary to copy a V4 texture
Sorting Materials Within a FamilyThis tasks explains how to arrange materials alphabetically within a family in ascending and descending order
Open the editmaterialCATMaterial document from the onlineSamplesrealtimerendering directory
1 Click on the Sort Material (A-gtZ) iconThe materials are automatically arranged in ascending alphabetical order from left to right andtop to bottom
2 Click on the Sort Material (Z-gtA) icon to reverse the sort order of materials
You are not obliged to sort materials alphabetically Simply click on one or more materials and drag them to their newlocation if you wish to set them in a specific order You can do this material by material or use the multi-selectioncapabilities (Shift and Ctrl keys)
Workbench DescriptionThe CATIA - Material Library Version 5 application window looks like this
Click the hotspots to see related documentation
Material Library Menu Bar
Material Library Toolbar
Menu BarThis section presents the menu bar tools and commands dedicated to the Material Libraryworkbench
Start File Edit View Insert Tools Windows Help
EditFor See
Paste Special Copying amp Pasting Using Paste Special
Search Finding Materials
Links Modifying Materials
Properties Modifying Materials
InsertFor See
New Family Creating a Material Library
New Material Creating a Material Library
Material Library Toolbar
See Creating a Material Library
See Creating a Material Library
See Creating a Material Library
See Creating a Material Library
See Creating a Material Library
See Creating a Material Library
See Modifying a Material
See Sorting Materials Within a Family
Index
Ccolor
commandsApply Material Links New Family New Material Paste SpecialRemove Family Remove Material Rename Family Rename Material Search Shading with Texture Sort Material compass contrast copying materials creatingmaterial families material library materials
materials from V4 materials
Ddefault
family library material
Eediting
materials properties
Ffinding materials
Llibrary
creating lighting parameters link to file luminosity
KKnowledge Advisor
Mmaterial size materials
color contrast copying creating editing finding linked to library luminosity material size
orientation positioning using 3D compass position uv reflectivity repeat uv scale uv shininess sorting specifications transparency
Oopening
material workbench orientation
Pparameters
lighting texture
Paste Special commandpositioning materials using 3D compass position uv
Rreflectivity repeat uv
Sscale uv shininess
sorting materials specifications
Ttexture parameters transparency

6 Change themapped material toWall of Bricks usingthe Apply Material
icon
7 Right-click themapped material inthe specification treeand select theProperties item fromthe contextual menu
8 Change thematerial size (in theRendering tab of theProperties dialog box)so that the textureshrinks in size relativeto the partIn our example amaterial size of100mm was used9 Position thematerial interactivelyusing the 3Dcompass
Drag and dropthe 3Dcompass ontothe partSelect thematerial in thespecificationtree
The boxsupportappears in thegeometry area
Rotate the 3Dcompass andsee how thematerial isrotated aroundone of thecompass axes
For moreinformationonmanipulatingobjectsusing thecompasssee theInfrastructureUsersGuide
Basic TasksThe Basic Tasks section shows how to use Real Time Rendering and is intended forthe end-user
Task Purpose
Apply a pre-defined material to a part (that is aCATPart document)
Edit material specifications
Search for materials in large assemblies
Copy and paste materials as linked objects
Change materials in Knowledge Advisor and usematerial as a parameter in a rule
Applying a Material to a Part
This tasks explains how to apply a pre-defined material to a part (CATPart document)as well as interactively re-position the mapped material
1 Select thepart onwhich thematerialshould beapplied
2 Click theApplyMaterial
icon
The Librarydialog boxopens Itcontainsseveralpages ofsamplematerialsfrom whichto chooseEach pageis identifiedby amaterialfamily nameon its tab
3 Select a material from any family by a simple click
Double-click on a material to display its properties for analysis purposes
4 Click the Link to file checkbox if you want to map the selected material as a linkedobject and have it automatically updated to reflect any changes to the original material inthe library
Two different icons (one with and one without a link) identify linked andunlinked materials respectively in the specification tree
Note You can edit linked materials Doing so will modify the original material in thelibrary If you want to save changes made to the original material use the File-gtSave Allcommand
Select the Edit-gtLinks command to identify the library containing the original materialYou can then open this library in the Material Library workbench if desired
You can also use the Paste Special command to paste material as a linked object Youcan copy both unlinked and linked materials You can for example paste a linkedmaterial on a different part in the same document as well as on a part in a differentdocument For more information see Copying amp Pasting Using Paste Special
5 ClickApply tomap thematerialonto thepart
Theselectedmaterial ismappedonto thepart and thespecificationtree isupdated Inourexamplethe materialwas notmapped asa linkedobject
Material specifications are managed in the specification tree all mapped materials areidentified To edit materials (for more information see Modifying Materials) simplyright-click the material and select Properties from the contextual menu or double-clickthe material You can also run searches to find a specific material in a large assembly(for more information see Finding Materials) as well as use copy amp paste or drag amp dropcapabilities
6 Select the Apply Customized View icon in the View -gtRender Stylecommand
7 Make sure that the Shading and Materials options are checked in the CustomView Modes dialog box
8 Click OK
9 Click OK in the Library dialog box
Applying materials to parts affect the physical and mechanical properties for examplethe density of elements10Right-clickthe materialjust mappedin thespecificationtree andchoose thePropertiesitem
TheProperties
dialog box isdisplayed
11 ChoosetheRenderingtab to edittherenderingpropertiesyou appliedon the part
From thisdialog boxyou canadjust andresetposition ofthe materialYou canalso modifyall materialdefinitionparametersasdescribed inModifyingMaterials
12 Ifnecessarychange thematerial sizeto adjust thescale of thematerialrelative tothe part
13 Click OKin thePropertiesdialog boxwhen youare satisfiedwith thematerialmapping onthe part
14 Use the 3D compass to interactively position the materialDrag and drop the compass onto the part
The compass snaps to the partSelect the material in the specification tree
The mapping support (in this case a box) appearsIf necessary zoom in and out to visualize the mapping support which reflects thematerial sizePan and rotate the material until satisfied with the result You can
Pan along the direction of any axis (x y or z) of the compass (dragany compass axis)Rotate in a plane (drag an arc on the compass)Pan in a plane (drag a plane on the compass)Rotate freely about a point on the compass (drag the free rotationhandle at the top of the compass)
Note that material positioning with the 3D compass is only available with P2 solutions
For more information on manipulating objects using the 3D compass see theCATIAInfrastructure Users Guide
Modifying Materials
You can change the material size and mapping type as well as edit material specifications (lighting and textureparameters) of both linked and unlinked materials
NotesEditing materials linked to libraries will modify the original material in the library If you want to save changesmade to the original material use the File -gtSave All commandEditing linked materials on parts in the same document or on parts in different documents will change alllinked materials
This tasks explains how to edit a material
1 Select the Mirror material in the specification tree
2 Click the Edit Properties icon select the Edit -gt Properties command or right-click and select Properties fromthe contextual menu
The Properties dialog box is displayed
Double-click a material to edit its properties
3 Make sure the Rendering tab is active
Using this dialog box you can edit thelighting and texture parameters of thematerial you are currently editing
A preview area in which different mappingtypes can be visualized is also available
Different mapping types are proposed to letyou select the most appropriate mappingfor the shape of the geometry for examplea cylinder support to map a label onto acan of food
Manipulations are available within thepreview area zooming in and out rotating
the support translating it Use the iconto reframe the support within the previewarea
Note Material specifications defined using Real Time Rendering are shared with other CATIA V5 products Forinformation on Drafting and Analysis tabs see CATIAGenerative Drafting and CATIAGenerative Part StressAnalysis guides respectively Appropriate licenses are required to use these products
4 If necessary change the material size to adjust the scale of the material relative to the part5 Modify the Lighting parameters colorluminosity contrast shininesstransparency and reflectivity
6 Click [] opposite Color and choose the color to be used for the material textureThe Color dialog box is displayed allowing you to choose the exact coloryou wish to define as a material texture
You can click in the preview area to choose the color or even key in theexact value of the desired color
When satisfied simply click OK and the color is applied to the shape inthe Properties preview
7 Set the other material parameters Parameter set to 0 Parameter set to 1
Luminosity the intensity of light diffusedin any direction by the object even if not litby any light source
This parameter affects the whole objectincluding the shadowed area
Contrast the intensity of light diffused bythe object when lit by light sources
Typically a shiny metal surface wouldhave a diffuse reflectance value close to 0while a piece of cardboard would have avalue probably above 09
Shininess dullness of an object
Set the value to a minimum to generatevery sharp highlights on very shinysurfaces Set the shininess to a highervalue to generate large specular spotscreating a duller effect
Transparency the degree of transparencyof an object
The higher the value the more transparentthe object (in the example the value is075) the lower the value the moreopaque the object
Reflectivity the degree of reflectivity of anobject
Set to a high value the object reflects itsenvironment
8 Click Apply to validate the material lighting definition
The material icon reflects the material as defined
All lighting parameter values range from 0 to 1Any amount of reflectivity however small means that you will no longer visualize the mapped texturesimultaneously with the reflected scene If you want to see the texture make sure you set the Reflectivityparameter to 0 in the Lighting tab
9 Click the Texture tab in the Properties dialog box
10 In the Image Name field navigate tolocate the desired image and click OK tomap it onto the preview element as thetexture
In the example we choose the skyrgbimage available with the default catalogThe following image formats can be usedTIFF JPEG RGB BMP
11 Define the image repetition along Uand V as well as its scale its position andits orientation
U and V correspond to parameters of thelocal parametric surface
Repeat U V lets you specify whether or not you want the texture repeated ad infinitum along u- and v-axes
Scale U V determines how the texture is stretched along u- and v-axes
Position U V determines the position of the texture along u- and v-axes By default the image is centered
Orientation defines the rotation of the texture on surfaces
12 Click Apply to validate the material texture definition
The material icon reflects the material as defined
There is no specific order when defining parameters
Finding Materials
This tasks explains how to use the search for materials in documents
This is useful in large assemblies where you will be able to rapidly identify materials ofinterest You can then if desired individually edit selected materialsFor more information on the Search command see the Infrastructure Users Guide
1 Select the Edit -gt Search command
The Search dialog box appears
2 Set the Type field to Material
3 Ensure the Look in box is set to Everywhere to search the whole product structure
4 Click Search to start the search
The search results are listed in the area in the lower half of the Search dialog box
5 Click Select to select found items and thenOK to exit the dialog box
6 Expand all entries in the specification treeto see that all mapped materials have beenselected
7 Select the Edit -gt Properties command
The Properties dialog box appears letting you edit the properties of selected materialsClick the Current selection drop-down list box and select the materials in turn to edit themFor more information on editing materials see Modifying Materials
To edit other materials in your document de-select the first material in the specificationtree then select the Edit - Properties command again
Copying amp Pasting Using PasteSpecial
When you use the Paste Special command material is pasted as a linkedobject You can copy a
Material from a libraryThe part will be automatically updated to reflect any changes to theoriginal material in the library This is also useful in large assemblies ifyou have material specifications that may change and that you use inmore than one place
Materials can also be mapped as linked objects from libraries usingthe Link to file checkbox in the Library dialog boxPaste the material on a different part in the same documentThe link is made from the second part to the first part Editing thematerial on either part will automatically update the material on the otherpartPaste the material on parts in different documentsEditing the material on any part will automatically update all linkedmaterials on all parts in all documents You can in this way change thematerial specifications in all places where they appear without having toedit each individual occurrence
This tasks explains how to copy and paste materials using the Paste Specialcommand
1 Select the material you want to copy
2 To copy you can eitherClick the Copy iconSelect the Edit -gt Copy command orSelect the Copy command in the contextual menu
3 Select the part onto which you want to map the material
4 To paste you can eitherSelect the Edit -gt Paste Special command orSelect the Paste Special command in the contextual menu
The Source Definition dialog boxappears
5 Click AsMaterialLink in the dialog boxthen click OK
The material is mapped onto the selectedpart and the specification tree updated
A linked material icon identifies thematerial in the specification tree
Note You cannot change the materialname in the Feature Properties tab of theProperties dialog box
Simple copy and paste as well as drag and drop operations can also beperformed In both cases the mapped material is not linked
Using Knowledge Advisor Capabilities
Material specifications defined using Real Time Rendering are shared with Knowledge Advisor This is illustrated in the twotasks below
In our examples you will change the material mapped onto a part directly in the knowledgeware Formulas dialog box aswell as write a rule using material as a parameter to for example change the mapped material as a function of holediameter
For more information on Knowledge Advisor see the CATIAKnowledge Advisor Users Guide Note that to use thisproduct you need the appropriate license
Changing the Material Mapped onto a Part Directly in the FormulasDialog Box
This tasks explains how to change the material mapped onto a part directly in the knowledgeware Formulas dialog box
1 Click the Formula icon in the Standard toolbar
The Formulas dialog box appears listing all the part parameters
2 Select the Material parameter
The Edit name value or formula fields are updated
3 Enter another material Gold for example directly in the value field
The dialog box part itself and specification tree are all updated You have changed the material mapped onto the partdirectly in the dialog box
You can only change materials mapped in the Formulas dialog box to those available in the default material library
Any material changed in this way will be mapped as linked objects and will be automatically updated to reflect any changesto the original material in the library
Note The material icon in the specification tree appears with a link to indicate that the material gold is mapped as a linkedobject
Writing a RuleThis task explains how to write a rule using material as a parameter to for example change the mapped material as afunction of hole diameter
1 Select Tools -gt Options and click the Relations checkbox in the Display tab (under Part) to display relations in thespecification tree
2 Select the part
3 Select Knowledge Advisor from the Start -gt Infrastructure menu
4 Click the Rule icon
The Rule Editor dialog box appears
5 Click OK to identify your rule inthe Rule Editor dialog box
The Rule Editor Rule 1 dialog boxis displayed You can now writeyour rule
6 Write the following rule
if(PartBodyHole1Diametergt 60mm) Material = Goldelse Material = Aluminium
7 Click OK when done
The system checks that your syntax is valid If it is not you are prompted to correct it
You cannot edit or apply materials that have been incorporated as parameters into rules
You can now check your rule
8 Select Part Design from the Start -gt Mechanical Design menu
9 Right-click the hole and select Hole1Object -gt Edit Parameters from the contextual menu
10 Double-click the hole diameter and enter a new value in the Constraint Edition dialog box for example 70 then pressEnter
The material changes from aluminium to gold
Before After
Note Materials incorporated as parameters into rules are mapped as linked objects Linked materials are identified in thespecification tree by a material icon with link
Advanced TasksThe Advanced Tasks section shows you how to organize and manage materials inlibraries It is intended for the administrator
CATIA Version 5 Real Time Rendering lets you define materials specifications that willbe shared across your entire development processMaterial specifications define the characteristics of materials
Physical and mechanical properties (Youngs modulus density thermalexpansion and so forth)3D representation textures on geometry2D representation patterns for drafting purposes
Task
What You Should Know Before YouStart
A default material library file is provided with Real Time Rendering By default this fileis located
under Windows NT $CATStartupPathstartupmaterialsCatalogCATMaterialunder UNIX $CATStartupPathstartupmaterialsCatalogCATMaterial
Note For languages other than English a folder identified by the appropriate languagecontains the CatalogCATMaterial
This is where you should store any new library so that it is taken into account whenusers want to apply a material to a part (that is a CATPart document) in the PartDesign Shape Design FreeStyle Shaper or FreeStyle Optimizer workbenches
The environment variable CATStartupPath concatenates start-up directories Whenapplying a material the first occurrence of the CatalogCATMaterial found in thedirectories listed in the variable is loaded If you wish to assign differentCatalogCATMaterial files to different users you need to modify their environment sothat their respective CATStartupPath variable references the adequate catalogs
Opening the Material WorkbenchThis tasks explains how to load the Material Workbench and open a CATMaterial document
1 Select the Start-gt Infrastructure-gt Material Library menu item
The Material Workbench is loaded and a CATMaterial document is created
By default a family and a material are in the document ready to be renamed and edited
Creating a Material LibraryThis tasks shows you how to add materials to a family and create more familiesfor your material libraries
Click the Rename Family icon to give an explicit name to the defaulttab
1
The New Name dialog box is displayedKey in the new name forthe family and press OK
2
Here we called itWood
Click on the New Family icon to create a new family3
A New Family tab is displayed in the document
Repeat step 2 and 3 tocreate more families suchas Metal Stone Cloth andso forth
4
You can copy and paste familiesNone of the new families contain any material yet
Click the Wood tab to activate the wood family5
There is only the default material in this family so far
Select the material6
Click the Rename Material icon to rename the material via the NewName dialog box
7
Lets call it Bark
Click the New Material icon to add material to this family8
You can add and rename the Beech Cork Teak Wild Cherry typesof wood for example and many more
Now that your library is defined you will need to modify each materialto give it specific material properties For more information on how todo so see Modifying a Material
You can also remove a family or a material simply by selecting the
object then clicking on the Remove Family or Remove Material(s)
icon respectively
Interoperability with V4 Textures
This tasks shows you how to apply a V4 2D texture to a V5 material
Open the V4 template1
Double-click on MASTER to display the tree2 Click on the plus sign beside IMDE13 Click on the name of the texture you want to copy4
Copy the texture by selecting Edit -gt Copy in the menu bar or by right-clicking and selecting Copy in thecontextual menu
5
Paste the new texture in the family on which you want to create a material based on it6
You can paste the texture in a part
When you double-click on the applied texture you can display propertiesIf you are working with UNIX the right path is immediately displayed The texture is displayed in the dialogboxIf you are working with Windows NT a UNIX path is displayed and you must change it into a NT path
A V4I licence is necessary to copy a V4 texture
Sorting Materials Within a FamilyThis tasks explains how to arrange materials alphabetically within a family in ascending and descending order
Open the editmaterialCATMaterial document from the onlineSamplesrealtimerendering directory
1 Click on the Sort Material (A-gtZ) iconThe materials are automatically arranged in ascending alphabetical order from left to right andtop to bottom
2 Click on the Sort Material (Z-gtA) icon to reverse the sort order of materials
You are not obliged to sort materials alphabetically Simply click on one or more materials and drag them to their newlocation if you wish to set them in a specific order You can do this material by material or use the multi-selectioncapabilities (Shift and Ctrl keys)
Workbench DescriptionThe CATIA - Material Library Version 5 application window looks like this
Click the hotspots to see related documentation
Material Library Menu Bar
Material Library Toolbar
Menu BarThis section presents the menu bar tools and commands dedicated to the Material Libraryworkbench
Start File Edit View Insert Tools Windows Help
EditFor See
Paste Special Copying amp Pasting Using Paste Special
Search Finding Materials
Links Modifying Materials
Properties Modifying Materials
InsertFor See
New Family Creating a Material Library
New Material Creating a Material Library
Material Library Toolbar
See Creating a Material Library
See Creating a Material Library
See Creating a Material Library
See Creating a Material Library
See Creating a Material Library
See Creating a Material Library
See Modifying a Material
See Sorting Materials Within a Family
Index
Ccolor
commandsApply Material Links New Family New Material Paste SpecialRemove Family Remove Material Rename Family Rename Material Search Shading with Texture Sort Material compass contrast copying materials creatingmaterial families material library materials
materials from V4 materials
Ddefault
family library material
Eediting
materials properties
Ffinding materials
Llibrary
creating lighting parameters link to file luminosity
KKnowledge Advisor
Mmaterial size materials
color contrast copying creating editing finding linked to library luminosity material size
orientation positioning using 3D compass position uv reflectivity repeat uv scale uv shininess sorting specifications transparency
Oopening
material workbench orientation
Pparameters
lighting texture
Paste Special commandpositioning materials using 3D compass position uv
Rreflectivity repeat uv
Sscale uv shininess
sorting materials specifications
Ttexture parameters transparency

Rotate the 3Dcompass andsee how thematerial isrotated aroundone of thecompass axes
For moreinformationonmanipulatingobjectsusing thecompasssee theInfrastructureUsersGuide
Basic TasksThe Basic Tasks section shows how to use Real Time Rendering and is intended forthe end-user
Task Purpose
Apply a pre-defined material to a part (that is aCATPart document)
Edit material specifications
Search for materials in large assemblies
Copy and paste materials as linked objects
Change materials in Knowledge Advisor and usematerial as a parameter in a rule
Applying a Material to a Part
This tasks explains how to apply a pre-defined material to a part (CATPart document)as well as interactively re-position the mapped material
1 Select thepart onwhich thematerialshould beapplied
2 Click theApplyMaterial
icon
The Librarydialog boxopens Itcontainsseveralpages ofsamplematerialsfrom whichto chooseEach pageis identifiedby amaterialfamily nameon its tab
3 Select a material from any family by a simple click
Double-click on a material to display its properties for analysis purposes
4 Click the Link to file checkbox if you want to map the selected material as a linkedobject and have it automatically updated to reflect any changes to the original material inthe library
Two different icons (one with and one without a link) identify linked andunlinked materials respectively in the specification tree
Note You can edit linked materials Doing so will modify the original material in thelibrary If you want to save changes made to the original material use the File-gtSave Allcommand
Select the Edit-gtLinks command to identify the library containing the original materialYou can then open this library in the Material Library workbench if desired
You can also use the Paste Special command to paste material as a linked object Youcan copy both unlinked and linked materials You can for example paste a linkedmaterial on a different part in the same document as well as on a part in a differentdocument For more information see Copying amp Pasting Using Paste Special
5 ClickApply tomap thematerialonto thepart
Theselectedmaterial ismappedonto thepart and thespecificationtree isupdated Inourexamplethe materialwas notmapped asa linkedobject
Material specifications are managed in the specification tree all mapped materials areidentified To edit materials (for more information see Modifying Materials) simplyright-click the material and select Properties from the contextual menu or double-clickthe material You can also run searches to find a specific material in a large assembly(for more information see Finding Materials) as well as use copy amp paste or drag amp dropcapabilities
6 Select the Apply Customized View icon in the View -gtRender Stylecommand
7 Make sure that the Shading and Materials options are checked in the CustomView Modes dialog box
8 Click OK
9 Click OK in the Library dialog box
Applying materials to parts affect the physical and mechanical properties for examplethe density of elements10Right-clickthe materialjust mappedin thespecificationtree andchoose thePropertiesitem
TheProperties
dialog box isdisplayed
11 ChoosetheRenderingtab to edittherenderingpropertiesyou appliedon the part
From thisdialog boxyou canadjust andresetposition ofthe materialYou canalso modifyall materialdefinitionparametersasdescribed inModifyingMaterials
12 Ifnecessarychange thematerial sizeto adjust thescale of thematerialrelative tothe part
13 Click OKin thePropertiesdialog boxwhen youare satisfiedwith thematerialmapping onthe part
14 Use the 3D compass to interactively position the materialDrag and drop the compass onto the part
The compass snaps to the partSelect the material in the specification tree
The mapping support (in this case a box) appearsIf necessary zoom in and out to visualize the mapping support which reflects thematerial sizePan and rotate the material until satisfied with the result You can
Pan along the direction of any axis (x y or z) of the compass (dragany compass axis)Rotate in a plane (drag an arc on the compass)Pan in a plane (drag a plane on the compass)Rotate freely about a point on the compass (drag the free rotationhandle at the top of the compass)
Note that material positioning with the 3D compass is only available with P2 solutions
For more information on manipulating objects using the 3D compass see theCATIAInfrastructure Users Guide
Modifying Materials
You can change the material size and mapping type as well as edit material specifications (lighting and textureparameters) of both linked and unlinked materials
NotesEditing materials linked to libraries will modify the original material in the library If you want to save changesmade to the original material use the File -gtSave All commandEditing linked materials on parts in the same document or on parts in different documents will change alllinked materials
This tasks explains how to edit a material
1 Select the Mirror material in the specification tree
2 Click the Edit Properties icon select the Edit -gt Properties command or right-click and select Properties fromthe contextual menu
The Properties dialog box is displayed
Double-click a material to edit its properties
3 Make sure the Rendering tab is active
Using this dialog box you can edit thelighting and texture parameters of thematerial you are currently editing
A preview area in which different mappingtypes can be visualized is also available
Different mapping types are proposed to letyou select the most appropriate mappingfor the shape of the geometry for examplea cylinder support to map a label onto acan of food
Manipulations are available within thepreview area zooming in and out rotating
the support translating it Use the iconto reframe the support within the previewarea
Note Material specifications defined using Real Time Rendering are shared with other CATIA V5 products Forinformation on Drafting and Analysis tabs see CATIAGenerative Drafting and CATIAGenerative Part StressAnalysis guides respectively Appropriate licenses are required to use these products
4 If necessary change the material size to adjust the scale of the material relative to the part5 Modify the Lighting parameters colorluminosity contrast shininesstransparency and reflectivity
6 Click [] opposite Color and choose the color to be used for the material textureThe Color dialog box is displayed allowing you to choose the exact coloryou wish to define as a material texture
You can click in the preview area to choose the color or even key in theexact value of the desired color
When satisfied simply click OK and the color is applied to the shape inthe Properties preview
7 Set the other material parameters Parameter set to 0 Parameter set to 1
Luminosity the intensity of light diffusedin any direction by the object even if not litby any light source
This parameter affects the whole objectincluding the shadowed area
Contrast the intensity of light diffused bythe object when lit by light sources
Typically a shiny metal surface wouldhave a diffuse reflectance value close to 0while a piece of cardboard would have avalue probably above 09
Shininess dullness of an object
Set the value to a minimum to generatevery sharp highlights on very shinysurfaces Set the shininess to a highervalue to generate large specular spotscreating a duller effect
Transparency the degree of transparencyof an object
The higher the value the more transparentthe object (in the example the value is075) the lower the value the moreopaque the object
Reflectivity the degree of reflectivity of anobject
Set to a high value the object reflects itsenvironment
8 Click Apply to validate the material lighting definition
The material icon reflects the material as defined
All lighting parameter values range from 0 to 1Any amount of reflectivity however small means that you will no longer visualize the mapped texturesimultaneously with the reflected scene If you want to see the texture make sure you set the Reflectivityparameter to 0 in the Lighting tab
9 Click the Texture tab in the Properties dialog box
10 In the Image Name field navigate tolocate the desired image and click OK tomap it onto the preview element as thetexture
In the example we choose the skyrgbimage available with the default catalogThe following image formats can be usedTIFF JPEG RGB BMP
11 Define the image repetition along Uand V as well as its scale its position andits orientation
U and V correspond to parameters of thelocal parametric surface
Repeat U V lets you specify whether or not you want the texture repeated ad infinitum along u- and v-axes
Scale U V determines how the texture is stretched along u- and v-axes
Position U V determines the position of the texture along u- and v-axes By default the image is centered
Orientation defines the rotation of the texture on surfaces
12 Click Apply to validate the material texture definition
The material icon reflects the material as defined
There is no specific order when defining parameters
Finding Materials
This tasks explains how to use the search for materials in documents
This is useful in large assemblies where you will be able to rapidly identify materials ofinterest You can then if desired individually edit selected materialsFor more information on the Search command see the Infrastructure Users Guide
1 Select the Edit -gt Search command
The Search dialog box appears
2 Set the Type field to Material
3 Ensure the Look in box is set to Everywhere to search the whole product structure
4 Click Search to start the search
The search results are listed in the area in the lower half of the Search dialog box
5 Click Select to select found items and thenOK to exit the dialog box
6 Expand all entries in the specification treeto see that all mapped materials have beenselected
7 Select the Edit -gt Properties command
The Properties dialog box appears letting you edit the properties of selected materialsClick the Current selection drop-down list box and select the materials in turn to edit themFor more information on editing materials see Modifying Materials
To edit other materials in your document de-select the first material in the specificationtree then select the Edit - Properties command again
Copying amp Pasting Using PasteSpecial
When you use the Paste Special command material is pasted as a linkedobject You can copy a
Material from a libraryThe part will be automatically updated to reflect any changes to theoriginal material in the library This is also useful in large assemblies ifyou have material specifications that may change and that you use inmore than one place
Materials can also be mapped as linked objects from libraries usingthe Link to file checkbox in the Library dialog boxPaste the material on a different part in the same documentThe link is made from the second part to the first part Editing thematerial on either part will automatically update the material on the otherpartPaste the material on parts in different documentsEditing the material on any part will automatically update all linkedmaterials on all parts in all documents You can in this way change thematerial specifications in all places where they appear without having toedit each individual occurrence
This tasks explains how to copy and paste materials using the Paste Specialcommand
1 Select the material you want to copy
2 To copy you can eitherClick the Copy iconSelect the Edit -gt Copy command orSelect the Copy command in the contextual menu
3 Select the part onto which you want to map the material
4 To paste you can eitherSelect the Edit -gt Paste Special command orSelect the Paste Special command in the contextual menu
The Source Definition dialog boxappears
5 Click AsMaterialLink in the dialog boxthen click OK
The material is mapped onto the selectedpart and the specification tree updated
A linked material icon identifies thematerial in the specification tree
Note You cannot change the materialname in the Feature Properties tab of theProperties dialog box
Simple copy and paste as well as drag and drop operations can also beperformed In both cases the mapped material is not linked
Using Knowledge Advisor Capabilities
Material specifications defined using Real Time Rendering are shared with Knowledge Advisor This is illustrated in the twotasks below
In our examples you will change the material mapped onto a part directly in the knowledgeware Formulas dialog box aswell as write a rule using material as a parameter to for example change the mapped material as a function of holediameter
For more information on Knowledge Advisor see the CATIAKnowledge Advisor Users Guide Note that to use thisproduct you need the appropriate license
Changing the Material Mapped onto a Part Directly in the FormulasDialog Box
This tasks explains how to change the material mapped onto a part directly in the knowledgeware Formulas dialog box
1 Click the Formula icon in the Standard toolbar
The Formulas dialog box appears listing all the part parameters
2 Select the Material parameter
The Edit name value or formula fields are updated
3 Enter another material Gold for example directly in the value field
The dialog box part itself and specification tree are all updated You have changed the material mapped onto the partdirectly in the dialog box
You can only change materials mapped in the Formulas dialog box to those available in the default material library
Any material changed in this way will be mapped as linked objects and will be automatically updated to reflect any changesto the original material in the library
Note The material icon in the specification tree appears with a link to indicate that the material gold is mapped as a linkedobject
Writing a RuleThis task explains how to write a rule using material as a parameter to for example change the mapped material as afunction of hole diameter
1 Select Tools -gt Options and click the Relations checkbox in the Display tab (under Part) to display relations in thespecification tree
2 Select the part
3 Select Knowledge Advisor from the Start -gt Infrastructure menu
4 Click the Rule icon
The Rule Editor dialog box appears
5 Click OK to identify your rule inthe Rule Editor dialog box
The Rule Editor Rule 1 dialog boxis displayed You can now writeyour rule
6 Write the following rule
if(PartBodyHole1Diametergt 60mm) Material = Goldelse Material = Aluminium
7 Click OK when done
The system checks that your syntax is valid If it is not you are prompted to correct it
You cannot edit or apply materials that have been incorporated as parameters into rules
You can now check your rule
8 Select Part Design from the Start -gt Mechanical Design menu
9 Right-click the hole and select Hole1Object -gt Edit Parameters from the contextual menu
10 Double-click the hole diameter and enter a new value in the Constraint Edition dialog box for example 70 then pressEnter
The material changes from aluminium to gold
Before After
Note Materials incorporated as parameters into rules are mapped as linked objects Linked materials are identified in thespecification tree by a material icon with link
Advanced TasksThe Advanced Tasks section shows you how to organize and manage materials inlibraries It is intended for the administrator
CATIA Version 5 Real Time Rendering lets you define materials specifications that willbe shared across your entire development processMaterial specifications define the characteristics of materials
Physical and mechanical properties (Youngs modulus density thermalexpansion and so forth)3D representation textures on geometry2D representation patterns for drafting purposes
Task
What You Should Know Before YouStart
A default material library file is provided with Real Time Rendering By default this fileis located
under Windows NT $CATStartupPathstartupmaterialsCatalogCATMaterialunder UNIX $CATStartupPathstartupmaterialsCatalogCATMaterial
Note For languages other than English a folder identified by the appropriate languagecontains the CatalogCATMaterial
This is where you should store any new library so that it is taken into account whenusers want to apply a material to a part (that is a CATPart document) in the PartDesign Shape Design FreeStyle Shaper or FreeStyle Optimizer workbenches
The environment variable CATStartupPath concatenates start-up directories Whenapplying a material the first occurrence of the CatalogCATMaterial found in thedirectories listed in the variable is loaded If you wish to assign differentCatalogCATMaterial files to different users you need to modify their environment sothat their respective CATStartupPath variable references the adequate catalogs
Opening the Material WorkbenchThis tasks explains how to load the Material Workbench and open a CATMaterial document
1 Select the Start-gt Infrastructure-gt Material Library menu item
The Material Workbench is loaded and a CATMaterial document is created
By default a family and a material are in the document ready to be renamed and edited
Creating a Material LibraryThis tasks shows you how to add materials to a family and create more familiesfor your material libraries
Click the Rename Family icon to give an explicit name to the defaulttab
1
The New Name dialog box is displayedKey in the new name forthe family and press OK
2
Here we called itWood
Click on the New Family icon to create a new family3
A New Family tab is displayed in the document
Repeat step 2 and 3 tocreate more families suchas Metal Stone Cloth andso forth
4
You can copy and paste familiesNone of the new families contain any material yet
Click the Wood tab to activate the wood family5
There is only the default material in this family so far
Select the material6
Click the Rename Material icon to rename the material via the NewName dialog box
7
Lets call it Bark
Click the New Material icon to add material to this family8
You can add and rename the Beech Cork Teak Wild Cherry typesof wood for example and many more
Now that your library is defined you will need to modify each materialto give it specific material properties For more information on how todo so see Modifying a Material
You can also remove a family or a material simply by selecting the
object then clicking on the Remove Family or Remove Material(s)
icon respectively
Interoperability with V4 Textures
This tasks shows you how to apply a V4 2D texture to a V5 material
Open the V4 template1
Double-click on MASTER to display the tree2 Click on the plus sign beside IMDE13 Click on the name of the texture you want to copy4
Copy the texture by selecting Edit -gt Copy in the menu bar or by right-clicking and selecting Copy in thecontextual menu
5
Paste the new texture in the family on which you want to create a material based on it6
You can paste the texture in a part
When you double-click on the applied texture you can display propertiesIf you are working with UNIX the right path is immediately displayed The texture is displayed in the dialogboxIf you are working with Windows NT a UNIX path is displayed and you must change it into a NT path
A V4I licence is necessary to copy a V4 texture
Sorting Materials Within a FamilyThis tasks explains how to arrange materials alphabetically within a family in ascending and descending order
Open the editmaterialCATMaterial document from the onlineSamplesrealtimerendering directory
1 Click on the Sort Material (A-gtZ) iconThe materials are automatically arranged in ascending alphabetical order from left to right andtop to bottom
2 Click on the Sort Material (Z-gtA) icon to reverse the sort order of materials
You are not obliged to sort materials alphabetically Simply click on one or more materials and drag them to their newlocation if you wish to set them in a specific order You can do this material by material or use the multi-selectioncapabilities (Shift and Ctrl keys)
Workbench DescriptionThe CATIA - Material Library Version 5 application window looks like this
Click the hotspots to see related documentation
Material Library Menu Bar
Material Library Toolbar
Menu BarThis section presents the menu bar tools and commands dedicated to the Material Libraryworkbench
Start File Edit View Insert Tools Windows Help
EditFor See
Paste Special Copying amp Pasting Using Paste Special
Search Finding Materials
Links Modifying Materials
Properties Modifying Materials
InsertFor See
New Family Creating a Material Library
New Material Creating a Material Library
Material Library Toolbar
See Creating a Material Library
See Creating a Material Library
See Creating a Material Library
See Creating a Material Library
See Creating a Material Library
See Creating a Material Library
See Modifying a Material
See Sorting Materials Within a Family
Index
Ccolor
commandsApply Material Links New Family New Material Paste SpecialRemove Family Remove Material Rename Family Rename Material Search Shading with Texture Sort Material compass contrast copying materials creatingmaterial families material library materials
materials from V4 materials
Ddefault
family library material
Eediting
materials properties
Ffinding materials
Llibrary
creating lighting parameters link to file luminosity
KKnowledge Advisor
Mmaterial size materials
color contrast copying creating editing finding linked to library luminosity material size
orientation positioning using 3D compass position uv reflectivity repeat uv scale uv shininess sorting specifications transparency
Oopening
material workbench orientation
Pparameters
lighting texture
Paste Special commandpositioning materials using 3D compass position uv
Rreflectivity repeat uv
Sscale uv shininess
sorting materials specifications
Ttexture parameters transparency

Basic TasksThe Basic Tasks section shows how to use Real Time Rendering and is intended forthe end-user
Task Purpose
Apply a pre-defined material to a part (that is aCATPart document)
Edit material specifications
Search for materials in large assemblies
Copy and paste materials as linked objects
Change materials in Knowledge Advisor and usematerial as a parameter in a rule
Applying a Material to a Part
This tasks explains how to apply a pre-defined material to a part (CATPart document)as well as interactively re-position the mapped material
1 Select thepart onwhich thematerialshould beapplied
2 Click theApplyMaterial
icon
The Librarydialog boxopens Itcontainsseveralpages ofsamplematerialsfrom whichto chooseEach pageis identifiedby amaterialfamily nameon its tab
3 Select a material from any family by a simple click
Double-click on a material to display its properties for analysis purposes
4 Click the Link to file checkbox if you want to map the selected material as a linkedobject and have it automatically updated to reflect any changes to the original material inthe library
Two different icons (one with and one without a link) identify linked andunlinked materials respectively in the specification tree
Note You can edit linked materials Doing so will modify the original material in thelibrary If you want to save changes made to the original material use the File-gtSave Allcommand
Select the Edit-gtLinks command to identify the library containing the original materialYou can then open this library in the Material Library workbench if desired
You can also use the Paste Special command to paste material as a linked object Youcan copy both unlinked and linked materials You can for example paste a linkedmaterial on a different part in the same document as well as on a part in a differentdocument For more information see Copying amp Pasting Using Paste Special
5 ClickApply tomap thematerialonto thepart
Theselectedmaterial ismappedonto thepart and thespecificationtree isupdated Inourexamplethe materialwas notmapped asa linkedobject
Material specifications are managed in the specification tree all mapped materials areidentified To edit materials (for more information see Modifying Materials) simplyright-click the material and select Properties from the contextual menu or double-clickthe material You can also run searches to find a specific material in a large assembly(for more information see Finding Materials) as well as use copy amp paste or drag amp dropcapabilities
6 Select the Apply Customized View icon in the View -gtRender Stylecommand
7 Make sure that the Shading and Materials options are checked in the CustomView Modes dialog box
8 Click OK
9 Click OK in the Library dialog box
Applying materials to parts affect the physical and mechanical properties for examplethe density of elements10Right-clickthe materialjust mappedin thespecificationtree andchoose thePropertiesitem
TheProperties
dialog box isdisplayed
11 ChoosetheRenderingtab to edittherenderingpropertiesyou appliedon the part
From thisdialog boxyou canadjust andresetposition ofthe materialYou canalso modifyall materialdefinitionparametersasdescribed inModifyingMaterials
12 Ifnecessarychange thematerial sizeto adjust thescale of thematerialrelative tothe part
13 Click OKin thePropertiesdialog boxwhen youare satisfiedwith thematerialmapping onthe part
14 Use the 3D compass to interactively position the materialDrag and drop the compass onto the part
The compass snaps to the partSelect the material in the specification tree
The mapping support (in this case a box) appearsIf necessary zoom in and out to visualize the mapping support which reflects thematerial sizePan and rotate the material until satisfied with the result You can
Pan along the direction of any axis (x y or z) of the compass (dragany compass axis)Rotate in a plane (drag an arc on the compass)Pan in a plane (drag a plane on the compass)Rotate freely about a point on the compass (drag the free rotationhandle at the top of the compass)
Note that material positioning with the 3D compass is only available with P2 solutions
For more information on manipulating objects using the 3D compass see theCATIAInfrastructure Users Guide
Modifying Materials
You can change the material size and mapping type as well as edit material specifications (lighting and textureparameters) of both linked and unlinked materials
NotesEditing materials linked to libraries will modify the original material in the library If you want to save changesmade to the original material use the File -gtSave All commandEditing linked materials on parts in the same document or on parts in different documents will change alllinked materials
This tasks explains how to edit a material
1 Select the Mirror material in the specification tree
2 Click the Edit Properties icon select the Edit -gt Properties command or right-click and select Properties fromthe contextual menu
The Properties dialog box is displayed
Double-click a material to edit its properties
3 Make sure the Rendering tab is active
Using this dialog box you can edit thelighting and texture parameters of thematerial you are currently editing
A preview area in which different mappingtypes can be visualized is also available
Different mapping types are proposed to letyou select the most appropriate mappingfor the shape of the geometry for examplea cylinder support to map a label onto acan of food
Manipulations are available within thepreview area zooming in and out rotating
the support translating it Use the iconto reframe the support within the previewarea
Note Material specifications defined using Real Time Rendering are shared with other CATIA V5 products Forinformation on Drafting and Analysis tabs see CATIAGenerative Drafting and CATIAGenerative Part StressAnalysis guides respectively Appropriate licenses are required to use these products
4 If necessary change the material size to adjust the scale of the material relative to the part5 Modify the Lighting parameters colorluminosity contrast shininesstransparency and reflectivity
6 Click [] opposite Color and choose the color to be used for the material textureThe Color dialog box is displayed allowing you to choose the exact coloryou wish to define as a material texture
You can click in the preview area to choose the color or even key in theexact value of the desired color
When satisfied simply click OK and the color is applied to the shape inthe Properties preview
7 Set the other material parameters Parameter set to 0 Parameter set to 1
Luminosity the intensity of light diffusedin any direction by the object even if not litby any light source
This parameter affects the whole objectincluding the shadowed area
Contrast the intensity of light diffused bythe object when lit by light sources
Typically a shiny metal surface wouldhave a diffuse reflectance value close to 0while a piece of cardboard would have avalue probably above 09
Shininess dullness of an object
Set the value to a minimum to generatevery sharp highlights on very shinysurfaces Set the shininess to a highervalue to generate large specular spotscreating a duller effect
Transparency the degree of transparencyof an object
The higher the value the more transparentthe object (in the example the value is075) the lower the value the moreopaque the object
Reflectivity the degree of reflectivity of anobject
Set to a high value the object reflects itsenvironment
8 Click Apply to validate the material lighting definition
The material icon reflects the material as defined
All lighting parameter values range from 0 to 1Any amount of reflectivity however small means that you will no longer visualize the mapped texturesimultaneously with the reflected scene If you want to see the texture make sure you set the Reflectivityparameter to 0 in the Lighting tab
9 Click the Texture tab in the Properties dialog box
10 In the Image Name field navigate tolocate the desired image and click OK tomap it onto the preview element as thetexture
In the example we choose the skyrgbimage available with the default catalogThe following image formats can be usedTIFF JPEG RGB BMP
11 Define the image repetition along Uand V as well as its scale its position andits orientation
U and V correspond to parameters of thelocal parametric surface
Repeat U V lets you specify whether or not you want the texture repeated ad infinitum along u- and v-axes
Scale U V determines how the texture is stretched along u- and v-axes
Position U V determines the position of the texture along u- and v-axes By default the image is centered
Orientation defines the rotation of the texture on surfaces
12 Click Apply to validate the material texture definition
The material icon reflects the material as defined
There is no specific order when defining parameters
Finding Materials
This tasks explains how to use the search for materials in documents
This is useful in large assemblies where you will be able to rapidly identify materials ofinterest You can then if desired individually edit selected materialsFor more information on the Search command see the Infrastructure Users Guide
1 Select the Edit -gt Search command
The Search dialog box appears
2 Set the Type field to Material
3 Ensure the Look in box is set to Everywhere to search the whole product structure
4 Click Search to start the search
The search results are listed in the area in the lower half of the Search dialog box
5 Click Select to select found items and thenOK to exit the dialog box
6 Expand all entries in the specification treeto see that all mapped materials have beenselected
7 Select the Edit -gt Properties command
The Properties dialog box appears letting you edit the properties of selected materialsClick the Current selection drop-down list box and select the materials in turn to edit themFor more information on editing materials see Modifying Materials
To edit other materials in your document de-select the first material in the specificationtree then select the Edit - Properties command again
Copying amp Pasting Using PasteSpecial
When you use the Paste Special command material is pasted as a linkedobject You can copy a
Material from a libraryThe part will be automatically updated to reflect any changes to theoriginal material in the library This is also useful in large assemblies ifyou have material specifications that may change and that you use inmore than one place
Materials can also be mapped as linked objects from libraries usingthe Link to file checkbox in the Library dialog boxPaste the material on a different part in the same documentThe link is made from the second part to the first part Editing thematerial on either part will automatically update the material on the otherpartPaste the material on parts in different documentsEditing the material on any part will automatically update all linkedmaterials on all parts in all documents You can in this way change thematerial specifications in all places where they appear without having toedit each individual occurrence
This tasks explains how to copy and paste materials using the Paste Specialcommand
1 Select the material you want to copy
2 To copy you can eitherClick the Copy iconSelect the Edit -gt Copy command orSelect the Copy command in the contextual menu
3 Select the part onto which you want to map the material
4 To paste you can eitherSelect the Edit -gt Paste Special command orSelect the Paste Special command in the contextual menu
The Source Definition dialog boxappears
5 Click AsMaterialLink in the dialog boxthen click OK
The material is mapped onto the selectedpart and the specification tree updated
A linked material icon identifies thematerial in the specification tree
Note You cannot change the materialname in the Feature Properties tab of theProperties dialog box
Simple copy and paste as well as drag and drop operations can also beperformed In both cases the mapped material is not linked
Using Knowledge Advisor Capabilities
Material specifications defined using Real Time Rendering are shared with Knowledge Advisor This is illustrated in the twotasks below
In our examples you will change the material mapped onto a part directly in the knowledgeware Formulas dialog box aswell as write a rule using material as a parameter to for example change the mapped material as a function of holediameter
For more information on Knowledge Advisor see the CATIAKnowledge Advisor Users Guide Note that to use thisproduct you need the appropriate license
Changing the Material Mapped onto a Part Directly in the FormulasDialog Box
This tasks explains how to change the material mapped onto a part directly in the knowledgeware Formulas dialog box
1 Click the Formula icon in the Standard toolbar
The Formulas dialog box appears listing all the part parameters
2 Select the Material parameter
The Edit name value or formula fields are updated
3 Enter another material Gold for example directly in the value field
The dialog box part itself and specification tree are all updated You have changed the material mapped onto the partdirectly in the dialog box
You can only change materials mapped in the Formulas dialog box to those available in the default material library
Any material changed in this way will be mapped as linked objects and will be automatically updated to reflect any changesto the original material in the library
Note The material icon in the specification tree appears with a link to indicate that the material gold is mapped as a linkedobject
Writing a RuleThis task explains how to write a rule using material as a parameter to for example change the mapped material as afunction of hole diameter
1 Select Tools -gt Options and click the Relations checkbox in the Display tab (under Part) to display relations in thespecification tree
2 Select the part
3 Select Knowledge Advisor from the Start -gt Infrastructure menu
4 Click the Rule icon
The Rule Editor dialog box appears
5 Click OK to identify your rule inthe Rule Editor dialog box
The Rule Editor Rule 1 dialog boxis displayed You can now writeyour rule
6 Write the following rule
if(PartBodyHole1Diametergt 60mm) Material = Goldelse Material = Aluminium
7 Click OK when done
The system checks that your syntax is valid If it is not you are prompted to correct it
You cannot edit or apply materials that have been incorporated as parameters into rules
You can now check your rule
8 Select Part Design from the Start -gt Mechanical Design menu
9 Right-click the hole and select Hole1Object -gt Edit Parameters from the contextual menu
10 Double-click the hole diameter and enter a new value in the Constraint Edition dialog box for example 70 then pressEnter
The material changes from aluminium to gold
Before After
Note Materials incorporated as parameters into rules are mapped as linked objects Linked materials are identified in thespecification tree by a material icon with link
Advanced TasksThe Advanced Tasks section shows you how to organize and manage materials inlibraries It is intended for the administrator
CATIA Version 5 Real Time Rendering lets you define materials specifications that willbe shared across your entire development processMaterial specifications define the characteristics of materials
Physical and mechanical properties (Youngs modulus density thermalexpansion and so forth)3D representation textures on geometry2D representation patterns for drafting purposes
Task
What You Should Know Before YouStart
A default material library file is provided with Real Time Rendering By default this fileis located
under Windows NT $CATStartupPathstartupmaterialsCatalogCATMaterialunder UNIX $CATStartupPathstartupmaterialsCatalogCATMaterial
Note For languages other than English a folder identified by the appropriate languagecontains the CatalogCATMaterial
This is where you should store any new library so that it is taken into account whenusers want to apply a material to a part (that is a CATPart document) in the PartDesign Shape Design FreeStyle Shaper or FreeStyle Optimizer workbenches
The environment variable CATStartupPath concatenates start-up directories Whenapplying a material the first occurrence of the CatalogCATMaterial found in thedirectories listed in the variable is loaded If you wish to assign differentCatalogCATMaterial files to different users you need to modify their environment sothat their respective CATStartupPath variable references the adequate catalogs
Opening the Material WorkbenchThis tasks explains how to load the Material Workbench and open a CATMaterial document
1 Select the Start-gt Infrastructure-gt Material Library menu item
The Material Workbench is loaded and a CATMaterial document is created
By default a family and a material are in the document ready to be renamed and edited
Creating a Material LibraryThis tasks shows you how to add materials to a family and create more familiesfor your material libraries
Click the Rename Family icon to give an explicit name to the defaulttab
1
The New Name dialog box is displayedKey in the new name forthe family and press OK
2
Here we called itWood
Click on the New Family icon to create a new family3
A New Family tab is displayed in the document
Repeat step 2 and 3 tocreate more families suchas Metal Stone Cloth andso forth
4
You can copy and paste familiesNone of the new families contain any material yet
Click the Wood tab to activate the wood family5
There is only the default material in this family so far
Select the material6
Click the Rename Material icon to rename the material via the NewName dialog box
7
Lets call it Bark
Click the New Material icon to add material to this family8
You can add and rename the Beech Cork Teak Wild Cherry typesof wood for example and many more
Now that your library is defined you will need to modify each materialto give it specific material properties For more information on how todo so see Modifying a Material
You can also remove a family or a material simply by selecting the
object then clicking on the Remove Family or Remove Material(s)
icon respectively
Interoperability with V4 Textures
This tasks shows you how to apply a V4 2D texture to a V5 material
Open the V4 template1
Double-click on MASTER to display the tree2 Click on the plus sign beside IMDE13 Click on the name of the texture you want to copy4
Copy the texture by selecting Edit -gt Copy in the menu bar or by right-clicking and selecting Copy in thecontextual menu
5
Paste the new texture in the family on which you want to create a material based on it6
You can paste the texture in a part
When you double-click on the applied texture you can display propertiesIf you are working with UNIX the right path is immediately displayed The texture is displayed in the dialogboxIf you are working with Windows NT a UNIX path is displayed and you must change it into a NT path
A V4I licence is necessary to copy a V4 texture
Sorting Materials Within a FamilyThis tasks explains how to arrange materials alphabetically within a family in ascending and descending order
Open the editmaterialCATMaterial document from the onlineSamplesrealtimerendering directory
1 Click on the Sort Material (A-gtZ) iconThe materials are automatically arranged in ascending alphabetical order from left to right andtop to bottom
2 Click on the Sort Material (Z-gtA) icon to reverse the sort order of materials
You are not obliged to sort materials alphabetically Simply click on one or more materials and drag them to their newlocation if you wish to set them in a specific order You can do this material by material or use the multi-selectioncapabilities (Shift and Ctrl keys)
Workbench DescriptionThe CATIA - Material Library Version 5 application window looks like this
Click the hotspots to see related documentation
Material Library Menu Bar
Material Library Toolbar
Menu BarThis section presents the menu bar tools and commands dedicated to the Material Libraryworkbench
Start File Edit View Insert Tools Windows Help
EditFor See
Paste Special Copying amp Pasting Using Paste Special
Search Finding Materials
Links Modifying Materials
Properties Modifying Materials
InsertFor See
New Family Creating a Material Library
New Material Creating a Material Library
Material Library Toolbar
See Creating a Material Library
See Creating a Material Library
See Creating a Material Library
See Creating a Material Library
See Creating a Material Library
See Creating a Material Library
See Modifying a Material
See Sorting Materials Within a Family
Index
Ccolor
commandsApply Material Links New Family New Material Paste SpecialRemove Family Remove Material Rename Family Rename Material Search Shading with Texture Sort Material compass contrast copying materials creatingmaterial families material library materials
materials from V4 materials
Ddefault
family library material
Eediting
materials properties
Ffinding materials
Llibrary
creating lighting parameters link to file luminosity
KKnowledge Advisor
Mmaterial size materials
color contrast copying creating editing finding linked to library luminosity material size
orientation positioning using 3D compass position uv reflectivity repeat uv scale uv shininess sorting specifications transparency
Oopening
material workbench orientation
Pparameters
lighting texture
Paste Special commandpositioning materials using 3D compass position uv
Rreflectivity repeat uv
Sscale uv shininess
sorting materials specifications
Ttexture parameters transparency

Applying a Material to a Part
This tasks explains how to apply a pre-defined material to a part (CATPart document)as well as interactively re-position the mapped material
1 Select thepart onwhich thematerialshould beapplied
2 Click theApplyMaterial
icon
The Librarydialog boxopens Itcontainsseveralpages ofsamplematerialsfrom whichto chooseEach pageis identifiedby amaterialfamily nameon its tab
3 Select a material from any family by a simple click
Double-click on a material to display its properties for analysis purposes
4 Click the Link to file checkbox if you want to map the selected material as a linkedobject and have it automatically updated to reflect any changes to the original material inthe library
Two different icons (one with and one without a link) identify linked andunlinked materials respectively in the specification tree
Note You can edit linked materials Doing so will modify the original material in thelibrary If you want to save changes made to the original material use the File-gtSave Allcommand
Select the Edit-gtLinks command to identify the library containing the original materialYou can then open this library in the Material Library workbench if desired
You can also use the Paste Special command to paste material as a linked object Youcan copy both unlinked and linked materials You can for example paste a linkedmaterial on a different part in the same document as well as on a part in a differentdocument For more information see Copying amp Pasting Using Paste Special
5 ClickApply tomap thematerialonto thepart
Theselectedmaterial ismappedonto thepart and thespecificationtree isupdated Inourexamplethe materialwas notmapped asa linkedobject
Material specifications are managed in the specification tree all mapped materials areidentified To edit materials (for more information see Modifying Materials) simplyright-click the material and select Properties from the contextual menu or double-clickthe material You can also run searches to find a specific material in a large assembly(for more information see Finding Materials) as well as use copy amp paste or drag amp dropcapabilities
6 Select the Apply Customized View icon in the View -gtRender Stylecommand
7 Make sure that the Shading and Materials options are checked in the CustomView Modes dialog box
8 Click OK
9 Click OK in the Library dialog box
Applying materials to parts affect the physical and mechanical properties for examplethe density of elements10Right-clickthe materialjust mappedin thespecificationtree andchoose thePropertiesitem
TheProperties
dialog box isdisplayed
11 ChoosetheRenderingtab to edittherenderingpropertiesyou appliedon the part
From thisdialog boxyou canadjust andresetposition ofthe materialYou canalso modifyall materialdefinitionparametersasdescribed inModifyingMaterials
12 Ifnecessarychange thematerial sizeto adjust thescale of thematerialrelative tothe part
13 Click OKin thePropertiesdialog boxwhen youare satisfiedwith thematerialmapping onthe part
14 Use the 3D compass to interactively position the materialDrag and drop the compass onto the part
The compass snaps to the partSelect the material in the specification tree
The mapping support (in this case a box) appearsIf necessary zoom in and out to visualize the mapping support which reflects thematerial sizePan and rotate the material until satisfied with the result You can
Pan along the direction of any axis (x y or z) of the compass (dragany compass axis)Rotate in a plane (drag an arc on the compass)Pan in a plane (drag a plane on the compass)Rotate freely about a point on the compass (drag the free rotationhandle at the top of the compass)
Note that material positioning with the 3D compass is only available with P2 solutions
For more information on manipulating objects using the 3D compass see theCATIAInfrastructure Users Guide
Modifying Materials
You can change the material size and mapping type as well as edit material specifications (lighting and textureparameters) of both linked and unlinked materials
NotesEditing materials linked to libraries will modify the original material in the library If you want to save changesmade to the original material use the File -gtSave All commandEditing linked materials on parts in the same document or on parts in different documents will change alllinked materials
This tasks explains how to edit a material
1 Select the Mirror material in the specification tree
2 Click the Edit Properties icon select the Edit -gt Properties command or right-click and select Properties fromthe contextual menu
The Properties dialog box is displayed
Double-click a material to edit its properties
3 Make sure the Rendering tab is active
Using this dialog box you can edit thelighting and texture parameters of thematerial you are currently editing
A preview area in which different mappingtypes can be visualized is also available
Different mapping types are proposed to letyou select the most appropriate mappingfor the shape of the geometry for examplea cylinder support to map a label onto acan of food
Manipulations are available within thepreview area zooming in and out rotating
the support translating it Use the iconto reframe the support within the previewarea
Note Material specifications defined using Real Time Rendering are shared with other CATIA V5 products Forinformation on Drafting and Analysis tabs see CATIAGenerative Drafting and CATIAGenerative Part StressAnalysis guides respectively Appropriate licenses are required to use these products
4 If necessary change the material size to adjust the scale of the material relative to the part5 Modify the Lighting parameters colorluminosity contrast shininesstransparency and reflectivity
6 Click [] opposite Color and choose the color to be used for the material textureThe Color dialog box is displayed allowing you to choose the exact coloryou wish to define as a material texture
You can click in the preview area to choose the color or even key in theexact value of the desired color
When satisfied simply click OK and the color is applied to the shape inthe Properties preview
7 Set the other material parameters Parameter set to 0 Parameter set to 1
Luminosity the intensity of light diffusedin any direction by the object even if not litby any light source
This parameter affects the whole objectincluding the shadowed area
Contrast the intensity of light diffused bythe object when lit by light sources
Typically a shiny metal surface wouldhave a diffuse reflectance value close to 0while a piece of cardboard would have avalue probably above 09
Shininess dullness of an object
Set the value to a minimum to generatevery sharp highlights on very shinysurfaces Set the shininess to a highervalue to generate large specular spotscreating a duller effect
Transparency the degree of transparencyof an object
The higher the value the more transparentthe object (in the example the value is075) the lower the value the moreopaque the object
Reflectivity the degree of reflectivity of anobject
Set to a high value the object reflects itsenvironment
8 Click Apply to validate the material lighting definition
The material icon reflects the material as defined
All lighting parameter values range from 0 to 1Any amount of reflectivity however small means that you will no longer visualize the mapped texturesimultaneously with the reflected scene If you want to see the texture make sure you set the Reflectivityparameter to 0 in the Lighting tab
9 Click the Texture tab in the Properties dialog box
10 In the Image Name field navigate tolocate the desired image and click OK tomap it onto the preview element as thetexture
In the example we choose the skyrgbimage available with the default catalogThe following image formats can be usedTIFF JPEG RGB BMP
11 Define the image repetition along Uand V as well as its scale its position andits orientation
U and V correspond to parameters of thelocal parametric surface
Repeat U V lets you specify whether or not you want the texture repeated ad infinitum along u- and v-axes
Scale U V determines how the texture is stretched along u- and v-axes
Position U V determines the position of the texture along u- and v-axes By default the image is centered
Orientation defines the rotation of the texture on surfaces
12 Click Apply to validate the material texture definition
The material icon reflects the material as defined
There is no specific order when defining parameters
Finding Materials
This tasks explains how to use the search for materials in documents
This is useful in large assemblies where you will be able to rapidly identify materials ofinterest You can then if desired individually edit selected materialsFor more information on the Search command see the Infrastructure Users Guide
1 Select the Edit -gt Search command
The Search dialog box appears
2 Set the Type field to Material
3 Ensure the Look in box is set to Everywhere to search the whole product structure
4 Click Search to start the search
The search results are listed in the area in the lower half of the Search dialog box
5 Click Select to select found items and thenOK to exit the dialog box
6 Expand all entries in the specification treeto see that all mapped materials have beenselected
7 Select the Edit -gt Properties command
The Properties dialog box appears letting you edit the properties of selected materialsClick the Current selection drop-down list box and select the materials in turn to edit themFor more information on editing materials see Modifying Materials
To edit other materials in your document de-select the first material in the specificationtree then select the Edit - Properties command again
Copying amp Pasting Using PasteSpecial
When you use the Paste Special command material is pasted as a linkedobject You can copy a
Material from a libraryThe part will be automatically updated to reflect any changes to theoriginal material in the library This is also useful in large assemblies ifyou have material specifications that may change and that you use inmore than one place
Materials can also be mapped as linked objects from libraries usingthe Link to file checkbox in the Library dialog boxPaste the material on a different part in the same documentThe link is made from the second part to the first part Editing thematerial on either part will automatically update the material on the otherpartPaste the material on parts in different documentsEditing the material on any part will automatically update all linkedmaterials on all parts in all documents You can in this way change thematerial specifications in all places where they appear without having toedit each individual occurrence
This tasks explains how to copy and paste materials using the Paste Specialcommand
1 Select the material you want to copy
2 To copy you can eitherClick the Copy iconSelect the Edit -gt Copy command orSelect the Copy command in the contextual menu
3 Select the part onto which you want to map the material
4 To paste you can eitherSelect the Edit -gt Paste Special command orSelect the Paste Special command in the contextual menu
The Source Definition dialog boxappears
5 Click AsMaterialLink in the dialog boxthen click OK
The material is mapped onto the selectedpart and the specification tree updated
A linked material icon identifies thematerial in the specification tree
Note You cannot change the materialname in the Feature Properties tab of theProperties dialog box
Simple copy and paste as well as drag and drop operations can also beperformed In both cases the mapped material is not linked
Using Knowledge Advisor Capabilities
Material specifications defined using Real Time Rendering are shared with Knowledge Advisor This is illustrated in the twotasks below
In our examples you will change the material mapped onto a part directly in the knowledgeware Formulas dialog box aswell as write a rule using material as a parameter to for example change the mapped material as a function of holediameter
For more information on Knowledge Advisor see the CATIAKnowledge Advisor Users Guide Note that to use thisproduct you need the appropriate license
Changing the Material Mapped onto a Part Directly in the FormulasDialog Box
This tasks explains how to change the material mapped onto a part directly in the knowledgeware Formulas dialog box
1 Click the Formula icon in the Standard toolbar
The Formulas dialog box appears listing all the part parameters
2 Select the Material parameter
The Edit name value or formula fields are updated
3 Enter another material Gold for example directly in the value field
The dialog box part itself and specification tree are all updated You have changed the material mapped onto the partdirectly in the dialog box
You can only change materials mapped in the Formulas dialog box to those available in the default material library
Any material changed in this way will be mapped as linked objects and will be automatically updated to reflect any changesto the original material in the library
Note The material icon in the specification tree appears with a link to indicate that the material gold is mapped as a linkedobject
Writing a RuleThis task explains how to write a rule using material as a parameter to for example change the mapped material as afunction of hole diameter
1 Select Tools -gt Options and click the Relations checkbox in the Display tab (under Part) to display relations in thespecification tree
2 Select the part
3 Select Knowledge Advisor from the Start -gt Infrastructure menu
4 Click the Rule icon
The Rule Editor dialog box appears
5 Click OK to identify your rule inthe Rule Editor dialog box
The Rule Editor Rule 1 dialog boxis displayed You can now writeyour rule
6 Write the following rule
if(PartBodyHole1Diametergt 60mm) Material = Goldelse Material = Aluminium
7 Click OK when done
The system checks that your syntax is valid If it is not you are prompted to correct it
You cannot edit or apply materials that have been incorporated as parameters into rules
You can now check your rule
8 Select Part Design from the Start -gt Mechanical Design menu
9 Right-click the hole and select Hole1Object -gt Edit Parameters from the contextual menu
10 Double-click the hole diameter and enter a new value in the Constraint Edition dialog box for example 70 then pressEnter
The material changes from aluminium to gold
Before After
Note Materials incorporated as parameters into rules are mapped as linked objects Linked materials are identified in thespecification tree by a material icon with link
Advanced TasksThe Advanced Tasks section shows you how to organize and manage materials inlibraries It is intended for the administrator
CATIA Version 5 Real Time Rendering lets you define materials specifications that willbe shared across your entire development processMaterial specifications define the characteristics of materials
Physical and mechanical properties (Youngs modulus density thermalexpansion and so forth)3D representation textures on geometry2D representation patterns for drafting purposes
Task
What You Should Know Before YouStart
A default material library file is provided with Real Time Rendering By default this fileis located
under Windows NT $CATStartupPathstartupmaterialsCatalogCATMaterialunder UNIX $CATStartupPathstartupmaterialsCatalogCATMaterial
Note For languages other than English a folder identified by the appropriate languagecontains the CatalogCATMaterial
This is where you should store any new library so that it is taken into account whenusers want to apply a material to a part (that is a CATPart document) in the PartDesign Shape Design FreeStyle Shaper or FreeStyle Optimizer workbenches
The environment variable CATStartupPath concatenates start-up directories Whenapplying a material the first occurrence of the CatalogCATMaterial found in thedirectories listed in the variable is loaded If you wish to assign differentCatalogCATMaterial files to different users you need to modify their environment sothat their respective CATStartupPath variable references the adequate catalogs
Opening the Material WorkbenchThis tasks explains how to load the Material Workbench and open a CATMaterial document
1 Select the Start-gt Infrastructure-gt Material Library menu item
The Material Workbench is loaded and a CATMaterial document is created
By default a family and a material are in the document ready to be renamed and edited
Creating a Material LibraryThis tasks shows you how to add materials to a family and create more familiesfor your material libraries
Click the Rename Family icon to give an explicit name to the defaulttab
1
The New Name dialog box is displayedKey in the new name forthe family and press OK
2
Here we called itWood
Click on the New Family icon to create a new family3
A New Family tab is displayed in the document
Repeat step 2 and 3 tocreate more families suchas Metal Stone Cloth andso forth
4
You can copy and paste familiesNone of the new families contain any material yet
Click the Wood tab to activate the wood family5
There is only the default material in this family so far
Select the material6
Click the Rename Material icon to rename the material via the NewName dialog box
7
Lets call it Bark
Click the New Material icon to add material to this family8
You can add and rename the Beech Cork Teak Wild Cherry typesof wood for example and many more
Now that your library is defined you will need to modify each materialto give it specific material properties For more information on how todo so see Modifying a Material
You can also remove a family or a material simply by selecting the
object then clicking on the Remove Family or Remove Material(s)
icon respectively
Interoperability with V4 Textures
This tasks shows you how to apply a V4 2D texture to a V5 material
Open the V4 template1
Double-click on MASTER to display the tree2 Click on the plus sign beside IMDE13 Click on the name of the texture you want to copy4
Copy the texture by selecting Edit -gt Copy in the menu bar or by right-clicking and selecting Copy in thecontextual menu
5
Paste the new texture in the family on which you want to create a material based on it6
You can paste the texture in a part
When you double-click on the applied texture you can display propertiesIf you are working with UNIX the right path is immediately displayed The texture is displayed in the dialogboxIf you are working with Windows NT a UNIX path is displayed and you must change it into a NT path
A V4I licence is necessary to copy a V4 texture
Sorting Materials Within a FamilyThis tasks explains how to arrange materials alphabetically within a family in ascending and descending order
Open the editmaterialCATMaterial document from the onlineSamplesrealtimerendering directory
1 Click on the Sort Material (A-gtZ) iconThe materials are automatically arranged in ascending alphabetical order from left to right andtop to bottom
2 Click on the Sort Material (Z-gtA) icon to reverse the sort order of materials
You are not obliged to sort materials alphabetically Simply click on one or more materials and drag them to their newlocation if you wish to set them in a specific order You can do this material by material or use the multi-selectioncapabilities (Shift and Ctrl keys)
Workbench DescriptionThe CATIA - Material Library Version 5 application window looks like this
Click the hotspots to see related documentation
Material Library Menu Bar
Material Library Toolbar
Menu BarThis section presents the menu bar tools and commands dedicated to the Material Libraryworkbench
Start File Edit View Insert Tools Windows Help
EditFor See
Paste Special Copying amp Pasting Using Paste Special
Search Finding Materials
Links Modifying Materials
Properties Modifying Materials
InsertFor See
New Family Creating a Material Library
New Material Creating a Material Library
Material Library Toolbar
See Creating a Material Library
See Creating a Material Library
See Creating a Material Library
See Creating a Material Library
See Creating a Material Library
See Creating a Material Library
See Modifying a Material
See Sorting Materials Within a Family
Index
Ccolor
commandsApply Material Links New Family New Material Paste SpecialRemove Family Remove Material Rename Family Rename Material Search Shading with Texture Sort Material compass contrast copying materials creatingmaterial families material library materials
materials from V4 materials
Ddefault
family library material
Eediting
materials properties
Ffinding materials
Llibrary
creating lighting parameters link to file luminosity
KKnowledge Advisor
Mmaterial size materials
color contrast copying creating editing finding linked to library luminosity material size
orientation positioning using 3D compass position uv reflectivity repeat uv scale uv shininess sorting specifications transparency
Oopening
material workbench orientation
Pparameters
lighting texture
Paste Special commandpositioning materials using 3D compass position uv
Rreflectivity repeat uv
Sscale uv shininess
sorting materials specifications
Ttexture parameters transparency

4 Click the Link to file checkbox if you want to map the selected material as a linkedobject and have it automatically updated to reflect any changes to the original material inthe library
Two different icons (one with and one without a link) identify linked andunlinked materials respectively in the specification tree
Note You can edit linked materials Doing so will modify the original material in thelibrary If you want to save changes made to the original material use the File-gtSave Allcommand
Select the Edit-gtLinks command to identify the library containing the original materialYou can then open this library in the Material Library workbench if desired
You can also use the Paste Special command to paste material as a linked object Youcan copy both unlinked and linked materials You can for example paste a linkedmaterial on a different part in the same document as well as on a part in a differentdocument For more information see Copying amp Pasting Using Paste Special
5 ClickApply tomap thematerialonto thepart
Theselectedmaterial ismappedonto thepart and thespecificationtree isupdated Inourexamplethe materialwas notmapped asa linkedobject
Material specifications are managed in the specification tree all mapped materials areidentified To edit materials (for more information see Modifying Materials) simplyright-click the material and select Properties from the contextual menu or double-clickthe material You can also run searches to find a specific material in a large assembly(for more information see Finding Materials) as well as use copy amp paste or drag amp dropcapabilities
6 Select the Apply Customized View icon in the View -gtRender Stylecommand
7 Make sure that the Shading and Materials options are checked in the CustomView Modes dialog box
8 Click OK
9 Click OK in the Library dialog box
Applying materials to parts affect the physical and mechanical properties for examplethe density of elements10Right-clickthe materialjust mappedin thespecificationtree andchoose thePropertiesitem
TheProperties
dialog box isdisplayed
11 ChoosetheRenderingtab to edittherenderingpropertiesyou appliedon the part
From thisdialog boxyou canadjust andresetposition ofthe materialYou canalso modifyall materialdefinitionparametersasdescribed inModifyingMaterials
12 Ifnecessarychange thematerial sizeto adjust thescale of thematerialrelative tothe part
13 Click OKin thePropertiesdialog boxwhen youare satisfiedwith thematerialmapping onthe part
14 Use the 3D compass to interactively position the materialDrag and drop the compass onto the part
The compass snaps to the partSelect the material in the specification tree
The mapping support (in this case a box) appearsIf necessary zoom in and out to visualize the mapping support which reflects thematerial sizePan and rotate the material until satisfied with the result You can
Pan along the direction of any axis (x y or z) of the compass (dragany compass axis)Rotate in a plane (drag an arc on the compass)Pan in a plane (drag a plane on the compass)Rotate freely about a point on the compass (drag the free rotationhandle at the top of the compass)
Note that material positioning with the 3D compass is only available with P2 solutions
For more information on manipulating objects using the 3D compass see theCATIAInfrastructure Users Guide
Modifying Materials
You can change the material size and mapping type as well as edit material specifications (lighting and textureparameters) of both linked and unlinked materials
NotesEditing materials linked to libraries will modify the original material in the library If you want to save changesmade to the original material use the File -gtSave All commandEditing linked materials on parts in the same document or on parts in different documents will change alllinked materials
This tasks explains how to edit a material
1 Select the Mirror material in the specification tree
2 Click the Edit Properties icon select the Edit -gt Properties command or right-click and select Properties fromthe contextual menu
The Properties dialog box is displayed
Double-click a material to edit its properties
3 Make sure the Rendering tab is active
Using this dialog box you can edit thelighting and texture parameters of thematerial you are currently editing
A preview area in which different mappingtypes can be visualized is also available
Different mapping types are proposed to letyou select the most appropriate mappingfor the shape of the geometry for examplea cylinder support to map a label onto acan of food
Manipulations are available within thepreview area zooming in and out rotating
the support translating it Use the iconto reframe the support within the previewarea
Note Material specifications defined using Real Time Rendering are shared with other CATIA V5 products Forinformation on Drafting and Analysis tabs see CATIAGenerative Drafting and CATIAGenerative Part StressAnalysis guides respectively Appropriate licenses are required to use these products
4 If necessary change the material size to adjust the scale of the material relative to the part5 Modify the Lighting parameters colorluminosity contrast shininesstransparency and reflectivity
6 Click [] opposite Color and choose the color to be used for the material textureThe Color dialog box is displayed allowing you to choose the exact coloryou wish to define as a material texture
You can click in the preview area to choose the color or even key in theexact value of the desired color
When satisfied simply click OK and the color is applied to the shape inthe Properties preview
7 Set the other material parameters Parameter set to 0 Parameter set to 1
Luminosity the intensity of light diffusedin any direction by the object even if not litby any light source
This parameter affects the whole objectincluding the shadowed area
Contrast the intensity of light diffused bythe object when lit by light sources
Typically a shiny metal surface wouldhave a diffuse reflectance value close to 0while a piece of cardboard would have avalue probably above 09
Shininess dullness of an object
Set the value to a minimum to generatevery sharp highlights on very shinysurfaces Set the shininess to a highervalue to generate large specular spotscreating a duller effect
Transparency the degree of transparencyof an object
The higher the value the more transparentthe object (in the example the value is075) the lower the value the moreopaque the object
Reflectivity the degree of reflectivity of anobject
Set to a high value the object reflects itsenvironment
8 Click Apply to validate the material lighting definition
The material icon reflects the material as defined
All lighting parameter values range from 0 to 1Any amount of reflectivity however small means that you will no longer visualize the mapped texturesimultaneously with the reflected scene If you want to see the texture make sure you set the Reflectivityparameter to 0 in the Lighting tab
9 Click the Texture tab in the Properties dialog box
10 In the Image Name field navigate tolocate the desired image and click OK tomap it onto the preview element as thetexture
In the example we choose the skyrgbimage available with the default catalogThe following image formats can be usedTIFF JPEG RGB BMP
11 Define the image repetition along Uand V as well as its scale its position andits orientation
U and V correspond to parameters of thelocal parametric surface
Repeat U V lets you specify whether or not you want the texture repeated ad infinitum along u- and v-axes
Scale U V determines how the texture is stretched along u- and v-axes
Position U V determines the position of the texture along u- and v-axes By default the image is centered
Orientation defines the rotation of the texture on surfaces
12 Click Apply to validate the material texture definition
The material icon reflects the material as defined
There is no specific order when defining parameters
Finding Materials
This tasks explains how to use the search for materials in documents
This is useful in large assemblies where you will be able to rapidly identify materials ofinterest You can then if desired individually edit selected materialsFor more information on the Search command see the Infrastructure Users Guide
1 Select the Edit -gt Search command
The Search dialog box appears
2 Set the Type field to Material
3 Ensure the Look in box is set to Everywhere to search the whole product structure
4 Click Search to start the search
The search results are listed in the area in the lower half of the Search dialog box
5 Click Select to select found items and thenOK to exit the dialog box
6 Expand all entries in the specification treeto see that all mapped materials have beenselected
7 Select the Edit -gt Properties command
The Properties dialog box appears letting you edit the properties of selected materialsClick the Current selection drop-down list box and select the materials in turn to edit themFor more information on editing materials see Modifying Materials
To edit other materials in your document de-select the first material in the specificationtree then select the Edit - Properties command again
Copying amp Pasting Using PasteSpecial
When you use the Paste Special command material is pasted as a linkedobject You can copy a
Material from a libraryThe part will be automatically updated to reflect any changes to theoriginal material in the library This is also useful in large assemblies ifyou have material specifications that may change and that you use inmore than one place
Materials can also be mapped as linked objects from libraries usingthe Link to file checkbox in the Library dialog boxPaste the material on a different part in the same documentThe link is made from the second part to the first part Editing thematerial on either part will automatically update the material on the otherpartPaste the material on parts in different documentsEditing the material on any part will automatically update all linkedmaterials on all parts in all documents You can in this way change thematerial specifications in all places where they appear without having toedit each individual occurrence
This tasks explains how to copy and paste materials using the Paste Specialcommand
1 Select the material you want to copy
2 To copy you can eitherClick the Copy iconSelect the Edit -gt Copy command orSelect the Copy command in the contextual menu
3 Select the part onto which you want to map the material
4 To paste you can eitherSelect the Edit -gt Paste Special command orSelect the Paste Special command in the contextual menu
The Source Definition dialog boxappears
5 Click AsMaterialLink in the dialog boxthen click OK
The material is mapped onto the selectedpart and the specification tree updated
A linked material icon identifies thematerial in the specification tree
Note You cannot change the materialname in the Feature Properties tab of theProperties dialog box
Simple copy and paste as well as drag and drop operations can also beperformed In both cases the mapped material is not linked
Using Knowledge Advisor Capabilities
Material specifications defined using Real Time Rendering are shared with Knowledge Advisor This is illustrated in the twotasks below
In our examples you will change the material mapped onto a part directly in the knowledgeware Formulas dialog box aswell as write a rule using material as a parameter to for example change the mapped material as a function of holediameter
For more information on Knowledge Advisor see the CATIAKnowledge Advisor Users Guide Note that to use thisproduct you need the appropriate license
Changing the Material Mapped onto a Part Directly in the FormulasDialog Box
This tasks explains how to change the material mapped onto a part directly in the knowledgeware Formulas dialog box
1 Click the Formula icon in the Standard toolbar
The Formulas dialog box appears listing all the part parameters
2 Select the Material parameter
The Edit name value or formula fields are updated
3 Enter another material Gold for example directly in the value field
The dialog box part itself and specification tree are all updated You have changed the material mapped onto the partdirectly in the dialog box
You can only change materials mapped in the Formulas dialog box to those available in the default material library
Any material changed in this way will be mapped as linked objects and will be automatically updated to reflect any changesto the original material in the library
Note The material icon in the specification tree appears with a link to indicate that the material gold is mapped as a linkedobject
Writing a RuleThis task explains how to write a rule using material as a parameter to for example change the mapped material as afunction of hole diameter
1 Select Tools -gt Options and click the Relations checkbox in the Display tab (under Part) to display relations in thespecification tree
2 Select the part
3 Select Knowledge Advisor from the Start -gt Infrastructure menu
4 Click the Rule icon
The Rule Editor dialog box appears
5 Click OK to identify your rule inthe Rule Editor dialog box
The Rule Editor Rule 1 dialog boxis displayed You can now writeyour rule
6 Write the following rule
if(PartBodyHole1Diametergt 60mm) Material = Goldelse Material = Aluminium
7 Click OK when done
The system checks that your syntax is valid If it is not you are prompted to correct it
You cannot edit or apply materials that have been incorporated as parameters into rules
You can now check your rule
8 Select Part Design from the Start -gt Mechanical Design menu
9 Right-click the hole and select Hole1Object -gt Edit Parameters from the contextual menu
10 Double-click the hole diameter and enter a new value in the Constraint Edition dialog box for example 70 then pressEnter
The material changes from aluminium to gold
Before After
Note Materials incorporated as parameters into rules are mapped as linked objects Linked materials are identified in thespecification tree by a material icon with link
Advanced TasksThe Advanced Tasks section shows you how to organize and manage materials inlibraries It is intended for the administrator
CATIA Version 5 Real Time Rendering lets you define materials specifications that willbe shared across your entire development processMaterial specifications define the characteristics of materials
Physical and mechanical properties (Youngs modulus density thermalexpansion and so forth)3D representation textures on geometry2D representation patterns for drafting purposes
Task
What You Should Know Before YouStart
A default material library file is provided with Real Time Rendering By default this fileis located
under Windows NT $CATStartupPathstartupmaterialsCatalogCATMaterialunder UNIX $CATStartupPathstartupmaterialsCatalogCATMaterial
Note For languages other than English a folder identified by the appropriate languagecontains the CatalogCATMaterial
This is where you should store any new library so that it is taken into account whenusers want to apply a material to a part (that is a CATPart document) in the PartDesign Shape Design FreeStyle Shaper or FreeStyle Optimizer workbenches
The environment variable CATStartupPath concatenates start-up directories Whenapplying a material the first occurrence of the CatalogCATMaterial found in thedirectories listed in the variable is loaded If you wish to assign differentCatalogCATMaterial files to different users you need to modify their environment sothat their respective CATStartupPath variable references the adequate catalogs
Opening the Material WorkbenchThis tasks explains how to load the Material Workbench and open a CATMaterial document
1 Select the Start-gt Infrastructure-gt Material Library menu item
The Material Workbench is loaded and a CATMaterial document is created
By default a family and a material are in the document ready to be renamed and edited
Creating a Material LibraryThis tasks shows you how to add materials to a family and create more familiesfor your material libraries
Click the Rename Family icon to give an explicit name to the defaulttab
1
The New Name dialog box is displayedKey in the new name forthe family and press OK
2
Here we called itWood
Click on the New Family icon to create a new family3
A New Family tab is displayed in the document
Repeat step 2 and 3 tocreate more families suchas Metal Stone Cloth andso forth
4
You can copy and paste familiesNone of the new families contain any material yet
Click the Wood tab to activate the wood family5
There is only the default material in this family so far
Select the material6
Click the Rename Material icon to rename the material via the NewName dialog box
7
Lets call it Bark
Click the New Material icon to add material to this family8
You can add and rename the Beech Cork Teak Wild Cherry typesof wood for example and many more
Now that your library is defined you will need to modify each materialto give it specific material properties For more information on how todo so see Modifying a Material
You can also remove a family or a material simply by selecting the
object then clicking on the Remove Family or Remove Material(s)
icon respectively
Interoperability with V4 Textures
This tasks shows you how to apply a V4 2D texture to a V5 material
Open the V4 template1
Double-click on MASTER to display the tree2 Click on the plus sign beside IMDE13 Click on the name of the texture you want to copy4
Copy the texture by selecting Edit -gt Copy in the menu bar or by right-clicking and selecting Copy in thecontextual menu
5
Paste the new texture in the family on which you want to create a material based on it6
You can paste the texture in a part
When you double-click on the applied texture you can display propertiesIf you are working with UNIX the right path is immediately displayed The texture is displayed in the dialogboxIf you are working with Windows NT a UNIX path is displayed and you must change it into a NT path
A V4I licence is necessary to copy a V4 texture
Sorting Materials Within a FamilyThis tasks explains how to arrange materials alphabetically within a family in ascending and descending order
Open the editmaterialCATMaterial document from the onlineSamplesrealtimerendering directory
1 Click on the Sort Material (A-gtZ) iconThe materials are automatically arranged in ascending alphabetical order from left to right andtop to bottom
2 Click on the Sort Material (Z-gtA) icon to reverse the sort order of materials
You are not obliged to sort materials alphabetically Simply click on one or more materials and drag them to their newlocation if you wish to set them in a specific order You can do this material by material or use the multi-selectioncapabilities (Shift and Ctrl keys)
Workbench DescriptionThe CATIA - Material Library Version 5 application window looks like this
Click the hotspots to see related documentation
Material Library Menu Bar
Material Library Toolbar
Menu BarThis section presents the menu bar tools and commands dedicated to the Material Libraryworkbench
Start File Edit View Insert Tools Windows Help
EditFor See
Paste Special Copying amp Pasting Using Paste Special
Search Finding Materials
Links Modifying Materials
Properties Modifying Materials
InsertFor See
New Family Creating a Material Library
New Material Creating a Material Library
Material Library Toolbar
See Creating a Material Library
See Creating a Material Library
See Creating a Material Library
See Creating a Material Library
See Creating a Material Library
See Creating a Material Library
See Modifying a Material
See Sorting Materials Within a Family
Index
Ccolor
commandsApply Material Links New Family New Material Paste SpecialRemove Family Remove Material Rename Family Rename Material Search Shading with Texture Sort Material compass contrast copying materials creatingmaterial families material library materials
materials from V4 materials
Ddefault
family library material
Eediting
materials properties
Ffinding materials
Llibrary
creating lighting parameters link to file luminosity
KKnowledge Advisor
Mmaterial size materials
color contrast copying creating editing finding linked to library luminosity material size
orientation positioning using 3D compass position uv reflectivity repeat uv scale uv shininess sorting specifications transparency
Oopening
material workbench orientation
Pparameters
lighting texture
Paste Special commandpositioning materials using 3D compass position uv
Rreflectivity repeat uv
Sscale uv shininess
sorting materials specifications
Ttexture parameters transparency

Material specifications are managed in the specification tree all mapped materials areidentified To edit materials (for more information see Modifying Materials) simplyright-click the material and select Properties from the contextual menu or double-clickthe material You can also run searches to find a specific material in a large assembly(for more information see Finding Materials) as well as use copy amp paste or drag amp dropcapabilities
6 Select the Apply Customized View icon in the View -gtRender Stylecommand
7 Make sure that the Shading and Materials options are checked in the CustomView Modes dialog box
8 Click OK
9 Click OK in the Library dialog box
Applying materials to parts affect the physical and mechanical properties for examplethe density of elements10Right-clickthe materialjust mappedin thespecificationtree andchoose thePropertiesitem
TheProperties
dialog box isdisplayed
11 ChoosetheRenderingtab to edittherenderingpropertiesyou appliedon the part
From thisdialog boxyou canadjust andresetposition ofthe materialYou canalso modifyall materialdefinitionparametersasdescribed inModifyingMaterials
12 Ifnecessarychange thematerial sizeto adjust thescale of thematerialrelative tothe part
13 Click OKin thePropertiesdialog boxwhen youare satisfiedwith thematerialmapping onthe part
14 Use the 3D compass to interactively position the materialDrag and drop the compass onto the part
The compass snaps to the partSelect the material in the specification tree
The mapping support (in this case a box) appearsIf necessary zoom in and out to visualize the mapping support which reflects thematerial sizePan and rotate the material until satisfied with the result You can
Pan along the direction of any axis (x y or z) of the compass (dragany compass axis)Rotate in a plane (drag an arc on the compass)Pan in a plane (drag a plane on the compass)Rotate freely about a point on the compass (drag the free rotationhandle at the top of the compass)
Note that material positioning with the 3D compass is only available with P2 solutions
For more information on manipulating objects using the 3D compass see theCATIAInfrastructure Users Guide
Modifying Materials
You can change the material size and mapping type as well as edit material specifications (lighting and textureparameters) of both linked and unlinked materials
NotesEditing materials linked to libraries will modify the original material in the library If you want to save changesmade to the original material use the File -gtSave All commandEditing linked materials on parts in the same document or on parts in different documents will change alllinked materials
This tasks explains how to edit a material
1 Select the Mirror material in the specification tree
2 Click the Edit Properties icon select the Edit -gt Properties command or right-click and select Properties fromthe contextual menu
The Properties dialog box is displayed
Double-click a material to edit its properties
3 Make sure the Rendering tab is active
Using this dialog box you can edit thelighting and texture parameters of thematerial you are currently editing
A preview area in which different mappingtypes can be visualized is also available
Different mapping types are proposed to letyou select the most appropriate mappingfor the shape of the geometry for examplea cylinder support to map a label onto acan of food
Manipulations are available within thepreview area zooming in and out rotating
the support translating it Use the iconto reframe the support within the previewarea
Note Material specifications defined using Real Time Rendering are shared with other CATIA V5 products Forinformation on Drafting and Analysis tabs see CATIAGenerative Drafting and CATIAGenerative Part StressAnalysis guides respectively Appropriate licenses are required to use these products
4 If necessary change the material size to adjust the scale of the material relative to the part5 Modify the Lighting parameters colorluminosity contrast shininesstransparency and reflectivity
6 Click [] opposite Color and choose the color to be used for the material textureThe Color dialog box is displayed allowing you to choose the exact coloryou wish to define as a material texture
You can click in the preview area to choose the color or even key in theexact value of the desired color
When satisfied simply click OK and the color is applied to the shape inthe Properties preview
7 Set the other material parameters Parameter set to 0 Parameter set to 1
Luminosity the intensity of light diffusedin any direction by the object even if not litby any light source
This parameter affects the whole objectincluding the shadowed area
Contrast the intensity of light diffused bythe object when lit by light sources
Typically a shiny metal surface wouldhave a diffuse reflectance value close to 0while a piece of cardboard would have avalue probably above 09
Shininess dullness of an object
Set the value to a minimum to generatevery sharp highlights on very shinysurfaces Set the shininess to a highervalue to generate large specular spotscreating a duller effect
Transparency the degree of transparencyof an object
The higher the value the more transparentthe object (in the example the value is075) the lower the value the moreopaque the object
Reflectivity the degree of reflectivity of anobject
Set to a high value the object reflects itsenvironment
8 Click Apply to validate the material lighting definition
The material icon reflects the material as defined
All lighting parameter values range from 0 to 1Any amount of reflectivity however small means that you will no longer visualize the mapped texturesimultaneously with the reflected scene If you want to see the texture make sure you set the Reflectivityparameter to 0 in the Lighting tab
9 Click the Texture tab in the Properties dialog box
10 In the Image Name field navigate tolocate the desired image and click OK tomap it onto the preview element as thetexture
In the example we choose the skyrgbimage available with the default catalogThe following image formats can be usedTIFF JPEG RGB BMP
11 Define the image repetition along Uand V as well as its scale its position andits orientation
U and V correspond to parameters of thelocal parametric surface
Repeat U V lets you specify whether or not you want the texture repeated ad infinitum along u- and v-axes
Scale U V determines how the texture is stretched along u- and v-axes
Position U V determines the position of the texture along u- and v-axes By default the image is centered
Orientation defines the rotation of the texture on surfaces
12 Click Apply to validate the material texture definition
The material icon reflects the material as defined
There is no specific order when defining parameters
Finding Materials
This tasks explains how to use the search for materials in documents
This is useful in large assemblies where you will be able to rapidly identify materials ofinterest You can then if desired individually edit selected materialsFor more information on the Search command see the Infrastructure Users Guide
1 Select the Edit -gt Search command
The Search dialog box appears
2 Set the Type field to Material
3 Ensure the Look in box is set to Everywhere to search the whole product structure
4 Click Search to start the search
The search results are listed in the area in the lower half of the Search dialog box
5 Click Select to select found items and thenOK to exit the dialog box
6 Expand all entries in the specification treeto see that all mapped materials have beenselected
7 Select the Edit -gt Properties command
The Properties dialog box appears letting you edit the properties of selected materialsClick the Current selection drop-down list box and select the materials in turn to edit themFor more information on editing materials see Modifying Materials
To edit other materials in your document de-select the first material in the specificationtree then select the Edit - Properties command again
Copying amp Pasting Using PasteSpecial
When you use the Paste Special command material is pasted as a linkedobject You can copy a
Material from a libraryThe part will be automatically updated to reflect any changes to theoriginal material in the library This is also useful in large assemblies ifyou have material specifications that may change and that you use inmore than one place
Materials can also be mapped as linked objects from libraries usingthe Link to file checkbox in the Library dialog boxPaste the material on a different part in the same documentThe link is made from the second part to the first part Editing thematerial on either part will automatically update the material on the otherpartPaste the material on parts in different documentsEditing the material on any part will automatically update all linkedmaterials on all parts in all documents You can in this way change thematerial specifications in all places where they appear without having toedit each individual occurrence
This tasks explains how to copy and paste materials using the Paste Specialcommand
1 Select the material you want to copy
2 To copy you can eitherClick the Copy iconSelect the Edit -gt Copy command orSelect the Copy command in the contextual menu
3 Select the part onto which you want to map the material
4 To paste you can eitherSelect the Edit -gt Paste Special command orSelect the Paste Special command in the contextual menu
The Source Definition dialog boxappears
5 Click AsMaterialLink in the dialog boxthen click OK
The material is mapped onto the selectedpart and the specification tree updated
A linked material icon identifies thematerial in the specification tree
Note You cannot change the materialname in the Feature Properties tab of theProperties dialog box
Simple copy and paste as well as drag and drop operations can also beperformed In both cases the mapped material is not linked
Using Knowledge Advisor Capabilities
Material specifications defined using Real Time Rendering are shared with Knowledge Advisor This is illustrated in the twotasks below
In our examples you will change the material mapped onto a part directly in the knowledgeware Formulas dialog box aswell as write a rule using material as a parameter to for example change the mapped material as a function of holediameter
For more information on Knowledge Advisor see the CATIAKnowledge Advisor Users Guide Note that to use thisproduct you need the appropriate license
Changing the Material Mapped onto a Part Directly in the FormulasDialog Box
This tasks explains how to change the material mapped onto a part directly in the knowledgeware Formulas dialog box
1 Click the Formula icon in the Standard toolbar
The Formulas dialog box appears listing all the part parameters
2 Select the Material parameter
The Edit name value or formula fields are updated
3 Enter another material Gold for example directly in the value field
The dialog box part itself and specification tree are all updated You have changed the material mapped onto the partdirectly in the dialog box
You can only change materials mapped in the Formulas dialog box to those available in the default material library
Any material changed in this way will be mapped as linked objects and will be automatically updated to reflect any changesto the original material in the library
Note The material icon in the specification tree appears with a link to indicate that the material gold is mapped as a linkedobject
Writing a RuleThis task explains how to write a rule using material as a parameter to for example change the mapped material as afunction of hole diameter
1 Select Tools -gt Options and click the Relations checkbox in the Display tab (under Part) to display relations in thespecification tree
2 Select the part
3 Select Knowledge Advisor from the Start -gt Infrastructure menu
4 Click the Rule icon
The Rule Editor dialog box appears
5 Click OK to identify your rule inthe Rule Editor dialog box
The Rule Editor Rule 1 dialog boxis displayed You can now writeyour rule
6 Write the following rule
if(PartBodyHole1Diametergt 60mm) Material = Goldelse Material = Aluminium
7 Click OK when done
The system checks that your syntax is valid If it is not you are prompted to correct it
You cannot edit or apply materials that have been incorporated as parameters into rules
You can now check your rule
8 Select Part Design from the Start -gt Mechanical Design menu
9 Right-click the hole and select Hole1Object -gt Edit Parameters from the contextual menu
10 Double-click the hole diameter and enter a new value in the Constraint Edition dialog box for example 70 then pressEnter
The material changes from aluminium to gold
Before After
Note Materials incorporated as parameters into rules are mapped as linked objects Linked materials are identified in thespecification tree by a material icon with link
Advanced TasksThe Advanced Tasks section shows you how to organize and manage materials inlibraries It is intended for the administrator
CATIA Version 5 Real Time Rendering lets you define materials specifications that willbe shared across your entire development processMaterial specifications define the characteristics of materials
Physical and mechanical properties (Youngs modulus density thermalexpansion and so forth)3D representation textures on geometry2D representation patterns for drafting purposes
Task
What You Should Know Before YouStart
A default material library file is provided with Real Time Rendering By default this fileis located
under Windows NT $CATStartupPathstartupmaterialsCatalogCATMaterialunder UNIX $CATStartupPathstartupmaterialsCatalogCATMaterial
Note For languages other than English a folder identified by the appropriate languagecontains the CatalogCATMaterial
This is where you should store any new library so that it is taken into account whenusers want to apply a material to a part (that is a CATPart document) in the PartDesign Shape Design FreeStyle Shaper or FreeStyle Optimizer workbenches
The environment variable CATStartupPath concatenates start-up directories Whenapplying a material the first occurrence of the CatalogCATMaterial found in thedirectories listed in the variable is loaded If you wish to assign differentCatalogCATMaterial files to different users you need to modify their environment sothat their respective CATStartupPath variable references the adequate catalogs
Opening the Material WorkbenchThis tasks explains how to load the Material Workbench and open a CATMaterial document
1 Select the Start-gt Infrastructure-gt Material Library menu item
The Material Workbench is loaded and a CATMaterial document is created
By default a family and a material are in the document ready to be renamed and edited
Creating a Material LibraryThis tasks shows you how to add materials to a family and create more familiesfor your material libraries
Click the Rename Family icon to give an explicit name to the defaulttab
1
The New Name dialog box is displayedKey in the new name forthe family and press OK
2
Here we called itWood
Click on the New Family icon to create a new family3
A New Family tab is displayed in the document
Repeat step 2 and 3 tocreate more families suchas Metal Stone Cloth andso forth
4
You can copy and paste familiesNone of the new families contain any material yet
Click the Wood tab to activate the wood family5
There is only the default material in this family so far
Select the material6
Click the Rename Material icon to rename the material via the NewName dialog box
7
Lets call it Bark
Click the New Material icon to add material to this family8
You can add and rename the Beech Cork Teak Wild Cherry typesof wood for example and many more
Now that your library is defined you will need to modify each materialto give it specific material properties For more information on how todo so see Modifying a Material
You can also remove a family or a material simply by selecting the
object then clicking on the Remove Family or Remove Material(s)
icon respectively
Interoperability with V4 Textures
This tasks shows you how to apply a V4 2D texture to a V5 material
Open the V4 template1
Double-click on MASTER to display the tree2 Click on the plus sign beside IMDE13 Click on the name of the texture you want to copy4
Copy the texture by selecting Edit -gt Copy in the menu bar or by right-clicking and selecting Copy in thecontextual menu
5
Paste the new texture in the family on which you want to create a material based on it6
You can paste the texture in a part
When you double-click on the applied texture you can display propertiesIf you are working with UNIX the right path is immediately displayed The texture is displayed in the dialogboxIf you are working with Windows NT a UNIX path is displayed and you must change it into a NT path
A V4I licence is necessary to copy a V4 texture
Sorting Materials Within a FamilyThis tasks explains how to arrange materials alphabetically within a family in ascending and descending order
Open the editmaterialCATMaterial document from the onlineSamplesrealtimerendering directory
1 Click on the Sort Material (A-gtZ) iconThe materials are automatically arranged in ascending alphabetical order from left to right andtop to bottom
2 Click on the Sort Material (Z-gtA) icon to reverse the sort order of materials
You are not obliged to sort materials alphabetically Simply click on one or more materials and drag them to their newlocation if you wish to set them in a specific order You can do this material by material or use the multi-selectioncapabilities (Shift and Ctrl keys)
Workbench DescriptionThe CATIA - Material Library Version 5 application window looks like this
Click the hotspots to see related documentation
Material Library Menu Bar
Material Library Toolbar
Menu BarThis section presents the menu bar tools and commands dedicated to the Material Libraryworkbench
Start File Edit View Insert Tools Windows Help
EditFor See
Paste Special Copying amp Pasting Using Paste Special
Search Finding Materials
Links Modifying Materials
Properties Modifying Materials
InsertFor See
New Family Creating a Material Library
New Material Creating a Material Library
Material Library Toolbar
See Creating a Material Library
See Creating a Material Library
See Creating a Material Library
See Creating a Material Library
See Creating a Material Library
See Creating a Material Library
See Modifying a Material
See Sorting Materials Within a Family
Index
Ccolor
commandsApply Material Links New Family New Material Paste SpecialRemove Family Remove Material Rename Family Rename Material Search Shading with Texture Sort Material compass contrast copying materials creatingmaterial families material library materials
materials from V4 materials
Ddefault
family library material
Eediting
materials properties
Ffinding materials
Llibrary
creating lighting parameters link to file luminosity
KKnowledge Advisor
Mmaterial size materials
color contrast copying creating editing finding linked to library luminosity material size
orientation positioning using 3D compass position uv reflectivity repeat uv scale uv shininess sorting specifications transparency
Oopening
material workbench orientation
Pparameters
lighting texture
Paste Special commandpositioning materials using 3D compass position uv
Rreflectivity repeat uv
Sscale uv shininess
sorting materials specifications
Ttexture parameters transparency

dialog box isdisplayed
11 ChoosetheRenderingtab to edittherenderingpropertiesyou appliedon the part
From thisdialog boxyou canadjust andresetposition ofthe materialYou canalso modifyall materialdefinitionparametersasdescribed inModifyingMaterials
12 Ifnecessarychange thematerial sizeto adjust thescale of thematerialrelative tothe part
13 Click OKin thePropertiesdialog boxwhen youare satisfiedwith thematerialmapping onthe part
14 Use the 3D compass to interactively position the materialDrag and drop the compass onto the part
The compass snaps to the partSelect the material in the specification tree
The mapping support (in this case a box) appearsIf necessary zoom in and out to visualize the mapping support which reflects thematerial sizePan and rotate the material until satisfied with the result You can
Pan along the direction of any axis (x y or z) of the compass (dragany compass axis)Rotate in a plane (drag an arc on the compass)Pan in a plane (drag a plane on the compass)Rotate freely about a point on the compass (drag the free rotationhandle at the top of the compass)
Note that material positioning with the 3D compass is only available with P2 solutions
For more information on manipulating objects using the 3D compass see theCATIAInfrastructure Users Guide
Modifying Materials
You can change the material size and mapping type as well as edit material specifications (lighting and textureparameters) of both linked and unlinked materials
NotesEditing materials linked to libraries will modify the original material in the library If you want to save changesmade to the original material use the File -gtSave All commandEditing linked materials on parts in the same document or on parts in different documents will change alllinked materials
This tasks explains how to edit a material
1 Select the Mirror material in the specification tree
2 Click the Edit Properties icon select the Edit -gt Properties command or right-click and select Properties fromthe contextual menu
The Properties dialog box is displayed
Double-click a material to edit its properties
3 Make sure the Rendering tab is active
Using this dialog box you can edit thelighting and texture parameters of thematerial you are currently editing
A preview area in which different mappingtypes can be visualized is also available
Different mapping types are proposed to letyou select the most appropriate mappingfor the shape of the geometry for examplea cylinder support to map a label onto acan of food
Manipulations are available within thepreview area zooming in and out rotating
the support translating it Use the iconto reframe the support within the previewarea
Note Material specifications defined using Real Time Rendering are shared with other CATIA V5 products Forinformation on Drafting and Analysis tabs see CATIAGenerative Drafting and CATIAGenerative Part StressAnalysis guides respectively Appropriate licenses are required to use these products
4 If necessary change the material size to adjust the scale of the material relative to the part5 Modify the Lighting parameters colorluminosity contrast shininesstransparency and reflectivity
6 Click [] opposite Color and choose the color to be used for the material textureThe Color dialog box is displayed allowing you to choose the exact coloryou wish to define as a material texture
You can click in the preview area to choose the color or even key in theexact value of the desired color
When satisfied simply click OK and the color is applied to the shape inthe Properties preview
7 Set the other material parameters Parameter set to 0 Parameter set to 1
Luminosity the intensity of light diffusedin any direction by the object even if not litby any light source
This parameter affects the whole objectincluding the shadowed area
Contrast the intensity of light diffused bythe object when lit by light sources
Typically a shiny metal surface wouldhave a diffuse reflectance value close to 0while a piece of cardboard would have avalue probably above 09
Shininess dullness of an object
Set the value to a minimum to generatevery sharp highlights on very shinysurfaces Set the shininess to a highervalue to generate large specular spotscreating a duller effect
Transparency the degree of transparencyof an object
The higher the value the more transparentthe object (in the example the value is075) the lower the value the moreopaque the object
Reflectivity the degree of reflectivity of anobject
Set to a high value the object reflects itsenvironment
8 Click Apply to validate the material lighting definition
The material icon reflects the material as defined
All lighting parameter values range from 0 to 1Any amount of reflectivity however small means that you will no longer visualize the mapped texturesimultaneously with the reflected scene If you want to see the texture make sure you set the Reflectivityparameter to 0 in the Lighting tab
9 Click the Texture tab in the Properties dialog box
10 In the Image Name field navigate tolocate the desired image and click OK tomap it onto the preview element as thetexture
In the example we choose the skyrgbimage available with the default catalogThe following image formats can be usedTIFF JPEG RGB BMP
11 Define the image repetition along Uand V as well as its scale its position andits orientation
U and V correspond to parameters of thelocal parametric surface
Repeat U V lets you specify whether or not you want the texture repeated ad infinitum along u- and v-axes
Scale U V determines how the texture is stretched along u- and v-axes
Position U V determines the position of the texture along u- and v-axes By default the image is centered
Orientation defines the rotation of the texture on surfaces
12 Click Apply to validate the material texture definition
The material icon reflects the material as defined
There is no specific order when defining parameters
Finding Materials
This tasks explains how to use the search for materials in documents
This is useful in large assemblies where you will be able to rapidly identify materials ofinterest You can then if desired individually edit selected materialsFor more information on the Search command see the Infrastructure Users Guide
1 Select the Edit -gt Search command
The Search dialog box appears
2 Set the Type field to Material
3 Ensure the Look in box is set to Everywhere to search the whole product structure
4 Click Search to start the search
The search results are listed in the area in the lower half of the Search dialog box
5 Click Select to select found items and thenOK to exit the dialog box
6 Expand all entries in the specification treeto see that all mapped materials have beenselected
7 Select the Edit -gt Properties command
The Properties dialog box appears letting you edit the properties of selected materialsClick the Current selection drop-down list box and select the materials in turn to edit themFor more information on editing materials see Modifying Materials
To edit other materials in your document de-select the first material in the specificationtree then select the Edit - Properties command again
Copying amp Pasting Using PasteSpecial
When you use the Paste Special command material is pasted as a linkedobject You can copy a
Material from a libraryThe part will be automatically updated to reflect any changes to theoriginal material in the library This is also useful in large assemblies ifyou have material specifications that may change and that you use inmore than one place
Materials can also be mapped as linked objects from libraries usingthe Link to file checkbox in the Library dialog boxPaste the material on a different part in the same documentThe link is made from the second part to the first part Editing thematerial on either part will automatically update the material on the otherpartPaste the material on parts in different documentsEditing the material on any part will automatically update all linkedmaterials on all parts in all documents You can in this way change thematerial specifications in all places where they appear without having toedit each individual occurrence
This tasks explains how to copy and paste materials using the Paste Specialcommand
1 Select the material you want to copy
2 To copy you can eitherClick the Copy iconSelect the Edit -gt Copy command orSelect the Copy command in the contextual menu
3 Select the part onto which you want to map the material
4 To paste you can eitherSelect the Edit -gt Paste Special command orSelect the Paste Special command in the contextual menu
The Source Definition dialog boxappears
5 Click AsMaterialLink in the dialog boxthen click OK
The material is mapped onto the selectedpart and the specification tree updated
A linked material icon identifies thematerial in the specification tree
Note You cannot change the materialname in the Feature Properties tab of theProperties dialog box
Simple copy and paste as well as drag and drop operations can also beperformed In both cases the mapped material is not linked
Using Knowledge Advisor Capabilities
Material specifications defined using Real Time Rendering are shared with Knowledge Advisor This is illustrated in the twotasks below
In our examples you will change the material mapped onto a part directly in the knowledgeware Formulas dialog box aswell as write a rule using material as a parameter to for example change the mapped material as a function of holediameter
For more information on Knowledge Advisor see the CATIAKnowledge Advisor Users Guide Note that to use thisproduct you need the appropriate license
Changing the Material Mapped onto a Part Directly in the FormulasDialog Box
This tasks explains how to change the material mapped onto a part directly in the knowledgeware Formulas dialog box
1 Click the Formula icon in the Standard toolbar
The Formulas dialog box appears listing all the part parameters
2 Select the Material parameter
The Edit name value or formula fields are updated
3 Enter another material Gold for example directly in the value field
The dialog box part itself and specification tree are all updated You have changed the material mapped onto the partdirectly in the dialog box
You can only change materials mapped in the Formulas dialog box to those available in the default material library
Any material changed in this way will be mapped as linked objects and will be automatically updated to reflect any changesto the original material in the library
Note The material icon in the specification tree appears with a link to indicate that the material gold is mapped as a linkedobject
Writing a RuleThis task explains how to write a rule using material as a parameter to for example change the mapped material as afunction of hole diameter
1 Select Tools -gt Options and click the Relations checkbox in the Display tab (under Part) to display relations in thespecification tree
2 Select the part
3 Select Knowledge Advisor from the Start -gt Infrastructure menu
4 Click the Rule icon
The Rule Editor dialog box appears
5 Click OK to identify your rule inthe Rule Editor dialog box
The Rule Editor Rule 1 dialog boxis displayed You can now writeyour rule
6 Write the following rule
if(PartBodyHole1Diametergt 60mm) Material = Goldelse Material = Aluminium
7 Click OK when done
The system checks that your syntax is valid If it is not you are prompted to correct it
You cannot edit or apply materials that have been incorporated as parameters into rules
You can now check your rule
8 Select Part Design from the Start -gt Mechanical Design menu
9 Right-click the hole and select Hole1Object -gt Edit Parameters from the contextual menu
10 Double-click the hole diameter and enter a new value in the Constraint Edition dialog box for example 70 then pressEnter
The material changes from aluminium to gold
Before After
Note Materials incorporated as parameters into rules are mapped as linked objects Linked materials are identified in thespecification tree by a material icon with link
Advanced TasksThe Advanced Tasks section shows you how to organize and manage materials inlibraries It is intended for the administrator
CATIA Version 5 Real Time Rendering lets you define materials specifications that willbe shared across your entire development processMaterial specifications define the characteristics of materials
Physical and mechanical properties (Youngs modulus density thermalexpansion and so forth)3D representation textures on geometry2D representation patterns for drafting purposes
Task
What You Should Know Before YouStart
A default material library file is provided with Real Time Rendering By default this fileis located
under Windows NT $CATStartupPathstartupmaterialsCatalogCATMaterialunder UNIX $CATStartupPathstartupmaterialsCatalogCATMaterial
Note For languages other than English a folder identified by the appropriate languagecontains the CatalogCATMaterial
This is where you should store any new library so that it is taken into account whenusers want to apply a material to a part (that is a CATPart document) in the PartDesign Shape Design FreeStyle Shaper or FreeStyle Optimizer workbenches
The environment variable CATStartupPath concatenates start-up directories Whenapplying a material the first occurrence of the CatalogCATMaterial found in thedirectories listed in the variable is loaded If you wish to assign differentCatalogCATMaterial files to different users you need to modify their environment sothat their respective CATStartupPath variable references the adequate catalogs
Opening the Material WorkbenchThis tasks explains how to load the Material Workbench and open a CATMaterial document
1 Select the Start-gt Infrastructure-gt Material Library menu item
The Material Workbench is loaded and a CATMaterial document is created
By default a family and a material are in the document ready to be renamed and edited
Creating a Material LibraryThis tasks shows you how to add materials to a family and create more familiesfor your material libraries
Click the Rename Family icon to give an explicit name to the defaulttab
1
The New Name dialog box is displayedKey in the new name forthe family and press OK
2
Here we called itWood
Click on the New Family icon to create a new family3
A New Family tab is displayed in the document
Repeat step 2 and 3 tocreate more families suchas Metal Stone Cloth andso forth
4
You can copy and paste familiesNone of the new families contain any material yet
Click the Wood tab to activate the wood family5
There is only the default material in this family so far
Select the material6
Click the Rename Material icon to rename the material via the NewName dialog box
7
Lets call it Bark
Click the New Material icon to add material to this family8
You can add and rename the Beech Cork Teak Wild Cherry typesof wood for example and many more
Now that your library is defined you will need to modify each materialto give it specific material properties For more information on how todo so see Modifying a Material
You can also remove a family or a material simply by selecting the
object then clicking on the Remove Family or Remove Material(s)
icon respectively
Interoperability with V4 Textures
This tasks shows you how to apply a V4 2D texture to a V5 material
Open the V4 template1
Double-click on MASTER to display the tree2 Click on the plus sign beside IMDE13 Click on the name of the texture you want to copy4
Copy the texture by selecting Edit -gt Copy in the menu bar or by right-clicking and selecting Copy in thecontextual menu
5
Paste the new texture in the family on which you want to create a material based on it6
You can paste the texture in a part
When you double-click on the applied texture you can display propertiesIf you are working with UNIX the right path is immediately displayed The texture is displayed in the dialogboxIf you are working with Windows NT a UNIX path is displayed and you must change it into a NT path
A V4I licence is necessary to copy a V4 texture
Sorting Materials Within a FamilyThis tasks explains how to arrange materials alphabetically within a family in ascending and descending order
Open the editmaterialCATMaterial document from the onlineSamplesrealtimerendering directory
1 Click on the Sort Material (A-gtZ) iconThe materials are automatically arranged in ascending alphabetical order from left to right andtop to bottom
2 Click on the Sort Material (Z-gtA) icon to reverse the sort order of materials
You are not obliged to sort materials alphabetically Simply click on one or more materials and drag them to their newlocation if you wish to set them in a specific order You can do this material by material or use the multi-selectioncapabilities (Shift and Ctrl keys)
Workbench DescriptionThe CATIA - Material Library Version 5 application window looks like this
Click the hotspots to see related documentation
Material Library Menu Bar
Material Library Toolbar
Menu BarThis section presents the menu bar tools and commands dedicated to the Material Libraryworkbench
Start File Edit View Insert Tools Windows Help
EditFor See
Paste Special Copying amp Pasting Using Paste Special
Search Finding Materials
Links Modifying Materials
Properties Modifying Materials
InsertFor See
New Family Creating a Material Library
New Material Creating a Material Library
Material Library Toolbar
See Creating a Material Library
See Creating a Material Library
See Creating a Material Library
See Creating a Material Library
See Creating a Material Library
See Creating a Material Library
See Modifying a Material
See Sorting Materials Within a Family
Index
Ccolor
commandsApply Material Links New Family New Material Paste SpecialRemove Family Remove Material Rename Family Rename Material Search Shading with Texture Sort Material compass contrast copying materials creatingmaterial families material library materials
materials from V4 materials
Ddefault
family library material
Eediting
materials properties
Ffinding materials
Llibrary
creating lighting parameters link to file luminosity
KKnowledge Advisor
Mmaterial size materials
color contrast copying creating editing finding linked to library luminosity material size
orientation positioning using 3D compass position uv reflectivity repeat uv scale uv shininess sorting specifications transparency
Oopening
material workbench orientation
Pparameters
lighting texture
Paste Special commandpositioning materials using 3D compass position uv
Rreflectivity repeat uv
Sscale uv shininess
sorting materials specifications
Ttexture parameters transparency

14 Use the 3D compass to interactively position the materialDrag and drop the compass onto the part
The compass snaps to the partSelect the material in the specification tree
The mapping support (in this case a box) appearsIf necessary zoom in and out to visualize the mapping support which reflects thematerial sizePan and rotate the material until satisfied with the result You can
Pan along the direction of any axis (x y or z) of the compass (dragany compass axis)Rotate in a plane (drag an arc on the compass)Pan in a plane (drag a plane on the compass)Rotate freely about a point on the compass (drag the free rotationhandle at the top of the compass)
Note that material positioning with the 3D compass is only available with P2 solutions
For more information on manipulating objects using the 3D compass see theCATIAInfrastructure Users Guide
Modifying Materials
You can change the material size and mapping type as well as edit material specifications (lighting and textureparameters) of both linked and unlinked materials
NotesEditing materials linked to libraries will modify the original material in the library If you want to save changesmade to the original material use the File -gtSave All commandEditing linked materials on parts in the same document or on parts in different documents will change alllinked materials
This tasks explains how to edit a material
1 Select the Mirror material in the specification tree
2 Click the Edit Properties icon select the Edit -gt Properties command or right-click and select Properties fromthe contextual menu
The Properties dialog box is displayed
Double-click a material to edit its properties
3 Make sure the Rendering tab is active
Using this dialog box you can edit thelighting and texture parameters of thematerial you are currently editing
A preview area in which different mappingtypes can be visualized is also available
Different mapping types are proposed to letyou select the most appropriate mappingfor the shape of the geometry for examplea cylinder support to map a label onto acan of food
Manipulations are available within thepreview area zooming in and out rotating
the support translating it Use the iconto reframe the support within the previewarea
Note Material specifications defined using Real Time Rendering are shared with other CATIA V5 products Forinformation on Drafting and Analysis tabs see CATIAGenerative Drafting and CATIAGenerative Part StressAnalysis guides respectively Appropriate licenses are required to use these products
4 If necessary change the material size to adjust the scale of the material relative to the part5 Modify the Lighting parameters colorluminosity contrast shininesstransparency and reflectivity
6 Click [] opposite Color and choose the color to be used for the material textureThe Color dialog box is displayed allowing you to choose the exact coloryou wish to define as a material texture
You can click in the preview area to choose the color or even key in theexact value of the desired color
When satisfied simply click OK and the color is applied to the shape inthe Properties preview
7 Set the other material parameters Parameter set to 0 Parameter set to 1
Luminosity the intensity of light diffusedin any direction by the object even if not litby any light source
This parameter affects the whole objectincluding the shadowed area
Contrast the intensity of light diffused bythe object when lit by light sources
Typically a shiny metal surface wouldhave a diffuse reflectance value close to 0while a piece of cardboard would have avalue probably above 09
Shininess dullness of an object
Set the value to a minimum to generatevery sharp highlights on very shinysurfaces Set the shininess to a highervalue to generate large specular spotscreating a duller effect
Transparency the degree of transparencyof an object
The higher the value the more transparentthe object (in the example the value is075) the lower the value the moreopaque the object
Reflectivity the degree of reflectivity of anobject
Set to a high value the object reflects itsenvironment
8 Click Apply to validate the material lighting definition
The material icon reflects the material as defined
All lighting parameter values range from 0 to 1Any amount of reflectivity however small means that you will no longer visualize the mapped texturesimultaneously with the reflected scene If you want to see the texture make sure you set the Reflectivityparameter to 0 in the Lighting tab
9 Click the Texture tab in the Properties dialog box
10 In the Image Name field navigate tolocate the desired image and click OK tomap it onto the preview element as thetexture
In the example we choose the skyrgbimage available with the default catalogThe following image formats can be usedTIFF JPEG RGB BMP
11 Define the image repetition along Uand V as well as its scale its position andits orientation
U and V correspond to parameters of thelocal parametric surface
Repeat U V lets you specify whether or not you want the texture repeated ad infinitum along u- and v-axes
Scale U V determines how the texture is stretched along u- and v-axes
Position U V determines the position of the texture along u- and v-axes By default the image is centered
Orientation defines the rotation of the texture on surfaces
12 Click Apply to validate the material texture definition
The material icon reflects the material as defined
There is no specific order when defining parameters
Finding Materials
This tasks explains how to use the search for materials in documents
This is useful in large assemblies where you will be able to rapidly identify materials ofinterest You can then if desired individually edit selected materialsFor more information on the Search command see the Infrastructure Users Guide
1 Select the Edit -gt Search command
The Search dialog box appears
2 Set the Type field to Material
3 Ensure the Look in box is set to Everywhere to search the whole product structure
4 Click Search to start the search
The search results are listed in the area in the lower half of the Search dialog box
5 Click Select to select found items and thenOK to exit the dialog box
6 Expand all entries in the specification treeto see that all mapped materials have beenselected
7 Select the Edit -gt Properties command
The Properties dialog box appears letting you edit the properties of selected materialsClick the Current selection drop-down list box and select the materials in turn to edit themFor more information on editing materials see Modifying Materials
To edit other materials in your document de-select the first material in the specificationtree then select the Edit - Properties command again
Copying amp Pasting Using PasteSpecial
When you use the Paste Special command material is pasted as a linkedobject You can copy a
Material from a libraryThe part will be automatically updated to reflect any changes to theoriginal material in the library This is also useful in large assemblies ifyou have material specifications that may change and that you use inmore than one place
Materials can also be mapped as linked objects from libraries usingthe Link to file checkbox in the Library dialog boxPaste the material on a different part in the same documentThe link is made from the second part to the first part Editing thematerial on either part will automatically update the material on the otherpartPaste the material on parts in different documentsEditing the material on any part will automatically update all linkedmaterials on all parts in all documents You can in this way change thematerial specifications in all places where they appear without having toedit each individual occurrence
This tasks explains how to copy and paste materials using the Paste Specialcommand
1 Select the material you want to copy
2 To copy you can eitherClick the Copy iconSelect the Edit -gt Copy command orSelect the Copy command in the contextual menu
3 Select the part onto which you want to map the material
4 To paste you can eitherSelect the Edit -gt Paste Special command orSelect the Paste Special command in the contextual menu
The Source Definition dialog boxappears
5 Click AsMaterialLink in the dialog boxthen click OK
The material is mapped onto the selectedpart and the specification tree updated
A linked material icon identifies thematerial in the specification tree
Note You cannot change the materialname in the Feature Properties tab of theProperties dialog box
Simple copy and paste as well as drag and drop operations can also beperformed In both cases the mapped material is not linked
Using Knowledge Advisor Capabilities
Material specifications defined using Real Time Rendering are shared with Knowledge Advisor This is illustrated in the twotasks below
In our examples you will change the material mapped onto a part directly in the knowledgeware Formulas dialog box aswell as write a rule using material as a parameter to for example change the mapped material as a function of holediameter
For more information on Knowledge Advisor see the CATIAKnowledge Advisor Users Guide Note that to use thisproduct you need the appropriate license
Changing the Material Mapped onto a Part Directly in the FormulasDialog Box
This tasks explains how to change the material mapped onto a part directly in the knowledgeware Formulas dialog box
1 Click the Formula icon in the Standard toolbar
The Formulas dialog box appears listing all the part parameters
2 Select the Material parameter
The Edit name value or formula fields are updated
3 Enter another material Gold for example directly in the value field
The dialog box part itself and specification tree are all updated You have changed the material mapped onto the partdirectly in the dialog box
You can only change materials mapped in the Formulas dialog box to those available in the default material library
Any material changed in this way will be mapped as linked objects and will be automatically updated to reflect any changesto the original material in the library
Note The material icon in the specification tree appears with a link to indicate that the material gold is mapped as a linkedobject
Writing a RuleThis task explains how to write a rule using material as a parameter to for example change the mapped material as afunction of hole diameter
1 Select Tools -gt Options and click the Relations checkbox in the Display tab (under Part) to display relations in thespecification tree
2 Select the part
3 Select Knowledge Advisor from the Start -gt Infrastructure menu
4 Click the Rule icon
The Rule Editor dialog box appears
5 Click OK to identify your rule inthe Rule Editor dialog box
The Rule Editor Rule 1 dialog boxis displayed You can now writeyour rule
6 Write the following rule
if(PartBodyHole1Diametergt 60mm) Material = Goldelse Material = Aluminium
7 Click OK when done
The system checks that your syntax is valid If it is not you are prompted to correct it
You cannot edit or apply materials that have been incorporated as parameters into rules
You can now check your rule
8 Select Part Design from the Start -gt Mechanical Design menu
9 Right-click the hole and select Hole1Object -gt Edit Parameters from the contextual menu
10 Double-click the hole diameter and enter a new value in the Constraint Edition dialog box for example 70 then pressEnter
The material changes from aluminium to gold
Before After
Note Materials incorporated as parameters into rules are mapped as linked objects Linked materials are identified in thespecification tree by a material icon with link
Advanced TasksThe Advanced Tasks section shows you how to organize and manage materials inlibraries It is intended for the administrator
CATIA Version 5 Real Time Rendering lets you define materials specifications that willbe shared across your entire development processMaterial specifications define the characteristics of materials
Physical and mechanical properties (Youngs modulus density thermalexpansion and so forth)3D representation textures on geometry2D representation patterns for drafting purposes
Task
What You Should Know Before YouStart
A default material library file is provided with Real Time Rendering By default this fileis located
under Windows NT $CATStartupPathstartupmaterialsCatalogCATMaterialunder UNIX $CATStartupPathstartupmaterialsCatalogCATMaterial
Note For languages other than English a folder identified by the appropriate languagecontains the CatalogCATMaterial
This is where you should store any new library so that it is taken into account whenusers want to apply a material to a part (that is a CATPart document) in the PartDesign Shape Design FreeStyle Shaper or FreeStyle Optimizer workbenches
The environment variable CATStartupPath concatenates start-up directories Whenapplying a material the first occurrence of the CatalogCATMaterial found in thedirectories listed in the variable is loaded If you wish to assign differentCatalogCATMaterial files to different users you need to modify their environment sothat their respective CATStartupPath variable references the adequate catalogs
Opening the Material WorkbenchThis tasks explains how to load the Material Workbench and open a CATMaterial document
1 Select the Start-gt Infrastructure-gt Material Library menu item
The Material Workbench is loaded and a CATMaterial document is created
By default a family and a material are in the document ready to be renamed and edited
Creating a Material LibraryThis tasks shows you how to add materials to a family and create more familiesfor your material libraries
Click the Rename Family icon to give an explicit name to the defaulttab
1
The New Name dialog box is displayedKey in the new name forthe family and press OK
2
Here we called itWood
Click on the New Family icon to create a new family3
A New Family tab is displayed in the document
Repeat step 2 and 3 tocreate more families suchas Metal Stone Cloth andso forth
4
You can copy and paste familiesNone of the new families contain any material yet
Click the Wood tab to activate the wood family5
There is only the default material in this family so far
Select the material6
Click the Rename Material icon to rename the material via the NewName dialog box
7
Lets call it Bark
Click the New Material icon to add material to this family8
You can add and rename the Beech Cork Teak Wild Cherry typesof wood for example and many more
Now that your library is defined you will need to modify each materialto give it specific material properties For more information on how todo so see Modifying a Material
You can also remove a family or a material simply by selecting the
object then clicking on the Remove Family or Remove Material(s)
icon respectively
Interoperability with V4 Textures
This tasks shows you how to apply a V4 2D texture to a V5 material
Open the V4 template1
Double-click on MASTER to display the tree2 Click on the plus sign beside IMDE13 Click on the name of the texture you want to copy4
Copy the texture by selecting Edit -gt Copy in the menu bar or by right-clicking and selecting Copy in thecontextual menu
5
Paste the new texture in the family on which you want to create a material based on it6
You can paste the texture in a part
When you double-click on the applied texture you can display propertiesIf you are working with UNIX the right path is immediately displayed The texture is displayed in the dialogboxIf you are working with Windows NT a UNIX path is displayed and you must change it into a NT path
A V4I licence is necessary to copy a V4 texture
Sorting Materials Within a FamilyThis tasks explains how to arrange materials alphabetically within a family in ascending and descending order
Open the editmaterialCATMaterial document from the onlineSamplesrealtimerendering directory
1 Click on the Sort Material (A-gtZ) iconThe materials are automatically arranged in ascending alphabetical order from left to right andtop to bottom
2 Click on the Sort Material (Z-gtA) icon to reverse the sort order of materials
You are not obliged to sort materials alphabetically Simply click on one or more materials and drag them to their newlocation if you wish to set them in a specific order You can do this material by material or use the multi-selectioncapabilities (Shift and Ctrl keys)
Workbench DescriptionThe CATIA - Material Library Version 5 application window looks like this
Click the hotspots to see related documentation
Material Library Menu Bar
Material Library Toolbar
Menu BarThis section presents the menu bar tools and commands dedicated to the Material Libraryworkbench
Start File Edit View Insert Tools Windows Help
EditFor See
Paste Special Copying amp Pasting Using Paste Special
Search Finding Materials
Links Modifying Materials
Properties Modifying Materials
InsertFor See
New Family Creating a Material Library
New Material Creating a Material Library
Material Library Toolbar
See Creating a Material Library
See Creating a Material Library
See Creating a Material Library
See Creating a Material Library
See Creating a Material Library
See Creating a Material Library
See Modifying a Material
See Sorting Materials Within a Family
Index
Ccolor
commandsApply Material Links New Family New Material Paste SpecialRemove Family Remove Material Rename Family Rename Material Search Shading with Texture Sort Material compass contrast copying materials creatingmaterial families material library materials
materials from V4 materials
Ddefault
family library material
Eediting
materials properties
Ffinding materials
Llibrary
creating lighting parameters link to file luminosity
KKnowledge Advisor
Mmaterial size materials
color contrast copying creating editing finding linked to library luminosity material size
orientation positioning using 3D compass position uv reflectivity repeat uv scale uv shininess sorting specifications transparency
Oopening
material workbench orientation
Pparameters
lighting texture
Paste Special commandpositioning materials using 3D compass position uv
Rreflectivity repeat uv
Sscale uv shininess
sorting materials specifications
Ttexture parameters transparency

Modifying Materials
You can change the material size and mapping type as well as edit material specifications (lighting and textureparameters) of both linked and unlinked materials
NotesEditing materials linked to libraries will modify the original material in the library If you want to save changesmade to the original material use the File -gtSave All commandEditing linked materials on parts in the same document or on parts in different documents will change alllinked materials
This tasks explains how to edit a material
1 Select the Mirror material in the specification tree
2 Click the Edit Properties icon select the Edit -gt Properties command or right-click and select Properties fromthe contextual menu
The Properties dialog box is displayed
Double-click a material to edit its properties
3 Make sure the Rendering tab is active
Using this dialog box you can edit thelighting and texture parameters of thematerial you are currently editing
A preview area in which different mappingtypes can be visualized is also available
Different mapping types are proposed to letyou select the most appropriate mappingfor the shape of the geometry for examplea cylinder support to map a label onto acan of food
Manipulations are available within thepreview area zooming in and out rotating
the support translating it Use the iconto reframe the support within the previewarea
Note Material specifications defined using Real Time Rendering are shared with other CATIA V5 products Forinformation on Drafting and Analysis tabs see CATIAGenerative Drafting and CATIAGenerative Part StressAnalysis guides respectively Appropriate licenses are required to use these products
4 If necessary change the material size to adjust the scale of the material relative to the part5 Modify the Lighting parameters colorluminosity contrast shininesstransparency and reflectivity
6 Click [] opposite Color and choose the color to be used for the material textureThe Color dialog box is displayed allowing you to choose the exact coloryou wish to define as a material texture
You can click in the preview area to choose the color or even key in theexact value of the desired color
When satisfied simply click OK and the color is applied to the shape inthe Properties preview
7 Set the other material parameters Parameter set to 0 Parameter set to 1
Luminosity the intensity of light diffusedin any direction by the object even if not litby any light source
This parameter affects the whole objectincluding the shadowed area
Contrast the intensity of light diffused bythe object when lit by light sources
Typically a shiny metal surface wouldhave a diffuse reflectance value close to 0while a piece of cardboard would have avalue probably above 09
Shininess dullness of an object
Set the value to a minimum to generatevery sharp highlights on very shinysurfaces Set the shininess to a highervalue to generate large specular spotscreating a duller effect
Transparency the degree of transparencyof an object
The higher the value the more transparentthe object (in the example the value is075) the lower the value the moreopaque the object
Reflectivity the degree of reflectivity of anobject
Set to a high value the object reflects itsenvironment
8 Click Apply to validate the material lighting definition
The material icon reflects the material as defined
All lighting parameter values range from 0 to 1Any amount of reflectivity however small means that you will no longer visualize the mapped texturesimultaneously with the reflected scene If you want to see the texture make sure you set the Reflectivityparameter to 0 in the Lighting tab
9 Click the Texture tab in the Properties dialog box
10 In the Image Name field navigate tolocate the desired image and click OK tomap it onto the preview element as thetexture
In the example we choose the skyrgbimage available with the default catalogThe following image formats can be usedTIFF JPEG RGB BMP
11 Define the image repetition along Uand V as well as its scale its position andits orientation
U and V correspond to parameters of thelocal parametric surface
Repeat U V lets you specify whether or not you want the texture repeated ad infinitum along u- and v-axes
Scale U V determines how the texture is stretched along u- and v-axes
Position U V determines the position of the texture along u- and v-axes By default the image is centered
Orientation defines the rotation of the texture on surfaces
12 Click Apply to validate the material texture definition
The material icon reflects the material as defined
There is no specific order when defining parameters
Finding Materials
This tasks explains how to use the search for materials in documents
This is useful in large assemblies where you will be able to rapidly identify materials ofinterest You can then if desired individually edit selected materialsFor more information on the Search command see the Infrastructure Users Guide
1 Select the Edit -gt Search command
The Search dialog box appears
2 Set the Type field to Material
3 Ensure the Look in box is set to Everywhere to search the whole product structure
4 Click Search to start the search
The search results are listed in the area in the lower half of the Search dialog box
5 Click Select to select found items and thenOK to exit the dialog box
6 Expand all entries in the specification treeto see that all mapped materials have beenselected
7 Select the Edit -gt Properties command
The Properties dialog box appears letting you edit the properties of selected materialsClick the Current selection drop-down list box and select the materials in turn to edit themFor more information on editing materials see Modifying Materials
To edit other materials in your document de-select the first material in the specificationtree then select the Edit - Properties command again
Copying amp Pasting Using PasteSpecial
When you use the Paste Special command material is pasted as a linkedobject You can copy a
Material from a libraryThe part will be automatically updated to reflect any changes to theoriginal material in the library This is also useful in large assemblies ifyou have material specifications that may change and that you use inmore than one place
Materials can also be mapped as linked objects from libraries usingthe Link to file checkbox in the Library dialog boxPaste the material on a different part in the same documentThe link is made from the second part to the first part Editing thematerial on either part will automatically update the material on the otherpartPaste the material on parts in different documentsEditing the material on any part will automatically update all linkedmaterials on all parts in all documents You can in this way change thematerial specifications in all places where they appear without having toedit each individual occurrence
This tasks explains how to copy and paste materials using the Paste Specialcommand
1 Select the material you want to copy
2 To copy you can eitherClick the Copy iconSelect the Edit -gt Copy command orSelect the Copy command in the contextual menu
3 Select the part onto which you want to map the material
4 To paste you can eitherSelect the Edit -gt Paste Special command orSelect the Paste Special command in the contextual menu
The Source Definition dialog boxappears
5 Click AsMaterialLink in the dialog boxthen click OK
The material is mapped onto the selectedpart and the specification tree updated
A linked material icon identifies thematerial in the specification tree
Note You cannot change the materialname in the Feature Properties tab of theProperties dialog box
Simple copy and paste as well as drag and drop operations can also beperformed In both cases the mapped material is not linked
Using Knowledge Advisor Capabilities
Material specifications defined using Real Time Rendering are shared with Knowledge Advisor This is illustrated in the twotasks below
In our examples you will change the material mapped onto a part directly in the knowledgeware Formulas dialog box aswell as write a rule using material as a parameter to for example change the mapped material as a function of holediameter
For more information on Knowledge Advisor see the CATIAKnowledge Advisor Users Guide Note that to use thisproduct you need the appropriate license
Changing the Material Mapped onto a Part Directly in the FormulasDialog Box
This tasks explains how to change the material mapped onto a part directly in the knowledgeware Formulas dialog box
1 Click the Formula icon in the Standard toolbar
The Formulas dialog box appears listing all the part parameters
2 Select the Material parameter
The Edit name value or formula fields are updated
3 Enter another material Gold for example directly in the value field
The dialog box part itself and specification tree are all updated You have changed the material mapped onto the partdirectly in the dialog box
You can only change materials mapped in the Formulas dialog box to those available in the default material library
Any material changed in this way will be mapped as linked objects and will be automatically updated to reflect any changesto the original material in the library
Note The material icon in the specification tree appears with a link to indicate that the material gold is mapped as a linkedobject
Writing a RuleThis task explains how to write a rule using material as a parameter to for example change the mapped material as afunction of hole diameter
1 Select Tools -gt Options and click the Relations checkbox in the Display tab (under Part) to display relations in thespecification tree
2 Select the part
3 Select Knowledge Advisor from the Start -gt Infrastructure menu
4 Click the Rule icon
The Rule Editor dialog box appears
5 Click OK to identify your rule inthe Rule Editor dialog box
The Rule Editor Rule 1 dialog boxis displayed You can now writeyour rule
6 Write the following rule
if(PartBodyHole1Diametergt 60mm) Material = Goldelse Material = Aluminium
7 Click OK when done
The system checks that your syntax is valid If it is not you are prompted to correct it
You cannot edit or apply materials that have been incorporated as parameters into rules
You can now check your rule
8 Select Part Design from the Start -gt Mechanical Design menu
9 Right-click the hole and select Hole1Object -gt Edit Parameters from the contextual menu
10 Double-click the hole diameter and enter a new value in the Constraint Edition dialog box for example 70 then pressEnter
The material changes from aluminium to gold
Before After
Note Materials incorporated as parameters into rules are mapped as linked objects Linked materials are identified in thespecification tree by a material icon with link
Advanced TasksThe Advanced Tasks section shows you how to organize and manage materials inlibraries It is intended for the administrator
CATIA Version 5 Real Time Rendering lets you define materials specifications that willbe shared across your entire development processMaterial specifications define the characteristics of materials
Physical and mechanical properties (Youngs modulus density thermalexpansion and so forth)3D representation textures on geometry2D representation patterns for drafting purposes
Task
What You Should Know Before YouStart
A default material library file is provided with Real Time Rendering By default this fileis located
under Windows NT $CATStartupPathstartupmaterialsCatalogCATMaterialunder UNIX $CATStartupPathstartupmaterialsCatalogCATMaterial
Note For languages other than English a folder identified by the appropriate languagecontains the CatalogCATMaterial
This is where you should store any new library so that it is taken into account whenusers want to apply a material to a part (that is a CATPart document) in the PartDesign Shape Design FreeStyle Shaper or FreeStyle Optimizer workbenches
The environment variable CATStartupPath concatenates start-up directories Whenapplying a material the first occurrence of the CatalogCATMaterial found in thedirectories listed in the variable is loaded If you wish to assign differentCatalogCATMaterial files to different users you need to modify their environment sothat their respective CATStartupPath variable references the adequate catalogs
Opening the Material WorkbenchThis tasks explains how to load the Material Workbench and open a CATMaterial document
1 Select the Start-gt Infrastructure-gt Material Library menu item
The Material Workbench is loaded and a CATMaterial document is created
By default a family and a material are in the document ready to be renamed and edited
Creating a Material LibraryThis tasks shows you how to add materials to a family and create more familiesfor your material libraries
Click the Rename Family icon to give an explicit name to the defaulttab
1
The New Name dialog box is displayedKey in the new name forthe family and press OK
2
Here we called itWood
Click on the New Family icon to create a new family3
A New Family tab is displayed in the document
Repeat step 2 and 3 tocreate more families suchas Metal Stone Cloth andso forth
4
You can copy and paste familiesNone of the new families contain any material yet
Click the Wood tab to activate the wood family5
There is only the default material in this family so far
Select the material6
Click the Rename Material icon to rename the material via the NewName dialog box
7
Lets call it Bark
Click the New Material icon to add material to this family8
You can add and rename the Beech Cork Teak Wild Cherry typesof wood for example and many more
Now that your library is defined you will need to modify each materialto give it specific material properties For more information on how todo so see Modifying a Material
You can also remove a family or a material simply by selecting the
object then clicking on the Remove Family or Remove Material(s)
icon respectively
Interoperability with V4 Textures
This tasks shows you how to apply a V4 2D texture to a V5 material
Open the V4 template1
Double-click on MASTER to display the tree2 Click on the plus sign beside IMDE13 Click on the name of the texture you want to copy4
Copy the texture by selecting Edit -gt Copy in the menu bar or by right-clicking and selecting Copy in thecontextual menu
5
Paste the new texture in the family on which you want to create a material based on it6
You can paste the texture in a part
When you double-click on the applied texture you can display propertiesIf you are working with UNIX the right path is immediately displayed The texture is displayed in the dialogboxIf you are working with Windows NT a UNIX path is displayed and you must change it into a NT path
A V4I licence is necessary to copy a V4 texture
Sorting Materials Within a FamilyThis tasks explains how to arrange materials alphabetically within a family in ascending and descending order
Open the editmaterialCATMaterial document from the onlineSamplesrealtimerendering directory
1 Click on the Sort Material (A-gtZ) iconThe materials are automatically arranged in ascending alphabetical order from left to right andtop to bottom
2 Click on the Sort Material (Z-gtA) icon to reverse the sort order of materials
You are not obliged to sort materials alphabetically Simply click on one or more materials and drag them to their newlocation if you wish to set them in a specific order You can do this material by material or use the multi-selectioncapabilities (Shift and Ctrl keys)
Workbench DescriptionThe CATIA - Material Library Version 5 application window looks like this
Click the hotspots to see related documentation
Material Library Menu Bar
Material Library Toolbar
Menu BarThis section presents the menu bar tools and commands dedicated to the Material Libraryworkbench
Start File Edit View Insert Tools Windows Help
EditFor See
Paste Special Copying amp Pasting Using Paste Special
Search Finding Materials
Links Modifying Materials
Properties Modifying Materials
InsertFor See
New Family Creating a Material Library
New Material Creating a Material Library
Material Library Toolbar
See Creating a Material Library
See Creating a Material Library
See Creating a Material Library
See Creating a Material Library
See Creating a Material Library
See Creating a Material Library
See Modifying a Material
See Sorting Materials Within a Family
Index
Ccolor
commandsApply Material Links New Family New Material Paste SpecialRemove Family Remove Material Rename Family Rename Material Search Shading with Texture Sort Material compass contrast copying materials creatingmaterial families material library materials
materials from V4 materials
Ddefault
family library material
Eediting
materials properties
Ffinding materials
Llibrary
creating lighting parameters link to file luminosity
KKnowledge Advisor
Mmaterial size materials
color contrast copying creating editing finding linked to library luminosity material size
orientation positioning using 3D compass position uv reflectivity repeat uv scale uv shininess sorting specifications transparency
Oopening
material workbench orientation
Pparameters
lighting texture
Paste Special commandpositioning materials using 3D compass position uv
Rreflectivity repeat uv
Sscale uv shininess
sorting materials specifications
Ttexture parameters transparency

Note Material specifications defined using Real Time Rendering are shared with other CATIA V5 products Forinformation on Drafting and Analysis tabs see CATIAGenerative Drafting and CATIAGenerative Part StressAnalysis guides respectively Appropriate licenses are required to use these products
4 If necessary change the material size to adjust the scale of the material relative to the part5 Modify the Lighting parameters colorluminosity contrast shininesstransparency and reflectivity
6 Click [] opposite Color and choose the color to be used for the material textureThe Color dialog box is displayed allowing you to choose the exact coloryou wish to define as a material texture
You can click in the preview area to choose the color or even key in theexact value of the desired color
When satisfied simply click OK and the color is applied to the shape inthe Properties preview
7 Set the other material parameters Parameter set to 0 Parameter set to 1
Luminosity the intensity of light diffusedin any direction by the object even if not litby any light source
This parameter affects the whole objectincluding the shadowed area
Contrast the intensity of light diffused bythe object when lit by light sources
Typically a shiny metal surface wouldhave a diffuse reflectance value close to 0while a piece of cardboard would have avalue probably above 09
Shininess dullness of an object
Set the value to a minimum to generatevery sharp highlights on very shinysurfaces Set the shininess to a highervalue to generate large specular spotscreating a duller effect
Transparency the degree of transparencyof an object
The higher the value the more transparentthe object (in the example the value is075) the lower the value the moreopaque the object
Reflectivity the degree of reflectivity of anobject
Set to a high value the object reflects itsenvironment
8 Click Apply to validate the material lighting definition
The material icon reflects the material as defined
All lighting parameter values range from 0 to 1Any amount of reflectivity however small means that you will no longer visualize the mapped texturesimultaneously with the reflected scene If you want to see the texture make sure you set the Reflectivityparameter to 0 in the Lighting tab
9 Click the Texture tab in the Properties dialog box
10 In the Image Name field navigate tolocate the desired image and click OK tomap it onto the preview element as thetexture
In the example we choose the skyrgbimage available with the default catalogThe following image formats can be usedTIFF JPEG RGB BMP
11 Define the image repetition along Uand V as well as its scale its position andits orientation
U and V correspond to parameters of thelocal parametric surface
Repeat U V lets you specify whether or not you want the texture repeated ad infinitum along u- and v-axes
Scale U V determines how the texture is stretched along u- and v-axes
Position U V determines the position of the texture along u- and v-axes By default the image is centered
Orientation defines the rotation of the texture on surfaces
12 Click Apply to validate the material texture definition
The material icon reflects the material as defined
There is no specific order when defining parameters
Finding Materials
This tasks explains how to use the search for materials in documents
This is useful in large assemblies where you will be able to rapidly identify materials ofinterest You can then if desired individually edit selected materialsFor more information on the Search command see the Infrastructure Users Guide
1 Select the Edit -gt Search command
The Search dialog box appears
2 Set the Type field to Material
3 Ensure the Look in box is set to Everywhere to search the whole product structure
4 Click Search to start the search
The search results are listed in the area in the lower half of the Search dialog box
5 Click Select to select found items and thenOK to exit the dialog box
6 Expand all entries in the specification treeto see that all mapped materials have beenselected
7 Select the Edit -gt Properties command
The Properties dialog box appears letting you edit the properties of selected materialsClick the Current selection drop-down list box and select the materials in turn to edit themFor more information on editing materials see Modifying Materials
To edit other materials in your document de-select the first material in the specificationtree then select the Edit - Properties command again
Copying amp Pasting Using PasteSpecial
When you use the Paste Special command material is pasted as a linkedobject You can copy a
Material from a libraryThe part will be automatically updated to reflect any changes to theoriginal material in the library This is also useful in large assemblies ifyou have material specifications that may change and that you use inmore than one place
Materials can also be mapped as linked objects from libraries usingthe Link to file checkbox in the Library dialog boxPaste the material on a different part in the same documentThe link is made from the second part to the first part Editing thematerial on either part will automatically update the material on the otherpartPaste the material on parts in different documentsEditing the material on any part will automatically update all linkedmaterials on all parts in all documents You can in this way change thematerial specifications in all places where they appear without having toedit each individual occurrence
This tasks explains how to copy and paste materials using the Paste Specialcommand
1 Select the material you want to copy
2 To copy you can eitherClick the Copy iconSelect the Edit -gt Copy command orSelect the Copy command in the contextual menu
3 Select the part onto which you want to map the material
4 To paste you can eitherSelect the Edit -gt Paste Special command orSelect the Paste Special command in the contextual menu
The Source Definition dialog boxappears
5 Click AsMaterialLink in the dialog boxthen click OK
The material is mapped onto the selectedpart and the specification tree updated
A linked material icon identifies thematerial in the specification tree
Note You cannot change the materialname in the Feature Properties tab of theProperties dialog box
Simple copy and paste as well as drag and drop operations can also beperformed In both cases the mapped material is not linked
Using Knowledge Advisor Capabilities
Material specifications defined using Real Time Rendering are shared with Knowledge Advisor This is illustrated in the twotasks below
In our examples you will change the material mapped onto a part directly in the knowledgeware Formulas dialog box aswell as write a rule using material as a parameter to for example change the mapped material as a function of holediameter
For more information on Knowledge Advisor see the CATIAKnowledge Advisor Users Guide Note that to use thisproduct you need the appropriate license
Changing the Material Mapped onto a Part Directly in the FormulasDialog Box
This tasks explains how to change the material mapped onto a part directly in the knowledgeware Formulas dialog box
1 Click the Formula icon in the Standard toolbar
The Formulas dialog box appears listing all the part parameters
2 Select the Material parameter
The Edit name value or formula fields are updated
3 Enter another material Gold for example directly in the value field
The dialog box part itself and specification tree are all updated You have changed the material mapped onto the partdirectly in the dialog box
You can only change materials mapped in the Formulas dialog box to those available in the default material library
Any material changed in this way will be mapped as linked objects and will be automatically updated to reflect any changesto the original material in the library
Note The material icon in the specification tree appears with a link to indicate that the material gold is mapped as a linkedobject
Writing a RuleThis task explains how to write a rule using material as a parameter to for example change the mapped material as afunction of hole diameter
1 Select Tools -gt Options and click the Relations checkbox in the Display tab (under Part) to display relations in thespecification tree
2 Select the part
3 Select Knowledge Advisor from the Start -gt Infrastructure menu
4 Click the Rule icon
The Rule Editor dialog box appears
5 Click OK to identify your rule inthe Rule Editor dialog box
The Rule Editor Rule 1 dialog boxis displayed You can now writeyour rule
6 Write the following rule
if(PartBodyHole1Diametergt 60mm) Material = Goldelse Material = Aluminium
7 Click OK when done
The system checks that your syntax is valid If it is not you are prompted to correct it
You cannot edit or apply materials that have been incorporated as parameters into rules
You can now check your rule
8 Select Part Design from the Start -gt Mechanical Design menu
9 Right-click the hole and select Hole1Object -gt Edit Parameters from the contextual menu
10 Double-click the hole diameter and enter a new value in the Constraint Edition dialog box for example 70 then pressEnter
The material changes from aluminium to gold
Before After
Note Materials incorporated as parameters into rules are mapped as linked objects Linked materials are identified in thespecification tree by a material icon with link
Advanced TasksThe Advanced Tasks section shows you how to organize and manage materials inlibraries It is intended for the administrator
CATIA Version 5 Real Time Rendering lets you define materials specifications that willbe shared across your entire development processMaterial specifications define the characteristics of materials
Physical and mechanical properties (Youngs modulus density thermalexpansion and so forth)3D representation textures on geometry2D representation patterns for drafting purposes
Task
What You Should Know Before YouStart
A default material library file is provided with Real Time Rendering By default this fileis located
under Windows NT $CATStartupPathstartupmaterialsCatalogCATMaterialunder UNIX $CATStartupPathstartupmaterialsCatalogCATMaterial
Note For languages other than English a folder identified by the appropriate languagecontains the CatalogCATMaterial
This is where you should store any new library so that it is taken into account whenusers want to apply a material to a part (that is a CATPart document) in the PartDesign Shape Design FreeStyle Shaper or FreeStyle Optimizer workbenches
The environment variable CATStartupPath concatenates start-up directories Whenapplying a material the first occurrence of the CatalogCATMaterial found in thedirectories listed in the variable is loaded If you wish to assign differentCatalogCATMaterial files to different users you need to modify their environment sothat their respective CATStartupPath variable references the adequate catalogs
Opening the Material WorkbenchThis tasks explains how to load the Material Workbench and open a CATMaterial document
1 Select the Start-gt Infrastructure-gt Material Library menu item
The Material Workbench is loaded and a CATMaterial document is created
By default a family and a material are in the document ready to be renamed and edited
Creating a Material LibraryThis tasks shows you how to add materials to a family and create more familiesfor your material libraries
Click the Rename Family icon to give an explicit name to the defaulttab
1
The New Name dialog box is displayedKey in the new name forthe family and press OK
2
Here we called itWood
Click on the New Family icon to create a new family3
A New Family tab is displayed in the document
Repeat step 2 and 3 tocreate more families suchas Metal Stone Cloth andso forth
4
You can copy and paste familiesNone of the new families contain any material yet
Click the Wood tab to activate the wood family5
There is only the default material in this family so far
Select the material6
Click the Rename Material icon to rename the material via the NewName dialog box
7
Lets call it Bark
Click the New Material icon to add material to this family8
You can add and rename the Beech Cork Teak Wild Cherry typesof wood for example and many more
Now that your library is defined you will need to modify each materialto give it specific material properties For more information on how todo so see Modifying a Material
You can also remove a family or a material simply by selecting the
object then clicking on the Remove Family or Remove Material(s)
icon respectively
Interoperability with V4 Textures
This tasks shows you how to apply a V4 2D texture to a V5 material
Open the V4 template1
Double-click on MASTER to display the tree2 Click on the plus sign beside IMDE13 Click on the name of the texture you want to copy4
Copy the texture by selecting Edit -gt Copy in the menu bar or by right-clicking and selecting Copy in thecontextual menu
5
Paste the new texture in the family on which you want to create a material based on it6
You can paste the texture in a part
When you double-click on the applied texture you can display propertiesIf you are working with UNIX the right path is immediately displayed The texture is displayed in the dialogboxIf you are working with Windows NT a UNIX path is displayed and you must change it into a NT path
A V4I licence is necessary to copy a V4 texture
Sorting Materials Within a FamilyThis tasks explains how to arrange materials alphabetically within a family in ascending and descending order
Open the editmaterialCATMaterial document from the onlineSamplesrealtimerendering directory
1 Click on the Sort Material (A-gtZ) iconThe materials are automatically arranged in ascending alphabetical order from left to right andtop to bottom
2 Click on the Sort Material (Z-gtA) icon to reverse the sort order of materials
You are not obliged to sort materials alphabetically Simply click on one or more materials and drag them to their newlocation if you wish to set them in a specific order You can do this material by material or use the multi-selectioncapabilities (Shift and Ctrl keys)
Workbench DescriptionThe CATIA - Material Library Version 5 application window looks like this
Click the hotspots to see related documentation
Material Library Menu Bar
Material Library Toolbar
Menu BarThis section presents the menu bar tools and commands dedicated to the Material Libraryworkbench
Start File Edit View Insert Tools Windows Help
EditFor See
Paste Special Copying amp Pasting Using Paste Special
Search Finding Materials
Links Modifying Materials
Properties Modifying Materials
InsertFor See
New Family Creating a Material Library
New Material Creating a Material Library
Material Library Toolbar
See Creating a Material Library
See Creating a Material Library
See Creating a Material Library
See Creating a Material Library
See Creating a Material Library
See Creating a Material Library
See Modifying a Material
See Sorting Materials Within a Family
Index
Ccolor
commandsApply Material Links New Family New Material Paste SpecialRemove Family Remove Material Rename Family Rename Material Search Shading with Texture Sort Material compass contrast copying materials creatingmaterial families material library materials
materials from V4 materials
Ddefault
family library material
Eediting
materials properties
Ffinding materials
Llibrary
creating lighting parameters link to file luminosity
KKnowledge Advisor
Mmaterial size materials
color contrast copying creating editing finding linked to library luminosity material size
orientation positioning using 3D compass position uv reflectivity repeat uv scale uv shininess sorting specifications transparency
Oopening
material workbench orientation
Pparameters
lighting texture
Paste Special commandpositioning materials using 3D compass position uv
Rreflectivity repeat uv
Sscale uv shininess
sorting materials specifications
Ttexture parameters transparency

Contrast the intensity of light diffused bythe object when lit by light sources
Typically a shiny metal surface wouldhave a diffuse reflectance value close to 0while a piece of cardboard would have avalue probably above 09
Shininess dullness of an object
Set the value to a minimum to generatevery sharp highlights on very shinysurfaces Set the shininess to a highervalue to generate large specular spotscreating a duller effect
Transparency the degree of transparencyof an object
The higher the value the more transparentthe object (in the example the value is075) the lower the value the moreopaque the object
Reflectivity the degree of reflectivity of anobject
Set to a high value the object reflects itsenvironment
8 Click Apply to validate the material lighting definition
The material icon reflects the material as defined
All lighting parameter values range from 0 to 1Any amount of reflectivity however small means that you will no longer visualize the mapped texturesimultaneously with the reflected scene If you want to see the texture make sure you set the Reflectivityparameter to 0 in the Lighting tab
9 Click the Texture tab in the Properties dialog box
10 In the Image Name field navigate tolocate the desired image and click OK tomap it onto the preview element as thetexture
In the example we choose the skyrgbimage available with the default catalogThe following image formats can be usedTIFF JPEG RGB BMP
11 Define the image repetition along Uand V as well as its scale its position andits orientation
U and V correspond to parameters of thelocal parametric surface
Repeat U V lets you specify whether or not you want the texture repeated ad infinitum along u- and v-axes
Scale U V determines how the texture is stretched along u- and v-axes
Position U V determines the position of the texture along u- and v-axes By default the image is centered
Orientation defines the rotation of the texture on surfaces
12 Click Apply to validate the material texture definition
The material icon reflects the material as defined
There is no specific order when defining parameters
Finding Materials
This tasks explains how to use the search for materials in documents
This is useful in large assemblies where you will be able to rapidly identify materials ofinterest You can then if desired individually edit selected materialsFor more information on the Search command see the Infrastructure Users Guide
1 Select the Edit -gt Search command
The Search dialog box appears
2 Set the Type field to Material
3 Ensure the Look in box is set to Everywhere to search the whole product structure
4 Click Search to start the search
The search results are listed in the area in the lower half of the Search dialog box
5 Click Select to select found items and thenOK to exit the dialog box
6 Expand all entries in the specification treeto see that all mapped materials have beenselected
7 Select the Edit -gt Properties command
The Properties dialog box appears letting you edit the properties of selected materialsClick the Current selection drop-down list box and select the materials in turn to edit themFor more information on editing materials see Modifying Materials
To edit other materials in your document de-select the first material in the specificationtree then select the Edit - Properties command again
Copying amp Pasting Using PasteSpecial
When you use the Paste Special command material is pasted as a linkedobject You can copy a
Material from a libraryThe part will be automatically updated to reflect any changes to theoriginal material in the library This is also useful in large assemblies ifyou have material specifications that may change and that you use inmore than one place
Materials can also be mapped as linked objects from libraries usingthe Link to file checkbox in the Library dialog boxPaste the material on a different part in the same documentThe link is made from the second part to the first part Editing thematerial on either part will automatically update the material on the otherpartPaste the material on parts in different documentsEditing the material on any part will automatically update all linkedmaterials on all parts in all documents You can in this way change thematerial specifications in all places where they appear without having toedit each individual occurrence
This tasks explains how to copy and paste materials using the Paste Specialcommand
1 Select the material you want to copy
2 To copy you can eitherClick the Copy iconSelect the Edit -gt Copy command orSelect the Copy command in the contextual menu
3 Select the part onto which you want to map the material
4 To paste you can eitherSelect the Edit -gt Paste Special command orSelect the Paste Special command in the contextual menu
The Source Definition dialog boxappears
5 Click AsMaterialLink in the dialog boxthen click OK
The material is mapped onto the selectedpart and the specification tree updated
A linked material icon identifies thematerial in the specification tree
Note You cannot change the materialname in the Feature Properties tab of theProperties dialog box
Simple copy and paste as well as drag and drop operations can also beperformed In both cases the mapped material is not linked
Using Knowledge Advisor Capabilities
Material specifications defined using Real Time Rendering are shared with Knowledge Advisor This is illustrated in the twotasks below
In our examples you will change the material mapped onto a part directly in the knowledgeware Formulas dialog box aswell as write a rule using material as a parameter to for example change the mapped material as a function of holediameter
For more information on Knowledge Advisor see the CATIAKnowledge Advisor Users Guide Note that to use thisproduct you need the appropriate license
Changing the Material Mapped onto a Part Directly in the FormulasDialog Box
This tasks explains how to change the material mapped onto a part directly in the knowledgeware Formulas dialog box
1 Click the Formula icon in the Standard toolbar
The Formulas dialog box appears listing all the part parameters
2 Select the Material parameter
The Edit name value or formula fields are updated
3 Enter another material Gold for example directly in the value field
The dialog box part itself and specification tree are all updated You have changed the material mapped onto the partdirectly in the dialog box
You can only change materials mapped in the Formulas dialog box to those available in the default material library
Any material changed in this way will be mapped as linked objects and will be automatically updated to reflect any changesto the original material in the library
Note The material icon in the specification tree appears with a link to indicate that the material gold is mapped as a linkedobject
Writing a RuleThis task explains how to write a rule using material as a parameter to for example change the mapped material as afunction of hole diameter
1 Select Tools -gt Options and click the Relations checkbox in the Display tab (under Part) to display relations in thespecification tree
2 Select the part
3 Select Knowledge Advisor from the Start -gt Infrastructure menu
4 Click the Rule icon
The Rule Editor dialog box appears
5 Click OK to identify your rule inthe Rule Editor dialog box
The Rule Editor Rule 1 dialog boxis displayed You can now writeyour rule
6 Write the following rule
if(PartBodyHole1Diametergt 60mm) Material = Goldelse Material = Aluminium
7 Click OK when done
The system checks that your syntax is valid If it is not you are prompted to correct it
You cannot edit or apply materials that have been incorporated as parameters into rules
You can now check your rule
8 Select Part Design from the Start -gt Mechanical Design menu
9 Right-click the hole and select Hole1Object -gt Edit Parameters from the contextual menu
10 Double-click the hole diameter and enter a new value in the Constraint Edition dialog box for example 70 then pressEnter
The material changes from aluminium to gold
Before After
Note Materials incorporated as parameters into rules are mapped as linked objects Linked materials are identified in thespecification tree by a material icon with link
Advanced TasksThe Advanced Tasks section shows you how to organize and manage materials inlibraries It is intended for the administrator
CATIA Version 5 Real Time Rendering lets you define materials specifications that willbe shared across your entire development processMaterial specifications define the characteristics of materials
Physical and mechanical properties (Youngs modulus density thermalexpansion and so forth)3D representation textures on geometry2D representation patterns for drafting purposes
Task
What You Should Know Before YouStart
A default material library file is provided with Real Time Rendering By default this fileis located
under Windows NT $CATStartupPathstartupmaterialsCatalogCATMaterialunder UNIX $CATStartupPathstartupmaterialsCatalogCATMaterial
Note For languages other than English a folder identified by the appropriate languagecontains the CatalogCATMaterial
This is where you should store any new library so that it is taken into account whenusers want to apply a material to a part (that is a CATPart document) in the PartDesign Shape Design FreeStyle Shaper or FreeStyle Optimizer workbenches
The environment variable CATStartupPath concatenates start-up directories Whenapplying a material the first occurrence of the CatalogCATMaterial found in thedirectories listed in the variable is loaded If you wish to assign differentCatalogCATMaterial files to different users you need to modify their environment sothat their respective CATStartupPath variable references the adequate catalogs
Opening the Material WorkbenchThis tasks explains how to load the Material Workbench and open a CATMaterial document
1 Select the Start-gt Infrastructure-gt Material Library menu item
The Material Workbench is loaded and a CATMaterial document is created
By default a family and a material are in the document ready to be renamed and edited
Creating a Material LibraryThis tasks shows you how to add materials to a family and create more familiesfor your material libraries
Click the Rename Family icon to give an explicit name to the defaulttab
1
The New Name dialog box is displayedKey in the new name forthe family and press OK
2
Here we called itWood
Click on the New Family icon to create a new family3
A New Family tab is displayed in the document
Repeat step 2 and 3 tocreate more families suchas Metal Stone Cloth andso forth
4
You can copy and paste familiesNone of the new families contain any material yet
Click the Wood tab to activate the wood family5
There is only the default material in this family so far
Select the material6
Click the Rename Material icon to rename the material via the NewName dialog box
7
Lets call it Bark
Click the New Material icon to add material to this family8
You can add and rename the Beech Cork Teak Wild Cherry typesof wood for example and many more
Now that your library is defined you will need to modify each materialto give it specific material properties For more information on how todo so see Modifying a Material
You can also remove a family or a material simply by selecting the
object then clicking on the Remove Family or Remove Material(s)
icon respectively
Interoperability with V4 Textures
This tasks shows you how to apply a V4 2D texture to a V5 material
Open the V4 template1
Double-click on MASTER to display the tree2 Click on the plus sign beside IMDE13 Click on the name of the texture you want to copy4
Copy the texture by selecting Edit -gt Copy in the menu bar or by right-clicking and selecting Copy in thecontextual menu
5
Paste the new texture in the family on which you want to create a material based on it6
You can paste the texture in a part
When you double-click on the applied texture you can display propertiesIf you are working with UNIX the right path is immediately displayed The texture is displayed in the dialogboxIf you are working with Windows NT a UNIX path is displayed and you must change it into a NT path
A V4I licence is necessary to copy a V4 texture
Sorting Materials Within a FamilyThis tasks explains how to arrange materials alphabetically within a family in ascending and descending order
Open the editmaterialCATMaterial document from the onlineSamplesrealtimerendering directory
1 Click on the Sort Material (A-gtZ) iconThe materials are automatically arranged in ascending alphabetical order from left to right andtop to bottom
2 Click on the Sort Material (Z-gtA) icon to reverse the sort order of materials
You are not obliged to sort materials alphabetically Simply click on one or more materials and drag them to their newlocation if you wish to set them in a specific order You can do this material by material or use the multi-selectioncapabilities (Shift and Ctrl keys)
Workbench DescriptionThe CATIA - Material Library Version 5 application window looks like this
Click the hotspots to see related documentation
Material Library Menu Bar
Material Library Toolbar
Menu BarThis section presents the menu bar tools and commands dedicated to the Material Libraryworkbench
Start File Edit View Insert Tools Windows Help
EditFor See
Paste Special Copying amp Pasting Using Paste Special
Search Finding Materials
Links Modifying Materials
Properties Modifying Materials
InsertFor See
New Family Creating a Material Library
New Material Creating a Material Library
Material Library Toolbar
See Creating a Material Library
See Creating a Material Library
See Creating a Material Library
See Creating a Material Library
See Creating a Material Library
See Creating a Material Library
See Modifying a Material
See Sorting Materials Within a Family
Index
Ccolor
commandsApply Material Links New Family New Material Paste SpecialRemove Family Remove Material Rename Family Rename Material Search Shading with Texture Sort Material compass contrast copying materials creatingmaterial families material library materials
materials from V4 materials
Ddefault
family library material
Eediting
materials properties
Ffinding materials
Llibrary
creating lighting parameters link to file luminosity
KKnowledge Advisor
Mmaterial size materials
color contrast copying creating editing finding linked to library luminosity material size
orientation positioning using 3D compass position uv reflectivity repeat uv scale uv shininess sorting specifications transparency
Oopening
material workbench orientation
Pparameters
lighting texture
Paste Special commandpositioning materials using 3D compass position uv
Rreflectivity repeat uv
Sscale uv shininess
sorting materials specifications
Ttexture parameters transparency

Repeat U V lets you specify whether or not you want the texture repeated ad infinitum along u- and v-axes
Scale U V determines how the texture is stretched along u- and v-axes
Position U V determines the position of the texture along u- and v-axes By default the image is centered
Orientation defines the rotation of the texture on surfaces
12 Click Apply to validate the material texture definition
The material icon reflects the material as defined
There is no specific order when defining parameters
Finding Materials
This tasks explains how to use the search for materials in documents
This is useful in large assemblies where you will be able to rapidly identify materials ofinterest You can then if desired individually edit selected materialsFor more information on the Search command see the Infrastructure Users Guide
1 Select the Edit -gt Search command
The Search dialog box appears
2 Set the Type field to Material
3 Ensure the Look in box is set to Everywhere to search the whole product structure
4 Click Search to start the search
The search results are listed in the area in the lower half of the Search dialog box
5 Click Select to select found items and thenOK to exit the dialog box
6 Expand all entries in the specification treeto see that all mapped materials have beenselected
7 Select the Edit -gt Properties command
The Properties dialog box appears letting you edit the properties of selected materialsClick the Current selection drop-down list box and select the materials in turn to edit themFor more information on editing materials see Modifying Materials
To edit other materials in your document de-select the first material in the specificationtree then select the Edit - Properties command again
Copying amp Pasting Using PasteSpecial
When you use the Paste Special command material is pasted as a linkedobject You can copy a
Material from a libraryThe part will be automatically updated to reflect any changes to theoriginal material in the library This is also useful in large assemblies ifyou have material specifications that may change and that you use inmore than one place
Materials can also be mapped as linked objects from libraries usingthe Link to file checkbox in the Library dialog boxPaste the material on a different part in the same documentThe link is made from the second part to the first part Editing thematerial on either part will automatically update the material on the otherpartPaste the material on parts in different documentsEditing the material on any part will automatically update all linkedmaterials on all parts in all documents You can in this way change thematerial specifications in all places where they appear without having toedit each individual occurrence
This tasks explains how to copy and paste materials using the Paste Specialcommand
1 Select the material you want to copy
2 To copy you can eitherClick the Copy iconSelect the Edit -gt Copy command orSelect the Copy command in the contextual menu
3 Select the part onto which you want to map the material
4 To paste you can eitherSelect the Edit -gt Paste Special command orSelect the Paste Special command in the contextual menu
The Source Definition dialog boxappears
5 Click AsMaterialLink in the dialog boxthen click OK
The material is mapped onto the selectedpart and the specification tree updated
A linked material icon identifies thematerial in the specification tree
Note You cannot change the materialname in the Feature Properties tab of theProperties dialog box
Simple copy and paste as well as drag and drop operations can also beperformed In both cases the mapped material is not linked
Using Knowledge Advisor Capabilities
Material specifications defined using Real Time Rendering are shared with Knowledge Advisor This is illustrated in the twotasks below
In our examples you will change the material mapped onto a part directly in the knowledgeware Formulas dialog box aswell as write a rule using material as a parameter to for example change the mapped material as a function of holediameter
For more information on Knowledge Advisor see the CATIAKnowledge Advisor Users Guide Note that to use thisproduct you need the appropriate license
Changing the Material Mapped onto a Part Directly in the FormulasDialog Box
This tasks explains how to change the material mapped onto a part directly in the knowledgeware Formulas dialog box
1 Click the Formula icon in the Standard toolbar
The Formulas dialog box appears listing all the part parameters
2 Select the Material parameter
The Edit name value or formula fields are updated
3 Enter another material Gold for example directly in the value field
The dialog box part itself and specification tree are all updated You have changed the material mapped onto the partdirectly in the dialog box
You can only change materials mapped in the Formulas dialog box to those available in the default material library
Any material changed in this way will be mapped as linked objects and will be automatically updated to reflect any changesto the original material in the library
Note The material icon in the specification tree appears with a link to indicate that the material gold is mapped as a linkedobject
Writing a RuleThis task explains how to write a rule using material as a parameter to for example change the mapped material as afunction of hole diameter
1 Select Tools -gt Options and click the Relations checkbox in the Display tab (under Part) to display relations in thespecification tree
2 Select the part
3 Select Knowledge Advisor from the Start -gt Infrastructure menu
4 Click the Rule icon
The Rule Editor dialog box appears
5 Click OK to identify your rule inthe Rule Editor dialog box
The Rule Editor Rule 1 dialog boxis displayed You can now writeyour rule
6 Write the following rule
if(PartBodyHole1Diametergt 60mm) Material = Goldelse Material = Aluminium
7 Click OK when done
The system checks that your syntax is valid If it is not you are prompted to correct it
You cannot edit or apply materials that have been incorporated as parameters into rules
You can now check your rule
8 Select Part Design from the Start -gt Mechanical Design menu
9 Right-click the hole and select Hole1Object -gt Edit Parameters from the contextual menu
10 Double-click the hole diameter and enter a new value in the Constraint Edition dialog box for example 70 then pressEnter
The material changes from aluminium to gold
Before After
Note Materials incorporated as parameters into rules are mapped as linked objects Linked materials are identified in thespecification tree by a material icon with link
Advanced TasksThe Advanced Tasks section shows you how to organize and manage materials inlibraries It is intended for the administrator
CATIA Version 5 Real Time Rendering lets you define materials specifications that willbe shared across your entire development processMaterial specifications define the characteristics of materials
Physical and mechanical properties (Youngs modulus density thermalexpansion and so forth)3D representation textures on geometry2D representation patterns for drafting purposes
Task
What You Should Know Before YouStart
A default material library file is provided with Real Time Rendering By default this fileis located
under Windows NT $CATStartupPathstartupmaterialsCatalogCATMaterialunder UNIX $CATStartupPathstartupmaterialsCatalogCATMaterial
Note For languages other than English a folder identified by the appropriate languagecontains the CatalogCATMaterial
This is where you should store any new library so that it is taken into account whenusers want to apply a material to a part (that is a CATPart document) in the PartDesign Shape Design FreeStyle Shaper or FreeStyle Optimizer workbenches
The environment variable CATStartupPath concatenates start-up directories Whenapplying a material the first occurrence of the CatalogCATMaterial found in thedirectories listed in the variable is loaded If you wish to assign differentCatalogCATMaterial files to different users you need to modify their environment sothat their respective CATStartupPath variable references the adequate catalogs
Opening the Material WorkbenchThis tasks explains how to load the Material Workbench and open a CATMaterial document
1 Select the Start-gt Infrastructure-gt Material Library menu item
The Material Workbench is loaded and a CATMaterial document is created
By default a family and a material are in the document ready to be renamed and edited
Creating a Material LibraryThis tasks shows you how to add materials to a family and create more familiesfor your material libraries
Click the Rename Family icon to give an explicit name to the defaulttab
1
The New Name dialog box is displayedKey in the new name forthe family and press OK
2
Here we called itWood
Click on the New Family icon to create a new family3
A New Family tab is displayed in the document
Repeat step 2 and 3 tocreate more families suchas Metal Stone Cloth andso forth
4
You can copy and paste familiesNone of the new families contain any material yet
Click the Wood tab to activate the wood family5
There is only the default material in this family so far
Select the material6
Click the Rename Material icon to rename the material via the NewName dialog box
7
Lets call it Bark
Click the New Material icon to add material to this family8
You can add and rename the Beech Cork Teak Wild Cherry typesof wood for example and many more
Now that your library is defined you will need to modify each materialto give it specific material properties For more information on how todo so see Modifying a Material
You can also remove a family or a material simply by selecting the
object then clicking on the Remove Family or Remove Material(s)
icon respectively
Interoperability with V4 Textures
This tasks shows you how to apply a V4 2D texture to a V5 material
Open the V4 template1
Double-click on MASTER to display the tree2 Click on the plus sign beside IMDE13 Click on the name of the texture you want to copy4
Copy the texture by selecting Edit -gt Copy in the menu bar or by right-clicking and selecting Copy in thecontextual menu
5
Paste the new texture in the family on which you want to create a material based on it6
You can paste the texture in a part
When you double-click on the applied texture you can display propertiesIf you are working with UNIX the right path is immediately displayed The texture is displayed in the dialogboxIf you are working with Windows NT a UNIX path is displayed and you must change it into a NT path
A V4I licence is necessary to copy a V4 texture
Sorting Materials Within a FamilyThis tasks explains how to arrange materials alphabetically within a family in ascending and descending order
Open the editmaterialCATMaterial document from the onlineSamplesrealtimerendering directory
1 Click on the Sort Material (A-gtZ) iconThe materials are automatically arranged in ascending alphabetical order from left to right andtop to bottom
2 Click on the Sort Material (Z-gtA) icon to reverse the sort order of materials
You are not obliged to sort materials alphabetically Simply click on one or more materials and drag them to their newlocation if you wish to set them in a specific order You can do this material by material or use the multi-selectioncapabilities (Shift and Ctrl keys)
Workbench DescriptionThe CATIA - Material Library Version 5 application window looks like this
Click the hotspots to see related documentation
Material Library Menu Bar
Material Library Toolbar
Menu BarThis section presents the menu bar tools and commands dedicated to the Material Libraryworkbench
Start File Edit View Insert Tools Windows Help
EditFor See
Paste Special Copying amp Pasting Using Paste Special
Search Finding Materials
Links Modifying Materials
Properties Modifying Materials
InsertFor See
New Family Creating a Material Library
New Material Creating a Material Library
Material Library Toolbar
See Creating a Material Library
See Creating a Material Library
See Creating a Material Library
See Creating a Material Library
See Creating a Material Library
See Creating a Material Library
See Modifying a Material
See Sorting Materials Within a Family
Index
Ccolor
commandsApply Material Links New Family New Material Paste SpecialRemove Family Remove Material Rename Family Rename Material Search Shading with Texture Sort Material compass contrast copying materials creatingmaterial families material library materials
materials from V4 materials
Ddefault
family library material
Eediting
materials properties
Ffinding materials
Llibrary
creating lighting parameters link to file luminosity
KKnowledge Advisor
Mmaterial size materials
color contrast copying creating editing finding linked to library luminosity material size
orientation positioning using 3D compass position uv reflectivity repeat uv scale uv shininess sorting specifications transparency
Oopening
material workbench orientation
Pparameters
lighting texture
Paste Special commandpositioning materials using 3D compass position uv
Rreflectivity repeat uv
Sscale uv shininess
sorting materials specifications
Ttexture parameters transparency

Finding Materials
This tasks explains how to use the search for materials in documents
This is useful in large assemblies where you will be able to rapidly identify materials ofinterest You can then if desired individually edit selected materialsFor more information on the Search command see the Infrastructure Users Guide
1 Select the Edit -gt Search command
The Search dialog box appears
2 Set the Type field to Material
3 Ensure the Look in box is set to Everywhere to search the whole product structure
4 Click Search to start the search
The search results are listed in the area in the lower half of the Search dialog box
5 Click Select to select found items and thenOK to exit the dialog box
6 Expand all entries in the specification treeto see that all mapped materials have beenselected
7 Select the Edit -gt Properties command
The Properties dialog box appears letting you edit the properties of selected materialsClick the Current selection drop-down list box and select the materials in turn to edit themFor more information on editing materials see Modifying Materials
To edit other materials in your document de-select the first material in the specificationtree then select the Edit - Properties command again
Copying amp Pasting Using PasteSpecial
When you use the Paste Special command material is pasted as a linkedobject You can copy a
Material from a libraryThe part will be automatically updated to reflect any changes to theoriginal material in the library This is also useful in large assemblies ifyou have material specifications that may change and that you use inmore than one place
Materials can also be mapped as linked objects from libraries usingthe Link to file checkbox in the Library dialog boxPaste the material on a different part in the same documentThe link is made from the second part to the first part Editing thematerial on either part will automatically update the material on the otherpartPaste the material on parts in different documentsEditing the material on any part will automatically update all linkedmaterials on all parts in all documents You can in this way change thematerial specifications in all places where they appear without having toedit each individual occurrence
This tasks explains how to copy and paste materials using the Paste Specialcommand
1 Select the material you want to copy
2 To copy you can eitherClick the Copy iconSelect the Edit -gt Copy command orSelect the Copy command in the contextual menu
3 Select the part onto which you want to map the material
4 To paste you can eitherSelect the Edit -gt Paste Special command orSelect the Paste Special command in the contextual menu
The Source Definition dialog boxappears
5 Click AsMaterialLink in the dialog boxthen click OK
The material is mapped onto the selectedpart and the specification tree updated
A linked material icon identifies thematerial in the specification tree
Note You cannot change the materialname in the Feature Properties tab of theProperties dialog box
Simple copy and paste as well as drag and drop operations can also beperformed In both cases the mapped material is not linked
Using Knowledge Advisor Capabilities
Material specifications defined using Real Time Rendering are shared with Knowledge Advisor This is illustrated in the twotasks below
In our examples you will change the material mapped onto a part directly in the knowledgeware Formulas dialog box aswell as write a rule using material as a parameter to for example change the mapped material as a function of holediameter
For more information on Knowledge Advisor see the CATIAKnowledge Advisor Users Guide Note that to use thisproduct you need the appropriate license
Changing the Material Mapped onto a Part Directly in the FormulasDialog Box
This tasks explains how to change the material mapped onto a part directly in the knowledgeware Formulas dialog box
1 Click the Formula icon in the Standard toolbar
The Formulas dialog box appears listing all the part parameters
2 Select the Material parameter
The Edit name value or formula fields are updated
3 Enter another material Gold for example directly in the value field
The dialog box part itself and specification tree are all updated You have changed the material mapped onto the partdirectly in the dialog box
You can only change materials mapped in the Formulas dialog box to those available in the default material library
Any material changed in this way will be mapped as linked objects and will be automatically updated to reflect any changesto the original material in the library
Note The material icon in the specification tree appears with a link to indicate that the material gold is mapped as a linkedobject
Writing a RuleThis task explains how to write a rule using material as a parameter to for example change the mapped material as afunction of hole diameter
1 Select Tools -gt Options and click the Relations checkbox in the Display tab (under Part) to display relations in thespecification tree
2 Select the part
3 Select Knowledge Advisor from the Start -gt Infrastructure menu
4 Click the Rule icon
The Rule Editor dialog box appears
5 Click OK to identify your rule inthe Rule Editor dialog box
The Rule Editor Rule 1 dialog boxis displayed You can now writeyour rule
6 Write the following rule
if(PartBodyHole1Diametergt 60mm) Material = Goldelse Material = Aluminium
7 Click OK when done
The system checks that your syntax is valid If it is not you are prompted to correct it
You cannot edit or apply materials that have been incorporated as parameters into rules
You can now check your rule
8 Select Part Design from the Start -gt Mechanical Design menu
9 Right-click the hole and select Hole1Object -gt Edit Parameters from the contextual menu
10 Double-click the hole diameter and enter a new value in the Constraint Edition dialog box for example 70 then pressEnter
The material changes from aluminium to gold
Before After
Note Materials incorporated as parameters into rules are mapped as linked objects Linked materials are identified in thespecification tree by a material icon with link
Advanced TasksThe Advanced Tasks section shows you how to organize and manage materials inlibraries It is intended for the administrator
CATIA Version 5 Real Time Rendering lets you define materials specifications that willbe shared across your entire development processMaterial specifications define the characteristics of materials
Physical and mechanical properties (Youngs modulus density thermalexpansion and so forth)3D representation textures on geometry2D representation patterns for drafting purposes
Task
What You Should Know Before YouStart
A default material library file is provided with Real Time Rendering By default this fileis located
under Windows NT $CATStartupPathstartupmaterialsCatalogCATMaterialunder UNIX $CATStartupPathstartupmaterialsCatalogCATMaterial
Note For languages other than English a folder identified by the appropriate languagecontains the CatalogCATMaterial
This is where you should store any new library so that it is taken into account whenusers want to apply a material to a part (that is a CATPart document) in the PartDesign Shape Design FreeStyle Shaper or FreeStyle Optimizer workbenches
The environment variable CATStartupPath concatenates start-up directories Whenapplying a material the first occurrence of the CatalogCATMaterial found in thedirectories listed in the variable is loaded If you wish to assign differentCatalogCATMaterial files to different users you need to modify their environment sothat their respective CATStartupPath variable references the adequate catalogs
Opening the Material WorkbenchThis tasks explains how to load the Material Workbench and open a CATMaterial document
1 Select the Start-gt Infrastructure-gt Material Library menu item
The Material Workbench is loaded and a CATMaterial document is created
By default a family and a material are in the document ready to be renamed and edited
Creating a Material LibraryThis tasks shows you how to add materials to a family and create more familiesfor your material libraries
Click the Rename Family icon to give an explicit name to the defaulttab
1
The New Name dialog box is displayedKey in the new name forthe family and press OK
2
Here we called itWood
Click on the New Family icon to create a new family3
A New Family tab is displayed in the document
Repeat step 2 and 3 tocreate more families suchas Metal Stone Cloth andso forth
4
You can copy and paste familiesNone of the new families contain any material yet
Click the Wood tab to activate the wood family5
There is only the default material in this family so far
Select the material6
Click the Rename Material icon to rename the material via the NewName dialog box
7
Lets call it Bark
Click the New Material icon to add material to this family8
You can add and rename the Beech Cork Teak Wild Cherry typesof wood for example and many more
Now that your library is defined you will need to modify each materialto give it specific material properties For more information on how todo so see Modifying a Material
You can also remove a family or a material simply by selecting the
object then clicking on the Remove Family or Remove Material(s)
icon respectively
Interoperability with V4 Textures
This tasks shows you how to apply a V4 2D texture to a V5 material
Open the V4 template1
Double-click on MASTER to display the tree2 Click on the plus sign beside IMDE13 Click on the name of the texture you want to copy4
Copy the texture by selecting Edit -gt Copy in the menu bar or by right-clicking and selecting Copy in thecontextual menu
5
Paste the new texture in the family on which you want to create a material based on it6
You can paste the texture in a part
When you double-click on the applied texture you can display propertiesIf you are working with UNIX the right path is immediately displayed The texture is displayed in the dialogboxIf you are working with Windows NT a UNIX path is displayed and you must change it into a NT path
A V4I licence is necessary to copy a V4 texture
Sorting Materials Within a FamilyThis tasks explains how to arrange materials alphabetically within a family in ascending and descending order
Open the editmaterialCATMaterial document from the onlineSamplesrealtimerendering directory
1 Click on the Sort Material (A-gtZ) iconThe materials are automatically arranged in ascending alphabetical order from left to right andtop to bottom
2 Click on the Sort Material (Z-gtA) icon to reverse the sort order of materials
You are not obliged to sort materials alphabetically Simply click on one or more materials and drag them to their newlocation if you wish to set them in a specific order You can do this material by material or use the multi-selectioncapabilities (Shift and Ctrl keys)
Workbench DescriptionThe CATIA - Material Library Version 5 application window looks like this
Click the hotspots to see related documentation
Material Library Menu Bar
Material Library Toolbar
Menu BarThis section presents the menu bar tools and commands dedicated to the Material Libraryworkbench
Start File Edit View Insert Tools Windows Help
EditFor See
Paste Special Copying amp Pasting Using Paste Special
Search Finding Materials
Links Modifying Materials
Properties Modifying Materials
InsertFor See
New Family Creating a Material Library
New Material Creating a Material Library
Material Library Toolbar
See Creating a Material Library
See Creating a Material Library
See Creating a Material Library
See Creating a Material Library
See Creating a Material Library
See Creating a Material Library
See Modifying a Material
See Sorting Materials Within a Family
Index
Ccolor
commandsApply Material Links New Family New Material Paste SpecialRemove Family Remove Material Rename Family Rename Material Search Shading with Texture Sort Material compass contrast copying materials creatingmaterial families material library materials
materials from V4 materials
Ddefault
family library material
Eediting
materials properties
Ffinding materials
Llibrary
creating lighting parameters link to file luminosity
KKnowledge Advisor
Mmaterial size materials
color contrast copying creating editing finding linked to library luminosity material size
orientation positioning using 3D compass position uv reflectivity repeat uv scale uv shininess sorting specifications transparency
Oopening
material workbench orientation
Pparameters
lighting texture
Paste Special commandpositioning materials using 3D compass position uv
Rreflectivity repeat uv
Sscale uv shininess
sorting materials specifications
Ttexture parameters transparency

5 Click Select to select found items and thenOK to exit the dialog box
6 Expand all entries in the specification treeto see that all mapped materials have beenselected
7 Select the Edit -gt Properties command
The Properties dialog box appears letting you edit the properties of selected materialsClick the Current selection drop-down list box and select the materials in turn to edit themFor more information on editing materials see Modifying Materials
To edit other materials in your document de-select the first material in the specificationtree then select the Edit - Properties command again
Copying amp Pasting Using PasteSpecial
When you use the Paste Special command material is pasted as a linkedobject You can copy a
Material from a libraryThe part will be automatically updated to reflect any changes to theoriginal material in the library This is also useful in large assemblies ifyou have material specifications that may change and that you use inmore than one place
Materials can also be mapped as linked objects from libraries usingthe Link to file checkbox in the Library dialog boxPaste the material on a different part in the same documentThe link is made from the second part to the first part Editing thematerial on either part will automatically update the material on the otherpartPaste the material on parts in different documentsEditing the material on any part will automatically update all linkedmaterials on all parts in all documents You can in this way change thematerial specifications in all places where they appear without having toedit each individual occurrence
This tasks explains how to copy and paste materials using the Paste Specialcommand
1 Select the material you want to copy
2 To copy you can eitherClick the Copy iconSelect the Edit -gt Copy command orSelect the Copy command in the contextual menu
3 Select the part onto which you want to map the material
4 To paste you can eitherSelect the Edit -gt Paste Special command orSelect the Paste Special command in the contextual menu
The Source Definition dialog boxappears
5 Click AsMaterialLink in the dialog boxthen click OK
The material is mapped onto the selectedpart and the specification tree updated
A linked material icon identifies thematerial in the specification tree
Note You cannot change the materialname in the Feature Properties tab of theProperties dialog box
Simple copy and paste as well as drag and drop operations can also beperformed In both cases the mapped material is not linked
Using Knowledge Advisor Capabilities
Material specifications defined using Real Time Rendering are shared with Knowledge Advisor This is illustrated in the twotasks below
In our examples you will change the material mapped onto a part directly in the knowledgeware Formulas dialog box aswell as write a rule using material as a parameter to for example change the mapped material as a function of holediameter
For more information on Knowledge Advisor see the CATIAKnowledge Advisor Users Guide Note that to use thisproduct you need the appropriate license
Changing the Material Mapped onto a Part Directly in the FormulasDialog Box
This tasks explains how to change the material mapped onto a part directly in the knowledgeware Formulas dialog box
1 Click the Formula icon in the Standard toolbar
The Formulas dialog box appears listing all the part parameters
2 Select the Material parameter
The Edit name value or formula fields are updated
3 Enter another material Gold for example directly in the value field
The dialog box part itself and specification tree are all updated You have changed the material mapped onto the partdirectly in the dialog box
You can only change materials mapped in the Formulas dialog box to those available in the default material library
Any material changed in this way will be mapped as linked objects and will be automatically updated to reflect any changesto the original material in the library
Note The material icon in the specification tree appears with a link to indicate that the material gold is mapped as a linkedobject
Writing a RuleThis task explains how to write a rule using material as a parameter to for example change the mapped material as afunction of hole diameter
1 Select Tools -gt Options and click the Relations checkbox in the Display tab (under Part) to display relations in thespecification tree
2 Select the part
3 Select Knowledge Advisor from the Start -gt Infrastructure menu
4 Click the Rule icon
The Rule Editor dialog box appears
5 Click OK to identify your rule inthe Rule Editor dialog box
The Rule Editor Rule 1 dialog boxis displayed You can now writeyour rule
6 Write the following rule
if(PartBodyHole1Diametergt 60mm) Material = Goldelse Material = Aluminium
7 Click OK when done
The system checks that your syntax is valid If it is not you are prompted to correct it
You cannot edit or apply materials that have been incorporated as parameters into rules
You can now check your rule
8 Select Part Design from the Start -gt Mechanical Design menu
9 Right-click the hole and select Hole1Object -gt Edit Parameters from the contextual menu
10 Double-click the hole diameter and enter a new value in the Constraint Edition dialog box for example 70 then pressEnter
The material changes from aluminium to gold
Before After
Note Materials incorporated as parameters into rules are mapped as linked objects Linked materials are identified in thespecification tree by a material icon with link
Advanced TasksThe Advanced Tasks section shows you how to organize and manage materials inlibraries It is intended for the administrator
CATIA Version 5 Real Time Rendering lets you define materials specifications that willbe shared across your entire development processMaterial specifications define the characteristics of materials
Physical and mechanical properties (Youngs modulus density thermalexpansion and so forth)3D representation textures on geometry2D representation patterns for drafting purposes
Task
What You Should Know Before YouStart
A default material library file is provided with Real Time Rendering By default this fileis located
under Windows NT $CATStartupPathstartupmaterialsCatalogCATMaterialunder UNIX $CATStartupPathstartupmaterialsCatalogCATMaterial
Note For languages other than English a folder identified by the appropriate languagecontains the CatalogCATMaterial
This is where you should store any new library so that it is taken into account whenusers want to apply a material to a part (that is a CATPart document) in the PartDesign Shape Design FreeStyle Shaper or FreeStyle Optimizer workbenches
The environment variable CATStartupPath concatenates start-up directories Whenapplying a material the first occurrence of the CatalogCATMaterial found in thedirectories listed in the variable is loaded If you wish to assign differentCatalogCATMaterial files to different users you need to modify their environment sothat their respective CATStartupPath variable references the adequate catalogs
Opening the Material WorkbenchThis tasks explains how to load the Material Workbench and open a CATMaterial document
1 Select the Start-gt Infrastructure-gt Material Library menu item
The Material Workbench is loaded and a CATMaterial document is created
By default a family and a material are in the document ready to be renamed and edited
Creating a Material LibraryThis tasks shows you how to add materials to a family and create more familiesfor your material libraries
Click the Rename Family icon to give an explicit name to the defaulttab
1
The New Name dialog box is displayedKey in the new name forthe family and press OK
2
Here we called itWood
Click on the New Family icon to create a new family3
A New Family tab is displayed in the document
Repeat step 2 and 3 tocreate more families suchas Metal Stone Cloth andso forth
4
You can copy and paste familiesNone of the new families contain any material yet
Click the Wood tab to activate the wood family5
There is only the default material in this family so far
Select the material6
Click the Rename Material icon to rename the material via the NewName dialog box
7
Lets call it Bark
Click the New Material icon to add material to this family8
You can add and rename the Beech Cork Teak Wild Cherry typesof wood for example and many more
Now that your library is defined you will need to modify each materialto give it specific material properties For more information on how todo so see Modifying a Material
You can also remove a family or a material simply by selecting the
object then clicking on the Remove Family or Remove Material(s)
icon respectively
Interoperability with V4 Textures
This tasks shows you how to apply a V4 2D texture to a V5 material
Open the V4 template1
Double-click on MASTER to display the tree2 Click on the plus sign beside IMDE13 Click on the name of the texture you want to copy4
Copy the texture by selecting Edit -gt Copy in the menu bar or by right-clicking and selecting Copy in thecontextual menu
5
Paste the new texture in the family on which you want to create a material based on it6
You can paste the texture in a part
When you double-click on the applied texture you can display propertiesIf you are working with UNIX the right path is immediately displayed The texture is displayed in the dialogboxIf you are working with Windows NT a UNIX path is displayed and you must change it into a NT path
A V4I licence is necessary to copy a V4 texture
Sorting Materials Within a FamilyThis tasks explains how to arrange materials alphabetically within a family in ascending and descending order
Open the editmaterialCATMaterial document from the onlineSamplesrealtimerendering directory
1 Click on the Sort Material (A-gtZ) iconThe materials are automatically arranged in ascending alphabetical order from left to right andtop to bottom
2 Click on the Sort Material (Z-gtA) icon to reverse the sort order of materials
You are not obliged to sort materials alphabetically Simply click on one or more materials and drag them to their newlocation if you wish to set them in a specific order You can do this material by material or use the multi-selectioncapabilities (Shift and Ctrl keys)
Workbench DescriptionThe CATIA - Material Library Version 5 application window looks like this
Click the hotspots to see related documentation
Material Library Menu Bar
Material Library Toolbar
Menu BarThis section presents the menu bar tools and commands dedicated to the Material Libraryworkbench
Start File Edit View Insert Tools Windows Help
EditFor See
Paste Special Copying amp Pasting Using Paste Special
Search Finding Materials
Links Modifying Materials
Properties Modifying Materials
InsertFor See
New Family Creating a Material Library
New Material Creating a Material Library
Material Library Toolbar
See Creating a Material Library
See Creating a Material Library
See Creating a Material Library
See Creating a Material Library
See Creating a Material Library
See Creating a Material Library
See Modifying a Material
See Sorting Materials Within a Family
Index
Ccolor
commandsApply Material Links New Family New Material Paste SpecialRemove Family Remove Material Rename Family Rename Material Search Shading with Texture Sort Material compass contrast copying materials creatingmaterial families material library materials
materials from V4 materials
Ddefault
family library material
Eediting
materials properties
Ffinding materials
Llibrary
creating lighting parameters link to file luminosity
KKnowledge Advisor
Mmaterial size materials
color contrast copying creating editing finding linked to library luminosity material size
orientation positioning using 3D compass position uv reflectivity repeat uv scale uv shininess sorting specifications transparency
Oopening
material workbench orientation
Pparameters
lighting texture
Paste Special commandpositioning materials using 3D compass position uv
Rreflectivity repeat uv
Sscale uv shininess
sorting materials specifications
Ttexture parameters transparency

7 Select the Edit -gt Properties command
The Properties dialog box appears letting you edit the properties of selected materialsClick the Current selection drop-down list box and select the materials in turn to edit themFor more information on editing materials see Modifying Materials
To edit other materials in your document de-select the first material in the specificationtree then select the Edit - Properties command again
Copying amp Pasting Using PasteSpecial
When you use the Paste Special command material is pasted as a linkedobject You can copy a
Material from a libraryThe part will be automatically updated to reflect any changes to theoriginal material in the library This is also useful in large assemblies ifyou have material specifications that may change and that you use inmore than one place
Materials can also be mapped as linked objects from libraries usingthe Link to file checkbox in the Library dialog boxPaste the material on a different part in the same documentThe link is made from the second part to the first part Editing thematerial on either part will automatically update the material on the otherpartPaste the material on parts in different documentsEditing the material on any part will automatically update all linkedmaterials on all parts in all documents You can in this way change thematerial specifications in all places where they appear without having toedit each individual occurrence
This tasks explains how to copy and paste materials using the Paste Specialcommand
1 Select the material you want to copy
2 To copy you can eitherClick the Copy iconSelect the Edit -gt Copy command orSelect the Copy command in the contextual menu
3 Select the part onto which you want to map the material
4 To paste you can eitherSelect the Edit -gt Paste Special command orSelect the Paste Special command in the contextual menu
The Source Definition dialog boxappears
5 Click AsMaterialLink in the dialog boxthen click OK
The material is mapped onto the selectedpart and the specification tree updated
A linked material icon identifies thematerial in the specification tree
Note You cannot change the materialname in the Feature Properties tab of theProperties dialog box
Simple copy and paste as well as drag and drop operations can also beperformed In both cases the mapped material is not linked
Using Knowledge Advisor Capabilities
Material specifications defined using Real Time Rendering are shared with Knowledge Advisor This is illustrated in the twotasks below
In our examples you will change the material mapped onto a part directly in the knowledgeware Formulas dialog box aswell as write a rule using material as a parameter to for example change the mapped material as a function of holediameter
For more information on Knowledge Advisor see the CATIAKnowledge Advisor Users Guide Note that to use thisproduct you need the appropriate license
Changing the Material Mapped onto a Part Directly in the FormulasDialog Box
This tasks explains how to change the material mapped onto a part directly in the knowledgeware Formulas dialog box
1 Click the Formula icon in the Standard toolbar
The Formulas dialog box appears listing all the part parameters
2 Select the Material parameter
The Edit name value or formula fields are updated
3 Enter another material Gold for example directly in the value field
The dialog box part itself and specification tree are all updated You have changed the material mapped onto the partdirectly in the dialog box
You can only change materials mapped in the Formulas dialog box to those available in the default material library
Any material changed in this way will be mapped as linked objects and will be automatically updated to reflect any changesto the original material in the library
Note The material icon in the specification tree appears with a link to indicate that the material gold is mapped as a linkedobject
Writing a RuleThis task explains how to write a rule using material as a parameter to for example change the mapped material as afunction of hole diameter
1 Select Tools -gt Options and click the Relations checkbox in the Display tab (under Part) to display relations in thespecification tree
2 Select the part
3 Select Knowledge Advisor from the Start -gt Infrastructure menu
4 Click the Rule icon
The Rule Editor dialog box appears
5 Click OK to identify your rule inthe Rule Editor dialog box
The Rule Editor Rule 1 dialog boxis displayed You can now writeyour rule
6 Write the following rule
if(PartBodyHole1Diametergt 60mm) Material = Goldelse Material = Aluminium
7 Click OK when done
The system checks that your syntax is valid If it is not you are prompted to correct it
You cannot edit or apply materials that have been incorporated as parameters into rules
You can now check your rule
8 Select Part Design from the Start -gt Mechanical Design menu
9 Right-click the hole and select Hole1Object -gt Edit Parameters from the contextual menu
10 Double-click the hole diameter and enter a new value in the Constraint Edition dialog box for example 70 then pressEnter
The material changes from aluminium to gold
Before After
Note Materials incorporated as parameters into rules are mapped as linked objects Linked materials are identified in thespecification tree by a material icon with link
Advanced TasksThe Advanced Tasks section shows you how to organize and manage materials inlibraries It is intended for the administrator
CATIA Version 5 Real Time Rendering lets you define materials specifications that willbe shared across your entire development processMaterial specifications define the characteristics of materials
Physical and mechanical properties (Youngs modulus density thermalexpansion and so forth)3D representation textures on geometry2D representation patterns for drafting purposes
Task
What You Should Know Before YouStart
A default material library file is provided with Real Time Rendering By default this fileis located
under Windows NT $CATStartupPathstartupmaterialsCatalogCATMaterialunder UNIX $CATStartupPathstartupmaterialsCatalogCATMaterial
Note For languages other than English a folder identified by the appropriate languagecontains the CatalogCATMaterial
This is where you should store any new library so that it is taken into account whenusers want to apply a material to a part (that is a CATPart document) in the PartDesign Shape Design FreeStyle Shaper or FreeStyle Optimizer workbenches
The environment variable CATStartupPath concatenates start-up directories Whenapplying a material the first occurrence of the CatalogCATMaterial found in thedirectories listed in the variable is loaded If you wish to assign differentCatalogCATMaterial files to different users you need to modify their environment sothat their respective CATStartupPath variable references the adequate catalogs
Opening the Material WorkbenchThis tasks explains how to load the Material Workbench and open a CATMaterial document
1 Select the Start-gt Infrastructure-gt Material Library menu item
The Material Workbench is loaded and a CATMaterial document is created
By default a family and a material are in the document ready to be renamed and edited
Creating a Material LibraryThis tasks shows you how to add materials to a family and create more familiesfor your material libraries
Click the Rename Family icon to give an explicit name to the defaulttab
1
The New Name dialog box is displayedKey in the new name forthe family and press OK
2
Here we called itWood
Click on the New Family icon to create a new family3
A New Family tab is displayed in the document
Repeat step 2 and 3 tocreate more families suchas Metal Stone Cloth andso forth
4
You can copy and paste familiesNone of the new families contain any material yet
Click the Wood tab to activate the wood family5
There is only the default material in this family so far
Select the material6
Click the Rename Material icon to rename the material via the NewName dialog box
7
Lets call it Bark
Click the New Material icon to add material to this family8
You can add and rename the Beech Cork Teak Wild Cherry typesof wood for example and many more
Now that your library is defined you will need to modify each materialto give it specific material properties For more information on how todo so see Modifying a Material
You can also remove a family or a material simply by selecting the
object then clicking on the Remove Family or Remove Material(s)
icon respectively
Interoperability with V4 Textures
This tasks shows you how to apply a V4 2D texture to a V5 material
Open the V4 template1
Double-click on MASTER to display the tree2 Click on the plus sign beside IMDE13 Click on the name of the texture you want to copy4
Copy the texture by selecting Edit -gt Copy in the menu bar or by right-clicking and selecting Copy in thecontextual menu
5
Paste the new texture in the family on which you want to create a material based on it6
You can paste the texture in a part
When you double-click on the applied texture you can display propertiesIf you are working with UNIX the right path is immediately displayed The texture is displayed in the dialogboxIf you are working with Windows NT a UNIX path is displayed and you must change it into a NT path
A V4I licence is necessary to copy a V4 texture
Sorting Materials Within a FamilyThis tasks explains how to arrange materials alphabetically within a family in ascending and descending order
Open the editmaterialCATMaterial document from the onlineSamplesrealtimerendering directory
1 Click on the Sort Material (A-gtZ) iconThe materials are automatically arranged in ascending alphabetical order from left to right andtop to bottom
2 Click on the Sort Material (Z-gtA) icon to reverse the sort order of materials
You are not obliged to sort materials alphabetically Simply click on one or more materials and drag them to their newlocation if you wish to set them in a specific order You can do this material by material or use the multi-selectioncapabilities (Shift and Ctrl keys)
Workbench DescriptionThe CATIA - Material Library Version 5 application window looks like this
Click the hotspots to see related documentation
Material Library Menu Bar
Material Library Toolbar
Menu BarThis section presents the menu bar tools and commands dedicated to the Material Libraryworkbench
Start File Edit View Insert Tools Windows Help
EditFor See
Paste Special Copying amp Pasting Using Paste Special
Search Finding Materials
Links Modifying Materials
Properties Modifying Materials
InsertFor See
New Family Creating a Material Library
New Material Creating a Material Library
Material Library Toolbar
See Creating a Material Library
See Creating a Material Library
See Creating a Material Library
See Creating a Material Library
See Creating a Material Library
See Creating a Material Library
See Modifying a Material
See Sorting Materials Within a Family
Index
Ccolor
commandsApply Material Links New Family New Material Paste SpecialRemove Family Remove Material Rename Family Rename Material Search Shading with Texture Sort Material compass contrast copying materials creatingmaterial families material library materials
materials from V4 materials
Ddefault
family library material
Eediting
materials properties
Ffinding materials
Llibrary
creating lighting parameters link to file luminosity
KKnowledge Advisor
Mmaterial size materials
color contrast copying creating editing finding linked to library luminosity material size
orientation positioning using 3D compass position uv reflectivity repeat uv scale uv shininess sorting specifications transparency
Oopening
material workbench orientation
Pparameters
lighting texture
Paste Special commandpositioning materials using 3D compass position uv
Rreflectivity repeat uv
Sscale uv shininess
sorting materials specifications
Ttexture parameters transparency

Copying amp Pasting Using PasteSpecial
When you use the Paste Special command material is pasted as a linkedobject You can copy a
Material from a libraryThe part will be automatically updated to reflect any changes to theoriginal material in the library This is also useful in large assemblies ifyou have material specifications that may change and that you use inmore than one place
Materials can also be mapped as linked objects from libraries usingthe Link to file checkbox in the Library dialog boxPaste the material on a different part in the same documentThe link is made from the second part to the first part Editing thematerial on either part will automatically update the material on the otherpartPaste the material on parts in different documentsEditing the material on any part will automatically update all linkedmaterials on all parts in all documents You can in this way change thematerial specifications in all places where they appear without having toedit each individual occurrence
This tasks explains how to copy and paste materials using the Paste Specialcommand
1 Select the material you want to copy
2 To copy you can eitherClick the Copy iconSelect the Edit -gt Copy command orSelect the Copy command in the contextual menu
3 Select the part onto which you want to map the material
4 To paste you can eitherSelect the Edit -gt Paste Special command orSelect the Paste Special command in the contextual menu
The Source Definition dialog boxappears
5 Click AsMaterialLink in the dialog boxthen click OK
The material is mapped onto the selectedpart and the specification tree updated
A linked material icon identifies thematerial in the specification tree
Note You cannot change the materialname in the Feature Properties tab of theProperties dialog box
Simple copy and paste as well as drag and drop operations can also beperformed In both cases the mapped material is not linked
Using Knowledge Advisor Capabilities
Material specifications defined using Real Time Rendering are shared with Knowledge Advisor This is illustrated in the twotasks below
In our examples you will change the material mapped onto a part directly in the knowledgeware Formulas dialog box aswell as write a rule using material as a parameter to for example change the mapped material as a function of holediameter
For more information on Knowledge Advisor see the CATIAKnowledge Advisor Users Guide Note that to use thisproduct you need the appropriate license
Changing the Material Mapped onto a Part Directly in the FormulasDialog Box
This tasks explains how to change the material mapped onto a part directly in the knowledgeware Formulas dialog box
1 Click the Formula icon in the Standard toolbar
The Formulas dialog box appears listing all the part parameters
2 Select the Material parameter
The Edit name value or formula fields are updated
3 Enter another material Gold for example directly in the value field
The dialog box part itself and specification tree are all updated You have changed the material mapped onto the partdirectly in the dialog box
You can only change materials mapped in the Formulas dialog box to those available in the default material library
Any material changed in this way will be mapped as linked objects and will be automatically updated to reflect any changesto the original material in the library
Note The material icon in the specification tree appears with a link to indicate that the material gold is mapped as a linkedobject
Writing a RuleThis task explains how to write a rule using material as a parameter to for example change the mapped material as afunction of hole diameter
1 Select Tools -gt Options and click the Relations checkbox in the Display tab (under Part) to display relations in thespecification tree
2 Select the part
3 Select Knowledge Advisor from the Start -gt Infrastructure menu
4 Click the Rule icon
The Rule Editor dialog box appears
5 Click OK to identify your rule inthe Rule Editor dialog box
The Rule Editor Rule 1 dialog boxis displayed You can now writeyour rule
6 Write the following rule
if(PartBodyHole1Diametergt 60mm) Material = Goldelse Material = Aluminium
7 Click OK when done
The system checks that your syntax is valid If it is not you are prompted to correct it
You cannot edit or apply materials that have been incorporated as parameters into rules
You can now check your rule
8 Select Part Design from the Start -gt Mechanical Design menu
9 Right-click the hole and select Hole1Object -gt Edit Parameters from the contextual menu
10 Double-click the hole diameter and enter a new value in the Constraint Edition dialog box for example 70 then pressEnter
The material changes from aluminium to gold
Before After
Note Materials incorporated as parameters into rules are mapped as linked objects Linked materials are identified in thespecification tree by a material icon with link
Advanced TasksThe Advanced Tasks section shows you how to organize and manage materials inlibraries It is intended for the administrator
CATIA Version 5 Real Time Rendering lets you define materials specifications that willbe shared across your entire development processMaterial specifications define the characteristics of materials
Physical and mechanical properties (Youngs modulus density thermalexpansion and so forth)3D representation textures on geometry2D representation patterns for drafting purposes
Task
What You Should Know Before YouStart
A default material library file is provided with Real Time Rendering By default this fileis located
under Windows NT $CATStartupPathstartupmaterialsCatalogCATMaterialunder UNIX $CATStartupPathstartupmaterialsCatalogCATMaterial
Note For languages other than English a folder identified by the appropriate languagecontains the CatalogCATMaterial
This is where you should store any new library so that it is taken into account whenusers want to apply a material to a part (that is a CATPart document) in the PartDesign Shape Design FreeStyle Shaper or FreeStyle Optimizer workbenches
The environment variable CATStartupPath concatenates start-up directories Whenapplying a material the first occurrence of the CatalogCATMaterial found in thedirectories listed in the variable is loaded If you wish to assign differentCatalogCATMaterial files to different users you need to modify their environment sothat their respective CATStartupPath variable references the adequate catalogs
Opening the Material WorkbenchThis tasks explains how to load the Material Workbench and open a CATMaterial document
1 Select the Start-gt Infrastructure-gt Material Library menu item
The Material Workbench is loaded and a CATMaterial document is created
By default a family and a material are in the document ready to be renamed and edited
Creating a Material LibraryThis tasks shows you how to add materials to a family and create more familiesfor your material libraries
Click the Rename Family icon to give an explicit name to the defaulttab
1
The New Name dialog box is displayedKey in the new name forthe family and press OK
2
Here we called itWood
Click on the New Family icon to create a new family3
A New Family tab is displayed in the document
Repeat step 2 and 3 tocreate more families suchas Metal Stone Cloth andso forth
4
You can copy and paste familiesNone of the new families contain any material yet
Click the Wood tab to activate the wood family5
There is only the default material in this family so far
Select the material6
Click the Rename Material icon to rename the material via the NewName dialog box
7
Lets call it Bark
Click the New Material icon to add material to this family8
You can add and rename the Beech Cork Teak Wild Cherry typesof wood for example and many more
Now that your library is defined you will need to modify each materialto give it specific material properties For more information on how todo so see Modifying a Material
You can also remove a family or a material simply by selecting the
object then clicking on the Remove Family or Remove Material(s)
icon respectively
Interoperability with V4 Textures
This tasks shows you how to apply a V4 2D texture to a V5 material
Open the V4 template1
Double-click on MASTER to display the tree2 Click on the plus sign beside IMDE13 Click on the name of the texture you want to copy4
Copy the texture by selecting Edit -gt Copy in the menu bar or by right-clicking and selecting Copy in thecontextual menu
5
Paste the new texture in the family on which you want to create a material based on it6
You can paste the texture in a part
When you double-click on the applied texture you can display propertiesIf you are working with UNIX the right path is immediately displayed The texture is displayed in the dialogboxIf you are working with Windows NT a UNIX path is displayed and you must change it into a NT path
A V4I licence is necessary to copy a V4 texture
Sorting Materials Within a FamilyThis tasks explains how to arrange materials alphabetically within a family in ascending and descending order
Open the editmaterialCATMaterial document from the onlineSamplesrealtimerendering directory
1 Click on the Sort Material (A-gtZ) iconThe materials are automatically arranged in ascending alphabetical order from left to right andtop to bottom
2 Click on the Sort Material (Z-gtA) icon to reverse the sort order of materials
You are not obliged to sort materials alphabetically Simply click on one or more materials and drag them to their newlocation if you wish to set them in a specific order You can do this material by material or use the multi-selectioncapabilities (Shift and Ctrl keys)
Workbench DescriptionThe CATIA - Material Library Version 5 application window looks like this
Click the hotspots to see related documentation
Material Library Menu Bar
Material Library Toolbar
Menu BarThis section presents the menu bar tools and commands dedicated to the Material Libraryworkbench
Start File Edit View Insert Tools Windows Help
EditFor See
Paste Special Copying amp Pasting Using Paste Special
Search Finding Materials
Links Modifying Materials
Properties Modifying Materials
InsertFor See
New Family Creating a Material Library
New Material Creating a Material Library
Material Library Toolbar
See Creating a Material Library
See Creating a Material Library
See Creating a Material Library
See Creating a Material Library
See Creating a Material Library
See Creating a Material Library
See Modifying a Material
See Sorting Materials Within a Family
Index
Ccolor
commandsApply Material Links New Family New Material Paste SpecialRemove Family Remove Material Rename Family Rename Material Search Shading with Texture Sort Material compass contrast copying materials creatingmaterial families material library materials
materials from V4 materials
Ddefault
family library material
Eediting
materials properties
Ffinding materials
Llibrary
creating lighting parameters link to file luminosity
KKnowledge Advisor
Mmaterial size materials
color contrast copying creating editing finding linked to library luminosity material size
orientation positioning using 3D compass position uv reflectivity repeat uv scale uv shininess sorting specifications transparency
Oopening
material workbench orientation
Pparameters
lighting texture
Paste Special commandpositioning materials using 3D compass position uv
Rreflectivity repeat uv
Sscale uv shininess
sorting materials specifications
Ttexture parameters transparency

The Source Definition dialog boxappears
5 Click AsMaterialLink in the dialog boxthen click OK
The material is mapped onto the selectedpart and the specification tree updated
A linked material icon identifies thematerial in the specification tree
Note You cannot change the materialname in the Feature Properties tab of theProperties dialog box
Simple copy and paste as well as drag and drop operations can also beperformed In both cases the mapped material is not linked
Using Knowledge Advisor Capabilities
Material specifications defined using Real Time Rendering are shared with Knowledge Advisor This is illustrated in the twotasks below
In our examples you will change the material mapped onto a part directly in the knowledgeware Formulas dialog box aswell as write a rule using material as a parameter to for example change the mapped material as a function of holediameter
For more information on Knowledge Advisor see the CATIAKnowledge Advisor Users Guide Note that to use thisproduct you need the appropriate license
Changing the Material Mapped onto a Part Directly in the FormulasDialog Box
This tasks explains how to change the material mapped onto a part directly in the knowledgeware Formulas dialog box
1 Click the Formula icon in the Standard toolbar
The Formulas dialog box appears listing all the part parameters
2 Select the Material parameter
The Edit name value or formula fields are updated
3 Enter another material Gold for example directly in the value field
The dialog box part itself and specification tree are all updated You have changed the material mapped onto the partdirectly in the dialog box
You can only change materials mapped in the Formulas dialog box to those available in the default material library
Any material changed in this way will be mapped as linked objects and will be automatically updated to reflect any changesto the original material in the library
Note The material icon in the specification tree appears with a link to indicate that the material gold is mapped as a linkedobject
Writing a RuleThis task explains how to write a rule using material as a parameter to for example change the mapped material as afunction of hole diameter
1 Select Tools -gt Options and click the Relations checkbox in the Display tab (under Part) to display relations in thespecification tree
2 Select the part
3 Select Knowledge Advisor from the Start -gt Infrastructure menu
4 Click the Rule icon
The Rule Editor dialog box appears
5 Click OK to identify your rule inthe Rule Editor dialog box
The Rule Editor Rule 1 dialog boxis displayed You can now writeyour rule
6 Write the following rule
if(PartBodyHole1Diametergt 60mm) Material = Goldelse Material = Aluminium
7 Click OK when done
The system checks that your syntax is valid If it is not you are prompted to correct it
You cannot edit or apply materials that have been incorporated as parameters into rules
You can now check your rule
8 Select Part Design from the Start -gt Mechanical Design menu
9 Right-click the hole and select Hole1Object -gt Edit Parameters from the contextual menu
10 Double-click the hole diameter and enter a new value in the Constraint Edition dialog box for example 70 then pressEnter
The material changes from aluminium to gold
Before After
Note Materials incorporated as parameters into rules are mapped as linked objects Linked materials are identified in thespecification tree by a material icon with link
Advanced TasksThe Advanced Tasks section shows you how to organize and manage materials inlibraries It is intended for the administrator
CATIA Version 5 Real Time Rendering lets you define materials specifications that willbe shared across your entire development processMaterial specifications define the characteristics of materials
Physical and mechanical properties (Youngs modulus density thermalexpansion and so forth)3D representation textures on geometry2D representation patterns for drafting purposes
Task
What You Should Know Before YouStart
A default material library file is provided with Real Time Rendering By default this fileis located
under Windows NT $CATStartupPathstartupmaterialsCatalogCATMaterialunder UNIX $CATStartupPathstartupmaterialsCatalogCATMaterial
Note For languages other than English a folder identified by the appropriate languagecontains the CatalogCATMaterial
This is where you should store any new library so that it is taken into account whenusers want to apply a material to a part (that is a CATPart document) in the PartDesign Shape Design FreeStyle Shaper or FreeStyle Optimizer workbenches
The environment variable CATStartupPath concatenates start-up directories Whenapplying a material the first occurrence of the CatalogCATMaterial found in thedirectories listed in the variable is loaded If you wish to assign differentCatalogCATMaterial files to different users you need to modify their environment sothat their respective CATStartupPath variable references the adequate catalogs
Opening the Material WorkbenchThis tasks explains how to load the Material Workbench and open a CATMaterial document
1 Select the Start-gt Infrastructure-gt Material Library menu item
The Material Workbench is loaded and a CATMaterial document is created
By default a family and a material are in the document ready to be renamed and edited
Creating a Material LibraryThis tasks shows you how to add materials to a family and create more familiesfor your material libraries
Click the Rename Family icon to give an explicit name to the defaulttab
1
The New Name dialog box is displayedKey in the new name forthe family and press OK
2
Here we called itWood
Click on the New Family icon to create a new family3
A New Family tab is displayed in the document
Repeat step 2 and 3 tocreate more families suchas Metal Stone Cloth andso forth
4
You can copy and paste familiesNone of the new families contain any material yet
Click the Wood tab to activate the wood family5
There is only the default material in this family so far
Select the material6
Click the Rename Material icon to rename the material via the NewName dialog box
7
Lets call it Bark
Click the New Material icon to add material to this family8
You can add and rename the Beech Cork Teak Wild Cherry typesof wood for example and many more
Now that your library is defined you will need to modify each materialto give it specific material properties For more information on how todo so see Modifying a Material
You can also remove a family or a material simply by selecting the
object then clicking on the Remove Family or Remove Material(s)
icon respectively
Interoperability with V4 Textures
This tasks shows you how to apply a V4 2D texture to a V5 material
Open the V4 template1
Double-click on MASTER to display the tree2 Click on the plus sign beside IMDE13 Click on the name of the texture you want to copy4
Copy the texture by selecting Edit -gt Copy in the menu bar or by right-clicking and selecting Copy in thecontextual menu
5
Paste the new texture in the family on which you want to create a material based on it6
You can paste the texture in a part
When you double-click on the applied texture you can display propertiesIf you are working with UNIX the right path is immediately displayed The texture is displayed in the dialogboxIf you are working with Windows NT a UNIX path is displayed and you must change it into a NT path
A V4I licence is necessary to copy a V4 texture
Sorting Materials Within a FamilyThis tasks explains how to arrange materials alphabetically within a family in ascending and descending order
Open the editmaterialCATMaterial document from the onlineSamplesrealtimerendering directory
1 Click on the Sort Material (A-gtZ) iconThe materials are automatically arranged in ascending alphabetical order from left to right andtop to bottom
2 Click on the Sort Material (Z-gtA) icon to reverse the sort order of materials
You are not obliged to sort materials alphabetically Simply click on one or more materials and drag them to their newlocation if you wish to set them in a specific order You can do this material by material or use the multi-selectioncapabilities (Shift and Ctrl keys)
Workbench DescriptionThe CATIA - Material Library Version 5 application window looks like this
Click the hotspots to see related documentation
Material Library Menu Bar
Material Library Toolbar
Menu BarThis section presents the menu bar tools and commands dedicated to the Material Libraryworkbench
Start File Edit View Insert Tools Windows Help
EditFor See
Paste Special Copying amp Pasting Using Paste Special
Search Finding Materials
Links Modifying Materials
Properties Modifying Materials
InsertFor See
New Family Creating a Material Library
New Material Creating a Material Library
Material Library Toolbar
See Creating a Material Library
See Creating a Material Library
See Creating a Material Library
See Creating a Material Library
See Creating a Material Library
See Creating a Material Library
See Modifying a Material
See Sorting Materials Within a Family
Index
Ccolor
commandsApply Material Links New Family New Material Paste SpecialRemove Family Remove Material Rename Family Rename Material Search Shading with Texture Sort Material compass contrast copying materials creatingmaterial families material library materials
materials from V4 materials
Ddefault
family library material
Eediting
materials properties
Ffinding materials
Llibrary
creating lighting parameters link to file luminosity
KKnowledge Advisor
Mmaterial size materials
color contrast copying creating editing finding linked to library luminosity material size
orientation positioning using 3D compass position uv reflectivity repeat uv scale uv shininess sorting specifications transparency
Oopening
material workbench orientation
Pparameters
lighting texture
Paste Special commandpositioning materials using 3D compass position uv
Rreflectivity repeat uv
Sscale uv shininess
sorting materials specifications
Ttexture parameters transparency

Using Knowledge Advisor Capabilities
Material specifications defined using Real Time Rendering are shared with Knowledge Advisor This is illustrated in the twotasks below
In our examples you will change the material mapped onto a part directly in the knowledgeware Formulas dialog box aswell as write a rule using material as a parameter to for example change the mapped material as a function of holediameter
For more information on Knowledge Advisor see the CATIAKnowledge Advisor Users Guide Note that to use thisproduct you need the appropriate license
Changing the Material Mapped onto a Part Directly in the FormulasDialog Box
This tasks explains how to change the material mapped onto a part directly in the knowledgeware Formulas dialog box
1 Click the Formula icon in the Standard toolbar
The Formulas dialog box appears listing all the part parameters
2 Select the Material parameter
The Edit name value or formula fields are updated
3 Enter another material Gold for example directly in the value field
The dialog box part itself and specification tree are all updated You have changed the material mapped onto the partdirectly in the dialog box
You can only change materials mapped in the Formulas dialog box to those available in the default material library
Any material changed in this way will be mapped as linked objects and will be automatically updated to reflect any changesto the original material in the library
Note The material icon in the specification tree appears with a link to indicate that the material gold is mapped as a linkedobject
Writing a RuleThis task explains how to write a rule using material as a parameter to for example change the mapped material as afunction of hole diameter
1 Select Tools -gt Options and click the Relations checkbox in the Display tab (under Part) to display relations in thespecification tree
2 Select the part
3 Select Knowledge Advisor from the Start -gt Infrastructure menu
4 Click the Rule icon
The Rule Editor dialog box appears
5 Click OK to identify your rule inthe Rule Editor dialog box
The Rule Editor Rule 1 dialog boxis displayed You can now writeyour rule
6 Write the following rule
if(PartBodyHole1Diametergt 60mm) Material = Goldelse Material = Aluminium
7 Click OK when done
The system checks that your syntax is valid If it is not you are prompted to correct it
You cannot edit or apply materials that have been incorporated as parameters into rules
You can now check your rule
8 Select Part Design from the Start -gt Mechanical Design menu
9 Right-click the hole and select Hole1Object -gt Edit Parameters from the contextual menu
10 Double-click the hole diameter and enter a new value in the Constraint Edition dialog box for example 70 then pressEnter
The material changes from aluminium to gold
Before After
Note Materials incorporated as parameters into rules are mapped as linked objects Linked materials are identified in thespecification tree by a material icon with link
Advanced TasksThe Advanced Tasks section shows you how to organize and manage materials inlibraries It is intended for the administrator
CATIA Version 5 Real Time Rendering lets you define materials specifications that willbe shared across your entire development processMaterial specifications define the characteristics of materials
Physical and mechanical properties (Youngs modulus density thermalexpansion and so forth)3D representation textures on geometry2D representation patterns for drafting purposes
Task
What You Should Know Before YouStart
A default material library file is provided with Real Time Rendering By default this fileis located
under Windows NT $CATStartupPathstartupmaterialsCatalogCATMaterialunder UNIX $CATStartupPathstartupmaterialsCatalogCATMaterial
Note For languages other than English a folder identified by the appropriate languagecontains the CatalogCATMaterial
This is where you should store any new library so that it is taken into account whenusers want to apply a material to a part (that is a CATPart document) in the PartDesign Shape Design FreeStyle Shaper or FreeStyle Optimizer workbenches
The environment variable CATStartupPath concatenates start-up directories Whenapplying a material the first occurrence of the CatalogCATMaterial found in thedirectories listed in the variable is loaded If you wish to assign differentCatalogCATMaterial files to different users you need to modify their environment sothat their respective CATStartupPath variable references the adequate catalogs
Opening the Material WorkbenchThis tasks explains how to load the Material Workbench and open a CATMaterial document
1 Select the Start-gt Infrastructure-gt Material Library menu item
The Material Workbench is loaded and a CATMaterial document is created
By default a family and a material are in the document ready to be renamed and edited
Creating a Material LibraryThis tasks shows you how to add materials to a family and create more familiesfor your material libraries
Click the Rename Family icon to give an explicit name to the defaulttab
1
The New Name dialog box is displayedKey in the new name forthe family and press OK
2
Here we called itWood
Click on the New Family icon to create a new family3
A New Family tab is displayed in the document
Repeat step 2 and 3 tocreate more families suchas Metal Stone Cloth andso forth
4
You can copy and paste familiesNone of the new families contain any material yet
Click the Wood tab to activate the wood family5
There is only the default material in this family so far
Select the material6
Click the Rename Material icon to rename the material via the NewName dialog box
7
Lets call it Bark
Click the New Material icon to add material to this family8
You can add and rename the Beech Cork Teak Wild Cherry typesof wood for example and many more
Now that your library is defined you will need to modify each materialto give it specific material properties For more information on how todo so see Modifying a Material
You can also remove a family or a material simply by selecting the
object then clicking on the Remove Family or Remove Material(s)
icon respectively
Interoperability with V4 Textures
This tasks shows you how to apply a V4 2D texture to a V5 material
Open the V4 template1
Double-click on MASTER to display the tree2 Click on the plus sign beside IMDE13 Click on the name of the texture you want to copy4
Copy the texture by selecting Edit -gt Copy in the menu bar or by right-clicking and selecting Copy in thecontextual menu
5
Paste the new texture in the family on which you want to create a material based on it6
You can paste the texture in a part
When you double-click on the applied texture you can display propertiesIf you are working with UNIX the right path is immediately displayed The texture is displayed in the dialogboxIf you are working with Windows NT a UNIX path is displayed and you must change it into a NT path
A V4I licence is necessary to copy a V4 texture
Sorting Materials Within a FamilyThis tasks explains how to arrange materials alphabetically within a family in ascending and descending order
Open the editmaterialCATMaterial document from the onlineSamplesrealtimerendering directory
1 Click on the Sort Material (A-gtZ) iconThe materials are automatically arranged in ascending alphabetical order from left to right andtop to bottom
2 Click on the Sort Material (Z-gtA) icon to reverse the sort order of materials
You are not obliged to sort materials alphabetically Simply click on one or more materials and drag them to their newlocation if you wish to set them in a specific order You can do this material by material or use the multi-selectioncapabilities (Shift and Ctrl keys)
Workbench DescriptionThe CATIA - Material Library Version 5 application window looks like this
Click the hotspots to see related documentation
Material Library Menu Bar
Material Library Toolbar
Menu BarThis section presents the menu bar tools and commands dedicated to the Material Libraryworkbench
Start File Edit View Insert Tools Windows Help
EditFor See
Paste Special Copying amp Pasting Using Paste Special
Search Finding Materials
Links Modifying Materials
Properties Modifying Materials
InsertFor See
New Family Creating a Material Library
New Material Creating a Material Library
Material Library Toolbar
See Creating a Material Library
See Creating a Material Library
See Creating a Material Library
See Creating a Material Library
See Creating a Material Library
See Creating a Material Library
See Modifying a Material
See Sorting Materials Within a Family
Index
Ccolor
commandsApply Material Links New Family New Material Paste SpecialRemove Family Remove Material Rename Family Rename Material Search Shading with Texture Sort Material compass contrast copying materials creatingmaterial families material library materials
materials from V4 materials
Ddefault
family library material
Eediting
materials properties
Ffinding materials
Llibrary
creating lighting parameters link to file luminosity
KKnowledge Advisor
Mmaterial size materials
color contrast copying creating editing finding linked to library luminosity material size
orientation positioning using 3D compass position uv reflectivity repeat uv scale uv shininess sorting specifications transparency
Oopening
material workbench orientation
Pparameters
lighting texture
Paste Special commandpositioning materials using 3D compass position uv
Rreflectivity repeat uv
Sscale uv shininess
sorting materials specifications
Ttexture parameters transparency

You can only change materials mapped in the Formulas dialog box to those available in the default material library
Any material changed in this way will be mapped as linked objects and will be automatically updated to reflect any changesto the original material in the library
Note The material icon in the specification tree appears with a link to indicate that the material gold is mapped as a linkedobject
Writing a RuleThis task explains how to write a rule using material as a parameter to for example change the mapped material as afunction of hole diameter
1 Select Tools -gt Options and click the Relations checkbox in the Display tab (under Part) to display relations in thespecification tree
2 Select the part
3 Select Knowledge Advisor from the Start -gt Infrastructure menu
4 Click the Rule icon
The Rule Editor dialog box appears
5 Click OK to identify your rule inthe Rule Editor dialog box
The Rule Editor Rule 1 dialog boxis displayed You can now writeyour rule
6 Write the following rule
if(PartBodyHole1Diametergt 60mm) Material = Goldelse Material = Aluminium
7 Click OK when done
The system checks that your syntax is valid If it is not you are prompted to correct it
You cannot edit or apply materials that have been incorporated as parameters into rules
You can now check your rule
8 Select Part Design from the Start -gt Mechanical Design menu
9 Right-click the hole and select Hole1Object -gt Edit Parameters from the contextual menu
10 Double-click the hole diameter and enter a new value in the Constraint Edition dialog box for example 70 then pressEnter
The material changes from aluminium to gold
Before After
Note Materials incorporated as parameters into rules are mapped as linked objects Linked materials are identified in thespecification tree by a material icon with link
Advanced TasksThe Advanced Tasks section shows you how to organize and manage materials inlibraries It is intended for the administrator
CATIA Version 5 Real Time Rendering lets you define materials specifications that willbe shared across your entire development processMaterial specifications define the characteristics of materials
Physical and mechanical properties (Youngs modulus density thermalexpansion and so forth)3D representation textures on geometry2D representation patterns for drafting purposes
Task
What You Should Know Before YouStart
A default material library file is provided with Real Time Rendering By default this fileis located
under Windows NT $CATStartupPathstartupmaterialsCatalogCATMaterialunder UNIX $CATStartupPathstartupmaterialsCatalogCATMaterial
Note For languages other than English a folder identified by the appropriate languagecontains the CatalogCATMaterial
This is where you should store any new library so that it is taken into account whenusers want to apply a material to a part (that is a CATPart document) in the PartDesign Shape Design FreeStyle Shaper or FreeStyle Optimizer workbenches
The environment variable CATStartupPath concatenates start-up directories Whenapplying a material the first occurrence of the CatalogCATMaterial found in thedirectories listed in the variable is loaded If you wish to assign differentCatalogCATMaterial files to different users you need to modify their environment sothat their respective CATStartupPath variable references the adequate catalogs
Opening the Material WorkbenchThis tasks explains how to load the Material Workbench and open a CATMaterial document
1 Select the Start-gt Infrastructure-gt Material Library menu item
The Material Workbench is loaded and a CATMaterial document is created
By default a family and a material are in the document ready to be renamed and edited
Creating a Material LibraryThis tasks shows you how to add materials to a family and create more familiesfor your material libraries
Click the Rename Family icon to give an explicit name to the defaulttab
1
The New Name dialog box is displayedKey in the new name forthe family and press OK
2
Here we called itWood
Click on the New Family icon to create a new family3
A New Family tab is displayed in the document
Repeat step 2 and 3 tocreate more families suchas Metal Stone Cloth andso forth
4
You can copy and paste familiesNone of the new families contain any material yet
Click the Wood tab to activate the wood family5
There is only the default material in this family so far
Select the material6
Click the Rename Material icon to rename the material via the NewName dialog box
7
Lets call it Bark
Click the New Material icon to add material to this family8
You can add and rename the Beech Cork Teak Wild Cherry typesof wood for example and many more
Now that your library is defined you will need to modify each materialto give it specific material properties For more information on how todo so see Modifying a Material
You can also remove a family or a material simply by selecting the
object then clicking on the Remove Family or Remove Material(s)
icon respectively
Interoperability with V4 Textures
This tasks shows you how to apply a V4 2D texture to a V5 material
Open the V4 template1
Double-click on MASTER to display the tree2 Click on the plus sign beside IMDE13 Click on the name of the texture you want to copy4
Copy the texture by selecting Edit -gt Copy in the menu bar or by right-clicking and selecting Copy in thecontextual menu
5
Paste the new texture in the family on which you want to create a material based on it6
You can paste the texture in a part
When you double-click on the applied texture you can display propertiesIf you are working with UNIX the right path is immediately displayed The texture is displayed in the dialogboxIf you are working with Windows NT a UNIX path is displayed and you must change it into a NT path
A V4I licence is necessary to copy a V4 texture
Sorting Materials Within a FamilyThis tasks explains how to arrange materials alphabetically within a family in ascending and descending order
Open the editmaterialCATMaterial document from the onlineSamplesrealtimerendering directory
1 Click on the Sort Material (A-gtZ) iconThe materials are automatically arranged in ascending alphabetical order from left to right andtop to bottom
2 Click on the Sort Material (Z-gtA) icon to reverse the sort order of materials
You are not obliged to sort materials alphabetically Simply click on one or more materials and drag them to their newlocation if you wish to set them in a specific order You can do this material by material or use the multi-selectioncapabilities (Shift and Ctrl keys)
Workbench DescriptionThe CATIA - Material Library Version 5 application window looks like this
Click the hotspots to see related documentation
Material Library Menu Bar
Material Library Toolbar
Menu BarThis section presents the menu bar tools and commands dedicated to the Material Libraryworkbench
Start File Edit View Insert Tools Windows Help
EditFor See
Paste Special Copying amp Pasting Using Paste Special
Search Finding Materials
Links Modifying Materials
Properties Modifying Materials
InsertFor See
New Family Creating a Material Library
New Material Creating a Material Library
Material Library Toolbar
See Creating a Material Library
See Creating a Material Library
See Creating a Material Library
See Creating a Material Library
See Creating a Material Library
See Creating a Material Library
See Modifying a Material
See Sorting Materials Within a Family
Index
Ccolor
commandsApply Material Links New Family New Material Paste SpecialRemove Family Remove Material Rename Family Rename Material Search Shading with Texture Sort Material compass contrast copying materials creatingmaterial families material library materials
materials from V4 materials
Ddefault
family library material
Eediting
materials properties
Ffinding materials
Llibrary
creating lighting parameters link to file luminosity
KKnowledge Advisor
Mmaterial size materials
color contrast copying creating editing finding linked to library luminosity material size
orientation positioning using 3D compass position uv reflectivity repeat uv scale uv shininess sorting specifications transparency
Oopening
material workbench orientation
Pparameters
lighting texture
Paste Special commandpositioning materials using 3D compass position uv
Rreflectivity repeat uv
Sscale uv shininess
sorting materials specifications
Ttexture parameters transparency

7 Click OK when done
The system checks that your syntax is valid If it is not you are prompted to correct it
You cannot edit or apply materials that have been incorporated as parameters into rules
You can now check your rule
8 Select Part Design from the Start -gt Mechanical Design menu
9 Right-click the hole and select Hole1Object -gt Edit Parameters from the contextual menu
10 Double-click the hole diameter and enter a new value in the Constraint Edition dialog box for example 70 then pressEnter
The material changes from aluminium to gold
Before After
Note Materials incorporated as parameters into rules are mapped as linked objects Linked materials are identified in thespecification tree by a material icon with link
Advanced TasksThe Advanced Tasks section shows you how to organize and manage materials inlibraries It is intended for the administrator
CATIA Version 5 Real Time Rendering lets you define materials specifications that willbe shared across your entire development processMaterial specifications define the characteristics of materials
Physical and mechanical properties (Youngs modulus density thermalexpansion and so forth)3D representation textures on geometry2D representation patterns for drafting purposes
Task
What You Should Know Before YouStart
A default material library file is provided with Real Time Rendering By default this fileis located
under Windows NT $CATStartupPathstartupmaterialsCatalogCATMaterialunder UNIX $CATStartupPathstartupmaterialsCatalogCATMaterial
Note For languages other than English a folder identified by the appropriate languagecontains the CatalogCATMaterial
This is where you should store any new library so that it is taken into account whenusers want to apply a material to a part (that is a CATPart document) in the PartDesign Shape Design FreeStyle Shaper or FreeStyle Optimizer workbenches
The environment variable CATStartupPath concatenates start-up directories Whenapplying a material the first occurrence of the CatalogCATMaterial found in thedirectories listed in the variable is loaded If you wish to assign differentCatalogCATMaterial files to different users you need to modify their environment sothat their respective CATStartupPath variable references the adequate catalogs
Opening the Material WorkbenchThis tasks explains how to load the Material Workbench and open a CATMaterial document
1 Select the Start-gt Infrastructure-gt Material Library menu item
The Material Workbench is loaded and a CATMaterial document is created
By default a family and a material are in the document ready to be renamed and edited
Creating a Material LibraryThis tasks shows you how to add materials to a family and create more familiesfor your material libraries
Click the Rename Family icon to give an explicit name to the defaulttab
1
The New Name dialog box is displayedKey in the new name forthe family and press OK
2
Here we called itWood
Click on the New Family icon to create a new family3
A New Family tab is displayed in the document
Repeat step 2 and 3 tocreate more families suchas Metal Stone Cloth andso forth
4
You can copy and paste familiesNone of the new families contain any material yet
Click the Wood tab to activate the wood family5
There is only the default material in this family so far
Select the material6
Click the Rename Material icon to rename the material via the NewName dialog box
7
Lets call it Bark
Click the New Material icon to add material to this family8
You can add and rename the Beech Cork Teak Wild Cherry typesof wood for example and many more
Now that your library is defined you will need to modify each materialto give it specific material properties For more information on how todo so see Modifying a Material
You can also remove a family or a material simply by selecting the
object then clicking on the Remove Family or Remove Material(s)
icon respectively
Interoperability with V4 Textures
This tasks shows you how to apply a V4 2D texture to a V5 material
Open the V4 template1
Double-click on MASTER to display the tree2 Click on the plus sign beside IMDE13 Click on the name of the texture you want to copy4
Copy the texture by selecting Edit -gt Copy in the menu bar or by right-clicking and selecting Copy in thecontextual menu
5
Paste the new texture in the family on which you want to create a material based on it6
You can paste the texture in a part
When you double-click on the applied texture you can display propertiesIf you are working with UNIX the right path is immediately displayed The texture is displayed in the dialogboxIf you are working with Windows NT a UNIX path is displayed and you must change it into a NT path
A V4I licence is necessary to copy a V4 texture
Sorting Materials Within a FamilyThis tasks explains how to arrange materials alphabetically within a family in ascending and descending order
Open the editmaterialCATMaterial document from the onlineSamplesrealtimerendering directory
1 Click on the Sort Material (A-gtZ) iconThe materials are automatically arranged in ascending alphabetical order from left to right andtop to bottom
2 Click on the Sort Material (Z-gtA) icon to reverse the sort order of materials
You are not obliged to sort materials alphabetically Simply click on one or more materials and drag them to their newlocation if you wish to set them in a specific order You can do this material by material or use the multi-selectioncapabilities (Shift and Ctrl keys)
Workbench DescriptionThe CATIA - Material Library Version 5 application window looks like this
Click the hotspots to see related documentation
Material Library Menu Bar
Material Library Toolbar
Menu BarThis section presents the menu bar tools and commands dedicated to the Material Libraryworkbench
Start File Edit View Insert Tools Windows Help
EditFor See
Paste Special Copying amp Pasting Using Paste Special
Search Finding Materials
Links Modifying Materials
Properties Modifying Materials
InsertFor See
New Family Creating a Material Library
New Material Creating a Material Library
Material Library Toolbar
See Creating a Material Library
See Creating a Material Library
See Creating a Material Library
See Creating a Material Library
See Creating a Material Library
See Creating a Material Library
See Modifying a Material
See Sorting Materials Within a Family
Index
Ccolor
commandsApply Material Links New Family New Material Paste SpecialRemove Family Remove Material Rename Family Rename Material Search Shading with Texture Sort Material compass contrast copying materials creatingmaterial families material library materials
materials from V4 materials
Ddefault
family library material
Eediting
materials properties
Ffinding materials
Llibrary
creating lighting parameters link to file luminosity
KKnowledge Advisor
Mmaterial size materials
color contrast copying creating editing finding linked to library luminosity material size
orientation positioning using 3D compass position uv reflectivity repeat uv scale uv shininess sorting specifications transparency
Oopening
material workbench orientation
Pparameters
lighting texture
Paste Special commandpositioning materials using 3D compass position uv
Rreflectivity repeat uv
Sscale uv shininess
sorting materials specifications
Ttexture parameters transparency

Advanced TasksThe Advanced Tasks section shows you how to organize and manage materials inlibraries It is intended for the administrator
CATIA Version 5 Real Time Rendering lets you define materials specifications that willbe shared across your entire development processMaterial specifications define the characteristics of materials
Physical and mechanical properties (Youngs modulus density thermalexpansion and so forth)3D representation textures on geometry2D representation patterns for drafting purposes
Task
What You Should Know Before YouStart
A default material library file is provided with Real Time Rendering By default this fileis located
under Windows NT $CATStartupPathstartupmaterialsCatalogCATMaterialunder UNIX $CATStartupPathstartupmaterialsCatalogCATMaterial
Note For languages other than English a folder identified by the appropriate languagecontains the CatalogCATMaterial
This is where you should store any new library so that it is taken into account whenusers want to apply a material to a part (that is a CATPart document) in the PartDesign Shape Design FreeStyle Shaper or FreeStyle Optimizer workbenches
The environment variable CATStartupPath concatenates start-up directories Whenapplying a material the first occurrence of the CatalogCATMaterial found in thedirectories listed in the variable is loaded If you wish to assign differentCatalogCATMaterial files to different users you need to modify their environment sothat their respective CATStartupPath variable references the adequate catalogs
Opening the Material WorkbenchThis tasks explains how to load the Material Workbench and open a CATMaterial document
1 Select the Start-gt Infrastructure-gt Material Library menu item
The Material Workbench is loaded and a CATMaterial document is created
By default a family and a material are in the document ready to be renamed and edited
Creating a Material LibraryThis tasks shows you how to add materials to a family and create more familiesfor your material libraries
Click the Rename Family icon to give an explicit name to the defaulttab
1
The New Name dialog box is displayedKey in the new name forthe family and press OK
2
Here we called itWood
Click on the New Family icon to create a new family3
A New Family tab is displayed in the document
Repeat step 2 and 3 tocreate more families suchas Metal Stone Cloth andso forth
4
You can copy and paste familiesNone of the new families contain any material yet
Click the Wood tab to activate the wood family5
There is only the default material in this family so far
Select the material6
Click the Rename Material icon to rename the material via the NewName dialog box
7
Lets call it Bark
Click the New Material icon to add material to this family8
You can add and rename the Beech Cork Teak Wild Cherry typesof wood for example and many more
Now that your library is defined you will need to modify each materialto give it specific material properties For more information on how todo so see Modifying a Material
You can also remove a family or a material simply by selecting the
object then clicking on the Remove Family or Remove Material(s)
icon respectively
Interoperability with V4 Textures
This tasks shows you how to apply a V4 2D texture to a V5 material
Open the V4 template1
Double-click on MASTER to display the tree2 Click on the plus sign beside IMDE13 Click on the name of the texture you want to copy4
Copy the texture by selecting Edit -gt Copy in the menu bar or by right-clicking and selecting Copy in thecontextual menu
5
Paste the new texture in the family on which you want to create a material based on it6
You can paste the texture in a part
When you double-click on the applied texture you can display propertiesIf you are working with UNIX the right path is immediately displayed The texture is displayed in the dialogboxIf you are working with Windows NT a UNIX path is displayed and you must change it into a NT path
A V4I licence is necessary to copy a V4 texture
Sorting Materials Within a FamilyThis tasks explains how to arrange materials alphabetically within a family in ascending and descending order
Open the editmaterialCATMaterial document from the onlineSamplesrealtimerendering directory
1 Click on the Sort Material (A-gtZ) iconThe materials are automatically arranged in ascending alphabetical order from left to right andtop to bottom
2 Click on the Sort Material (Z-gtA) icon to reverse the sort order of materials
You are not obliged to sort materials alphabetically Simply click on one or more materials and drag them to their newlocation if you wish to set them in a specific order You can do this material by material or use the multi-selectioncapabilities (Shift and Ctrl keys)
Workbench DescriptionThe CATIA - Material Library Version 5 application window looks like this
Click the hotspots to see related documentation
Material Library Menu Bar
Material Library Toolbar
Menu BarThis section presents the menu bar tools and commands dedicated to the Material Libraryworkbench
Start File Edit View Insert Tools Windows Help
EditFor See
Paste Special Copying amp Pasting Using Paste Special
Search Finding Materials
Links Modifying Materials
Properties Modifying Materials
InsertFor See
New Family Creating a Material Library
New Material Creating a Material Library
Material Library Toolbar
See Creating a Material Library
See Creating a Material Library
See Creating a Material Library
See Creating a Material Library
See Creating a Material Library
See Creating a Material Library
See Modifying a Material
See Sorting Materials Within a Family
Index
Ccolor
commandsApply Material Links New Family New Material Paste SpecialRemove Family Remove Material Rename Family Rename Material Search Shading with Texture Sort Material compass contrast copying materials creatingmaterial families material library materials
materials from V4 materials
Ddefault
family library material
Eediting
materials properties
Ffinding materials
Llibrary
creating lighting parameters link to file luminosity
KKnowledge Advisor
Mmaterial size materials
color contrast copying creating editing finding linked to library luminosity material size
orientation positioning using 3D compass position uv reflectivity repeat uv scale uv shininess sorting specifications transparency
Oopening
material workbench orientation
Pparameters
lighting texture
Paste Special commandpositioning materials using 3D compass position uv
Rreflectivity repeat uv
Sscale uv shininess
sorting materials specifications
Ttexture parameters transparency

What You Should Know Before YouStart
A default material library file is provided with Real Time Rendering By default this fileis located
under Windows NT $CATStartupPathstartupmaterialsCatalogCATMaterialunder UNIX $CATStartupPathstartupmaterialsCatalogCATMaterial
Note For languages other than English a folder identified by the appropriate languagecontains the CatalogCATMaterial
This is where you should store any new library so that it is taken into account whenusers want to apply a material to a part (that is a CATPart document) in the PartDesign Shape Design FreeStyle Shaper or FreeStyle Optimizer workbenches
The environment variable CATStartupPath concatenates start-up directories Whenapplying a material the first occurrence of the CatalogCATMaterial found in thedirectories listed in the variable is loaded If you wish to assign differentCatalogCATMaterial files to different users you need to modify their environment sothat their respective CATStartupPath variable references the adequate catalogs
Opening the Material WorkbenchThis tasks explains how to load the Material Workbench and open a CATMaterial document
1 Select the Start-gt Infrastructure-gt Material Library menu item
The Material Workbench is loaded and a CATMaterial document is created
By default a family and a material are in the document ready to be renamed and edited
Creating a Material LibraryThis tasks shows you how to add materials to a family and create more familiesfor your material libraries
Click the Rename Family icon to give an explicit name to the defaulttab
1
The New Name dialog box is displayedKey in the new name forthe family and press OK
2
Here we called itWood
Click on the New Family icon to create a new family3
A New Family tab is displayed in the document
Repeat step 2 and 3 tocreate more families suchas Metal Stone Cloth andso forth
4
You can copy and paste familiesNone of the new families contain any material yet
Click the Wood tab to activate the wood family5
There is only the default material in this family so far
Select the material6
Click the Rename Material icon to rename the material via the NewName dialog box
7
Lets call it Bark
Click the New Material icon to add material to this family8
You can add and rename the Beech Cork Teak Wild Cherry typesof wood for example and many more
Now that your library is defined you will need to modify each materialto give it specific material properties For more information on how todo so see Modifying a Material
You can also remove a family or a material simply by selecting the
object then clicking on the Remove Family or Remove Material(s)
icon respectively
Interoperability with V4 Textures
This tasks shows you how to apply a V4 2D texture to a V5 material
Open the V4 template1
Double-click on MASTER to display the tree2 Click on the plus sign beside IMDE13 Click on the name of the texture you want to copy4
Copy the texture by selecting Edit -gt Copy in the menu bar or by right-clicking and selecting Copy in thecontextual menu
5
Paste the new texture in the family on which you want to create a material based on it6
You can paste the texture in a part
When you double-click on the applied texture you can display propertiesIf you are working with UNIX the right path is immediately displayed The texture is displayed in the dialogboxIf you are working with Windows NT a UNIX path is displayed and you must change it into a NT path
A V4I licence is necessary to copy a V4 texture
Sorting Materials Within a FamilyThis tasks explains how to arrange materials alphabetically within a family in ascending and descending order
Open the editmaterialCATMaterial document from the onlineSamplesrealtimerendering directory
1 Click on the Sort Material (A-gtZ) iconThe materials are automatically arranged in ascending alphabetical order from left to right andtop to bottom
2 Click on the Sort Material (Z-gtA) icon to reverse the sort order of materials
You are not obliged to sort materials alphabetically Simply click on one or more materials and drag them to their newlocation if you wish to set them in a specific order You can do this material by material or use the multi-selectioncapabilities (Shift and Ctrl keys)
Workbench DescriptionThe CATIA - Material Library Version 5 application window looks like this
Click the hotspots to see related documentation
Material Library Menu Bar
Material Library Toolbar
Menu BarThis section presents the menu bar tools and commands dedicated to the Material Libraryworkbench
Start File Edit View Insert Tools Windows Help
EditFor See
Paste Special Copying amp Pasting Using Paste Special
Search Finding Materials
Links Modifying Materials
Properties Modifying Materials
InsertFor See
New Family Creating a Material Library
New Material Creating a Material Library
Material Library Toolbar
See Creating a Material Library
See Creating a Material Library
See Creating a Material Library
See Creating a Material Library
See Creating a Material Library
See Creating a Material Library
See Modifying a Material
See Sorting Materials Within a Family
Index
Ccolor
commandsApply Material Links New Family New Material Paste SpecialRemove Family Remove Material Rename Family Rename Material Search Shading with Texture Sort Material compass contrast copying materials creatingmaterial families material library materials
materials from V4 materials
Ddefault
family library material
Eediting
materials properties
Ffinding materials
Llibrary
creating lighting parameters link to file luminosity
KKnowledge Advisor
Mmaterial size materials
color contrast copying creating editing finding linked to library luminosity material size
orientation positioning using 3D compass position uv reflectivity repeat uv scale uv shininess sorting specifications transparency
Oopening
material workbench orientation
Pparameters
lighting texture
Paste Special commandpositioning materials using 3D compass position uv
Rreflectivity repeat uv
Sscale uv shininess
sorting materials specifications
Ttexture parameters transparency

Opening the Material WorkbenchThis tasks explains how to load the Material Workbench and open a CATMaterial document
1 Select the Start-gt Infrastructure-gt Material Library menu item
The Material Workbench is loaded and a CATMaterial document is created
By default a family and a material are in the document ready to be renamed and edited
Creating a Material LibraryThis tasks shows you how to add materials to a family and create more familiesfor your material libraries
Click the Rename Family icon to give an explicit name to the defaulttab
1
The New Name dialog box is displayedKey in the new name forthe family and press OK
2
Here we called itWood
Click on the New Family icon to create a new family3
A New Family tab is displayed in the document
Repeat step 2 and 3 tocreate more families suchas Metal Stone Cloth andso forth
4
You can copy and paste familiesNone of the new families contain any material yet
Click the Wood tab to activate the wood family5
There is only the default material in this family so far
Select the material6
Click the Rename Material icon to rename the material via the NewName dialog box
7
Lets call it Bark
Click the New Material icon to add material to this family8
You can add and rename the Beech Cork Teak Wild Cherry typesof wood for example and many more
Now that your library is defined you will need to modify each materialto give it specific material properties For more information on how todo so see Modifying a Material
You can also remove a family or a material simply by selecting the
object then clicking on the Remove Family or Remove Material(s)
icon respectively
Interoperability with V4 Textures
This tasks shows you how to apply a V4 2D texture to a V5 material
Open the V4 template1
Double-click on MASTER to display the tree2 Click on the plus sign beside IMDE13 Click on the name of the texture you want to copy4
Copy the texture by selecting Edit -gt Copy in the menu bar or by right-clicking and selecting Copy in thecontextual menu
5
Paste the new texture in the family on which you want to create a material based on it6
You can paste the texture in a part
When you double-click on the applied texture you can display propertiesIf you are working with UNIX the right path is immediately displayed The texture is displayed in the dialogboxIf you are working with Windows NT a UNIX path is displayed and you must change it into a NT path
A V4I licence is necessary to copy a V4 texture
Sorting Materials Within a FamilyThis tasks explains how to arrange materials alphabetically within a family in ascending and descending order
Open the editmaterialCATMaterial document from the onlineSamplesrealtimerendering directory
1 Click on the Sort Material (A-gtZ) iconThe materials are automatically arranged in ascending alphabetical order from left to right andtop to bottom
2 Click on the Sort Material (Z-gtA) icon to reverse the sort order of materials
You are not obliged to sort materials alphabetically Simply click on one or more materials and drag them to their newlocation if you wish to set them in a specific order You can do this material by material or use the multi-selectioncapabilities (Shift and Ctrl keys)
Workbench DescriptionThe CATIA - Material Library Version 5 application window looks like this
Click the hotspots to see related documentation
Material Library Menu Bar
Material Library Toolbar
Menu BarThis section presents the menu bar tools and commands dedicated to the Material Libraryworkbench
Start File Edit View Insert Tools Windows Help
EditFor See
Paste Special Copying amp Pasting Using Paste Special
Search Finding Materials
Links Modifying Materials
Properties Modifying Materials
InsertFor See
New Family Creating a Material Library
New Material Creating a Material Library
Material Library Toolbar
See Creating a Material Library
See Creating a Material Library
See Creating a Material Library
See Creating a Material Library
See Creating a Material Library
See Creating a Material Library
See Modifying a Material
See Sorting Materials Within a Family
Index
Ccolor
commandsApply Material Links New Family New Material Paste SpecialRemove Family Remove Material Rename Family Rename Material Search Shading with Texture Sort Material compass contrast copying materials creatingmaterial families material library materials
materials from V4 materials
Ddefault
family library material
Eediting
materials properties
Ffinding materials
Llibrary
creating lighting parameters link to file luminosity
KKnowledge Advisor
Mmaterial size materials
color contrast copying creating editing finding linked to library luminosity material size
orientation positioning using 3D compass position uv reflectivity repeat uv scale uv shininess sorting specifications transparency
Oopening
material workbench orientation
Pparameters
lighting texture
Paste Special commandpositioning materials using 3D compass position uv
Rreflectivity repeat uv
Sscale uv shininess
sorting materials specifications
Ttexture parameters transparency

Creating a Material LibraryThis tasks shows you how to add materials to a family and create more familiesfor your material libraries
Click the Rename Family icon to give an explicit name to the defaulttab
1
The New Name dialog box is displayedKey in the new name forthe family and press OK
2
Here we called itWood
Click on the New Family icon to create a new family3
A New Family tab is displayed in the document
Repeat step 2 and 3 tocreate more families suchas Metal Stone Cloth andso forth
4
You can copy and paste familiesNone of the new families contain any material yet
Click the Wood tab to activate the wood family5
There is only the default material in this family so far
Select the material6
Click the Rename Material icon to rename the material via the NewName dialog box
7
Lets call it Bark
Click the New Material icon to add material to this family8
You can add and rename the Beech Cork Teak Wild Cherry typesof wood for example and many more
Now that your library is defined you will need to modify each materialto give it specific material properties For more information on how todo so see Modifying a Material
You can also remove a family or a material simply by selecting the
object then clicking on the Remove Family or Remove Material(s)
icon respectively
Interoperability with V4 Textures
This tasks shows you how to apply a V4 2D texture to a V5 material
Open the V4 template1
Double-click on MASTER to display the tree2 Click on the plus sign beside IMDE13 Click on the name of the texture you want to copy4
Copy the texture by selecting Edit -gt Copy in the menu bar or by right-clicking and selecting Copy in thecontextual menu
5
Paste the new texture in the family on which you want to create a material based on it6
You can paste the texture in a part
When you double-click on the applied texture you can display propertiesIf you are working with UNIX the right path is immediately displayed The texture is displayed in the dialogboxIf you are working with Windows NT a UNIX path is displayed and you must change it into a NT path
A V4I licence is necessary to copy a V4 texture
Sorting Materials Within a FamilyThis tasks explains how to arrange materials alphabetically within a family in ascending and descending order
Open the editmaterialCATMaterial document from the onlineSamplesrealtimerendering directory
1 Click on the Sort Material (A-gtZ) iconThe materials are automatically arranged in ascending alphabetical order from left to right andtop to bottom
2 Click on the Sort Material (Z-gtA) icon to reverse the sort order of materials
You are not obliged to sort materials alphabetically Simply click on one or more materials and drag them to their newlocation if you wish to set them in a specific order You can do this material by material or use the multi-selectioncapabilities (Shift and Ctrl keys)
Workbench DescriptionThe CATIA - Material Library Version 5 application window looks like this
Click the hotspots to see related documentation
Material Library Menu Bar
Material Library Toolbar
Menu BarThis section presents the menu bar tools and commands dedicated to the Material Libraryworkbench
Start File Edit View Insert Tools Windows Help
EditFor See
Paste Special Copying amp Pasting Using Paste Special
Search Finding Materials
Links Modifying Materials
Properties Modifying Materials
InsertFor See
New Family Creating a Material Library
New Material Creating a Material Library
Material Library Toolbar
See Creating a Material Library
See Creating a Material Library
See Creating a Material Library
See Creating a Material Library
See Creating a Material Library
See Creating a Material Library
See Modifying a Material
See Sorting Materials Within a Family
Index
Ccolor
commandsApply Material Links New Family New Material Paste SpecialRemove Family Remove Material Rename Family Rename Material Search Shading with Texture Sort Material compass contrast copying materials creatingmaterial families material library materials
materials from V4 materials
Ddefault
family library material
Eediting
materials properties
Ffinding materials
Llibrary
creating lighting parameters link to file luminosity
KKnowledge Advisor
Mmaterial size materials
color contrast copying creating editing finding linked to library luminosity material size
orientation positioning using 3D compass position uv reflectivity repeat uv scale uv shininess sorting specifications transparency
Oopening
material workbench orientation
Pparameters
lighting texture
Paste Special commandpositioning materials using 3D compass position uv
Rreflectivity repeat uv
Sscale uv shininess
sorting materials specifications
Ttexture parameters transparency

Click on the New Family icon to create a new family3
A New Family tab is displayed in the document
Repeat step 2 and 3 tocreate more families suchas Metal Stone Cloth andso forth
4
You can copy and paste familiesNone of the new families contain any material yet
Click the Wood tab to activate the wood family5
There is only the default material in this family so far
Select the material6
Click the Rename Material icon to rename the material via the NewName dialog box
7
Lets call it Bark
Click the New Material icon to add material to this family8
You can add and rename the Beech Cork Teak Wild Cherry typesof wood for example and many more
Now that your library is defined you will need to modify each materialto give it specific material properties For more information on how todo so see Modifying a Material
You can also remove a family or a material simply by selecting the
object then clicking on the Remove Family or Remove Material(s)
icon respectively
Interoperability with V4 Textures
This tasks shows you how to apply a V4 2D texture to a V5 material
Open the V4 template1
Double-click on MASTER to display the tree2 Click on the plus sign beside IMDE13 Click on the name of the texture you want to copy4
Copy the texture by selecting Edit -gt Copy in the menu bar or by right-clicking and selecting Copy in thecontextual menu
5
Paste the new texture in the family on which you want to create a material based on it6
You can paste the texture in a part
When you double-click on the applied texture you can display propertiesIf you are working with UNIX the right path is immediately displayed The texture is displayed in the dialogboxIf you are working with Windows NT a UNIX path is displayed and you must change it into a NT path
A V4I licence is necessary to copy a V4 texture
Sorting Materials Within a FamilyThis tasks explains how to arrange materials alphabetically within a family in ascending and descending order
Open the editmaterialCATMaterial document from the onlineSamplesrealtimerendering directory
1 Click on the Sort Material (A-gtZ) iconThe materials are automatically arranged in ascending alphabetical order from left to right andtop to bottom
2 Click on the Sort Material (Z-gtA) icon to reverse the sort order of materials
You are not obliged to sort materials alphabetically Simply click on one or more materials and drag them to their newlocation if you wish to set them in a specific order You can do this material by material or use the multi-selectioncapabilities (Shift and Ctrl keys)
Workbench DescriptionThe CATIA - Material Library Version 5 application window looks like this
Click the hotspots to see related documentation
Material Library Menu Bar
Material Library Toolbar
Menu BarThis section presents the menu bar tools and commands dedicated to the Material Libraryworkbench
Start File Edit View Insert Tools Windows Help
EditFor See
Paste Special Copying amp Pasting Using Paste Special
Search Finding Materials
Links Modifying Materials
Properties Modifying Materials
InsertFor See
New Family Creating a Material Library
New Material Creating a Material Library
Material Library Toolbar
See Creating a Material Library
See Creating a Material Library
See Creating a Material Library
See Creating a Material Library
See Creating a Material Library
See Creating a Material Library
See Modifying a Material
See Sorting Materials Within a Family
Index
Ccolor
commandsApply Material Links New Family New Material Paste SpecialRemove Family Remove Material Rename Family Rename Material Search Shading with Texture Sort Material compass contrast copying materials creatingmaterial families material library materials
materials from V4 materials
Ddefault
family library material
Eediting
materials properties
Ffinding materials
Llibrary
creating lighting parameters link to file luminosity
KKnowledge Advisor
Mmaterial size materials
color contrast copying creating editing finding linked to library luminosity material size
orientation positioning using 3D compass position uv reflectivity repeat uv scale uv shininess sorting specifications transparency
Oopening
material workbench orientation
Pparameters
lighting texture
Paste Special commandpositioning materials using 3D compass position uv
Rreflectivity repeat uv
Sscale uv shininess
sorting materials specifications
Ttexture parameters transparency

Select the material6
Click the Rename Material icon to rename the material via the NewName dialog box
7
Lets call it Bark
Click the New Material icon to add material to this family8
You can add and rename the Beech Cork Teak Wild Cherry typesof wood for example and many more
Now that your library is defined you will need to modify each materialto give it specific material properties For more information on how todo so see Modifying a Material
You can also remove a family or a material simply by selecting the
object then clicking on the Remove Family or Remove Material(s)
icon respectively
Interoperability with V4 Textures
This tasks shows you how to apply a V4 2D texture to a V5 material
Open the V4 template1
Double-click on MASTER to display the tree2 Click on the plus sign beside IMDE13 Click on the name of the texture you want to copy4
Copy the texture by selecting Edit -gt Copy in the menu bar or by right-clicking and selecting Copy in thecontextual menu
5
Paste the new texture in the family on which you want to create a material based on it6
You can paste the texture in a part
When you double-click on the applied texture you can display propertiesIf you are working with UNIX the right path is immediately displayed The texture is displayed in the dialogboxIf you are working with Windows NT a UNIX path is displayed and you must change it into a NT path
A V4I licence is necessary to copy a V4 texture
Sorting Materials Within a FamilyThis tasks explains how to arrange materials alphabetically within a family in ascending and descending order
Open the editmaterialCATMaterial document from the onlineSamplesrealtimerendering directory
1 Click on the Sort Material (A-gtZ) iconThe materials are automatically arranged in ascending alphabetical order from left to right andtop to bottom
2 Click on the Sort Material (Z-gtA) icon to reverse the sort order of materials
You are not obliged to sort materials alphabetically Simply click on one or more materials and drag them to their newlocation if you wish to set them in a specific order You can do this material by material or use the multi-selectioncapabilities (Shift and Ctrl keys)
Workbench DescriptionThe CATIA - Material Library Version 5 application window looks like this
Click the hotspots to see related documentation
Material Library Menu Bar
Material Library Toolbar
Menu BarThis section presents the menu bar tools and commands dedicated to the Material Libraryworkbench
Start File Edit View Insert Tools Windows Help
EditFor See
Paste Special Copying amp Pasting Using Paste Special
Search Finding Materials
Links Modifying Materials
Properties Modifying Materials
InsertFor See
New Family Creating a Material Library
New Material Creating a Material Library
Material Library Toolbar
See Creating a Material Library
See Creating a Material Library
See Creating a Material Library
See Creating a Material Library
See Creating a Material Library
See Creating a Material Library
See Modifying a Material
See Sorting Materials Within a Family
Index
Ccolor
commandsApply Material Links New Family New Material Paste SpecialRemove Family Remove Material Rename Family Rename Material Search Shading with Texture Sort Material compass contrast copying materials creatingmaterial families material library materials
materials from V4 materials
Ddefault
family library material
Eediting
materials properties
Ffinding materials
Llibrary
creating lighting parameters link to file luminosity
KKnowledge Advisor
Mmaterial size materials
color contrast copying creating editing finding linked to library luminosity material size
orientation positioning using 3D compass position uv reflectivity repeat uv scale uv shininess sorting specifications transparency
Oopening
material workbench orientation
Pparameters
lighting texture
Paste Special commandpositioning materials using 3D compass position uv
Rreflectivity repeat uv
Sscale uv shininess
sorting materials specifications
Ttexture parameters transparency

Now that your library is defined you will need to modify each materialto give it specific material properties For more information on how todo so see Modifying a Material
You can also remove a family or a material simply by selecting the
object then clicking on the Remove Family or Remove Material(s)
icon respectively
Interoperability with V4 Textures
This tasks shows you how to apply a V4 2D texture to a V5 material
Open the V4 template1
Double-click on MASTER to display the tree2 Click on the plus sign beside IMDE13 Click on the name of the texture you want to copy4
Copy the texture by selecting Edit -gt Copy in the menu bar or by right-clicking and selecting Copy in thecontextual menu
5
Paste the new texture in the family on which you want to create a material based on it6
You can paste the texture in a part
When you double-click on the applied texture you can display propertiesIf you are working with UNIX the right path is immediately displayed The texture is displayed in the dialogboxIf you are working with Windows NT a UNIX path is displayed and you must change it into a NT path
A V4I licence is necessary to copy a V4 texture
Sorting Materials Within a FamilyThis tasks explains how to arrange materials alphabetically within a family in ascending and descending order
Open the editmaterialCATMaterial document from the onlineSamplesrealtimerendering directory
1 Click on the Sort Material (A-gtZ) iconThe materials are automatically arranged in ascending alphabetical order from left to right andtop to bottom
2 Click on the Sort Material (Z-gtA) icon to reverse the sort order of materials
You are not obliged to sort materials alphabetically Simply click on one or more materials and drag them to their newlocation if you wish to set them in a specific order You can do this material by material or use the multi-selectioncapabilities (Shift and Ctrl keys)
Workbench DescriptionThe CATIA - Material Library Version 5 application window looks like this
Click the hotspots to see related documentation
Material Library Menu Bar
Material Library Toolbar
Menu BarThis section presents the menu bar tools and commands dedicated to the Material Libraryworkbench
Start File Edit View Insert Tools Windows Help
EditFor See
Paste Special Copying amp Pasting Using Paste Special
Search Finding Materials
Links Modifying Materials
Properties Modifying Materials
InsertFor See
New Family Creating a Material Library
New Material Creating a Material Library
Material Library Toolbar
See Creating a Material Library
See Creating a Material Library
See Creating a Material Library
See Creating a Material Library
See Creating a Material Library
See Creating a Material Library
See Modifying a Material
See Sorting Materials Within a Family
Index
Ccolor
commandsApply Material Links New Family New Material Paste SpecialRemove Family Remove Material Rename Family Rename Material Search Shading with Texture Sort Material compass contrast copying materials creatingmaterial families material library materials
materials from V4 materials
Ddefault
family library material
Eediting
materials properties
Ffinding materials
Llibrary
creating lighting parameters link to file luminosity
KKnowledge Advisor
Mmaterial size materials
color contrast copying creating editing finding linked to library luminosity material size
orientation positioning using 3D compass position uv reflectivity repeat uv scale uv shininess sorting specifications transparency
Oopening
material workbench orientation
Pparameters
lighting texture
Paste Special commandpositioning materials using 3D compass position uv
Rreflectivity repeat uv
Sscale uv shininess
sorting materials specifications
Ttexture parameters transparency

Interoperability with V4 Textures
This tasks shows you how to apply a V4 2D texture to a V5 material
Open the V4 template1
Double-click on MASTER to display the tree2 Click on the plus sign beside IMDE13 Click on the name of the texture you want to copy4
Copy the texture by selecting Edit -gt Copy in the menu bar or by right-clicking and selecting Copy in thecontextual menu
5
Paste the new texture in the family on which you want to create a material based on it6
You can paste the texture in a part
When you double-click on the applied texture you can display propertiesIf you are working with UNIX the right path is immediately displayed The texture is displayed in the dialogboxIf you are working with Windows NT a UNIX path is displayed and you must change it into a NT path
A V4I licence is necessary to copy a V4 texture
Sorting Materials Within a FamilyThis tasks explains how to arrange materials alphabetically within a family in ascending and descending order
Open the editmaterialCATMaterial document from the onlineSamplesrealtimerendering directory
1 Click on the Sort Material (A-gtZ) iconThe materials are automatically arranged in ascending alphabetical order from left to right andtop to bottom
2 Click on the Sort Material (Z-gtA) icon to reverse the sort order of materials
You are not obliged to sort materials alphabetically Simply click on one or more materials and drag them to their newlocation if you wish to set them in a specific order You can do this material by material or use the multi-selectioncapabilities (Shift and Ctrl keys)
Workbench DescriptionThe CATIA - Material Library Version 5 application window looks like this
Click the hotspots to see related documentation
Material Library Menu Bar
Material Library Toolbar
Menu BarThis section presents the menu bar tools and commands dedicated to the Material Libraryworkbench
Start File Edit View Insert Tools Windows Help
EditFor See
Paste Special Copying amp Pasting Using Paste Special
Search Finding Materials
Links Modifying Materials
Properties Modifying Materials
InsertFor See
New Family Creating a Material Library
New Material Creating a Material Library
Material Library Toolbar
See Creating a Material Library
See Creating a Material Library
See Creating a Material Library
See Creating a Material Library
See Creating a Material Library
See Creating a Material Library
See Modifying a Material
See Sorting Materials Within a Family
Index
Ccolor
commandsApply Material Links New Family New Material Paste SpecialRemove Family Remove Material Rename Family Rename Material Search Shading with Texture Sort Material compass contrast copying materials creatingmaterial families material library materials
materials from V4 materials
Ddefault
family library material
Eediting
materials properties
Ffinding materials
Llibrary
creating lighting parameters link to file luminosity
KKnowledge Advisor
Mmaterial size materials
color contrast copying creating editing finding linked to library luminosity material size
orientation positioning using 3D compass position uv reflectivity repeat uv scale uv shininess sorting specifications transparency
Oopening
material workbench orientation
Pparameters
lighting texture
Paste Special commandpositioning materials using 3D compass position uv
Rreflectivity repeat uv
Sscale uv shininess
sorting materials specifications
Ttexture parameters transparency

Copy the texture by selecting Edit -gt Copy in the menu bar or by right-clicking and selecting Copy in thecontextual menu
5
Paste the new texture in the family on which you want to create a material based on it6
You can paste the texture in a part
When you double-click on the applied texture you can display propertiesIf you are working with UNIX the right path is immediately displayed The texture is displayed in the dialogboxIf you are working with Windows NT a UNIX path is displayed and you must change it into a NT path
A V4I licence is necessary to copy a V4 texture
Sorting Materials Within a FamilyThis tasks explains how to arrange materials alphabetically within a family in ascending and descending order
Open the editmaterialCATMaterial document from the onlineSamplesrealtimerendering directory
1 Click on the Sort Material (A-gtZ) iconThe materials are automatically arranged in ascending alphabetical order from left to right andtop to bottom
2 Click on the Sort Material (Z-gtA) icon to reverse the sort order of materials
You are not obliged to sort materials alphabetically Simply click on one or more materials and drag them to their newlocation if you wish to set them in a specific order You can do this material by material or use the multi-selectioncapabilities (Shift and Ctrl keys)
Workbench DescriptionThe CATIA - Material Library Version 5 application window looks like this
Click the hotspots to see related documentation
Material Library Menu Bar
Material Library Toolbar
Menu BarThis section presents the menu bar tools and commands dedicated to the Material Libraryworkbench
Start File Edit View Insert Tools Windows Help
EditFor See
Paste Special Copying amp Pasting Using Paste Special
Search Finding Materials
Links Modifying Materials
Properties Modifying Materials
InsertFor See
New Family Creating a Material Library
New Material Creating a Material Library
Material Library Toolbar
See Creating a Material Library
See Creating a Material Library
See Creating a Material Library
See Creating a Material Library
See Creating a Material Library
See Creating a Material Library
See Modifying a Material
See Sorting Materials Within a Family
Index
Ccolor
commandsApply Material Links New Family New Material Paste SpecialRemove Family Remove Material Rename Family Rename Material Search Shading with Texture Sort Material compass contrast copying materials creatingmaterial families material library materials
materials from V4 materials
Ddefault
family library material
Eediting
materials properties
Ffinding materials
Llibrary
creating lighting parameters link to file luminosity
KKnowledge Advisor
Mmaterial size materials
color contrast copying creating editing finding linked to library luminosity material size
orientation positioning using 3D compass position uv reflectivity repeat uv scale uv shininess sorting specifications transparency
Oopening
material workbench orientation
Pparameters
lighting texture
Paste Special commandpositioning materials using 3D compass position uv
Rreflectivity repeat uv
Sscale uv shininess
sorting materials specifications
Ttexture parameters transparency

When you double-click on the applied texture you can display propertiesIf you are working with UNIX the right path is immediately displayed The texture is displayed in the dialogboxIf you are working with Windows NT a UNIX path is displayed and you must change it into a NT path
A V4I licence is necessary to copy a V4 texture
Sorting Materials Within a FamilyThis tasks explains how to arrange materials alphabetically within a family in ascending and descending order
Open the editmaterialCATMaterial document from the onlineSamplesrealtimerendering directory
1 Click on the Sort Material (A-gtZ) iconThe materials are automatically arranged in ascending alphabetical order from left to right andtop to bottom
2 Click on the Sort Material (Z-gtA) icon to reverse the sort order of materials
You are not obliged to sort materials alphabetically Simply click on one or more materials and drag them to their newlocation if you wish to set them in a specific order You can do this material by material or use the multi-selectioncapabilities (Shift and Ctrl keys)
Workbench DescriptionThe CATIA - Material Library Version 5 application window looks like this
Click the hotspots to see related documentation
Material Library Menu Bar
Material Library Toolbar
Menu BarThis section presents the menu bar tools and commands dedicated to the Material Libraryworkbench
Start File Edit View Insert Tools Windows Help
EditFor See
Paste Special Copying amp Pasting Using Paste Special
Search Finding Materials
Links Modifying Materials
Properties Modifying Materials
InsertFor See
New Family Creating a Material Library
New Material Creating a Material Library
Material Library Toolbar
See Creating a Material Library
See Creating a Material Library
See Creating a Material Library
See Creating a Material Library
See Creating a Material Library
See Creating a Material Library
See Modifying a Material
See Sorting Materials Within a Family
Index
Ccolor
commandsApply Material Links New Family New Material Paste SpecialRemove Family Remove Material Rename Family Rename Material Search Shading with Texture Sort Material compass contrast copying materials creatingmaterial families material library materials
materials from V4 materials
Ddefault
family library material
Eediting
materials properties
Ffinding materials
Llibrary
creating lighting parameters link to file luminosity
KKnowledge Advisor
Mmaterial size materials
color contrast copying creating editing finding linked to library luminosity material size
orientation positioning using 3D compass position uv reflectivity repeat uv scale uv shininess sorting specifications transparency
Oopening
material workbench orientation
Pparameters
lighting texture
Paste Special commandpositioning materials using 3D compass position uv
Rreflectivity repeat uv
Sscale uv shininess
sorting materials specifications
Ttexture parameters transparency

Sorting Materials Within a FamilyThis tasks explains how to arrange materials alphabetically within a family in ascending and descending order
Open the editmaterialCATMaterial document from the onlineSamplesrealtimerendering directory
1 Click on the Sort Material (A-gtZ) iconThe materials are automatically arranged in ascending alphabetical order from left to right andtop to bottom
2 Click on the Sort Material (Z-gtA) icon to reverse the sort order of materials
You are not obliged to sort materials alphabetically Simply click on one or more materials and drag them to their newlocation if you wish to set them in a specific order You can do this material by material or use the multi-selectioncapabilities (Shift and Ctrl keys)
Workbench DescriptionThe CATIA - Material Library Version 5 application window looks like this
Click the hotspots to see related documentation
Material Library Menu Bar
Material Library Toolbar
Menu BarThis section presents the menu bar tools and commands dedicated to the Material Libraryworkbench
Start File Edit View Insert Tools Windows Help
EditFor See
Paste Special Copying amp Pasting Using Paste Special
Search Finding Materials
Links Modifying Materials
Properties Modifying Materials
InsertFor See
New Family Creating a Material Library
New Material Creating a Material Library
Material Library Toolbar
See Creating a Material Library
See Creating a Material Library
See Creating a Material Library
See Creating a Material Library
See Creating a Material Library
See Creating a Material Library
See Modifying a Material
See Sorting Materials Within a Family
Index
Ccolor
commandsApply Material Links New Family New Material Paste SpecialRemove Family Remove Material Rename Family Rename Material Search Shading with Texture Sort Material compass contrast copying materials creatingmaterial families material library materials
materials from V4 materials
Ddefault
family library material
Eediting
materials properties
Ffinding materials
Llibrary
creating lighting parameters link to file luminosity
KKnowledge Advisor
Mmaterial size materials
color contrast copying creating editing finding linked to library luminosity material size
orientation positioning using 3D compass position uv reflectivity repeat uv scale uv shininess sorting specifications transparency
Oopening
material workbench orientation
Pparameters
lighting texture
Paste Special commandpositioning materials using 3D compass position uv
Rreflectivity repeat uv
Sscale uv shininess
sorting materials specifications
Ttexture parameters transparency

2 Click on the Sort Material (Z-gtA) icon to reverse the sort order of materials
You are not obliged to sort materials alphabetically Simply click on one or more materials and drag them to their newlocation if you wish to set them in a specific order You can do this material by material or use the multi-selectioncapabilities (Shift and Ctrl keys)
Workbench DescriptionThe CATIA - Material Library Version 5 application window looks like this
Click the hotspots to see related documentation
Material Library Menu Bar
Material Library Toolbar
Menu BarThis section presents the menu bar tools and commands dedicated to the Material Libraryworkbench
Start File Edit View Insert Tools Windows Help
EditFor See
Paste Special Copying amp Pasting Using Paste Special
Search Finding Materials
Links Modifying Materials
Properties Modifying Materials
InsertFor See
New Family Creating a Material Library
New Material Creating a Material Library
Material Library Toolbar
See Creating a Material Library
See Creating a Material Library
See Creating a Material Library
See Creating a Material Library
See Creating a Material Library
See Creating a Material Library
See Modifying a Material
See Sorting Materials Within a Family
Index
Ccolor
commandsApply Material Links New Family New Material Paste SpecialRemove Family Remove Material Rename Family Rename Material Search Shading with Texture Sort Material compass contrast copying materials creatingmaterial families material library materials
materials from V4 materials
Ddefault
family library material
Eediting
materials properties
Ffinding materials
Llibrary
creating lighting parameters link to file luminosity
KKnowledge Advisor
Mmaterial size materials
color contrast copying creating editing finding linked to library luminosity material size
orientation positioning using 3D compass position uv reflectivity repeat uv scale uv shininess sorting specifications transparency
Oopening
material workbench orientation
Pparameters
lighting texture
Paste Special commandpositioning materials using 3D compass position uv
Rreflectivity repeat uv
Sscale uv shininess
sorting materials specifications
Ttexture parameters transparency

Workbench DescriptionThe CATIA - Material Library Version 5 application window looks like this
Click the hotspots to see related documentation
Material Library Menu Bar
Material Library Toolbar
Menu BarThis section presents the menu bar tools and commands dedicated to the Material Libraryworkbench
Start File Edit View Insert Tools Windows Help
EditFor See
Paste Special Copying amp Pasting Using Paste Special
Search Finding Materials
Links Modifying Materials
Properties Modifying Materials
InsertFor See
New Family Creating a Material Library
New Material Creating a Material Library
Material Library Toolbar
See Creating a Material Library
See Creating a Material Library
See Creating a Material Library
See Creating a Material Library
See Creating a Material Library
See Creating a Material Library
See Modifying a Material
See Sorting Materials Within a Family
Index
Ccolor
commandsApply Material Links New Family New Material Paste SpecialRemove Family Remove Material Rename Family Rename Material Search Shading with Texture Sort Material compass contrast copying materials creatingmaterial families material library materials
materials from V4 materials
Ddefault
family library material
Eediting
materials properties
Ffinding materials
Llibrary
creating lighting parameters link to file luminosity
KKnowledge Advisor
Mmaterial size materials
color contrast copying creating editing finding linked to library luminosity material size
orientation positioning using 3D compass position uv reflectivity repeat uv scale uv shininess sorting specifications transparency
Oopening
material workbench orientation
Pparameters
lighting texture
Paste Special commandpositioning materials using 3D compass position uv
Rreflectivity repeat uv
Sscale uv shininess
sorting materials specifications
Ttexture parameters transparency

Menu BarThis section presents the menu bar tools and commands dedicated to the Material Libraryworkbench
Start File Edit View Insert Tools Windows Help
EditFor See
Paste Special Copying amp Pasting Using Paste Special
Search Finding Materials
Links Modifying Materials
Properties Modifying Materials
InsertFor See
New Family Creating a Material Library
New Material Creating a Material Library
Material Library Toolbar
See Creating a Material Library
See Creating a Material Library
See Creating a Material Library
See Creating a Material Library
See Creating a Material Library
See Creating a Material Library
See Modifying a Material
See Sorting Materials Within a Family
Index
Ccolor
commandsApply Material Links New Family New Material Paste SpecialRemove Family Remove Material Rename Family Rename Material Search Shading with Texture Sort Material compass contrast copying materials creatingmaterial families material library materials
materials from V4 materials
Ddefault
family library material
Eediting
materials properties
Ffinding materials
Llibrary
creating lighting parameters link to file luminosity
KKnowledge Advisor
Mmaterial size materials
color contrast copying creating editing finding linked to library luminosity material size
orientation positioning using 3D compass position uv reflectivity repeat uv scale uv shininess sorting specifications transparency
Oopening
material workbench orientation
Pparameters
lighting texture
Paste Special commandpositioning materials using 3D compass position uv
Rreflectivity repeat uv
Sscale uv shininess
sorting materials specifications
Ttexture parameters transparency

Material Library Toolbar
See Creating a Material Library
See Creating a Material Library
See Creating a Material Library
See Creating a Material Library
See Creating a Material Library
See Creating a Material Library
See Modifying a Material
See Sorting Materials Within a Family
Index
Ccolor
commandsApply Material Links New Family New Material Paste SpecialRemove Family Remove Material Rename Family Rename Material Search Shading with Texture Sort Material compass contrast copying materials creatingmaterial families material library materials
materials from V4 materials
Ddefault
family library material
Eediting
materials properties
Ffinding materials
Llibrary
creating lighting parameters link to file luminosity
KKnowledge Advisor
Mmaterial size materials
color contrast copying creating editing finding linked to library luminosity material size
orientation positioning using 3D compass position uv reflectivity repeat uv scale uv shininess sorting specifications transparency
Oopening
material workbench orientation
Pparameters
lighting texture
Paste Special commandpositioning materials using 3D compass position uv
Rreflectivity repeat uv
Sscale uv shininess
sorting materials specifications
Ttexture parameters transparency

Index
Ccolor
commandsApply Material Links New Family New Material Paste SpecialRemove Family Remove Material Rename Family Rename Material Search Shading with Texture Sort Material compass contrast copying materials creatingmaterial families material library materials
materials from V4 materials
Ddefault
family library material
Eediting
materials properties
Ffinding materials
Llibrary
creating lighting parameters link to file luminosity
KKnowledge Advisor
Mmaterial size materials
color contrast copying creating editing finding linked to library luminosity material size
orientation positioning using 3D compass position uv reflectivity repeat uv scale uv shininess sorting specifications transparency
Oopening
material workbench orientation
Pparameters
lighting texture
Paste Special commandpositioning materials using 3D compass position uv
Rreflectivity repeat uv
Sscale uv shininess
sorting materials specifications
Ttexture parameters transparency

Eediting
materials properties
Ffinding materials
Llibrary
creating lighting parameters link to file luminosity
KKnowledge Advisor
Mmaterial size materials
color contrast copying creating editing finding linked to library luminosity material size
orientation positioning using 3D compass position uv reflectivity repeat uv scale uv shininess sorting specifications transparency
Oopening
material workbench orientation
Pparameters
lighting texture
Paste Special commandpositioning materials using 3D compass position uv
Rreflectivity repeat uv
Sscale uv shininess
sorting materials specifications
Ttexture parameters transparency

orientation positioning using 3D compass position uv reflectivity repeat uv scale uv shininess sorting specifications transparency
Oopening
material workbench orientation
Pparameters
lighting texture
Paste Special commandpositioning materials using 3D compass position uv
Rreflectivity repeat uv
Sscale uv shininess
sorting materials specifications
Ttexture parameters transparency

sorting materials specifications
Ttexture parameters transparency


![Introducing Cach Efx Jan 08[Go]](https://static.fdocuments.in/doc/165x107/559916dc1a28aba2798b47d3/introducing-cach-efx-jan-08go.jpg)





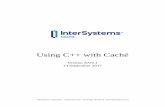






![Dorking dictionary [thay tro.net]](https://static.fdocuments.in/doc/165x107/55d73efdbb61eb26488b457b/dorking-dictionary-thay-tronet.jpg)



