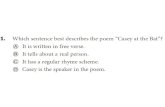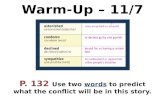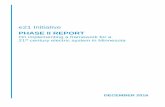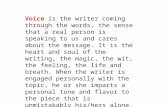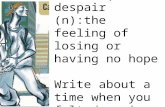E21 Analytics Users Guide - tgiltd.com
Transcript of E21 Analytics Users Guide - tgiltd.com

E21 Analytics Users Guide
Table of Contents Installation .................................................................................................................................................... 3
Getting Started .............................................................................................................................................. 4
E21 Analytics Navigation & Menus ............................................................................................................... 5
E21 Analytics Security ................................................................................................................................... 6
Using E21 Analytics Widgets ......................................................................................................................... 7
Using E21 Analytics Dashboards ............................................................................................................... 8
Using E21 Analytics Charts ...................................................................................................................... 11
Using E21 Analytics Pivot Grids ............................................................................................................... 14
Pivot Grid Panels ................................................................................................................................. 19
Using E21 Analytics Gauges .................................................................................................................... 21
Building / Editing E21 Analytics Widgets .................................................................................................... 23
Using the Dashboard Builder .................................................................................................................. 24
Using the Pivot Grid Builder .................................................................................................................... 29
Using the Chart Builder ........................................................................................................................... 36
General Charting Concepts & E21 Analytics Chart Terminology ........................................................ 36
Using the Chart Builder ....................................................................................................................... 37
Using the Chart Builder - Display Chart w/Setup Options Tab ........................................................... 38
Using the Chart Builder - Display Chart w/Appearance Options Tab ................................................. 44
Using the Chart Builder – Miscellaneous Settings & Links .................................................................. 47
Using the Gauge Builder ......................................................................................................................... 48
E21 Analytics Datasets ................................................................................................................................ 49
E21 Analytics Datasets: Sales ................................................................................................................ 50
E21Analytics Datasets: AR ...................................................................................................................... 53
E21Analytics Datasets: Inventory........................................................................................................... 55
E21 Integration............................................................................................................................................ 57
Setting up the default E21 Analytics domain within E21 ........................................................................ 57
Open E21 Analytics dashboard(s) upon E21 login .................................................................................. 58
Open E21 Analytics widgets from E21 menus ........................................................................................ 59

2
Add E21 Analytics menus to favorites .................................................................................................... 59
Open (filtered) widgets from navigator options ..................................................................................... 60
Open (filtered) dashboard widgets from navigator options ................................................................... 61

3
Installation E21 Analytics is available to all TGI customers as a means of analyzing your company data, allowing
managers to combine existing decision making processes with in-depth data analysis, allowing you to
make the most informed business decisions possible.
E21 Analytics is designed to be backwards-compatible with E21 versions 7.2 and above. Prior to initial
use, E21Anlytics software and supporting datasets must be installed and configured by TGI personnel.
TGI customers should fill out the E21 Analytics Implementation Questionnaire prior to installation so
that the system can be properly configured to best suite your needs.
For TGI customers using E21 versions 7.2, or 8.0, an E21 modification will be required prior to use so that
the E21 Analytics support toolset is available within your system. This toolset comes standard in all E21
releases 8.1 and above.
System Requirements
Hardware: 1 GHz or faster 32-bit (x86) or 64-bit (x64) processor; Min: 1GB RAM (32-bit) or 2GB RAM
(64-bit), (4GB RAM suggested); 2+GB available disk space; Virtualization is permitted. Please refer to
your applicable OS documentation for additional minimum and suggested hardware requirements.
OS: Windows Server 2012 / Windows Server 2008 R2 / Windows Server 2008 / Windows Server 2003 /
Windows 7;
Web Server Software: Microsoft IIS versions 7.0 / 7.5 with the latest service packs. Services for
ASP.NET extensions should be enabled; .Net40 Framework should be installed
(http://www.microsoft.com/en-us/download/details.aspx?id=17851).
Secure Sockets (SSL) optional: http://technet.microsoft.com/en-us/library/cc732367(v=ws.10).aspx
The server should have network access to the E21 back-end database. Minimum suggested memory is
1GB; however maximizing memory is suggested for performance gains. When making E21 Analytics
available over the internet, the web server should be isolated in a DMZ for security purposes. When not
allowing access over the internet, the server can be any workstation on the company intranet (including
the E21 App Server).
E21 Analytics is limited to customers using Microsoft SQL Server 2005 and above for their E21 back-end
data.
The client portion of E21 Analytics will run on any device running a modern browser including (but not
limited to) PC’s, Mac’s, smart phone’s and tablets. Use of IE10, Firefox, Chrome or Safari browsers is
recommended. Due to bugs which affect the E21 Analytics menus in some older builds of Internet
Explorer, we suggest upgrading to the latest version of IE for your device before using E21 Analytics in
that environment.

4
Getting Started Once E21 Analytics has been implemented, you will be supplied with a company specific URL to access
your E21 Analytics system from a browser. If your E21 Analytics Server was setup to be accessible from
the Internet, you can use this URL from any connected device. If it is limited to devices behind your
firewall, connect your device to your company intranet to gain access.
Enter the URL in your browsers address bar to open the E21 Analytics Sign-In Page. Each user will need
login credentials to enter the site. Note that on the E21 Analytics sign-in page, the associated E21 Back-
End Database will be displayed.
If you do not have a login to the E21 Analytics system, contact your system administrator.
If you check the “Keep me signed in” checkbox, you will not have to sign-in the next time you enter the
site on the same device.

5
E21 Analytics Navigation & Menus Once you have logged into the system you will see the E21 Analytics menus. Similar to the menus in
E21, E21 Analytics is organized by module (Sales, Receivable, etc). Each E21 Analytics module contains
sub-menus for Dashboards, Pivot Grids, Charts, & Gauges.
Under each of these sub-menus are module-specific, user defined options. These custom charts,
gauges, etc. are called “widgets.” Click the widget name in the menu to open the appropriate widget
page.
In addition to the Dashboard & module menus, when you are viewing individual E21 Analytics widget
pages you will also see a “Tools” option in the main menu. The Tools sub-menus allow you to perform
actions specific to the widget type you are viewing, such as printing charts or exporting pivot grid data to
spreadsheets. See the individual widget descriptions below for the distinct tools sub-menu options
available within each E21 Analytics widget type.

6
E21 Analytics Security There are 2 distinct types of security built into E21 Analytics. The first is at the menu level and defines
which modules or widgets a user (or group) has access to. The second type of security is system-wide
and determines whether a user has administrative rights. Only administrators can build, edit or delete
E21 Analytics widgets. Users without admin rights (View Only Mode) can access and use all of the
features available within an E21 Analytics widget, but they cannot modify them. User security is
maintained within E21 in the E21 Analytics Login Maintenance & E21 Analytics Menu Security screens.
Security is defined by user or group at the module or widget level (red), and universally throughout the
system via the user’s admin flag (blue). A user will never see the menu option s/ links they do not have
permissions for.

7
Using E21 Analytics Widgets There are 4 types of widgets within E21 Analytics: Dashboards, Pivot Grids, Charts, and Gauges. E21
Analytics is installed with a limited number of pre-built widgets for each module; however, you can
create an unlimited number of user-defined custom widgets.
For more information of creating E21 Analytics widgets, see the section entitled “Building / Editing E21
Analytics Widgets.” This section of the help is specific to showing the features of E21 Analytics widgets
for end-users.

8
Using E21 Analytics Dashboards Dashboards are pages which allow users to view multiple E21 Analytics widgets simultaneously,
providing quick access to an array of information. They are meant to give users a broad overview of
their company or department, and the individual widgets displayed can be used as “jump-off points” to
drill deeper into areas of interest or concern.
There are 2 different types of dashboard within E21 Analytics: The “Home Dashboard,” and “Module
Dashboards.”
The Home Dashboard is the first screen a user sees when they log into the system. Home Dashboards
are the only Dashboards within E21 Analytics that can contain widgets from each module in E21
Analytics. There can be up to 100 Home Dashboards created within the system; however each user will
only have access to a single home dashboard during any E21 Analytics session. A users Home Dashboard
is assigned within E21 in the E21 Analytics Login Maintenance screen
As their name indicates, Module Dashboards are located within the individual modules in the system
(Sales, Receivables, etc). You can create an unlimited number of Module Dashboards, but these module
dashboards can only contain widgets (pivot grids, charts or gauges) from within their own module. In
other words, a “Sales” dashboard can only contain other widgets from within the Sales module; a
“Receivables” dashboard can only contain other widgets from within the Receivables module, etc.

9
Once a dashboard has been created, there are numerous features which are available to users for
dashboard customization.
Dashboard Splitters: Depending on the layout that has been used in the dashboard creation, there may
be up to 3 splitters on your dashboard (up to 2 horizontal and 1 vertical) which allow you resize and
even hide (collapse) individual dashboard zones. This allows you to show / hide only the information
that’s pertinent to you, and also allows you to customize your dashboard based on the device you are
using. Once you resize the dashboard to your liking, the system will remember your setting (by device)
so that layout is used each time you load that particular dashboard. Left-click anywhere on a dashboard
splitter “bar” (the thin blue bar that separates the widgets) and drag the bar to resize. Click the small
arrow icons on the dashboard splitter bars to fully expand / collapse the individual splitter zones.
Custom Setup Icons: There are many cases where resizing a widget to fit within a dashboard layout
compromises the usefulness of the widget. In most of these cases, the widget can be altered (removing
labels, moving legend position, etc) so that they work better in a dashboard environment.
Within the header section of each dashboard widget is a setup icon which administrators can use to
customize how the applicable widget will display within the dashboard (View-Only users will not see
these icons). Note that these Custom Dashboard settings are specific to the current dashboard, so a
single widget can be setup to display differently from one dashboard to the next.
The custom setting available for charts are as follows: Chart Size, Legend Position, Show Point Labels,
Show Legend, and Show Mouse-Over Labels (2D only). The custom setting available for Pivot Grids are
as follows: Rows per Page. There are no custom settings available for Gauges at this time.
Additional Detail Links: In addition to being resized, some of the features of the individual widgets
displayed within dashboards are limited due to size restraints. Within the footer section of each
dashboard widget is a link with the caption “Click for additional detail.” Use this link to redirect E21
Analytics to the full version of the applicable widget allowing for full-size viewing, filtering, hot link
access, etc.
Drag and Drop “Dock Zones”: Each widget within a dashboard can be moved into any of the other
available panels. To move widgets: Right-click on the widget header and drag the widget into one of
the other layout “Dock Zones.” When hovering the widget over a valid “Dock Zone,” a blue “docking

10
area” will appear. Place the widget anywhere within the blue docking area and release your mouse
button. The widget will realign and resize itself to fit perfectly in its new location. Please note that
unless you are an administrator in “Edit Mode,” the dashboard will revert back to its original design the
next time you load the page.
Pictured Below: When moving widgets within dashboards, a blue “Dock Zone” will appear when the
widget is placed over a valid docking area. Releasing the widget anywhere within the Dock Zone will
cause the widget to align and resize itself in the new location.

11
Using E21 Analytics Charts Charts allow for a graphical representation of data which allows for quick interpretation of large
amounts of information. E21 Analytics currently generates 7 distinct chart types: Area, Bar, Doughnut,
Funnel, Line, Pie, and Point Charts.
Here are some of the features available to users within E21 Analytics Charts:
Filter Fields: E21 Analytics charts are created based on the numeric data (measures) returned from the
associated dataset and drawn based on the assigned X-axis and Series fields. Additionally, charts may
also have “filter fields” which will allow users to filter the resulting data further. To filter E21 Analytics
charts, click the dropdown of the available filter fields, check the applicable filter field records
(customers, products, etc), and click the apply button. The chart will be redrawn filtering the resulting
data based on the original chart criteria plus your user defined filters. Note: Filter fields are only
available if turned on within the chart builder.
Measure Selector: E21 Analytics charts are created based on the numeric data (measures) returned
from the associated dataset and drawn based on the assigned X-axis and Series fields. Additionally, the
creator of the chart has the ability to turn on a “measure selector” which will allow users to alter the
numeric data that is displayed within the chart. To change the measure(s) displayed, click the dropdown
labeled “Measure,” select the applicable measure field(s), and click the apply button. The chart will be
redrawn using your selected measure(s). Note: The Measure Selector is only available if turned on
within the chart builder.
Hot Links: E21 Analytics charts each have the ability to quickly link to other E21 Analytics widgets within
the same module. Typically the “Hot Links” are used to either open other similar widgets or to drill into
more specific information. Note: Hot Links are only available if turned on within the chart builder.
Administration Links: Administrators have the ability to edit, delete or copy all E21 Analytics charts. All
changes made via these links are universal (editing a chart will change it for all users) so use these
features with caution. Note: Administrative rights are maintained within E21 in the E21 Analytics Login
Maintenance screen.
Pictured Below: Filter Fields (Red); Measure Selector (Blue); Hot Link (Green); Administrative Links
(Yellow);

12
Filtered-By Label: The Filtered-By label is the red text displayed under each chart which displays all field
filters (both those designed in the chart builder and also assigned by the user via the Filter Field) used
when selecting the displayed charts underlying data.
Chart Information: At the bottom of each chart you will find additional chart information, including the
chart’s title, long description, and also all SQL connection and dataset information used to select the
chart’s underlying data.
Chart “Tools Menu” Options: When viewing individual E21 Analytics charts, a new “Tools” menu
option will appear within the E21 Analytics Main Menu. Use the available chart tool links to: Print your
chart; Export your chart to either PNG or PDF formats; Display the underlying SQL used to select the
data that is used to generate your chart.

13

14
Using E21 Analytics Pivot Grids Pivot Grids display data in tabular form and allow end users to slice and dice data in a manner similar to
other popular spreadsheet program such as Microsoft Excel. Additionally, they also allow users to easily
change a report's layout visually in order to examine data from different/multiple perspectives. Fields
are visually represented by field headers, which can be moved between the pivot grid's row, column,
filter & data areas using drag-and-drop. Dragging fields between areas allows you to reorganize the
data and present it in various forms and hierarchies. Data can also be sorted and filtered, and there are
numerous inherent functions such as rankings, variance reporting, date comparisons (YTD, QTD & MTD)
and much more which all allow for in-depth business analysis.
Before using E21 Analytics Pivot Grids, it is important to understand a few basic principles & terms:
Dimension Fields: Dimension fields contain descriptive information (Products, Customers, etc) and are typically text fields or discrete numbers that behave like text (years for example). These fields are designed to serve two critical purposes: filtering the resulting data, and row / column assignment. Dimensions used by a pivot grid can reside in either the filter, column or row “header areas.” Dragging fields between the Pivot Grid header areas modifies the layout of the report.
Measure (Data) Fields: A measure field is used to summarize the data (dollars, quantities, etc) based on
the selected dimension field layout and filtering. Measure fields MUST be numeric data types. The
measure fields to display in the Pivot Grid must be placed in the Pivot Grid Data Header Area.
Filter Header Toolbar Area: The Filter Header Toolbar Area contains all visible field filters available to
the user, but not placed in the row or column header areas. These fields can still be used to filter the
resulting data without having any results being displayed in the Pivot Grid Data Area.
Data Header Toolbar Area Position measure fields within the Data Header Toolbar Area to calculate
summary information within the Pivot Grid’s Data Area. The summaries will be calculated for each
Column / Row within the Pivot Grid table.
Column Header Toolbar Area: Position dimension fields within the Column Header Toolbar Area to list
its values along the Pivot Grid’s top edge. This field's values will represent the Pivot Grids column
headers;
Row Header Toolbar Area: Position dimension fields within the Row Header Toolbar Area to list its
values along the Pivot Grid’s left edge. This field's values will represent the Pivot Grids row headers;

15
Data Area: The “body” of the pivot grid where all column and row summary data is displayed based on
the arrangement of all fields within the Pivot Grids Header area’s.
Pictured below: The Filter Header Area (Blue) containing multiple dimension headers; The Data Header
Area (Green) containing a single “Line Count” measure; The Column Header Area (Yellow); The Row
Header Area (Red); The Data Area displaying the summarized measure information (Purple);
Field Drop Area Icons: To arrange fields within the Pivot Grid, you use “Drag and Drop” to move the
available fields between the different Pivot Grid areas. Within each of these areas are “Drop Areas,”
which are the only places you can drop a field. To drag a field, left-click on the field header and while
the mouse is still pressed, drag it to the area you wish to drop it in. When the mouse is hovering over a
“Drop Area,” you will see two Arrow Icons displayed which indicate that that location is a valid place to
drop the field. Release the mouse button within the drop area at which point the grid will redraw based
on the new layout.

16
Pivot Grid Field List: The Pivot Grid Field List contains a list of all dimension and measure fields that can
be used within the Pivot Grid (including fields which aren’t currently displayed). These fields are defined
based on the underlying dataset assigned and not all fields on the dataset are visible by default. To see
all available fields, or rearrange hidden fields within a Pivot Grid: Open the Pivot Grid Field List popup
window by right-clicking on any whitespace area on any of the Pivot Grid Header Areas; Select the
“Show Field List” menu option from the popup window.
All of the fields within the Pivot Grid Field List can be moved between areas via “Drag and Drop.” To
increase performance when changing a pivot grid layout, use the “Defer Layout Update” checkbox to
stop the pivot grid from rebuilding itself each time a field is moved. Click the “Update” button (or close
the Pivot Grid Field List popup window) to rebuild the pivot grid using your new settings.
Field Sorting: Pivot Grid data is always sorted against the fields displayed within the Column Header
Area and Row Header Area. By default, the values are sorted by the field text in ascending order. If
values are displayed hierarchically, field values in the child groups are also sorted. Users can toggle the
sort order (ascending or descending) by clicking a field's header. The sort arrow icon on the field header
will display the sort order for the specified field graphically. To sort data by summarized data columns
or rows, right click within the appropriate data header. A popup window will ask which dimension you
wish to sort that data header by.
As an example, let’s say you have a Pivot grid with “Customers” in the Row Header Area and “Dollars” in
the Data Header Area. By default, the report will display the customers alphabetically. If instead you
wish to see the customers sorted by who has the most sales, you would right click on the data header

17
and select “Sort Customer by This Column.” You can use this same approach for every column / row
within your Pivot Grid.
Field Filtering: Pivot Grids can display a subset of rows and/or columns that meet specific criteria.
When filtering is applied to Pivot Grid Fields, only field values that meet all specified criteria are
displayed. Filtered field titles will display with red text so that you can easily identify each field that has
a filter applied. Data can be filtered against single or multiple fields.
To filter data, open each field’s filter window by clicking the Field Filter Icon displayed in the field
header(s). Check or uncheck all applicable field values. Use the “(Show All)” option to check or uncheck
all values in the field. Once you have checked all of the relevant values, click the OK button to apply
your filter. The Pivot Grid will refresh itself only displaying the specified data.
Be aware that each time you open a field filter; the values are all retrieved from the server at that time.
If you have a field with hundreds or thousands of values, expect minor delays in opening the popup filter
window while the data is retrieved and drawn in your browser.
Note that by default, only the values that match ALL filter criteria will appear as values in the Field
Filters. This is called “Pre-Filtering.” For example, if you have 100K customers in your database and
filter a Pivot Grid to only show YTD information, you will only see the customers that have placed orders
this year (Not all 100K customers). If you do not see all values you expect to see in a specific filter, verify
that other fielders have not pre-filtered the data as described.

18
Field Hierarchies: When several fields are placed on the column or row area, field values are
automatically arranged into a tree structure with expandable parents (see the image below). End-users
can expand and collapse child groups to see more summarized or more detailed reports. You can have
an unlimited number of fields within your custom hierarchies. Click the +/- icons to expand / collapse
these hierarchies. When hierarchies exist, right-click on the column / row headers to open a popup
window which (in addition to sort options) will display options allowing you to expand / collapse all child
values.
Pivot Grid “Tools Menu” Options: When viewing individual E21 Analytics Pivot Grids, a new “Tools”
menu option will appear within the E21 Analytics Main Menu. Use the available Pivot Grid tool links to:
Export your chart to XLS, XLSX, CSV, RTF or PDF formats. Note that each of these formats requires the
appropriate software loaded on your specific device to be opened and viewed.

19
Pivot Grid Panels
In addition to all of the functionality within the Pivot Grids themselves, E21 Analytics has predefined
“Pivot Grids Panels” which add to the user-enabled features already available. These panels are turned
on within the pivot grid builder, and as such, each will only be available on those pivot grid pages where
they have been enabled. When turned on, each of the values within the panels will default to the
setting specified by the Pivot Grid designer, but gives the end-user the ability to modify the defaults.
These changes are not stored, so the system will revert back to the default settings each subsequent
time a user accesses the Pivot Grid.
Show Toolbars Panel: Check / uncheck each of the panel options (Cols, Rows, Data, and Filter) to
control whether the specified Toolbar “Areas” display on the Pivot Grid. Hiding individual areas may
make the Pivot Grid more succinct, but doing so will also limit the ability for end-users to easily modify
the default layouts.
Summary Data Fields Panel: Check / uncheck each of the panel options (rankings, percentages,
variations) to control additional summary data that gets calculated and displayed in the data area of the
Pivot Grid. You can toggle any / all of these options simultaneously. Note that you have the ability to
add rankings and percentages to both columns and rows, but that variation information only pertains to
rows.
Note: Summary fields will always be calculated against the first Measure Field within the Data Area. If
you have multiple measures being displayed and wish to change the field by which the data is being
measured: Turn off the applicable checkbox; Change the position of the Measure Fields so that your
relevant measure is first in the list; Turn the rankings back on.
Also, Measure Fields that are calculated (as opposed to Measure Fields whose data comes directly from
the database) cannot be summarized.
Pictured below: A standard E21 Analytics pivot grid with the summary data options “Include Rank In
Column” (blue) and “Include Variation %” (red) enabled:

20
Date Filters Panel: Use the top combo box to change the default date filters used by the pivot grid. Add
additional years to the grid for example, or limit the data to a more specific time period. Use the
bottom combo box to filter all summary data to Year-To-Date, Quarter-To-Date, or Month-To-Date
values.
Top-N Panel: Use the Top-N panel to filter the results displayed in the pivot grid to either a specific
number of records, or a percentage of the total value of your dataset. When selecting a percentage, the
number of records returned will be dependent on the summarized data values, NOT the percentage
count. For example, if you have 100 customers and set the top N to 10% of the Field Measure “Sales”,
you will not get 10 records back. Instead, you will get the number of customers which combines to
make up 10% of the total sales dollars.
Running Totals Panel: Use the Running Totals options to show cumulative data values across all Pivot
Grid rows or columns. For example, if you display months as your columns for sales data: January would
show sales data for January; February would show sales data for the sum of January and February; and
March would show the sum of January, February and March. When hierarchies are present, use the
“Across Groups” checkbox you wish to carry these running totals across multiple groups.

21
Using E21 Analytics Gauges Gauges allow for quick viewing of specific Key Performance Indicators. Gauge types and appearance are
selected by the gauge designer.
Here are some of the features available to users within E21 Analytics Gauges:
Filter Fields: E21 Analytics gauges are created based on the numeric data (measure) returned from the
associated dataset. Additionally, gauges may also have “filter fields” which will allow users to filter the
resulting data further. To filter E21 Analytics gauges, click the dropdown of the available filter fields,
check the applicable filter field records (customers, products, etc), and click the apply button. The gauge
value and subsequent pointer will be redrawn filtering the resulting data based on the original gauge
criteria plus your user defined filters. Note: Filter fields are only available if turned on within the gauge
builder.
Hot Links: E21 Analytics gauges each have the ability to quickly link to other E21 Analytics widgets
within the same module. Typically the “Hot Links” are used to either open other similar widgets or to
drill into more specific information. Note: Hot Links are only available if turned on within the chart
builder.
Administration Links: Administrators have the ability to edit, delete or copy all E21 Analytics gauges.
All changes made via these links are universal (editing a gauge will change it for all users) so use these
features with caution. Note: Administrative rights are maintained within E21 in the E21 Analytics Login
Maintenance screen.
Pictured Below: Filter Fields (Red); Hot Link (Green); Administrative Links (Yellow);
Red Yellow Green Bar: Each gauge within E21 Analytics has a custom “Red Yellow Green” bar which can
quickly point out to users if the underlying values returned are at acceptable levels or if they need
further review / investigation.

22
Gauge Value Label: In addition to the gauge pointer, the actual value returned for the specified
measure will be displayed within the gauge. The location of the Gauge Value Label differs based on the
gauge type.
Gauge Information: At the bottom of each gauge you will find additional gauge information, including
the chart’s title, long description, and also all SQL connection and dataset information used to select the
gauges value.
Gauge “Tools Menu” Options: When viewing individual E21 Analytics Gauges, a new “Tools” menu
option will appear within the E21 Analytics Main Menu. Use the available gauge tools to: Print your
gauge; Export your gauge to either PNG or PDF formats; Display the underlying SQL used to select the
data that is used to generate your gauge.

23
Building / Editing E21 Analytics Widgets System Administrators have the ability to edit existing E21 Analytics widgets, or build new widgets from
scratch. In both cases, this is done within the E21 Analytics “Builder” programs. To create new widgets,
select the “Builder” menu option from the applicable widget menu. To edit existing widgets, select the
“Edit” link from the left-hand side of the page from the applicable widget.

24
Using the Dashboard Builder Dashboards are pages which allow users to view multiple E21 Analytics widgets simultaneously,
providing quick access to an array of information. They are meant to give users a broad overview of
their company or department, and the individual widgets displayed can be used as “jump-off points” to
drill deeper into areas of interest or concern.
There are 2 different types of dashboard within E21 Analytics: The “Home Dashboard,” and “Module
Dashboards.”
The Home Dashboard is the first screen a user sees when they log into the system. Home Dashboards
are the only Dashboards within E21 Analytics that can contain widgets from each module in E21
Analytics. There can be up to 100 Home Dashboards created within the system; however each user will
only have access to a single home dashboard during any E21 Analytics session. A users Home Dashboard
is assigned within E21 in the E21 Analytics Login Maintenance screen. Home dashboards cannot be
created within E21 Analytics, they can only be edited. Once a new Dashboard ID has been assigned to a
user within E21, a blank shell for that dashboard will automatically be created within E21Analaytics.
Administrative users may then select the dashboard “edit” link to modify it within the E21 Analytics
Dashboard Builder.
As their name indicates, Module Dashboards are located within the individual modules in the system
(Sales, Receivables, etc). You can create an unlimited number of Module Dashboards, but these module
dashboards can only contain widgets (pivot grids, charts or gauges) from within their own module. In
other words, a “Sales” dashboard can only contain other widgets from within the Sales module; a
“Receivable” dashboard can only contain other widgets from within the Receivable module, etc.
Administrators can edit existing dashboards by selecting the dashboard “edit” link to modify it within
the E21 Analytics Dashboard Builder. To create new Module Dashboards, open the applicable sub-menu
within the E21 Analytics Main Menu, and select the “Dashboard Builder” menu option.
Once you have opened the dashboard builder, all functionality for modifying and saving both Home and
Module dashboards is identical. Here are the features available to administrators within the E21
Analytics Dashboard Builder:
Note: Before attempting to build or modify E21 Analytics Dashboards, you should be knowledgeable
about all of their end-user features. To learn more about Dashboard end-user features, please see the
section entitled: “Using E21 Analytics Dashboards. “
Once you open the E21 Analytics Dashboard Builder you will see the screen is divided into 2 sections.
The top section contains two tab-separated options: “Default Display” & “Display Dashboard w/Setup
Options.” The bottom displays the dashboard layout and currently selected widgets.
The “Default Display” tab simply hides the setup options allowing you to see the full display of the
dashboard you are building. The “Display Dashboard w/Setup Options” tab is where you will define your
dashboard settings and assign the widgets. Click the “Display Dashboard w/Setup Options” tab to begin
using the Dashboard Builder.

25
Pictured Below: E21 Analytics Dashboard Builder “Setup Options” Tab
In the “Display Dashboard w/Setup Options” tab at the top of the page, assign the following:
Layout Selection: Dashboards can be created in one of 6 distinct layouts. These layouts define how
widgets will be aligned within the dashboard. Note that within each layout area you can stack an
unlimited number of widgets horizontally using Drag and drop “Dock Zones.”
Widget Selection: Dashboards can contain one of three distinct widget types (Charts, Pivot Grids, &
Gauges). Each of these types has its own combo box which contains all of the available widgets for the
dashboard you are creating. Module Dashboards will only contain widgets from within that same
module. Home Dashboards will contain widgets from all modules. To add / remove widgets from your
dashboard: Click the combo box dropdown arrow: Check / uncheck all applicable items; Click the Apply
button. When adding new widgets to your Dashboard, they will always draw in Dashboard Area 1,
which regardless of layout is always the area in the top, left corner of the screen. You can then drag the
widgets to any of the other available dashboard areas.
Once you have selected you’re layout and widgets, click the “Default Display” tab to maximize your
browser real estate (not required). Now arrange your widgets:
Drag and Drop “Dock Zones”: Each widget within a dashboard can be moved into any of the other
available panels. To move widgets: Right-click on the widget header and drag the widget into one of
the other layout “Dock Zones.” When hovering the widget over a valid “Dock Zone,” a blue “docking
area” will appear. Place the widget anywhere within the blue docking area and release your mouse
button. The widget will realign and resize itself to fit perfectly in its new location.
Pictured Below: When moving widgets within dashboards, a blue “Dock Zone” will appear when the
widget is placed over a valid docking area. Releasing the widget anywhere within the Dock Zone will
cause the widget to align and resize itself in the new location.

26
Note: All options within the widget header and footer (custom designer icon and additional detail links)
are disabled within the Dashboard Builder. Additionally, some Pivot Grid options may behave erratically
as well. This is by design and these features will function as expected in the end-user screens. See
“Custom Setup Icons” below for universally modifying Dashboard widgets AFTER you have saved the
layout within the Dashboard Builder.
Reset / Save Links: Once you have completed our dashboard design, click the “Save This Dashboard”
link to apply your changes and name your Dashboard appropriately (for the Home Dashboard the name
you assign will be ignored). The title you assign for Module Dashboards will be the text that is displayed
within the E21 Analytics Menus, & the Dashboard page heading. Enter additional descriptive test in the
“Dashboard Description” field which will display as mouse-over help text on the menus.
Note that once you click the Save option, all changes you make within the builder are immediate and
universal for all users and cannot be undone. Click the Reset option to cancel any changes you have
made within the Dashboard Builder.
Step 1: Select your layout and individual widgets to display. Be sure to click the Apply button after
modifying the selected widgets.

27
Step 2: Each of the selected widgets will be drawn in “Area 1” of your dashboard layout. Use Drag and
drop to move them to the desired areas.
Step 3: After your dashboard is displaying in the desired layout, click the “Save This Dashboard” link to
save it and when applicable make it available to others.

28
Custom Setup Icons: There are many cases where resizing a widget to fit within a dashboard layout
compromises the usefulness of the widget. In most of these cases, the widget can be altered (removing
labels, moving legend position, etc) so that they work better in a dashboard environment.
This can only be done by administrators AFTER you have saved your dashboard and is NOT done within
the dashboard builder!
Within the header section of each dashboard widget is a setup icon which administrators can use to
customize how the applicable widget will display within the dashboard (View-Only users will not see
these icons). Note that these Custom Dashboard settings are specific to the current dashboard, so a
single widget can be setup to display differently from one dashboard to the next.
The custom setting available for charts are as follows: Chart Size, Legend Position, Show Point Labels,
Show Legend, and Show Mouse-Over Labels (2D only). The custom setting available for Pivot Grids are
as follows: Rows per Page. There are no custom settings available for Gauges at this time.

29
Using the Pivot Grid Builder Pivot Grids display data in tabular form and allow end users to slice and dice data in a manner similar to
other popular spreadsheet program such as Microsoft Excel. Additionally, they also allow users to easily
change a report's layout visually in order to examine data from different/multiple perspectives. Fields
are visually represented by field headers, which can be moved between the pivot grid's row, column,
filter & data areas using drag-and-drop. Dragging fields between areas allows you to reorganize the
data and present it in various forms and hierarchies. Data can also be sorted and filtered, and there are
numerous inherent functions such as rankings, variance reporting, date comparisons (YTD, QTD & MTD)
and much more which all allow for in-depth business analysis.
To build new Pivot Grids, select the “Pivot Grid Builder” menu option available to administrators within
each E21 Analytics Module. To edit existing Pivot Grids, select the edit link available on all Pivot Grid
pages.
Once you open the E21 Analytics Pivot Grid Builder you will see the screen is divided into 2 sections.
The top section contains two tab-separated options: “Default Display” & “Display Pivot Grid w/Setup
Options.” The bottom displays the Pivot Grid layout and field information.
The “Default Display” tab simply hides the setup options allowing you to see the full display of the Pivot
Grid you are building. The “Display Pivot Grid w/Setup Options” tab is where you will define your Pivot
Grid default settings. Click the “Display Dashboard w/Setup Options” tab to begin using the Dashboard
Builder.
Note: Before attempting to build or modify E21 Analytics Pivot Grids, you should be knowledgeable
about all of their end-user features. To learn more about Pivot Grid end-user features, please see the
section entitled: “Using E21 Analytics Pivot Grids. “
In the “Display Pivot Grid w/Setup Options” tab at the top of the page, assign the following:
Data Cube: Pivot Grids use OLAP cubes to deliver huge amounts of data to your browser which can be
“sliced & diced” without having the same performance impact that would occur if you were to select /
manipulate the same data directly from your SQL database. E21 Analytics allows for an unlimited
number of cubes per module, however, only one cube can be assigned per widget. Use the Data Cube
selector to determine which OLAP cube to assign to the Pivot Grid you are creating.

30
The Data Cubes available within each module are assigned within E21 in the E21 Analytics Table
Assignment Maintenance screen
See the section entitled E21 Analytics Datasets for more information as to what data is available within
each E21 Analytics OLAP cube.
Primary Date Filter Options: Use the Primary Date Filter Options to filter the data that is returned
within the Pivot Grid (Past 30 days, 5 Years, etc) by date. The date filter options available will vary based
on the “Dataset Time Increment” assigned to the individual Data Cubes. For example, if a data cube is
an aggregation of yearly information, it would not make sense to filter the dataset by the past 2 weeks
worth of information. This Dataset Time Increment is assigned to each cube within E21 in the E21
Analytics Table Maintenance screen.
In addition to standard time filters, the Primary Date Filter also allows you to select custom date filters.
To filter a Pivot Grid by a custom date, simply select the “Custom Dates” option available within all Data
Cubes. Once you select this option 2 new fields will appear allowing you to enter your Custom Begin
Date and your Custom End Date.
Additional Date Filter Options: In addition to filtering your Pivot Grid data by specific date filters, you
also have the option of filtering the data by relative date filter options. What this allows you to do is to
filter the Pivot Grid data by Year-To-Date, Quarter-To-Date or Month-To-Date allowing you to properly
compare data across similar time periods.
Assign Hot Link: The Assign Hot Link combo box will list all widgets within the module. Select from the
list if you wish to create a Hot Link directly from this Pivot Grid page to another E21 Analytics widget.
When a link is assigned, a new “Hot Link” option will appear in the users Pivot Grid page.
Show Toolbar Area Checkbox Options: E21 Analytics contains 4 “Toolbar areas” (Filter, Data, Row &
Column)which allow for the initial design of your Pivot Grid, but also allow the user the ability to further

31
slice / dice / filter / pivot the associated field data. If you do not want your users to modify the Pivot
Grid from its initial design, or simply wish to simplify the look of the resulting Pivot Grid data, hide the
applicable toolbar areas via the following checkboxes: Show Column Toolbar; Show Row Toolbar; Show
Filter Toolbar; Show Data Toolbar.
For more information on the individual toolbars and their purpose, see the section entitled “Using the
E21 Analytics Pivot Grids.”
Allow Field List Popup Checkbox: Users can manipulate visible fields within the Pivot Grid “toolbar
areas”; however another method of designing / altering a Pivot Grid layout is to use the Pivot Grid Field
List via the Field List popup window. Furthermore, the Pivot Grid Field List has an additional 5th field
area for hiding fields which exists within the Data Cube but are not displayed (by default) on the Pivot
Grid. Use the Allow Field List Popup checkbox to disable user access to the Pivot Grid Field List.
For more information on the Pivot Grid Field List and its purpose, see the section entitled “Using the E21
Analytics Pivot Grids.”
Pivot Grid Panel Checkbox Options: In addition to all of the functionality within the Pivot Grids
themselves, E21 Analytics has predefined “Pivot Grids Panels” which add to the user-enabled features
already available. When turned on, each of the values within the panels will default to the setting
specified by the Pivot Grid designer, but gives the end-user the ability to modify the defaults. These
changes are not stored, so the system will revert back to the default settings each subsequent time a
user accesses the Pivot Grid. If you want to display and of these panels in your Pivot Grid, select the
applicable panel option(s): Show Toolbars Panel; Show Summary Fields Panel; Show Date Filter Panel,
Show Top-N Panel, Show Running Total Panel.
For more information on the Pivot Grid Panels and their purpose, see the section entitled “Using the E21
Analytics Pivot Grids.”

32
Column / Row “Totals” Checkbox Options: Use the available checkbox options to toggle if / where your
Pivot Grids will display the Row & Column “Totals” information. Grand Totals display the summary of all
row & column data. By default, column grand-totals display at the bottom of the grid and row totals
display at the right. Sub-totals are rows or columns that are inserted into the grid which display the
summary of grouped data when groups are expanded. You have the following “Totals” options: Show
Column Grand Totals; Show Row Grand Totals; Show Column Sub-Totals; Show Row Sub Totals; Column
Totals on Left; Row Totals on Top.
Compact Row Layout Checkbox: This option should be enabled when Pivot Grids have field hierarchies
within the Row Toolbar Area which, when expanded, take up a disproportionate amount of horizontal
real estate. Enabling the Compact Row Layout” will display the row totals in a “tree view” where the
child columns are created below the parent, instead of a standard grid view in which the child columns
are created to the right of the parent. Note: This option does not compact the row headers when
hierarchies are collapsed.
Pictured below: A standard pivot grid (left) compared with the same view in “Compact Row Layout”
(right).
Summary Data Checkbox Options: In addition to viewing field data, E21 Analytics has predefined
summary data options which can add to the usefulness of the underlying dataset. Use these options to
calculate and display the following information: Rankings in both columns & rows; Percentages of both
columns and rows; Variations & variation percentages of rows.
Note: Summary data will always be calculated against the first Measure Field within the Data Area. If
you have multiple measures being displayed and wish to change the field by which the data is being
measured: Turn off the applicable checkbox; Change the position of the Measure Fields so that your
relevant measure is first in the list; Turn the rankings back on.

33
Also, Measure Fields that are calculated (as opposed to Measure Fields whose data comes directly from
the database) cannot be summarized.
Pictured below: A standard E21 Analytics pivot grid with the summary data options “Include Rank In
Column” (blue) and “Include Variation %” (red) enabled:
Top-N Options: Use the Top-N options to filter the results displayed in the pivot grid to either a specific
number of records, or a percentage of the total value of your dataset. When selecting a percentage, the
number of records returned will be dependent on the summarized data values, NOT the percentage
count. For example, if you have 100 customers and set the top N to 10% of the Field Measure “Sales”,
you will not get 10 records back. Instead, you will get the number of customers which combines to
make up 10% of the total sales dollars.
Rows Per Page: Set the Rows Per Page to limit the number of rows that are returned on each page in
your pivot grid. The less rows that are displayed, the faster the pages will load. When more rows exist
in the dataset than are set to be displayed on a page, paging links will be created allowing users to
quickly page thru the remaining data.
Note: You should always display at least enough information to make the individual widget pages
usable. For example, if you are displaying months in your rows, you should not limit the Rows Per Page
to 10 which would force November and December data to a second page.
Filter Display: The Filter Display settings control how the filter data within the pivot grid fields should be
created each time the pivot grid is rebuilt. Use “Hide Unavailable Items” (default) to only display those
dimension items which actually have valid values within the dataset. Note that as you continue to filter
other field data, the number of values which will display when using this setting will decrease. “Disable
Unavailable Items” is similar to Hide Unavailable Items in that you will only be able to choose valid filter
values, however, all values within the dataset will still display; Finally, “Always Show All Items” will show
all dimension items regardless of the filtered data. Use “Disable Unavailable Items” and “Always Show
All Items “with caution and avoid using either in Pivot Grids in which there are dimensions with large
numbers of records. Always displaying all possible records in your field data will have a negative impact
on performance.

34
Example: The following Pivot Grid displays sales data by quarter for the current year (2013), but since it
is currently January, there is no relevant data for quarters 2, 3 or 4. Pictured below is how altering the
Filter Display will alter the filtering capabilities of the Quarter field:
Once you have selected you’re Pivot Grid settings, click the “Default Display” tab to maximize your
browser real estate (not required). Now arrange the fields in your Pivot Grid as desired.

35
For more information on arranging the Pivot Grids, see the section entitled “Using the E21 Analytics Pivot
Grids.”
Reset / Save Links: Once you have completed your Pivot Grid design, click the “Save This Grid” link to
apply your changes and name your Pivot Grid appropriately. The title you assign will be the text that is
displayed within the E21 Analytics Menus, the Pivot Grid page heading, and also the dashboard widget
selection fields within the dashboard builders. Enter additional descriptive test in the “Pivot Grid
Description” field which will display as mouse-over help text on the menus.
Note that once you click the Save option, all changes you make within the builder are immediate and
universal for all users and cannot be undone. Click the Reset option to cancel any changes you have
made within the Pivot Grid Builder.

36
Using the Chart Builder
General Charting Concepts & E21 Analytics Chart Terminology
Charts allow for a graphical representation of data which allows for quick interpretation of large
amounts of information. E21 Analytics currently generates 7 distinct chart view types: Area, Bar,
Doughnut, Funnel, Line, Pie, and Point Charts.
Note: Before attempting to build or modify E21 Analytics Charts, you should be knowledgeable about all
of their end-user features. To learn more about Chart end-user features, please see the section entitled:
“Using E21 Analytics Charts. “
In addition to knowing the end-user features before building charts, it is also important to understand a few basic principles & terms.
In general charting, the rectangular coordinate system is used to determine each point uniquely on a plane through two numbers, the argument and the value of the point. To define the coordinates, two perpendicular directed lines - the axes are specified: the axis of arguments (X-axis) and the axis of values (Y-axis). A Series represents a grouping of the related data points. The most important characteristic of a series is its view type, which determines the particular visual representation of data.
With that in mind, all E21 Analytics charts are created by selecting 3 distinct pieces of information from
your corresponding E21 database dataset. These values consist of numeric data (dollars, quantities,
etc) and one argument which define the axis information. You may then select a second argument
which defines the series information. We call the numeric data fields you select “Measures”, and the
two category fields “X-Axis” and “Series” respectively. Please note that these arguments (X-Axis &
Series) can be inverted without changing the overall functionality of the chart itself.
Please refer to the following images to see how an Area chart and a Pie chart view types use the same X-
Axis, Series & Measure information to create two very different views of the same data. Administrators
should take some time to familiarize themselves with how each of these settings affects the different
E21 Analytics chart types.
Pictured Below: Line Chart w/X-Axis=Years, Series=Customer Group, and Measure=Quantity

37
Pictured Below: Pie Chart w/X-Axis=Years, Series=Customer Group, and Measure=Quantity
Using the Chart Builder
To build new E21 Analytics charts, select the “Chart Builder” menu option available to administrators
within each E21 Analytics Module. To edit existing charts, select the edit link available on all chart
pages.
Once you open the E21 Analytics Chart Builder you will see the screen is divided into 2 sections. The top
section contains three tab-separated options: “Default Display,” “Display Chart w/Setup Options,” &
“Display Chart w/Appearance Options.” The bottom section of the page displays the chart you are
building.
The “Default Display” tab simply hides the setup options allowing you to see the full display of the chart
you are building. The “Display Chart w/Setup Options” tab is where you will define the main settings of

38
your chart and also select which filters you will make available to end-users. The “Display Chart
w/Appearance Options” tab is where you will fine-tune your charts appearance.
Click the “Display Chart w/Setup Options” tab to begin using the Chart Builder.
Using the Chart Builder - Display Chart w/Setup Options Tab
Use the following settings in the Setup Options tab to assign your main chart values.
Data Table: To build charts in E21 Analytics you must first select which database table the chart
information will be coming from. Once the table is selected, the chart builder will refresh itself with all
of the tables applicable fields which can then be used for assigning the chart X-Axis, Series & Measures,
along with customer and end-user filters. E21 Analytics allows for an unlimited number of tables per
module, however, only one table can be assigned per widget. Use the Data Table selector to determine
which tables to assign to the Chart you are creating.
Chart Type: E21 Analytics currently generates 7 distinct chart types: Area, Bar, Doughnut, Funnel, Line,
Pie, and Point Charts.
Date Filter Options: Use the Date Filter Options to filter the data that is returned within the chart (Past
30 days, 5 Years, etc) by date. The date filter options available will vary based on the “Dataset Time
Increment” assigned to the individual Data Tables. For example, if a data table is an aggregation of
yearly information, it would not make sense to filter the dataset by the past 2 weeks worth of
information. This Dataset Time Increment is assigned to each table within E21 in the E21 Analytics Table
Maintenance screen.
In addition to standard time filters, the Date Filter also allows you to select custom date filters. To filter
a chart by a custom date, simply select the “Custom Dates” option available within all Data Tables. Once
you select this option, 2 new fields will appear allowing you to enter your Custom Begin Date and your
Custom End Date.

39
Additional Date Filter Options: In addition to filtering your Chart data by specific date filters, you also
have the option of filtering the data by relative date filter options. What this allows you to do is to filter
the Chart data by Year-To-Date, Quarter-To-Date or Month-To-Date allowing you to properly compare
data across similar time periods.
Custom Field Filters: To always filter the data retuned from the dataset, set an unlimited number of
field filters (Product Group = “ABC”, Status = “A”, etc) with the Custom Field Filters wizard. The Custom
Field Filter wizard allows non-technical users the ability to build complex SQL filters which will be added
to the SQL statement used to retrieve the charts data. Using the Custom Field Filter Wizard sets a “Hard
Filter” which cannot be changed by end users.
Note: You must know the valid data values within your system to enter valid field filters. You should
have this information available before entering the Custom Field Filter wizard. Creating custom field
filters using invalid field data will likely result in a blank chart.
To create a Custom Field Filter:
1) From within the Chart Builder, click the “Custom Field Filter” button to open the wizard. Click
the + icon next to the word “And” to begin building your filter.

40
2) When you click the + icon, a new filter will be created defaulting to the first field (sorted
alphabetically) from your dataset. Click this field and scroll thru the list until you find the field
you wish to filter your dataset by. Click the new field in the list to replace the current filter field
3) Click the “Equals” link to view all possible conditions / operator for your custom filter. Scroll
thru the list and select your new condition.
4) Once you have selected your operator / condition, click on the “<enter a value>” link to
manually enter the data values for your filter. Note that for some operators a single value will
suffice, and for others you can enter multiple values. Also, you must know the valid data within
your system to enter valid field filters. Filtering a dataset using invalid data will likely result in a
blank chart.

41
5) To add additional filters, click the + icon next to the “And” link again and repeat steps 1-4 as
many time as you wish. For additional options such as addition condition groupings, click the
“And” link before clicking the + icon to change join conditions.
6) Click the “Apply” button to save your Custom Field Filter.
X-Axis: All E21 Analytics charts are created by selecting 3 distinct pieces of information from your
corresponding E21 database dataset. These values consist of numeric data (dollars, quantities, etc) and
one argument which define the axis information. You may then select a second argument which defines
the series information. We call the numeric data fields you select “Measures”, and the two category
fields “X-Axis” and “Series” respectively. Use the X-Axis field to select the argument to use from all of
the available fields available within your selected dataset. Additionally, select any of the “Timeline”
elements (Timeline – Years, Timeline – Months, etc) to create charts which display information over
time.
Series: All E21 Analytics charts are created by selecting 3 distinct pieces of information from your
corresponding E21 database dataset. These values consist of numeric data (dollars, quantities, etc) and

42
one argument which define the axis information. You may then select a second argument which defines
the series information. We call the numeric data fields you select “Measures”, and the two category
fields “X-Axis” and “Series” respectively. Use the Series field to select the argument to use from all of
the available fields available within your selected dataset. Additionally, if you have selected one of the
Timeline elements (excluding Timeline - Years) for your X-Axis, you can also select “Years” as your Series
which allows you to create yearly comparisons for the selected Timeline. Finally, you can select
“Measures” as your series, so that you can select, display and compare multiple measures in your chart
simultaneously.
Pictured Below: This is the same chart being displayed with 2 different Series settings. In both, the X-
Axis is set to “Timeline – Months,” however, in the first chart, Series=”None.” This causes the X-Axis to
chronologically display each month for all years in the dataset. In the second chart, Series=”Years” which
separates the yearly values on the chart. Now only the individual months are displayed on the X-Axis and
the yearly values for each month have their own series points on the chart (distinguished by series color).
Measure(s): All E21 Analytics charts are created by selecting 3 distinct pieces of information from your
corresponding E21 database dataset. These values consist of numeric data (dollars, quantities, etc) and
one argument which define the axis information. You may then select a second argument which defines
the series information. We call the numeric data fields you select “Measures”, and the two category
fields “X-Axis” and “Series” respectively. Use the Measures field to select which numeric data you will
use to display as series points on your chart. Additionally, if you have selected “Measures” as the
Series, you can select multiple measures to display simultaneously.
Pictured Below: This is the same chart being displayed with 2 different Series settings. In both, the X-
Axis is set to “Timeline –Years,” however, in the first chart, Series=”None.” This only allows for a single

43
Measure to be displayed. In the second chart, Series=”Measures” which allows for the selection of
multiple measures on your chart. Now instead of a single set of series poins being displayed, multiple
series points can be displayed simultaneously (distinguished by series color).
Show measure(s) in Filter List Checkbox: Use this checkbox to allow end-users the ability to change the
default measure information you assign to the chart. If this option is checked, the user will see a
dropdown filter option for measure(s) which they can edit just like the other “category” end-user filters.
Invert X-Axis / Series Checkbox: Use this checkbox to swap the values for the X-Axis and Series on your
chart. This is particularly useful if you wish to assign Timeline values to your Series. Since the automatic
Timeline values (Timeline - Years, Timeline – Months, etc) are not available within the Series selector,
you can select these values from within the X-Axis selector and then invert the values.
Aggregate Options: Use this dropdown selector to determine whether the measure data displayed on
your chart will be a summarized or averaged.
Sort Options: Use this dropdown selector to determine how the data on your chart will be sorted. You
can sort data by the X-Axis category names (ascending or descending), by the series category names
(ascending or descending) or the measure values (ascending or descending).
Please note at this time that you cannot sort stacked bar charts.
Top-N Options: Use the Top-N options to filter the results displayed in the chart to a specific number of
X-Axis records. Select the “Others” option to combine all remaining measure data into one value
displayed as “Others” on your chart.

44
Assign Hot Link: The Assign Hot Link combo box will list all widgets within the module. Select from the
list if you wish to create a Hot Link directly from this chart page to another E21 Analytics widget. When
a link is assigned, a new “Hot Link” option will appear in the users chart page.
Assign End-User Filters: You can select any number of End-User filters to make available on your chart
which will allow users to drill deeper into the data. To add End-User filters, simply check any of the
available field filter checkboxes. Selecting these checkboxes will turn on the filter comboboxes at
runtime which uers can then use to filter the data without actually changing the underlying design of the
chart.
Using the Chart Builder - Display Chart w/Appearance Options Tab
Use the following settings in the Appearance Options tab to effect how your chart is drawn.

45
3D: This checkbox will toggle whether the selected chart type displays in 3D. Note that on certain chart
types (Bar, Area, Line, Point), selecting the 3D feature may also require change to the charts Zoom
Percent & Offset settings to make the chart legible. It is suggested that 3D is only used for Pie,
doughnut & funnel charts.
Stacked: This checkbox controls whether multiple series within a chart display either side-by-side or
stacked upon each other. When a chart is stacked, only 1 X-Axis value will be displayed for all of the
individual series. This option does nothing in pie, doughnut & funnel chart types.
Show Point Labels: This checkbox controls whether the point labels for a chart will be displayed.
Show Zero Point Labels: This checkbox controls whether the point labels for a chart will be displayed
when the point label value = 0. This option does nothing in pie, doughnut & funnel chart types.
Show Legend: This checkbox controls whether the chart legend will be displayed.
Show Label Value As %: This checkbox controls whether the point labels for a chart will be displayed as
a percentage value of the series or the actual numeric value. This setting requires the “Label Format”
setting to include values to have any effect.
Show Legend Value As %: This checkbox controls whether the legend values will be displayed as a
percentage value of the series or the actual numeric value. This setting requires the “Legend Format”
setting to include values to have any effect.
Show Mouse over Labels: This checkbox controls whether a legend with all series values will appear
when a user moves their cursor over the X-Axis of a chart. It is only available in 2D charts and is not
guaranteed to be functional on all touch screen devices.
Show Empty Fields: This checkbox controls whether X-Axis setting which have no values will display on
a chart.
Show All Series in Legend: This checkbox controls whether a legend will display information for every
point on a chart. Use this setting to hide duplicate series values.
Show Main Title: This checkbox controls whether the charts menu title will display within the actual
chart. Note: The chart title always display within the menu heading, so this should only be enabled if
you plan on exporting the chart image to other programs (PDF, image viewers, etc).

46
Show Filter Title: This checkbox controls whether the charts current filter values are displayed within
the actual chart. It is suggested that this feature always be enabled.
Show X Margins: This checkbox controls whether the charts point values should display right up to the
charts X-Axis edges, or whether there should be some margin “padding”. Use this option if a charts
point labels do not fit properly within the available space.
Show Y Margins: This checkbox controls whether the charts point values should display right up to the
charts Y-Axis edges, or whether there should be some margin “padding”. Use this option if a charts
point labels do not fit properly within the available space.
Angle X-Axis Label: This checkbox controls whether a charts X-Axis will display horizontally or on a 45
degree angle. Use this option when you have many X-Axis values, or your X-Axis labels are very long.
Label Orientation: Use this option to select how a charts label values are displayed within the chart
(Horizontal, Vertical, etc.). Each chart type has unique orientation values available to it. This setting
requires the “Show Label” setting to be checked to have any effect.
Label Format: Use this option to select what information will display in your charts point labels. Point
labels can display any combination of the descriptions of both the X-Axis and Series, as well as the actual
value of the series points. This setting requires the “Show Label” setting to be checked to have any
effect.
Resolve Label Overlap: Use this option to select how to handle point labels which overlap within a chart
making them illegible (Hide overlapped, etc.) Each chart type has unique orientation values available to
it. This setting requires the “Show Label” setting to be checked to have any effect.
Legend Position: Use this option to select where your chart legend will display within your chart image.
This setting requires the “Show Legend” setting to be checked to have any effect.
Legend Format: Use this option to select what information will display in your chart legend. Legend
labels can display any combination of the descriptions of both the X-Axis and Series, as well as the actual
value of the series points. This setting requires the “Show Legend” setting to be checked to have any
effect.
Max Scale Breaks: Use this option to set the number of scale breaks you wish to allow within a chart.
Scale breaks allows for outlier values within a chart to be “broken” so that other values still remain
legible. This option does nothing in pie, doughnut & funnel chart types.
Zoom Percent: Use this option in 3D charts where enabling 3D either makes the zoom too big or too
small to be legible. This option does nothing in 2D charts and is also ignored in regardless of the 3D
setting in pie, doughnut & funnel chart types.

47
Offsets: Use this option in 3D charts where enabling 3D either makes the X-Axis or Y-Axis labels illegible
based on the selected Zoom Percent. This option does nothing in 2D charts and is also ignored in
regardless of the 3D setting in pie, doughnut & funnel chart types.
Exploded Points: Use this option to select whether you wish to “explode” the minimum or maximum
values of a pie or doughnut chart. Exploding points simply separates these values out for effect. This
setting has no effect on the other chart types.
Chart Appearance: Use this option to select from a collection of pre-formatted chart appearance
options. Use this along with the palette settings to set a charts background and series color options.
Palette: Use this option to select from a collection of pre-formatted color palettes. Use this along with
the appearance settings to control a charts background and series color options.
Transparency: Use this setting to allow for transparency between a charts series values. Assigning a
higher transparency will allow users to see thru series point to view any additional series point which
may reside behind it.
Using the Chart Builder – Miscellaneous Settings & Links
Reset / Save Links: Once you have completed your Chart design, click the “Save This Chart” link to apply
your changes and name your chart appropriately. The title you assign will be the text that is displayed
within the E21 Analytics Menus, the chart page heading, and also the dashboard widget selection fields
within the dashboard builders. Enter additional descriptive test in the “Chart Description” field which
will display as mouse-over help text on the menus.
Note that once you click the Save option, all changes you make within the builder are immediate and
universal for all users and cannot be undone. Click the Reset option to cancel any changes you have
made within the Chart Builder.
Defer Chart Update: Each time you change a chart setting, the information must be sent to the server
and an updated chart image must be returned over the internet and re-drawn before you can change
any other settings. Select the “Defer Chart Update” checkbox to delay this round-trip process until all
settings have been changed. If the Defer Chart Update checkbox is selected, click the “Update” link to
refresh your chart using the current settings.

48
Using the Gauge Builder <Sorry … This section of the documentation is currently incomplete>

49
E21 Analytics Datasets E21 Analytics comes with a pre-built set of datasets for each module, delivered as part of the base
system. These datasets are intended to both consolidate all of the relevant field data for a given
module, and will also summarize data in a way which maximizes E21 Analytics performance.
The way this is done is to create large, sometimes complex database views which contain all relevant
data for a particular module. Since SQL Server views are non-indexed and typically would be very slow,
these views are then read by SQL Server stored procedures at specified intervals (executed by the SQL
Server Job Agent) and loaded into the E21 Analytics summary tables. Data is typically summarized in
these tables by day, week, month & year. Each of these summary tables contains a set number of
“units” (typically 60) per period. In other words, the daily table will contain 60 days’ worth of data; the
weekly table will contain 60 weeks’ worth of data, and so on.
Below you will find the descriptions of each of the E21 Analytics datasets, their associated fields, the
names of the stored procedures which load them, and the associated summary tables.
Note: The views documented below are for informational purposes and should not be used for
retrieving E21 data. When using the TGI supplied datasets, always use the relevant indexed tables.
Note: Not all summary tables are always loaded for each module. See the values in the table
“e21aspsetup” which defines which non-essential summary tables are loaded at each site.

50
E21 Analytics Datasets: Sales E21 Analytics delivers two distinct datasets in the sales module. The first contains only relevant sales
information at the header level. This includes sales data for customers, cost centers, etc. The second
contains relevant sales information at both the header AND the detail level. This dataset contains all of
the information from the first dataset, but also contains sales data at the product level as well. All
quantity values are available in both stocking and ordering UOM’s. Each of the dataset summary tables
typically contains 60 periods of data (daily, weekly, monthly and yearly information). Sales also contains
an “all” table which contains all daily sales data for the past 3-5 years.
Sales Views: e21asalesv, e21asalesdtv
Sales Stored Procedure: e21asp_sales
Sales Header Tables: e21asales_all, e21asales_day, e21asales_week, e21asales_month, e21asales_year
Sales Header Table Fields:
date DateTime doc_type varchar(20) doc_invoiced varchar(3) doc_backorder varchar(3) doc_numb varchar(20) gl_year varchar(4) gl_quarter char(1) gl_month varchar(2) gl_period varchar(2) order_numb varchar(10) rel_numb varchar(3) order_date DateTime division_code varchar(4) cust_code varchar(15) cp_code varchar(15) billto_code varchar(15) shipto_code varchar(15) shipst varchar(2) shipcountry varchar(3) carr_code varchar(4) met_of_ship varchar(6) user_so varchar(12) cust_group varchar(10) cust_subgroup varchar(10) cust_line varchar(10) cust_subline varchar(10) cust_stype varchar(6) cost_ctr varchar(6) sls_rep varchar(9) line_count integer

51
qty_stock float qty_ord float price_avg float dollars float gross_dollars float cogs_dollars float profit_dollars float profit_margin float weight_lbs float freight_dollars float discount_dollars float labor_dollars float burden_dollars float materials_dollars float Sales Detail Tables: e21asalesdt_all, e21asalesdt_day, e21asalesdt_week, e21asalesdt_month, e21asales_year Sales Detail Fields: date DateTime doc_type varchar(20) doc_invoiced varchar(3) doc_backorder varchar(3) doc_numb varchar(20) gl_year varchar(4) gl_quarter char(1) gl_month varchar(2) gl_period varchar(2) order_numb varchar(10) rel_numb varchar(3) order_date DateTime division_code varchar(4) cust_code varchar(15) cp_code varchar(15) billto_code varchar(15) shipto_code varchar(15) shipst varchar(2) shipcountry varchar(3) carr_code varchar(4) met_of_ship varchar(6) user_so varchar(12) cust_group varchar(10) cust_subgroup varchar(10) cust_line varchar(10) cust_subline varchar(10) cust_stype varchar(6) cost_ctr varchar(6)

52
sls_rep varchar(9) part_code varchar(30) alt_part1 varchar(30) part_grp varchar(16) part_subgrp varchar(16) part_subgrp2 varchar(16) part_subgrp3 varchar(16) part_stype varchar(6) line_count integer qty_stock float qty_ord float price_avg float dollars float gross_dollars float cogs_dollars float profit_dollars float profit_margin float weight_lbs float freight_dollars float discount_dollars float labor_dollars float burden_dollars float materials_dollars float

53
E21Analytics Datasets: AR E21 Analytics delivers one dataset group in the AR module. The dataset contains AR information at the
bill-to level. Each of the dataset summary tables typically contains 60 periods of data (daily, weekly,
monthly and yearly information). AR also contains a “current” table which contains only the most
recent record from the e21aar_day table.
AR View: e21aarv
AR Stored Procedure: e21asp_ar
AR Tables: e21aar_current, e21aar_all, e21aar_day, e21aar_week, e21aar_month, e21aar_year
AR Table Fields:
date datetime billto_code varchar(15) cost_ctr varchar(6) cust_group varchar(10) cust_subgroup varchar(10) cust_line varchar(10) cust_subline varchar(10) sales_type varchar(6) amount_net float invoice_amount float payment_amount float credit_amount float discount_amount float writeoff_amount float other_amount float current_ar float total_ar float past_due float age1_amt float age2_amt float age3_amt float age4_amt float age5_amt float current_credits float current_open_count integer transaction_count integer invoice_count integer payment_count integer credit_count integer discount_count integer writeoff_count integer other_count integer on_time_count integer on_time_avg float

54
late_count integer late_avg float on_time_discount_count integer on_time_discount_avg float days_to_pay_count integer days_to_pay_avg float days_late_pay_count integer days_late_pay_avg float

55
E21Analytics Datasets: Inventory E21 Analytics delivers one dataset group in the Inventory module. The dataset contains Inventory
information at the product / cost center level. All quantity values are available in stocking, reporting
and Lb (when applicable) UOMs. Each of the dataset summary tables typically contains 60 periods of
data (daily, weekly, monthly and yearly information). Inventory also contains a “current” table which
contains only the most recent record from the e21ain_day table.
Inventory Views: e21ainvdetv, e21ainvdetmev
Inventory Stored Procedure: e21asp_in
Inventory Tables: e21ain_current, e21ain_all, e21ain_day, e21ain_week, e21ain_month, e21ain_year
Inventory Table Fields:
date DateTime part_code varchar(30) cost_ctr varchar(6) gl_year varchar(4) gl_quarter char(1) gl_month varchar(2) gl_period varchar(2) fac_type char(1) alt_part1 varchar(30) part_grp varchar(16) part_subgrp varchar(16) part_subgrp2 varchar(16) part_subgrp3 varchar(16) part_type varchar(4) sale_type varchar(6) uom varchar(2) rptuom varchar(2) lbsuom varchar(2) min_inv float max_inv float rpt_min_inv float rpt_max_inv float lbs_min_inv float lbs_max_inv float dollars float qty_net float qty float qty_vndrec float qty_addinv float qty_putawy float qty_cstret float qty_ict float

56
qty_prodct float qty_shpmnt float qty_invsub float qty_vndret float qty_locchg float qty_intcom float rpt_conv float rpt_qty_net float rpt_qty float rpt_qty_vndrec float rpt_qty_addinv float rpt_qty_putawy float rpt_qty_cstret float rpt_qty_ict float rpt_qty_prodct float rpt_qty_shpmnt float rpt_qty_invsub float rpt_qty_vndret float rpt_qty_locchg float rpt_qty_intcom float lbs_conv float lbs_qty_net float lbs_qty float lbs_qty_vndrec float lbs_qty_addinv float lbs_qty_putawy float lbs_qty_cstret float lbs_qty_ict float lbs_qty_prodct float lbs_qty_shpmnt float lbs_qty_invsub float lbs_qty_vndret float lbs_qty_locchg float lbs_qty_intcom float

57
E21 Integration E21 Analytics dashboards and widgets can be fully integrated into your E21 desktop application via the
following 4 methods:
1. E21 Startup Screen(s)
2. E21 Menu Options
3. E21 Favorites
4. E21 Navigation & Hot buttons
The key to this integration is to assign your E21 Analytics domain, and to know the appropriate E21
Analytics widget ID for use within the standard E21 setup maintenance programs. When setting up
filtered options (view the sales over time for a specific product for example) you will also need to know
the applicable field name(s) on the applicable widgets’ dataset.
Hint: The E21 Analytics Widget ID is the numeric value that displays at the end of the URL when you
open an E21 Analytics widget within your browser. You can also locate the Widget ID by querying the
applicable menu item in the E21 Analytics Menu Maintenance program (e21amenu) typically located
within the E21 menu via E21 Analytics -> Table Maintenance.
Setting up the default E21 Analytics domain within E21 You may have multiple instances of E21 Analytics setup. For example, you may have an internal URL and
an external URL, or maybe test and production environments. E21 allows you to account for this by
allowing you to assign a default domain and switch this default depending on which database you are
accessing.
Your default E21 Analytics domain is assigned in the “E21Analytics Domain Maintenance” program
(e21adomain) typically located in your E21 menu via E21 Analytics -> Table Maintenance. You may
name your domain anything you wish, but be sure to enter the correct Domain URL as this will be the
URL used by all other E21 Analytics integration within E21.

58
Open E21 Analytics dashboard(s) upon E21 login E21 allows the ability to open a default program when signing into the application. You can select an
E21 Analytics dashboard as this default program using the procedures within E21 that you would any
other startup program.
Note that in E2181, TGI introduced the ability to open multiple startup programs.
For users on E21 81 and above:
Your E21 startup programs are assigned in the “Screen Startup for Users” program (usrstup) typically
located in your E21 menu via System Administration -> User & Security Setup. Enter “e21anaytics” as
your Startup Program(s) and your widget ID(s) as the Startup Program parameter.
For users on E2180 and below:
Your E21 startup programs are assigned in the “Individual Users” program (users) typically located in
your E21 menu via System Administration -> User & Security Setup. Enter “e21anaytics” as your Startup
Program and your widget ID as the Startup Program parameter.

59
Open E21 Analytics widgets from E21 menus E21 allows the ability to open E21 Analytics dashboards & widgets as standard E21 menu options. You
can assign E21 Analytics page as a menu option within E21 using the standard Menu Maintenance
program (menset) typically located in the E21 menu system in System Administration -> Menu &
Navigation Setup.
When entering new E21 Analytics menu items, set Program / Level = “e21analytics” & Parameters =
<widget id>. It is also recommended to assign the menu title to match the title from within E21
Analytics. The will make the system integration more intuitive for users.
Add E21 Analytics menus to favorites Once you have created your E21 Analytics menu options, follow standard E21 procedures to add these
items to your menu Favorites.
1. Open your E21 Analytics page via your E21 menu option
2. With the E21 Analytics widget as your active tab, click the “Add to Favorites” option from the
E21 menu.

60
Open (filtered) widgets from navigator options
E21 allows the ability to open E21 Analytics dashboards1 & widgets as standard E21 navigator & hot
button options. You can assign E21 Analytics page as a navigator option within E21 using the standard
Navigator Options List Setup program (optmnu) typically located in the E21 menu system in System
Administration -> Menu & Navigation Setup.
When entering new E21 Analytics navigator option, set the Program To Run = “e21analytics”, Program
Type = “P”, and it is also recommended to assign the menu title to match the title from within E21
Analytics. The will make the system integration more intuitive for users. You may then assign a more
concise button text and button image if you choose to do so.
To assign the proper analytics page to the navigator option, create a new detail record Type=”A”,
Selection Field = <widget ID>, and Value Type = “V”. Note: This must be the 1st detail line item.
Typically when setting up a navigator option you will want to filter the widget you are to view by the
currently active record within E21. For example, if you are in the E21 Product Master page and with to
open a “Sales Over Time” chart, you would want to see the chart filtered by the current product record.
To perform this filter, you must know the applicable field name of your widget dataset2 before you
begin. You must also know the corresponding field name within the E21 program. Once you know this
information, create a 2nd line item in the detail record where Type=”S”, Parameter Field=<E21 Analytics
dataset fieldname >, Selection Field = “E21 program fieldname>, Value Type = “C”.
1 To open filtered dashboards, there are additional steps required. See additional documentation in “Open
(filtered) dashboard widgets from navigator options” below. 2 To identify the field names of the E21 Analytics program, first identify the dataset used on the widget. Once you
know the widget’s dataset, open the E21Analytics Table Maintenance program (e21atable) typically located in the
E21 menu system via E21 Analytics -> Table Maintenance. Query your dataset to see the full list of applicable
dataset field names. When setting up a Pivot Grid widget, be sure to use the case sensitive Pivot Grid style
fieldname (examples: [Partmstr].[Partmstr].[Partmstr] or [Partmstr].[Part Desc].[Part Desc]) in your parameter
field.

61
Open (filtered) dashboard widgets from navigator options
E21 Analytics dashboards combine multiple widgets, and potentially multiple widget styles (charts,
gauges & pivot grids) on a single page. Furthermore, some E21 Analytics dashboards may allow for
multiple datasets which may not share similar fieldnames. Let’s say, for example, that we have a
“customer” dashboard which contains 4 widgets:
1. Customer Sales Over Time chart
2. Customer Sales by Product Group pivot grid
3. Open AR Chart (AR datasets are filtered by billto_code)
4. Historical AR Statistics pivot grid (where only Billto Name is on pivot grid field list)
Now let’s say that we want to be able to call this dashboard form the Customer Master program within
E21. The issue is that to properly filter this dashboard, we need to filter each of the available E21
Analytics widgets by a different field value:
1. cust_code
2. [Orderfrom].[Orderfrom].[Orderfrom]
3. billto_code
4. [Billto].[Bus Name].[Bus Name]
To account for this issue, use the E21 Analytics Dashboard Filters program (e21adashflt) typically located
in your E21 menus via E21 Analytics -> Table Maintenance. Within this program you can assign a matrix
that defines how a single filter (in this example the cust_code field from the Customer Master program)
passed to E21 Analytics can be properly translated by each of the various dashboard widgets. 3
First, in the header section of the Dashboard Filter program, add the appropriate dashboard ID, the field
name you will be masking (in this example the cust_code field from the Customer Master program) and
the Title Mask, which is simply text which will display in the dashboard header when calling a filtered
dashboard (“Filtered by <Title Mask>”).
Once you have setup your header, start adding line items to the detail which create the field maps for
EVERY widget on the dashboard. In our examples above:
1. Customer Code will map directly to our “Customer Sales Over Time” chart, so in line item 1 you
would insert Widget ID=<widget ID> and Widget Field Name = “cust_code”.
2. We will need to create a map to the valid “Customer Sales by Product Group” pivot grid dataset
field, so in line item 2 you would insert Widget ID=<widget ID> and Widget Field Name =
“[Orderfrom].[Orderfrom].[Orderfrom]”.
3 There MUST be some correlation between the value on the calling program and the value on the
associated dashboard widgets, or those widgets cannot be filtered.

62
3. We will need to create a map to the valid “Open AR Chart” chart field, so in line item 3 you
would insert Widget ID=<widget ID> and Widget Field Name = “billto_code”.
4. We will need to create a map to the valid “Historical AR Statistics” pivot grid field, so in line item
3 you would insert Widget ID=<widget ID> and Widget Field Name = “[Billto].[Bus Name].[Bus
Name]”. Since “billto.bus_name” actually requires some lookup logic (were only passing the
cust_code) you also have to include the secondary lookup values: Lookup Table = “billto”,
Lookup Key Field = “billto_code”, Lookup Value Field = “bus_name”.
Once you have setup all applicable dashboard filters, you must still create a standard E21 navigator
option, passing the field name from header of the dashboard filters program as the navigator option
filter parameter. Refer to “Open (filtered) widgets from navigator options”