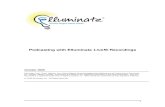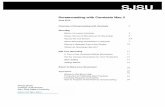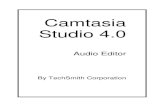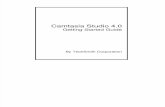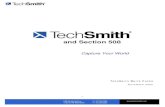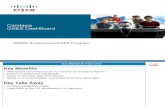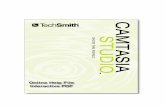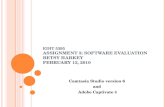Camtasia Studio 7.1 TOC Instructions - IconLogic
Transcript of Camtasia Studio 7.1 TOC Instructions - IconLogic

Camtasia Studio 7: The Essentials
TOCsIf you’d like to allow your customers to control the learning experience and navigate (branch) through your lesson in any order they’d like, you can add a TOC to your video during the Production process. The process of adding a TOC begins with adding markers to your project (as you learned to do on page 126). When you add the TOC, you can elect to use the marker names as the hyperlinks on your TOC, or make up new names on the fly.
Note: Before attempting to work with a TOC, you must first complete the “Markers” activity that begins on page 126.
Student Activity: Add a TOC1. The MarkMe_TOCMe project should still be open.
2. Produce and share using Custom production settings.
choose File > Produce and share (or press [Ctrl] [p])
select Custom production settings from the drop-down menu
click the Next button
3. Select the output format.
if necessary, select MP4/FLV/SWF - Flash outputs and then click the Next button
The Flash Templates dialog box opens. (If you are using Camtasia 7.1, the dialog box is labelled Flash Controllers).
4. Select an Appearance Template.
from the Template drop-down menu, select ExpressShow with TOC (If you are using Camtasia 7.1, choose ExpressShow from the Controller drop-down menu)
ensure the Theme is set to Black
Camtasia 7 shown above, left. Camtasia 7.1 shown above right.
click the Next button
128 © 1994-2010, IconLogic, Inc. All Rights Reserved.

Focus, Markers, TOCs and Hotspots > TOCs > Add a TOC
5. Disable the Watermark.
from the Watermark area, deselect Include watermark
6. Create a Web page with the video.
from the HTML area of the Video Options dialog box, select Embed video into HTML
7. Produce the video.
click the Next button
click the Finish button
Your video will be rendered—depending on the processing power of your computer, it could take a few minutes to complete.
8. Watch the finished video.
click the Play button to start the video
Look at that... a TOC appears at the left of the video and your markers appear, just like magic. The TOC works (you can click the marker text to prove that). However, you’ll notice that the marker titles are so long they didn’t fit. You’ll fix that soon.
© 1994-2010, IconLogic, Inc. All Rights Reserved. 129

Camtasia Studio 7: The Essentials
9. Review the published files.
close the browser window
click the Open production folder button on the Production Results dialog box
The published files appear. If you wanted to upload this lesson to your Web server, be sure to post all of these files. When creating a link that will start the lesson, link to the HTML file (in this case, MarkMe_TOCMe.html). Once the HTML file opens in the Web browser, the remaining files will open and your lesson will play.
close the MarkMe_TOCMe window
10. Back in Camtasia, click the Finish button (leave the MarkMe_TOCMe project open).
11. Save your work.
130 © 1994-2010, IconLogic, Inc. All Rights Reserved.

Focus, Markers, TOCs and Hotspots > TOCs > Customize a TOC
Student Activity: Customize a TOC1. The MarkMe_TOCMe project should still be open.
2. Change the Dimensions of the TOC.
choose File > Produce and share
if necessary, select Custom production settings from the drop-down menu
click the Next button
if necessary, select MP4/FLV/SWF - Flash outputs
click the Next button
if necessary, select ExpressShow with TOC from the Template drop-down menu (If you are using Camtasia 7.1, choose ExpressShow.)
if you are using Camtasia 7, click the Change dimensions button
if you are using Camtasia 7.1, choose Custom from the Video Size drop-down menu
The Video Dimensions - Preview screen opens.
at the bottom of the screen, select the Custom radio button
change the TOC width to 212
press [Tab] on your keyboard
Notice that the new width is just wide enough to display your maker titles on the TOC.
click the OK button
© 1994-2010, IconLogic, Inc. All Rights Reserved. 131

Camtasia Studio 7: The Essentials
3. Change the Flash Options so that you produce a SWF.
if you are using Camtasia 7.1, choose SWF from the File format drop-down menu; if you are using version 7.0, click the Flash options button and, on the Video tab, change the Format to SWF
You might find yourself in a debate as to what the SWF suffix stands for. Years ago I was told that SWF stood for “Shockwave File.” In reality, the suffix once stood for “Shockwave Flash.” The name was often confused with Macromedia’s Shockwave format used for a program called Macromedia Director (that program lives today as Adobe Director). To end the confusion, Macromedia decided that SWF would forevermore stand for “Small Web Format.”
4. Add a title that will appear above the TOC.
if you are using Camtasia 7.1, click the Flash options button; if you are using version 7.0, you should already be in the Flash Options dialog box
select the Table of Contents tab
in the Title Area, type Working with Folders
5. Change the TOC Display options.
on the Table of Contents tab, select Fixed-right from the Display options at the bottom of the dialog box
click the OK button
click the Next button
You should now be on the Video Options screen of the Production Wizard.
click the Next button
And finally, you’re on the Produce Video screen.
change the Production name to MarkMe_TOCMe2
click the Finish button
Your new video will be rendered.
132 © 1994-2010, IconLogic, Inc. All Rights Reserved.

Focus, Markers, TOCs and Hotspots > TOCs > Customize a TOC
click the Play button to start the video
Your updated TOC should appear (wider and at the right of the video). And check out the title bar above the TOC. You’ll see the title you added.
6. Close the browser window.
7. Close the Production Results dialog box.
8. Save your work.
© 1994-2010, IconLogic, Inc. All Rights Reserved. 133

Camtasia Studio 7: The Essentials
Confidence Check1. Produce the video again using Custom production
settings.
2. This time, when you get to the Flash Templates screen, change the Template to One video with TOC.
3. Select Glass from the Themes drop-down menu.
4. Click the Flash options button and select the Controls tab.
5. From the Playback controls area, select Show about box.
6. Type A presentation developed by and then type your full name.
7. Click the OK button.
8. At the bottom left of the Flash Templates screen, click the Preview button and choose Preview current settings.
The Preview feature generates your project files to My Documents\Camtasia Studio\Production Previews. You will usually find that previewing your video is faster than waiting for the video to render (only to find problems and have to render the video over again). Previews give you a good feel for how your finished videos will look and behave. However, previews are not the same quality as rendered videos. When ready to finish your project, you should always render the video.
9. In the browser window that displays your preview, click the button in the lower right of the Playbar to see the information you typed a moment ago.
10. Close the browser window and return to Camtasia (the Production Wizard should still be open on the Flash Templates screen).
11. Click the Next button (you should now be on the Video Options screen).
134 © 1994-2010, IconLogic, Inc. All Rights Reserved.

Focus, Markers, TOCs and Hotspots > TOCs > Confidence Check
12. Click the HTML options button at the right and change the Title to Working with Folders.
13. Click the OK button, click Next a couple of times and then click the Finish button to render the video (you can overwrite the existing file when/if prompted).
14. Play the video. The big thing to notice this time is your browser’s title bar (or the tab title, depending on the Web browser you are using and its version). You’ll see the page title that has been added thanks to the Title you just added.
15. Close the browser window.
16. Back in Camtasia, click the Finish button.
17. Save your work.
© 1994-2010, IconLogic, Inc. All Rights Reserved. 135

Camtasia Studio 7: The Essentials
HotspotsTo maximize the effectiveness of your eLearning videos, you can add interactivity via a Flash Hotspot. The hotspots you add can allow your customers to jump to specific markers within a video, add hyperlinks to Web sites and more.
Several callouts can include a Flash Hotspot (by selecting Make Flash Hotspot). The option is automatically included if you use a Transparent Hotspot, which you will be adding to the project soon.
Here are the options available to you when you create a Flash Hotspot:
Pause at end of callout: Once clicked, the video will stop based on the callout’s end time on the Timeline.
Click to continue: The viewer must click the callout to continue viewing the video.
Go to frame at time: The video jumps to a specific frame. You can enter the frame to jump to in Hours:Minutes:Seconds;Frames.
Go to marker: The video jumps to a specific Timeline marker.
Jump to URL: Opens a Web page (enable the Open URL in a new browser window to open the Web page in a separate window).
Note: To include a Flash Hotspot in your video, you must produce to the Flash output (MPEG-4 or SWF).
Student Activity: Replace a Background Image1. Using Camtasia Studio 7, open FlashHotSpotMe.camproj from the
Camtasia7Data folder.
2. Open a Title Clip for editing.
at the beginning of the Video 1 Track on the Timeline, double-click the first Title Clip
The Title Clip’s Properties appear.
3. Replace a background image.
in the Background area, click the yellow folder at the right of the Image field
from the Camtasia7Data/images folder, open BeginScreen.jpg
On the Preview panel, notice that the background image has been replaced. This new one includes a “Begin Lesson” image in the lower right of the screen. You will be adding a Flash Hotspot on top of the image of the button. Your customers will be able to click the hotspot to begin the lesson.
136 © 1994-2010, IconLogic, Inc. All Rights Reserved.

Focus, Markers, TOCs and Hotspots > Hotspots > Add a Transparent Hotspot
Student Activity: Add a Transparent Hotspot1. The FlashHotSpotMe project should still be open.
2. Add a Transparent Hotspot Callout.
with the Playhead at the beginning of the Timeline, choose Tools > Callouts
click the Add callout button
click the button in the lower right of the Shapes panel to display all of the shapes
select Transparent Hotspot
On the Timeline, your new caption appears on the Callouts Track just beneath the image on the Video 1 Track.
3. Set the Callout Properties.
if necessary deselect both Fade in and Fade out from the Properties area
4. Size and position the callout on the Preview.
move and resize the callout until both the size and position are similar to the picture below
© 1994-2010, IconLogic, Inc. All Rights Reserved. 137

Camtasia Studio 7: The Essentials
Student Activity: Set Flash Hotspot Properties1. The FlashHotSpotMe project should still be open.
2. Set the Flash Hotspot Properties.
on the Timeline, double-click the Transparent Hotspot Callout you just added (to ensure the Callout’s Properties are open)
click the Flash hotspot properties button
from the Action area, select Go to marker
select Begin Lesson from the marker drop-down menu (you learned how to create markers on page 126)
click the OK button
3. Save your work.
138 © 1994-2010, IconLogic, Inc. All Rights Reserved.

Focus, Markers, TOCs and Hotspots > Hotspots > Confidence Check
Confidence Check1. Still working in the FlashHotSpotMe project, double-click
the last object on the Timeline.
2. Insert a second Transparent Hotspot Callout.
3. Resize the new callout so that it is as large as the preview screen.
4. Set the Flash hotspot properties to Jump to URL and type http://www.southrivertechnologies.com into the text field.
5. Ensure Open URL in new browser window is selected.
6. Click the OK button.
7. If necessary, change the Properties of the new callout so that it does not Fade in or Fade out.
8. On the Timeline, stretch the new callout right so that it ends when the video ends.
© 1994-2010, IconLogic, Inc. All Rights Reserved. 139

Camtasia Studio 7: The Essentials
9. Produce the video (select Web from the drop-down menu).
10. Watch the produced video and test the first hotspot (the first hotspot should simply start the lesson).
When you click the second hotspot, there’s a good chance you’ll see the Adobe Flash Player Security dialog box.
Note: If you did not see the message at the left, you can manually browse to the Settings screen shown on the next page via this URL: http://bit.ly/16SwkR.
So what’s the deal with the dialog box above? The Flash Player was designed to provide security settings that do not require you to explicitly allow or deny access in most situations. Over time, as SWF and FLV content have become more sophisticated, the Flash Player has also become more sophisticated, offering additional privacy and security protections.
The content you just published was created using older security rules. You can allow the content to work as the Camtasia developers intended, using the older security rules, or you can choose to enforce the newer, stricter rules. The latter choice helps ensure that you only view or play content that meets the most recent standards of security, but it may sometimes prevent your video from working properly.
When some content runs in a newer version of the player, and the Flash Player needs you to make a decision about enforcing newer rules or not, you may see the dialog box on the previous page that asks your permission before allowing the older SWF or FLV content to communicate with other locations on the Internet.
Rest assured that your customers will not see the dialog box once your published content is posted on a secure Web server. However, the following steps will help you get past the Flash Security Warning on your computer.
140 © 1994-2010, IconLogic, Inc. All Rights Reserved.

Focus, Markers, TOCs and Hotspots > Hotspots > Confidence Check
11. Click the Settings button to open the Global Security Settings page (or start your default Web browser and go to http://bit.ly/16SwkR).
Note: You can manually browse to the Settings screen shown at the left via this URL: http://bit.ly/16SwkR.
12. From the Adobe Flash Player Settings Manager, click Always allow.
13. Click Edit locations and then click Add location.
14. In the Trust This Location dialog box, click the Browse for folder button.
15. Open the Camtasia7Data folder and click the OK button.
16. When finished, close all browser windows.
17. Click the Open production folder button on the Production Results dialog box (this will open the FlashHotSpotMe folder).
18. From the FlashHotSpotMe folder, open FlashHotSpotMe.html
19. Test the second hotspot.
The hotspot should open the Web browser and SRT home page without incident.
20. When finished, close all browser windows and close the Production Results dialog box.
21. Save your work.
© 1994-2010, IconLogic, Inc. All Rights Reserved. 141

Camtasia Studio 7: The Essentials
142 © 1994-2010, IconLogic, Inc. All Rights Reserved.