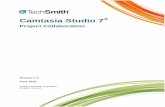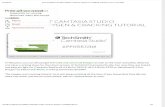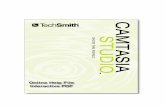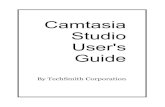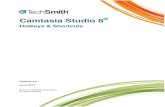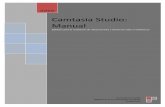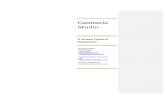Camtasia Studio Tutorial
Transcript of Camtasia Studio Tutorial


Camtasia Studio License Agreement TechSmith Corporation provides this manual "as is", makes no representations or warranties with respect to its contents or use, and specifically disclaims any expressed or implied warranties of merchantability or fitness for any particular purpose. TechSmith Corporation reserves the right to make changes to the content of this manual, at any time, without obligation to notify any person or entity of such changes.
The software described in this document is furnished under a license agreement. The software may be used or copied only in accordance with the terms of the agreement. It is against the law to copy the software on any medium except as specifically allowed in the license agreement.
No part of this manual may be reproduced or transmitted in any form or by any means, electronic or mechanical, including photocopying, recording, or information storage and retrieval systems, for any purpose other than the purchaser’s personal use, without the express written permission of TechSmith Corporation.
Copyright © 1990-2002 TechSmith Corporation.
All Rights Reserved. Printed in the United States of America.
Trademarks: TechSmith, SnagIt, and Camtasia are registered trademarks and Camtasia Studio is a trademark of TechSmith Corporation. All other registered trademarks and trademarks are the property of their respective companies. All rights reserved.

Camtasia Studio User's Guide
www.techsmith.com Contents • i
Contents
Camtasia Studio 1 Camtasia Studio Overview......................................................................................................1
New Features....................................................................................................................3
Installing Camtasia Studio ...............................................................................................4
Starting the Camtasia Studio LaunchPad .........................................................................5
Camtasia Studio Support ..................................................................................................6
What would you like to do with Camtasia Studio? ..........................................................7 The Making of a Great Video ...............................................................................................10
Concern for Screen Resolution & Screen Size...............................................................10
Recording Options..........................................................................................................11
Video Codecs .................................................................................................................11 TechSmith Screen Capture Codec .........................................................................................................12
Audio Codecs .................................................................................................................13
The Different Media Players ..........................................................................................14
Video File Type Fundamentals ......................................................................................15
Thinking About the Frame Rate.....................................................................................16 Screen Color Depth and Frame Rates ....................................................................................................16 Capture Frame Rates and Hardware Acceleration .................................................................................17
Understanding Bandwidth and Streaming Media Production........................................18 File Size, Bit Rate, Bandwidth and Data Transmission .........................................................................18 Bandwidth and Streaming Media File Transmission .............................................................................19 Video Compression and Key Frames.....................................................................................................19 Movement Increases Bandwidth Requirements. ....................................................................................20 Frame Rate and Bandwidth....................................................................................................................20 Network Congestion, Bandwidth Spikes and Buffering ........................................................................20 Audio and Bandwidth ............................................................................................................................21
About the File Size.........................................................................................................21
Getting Great Sound.......................................................................................................23
Distributing your Video .................................................................................................24 Use Pack and Show? ..............................................................................................................................25
Before you Record Worksheets......................................................................................26 Screen Resolution Checklist ..................................................................................................................26 AVI Video Checklist..............................................................................................................................27 Video File Type/Compression Checklist ...............................................................................................27 Video Type & Playback Checklist .........................................................................................................28

User's Guide Camtasia Studio
ii • Contents www.techsmith.com
Audio Compression Checklist................................................................................................................30 Scripting and Audio Tip List..................................................................................................................30
Camtasia Recorder ................................................................................................................31 5 Quick & Easy Steps to your First Video .....................................................................33
How do I Start, Pause, Stop, and Delete a Recording? ..........................................................................34 Getting Familiar with the Recorder Screen....................................................................35
Recorder Toolbar Options ..............................................................................................36 Recorder Main Toolbar Description Table ............................................................................................37 Recorder Annotation Toolbar Description Table...................................................................................40 Recorder Audio Toolbar Description Table...........................................................................................42 Recorder Cursor Toolbar Description Table ..........................................................................................43 Recorder Zoom and Pan Toolbar Description Table..............................................................................44
Recorder Menu Options .................................................................................................46 Recorder Capture Menu Options ...........................................................................................................46 Recorder Input Menu Options................................................................................................................47 Recorder Output Menu Options .............................................................................................................49 Recorder View Menu Options ...............................................................................................................50 Recorder Effects Menu Options.............................................................................................................51
Recorder Effects Options ...............................................................................................53 Recorder Annotation Tab.......................................................................................................................54 Recorder Audio Tab...............................................................................................................................55 Recorder Cursor Tab..............................................................................................................................56 Recorder ScreenDraw Tab .....................................................................................................................56 Recorder Watermark Tab.......................................................................................................................58 Recorder Zoom Tab ...............................................................................................................................59
Recorder Tools Options .................................................................................................61 Recorder Avi Tab...................................................................................................................................62 Recorder File Tab...................................................................................................................................63 Recorder Hotkeys Tab ...........................................................................................................................64 Recorder Live Tab .................................................................................................................................66 Recorder Program Tab ...........................................................................................................................67 About Recorder's Single Frame Capturing.............................................................................................69 About Recorder's Quick Capture ...........................................................................................................69
Recorder Annotation Tab Settings .................................................................................71 Time/Date Format Button ......................................................................................................................73 Date/Time Format Symbols ...................................................................................................................75 System Stamp & Caption Option Buttons..............................................................................................77
Recorder Cursor Tab Settings ........................................................................................80 Recorder Cursor Setup Options .............................................................................................................81 Recorder Highlight Cursor Options .......................................................................................................82 Recorder Highlight Mouse Clicks Options ............................................................................................83
Recorder Watermark Tab Settings .................................................................................84 Recorder Watermark Image Path ...........................................................................................................85 Recorder Watermark Display Effects ....................................................................................................85 Recorder Watermark Image Positioning ................................................................................................87
Recorder AVI Tab Settings ............................................................................................88 Recorder AVI Video Setup Button ........................................................................................................90 Recorder AVI Configure Button............................................................................................................91

Camtasia Studio User's Guide
www.techsmith.com Contents • iii
Recorder AVI Time-Lapse Capture Setup Button .................................................................................92 Recorder AVI Audio Setup Button ........................................................................................................93
ScreenPad ...............................................................................................................................95 ScreenPad Menus ...........................................................................................................96
ScreenPad File Menu .............................................................................................................................96 ScreenPad Edit Menu.............................................................................................................................98 ScreenPad View Menu...........................................................................................................................99 ScreenPad Options Menu.....................................................................................................................100
Working with ScreenPad Shapes .................................................................................102 Creating a New Shape..........................................................................................................................102 Creating a New ScreenPad Shape from an Existing Image File ..........................................................103 Editing a ScreenPad Library Shape......................................................................................................104 Editing a ScreenPad Instance of a Shape .............................................................................................105
Editing a ScreenPad Shape’s Text ...............................................................................107 ScreenPad Edit Text Options Description Table..................................................................................108
Editing a ScreenPad Shape’s Opacity & Transparency ...............................................110 ScreenPad's Opacity Overview ............................................................................................................110 Applying ScreenPad's Opacity to a Shape ...........................................................................................111 ScreenPad's Transparency Overview ...................................................................................................111 Applying ScreenPad's Transparency to a Shape ..................................................................................112
Editing a ScreenPad Image ..........................................................................................115 ScreenPad Image Editor.......................................................................................................................115
Working with ScreenPad Text Notes ...........................................................................120 Creating a New ScreenPad Library Text Note.....................................................................................121 ScreenPad Text Note Dialog Box ........................................................................................................122 Editing a ScreenPad Library Text Note ...............................................................................................125 Editing an Instance of a ScreenPad Text Note .....................................................................................127 ScreenPad Text Note Edit Options while in Edit Mode.......................................................................128 Editing a ScreenPad Text Note’s Opacity............................................................................................129
Working with ScreenPad Library Icons .......................................................................130 Editing Icons Using the ScreenPad Icon Editor ...................................................................................131
Camtasia Player ...................................................................................................................133 Making Camtasia Player your Default Player......................................................................................134
Getting Familiar with the Player Screen ......................................................................135
Player Playback Controls .............................................................................................136
Player Menu Options....................................................................................................137 Player File Menu Options ....................................................................................................................137 Player Play Menu Options ...................................................................................................................137
Player Command Line Customizations........................................................................138 Player Background Color Command ...................................................................................................140
Camtasia Producer ..............................................................................................................141 Getting Familiar with the Producer Screen ..................................................................143
Producer Toolbar Options ............................................................................................144 Producer Toolbar Description Table ....................................................................................................144
About the Producer Storyboard & Thumbnail Pane ....................................................146

User's Guide Camtasia Studio
iv • Contents www.techsmith.com
Producer Timeline ........................................................................................................148 Producer Playback Toolbar Description Table ....................................................................................148 Producer Timeline Editing Toolbar Description Table ........................................................................149
Working with the Producer Timeline...........................................................................154 Searching the Video .............................................................................................................................154 Defining a Selection for Editing ..........................................................................................................155 Cutting a Selection from the Video......................................................................................................155 Viewing the Cuts..................................................................................................................................156
Producer Menu Options ...............................................................................................157 Producer File Menu Options ................................................................................................................157 Producer Edit Menu Options................................................................................................................160 Producer View Menu Options..............................................................................................................164 Producer Clip Menu Options ...............................................................................................................165 Transition Effect Dialog Box ...............................................................................................................167 Clip Speed Dialog Box ........................................................................................................................170 Producer Tools Menu Options .............................................................................................................171 Producer Help Menu Options...............................................................................................................172
Pack and Show .............................................................................................................173
Producing a Video........................................................................................................175 Produce Movie Dialog Box..................................................................................................................176
Movie File Format Options ..........................................................................................178 Producer AVI Options Tab ..................................................................................................................178 Producer GIF Options Tab...................................................................................................................180 Producer Macromedia Flash Options Tab............................................................................................182 Producer Camtasia for RealPlayer Streaming Media File Options Tab ...............................................185 Target Bitrate Settings Dialog Box ......................................................................................................188 Target Audience Settings Tab..............................................................................................................190 Producer Real Media Options Tab.......................................................................................................190 Producer QuickTime Options Tab .......................................................................................................192 QuickTime Audio Setup Settings Dialog Box .....................................................................................194 QuickTime Compression Settings Dialog Box ....................................................................................195 Producer Windows Media Options Tab ...............................................................................................196 Windows Media Edit Options Screen ..................................................................................................199 Windows Media Manage Options Dialog Box ....................................................................................200 Producer Size Tab ................................................................................................................................202 Producer Info Tab ................................................................................................................................204 Producer Watermark Tab .....................................................................................................................205 Produce Movie .....................................................................................................................................207
Production Wizard........................................................................................................208 Production Wizard: Choose File Format..............................................................................................209 Production Wizard: Choose Video Encoding Options.........................................................................210
Audio Editor .........................................................................................................................212
The Audio Editor Welcome Screen .............................................................................213
5 Quick & Easy Steps to your First Audio File............................................................214
Getting Familiar with the Audio Editor Screen ...........................................................215 Audio Editor Playback Toolbar Options..............................................................................................216 Waveline Edit Toolbar Description Table ...........................................................................................217
Working with the Waveline .........................................................................................219

Camtasia Studio User's Guide
www.techsmith.com Contents • v
Searching the Audio Waveline.............................................................................................................219 Defining a Selection of the Waveline for Editing ................................................................................219 Cutting a Selection from the Waveline ................................................................................................220
Audio Editor Menu Options.........................................................................................221 Audio Editor File Menu Options..........................................................................................................221 Audio Editor Edit Menu Options .........................................................................................................222 Audio Editor View Menu Options .......................................................................................................226
Audio Properties...........................................................................................................227
Audio Editor Options ...................................................................................................229 Audio Editor Program Tab...................................................................................................................229 Audio Editor Audio Tab ......................................................................................................................230 Audio Editor Info Tab..........................................................................................................................231 Audio Editor AVI Tab .........................................................................................................................232
Camtasia Effects...................................................................................................................234 The Effects Welcome Screen .......................................................................................236
7 Quick and Easy Steps to Creating a New Effects Project .........................................237
Getting Familiar with the Effects Screen .....................................................................241
Effects Toolbar Options ...............................................................................................242 Effects File Toolbar Description Table................................................................................................243 Effects Color Toolbar Description Table .............................................................................................244 Effects Text Toolbar Description Table...............................................................................................245 Effects Layout Toolbar Description Table...........................................................................................246 Effects Object Toolbar Description Table ...........................................................................................247
The Effects Timeline ....................................................................................................250 Effects Timeline Toolbar Descriptions ................................................................................................250
Effects Menu Options...................................................................................................252 Effects File Menu Options ...................................................................................................................252 Effects Edit Menu Options...................................................................................................................254 Effects View Menu Options.................................................................................................................254 Effects Object Menu Options...............................................................................................................256 Effects Layout Menu Options ..............................................................................................................259 Effects Tools Menu Options ................................................................................................................261 Effects Help Menu Options..................................................................................................................263
Effects Properties .........................................................................................................265 Effects Properties Dialog Box Options ................................................................................................266
Camtasia MenuMaker.........................................................................................................272 The MenuMaker Welcome Screen...............................................................................274
6 Quick and Easy Steps to Creating a Menu................................................................275
About the Menu Creation Process................................................................................276
Getting Familiar with the MenuMaker Screen.............................................................277
Create a New Menu Project Using the MenuMaker Wizard .......................................278 MenuMaker Wizard: Choose Template ...............................................................................................278 MenuMaker Wizard: Choose Files ......................................................................................................279 MenuMaker Wizard: Enter Title ..........................................................................................................282

User's Guide Camtasia Studio
vi • Contents www.techsmith.com
MenuMaker Toolbar Options.......................................................................................283
MenuMaker Menu Options ..........................................................................................285 MenuMaker File Menu Options...........................................................................................................285 MenuMaker Edit Menu Options ..........................................................................................................287 MenuMaker View Menu Options ........................................................................................................287 MenuMaker Tools Menu Options........................................................................................................288 MenuMaker Help Menu Options .........................................................................................................289
Menu Properties ...........................................................................................................291 MenuMaker General Tab .....................................................................................................................292 MenuMaker Options for Camtasia Player Dialog Box ........................................................................294 MenuMaker List Tab ...........................................................................................................................295 MenuMaker Content Tab .....................................................................................................................298 MenuMaker Resources Tab .................................................................................................................301
Create the Menu Using the MenuMaker Wizard .........................................................303 MenuMaker Wizard: Create Menu Folder ...........................................................................................303 MenuMaker Wizard: Creating Menu ...................................................................................................304 MenuMaker Wizard: Finish .................................................................................................................305
How Do I? Putting it all Together ......................................................................................306 Converting AVIs to Macromedia Flash (SWF) Videos ...............................................306
Chain Your Macromedia Flash (SWF) Files Together Using Producer ......................307
Adding Titles and Credits to your Video .....................................................................308
Camtasia Recorder and PowerPoint .............................................................................309 Record a PowerPoint Presentation .......................................................................................................309 Embed a Camtasia Video in Your PowerPoint Presentation................................................................309 Save a PowerPoint Slide as a Still Image.............................................................................................310 Use Camtasia Player to Payback Videos in Your PowerPoint Presentation ........................................310
Making Drag-and-Drop and Microsoft Agent Videos .................................................311
Recover an Interrupted Recorder Session ....................................................................312
Index 315

Camtasia Studio User's Guide
www.techsmith.com Camtasia Studio Overview • 1
Camtasia Studio
Camtasia Studio Overview
Overview There are many ways moving images influence our lives today. Anyone who has used a video camcorder knows the value of moving images compared to snapshots. Moreover, if you have gone to the movies lately or even rented a video, you can see the results of computer-enhanced moving images in animation and special effects. Imagine using some of this power on your own computer.
Overall, Camtasia Studio is a professional quality video production studio designed to anticipate your every need. Camtasia Recorder can capture the moving action on your computer screen and save it as a computer video file. If you type text, move the cursor, click buttons, or select menus, Recorder records a video of it that you can save and play back later. In addition, there are many, many different and creative ways that you can use this capability.
Camtasia Recorder supports the AVI format and standard video for Windows audio and video codecs. You can modify videos created by Recorder with other AVI editors and use AVI files from any source in the Camtasia Producer. From the vendor neutral AVI format, you can produce Macromedia Flash, Microsoft, or RealNetworks streaming media files. Then explore Player - an easy to use, standalone video player that guarantees high quality playback of your AVI videos. Or, play your videos with many different media players.
Only Camtasia Studio offers exact video renderings of desktop activity and superior file compression in industry standard formats. TechSmith accomplished this by developing the TSCC codec expressly for screen recording. Unlike lossy video codecs designed for videos, the TSCC codec provides exact video renderings coupled with excellent compression ratios and performance. Clips encoded by TSCC preserve image quality through multiple decompression / recompression cycles. We recommend always using the TSCC Codec for screen recording and editing -- no other codec can give its results. Of course, Camtasia Studio is fully compliant with the Video for Windows specification, so you can choose the TechSmith codec or any other video codec for final distribution. Camtasia Studio also allows you to use the audio codec of your choice.
Camtasia Studio is perfect for: • Producing web site content. Create a video of an application and publish it on the web with Flash. • Training, Education and Distance Learning: Capture, share and manage knowledge. Make and share how-to
videos. • Help Desk, Online Help, Help Systems: Handle error recording and reporting. • Desktop Monitoring: Monitor desktop activities, process control and live content. • Video and Voice Annotation: Annotate documents with voice and video for applications like CAD designs,
medical images and web sites. • Documentation: Preserve and archive desktop activities. • Conferencing: Record, share and archive conference content. • CAD and Simulation: Record and share animation, CAD designs, and annotation.

User's Guide Camtasia Studio
2 • Camtasia Studio Overview www.techsmith.com
With Camtasia Studio, you can: • Record screen activity as videos, edit and narrate the clips, and publish the finished presentation in standard
formats. • Create Macromedia Flash videos. • Distribute the videos as standard AVI files or as streaming presentations from a website. • Apply real-time effects such as annotations and watermarks to recordings. • Recorder can act as a software camera feed to live productions (for example, broadcasting the computer desktop
in a live "webcast" using a streaming media encoder). • Record web sites beforehand and playback the recordings of the web sites during a presentation. This way, you
create an online experience for the audience - it looks like you are online and you can show all the Internet information, but you do not need a connection.
• Showcase software or a web site. Use Camtasia Recorder to ensure that your exhibition will be free of errors. You do not have to worry about encountering a problem during your public presentation if you use Recorder to pre-record the software or site in a controlled environment.
• Document an occurrence such as a web meeting or a conference. If you do not use Recorder to record it, you have lost the one-time event and information.
• Control the length of the video, modify the size and content, and take advantage of Producer's many timesaving features. Producer allows you to correct a minor mistake without having to redo the whole video. Instead, you can easily cut out the faulty frames - or even splice in new frames.
• Capture cursor movements, menu selections, pop-up windows, layered windows, typing and everything else you see on your screen.
• Use Camtasia ScreenDraw to draw on your desktop while you record a video -- just like television sportscasters!
• Use Recorder’s powerful ScreenPad annotation feature to add callouts, logos and graphics as you record your video.
• Use Camtasia Effects to add callouts, arrows, and images to your video. • Use Camtasia MenuMaker to create a menu for launching your videos and other media files. • Apply real-time effects like cursor and object highlighting, graphic and image annotations, watermarks, time
stamps, captioning and audible mouse clicks. • Move in for a closer look with Zoom. Pan the capture frame across the screen to show more detail. • Narrate your video while you record. • Produce Flash and industry-standard AVI video files, as well as Microsoft Windows Media, RealNetworks
RealMedia, Apple QuickTime streaming formats, Real Player Plug-In videos, or Animated GIFs with Producer. • Compress your videos into an e-mail friendly executable using Pack and Show.
For more information on what is new in Camtasia Studio, see "New Features" on page 3.

Camtasia Studio User's Guide
www.techsmith.com Camtasia Studio Overview • 3
New Features The following is a list of exciting new features that you will find in Camtasia Studio.
Camtasia Studio LaunchPad • Added Camtasia Studio LaunchPad for easy navigation of all Camtasia tools.
Camtasia Recorder • Text Notes & ScreenPad Enhancements. Support for new type of text object that is easily edited and resized. • ScreenPad has many improvements including opacity. • Mute Audio hotkey. • System stamp, elapsed time stamps now available.
Camtasia Producer • Expanded Camtasia's output options to include Flash output (*.SWF). • Added ability to add a second audio track. • UI Improvements for Camtasia Producer - zoom in/out on the timeline, keyboard access. • Integrated and Enhanced Audio Editing.
Camtasia Audio Editor • Create and use audio annotations in your video production using the Audio editor. Camtasia Audio Editor is the
perfect tool to quickly add voice annotation and sound effects to a video since Audio Editor uses the familiar Camtasia Player interface and is found in Camtasia Producer.
Camtasia Effects • A new postproduction and video effects tool. Easy to add text, callouts, and effects after record time.
Camtasia MenuMaker • A new custom menu creation tool that allows users to quickly create menus to organize and share Camtasia
videos and other media.
Camtasia Player • TSCC codec is now built in to Camtasia Player so that you can distribute Camtasia Player without the need to
install the TSCC codec. • Improved seek functionality. • Added volume controls.
For more information on what you can do with Camtasia Studio, see "What would you like to do with Camtasia Studio?" on page 7.

User's Guide Camtasia Studio
4 • Camtasia Studio Overview www.techsmith.com
Installing Camtasia Studio System Requirements To run Camtasia Studio, your system must meet these specifications:
• Microsoft Windows 98, Me, NT 4.0, 2000, XP or later version Windows. • Windows NT 4.0 requires Internet Explorer 4.01 or later. • 200 MHz processor (500 MHz recommended). • 32 MB RAM (64 MB recommended). • 30 MB of hard-disk space for program installation. • For audio recording and playback, a Windows-supported sound card and microphone.
Installing Camtasia Studio from CD-ROM Start Windows.
1. Insert the Camtasia Studio CD-ROM into the CD-ROM drive. Camtasia Studio setup will automatically start when you close the drive.
2. Simply follow the install prompts using the default options if desired. 3. Once the install program has run, restart Windows before using the Camtasia Studio application.
Note: If the setup program does not automatically start, perform the following steps: 1. Find the program names Setup.exe on the CD. Double-click it. Camtasia Studio setup starts. 2. Follow the setup wizard’s instructions for installing the program. 3. Once the install program has run, restart Windows before using the Camtasia Studio application.
Installing an Evaluation Copy of Camtasia Studio from the TechSmith Web Site You can download an evaluation copy of Camtasia Studio or purchase additional copies of Camtasia Studio from our web site.
Go to http://www.techsmith.com/ and follow the directions for downloading a copy of the software. It’s quick and easy!

Camtasia Studio User's Guide
www.techsmith.com Camtasia Studio Overview • 5
Starting the Camtasia Studio LaunchPad Overview Camtasia Studio is comprised of five component applications: Camtasia Recorder, Camtasia Producer, Camtasia Effects, Camtasia MenuMaker, and Camtasia Player. Each of these applications can be easily opened from the Camtasia Studio LaunchPad. To start the Camtasia Studio LaunchPad, on the desktop, double-click on the Camtasia Studio icon.
The LaunchPad will open. To open a Camtasia Studio component application, simply click on the desired icon.
Note: Each of the Camtasia Studio component applications can also be opened from the Start menu without using the LaunchPad. To open a Camtasia Studio component application go to Start > Programs > Camtasia Studio > Applications. From the menu, click on the desired icon to launch that application.
Getting Familiar with the LaunchPad Screen The Camtasia Studio LaunchPad screen has a very intuitive, easy to use interface. Below, you will find an overview of the different components of the Camtasia Studio LaunchPad screen.
Before you begin to use Camtasia Studio, take a few minutes to get familiar with the LaunchPad screen.

User's Guide Camtasia Studio
6 • Camtasia Studio Overview www.techsmith.com
Camtasia Studio Support
Contacting TechSmith Technical Support If at any time you experience problems with Camtasia Studio, we encourage you to contact TechSmith Technical Support. Technical support is offered free of charge.
Mailing Address TechSmith Corporation 2405 Woodlake Drive Okemos, MI 48864 USA
Telephone Toll free: 800.517.3001 (USA Only) Voice: 517.381.2300 Fax: 517.381.2336
TechSmith Support Links • For more information on Camtasia Studio, visit our homepage at
http://www.techsmith.com/rdr/sftw/camstudio/home/default.asp.
• For the most up to date FAQs, visit http://www.techsmith.com/rdr/sftw/camstudio/faq/default.asp.
• For information on TechSmith's upgrade policy, visit http://www.techsmith.com/rdr/sftw/camstudio/multiupgrade/default.asp.
• To find out about TechSmith's products, visit http://www.techsmith.com/rdr/sftw/camstudio/tsproducts/default.asp.
• For Frequently Asked Questions, visit http://www.techsmith.com/rdr/sftw/camstudio/faq/default.asp.
• Download a free evaluation copy of Camtasia Studio at http://www.techsmith.com/rdr/sftw/camstudio/order/default.asp.

Camtasia Studio User's Guide
www.techsmith.com Camtasia Studio Overview • 7
What would you like to do with Camtasia Studio? Overview There are so many unique, creative, and interesting things that you can do with Camtasia Studio. But where do you begin? Use the following section in much the same way that you would a road map to help you get around Camtasia Studio.
Camtasia Recorder Camtasia Recorder allows you to capture cursor movements, menu selections, pop-up windows, layered windows, typing, and everything else you see on your screen. Start with Camtasia Recorder to:
• Record on-screen activity. • Capture cursor movements, menu selections, pop-up windows, layered windows, typing and everything else
you see on your screen. • Apply real-time effects like object highlighting, text, graphic and image annotations, or add these effects after
recording your video with Camtasia Effects. • Add watermarks, time stamps, captioning and cursor highlighting and audible mouse clicks. • Use ScreenDraw to draw on your desktop while you record a video. (You can also use Camtasia Effects to add
annotations after record time.) • Use Recorder's powerful ScreenPad annotation feature to add callouts, logos and graphics as you record your
video or use. (You can also use Camtasia Effects to add annotations after record time.) • Move in for a closer look with Zoom. • Pan the capture frame across the screen to show more detail. • Narrate your video while you record or narrate your video after recording with Camtasia Producer. • Act as a software camera feed to live productions (for example, broadcasting the computer desktop in a live
"webcast" using a streaming media encoder).
To learn how to perform each of these tasks, see these related topics: • "The Making of a Great Video" on page 10. • "Camtasia Recorder" on page 31. • "5 Quick & Easy Steps to your First Video" on page 33. • "Getting Familiar with the Recorder Screen" on page 35. • "Recorder Toolbar Options" on page 36. • "Recorder ScreenDraw Tab" on page 56. • "ScreenPad" on page 95. • "Camtasia Recorder and PowerPoint" on page 309. • "Making Drag-and-Drop and Microsoft Agent Videos" on page 311. • "Recover an Interrupted Recorder Session" on page 312.
Camtasia Producer Camtasia Producer is used to assemble, edit, and create professional-quality video productions. Camtasia Producer is especially helpful when creating longer productions consisting of many video clips captured by the Recorder.
After editing, the Production Wizard walks you through the basic steps involved in creating a video from the items sitting in your storyboard. Producer even shows you how to customize your movie using various options such as color depth, watermarking, frame size, compression and copyright information.
Producer features the TechSmith codec, ensuring crisp, clear imagery and was specially designed for files created with Camtasia Recorder.

User's Guide Camtasia Studio
8 • Camtasia Studio Overview www.techsmith.com
Developers of documentation and desktop based presentations can use Producer to: • Quickly create AVI or streaming formats from a collection of video clips, narration and audio clips. • Edit and enhance your AVI videos. • Control the length of the video, modify the size and the content. • Correct a minor mistake without having to redo the whole video. Instead, you can easily cut out the faulty
frames or splice in new frames. • Add transitions in-between clips. • Narrate your video, edit the audio or add a second audio track with background music or narration. • Produce industry-standard video files such as Flash (*.SWF), Microsoft Windows Media (*.WMV),
RealNetworks RealMedia (*.RM), Apple QuickTime streaming formats (*.MOV) or Animated GIFs. • Compress your videos into an e-mail friendly executable using Pack and Show so you can easily share your
Camtasia videos with anyone. (Or, share you videos with custom menu with Camtasia MenuMaker.)
To learn how to perform each of these tasks, see these related topics: • "Camtasia Producer" on page 141. • "Producer Toolbar Options" on page 144. • "Producer Timeline" on page 148. • "Pack and Show" on page 173. • "Producing a Video" on page 175. • "Movie File Format Options" on page 178. • "Converting AVIs to Macromedia Flash (SWF) Videos" on page 306. • "Chain Your Macromedia Flash (SWF) Files Together Using Producer" on page 307. • "Adding Titles and Credits to your Video" on page 308. • "Audio Editor" on page 212.
Camtasia Effects Camtasia Effects allows you to add objects, such as callouts, arrows, text, and WMF images to an AVI video. When adding objects, each object is given a time duration for viewing which can be viewed on the timeline. Additionally, the objects drawn with the Effects drawing tools can be edited in numerous ways such as line width and color, fill style and color, ordered with other objects, grouped, etc.
When the objects are all placed correctly, the video is produced. During the production process, the objects are permanently rendered and saved with the video. Once an Effects video is produced, the video can be viewed with most players that support AVI format. Use Camtasia Effects to:
• Easily add special effects such as editable callouts, text and images to your AVI videos after recording. • Draw annotations and highlights on your videos.
To learn how to perform each of these tasks, see these related topics: • "Camtasia Effects" on page 234. • "7 Quick and Easy Steps to Creating a New Effects Project" on page 237. • "Getting Familiar with the Effects Screen" on page 241. • "Effects Toolbar Options" on page 242. • "The Effects Timeline" on page 250.

Camtasia Studio User's Guide
www.techsmith.com Camtasia Studio Overview • 9
Camtasia MenuMaker Camtasia MenuMaker allows you to create an attractive menu from which to launch your files. With MenuMaker, copies of all of your files are located in one central location making it easy to open and close files or applications. This means no more searching through drives, directories, and folders when giving a presentation or teaching a class. This also allows you to easily create a CD-ROM that will launch with the menu displayed, a perfect way to distribute information to customers, students, workgroups, and more.
You can make your menu from a number of different templates that are included with MenuMaker or you can make your own customized template. Additionally, you can include all types of files in your menu such as document files, graphic files, multimedia files, etc. The only stipulation for the inclusion of files is that the host application necessary to run the files resides on the PC that used to launch the files.
• When you're ready to share your video and other content with others, quickly create great looking custom menus to organize, share and deliver your videos and other media with Camtasia MenuMaker. You can even create your own templates!
To learn how to perform each of these tasks, see these related topics: • "Camtasia MenuMaker" on page 272. • "6 Quick and Easy Steps to Creating a Menu" on page 275. • "About the Menu Creation Process" on page 276. • "Getting Familiar with the MenuMaker Screen" on page 277. • "Create a New Menu Project Using the MenuMaker Wizard" on page 278. • "Distributing your Video" on page 24.
Camtasia Player Camtasia Player is a simple, standalone video player, optimized for playing screen recordings.
• The TSCC is now built into the Camtasia Player. • Player always plays back videos at 100% of their original size so that they remain readable. • It runs on any 32-bit Windows platform, with no dependencies on runtime libraries, OS version, or DirectX. • The Player is a single .EXE file that does not need any setup, nor does it use the registry or any configuration
files. • Player is designed to be as easy to use as possible. Command line options are provided which allow Player to be
invoked in various ways from CD-ROMs, multimedia authoring tools, and scripting languages or batch files. • Player only plays AVI video files. Any audio or video codecs required by the AVI file must be installed before
Player can play the video. • The basic Windows multimedia support for playing AVI files must be installed.
To learn how to perform each of these tasks, see these related topics: • "Camtasia Player" on page 133. • "Making Camtasia Player your Default Player" on page 134. • "Getting Familiar with the Player Screen" on page 135.

User's Guide Camtasia Studio
10 • The Making of a Great Video www.techsmith.com
The Making of a Great Video Overview The following chapter gives you some very important information regarding the information that you will need and the processes that should take place before you begin to make a video.
These topics include information on screen resolution, codecs, media players, frame rates, and much more. There is even a worksheet at the end of the chapter that will help you organize your ideas, requirements, and technical information before you being to make your video.
Concern for Screen Resolution & Screen Size The first question to consider before recording a video of your computer screen is, will the dimensions of the video easily fit on the screen for my entire viewing audience? If, for example, you create a video that is 1024x768, people who have a lower screen resolution such as 640x480 will not be able to view your videos very well.
They could scale the video down in Windows Media Player, but scaling videos results in image quality degradation that makes characters unreadable and your video may look like a blurry mess.
To ensure the best playback screen resolution, follow these tips: • Determine the lowest screen resolution that your video will be played back on, and then, to save room for the
player window frame and controls, record your video at slightly less than that lowest screen resolution. • When recording your video, you will need to consider the player window, the area of the screen used to display
controls, and the actual window frame into consideration when determining the final size. • If the video dimensions equal the resolution of the monitor, then the player will have to be configured to play in
full screen mode in order to play the video without scaling. In full screen mode the player will have no visible controls to start, stop, pause the video or exit the player.
• It's a fairly safe assumption that most people are now running at 800x600 or better. The video should be small enough to be completely displayed on the screen without scaling, and still have room for the player window frame and controls.
• As a general rule, never record a larger area of the screen than necessary. If you are recording an application, record just the application window and not the entire desktop. Recording unnecessary screen area, aside from the aforementioned considerations, also results in larger file sizes, reduced capture frame rates, and in some cases can cause playback problems on slower systems.
• If you need to record the entire screen, try setting your monitor resolution to a lower resolution than the target audience screen. If your audience is using 800x600, set your screen to 640x480 for the recording.
• For example, if you are recording a fixed region of 640x480, it does not make any difference what the overall screen resolution is set to. Recording a fixed region of 640x480 will create a video that is 640x480, whether the screen resolution is set to 640x480 or set to 1280x1024. If a 640x480 video is played back on a monitor set to 640x480, it would have to be played in full screen mode. If it is played back on a 1024x768 or higher monitor resolution, the video could be played in a player window without scaling.

Camtasia Studio User's Guide
www.techsmith.com The Making of a Great Video • 11
Recording Options Camtasia Recorder only records and outputs AVI files. Conversion to other video file formats, as well as other video and audio codecs, is performed in Camtasia Producer.
When recording, keep these tips in mind: • By default, Recorder is configured to use the TechSmith Screen Capture Codec (TSCC) for lossless video
compression, and PCM uncompressed mono audio. The default audio setting is PCM, 22.050 kHz, 16 bit mono. For general voice recording this is a good setting. PCM uncompressed audio creates large file sizes. However it is the best quality and should be used for making the master video. For the final distribution video, a copy of the master video can be created in the Producer with compressed audio.
• For voice, stereo is generally not necessary and will double the size of the file. If you need higher quality audio you can increase the sample rate, but keep in mind that it will dramatically increase the file size.
• Unless you have a compelling reason not to, always record using the TSCC codec and uncompressed (PCM) audio. Because TSCC is lossless and PCM is uncompressed you can edit the video and create reproductions indefinitely and not lose quality.
• If you start out with a video made using either a lossy audio or video codec, each time you reproduce the video the quality will degrade. It's exactly like making a copy of videotape and then making a copy from that copy. The video quality of the second copy is severely degraded, and the third becomes almost too difficult to view.
• Use TSCC and PCM audio for original recording, and continue using these through the entire production and editing process. Then, when the video is finished, make copies of your perfect original master video into other file formats, or audio or video compression types, if you so desire.
Important Note: The TSCC is now built into the Camtasia Player. The benefits of having a built-in TSCC include: • The ability to playback videos on the host PC without having to install the TSCC. • Lossless preservation of 100% of the image quality, even through multiple decompression/recompression cycles
that are typical during the production process. • Optimization for screen capture so that the resulting files are small and highly compressed. • Exceptional compression speed at all color depths.
Video Codecs Overview AVI files are compressed using video codecs to reduce file size. When an AVI file is compressed with any particular codec, that codec must be installed on any machine that is going to view the video. Much the same way that if a file is Zipped, you must have some ZIP program to unzip the file before you can use it.
Basically a video codec is an algorithm used to compress the video data to reduce file size, and also to decompresses it for viewing. Just like a Zip file must be unzipped before you can use it, a video must be decompressed before it can be viewed. Over the years many different compression algorithms have been invented and implemented as codecs. Some compress more than others, some have better image quality but compress less etc. The various codecs each have strengths and weaknesses. When a video is compressed with any particular codec, that same codec must on installed on the machine that is going to view the video, because the video must be decompressed with the same codec that it was compressed with.
• By default, Recorder uses the TechSmith Screen Capture Codec (TSCC). Therefore, unless you select a different codec your videos will be compressed using TSCC. For more information on the different codecs that are available for use within Recorder, see "Video Codecs" on page 11.
• Unlike most other Windows codecs, TSCC is lossless, meaning that its compression technology does not lose any quality whatsoever when the video is compressed. When played, videos compressed with TSCC will look exactly like the screen that was recorded.

User's Guide Camtasia Studio
12 • The Making of a Great Video www.techsmith.com
• TSCC produces very small file sizes compared to other Windows codecs. TSCC is optimized for recording application screens such as Microsoft's Word. It does not, however, produce small file sizes on videos containing real world photography and gradient fills. But for videos where you are recording your desktop, such as training or product demonstration videos, TSCC is the best choice.
• All of the other file formats other than AVI require a specific player. Real (.RM) and CAMV files require RealNetworks Real Player. WMV requires Microsoft Windows Media Player, MOV requires Apple QuickTime. AVI files can be played in the Windows Media Player, Real Player, the Camtasia Player and most of the time in Apple QuickTime.
• QuickTime does not use standard installed Windows codecs and has instead hard coded codec support in the QuickTime application. Because Apple has not hard coded TSCC into their player, QuickTime cannot view videos compressed with TSCC. It can, however, view AVI files compress with Microsoft Video 1 or RLE.
• For videos containing real world photography, the Microsoft Video 1 codec may be a good choice. For screen recordings of applications, TSCC is a better choice. Video 1 does pretty well for text, but on colored surfaces color banding can occur. For videos of applications, Video 1 will produce videos of greater file size than TSCC.
• The RLE codec is, like TSCC, lossless. Its drawback is that it is limited to 256 colors and does not compress all that well. RLE in most cases produces larger file sizes than does TSCC.
Important Note: The TSCC is now built into the Camtasia Player. The benefits of having a built-in TSCC include: • The ability to playback videos on the host PC without having to install the TSCC. • Lossless preservation of 100% of the image quality, even through multiple decompression/recompression cycles
that are typical during the production process. • Optimization for screen capture so that the resulting files are small and highly compressed. • Exceptional compression speed at all color depths.
TechSmith Screen Capture Codec TSCC stands for TechSmith Screen Capture Codec. It is a video encoder-decoder that takes advantage of the unique characteristics of desktop video and produces a superior quality video at reasonable compression rates. It is the default method of encoding in Camtasia Recorder, which can easily be changed to any of the standard Windows codecs when recording. But we recommend TSCC as a high quality, lossless video codec that is especially well suited for desktop videos.
When using TSCC to encode a final production for distribution, you must also distribute the free codec to any users who will view the video. There are no charges, royalties, or licensing requirements involved in distributing videos encoded with TSCC or with distributing the codec to others for viewing.
If you do not want to distribute your video encoded with TSCC, we recommend you still use TSCC during capture with Camtasia Recorder. Also, select the uncompressed PCM audio format. Then, when the video is produced in Camtasia Producer, select another codec and audio format for distribution (such as a standard Windows video codec, compressed audio, or a streaming file format). This approach trims the final file size while maintaining some of the quality of the original.
To make distribution of TSCC-encoded videos easier, we have created a codec installer and have included it on the Camtasia CD-ROM. It is also always available at our web site, www.techsmith.com. Look for the file named TSCC.EXE. Copy TSCC.EXE onto the same media where your video distribution resides and either have your installer run it at installation time or instruct the user to do so.
Important Note: The TSCC is now built into the Camtasia Player. The benefits of having a built-in TSCC include: • The ability to playback videos on the host PC without having to install the TSCC. • Lossless preservation of 100% of the image quality, even through multiple decompression/recompression cycles
that are typical during the production process. • Optimization for screen capture so that the resulting files are small and highly compressed. • Exceptional compression speed at all color depths.
Note: You can also ship the TSCC as part of a Pack and Show EXE file that can be created in the Producer using File > Pack and Show. See also "Use Pack and Show?" on page 25 and "Pack and Show" on page 173.

Camtasia Studio User's Guide
www.techsmith.com The Making of a Great Video • 13
Audio Codecs Overview Depending on the audio configuration, the audio portion of the AVI may be 150 times or more times larger than the video portion. For instance, a 464x412, 62 second video compressed with TSCC and containing no audio was 64K. The same video with PCM uncompressed audio, 48 kHz 16bit stereo was 11.6MB!
In the same way that video files are compressed with video codecs, audio is compressed using audio codecs. The choice of audio codec will not only be a major determining factor in the size of the video, but also affect the audio quality.
Remember that for voice recording, stereo is generally not needed, and will double the size of the audio portion of the file.
Consider the following AVI. The only difference is the audio compression used. Note how the file size varies when the file is compressed with various audio codecs.
Audio Setting File Size
No Audio 300 KBytes PCM 22.050kHz, 16 bit, Mono Uncompressed Audio (Camtasia Recorder's default settings)
2.7 MBytes
CCITT u-Law 11.25kHz, 8 bit, Mono Compressed Audio 911 KBytes Mpeg Layer-3 24.00 kHz, Mono Compressed Audio 471 KBytes
When using audio, keep these tips in mind: • MPEG Layer 3 is an excellent audio codec. It produces small files sizes and maintains good audio quality.
MPEG Layer 3 does have some drawbacks. It may not be installed on all computers. The only way that we know of making sure it is installed is to install Media Encoder from Microsoft. This may be a daunting task to some users.
• Windows Media Player 8 on XP cannot play MPEG Layer 3 encoded AVIs. It thinks that the AVI is a MP3 file and only plays the audio. One workaround for this problem is to distribute the Camtasia Player with your videos.
• CCITT u-Law is another good choice for audio compression. It is distributed with Windows and should be on most Windows machines. This is the audio codec that we have used for the AVI tutorial videos on our web site. It maintains good audio quality but does not compress quite as well as MPEG Layer 3, so the file sizes are larger.
• Some audio codecs produce horrible sounding audio -- from scratchy static noise to sounding like you are the Tin Man talking into a drain pipe.
• Camtasia Studio supports all audio codecs installed on your computer. Be aware that some of the audio codecs Camtasia finds and displays cannot be used when producing new videos due to licensing restrictions by the owners/authors of the codec. If you try to use one of these restricted audio codecs, Camtasia will display a dialog saying that you must choose a different codec.
• To find the best audio codec for your video, experiment by making a short video using PCM at the Camtasia Recorder's default configuration. Then in Camtasia Producer, try saving your video using various audio codecs at different sample rates.
Important Note: The TSCC is now built into the Camtasia Player. The benefits of having a built-in TSCC include: • The ability to playback videos on the host PC without having to install the TSCC. • Lossless preservation of 100% of the image quality, even through multiple decompression/recompression cycles
that are typical during the production process. • Optimization for screen capture so that the resulting files are small and highly compressed. • Exceptional compression speed at all color depths.

User's Guide Camtasia Studio
14 • The Making of a Great Video www.techsmith.com
The Different Media Players When sharing videos, you must consider the number of video players that are available for use and which of these players your audience is likely to have installed on their desktop. Unless you distribute Camtasia Player with your videos, you have no control over what application your viewers will use to watch your video. Instead, playback is entirely dependent on what video player is currently configured to open AVI files on each viewer's computer.
In general, all the different companies that produce players want you to use their player as the default player. This means that their player will be the one that opens up automatically when you open any multimedia file. Typically each video player, when installed, will automatically set itself as the default application for AVI playback.
So, when Microsoft Windows is first installed, Windows Media Player is configured to be the default AVI player. If another player is installed, chances are good that during the installation the new player will reconfigure Windows so that it is now the default AVI player. The net effect is that you have no control over what application is configured to be the default player on a user's machine, and it might even change over time.
For more information on this topic, see "Video File Type Fundamentals" on page 15 and "Movie File Format Options" on page 178.
Windows Media Player and Camtasia Studio AVI Files • Microsoft Windows Media Player should be installed on most machines because it is included with Windows.
Windows Media Player can play AVI, WMV, and GIF animation files. • Windows Media Player v7 and v8 may scale videos when they are played. This scaling results in severe image
quality degradation. Configuring Windows Media Player to use the "Classic" skin solves the problem in most cases.
AVI Files and Camtasia Player • TechSmith's Camtasia Player (CAMPLAY.EXE) is a simple, reliable AVI only player that is included with the
Camtasia download and available for download from the TechSmith web site. You may freely distribute it with your videos.
• By distributing the Camtasia Player with your AVI files, you can be sure that your users will have a lightweight player that displays AVI files properly with no scaling. Additionally, the Camtasia Player user interface (UI) is configurable. Using command line arguments, Camtasia Player can be set up to display controls or not, title bar or not, etc. The command line syntax for the Player is detailed in the file CAMPLAY.TXT that is included with Camtasia Player.
• Camtasia Player has internal support for TSCC decoding. Users can play TSCC encoded videos using the Camtasia Player without having to install the TSCC video codec on their systems.
Important Note: The TSCC is now built into the Camtasia Player. The benefits of having a built-in TSCC include: • The ability to playback videos on the host PC without having to install the TSCC. • Lossless preservation of 100% of the image quality, even through multiple decompression/recompression cycles
that are typical during the production process. • Optimization for screen capture so that the resulting files are small and highly compressed. • Exceptional compression speed at all color depths.
Pack and Show Exe Creation In Camtasia Producer Another option to consider when sharing your videos is to use Camtasia Producer's Pack and Show feature.
• Pack and Show allows you to wrap your videos with the TSCC codec and/or Camtasia Player into a ZIP-like EXE file. By sharing this Pack and Show .EXE, it will automatically install the TSCC codec and/or automatically playback your production with Camtasia Player.
• How does Pack and Show work on the viewer's computer? When the user runs the Pack and Show EXE, the EXE is unpacked to a temporary folder on the computer. If TSCC has been included, it will be automatically and silently installed. If the Camtasia Player has also been included, the video will start playing automatically in Camtasia Player.
See also "Use Pack and Show?" on page 25 and "Pack and Show" on page 173.

Camtasia Studio User's Guide
www.techsmith.com The Making of a Great Video • 15
Video File Type Fundamentals Camtasia Producer is capable of converting your AVI into several video file formats. Before you choose which video type to share, here are some fundamentals of each Producer-supported file type.
For more information on this topic, see "Video Type & Playback Checklist" on page 28 and Movie File Format Options" on page 178.
Video File Type Table The following table gives you a comparison of the different file formats available to you in Camtasia Producer.
File Type Description
AVI Editable and easily converted into other movie formats. Macromedia Flash SWF
Embed in web page. Plays in most browsers with no additional software required. Cross platform. Requires Macromedia Flash PlugIn which is normally installed by default. Not editable.
WMV Windows Media Video is the current Microsoft streaming file format that replaces the legacy ASF files. WMV files can be streamed or played locally from the hard disk. WMV can produce very small file sizes and if the videos contain real world photography, dithering or gradient fills, the file size may be significantly smaller than TSCC-encoded AVI files. Playing WMV files requires Windows Media Player. Unless the Windows Media Player is a very current version, Windows Media Player will have to (automatically) contact Microsoft and download new codecs. As a result, the computer playing the video will, in most cases, have to have Internet connectivity. While not as perfect quality as lossless TSCC videos, WMV produces very good image quality. Creating WMV files has a steeper learning curve than understanding how to create AVI files. Producing WMV files requires understanding bandwidth. If you don't set the production bandwidth high enough, during playback the video may turn out black, or blocky or the image may freeze during playback. It is more difficult to produce WMV files than it is to make AVIs.
RM Small file size media. It is not downloadable to the computer. Plays in RealPlayer and browser with PlugIn. Great audio compression.
CAMV Camtasia Studio for Real Media files require Real Player, and can be streamed or played back locally from a hard disk. The first time a CAMV file is played, the Real Player will contact Real Networks and automatically download a CAMV PlugIn for the player. This means that the user must have Real Player installed and have a connection to the Internet. The CAMV PlugIn may be manually installed, but may turn off many members of your audience from watching your video. CAMV, like TSCC is lossless and will produce perfect quality, highly compressed videos with small file sizes. However, if file size is a primary consideration, and your video contains real world photography, dithered surfaces or gradient fills then CAMV may not be the best choice.
MOV Requires Apple QuickTime. This is one possible choice if you must produce videos that will be played on both Windows and Apple operating systems. QuickTime can also play AVI files, but cannot play AVI files that are TSCC-encoded.
ANIMATED GIF
Can be played in image viewing programs, web browsers, Windows Media Player, Real Player and other applications. It is not a streaming format. Animated GIF is highly compressed and lossless. It cannot contain audio and is 8 bit, 256 colors. It is generally not used for long videos, but rather for short clips.

User's Guide Camtasia Studio
16 • The Making of a Great Video www.techsmith.com
Thinking About the Frame Rate Overview With video production use the most powerful hardware that you have available. Basically, the faster the better. Because of slower video and hard disk subsystems as well as on-board audio, laptops are not the best platform for multimedia production.
Overall, the most important hardware consideration is the operating system. TechSmith recommends that you use Microsoft Windows 2000 or XP.
How Auto Configure works Auto Configure (Tools > Options > AVI tab) attempts to automatically configure Recorder to record at the optimal frame rate.
If the Recorder has Auto Configure enabled, when you start recording, Recorder will attempt to record with the highest frame rate possible, but limit the frame rate to 15 fps or 90% CPU utilization. If background applications are running too slowly, or mouse movement is jerky, disable Auto Configure and lower the frame rate.
Because every time you start recording Auto Configure will attempt to resolve the best recording frame rate, if you are having performance problems, it's a good idea to do a test under that same conditions that will be occurring when you are doing the actual recording. This is especially true if the application that you are going to record is very demanding on your system.
If you start recording and then start the other application that you are going to record, Auto Configure will have already resolved the best frame rate before the other application that is very demanding on the system has started. This could mean that Auto Configure has set a frame rate that is too high. In this case when the actual recording begins the Recorder will drop frames because it can't keep up at the configured frame rate.
So, if you believe that you are having performance issues, start the application that you are going to record, then start the Recorder recording and leave the Recorder maximized on the screen. Observe the actual frame reported in the Recorder Statistics view. Then stop recording, disable Auto Configure and manually set the frame rate.
Screen Color Depth and Frame Rates Screen recording works by reading bytes of data from screen memory. The higher the color depth, the more data must be read for each pixel on the screen. With screen color depth set to 256 colors, one byte of data represents one pixel. With 16 bit color, 2 bytes, 24 bit color requires the 3 bytes of data are read for each pixel. So, recording a screen with 24 bit color requires the computer to do 3 times as much work as 8 bit color.
If possible, never record at 32 bit color depth. Always use a lower color depth. Only use 256 colors if performance is really a problem. 256 color AVIs can be problematic in playback. If you must record at 256 color depth due to performance issues, you can convert the video to 16 or 24 bit color depth for the final production using the Camtasia Producer. 16 or 24 bit color is recommended for your AVI files.

Camtasia Studio User's Guide
www.techsmith.com The Making of a Great Video • 17
Capture Frame Rates and Hardware Acceleration By turning off hardware acceleration, you can dramatically increase frame capture rates on Windows 2000 and Windows XP and/or seriously reduce CPU utilization.
The following table gives you a side-by-side comparison of the fps achieved with and without the use of hardware acceleration.
Video Capture Settings
Frame rate per second (fps), with hardware acceleration
Frame rate per second (fps), without hardware acceleration
32-bit color, 1280x1024 9 fps 12 fps 16-bit color, 1280x1024 2 fps 20 fps 16-bit color, 800x600 6 fps 50 fps
When thinking about the video frame rate, keep these tips in mind: • There are two places where you can turn off the hardware acceleration. The first is in Camtasia Recorder
(version 2.2. and up) under Tools > Options > Program:
The hardware acceleration will be disabled only during recording. As soon as you stop Camtasia Recorder, the acceleration will be turned on again. Disabling the acceleration shortly causes a black screen, which can be annoying during a multi-take recording.
• The second way to turn off hardware acceleration is to turn it off system-wide in the Control Panel Display applet. Control Panel>Display>Settings>Advanced>Troubleshooting and slide the hardware acceleration slider to None. You can repeatedly record the screen without being interrupted by black screens. However, there are applications which need hardware acceleration to run properly. For example, many DVD players, 3-dimensional CAD displays, and video games. In these recording scenarios, you would want to try other methods to improve the video quality like: reducing the capture area, limiting zoom and pan, or using a decreased color resolution.
Note: Disabling the hardware acceleration is crucial if you want to record videos from a media player such as Windows Media Player, RealPlayer or QuickTime. Otherwise you'll get nothing but a blank screen.
• Frame Rates for most software demos and/or training videos, 5-10 frames per second (fps) is perfectly adequate. Faster frame rates will only result in larger video file size, increased bandwidth requirements and can cause slower computers to have playback problems.
• If Camtasia Recorder has Auto Configure enabled, it will attempt to record at the fastest frame rate possible. Many times this results in ridiculously high frame rates. This will cause CPU utilization to reach 100%, which can cause both background applications to run very slowly and/or jerky mouse movement.
• If background application performance is too slow or mouse movement is jerky, try lowering the screen color depth.
• By manually configuring the Recorder for a lower frame rate, CPU utilization is reduced and your application will run smoothly. Be careful that when you produce the final video in Camtasia Producer, your frame rate settings match. Go to "Produce Video > Production Options > AVI tab" and choose "Automatic" as frame rate setting.

User's Guide Camtasia Studio
18 • The Making of a Great Video www.techsmith.com
Understanding Bandwidth and Streaming Media Production Overview Understanding bandwidth is really quite simple, and it is necessary to have a fundamental grasp of what bandwidth is if you are creating streaming media files such as WMV, RM, or CAMV etc.
Basically, bandwidth is simply a measure of how much data can be transmitted through a connection over a given period of time.
For example, a 28.8 kbps dialup modem connection is much slower than a cable modem connection. The cable modem connection can download more data than the 28.8 kbps dialup modem connection can over the same period of time. The cable modem has a higher bandwidth connection than the 28.8 kbps dialup connection does.
It’s like comparing a garden hose to a fire hose. More water can pass through the fire hose in a minute than a garden hose. So, in an odd sort of way, you could say that the fire hose is a higher bandwidth hose than the garden hose
File Size, Bit Rate, Bandwidth and Data Transmission File size is measured in bytes. For example, a small image file might be 20K (K or KB is the abbreviation for kilobyte), or about 20,000 bytes in size. One kilobyte = about 1,000 bytes. If a computer could receive 5,000 bytes per second or 5K bytes per second, it would take 4 seconds for it to receive a file 20K in length.
But bandwidth is not measured in bytes it is measured in bits. One byte contains eight bits. So, if a computer can receive 5K (5,000) bytes in one second, another way to put it is to say that it can receive 40,000 (5,000 x 8) bits per second, or 40 kbps.
Data transmission measured in bits per second is called the baud rate or bit rate and is the measure of bandwidth. It is commonly measured in thousands of bits per second or kilobits per second. The abbreviation for kilobits per second is kbps or Kbps or simply k. One kilobit = about 1,000 bits.
If a computer connects to the Internet using a 56 kbps dialup modem, in theory, it means that the computer could receive 56,000 bits (56kbps) per second. That would mean that the computer could receive about 7,000 bytes per second. Remember that a byte is 8 bits, so 56,000bps / 8 = 7,000 bytes. So, to receive the 20K image file, the 56 kbps dialup connection would require slightly less than 3 seconds to receive the file.
Data transmission measured in bits per second is the bandwidth of the connection. In this case the bandwidth is 56 kbps.
Note: A 56 kbps modem cannot actually communicate at 56 kbps. In reality it’s more like 35-45 kbps. A 56 kbps modem connection generally only provides 35-45 kbps of bandwidth.
Continue this topic with “Bandwidth and Streaming Media File Transmission” on page 19.

Camtasia Studio User's Guide
www.techsmith.com The Making of a Great Video • 19
Bandwidth and Streaming Media File Transmission Computer video files are basically a number of still images called frames that are combined sequentially into one file. When the file is played, the player, Windows Media Player for example, goes through the AVI file and displays each consecutive image in the same way that video film rolling through a projector displays a video.
When a file is streamed, frames are continuously delivered from the computer that is streaming the video to the computer that is playing it. Each frame is displayed as it is received.
Consider a computer connected to the Internet using a dialup modem. If the modem connected at 40 kbps, that would mean that it could receive 5,000 bytes of data per second. If each frame of the video was only 5KB then the modem could only receive 1 frame per second. Commercial motion pictures are 24 fps (frames per second), television is 30 frames per second. So, a 1 fps video is a very slow and choppy video.
But with a higher bandwidth connection, more frames per second could be received. With a 128 kbps ISDN connection for example, 32 5K frames could be delivered per second.
But, a 5K image or frame is not very big. A small 320x200, 16 bit JPEG file can easily be 20K in size. So, for the beleaguered modem connected with only 40 kbps of bandwidth, would take 4 seconds to receive only one frame of the video! At that rate, the video would degrade into a slide show, and not be a video at all.
This is the reason why many videos that you see on-line or on news sites are very small, and why a dialup Internet connection just does not have enough bandwidth to enjoy a very rich multimedia experience.
Video Compression and Key Frames As static image files are compressed using various compression algorithms such as JPEG, the video and audio data in streaming media files is compressed. This reduces the number of bytes in each frame thus reducing the bandwidth requirement to deliver the video. While data compression helps a considerably, another step is taken to reduce bandwidth requirements.
Video files are simply a number of still images called frames that are combined sequentially into one file. Each frame is displayed at some given number of frames per second to create the illusion of movement. But many times there is no movement or change in the video between one frame and the next. A video demonstration of an application for example, may show the opening of a new window in the application, and then not change for several minutes while the audio narration explains the application.
If nothing changes, there is no reason to send a new frame of video data. The player can just sit there and display the same frame. This of course hugely reduces bandwidth requirements.
But consider a video that is a demonstration of an application. Perhaps, all that is changing in the video is the mouse pointer moving around the application as the author of the video points out different areas of the application by using the mouse pointer as a pointing device. Instead of sending the entire frame, only the changes to the new frame are sent. If the

User's Guide Camtasia Studio
20 • The Making of a Great Video www.techsmith.com
only change between one frame and the next is that the mouse pointer is in a different position, then the only change to the image is the area under where the mouse pointer was, and drawing the mouse pointer in it’s new position. The mouse pointer is very small and the number of bytes of video data that represents it is minimal, so very little video data needs to be transmitted to reflect the change between frames. Sending only the part of the frame that has changed can also greatly reduce bandwidth requirements.
It now becomes obvious that movement, because it causes changes from one frame to the next, increases the bandwidth requirements of the video. The more movement there is, the more area of the screen is changed, resulting in more video data that must be sent to update to the next frame. If the entire screen changed from one frame to the next, the entire frame would have to be sent.
Movement Increases Bandwidth Requirements. There are two types of video frames: key frames and delta frames. Key frames contain all of the pixels that comprise the complete frame. Delta frames only contain what has changed from the previous frame. Key frames are placed in the video at regular intervals, either every so many seconds or so many frames. Windows Media Encoder for example defaults to 1 key frame every 10 frames. It looks something like this:
Key frame | delta frame | delta | delta | delta | key | etc…
If there is no change from one frame to the next, delta frames can contain 0 bytes of data. If the only change from one frame to the next is the movement of the mouse pointer, the delta frame would contain very little data. If the entire screen had changed, the delta frame would be as large as a key frame, as it would have to contain bytes of data representing every pixel in the frame.
Frame Rate and Bandwidth Frame rate may or may not have much effect on the bandwidth requirements of the video. If there is a lot of change between frames, then the size of each frame is larger and more data must be transmitted for each frame. In this case, higher frame rates require increased bandwidth. But, if there is little or no change between frames, then little or no video data is transmitted for each frame. So, depending on the content of the video, increasing the frame rate may have little or great effect on how much bandwidth is required.
Network Congestion, Bandwidth Spikes and Buffering Because streamed video is displayed as it is received, if for some reason the data stream is slowed or interrupted, the video will stop playing. Network congestion and other problems are fairly common, and to help ameliorate the interruption of the data stream, buffering is implemented.
Buffering works by storing a portion of the video locally, and then playing the video by retrieving data from the local buffer. Before the video starts playing, the player downloads some amount of the video and stores it locally. Generally this is not a large portion of the video, usually 10 seconds or so. It then plays the video from this local buffer while continually downloading more of the video to keep the buffer full.
If the network becomes congested, or if the stream is interrupted for some reason, the player can continue playing from the buffer, and hopefully the interruption will be corrected before the buffer is depleted and the video stops playing.
Buffering can also help encoding videos that contain spikes of high bandwidth. This can occur if something in the video suddenly requires more bandwidth. For example, in a video demonstrating an application, for many frames the only movement might be the mouse pointer moving about the screen. If the author of the video pushes a button in the application that causes a new window to open, the entire frame might change, requiring a large block of data needing to be transmitted to update the next frame. This, of course, causes a spike in the required bandwidth.

Camtasia Studio User's Guide
www.techsmith.com The Making of a Great Video • 21
Modern media encoders take into account the extra time afforded by the buffer, that while the extra data caused by the bandwidth spike is being is being delivered, the video can be played from the buffer, thereby not interrupting playback. Increasing the amount of buffering time can make the difference between a successful or failed encoding process.
Audio and Bandwidth Audio is a very important consideration when considering streaming content and bandwidth. Audio requires bandwidth just as video does. The higher the quality of the audio, the more bandwidth it will consume.
That is why streaming media encoders such as Media Encoder always use compressed audio. Uncompressed audio gobbles up bandwidth. PCM uncompressed audio, 22.050 kHz, 16 bit mono for instance requires 43 kbps of bandwidth. If you consider a dialup modem connected at 40 kbps, it is evident that any attempt to stream this is doomed to fail. Highly compressed, lower quality audio such as ACELP.net 8 kHz, mono for example requires only 5 kbps of bandwidth.
About the File Size When recording videos with Camtasia Recorder, you will inevitably run into this question: "What size should I make my videos?" Recorder provides a number of options to control the dimensions of your video, both in Camtasia Recorder and Camtasia Producer.
AVI file size tends to be quite large for long, detailed videos. AVIs over one megabyte are not uncommon. You can limit the size by:
• Using Camtasia Producer to select a streaming format for the video. A streaming codec such as Windows Media Format (WMV) reduces the size of the video file while maintaining most of the quality.
• Limiting the size of the application window being captured. Don’t bother including extraneous information in your video. HINT: You can use Camtasia Recorder's Region Input selection to select a smaller area to capture and then “pan” across the screen while capturing, thereby making a much smaller video file. Limiting the speed at which video frames are captured.
• Limiting the length of the video capture sequence. Camtasia captures video sequences in real-time seconds and minutes. The shorter your sequence, the smaller the resulting AVI file will be.
• Changing the compression technique. By default, Camtasia chooses the best compression technique to use for your capture and system, but you may try experimenting with these settings.
Video Size versus File Size There is a direct relationship between video size and file size - the larger the dimensions of your video, the larger the video file, and vice versa. Obviously, you don't want to go overboard on file size if you are going to be streaming the video over the internet. Keeping the dimensions at a minimum will help to reduce the bandwidth requirements of the final streaming file.
In general, we recommend 800 x 600 as a maximum size for your recording, but this depends on various factors.
Playback Environment Consider the possible playback environment of your video - it may be an 800 x 600 desktop with a player that needs room for its controls. A video in the size of 640 x 480, for example, will allow the viewer to watch the video at its full resolution and leave enough room for the playback controls.
Windows Media Player 7 tends to shrink down videos, sometimes even in full screen mode. This can be confusing, as a video that you just captured might look distorted when replayed at this smaller scale. There are several solutions to this, which you can check out on the TechSmith web site.

User's Guide Camtasia Studio
22 • The Making of a Great Video www.techsmith.com
AVI-Distribution Of course, if the video is distributed on a CD, file size considerations are different than that for the web. But, it is still important to play the AVI back at its original size. This is where the Camtasia Player can be a valuable tool. The Camtasia Player will not shrink your videos to fit inside a tiny playback window, thus ensuring a high quality playback, independent of the user's screen size.
You are free to distribute the Camtasia Player with your AVI videos on CD-ROM. It can be found in your Camtasia Studio install directory, or http://www.techsmith.com/download.asp - camtasia from our web site.
Defining Size in Camtasia Recorder You can easily control the size of the capture region in Camtasia Recorder. In your input options, you can define the video size automatically (full screen or window) or you can do so explicitly (region or fixed region). Considering the video size and playback environment before capturing means less scaling afterwards and therefore higher image quality.
Scaling Size in Camtasia Producer
Camtasia Producer allows you to scale your video clips during the production process. However, you will achieve the best results if you use the same dimensions for all clips on the storyboard.
Note: For more information on the different scaling options, see "Producer Size Tab" on page 202.
The same overall rules that apply to scaling videos in Producer as apply to scaling images in your favorite image editor. Scaling up to a larger video tends to produce images that are "blocky", while scaling down in size can eliminate some image information and make text broken and unreadable.
The recommended setting is Largest Video. This means that the finished video will be large enough to accommodate all clips on the storyboard with no scaling - in this case to 412 x 488 pixel. Smaller clips will retain their original dimensions, but will appear centered with space around the edges. The color of this blank space can easily be changed by changing the Background Color in the size Tab of the Produce Options Menu.
The second setting is Standard Video. This allows you to select video dimensions from a bevy of standard resolutions. Producer will then automatically create a video background in the desired dimensions. Clips that are smaller than the largest video size are centered in the produced video. Custom Size, the third option, works in exactly the same way, except that you can manually specify a resolution.
A important option is Stretch to Fit. It allows you to create a final video where all frames have the same size, and no colored edge will appear. To achieve this result, Camtasia Producer will stretch all clips to the size you have specified regardless of their individual dimensions. As always, scaling might result in distortions of various kinds. Therefore, you should use this option only if the size difference between your specified resolution and the actual size of the image is small and the changes can be neglected.

Camtasia Studio User's Guide
www.techsmith.com The Making of a Great Video • 23
Getting Great Sound This topic contains some hints to make better quality audio recordings.
Silent Recordings
First, make sure Camtasia Recorder is ready for audio. Click the microphone button on the Audio toolbar to turn it on. You can also enable audio recording with Effects > Audio > Record Audio.
If the audio you record from the microphone is silent, check that your microphone is plugged into the sound card in your computer. Make sure the connection is good. You can check to see if the microphone is working using either the standard Microsoft Windows Sound Recorder or another audio application.
Set Record Level If the audio recordings are too low in volume, there may be a number of causes. Some of the most common:
• Recording level is too low. Check your computer and sound card’s recording level using Tools > Options > AVI. Click the Volume button to view the Recording Control dialog where you can set input volume.
• You are too far from the microphone. Try several recordings from different distances to determine the right one. You should probably be about six inches from the microphone: close enough to record full tones but not so close that other noises interfere.
• Speak distinctly. Remember, you are making a recording and need to enunciate sounds so that it sounds clearer on replay.
Noisy Recordings Noisy recordings are usually caused by environmental elements. Sounds you may not have noticed in the past suddenly show up on your recordings. You can eliminate most problems by moving your recording "studio" to a quieter location.
Also, don’t forget that most computers make noise. The disk drives and fan are potential sources for low level hum in your recordings.
Low Quality, "Tinny" Sounding Recordings Most consumer-quality recording equipment shipped with computers is fairly low quality (unless you have purchased higher-quality accessories). Don’t expect to be able to make studio-quality recordings on cheap equipment. To improve the quality of recordings, you can upgrade the components responsible for audio on your computer: microphone, sound card, and speakers.
The audio format you specify determines the quality of the video audio track and also affects video file size. Higher quality audio results in a larger video file size.
Audio Recording Failure and Error Message If there is an error message relating to audio recording, it might be due to another application using the sound card to play and/or record audio. Only one application can record audio at a time on your computer. Some computers with "Full Duplex" sound cards allow one application (for example, Camtasia Recorder) to record from the microphone, while another application plays sound. In this case, you can even hold the microphone up to your computer speakers and record what another application is playing. However, many computers do not have this capability and only allow recording when no other application is playing sound.

User's Guide Camtasia Studio
24 • The Making of a Great Video www.techsmith.com
Distributing your Video Overview At some point during the production of your Recorder videos, you are going to run into this problem: How do I share this video with someone else?
Camtasia Producer offers several solutions, each of them having both pros and cons:
You can produce the video as a standard AVI, which is downloaded from CD or web onto the viewer's computer. You can also use QuickTime (.MOV), which is platform compatible and can be viewed on PCs and Macintoshes. Or, you could stream the video in a streaming media format such as Flash (.SWF), Windows Media Video (.WMV), Real Media (.RM), or Camtasia Studio for Real Media PlugIn (CAMV), which would allow you to set different bit rates. One of the most common solutions for Camtasia Studio customers is to burn their AVI video on a CD and share it with anyone they want to.
The crucial problem with these various processes and formats is how to achieve a decent quality while having low file sizes or bandwidths. Most of the 3rd party video compression codecs are lossy and sacrifice media quality for space. These lossy screen capture videos have reduced image quality and a "fuzzy" appearance.
Not so with TechSmith’s Screen Capture Codec (TSCC), which is expressly designed for screen capture videos. Its compression is lossless and preserves image quality at 100%, even throughout several compression/decompression cycles. TSCC files are small, highly compressed, and great quality. Videos captured with the TSCC codec are then distributable as an AVI download file.
Camtasia Recorder provides an easy solution to this problem with its Pack and Show feature.
Important Note: The TSCC is now built into the Camtasia Player. The benefits of having a built-in TSCC include: • The ability to playback videos on the host PC without having to install the TSCC. • Lossless preservation of 100% of the image quality, even through multiple decompression/recompression cycles
that are typical during the production process. • Optimization for screen capture so that the resulting files are small and highly compressed. • Exceptional compression speed at all color depths.
Continue this topic with these related topics: • "Movie File Format Options" on page 178. • "Pack and Show" on page 173. • "Camtasia MenuMaker" on page 272.

Camtasia Studio User's Guide
www.techsmith.com The Making of a Great Video • 25
Use Pack and Show? Pack and Show allows you to package your video and the TSCC codec as a Windows-executable file (.EXE). When users receive the .EXE file, all they have to do is to run the executable.
They can immediately watch the video at the same high resolution you saw when recording the video. In addition, the packaging process may reduce the size of files to be distributed without affecting the video quality. Pack and Show executable files can be distributed on a CD or as an e-mail attachment.
Plus, you can include Camtasia Player, a small, simple, and standalone player, optimized for desktop videos. The video plays back in the original size and image quality, just as you recorded it.
For complete details and instructions on the Pack and Show feature, see "Pack and Show" on page 173.

User's Guide Camtasia Studio
26 • The Making of a Great Video www.techsmith.com
Before you Record Worksheets Overview The following pages contain worksheets for you to fill out prior to making a video. It is recommended that you make copies of this worksheet and fill one out each time you want to create a new video.
The purpose of the worksheet is to help you organize your thoughts and to give you a method for gathering the necessary requirements concerning the screen resolution, hardware, file size, resolution, etc.
Using this worksheet is also a good way for you to keep a technical record of your video projects in case you ever need to go back and look at the requirements used for a particular video.
Screen Resolution Checklist The following table will help you gather your screen resolution requirements.
Requirement Decision Decision
Your monitor’s screen resolution. ________ x _______
Are you going to record a fixed region of your screen? Yes No If recording a fixed region, region dimensions.
_______ x ________
Lowest Screen Resolution of target audience. _______ x ________
Will Player display window frame and controls on playback? Yes
No It will play back in full screen mode.
Is your screen resolution (or if you’re recording a fixed region, your fixed region dimensions) greater than lowest screen resolution of target audience?
Yes If yes, you need to decrease your screen resolution settings (or the size of your fixed region) before recording.
No
If your player is not going to play back in full screen mode, will the player plus your video fit on the screen?
Yes No If not, you need to decrease your screen resolution settings before recording.

Camtasia Studio User's Guide
www.techsmith.com The Making of a Great Video • 27
AVI Video Checklist The following checklist will help you gather your recording requirements.
Requirement Decision Decision
Are you recording videos with the best desktop you have available? You should be recording using the best desktop available to you. A laptop is never recommended.
Yes No
If running Windows 2000 or XP, is hardware acceleration turned off in Camtasia Recorder? If running Microsoft Windows 2000 or XP, turning off hardware acceleration can increase frame capture rates and/or decrease CPU utilization. The result will be better videos.
Yes No
If running Windows 2000 or XP, is hardware acceleration turned off system wide? Also, if you are planning to record multiple takes, you should turn off hardware acceleration system-wide rather than in Camtasia Recorder.
Yes No
Is the TSCC video codec turned on? For creating the best possible master AVI screen recording, Camtasia Recorder should be configured with its default setting, using the TSCC Codec for lossless video compression, and PCM uncompressed mono audio. When the default setting is being used, Auto Configure is checked under Recorder’s AVI Video Options Preferences.
Yes No
How many frames/sec (fps) is Camtasia Recorder set to record? For most recordings, 5-10 fps is acceptable.
__________ fps
Is PCM uncompressed mono audio turned on? Check the Audio Setup under Recorder’s AVI Audio Options.
Yes No
Video File Type/Compression Checklist The following checklist will help you gather your file type and compression requirements.
Requirement Decision Decision
What is the file size of your master video? ___________ bytes Does this seem like a reasonable size to share with your target audience? Yes No What frame rate did you record your video at? ____________ fps
What frame rate is Camtasia Producer set to produce at? Note: Automatic will preserve the frame rate of a single clip on the storyboard.
____________ fps
Does your video include real world photography and/or gradient fills?
Yes No
Is your audience likely to include viewers that use both Microsoft Windows and Apple operating systems?
Yes No
What video player(s) are likely to be installed on your viewers’ desktops?
1. ___________ 2. ____________

User's Guide Camtasia Studio
28 • The Making of a Great Video www.techsmith.com
Requirement Decision Decision
Will your audience members have the rights to install new video codec on their desktops, if necessary for proper playback?
Yes No
Do you need a player you can configure to playback in full screen mode?
Yes No
Are you going to Pack and Show your video? Yes No Your .EXE will include: TSCC Codec Camtasia Player Are viewers likely to be connected to the Internet when they playback your video?
Yes No
If viewers are likely to be connected to the internet, are your audience members going to have high bandwidth connections to the Internet?
Yes No
Video Type & Playback Checklist The following checklist will help you decide which video type and video player for playback is right for your intended audience.
Important Note: The TSCC is now built into the Camtasia Player. The benefits of having a built-in TSCC include: • The ability to playback videos on the host PC without having to install the TSCC. • Lossless preservation of 100% of the image quality, even through multiple decompression/recompression cycles
that are typical during the production process. • Optimization for screen capture so that the resulting files are small and highly compressed. • Exceptional compression speed at all color depths.
File Type File Extension
Distribution Strengths Weaknesses
Audio Video Interleave
AVI CD-ROM, network directory or downloaded from a web site.
Common and easy to view. Editable and easily converted into other movie formats. A great vendor-neutral format for your stock footage or for distribution on CD-ROM.
Files can be large. Entire file must load to a person's computer before loading. Audio compression not as good as with streaming formats. TSCC-encoded AVI requires TSCC video codec for playback. The TSCC is now built into the Camtasia Player.
Macromedia Flash
SWF Embed in web page.
Plays in most browsers with no additional software required. Cross platform.
Requires Macromedia Flash PlugIn which is normally installed by default. Not editable.
GIF Animation File
GIF Embed in any web page. Plays in any browser.
Supported by nearly all web browsers. Tend to be smaller than other animation files. Animated GIF files are commonly used on web pages. Due to their small size, they are ideal for web delivery, where the exacting detail of an
Video only. Limited to 256 colors. Less range and flexibility.

Camtasia Studio User's Guide
www.techsmith.com The Making of a Great Video • 29
File Type File Extension
Distribution Strengths Weaknesses
AVI file is not necessary. Animated GIF files are highly condensed. This industry-standard file format allows you to publish short tutorials and product demonstrations on the web that play back in any browser on any computer platform.
Camtasia for RealPlayer (RealPlayer PlugIn)
CAMV Streamed from web site.
Lossless video compression and lossless streaming video. Stream files over low bandwidth.
Difficult to send as an e-mail attachment, since audio and video are joined via a SMIL file. Requires a streaming server.
RealMedia Streaming Media
RM
Streamed from web site.
Small file size media. It is not downloaded to the computer. Plays in RealPlayer and browser with PlugIn. Great audio compression.
Requires streaming server to stream from a web site. Lossy video compression. Limited editing options. Cannot be converted to another format.
QuickTime MOV Streamed from web site or attached to e-mail.
Wide selection of video and audio compressors. Will play while downloading. Multi-platform, industry-standard, multimedia software architecture.
Viewing may appear "jerky" if download is slow. Entire file will download to the viewer's computer.
Windows Media (WMV - Streaming Format)
Streamed from web site or attached to e-mail.
Small file size media. It is not downloaded to the computer. Plays in recent Microsoft Windows Media Player and browser.
Requires streaming server for Internet access to stream from a web site. Limited editing options. Cannot be converted to another format.
Pack and Show EXE E-mail or embed in a web page.
Makes movies easily accessible to your viewers. Converts Camtasia video into an executable file (EXE) so users can install Camtasia Player to view videos. Retains high resolution and quality. No special software required.
Some people may not be able to receive e-mail executable file attachments.

User's Guide Camtasia Studio
30 • The Making of a Great Video www.techsmith.com
Audio Compression Checklist Audio data in a video file can contribute more to the total file size of the AVI than the video portion. By compressing your video’s audio with a standard audio codec, video file size can be reduced. The quality of the audio will be affected by how much the compression ratio used for the codec selected.
To find the best audio codec, experiment by making a short video using PCM at the Camtasia Recorder's default configuration. Then in Camtasia Producer, try saving your video using various audio codecs at different sample rates.
The following checklist will help you gather your audio compression requirements.
Requirement Decision Decision
What is the file size of your master video? ___________ bytes Does your video include audio? Yes No Do you want to compress your video’s audio? Yes No Will your audience have the necessary audio codec already installed for proper playback?
Yes No
Important Note: The TSCC is now built into the Camtasia Player. The benefits of having a built-in TSCC include: • The ability to playback videos on the host PC without having to install the TSCC. • Lossless preservation of 100% of the image quality, even through multiple decompression/recompression cycles
that are typical during the production process. • Optimization for screen capture so that the resulting files are small and highly compressed. • Exceptional compression speed at all color depths.
Scripting and Audio Tip List When actually going through the process of making your video, there are several scripting and audio tips that you might find helpful in making your video appear as professional as possible. These tips are listed in the table below.
Scripting & Audio Tips
Make multiple short clips using Camtasia Recorder. Use Camtasia Producer to join those short clips together into a longer video production. Use the same dimensions for each clip is possible. Rehearse video capture sequences to get the best results. Perform several "takes," replaying them after production to see ways of improving the video. For lengthy or involved sequences of action, write a script before recording. Think through the actions, in detail, that you want to capture, then write them down in sequential steps. If you are including voice-over audio, write your comments exactly as you want them and print the script in large type, to make it easy to read while recording. To eliminate the sound of paper shuffling, you can tape script pages together and hang them near the monitor so they are easy to read. Normal mouse and cursor movement can be jerky, hesitant, or too fast for the capture to pick up. The cursor appears to jump and the program reacts before the viewer can see where the mouse is. To eliminate some of these problems, practice the sequence slowly, then build up speed as you go. When showing cursor movement, pause a fraction of a second over the element, then click. This will allow cursor position to be established in the video before the next action takes place. By viewing glitches and correcting them in succeeding takes, you will eventually come up with a professional-looking video sequence that you can save.

Camtasia Studio User's Guide
www.techsmith.com Camtasia Recorder • 31
Camtasia Recorder
Overview Camtasia Recorder allows you to capture cursor movements, menu selections, pop-up windows, layered windows, typing, and everything else you see on your screen.
• You can use ScreenDraw, included in Recorder, to draw on your desktop while you record a video -- just like television sportscasters!
• Use Camtasia Recorder’s powerful ScreenPad annotation feature to add callouts, logos and graphics as you record your video.
• Apply real-time effects like cursor and object highlighting, graphic and image annotations, watermarks, time stamps, captioning and audible mouse clicks.
• Move in for a closer look with Zoom. • Pan the capture frame across the screen to show more detail.
Note: To add annotations after recording, see "Camtasia Effects" on page 234.
General Suggestions for Recording • Make multiple short recordings instead of one large recording. Use Camtasia Producer to join these video clips
together. • You may find that you need to rehearse video capture sequences to get the best results. To practice, you can
perform several "takes," replaying them after production to see ways of improving the video. • For lengthy or involved sequences of action, you may want to write a script before recording. Think through the
actions, in detail, you want to capture, then write them down in sequential steps. • Record clips using high quality codec settings (for example, use the TechSmith Screen Capture Codec for
lossless video compression, and use uncompressed PCM audio). Then, use Camtasia Producer to produce a finished video with whatever final compression you need from the high quality lossless source clips recorded with Recorder.
• If you are including voice-over audio, write your comments exactly as you want them and print the script in large type, to make it easy to read while recording. To eliminate the sound of paper shuffling, you can tape script pages together and hang them near the monitor so they are easy to read.
• Normal mouse and cursor movement can be jerky, hesitant, or too fast for the capture to pick up. The cursor appears to jump and the program reacts before the viewer can see where the mouse is. To eliminate some of these problems, practice the sequence slowly, then build up speed as you go.
• You can improve cursor behavior using the Quick Capture feature. For more information on this topic, see "About Recorder's Quick Capture" on page 69.
• When showing cursor movement, pause a fraction of a second over the element, then click. This will allow cursor position to be established in the video before the next action takes place.
• By viewing glitches and correcting them in succeeding takes, you will eventually come up with a professional-looking video sequence that you can save.
Opening Camtasia Recorder You can open Recorder in a number of different ways.
• From the LaunchPad, choose Camtasia Recorder . • Choose Start > All Programs > Camtasia Studio > Applications > Camtasia Recorder. • From within another Camtasia Studio component, choose Tools > Camtasia Recorder.

User's Guide Camtasia Studio
32 • Camtasia Recorder www.techsmith.com
Recorder Screen Tips When you first start Recorder or choose certain toolbar buttons or menu options, you will see a Recorder Tip of the Day screen similar to the following:
The tip screens contain information on the purpose and use of the selected option. You will have the option to not display the tip screens again whenever you choose that same button. There are two types of tips in Effects: Tip of the Day tips and contextual tips.
• If you no longer wish the tip of the day to display when opening Recorder, click on the Show tips at startup box to remove the checkmark. The tip will no longer display the next time Recorder is opened. To enable this option once again, within Recorder, choose Help > Tip of the Day. Enable the tip option.
• To disable any of the contextual toolbar or menu option tips, click on the Show tip again box to remove the checkmark. The tip will no longer display the next time that option or tool is selected. To enable the contextual tips once again, within Recorder, choose Tools > Options > Program > Enable Tips.
• If you choose not to disable the contextual tip screens, each time you select that certain tool, or choose the option from the dropdown menu, a tip screen will display.
After you have read the tip, choose Close to exit the Tip dialog box.
To create your first video, see "5 Quick & Easy Steps to your First Video" on page 33.

Camtasia Studio User's Guide
www.techsmith.com Camtasia Recorder • 33
5 Quick & Easy Steps to your First Video Overview Creating a video with Recorder is quite simple, involving only five basic steps.
Step 1: Open Recorder Open Recorder.
See also "Camtasia Recorder" on page 31.
Note: During the recording process, you can choose to minimize Recorder to the system tray. This keeps Recorder out of the way while you record. To minimize Recorder while you record, choose Tools > Options > Program Tab option. Enable the Minimize before starting capture option:
Step 2: Select Input Set Capture > Input to the type of recording you want to make.
See also, "Recorder Input Menu Options" on page 47.
Step 3: Record
Click the Record button to start the recording process. If you chose Input > Fixed Region without a starting point, a rectangle appears for you to place the recording area on screen.
See also "Recorder Toolbar Options" on page 36 and How do I Start, Pause, Stop, and Delete a Recording?" on page 34.
• Step your way through the screen movements to be captured on video. (It is best to work from a script.)
• Click the Pause button to pause the video capture. If you want to restart, click the Record button again.
Step 4: End Recording
Click the Stop button to end the video capture session.
See also "How do I Start, Pause, Stop, and Delete a Recording?" on page 34.
Step 5: Save Video The Save Video File As dialog box displays and prompts you for a file name. Once the video is saved, it will playback for you to review in Camtasia Player.
See also "Recorder Toolbar Options" on page 36 and "How do I Start, Pause, Stop, and Delete a Recording?" on page 34.

User's Guide Camtasia Studio
34 • Camtasia Recorder www.techsmith.com
How do I Start, Pause, Stop, and Delete a Recording? The following sections give detailed information on starting, pausing, stopping, and deleting a recording.
Start a Recording There are three ways to start recording:
1. Click the red record button on the toolbar . 2. Select menu options Capture > Record. 3. Press the default Record/Pause hotkey, F9. Or, if you have changed hotkeys use those. You will be in record
mode. You’ll know you are recording because the green brackets in the corners showing the recording area begin to flash slowly (for all inputs except Screen).
Pause a Recording There are three ways to pause recording:
1. Click the pause button on the toolbar . 2. Select menu options Capture > Pause. 3. Press the default Record/Pause hotkey, F9. Or, if you have changed hotkeys use those. Recorders status area
shows statistics about the recording you are currently making. Take a second to review them.
Stop a Recording This finishes and saves the current capture. There are three ways to stop recording:
1. Click the stop button on the toolbar . 2. Press the default Stop hotkey F10. 3. Select menu options Capture > Stop.
The Save Video File As dialog opens for you to specify a filename (unless you specified automatic file naming using Options > Preferences > File Name).
The Windows Media Player on your computer starts with the video file loaded and may start automatically.
Delete a Recording This cancels and discards the current capture.
During any recording, you can delete or cancel the process these ways:
1. Click the delete button on the toolbar . 2. Select menu options Capture > Delete.
The capture pauses and you get a message asking if you are sure you want to delete the current video capture. If you answer Yes, the recording stops and any captured frames are discarded.

Camtasia Studio User's Guide
www.techsmith.com Camtasia Recorder • 35
Getting Familiar with the Recorder Screen Overview The Camtasia Recorder screen has a very intuitive, easy to use interface. Below, you will find an overview of the components of Camtasia Recorder’s two different views of the recorder screen: the Normal view and the Recording view. Before you begin your work within Recorder, take a few minutes to get familiar with the two Recorder screens.
Normal View When you first startup Camtasia Recorder, you will be in the default normal view as seen in the following graphic.
Recording View Once you begin to record, you will revert to the record view as seen in the following graphic.

User's Guide Camtasia Studio
36 • Camtasia Recorder www.techsmith.com
Recorder Toolbar Options Overview Several of the most-used options have been added to the main toolbar on the Recorder screen.
Placing these much used tools on the toolbar allows you to access them more quickly.
Next to several of the tool buttons you will see a small, black down-arrow. Clicking on the down-arrow will reveal a dropdown menu of options related to that tool.
To aid in your navigation around the Recorder toolbar, each time your cursor touches a button, a tooltip will appear. The tooltip gives you the name of the tool.
Choosing a Toolbar There are several toolbars available within Recorder. By default, only the main toolbar is displayed when Recorder is first opened. You can display any or all of the other toolbars by enabling them from the View menu.
To enable a toolbar to view, choose the desired toolbar from the View dropdown menu. Once enabled, a small bullet will be placed next to the toolbar name. The different toolbars are highlighted in the graphic below.
For more information on the view menu options, see "Recorder View Menu Options" on page 50.

Camtasia Studio User's Guide
www.techsmith.com Camtasia Recorder • 37
Recorder Main Toolbar Description Table The Main toolbar is used primarily for starting the recording, pausing and stopping the recording, and accessing the recording options.
The following table describes each of the tools that can be found on the Main toolbar along with its use.
Button Tool Name Description Use
Record Begins the recording
sequence. Click on the small down arrow to access the dropdown list of individual Input options. Click on the Record button to begin recording.
Screen: Captures the entire screen. Window: Capture a window. Region: Captures a user-defined region of the screen. Fixed Region: Captures a predetermined region of the screen. For complete information on the Input options, see "Recorder Input Menu Options" on page 47.
Pause Pauses the recording. Click on the Pause button to pause recording.
Stop Stops the recording so
you can save the file. Click on the Stop button to stop recording. You will be prompted to save your video.
Delete Deletes the recording
you just made. Click on the Delete button to delete recording. When selected, the capture pauses and a message displays asking if you are sure you want to delete the current video capture. If Yes, the recording stops and any captured frames are discarded.
Toggle View Changes the view of the
Recorder screen. Additionally, click on the small down arrow to access the dropdown list of View menu options for the toolbars and ScreenPad. .
Click on the Toggle View button to change the view of the Recorder screen. The toggle button cycles through the following views. Standard View: This is the default view of the Recorder screen which shows the main toolbar and the video statistics and properties area. You can also toggle the Standard view by choosing View > Standard. A bullet placed adjacent to Standard lets you know this option is enabled. Compact View: This view of the Recorder screen only shows the menu bar, main toolbar, and any other toolbars that are turned on. You will not see the video statistics and properties area.

User's Guide Camtasia Studio
38 • Camtasia Recorder www.techsmith.com
Button Tool Name Description Use
For more information on the View menu, see "Recorder View Menu Options" on page 50. For more information on ScreenPad, see "ScreenPad" on page 95.
You can also toggle the Compact view by choosing View > Compact. A bullet placed adjacent to Compact lets you know this option is enabled. Minimal View: This view of the Recorder screen only shows the main toolbar and any other toolbars that are turned on. You will not see the menu bar or the video statistics and properties area. You can also toggle the Minimal view by choosing View > Minimal. A bullet placed adjacent to Minimal lets you know this option is enabled. Note: During the recording process, you can choose to minimize Recorder to the system tray. This keeps Recorder out of the way while you record. To minimize Recorder while you record, choose Tools > Options > Program Tab option. Enable the Minimize before starting capture option:
Options Will open the Options
dialog box. Click on the Options button to open the Options dialog box. Click on the small down arrow to access the dropdown list of individual Options tabs.
AVI: Used to set preferences for recording videos such as codecs, key frame rates, time-lapse capture, etc. See also "Recorder Avi Tab" on page 62. File: Used to set the file naming options for your video recordings. See also "Recorder File Tab" on page 63. Hotkeys: A hotkey is a key or combination of keys that you push to run a command or operate a program. Use this tab to define the hotkey options used in the making of your recordings. You can change the default hotkeys to whatever you would like. See also "Recorder Hotkeys Tab" on page 64.

Camtasia Studio User's Guide
www.techsmith.com Camtasia Recorder • 39
Button Tool Name Description Use
Live: Used to set the options for the Live Desktop Video Feed feature. See also "Recorder Live Tab" on page 66. Program: Used to set the Program Capture Options. See also "Recorder Program Tab" on page 67. Annotation: For adding annotations to the video. Annotations include a timestamp, watermark, captions, highlights, etc. See also "Recorder Annotation Tab" on page 54. Audio: For adding audio effects to the video as it is being recorded. Audio effects include real-time audio inputted from a microphone, mouse click sounds, and keyboard sounds. See also "Recorder Audio Tab" on page 55. Cursor: For adding cursor effects to the video as it is being recorded. Cursor effects include hiding the cursor, showing the cursor, highlighting the cursor, and highlighting the mouse clicks. See also "Recorder Cursor Tab" on page 56. ScreenDraw: For adding a drawing effect over the screen. You can draw various shapes, such as Highlight, Ellipse, Pen, Line, or Arrow. See also "Recorder ScreenDraw Tab" on page 56. Watermark: For adding a watermark graphic to your video. The watermark is a small image that is placed into the recording area. See also "Recorder Watermark Tab" on page 58. Zoom & Pan: For adding zoom and/or pan effects to the video as it is being recorded. Zooming magnifies your actions. Panning focuses your actions. See also "Recorder Zoom and Pan Toolbar Description Table" on page 44.
Camtasia Studio
Will open the Camtasia Studio LaunchPad.
Click on the Camtasia Studio button to open the LaunchPad. Click on the small down arrow to reveal a dropdown menu of individual Camtasia Studio components.
Help Opens the Recorder
online help. Click on the Help button to display the help file.

User's Guide Camtasia Studio
40 • Camtasia Recorder www.techsmith.com
Recorder Annotation Toolbar Description Table The Annotation toolbar is used primarily for adding annotations to the video while you record. Annotations include a timestamp, watermark, captions, highlights, etc.
The Annotation tools are toggle options. This means that you can use the toolbar buttons to turn the desired option on or off as the video is being recorded. Click on the button once to enable the option. Click on the button once more to disable the option.
The following table describes each of the tools that can be found on the Annotation toolbar along with its use.
Note: The Annotation toolbar is turned on or off using the Annotation Toolbar option in the View dropdown menu. For more information on the View Menu, see "Recorder View Menu Options" on page 50.
Button Tool Name Description Use
Add System Stamp
Add an annotation with the current time and date, computer or user name, or elapsed time to your video.
Click on the Add System Stamp button to add stamp to video during recording. The Add System Stamp option can also be activated from the menu bar in Effects > Annotation > Add System Stamp. When this option is enabled for recording, a checkmark is placed next to the option in the dropdown menu. This option is configured in the Effects Options dialog box under the Annotation tab. Choose Effects > Options > Annotation. For more information, see "Recorder Annotation Tab" on page 54.
Add Caption Add a text annotation to your
video.
Click on the Add Caption button to add a caption to the video during recording. The Add Caption option can also be activated from the menu bar in Effects > Annotation > Add Caption. When this option is enabled for recording, a checkmark is placed next to the option in the dropdown menu. This option is configured in the Effects Options dialog box under the Annotation tab. Choose Effects > Options > Annotation. For more information, see "System Stamp & Caption Option Buttons" on page 77.
Add Watermark
Add a watermark graphic to your video. The watermark is a small image that is placed into the recording area.
Click on the Add Watermark button to add a watermark to the video during recording. The Add Watermark option can also be activated from the menu bar in Effects > Annotation > Add Watermark. When this option is enabled for recording, a checkmark is placed next to the option in the dropdown menu.

Camtasia Studio User's Guide
www.techsmith.com Camtasia Recorder • 41
Button Tool Name Description Use
This option is configured in the Effects Options dialog box under the Annotation tab. Choose Effects > Options > Watermark. For more information, see "Recorder Watermark Tab Settings" on page 84.
AutoHighlight Add a highlight border to areas
of the capture (typically a window, dialog, or box) as the cursor passes over them during capture. The highlight area changes dynamically with the cursor position.
Click on the AutoHighlight button to add a highlight to the video during recording. The AutoHighlight option can also be activated from the menu bar in Effects > Annotation > AutoHighlight. When this option is enabled for recording, a checkmark is placed next to the option in the dropdown menu. This option is configured in the Effects Options dialog box under the Annotation tab. Choose Effects > Options > Annotation. Note: You can use Capture > Pause/Resume to control exactly when and where the AutoHighlight effect appears. For more information, see "Recorder Annotation Tab" on page 54.
Highlight Allows you to select a static
area of a window or the whole window to have a highlight rectangle around it. As you record the movie and move the cursor on screen, the highlight area does not change.
Click on the Highlight button to add a highlight to the video during recording. The Highlight option can also be activated from the menu bar in Effects > Annotation > Highlight. When this option is enabled for recording, a checkmark is placed next to the option in the dropdown menu. This option is configured in the Effects Options dialog box under the Annotation tab. Choose Effects > Options > Annotation. For more information, see "Recorder Annotation Tab" on page 54.
ScreenDraw Add a drawing effect over the
screen. You can draw various shapes, such as Highlight, Ellipse, Pen, Line, or Arrow.
Click on the ScreenDraw button to add a drawing to the video during recording. The ScreenDraw option can also be activated from the menu bar in Effects > Annotation > ScreenDraw. When this option is enabled for recording, a checkmark is placed next to the option in the dropdown menu. This option is configured in the Effects Options dialog box under the ScreenDraw tab. Choose Effects > Options > ScreenDraw. For more information, see "Recorder Annotation Tab" on page 54 and "Recorder ScreenDraw Tab" on page 56.

User's Guide Camtasia Studio
42 • Camtasia Recorder www.techsmith.com
Recorder Audio Toolbar Description Table The Audio toolbar is used for adding audio effects to the video as it is being recorded. Audio effects include real-time audio inputted from a microphone, mouse click sounds, and keyboard sounds.
The Audio tools are toggle options. This means that you can use the toolbar buttons to turn the desired option on or off as the video is being recorded. Click on the button once to enable the option. Click on the button once more to disable the option.
The following table describes each of the tools that can be found on the Audio toolbar along with its use. For more information on this topic, see "Recorder Annotation Tab" on page 54.
Note: The Audio toolbar is turned on or off using the Audio Toolbar option in the View dropdown menu. For more information on the View menu, see "Recorder View Menu Options" on page 50.
Note: For more information on recording audio, see "Getting Great Sound" on page 23 and "Audio Editor" on page 212.
Button Tool Name Description Use
Record Audio Record real-time audio
as you record the video.
To record audio, click on the Record Audio button. The Record Audio option can also be activated from the menu bar in Effects > Audio > Record Audio. When this option is enabled for recording, a checkmark is placed next to the option in the dropdown menu. See also "Getting Great Sound" on page 23.
Cursor Sounds Record sounds for
cursor clicks as you record the video
To record cursor sounds, click on the Cursor Sounds button. The Cursor Sounds option can also be activated from the menu bar in Effects > Audio > Cursor Sounds. When this option is enabled for recording, a checkmark is placed next to the option in the dropdown menu. This option is configured in the Effects Options dialog box under the Audio tab. Choose Effects > Options > Audio. For more information, see "Recorder Cursor Tab" on page 56.
Keyboard Sounds
Record sounds for key clicks as you record the video.
To record keyboard sounds, click on the Keyboard Sounds button. The Keyboard Sounds option can also be activated from the menu bar in Effects > Audio > Keyboard Sounds. When this option is enabled for recording, a checkmark is placed next to the option in the dropdown menu. This option is configured in the Effects Options dialog box under the Audio tab. Choose Effects > Options > Audio. For more information, see "Recorder Audio Tab" on page 55.
Mute Audio Effects
Mute all sound effects. To mute all sound effects, click on the Mute Audio Effects button.

Camtasia Studio User's Guide
www.techsmith.com Camtasia Recorder • 43
Recorder Cursor Toolbar Description Table The Cursor toolbar is used for adding cursor effects to the video as it is being recorded. Cursor effects include hiding the cursor, showing the cursor, highlighting the cursor, and highlighting the mouse clicks.
The Cursor tools are toggle options. This means that you can use the toolbar buttons to turn the desired option on or off as the video is being recorded. Click on the button once to enable the option. Click on the button once more to disable the option.
The following table describes each of the tools that can be found on the Cursor toolbar along with its use. For more information on this topic, see "Recorder Cursor Tab" on page 56.
Note: The Cursor toolbar is turned on or off using the Cursor Toolbar option in the View dropdown menu. For more information on the View Menu, see also "Recorder Cursor Tab" on page 56.
Button Tool Name Description Use
Hide Cursor Hides the cursor during
recording of video.
To hide the cursor, click on the Hide Cursor button. The Hide Cursor option can also be activated from the menu bar in Effects > Cursor > Hide Cursor. When this option is enabled for recording, a checkmark is placed next to the option in the dropdown menu.
Show Cursor Show the cursor during
recording of video.
To show the cursor, click on the Show Cursor button. The Show Cursor option can also be activated from the menu bar in Effects > Cursor > Show Cursor. When this option is enabled for recording, a checkmark is placed next to the option in the dropdown menu. This option is configured in the Effects Options dialog box under the Cursor tab. Choose Effects > Options > Cursor.
Highlight Clicks Visually highlight the
clicking of the mouse during the recording of video using a variety of shapes and colors.
To show the mouse cursor clicks, click on the Highlight Clicks button. The Highlight Clicks option can also be activated from the menu bar in Effects > Cursor > Highlight Clicks. When this option is enabled for recording, a checkmark is placed next to the option in the dropdown menu. This option is configured in the Effects Options dialog box under the Cursor tab. Choose Effects > Options > Cursor.
Highlight Cursor
Highlight the cursor with a translucent outline during the recording of video using a variety of colors.
To show the highlighted cursor, click on the Highlight Cursor button. The Highlight Cursor option can also be activated from the menu bar in Effects > Cursor > Highlight Cursor. When this option is enabled for recording, a checkmark is placed next to the option in the dropdown menu. This option is configured in the Effects Options dialog box under the Cursor tab. Choose Effects > Options > Cursor.

User's Guide Camtasia Studio
44 • Camtasia Recorder www.techsmith.com
Button Tool Name Description Use
Highlight Cursor & Clicks
Turn on highlighting of both cursor clicks and cursor movement using a variety of shapes and colors.
To show the highlighted cursor and mouse clicks, click on the Highlight Cursor & Clicks button. The Highlight Cursor option can also be activated from the menu bar in Effects > Cursor > Highlight Cursor & Clicks. When this option is enabled for recording, a checkmark is placed next to the option in the dropdown menu. This option is configured in the Effects Options dialog box under the Cursor tab. Choose Effects > Options > Cursor.
Recorder Zoom and Pan Toolbar Description Table The Zoom and Pan toolbar is used for adding zoom and/or pan effects to the video as it is being recorded.
Overall, zooming magnifies your actions. Panning focuses your actions. Zooming and Panning help to focus your viewer's attention on specific areas of your recording.
• Zoom while recording to show more detail or cover more area. • Pan to capture the smaller area where the action is taking place.
The following table describes each of the tools that can be found on the Zoom and Pan toolbar along with its use. For more information on this topic, see "Recorder Zoom Tab" on page 59.
Note: The Zoom and Pan toolbar is turned on or off using the Zoom and Pan Toolbar option in the View dropdown menu. For more information on the View Menu, see "Recorder View Menu Options" on page 50.
Button Tool Name Description Use
AutoPan AutoPan the area you are
recording. This option follows the cursor while you are recording with a floating area that shows where the action happens.
To enable AutoPan, click on the AutoPan button. The AutoPan option can also be activated from the menu bar in Effects > Zoom & Pan > AutoPan. When this option is enabled for recording, a checkmark is placed next to the option in the dropdown menu. This option is configured in the Effects Options dialog box under the Zoom tab. Choose Effects > Options > Zoom.
AutoZoom AutoZoom during recording.
AutoZoom allows you to zoom between two windows, regions, etc., with a smooth, professional appearance. AutoZoom automatically pans the area and zooms in smoothly.
To enable AutoZoom, click on the AutoZoom button. The AutoZoom option can also be activated from the menu bar in Effects > Zoom & Pan > AutoZoom. When this option is enabled for recording, a checkmark is placed next to the option in the dropdown menu. This option is configured in the Effects Options dialog box under the Zoom tab. Choose Effects > Options > Zoom.

Camtasia Studio User's Guide
www.techsmith.com Camtasia Recorder • 45
Button Tool Name Description Use
Zoom Out Zoom out on the area you are
recording. This allows you to reduce a portion of the screen or application area (and therefore capture a larger area). The percentage of zoom is indicated on the statistics display area:
This option always maintains aspect ratio of capture.
To zoom out, click on the Zoom Out button. Continue clicking the Zoom Out button until the correct zoom level is achieved. The Zoom Out option can also be activated from the menu bar in Effects > Zoom & Pan > Zoom Out. When this option is enabled for recording, a checkmark is placed next to the option in the dropdown menu. This option is configured in the Effects Options dialog box under the Zoom tab. Choose Effects > Options > Zoom
Zoom In Zoom in during recording to
show more detail on screen or cover more area. This allows you to enlarge a portion of the screen or application area (and therefore capture a smaller area). The percentage of zoom is indicated on the statistics display area:
This option always maintains aspect ratio of capture.
To zoom in, click on the Zoom In button. Continue clicking the Zoom In button until the correct zoom level is achieved. The Zoom In option can also be activated from the menu bar in Effects > Zoom & Pan > Zoom In. When this option is enabled for recording, a checkmark is placed next to the option in the dropdown menu. This option is configured in the Effects Options dialog box under the Zoom tab. Choose Effects > Options > Zoom.
Zoom To The Zoom To button will
zoom directly to a certain size, or to a specific region, window or the full screen
To enable Zoom To, click on the Zoom To button. Once enabled, clicking on the Zoom To button again will set the zoom view back to 100 percent. Click on the small down arrow to access the dropdown list of zoom to options. The Zoom To option can also be activated from the menu bar in Effects > Zoom & Pan > Zoom To. When this option is enabled for recording, a checkmark is placed next to the option in the dropdown menu.
Zoom Undo The Zoom Undo button
reverts back to the last zoom size and toggles between the last two zoom sizes.
To enable Zoom Undo, click on the Zoom Undo button. The Zoom Undo option can also be activated from the menu bar in Effects > Zoom & Pan > Zoom Undo. When this option is enabled for recording, a checkmark is placed next to the option in the dropdown menu.

User's Guide Camtasia Studio
46 • Camtasia Recorder www.techsmith.com
Recorder Menu Options Overview The following chapter describes each of the Recorder dropdown menu options.
Recorder Capture Menu Options The Capture menu options allow you to access the recording controls as well as the input and output options.
To select a Capture option, choose the desired option from the dropdown menu.
Capture Options Description Table The following table describes each of the Capture menu options.
Capture Option Description
Record Will begin the video capture process. Pause Will pause the video capture process. Stop Will stop the video capture process. Delete Will delete the current video capture.
When selected, the capture pauses and a message displays asking if you are sure you want to delete the current video capture. If Yes, the recording stops and any captured frames are discarded.
Input See "Recorder Input Menu Options" on page 47. Output See "Recorder Output Menu Options" on page 49.

Camtasia Studio User's Guide
www.techsmith.com Camtasia Recorder • 47
Recorder Input Menu Options Input defines the area of the desktop that will be recorded. Four options provide the flexibility to capture exactly what part of the screen you want to include in your video.
The input menu options are accessed from the Capture dropdown menu or from the Record button on the main toolbar.
To enable an option, use the mouse to select it from the menu. Once enabled, a bullet will display next to the selected option.
Access these options here: .
Or here: .
Overall, the four Recorder capture Input options let you capture exactly the area of the screen you want to include in your video. This way, your video won't include any superfluous areas of your screen, but will instead focus on the action.
Also, if you're concerned about file size, you can help control the size of the file by concentrating on a smaller area. At the same time, if you require a video of the entire screen, you can still exercise that option.
By experimenting with the different input choices, you can find the best input size for your particular needs.
To select any of the Input options, from the menu bar, choose Capture > Input. From the dropdown menu, choose the desired input option.
Input Options Description Table The following table describes each of the Input menu options.
Input Option Description
Screen The entire computer screen will be captured. To record the entire screen, choose the Screen option and then click the Record button.
Window Records a selected window. To record a window, choose the Window option. Click the Record button to begin recording. The cursor will change to a finger-pointer/highlighter. With the highlighter, select a window or any portion of a window to be captured. When you pass over areas that can be selected, they are highlighted. Click with the pointer to select the window.
Region Records a user-defined region. To record a region, choose the Region option. Click the Record button to begin recording. The cursor changes to a crosshair-pointer. To define a region, click and drag the cursor over the area you want to capture.

User's Guide Camtasia Studio
48 • Camtasia Recorder www.techsmith.com
Input Option Description
Fixed Region Records a pre-defined region. To record a fixed region, choose the Fixed Region option. The Fixed Region dialog box will display.
Define the size of the fixed region using the options below. Select: Use Select to draw the fixed region. If you use Select to set starting point and dimensions, the numbers are automatically placed in the appropriate boxes. Fixed Starting Point: To set a starting point manually, click a checkmark in the Fixed starting point box Width and Height: To set the Width and Height, type the pixel dimensions in the boxes provided. These can also be defined by using the Select option. Start X and Start Y: Type the coordinates, in pixels, in the Start X and Start Y box. Note that (0,0) is the top-left corner of the screen. These can also be defined by using the Select option. OK: Choose OK to save changed. Click the Record button to begin recording.

Camtasia Studio User's Guide
www.techsmith.com Camtasia Recorder • 49
Recorder Output Menu Options Output tells Recorder what to do with the video content that you are capturing. The input menu options are accessed from the Capture dropdown menu.
To enable an option, use the mouse to select it from the menu. Once enabled, a bullet will display next to the selected option.
Output Options Description Table The following table describes each of the Output menu options.
Output Option
Description
File The captured video will be stored in an industry standard AVI (video) file. The AVI files you create with Recorder can be imported, edited, etc. in any third party application that supports the AVI format. If you choose to, the name and location of the saved video file can be set to run automatically. This option is set under Tools > Options > File tab.
Live The captured video will be made available to any live encoding process you have running on your computer. Rather than saving your screen capture video to a file, you can send what you capture, as you’re capturing it, in real-time -- literally sending out a live broadcast of desktop activity. Recorder simulates a hardware PC camera and works with streaming media encoders (Microsoft’s Windows Media Encoder and RealNetworks’ Real Producer), video conferencing and webcam applications. Camtasia looks like a standard Video for Windows video capture device to these applications. When Live Output is On, all input options are disabled, since video frame size is determined by the application that is using Recorder as a video source. For a complete discussion on this topic, see "Recorder Live Tab" on page 66.

User's Guide Camtasia Studio
50 • Camtasia Recorder www.techsmith.com
Recorder View Menu Options The View options allow you to choose the look and feel of the Recorder screen in regards to the view and toolbar display. You can also use the View menu to access ScreenPad and play recently created Recorder AVI files in Player.
Note: For more information ScreenPad, see "ScreenPad" on page 95.
Note: For more information on Player, see "Camtasia Player" on page 133.
Note: For more information on accessing the view options using the Toggle View button on the toolbar, see "Recorder View Menu Options" on page 50.
To select a View option, choose the desired option from the dropdown menu.
View Options Description Table The following table describes each of the View menu options.
View Option Description
Standard This is the default view of the Recorder screen which shows the main toolbar and the video statistics and properties area. A bullet placed adjacent to Standard lets you know this option is enabled. You can also cycle through the screen’s view by clicking on the Toggle View button
on the main toolbar. Compact This view of the Recorder screen only shows the menu bar, main toolbar, and any other
toolbars that are turned on. You will not see the video statistics and properties area. A bullet placed adjacent to Compact lets you know this option is enabled.
Minimal This view of the Recorder screen only shows the main toolbar and any other toolbars that are turned on. You will not see the menu bar or the video statistics and properties area. A bullet placed adjacent to Minimal lets you know this option is enabled. Note: During the recording process, you can choose to minimize Recorder to the system tray. This keeps Recorder out of the way while you record. To minimize Recorder while you record, choose Tools > Options > Program Tab option. Enable the Minimize before starting capture option:

Camtasia Studio User's Guide
www.techsmith.com Camtasia Recorder • 51
View Option Description
Annotation Toolbar
Displays the Annotation toolbar. The Annotation toolbar is used primarily for adding annotations to the video. Annotations include a timestamp, watermark, captions, highlights, etc.
Audio Toolbar Displays the Audio toolbar. The Audio toolbar is used for adding audio effects to the video as it is being recorded. Audio effects include real-time audio inputted from a microphone, mouse click sounds, and keyboard sounds.
Cursor Toolbar Displays the Cursor toolbar. The Cursor toolbar is used for adding cursor effects to the video as it is being recorded. Cursor effects include hiding the cursor, showing the cursor, highlighting the cursor, and highlighting the mouse clicks.
Zoom & Pan Toolbar
Displays the Zoom & Pan toolbar. The Zoom and Pan toolbar is used for adding zoom and/or pan effects to the video as it is being recorded. Overall, zooming magnifies your actions. Panning focuses your actions. Zooming and Panning help to focus your viewer's attention on specific areas of your recording. Zoom while recording to show more detail or cover more area. Pan to capture the smaller area where the action is taking place.
ScreenPad Opens ScreenPad. ScreenPad allows you to add annotations to your video as you record. These can be captions, callouts, logos, stamps, sticky notes, or any fixed visual you want to include in the scene during recording. The annotations are actually graphics files that can be existing BMP, GIF, or JPEG images, or you can use the included graphic editor to create them.
Recent Files Displays a list of the most recently created or accessed files. Click on one of these files to see it playback in Player.
Recorder Effects Menu Options Overview The Effects options allow you to choose from a variety of special effects while you are recording to ensure high end, video productions. You can easily show cursor movement as well as perform sophisticated moves like highlighting, zooming and panning.
Note: To add annotation after recording, see "Camtasia Effects" on page 234.
You can also choose the fonts, colors, size and appearance that enhance the professional quality of your videos. Effects are easily toggled on and off in the Recorder toolbars and most allow you to preview changes before you proceed with your video making.

User's Guide Camtasia Studio
52 • Camtasia Recorder www.techsmith.com
To select an Effects option, choose the desired option from the dropdown menu.
Effects Options Description Table The following table describes each of the Effects menu options.
Effects Option Description
Annotation Displays the Annotation options. Annotations include a timestamp, watermark, captions, highlights, etc. See also "Recorder Annotation Tab" on page 54.
Audio Displays the Audio options. Audio options are used for adding audio effects to the video as it is being recorded. Audio effects include real-time audio inputted from a microphone, mouse click sounds, and keyboard sounds. See also "Recorder Audio Tab" on page 55.
Cursor Displays the Cursor options. The Cursor options are used for adding cursor effects to the video as it is being recorded. Cursor effects include hiding the cursor, showing the cursor, highlighting the cursor, and highlighting the mouse clicks. See also "Recorder Cursor Tab" on page 56.
Zoom & Pan Displays the Zoom & Pan options. The Zoom and Pan options are used for adding zoom and/or pan effects to the video as it is being recorded. Overall, zooming magnifies your actions. Panning focuses your actions. Zooming and Panning help to focus your viewer's attention on specific areas of your recording. Zoom while recording to show more detail or cover more area. Pan to capture the smaller area where the action is taking place. See also "Recorder Zoom Tab" on page 59.
Options Opens the Effects Options dialog box. See also "Recorder Effects Options" on page 53.

Camtasia Studio User's Guide
www.techsmith.com Camtasia Recorder • 53
Recorder Effects Options The Effects Options dialog box allows you to set options for your recording such as system time stamps, mouse and keyboard audio effects, cursor effects, and much more.
You can access the Effects Options dialog box by choosing Effects > Options from the menu bar or by selecting the
Options tool on the toolbar .
Additionally, you can access each of the individual tabs that make up the Effects Option dialog box by clicking on the small down arrow next to the Options button to reveal a dropdown menu. From the menu, choose the desired option.
Enabling the Effects Settings Options Once you have made your selections regarding the Effects Settings, you must enable the corresponding option from the Effects dropdown menu or toolbar before the Effects Settings are used during the recording process. For example, if you would like to use a highlighted cursor, first select the Cursor tab in the Effects Options dialog box and set the options. Next, enable the Highlight Cursor option from the Effects dropdown menu or select the Highlighted Cursor button from the Cursor menu. Click on the Record button and create the video.
Continue this topic with "Recorder Annotation Tab" on page 54.

User's Guide Camtasia Studio
54 • Camtasia Recorder www.techsmith.com
Recorder Annotation Tab The Annotation tab will allow you to set the options for many different recording effects while recording.
Note: For adding annotation after you have made your recording, see "Camtasia Effects" on page 234.
A few of these effects are: • Including the time and date for a predefined period of time. • Creating a text caption such as a title, and customize its appearance and position on screen. • Adding audio sounds to the cursor clicks or keyboard selections. • Assigning visual effects to the cursor such as highlighting.
Each of the Annotation tab options are described in the chapter entitled "Recorder Annotation Tab Settings" on page 71.

Camtasia Studio User's Guide
www.techsmith.com Camtasia Recorder • 55
Recorder Audio Tab The Audio tab will allow you to set the different audio properties for the mouse clicks and keyboard keystrokes.
Audio Tab Options Description Table The following table describes each of the Audio tab options along with its use.
Audio Tab Option Description Use
Mouse button down sound
This option allows you to choose a sound file for the mouse button down sound.
Click on the browse button. Browse and select the desired sound file. Choose OK. File path is updated to Audio tab. Click on play button to test sound.
Mouse button up sound This option allows you to choose a sound file for the mouse button up sound.
Click on the browse button. Browse and select the desired sound file. Choose OK. File path is updated to Audio tab.
Key down sound This option allows you to choose a sound file for the key down sound.
Click on the browse button. Browse and select the desired sound file. Choose OK. File path is updated to Audio tab.
Select Folder button
Choose this button open the Browse dialog box for adding a resource file.
Choose the folder to browse and select a file. Choose OK to exit Browse dialog box and update file to Audio tab.
Test Sound button Choose this button to hear the sound of any of the sound files.
Click on the sound button to listen to the sound. Click again to end playing.
Volume
Use the volume slide bar to increase or decrease the volume level for the different sound files on the recording.
Grab the slider bar with the mouse. Drag to the left to decrease sound. Drag to the right to increase should.
Note: Once you have made your Audio tab selections, you must enable the corresponding option from the Audio toolbar or the Effects dropdown menu before the audio options are used during the recording process.

User's Guide Camtasia Studio
56 • Camtasia Recorder www.techsmith.com
Recorder Cursor Tab The Cursor tab allows you to define how the cursor will be displayed in the recording. The effects include cursor selection and highlight capabilities for mouse and cursor clicks.
Each of the Cursor tab options are described in the chapter entitled "Recorder Cursor Tab Settings" on page 80.
Recorder ScreenDraw Tab The ScreenDraw tab allows you to define how the ScreenDraw tool will appear on the recording as you write.

Camtasia Studio User's Guide
www.techsmith.com Camtasia Recorder • 57
The ScreenDraw feature allows you to draw on your desktop while you record a video. Make your videos lively and easier to understand by underlining, pointing and illustrating with the freehand drawing tool. Or, you can draw various shapes on screen while recording in order to highlight and draw focus to a particular area. Your video can show your pen moving across the screen as you're recording, or you can pause the recording, then draw, and have your drawing appear already completed.
Note: While recording, this feature is activated using the ScreenDraw toolbar button or by using a customized hotkey. Using the ScreenDraw hotkey lets you even draw on popup menus. For information on configuring the ScreenDraw Hotkey, see "Recorder Hotkeys Tab" on page 64.
ScreenDraw Tab Options Description Table The following table describes each of the ScreenDraw tab options.
ScreenDraw Tab Option
Description
Tool From the dropdown menu, choose the desired tool for the drawing. As you choose a tool, a preview of the shape will appear in the preview window:
Frame: Draw a frame (rectangular/square box) on the screen. Highlight: Draw a highlight rectangle on the screen. Ellipse: Draw an ellipse on the screen. Pen: Draw freehand on the screen. Line: Draw a straight line on the screen. Arrow: Draw an arrow on the screen.
Color From the dropdown menu, choose the desired color for the drawing tool. As you choose a color, a preview will appear in the preview window:
Width Using the up and down arrows, select a width for the drawing tool. As you choose a width,
a preview will appear in the preview window:
Translucent Selecting this option will allow the ScreenDraw object to be translucent or see-through on
the screen. This allows most of the recording’s background to come through the highlight. Disable keyboard and cursor effects during ScreenDraw
Enabling this option with a checkmark will cause all keyboard and cursor activity to cease while the ScreenDraw option is being used. This allows the user’s focus to be drawn to the ScreenDraw object, not other activity in the recording.

User's Guide Camtasia Studio
58 • Camtasia Recorder www.techsmith.com
Using ScreenDraw While Recording If you want to change ScreenDraw options after you have started recording, while ScreenDraw is operating, right-click over the capture area. The ScreenDraw menu will display:
Select one of the drawing tool options listed by clicking on a tool name or pressing the accelerator key listed next to the tool names. Once selection is made, resume drawing.
Recorder Watermark Tab The Watermark tab allows you to add a watermark, such as a company logo, in any fixed position in the recording. This is a helpful way to stamp ownership on the intellectual property that the recording represents.
Other than logos, you can use this feature to position any other information you would like into the recording such as titles, banner ads, etc. As input, you can use graphic files in BMP, GIF, or .JPEG format.
Each of the Watermark tab options are described in the chapter entitled "Recorder Watermark Tab Settings" on page 84.

Camtasia Studio User's Guide
www.techsmith.com Camtasia Recorder • 59
Recorder Zoom Tab The Zoom tab allows you to set up zooming and panning options for your recordings such as zoom speed, pan speed, zoom levels, etc.
Note: You can zoom in or out on the action during recording by using the Zoom Hotkeys. For more information, see "Recorder Hotkeys Tab" on page 64.
Zoom Tab Options Description Table The following table describes each of the Zoom tab options.
Zoom Tab Option Description
AutoZoom Speed This setting controls the speed of the rendered zooming effect (that is, the speed of the image scaling). To increase or decrease the AutoZoom speed, use the slider bar.
AutoPan Speed This setting controls the speed at which the capture area follows the mouse. Use this
when you want to capture a smaller area of a screen where the action is and ignore the inactive areas. This can help limit file size and help to focus attention. To increase or decrease the AutoPan speed, use the slider bar.
Zoom level at start of capture
This setting configures a preset zoom level when the capture begins. The default value is 100%. Values less than 100% makes Recorder start zoomed out. Values greater than 100% makes Recorder start zoomed in. To change the zoom level, click inside the Zoom level field and enter the desired level.

User's Guide Camtasia Studio
60 • Camtasia Recorder www.techsmith.com
Zoom Tab Option Description
Center zoom effect If selected, when the zoom effect is rendered, Camtasia always centers the new capture area over the old area. In the final recording, the visual effect is that Camtasia automatically pans the image so it stays centered over the previous area. The default setting is off. To enable this option, click onside the box. A checkmark will display when enabled.
Use smooth interpolated scaling
If selected, Recorder uses a smooth scaling algorithm that makes images more readable when zoomed out. The default setting is on. Note: Enabling this option may degrade the video frame rate since smooth interpolated scaling requires much more computer processing to render the effect. To enable this option, click onside the box. A checkmark will display when enabled.
Smooth scale during AutoZoom
If selected, Recorder uses the smooth scaling algorithm while rendering the AutoZoom effect. This makes the zooming effect look smoother, but the video frame rate may degrade. This option is off by default. To enable this option, click onside the box. A checkmark will display when enabled.
Note: Once you have made your Zoom tab selections, you must enable the corresponding zoom and pan options from the Zoom and Pan toolbar or the Effects dropdown menu before the effects are used during the recording process.

Camtasia Studio User's Guide
www.techsmith.com Camtasia Recorder • 61
Recorder Tools Options Overview The Tools Options allow you to set options for your recording such as the record and playback rate, file naming conventions, hotkey shortcut strokes, and much more.
You can access the Tool Options by clicking on the Options button on the toolbar or by choosing Tools > Effects from the Recorder menu bar.
Once accessed, the following tabbed dialog box will be displayed.
Continue this topic with "Recorder Avi Tab" on page 62.

User's Guide Camtasia Studio
62 • Camtasia Recorder www.techsmith.com
Recorder Avi Tab Use the AVI tab to set preferences for recording videos such as codecs, key frame rates, time-lapse capture, etc.
Note: While you can only record files as AVI in Recorder, you can convert them to other output formats, including Flash (.SWF), .WMV and RealVideo. For a complete discussion on the AVI tab, continue with "Recorder AVI Tab Settings" on page 88.
Continue this same topic with "Recorder File Tab" on page 63.

Camtasia Studio User's Guide
www.techsmith.com Camtasia Recorder • 63
Recorder File Tab Use the File tab to set the file naming options for your video recordings.
File Tab Options Description Table The following table describes each of the File tab options.
File Tab Option Description
Ask for File Name
Choose this option if you want to name each file separately as it is recorded.
Fixed File Name Choose this option if you want to define a single file name. With this option, any recording with this file name will automatically be overwritten when saving subsequent recordings.
Name Type the name of the file in the text box that you want to be used in conjunction with the Fixed File Name option.
Automatic File Name
Choose this option if you want to assign automatically created and incremented filenames to your recordings.
Prefix Files will be saved with the prefix you supply along with a number, such as Video-001AVI, Video-002AVI, and so on.
Output Folder Enter the name of a destination Output Folder in the text box provided or use the Browse
button to search for the desired folder. Temporary File Folder
Specify a drive and folder where files will be stored temporarily during capture and before you save them to another location. The default C:\WINDOWS\TEMP is fine if you have room on your C: drive. Use the fastest local hard drive on your system that has the most free space. If you need to change the location, click […] to search for a new one.
Continue this topic with "Recorder Hotkeys Tab" on page 64.

User's Guide Camtasia Studio
64 • Camtasia Recorder www.techsmith.com
Recorder Hotkeys Tab A hotkey is a key or combination of keys that you push to run a command or operate a program. Use this tab to define the hotkey options used in the making of your recordings. You can change the default hotkeys to whatever you would like. There are three standard Recorder hotkeys as seen in the graphic below.
Additionally, there are five advanced hotkeys which are accessed by choosing the Advanced button .

Camtasia Studio User's Guide
www.techsmith.com Camtasia Recorder • 65
Hotkey Options Description Table The following table describes each of the options found on the Hotkey tab and the Advanced Hotkey dialog box.
Hotkey Option Where Found Default Hotkey Description
Record/Pause Hotkey Tab
Starts recording if Recorder is stopped; pauses recording if Recorder is running.
Stop Hotkey Tab
Stops Recorder.
ScreenDraw Hotkey Tab None Start the ScreenDraw feature. AutoPan Advanced Hotkey dialog box None Turns on the AutoPan feature during
recording. Hide Advanced Hotkey dialog box None Hides the Recorder screen and disables
the hide/unhide tray icon hotkey. Zoom In Advanced Hotkey dialog box None Zooms in on the recorded area. Press
hotkey additional times to zoom farther. Zoom Out Advanced Hotkey dialog box None Zooms out from the recorded area. Press
hotkey additional times to zoom farther. Mute Advanced Hotkey dialog box None
To Create a Hotkey To change the hotkeys for any available option, place a checkmark in one or more boxes below <CTRL>, <SHIFT>, or <ALT> if you want to include them in your hotkey combination for the selected action.
Select another keyboard key from the dropdown box. You can choose most keyboard keys here.
Example If you want to use the key combination <Ctrl> + <Alt> + <R> to Record/Pause a recording, you would check the CTRL and ALT boxes, and then choose the letter R from the dropdown list.
Then, to start or pause recording, you would hold down the <Ctrl> and <Alt> keys while you press <C>.
Continue this topic with "Recorder Live Tab" on page 66.

User's Guide Camtasia Studio
66 • Camtasia Recorder www.techsmith.com
Recorder Live Tab This tab allows you to set the options for the Live Desktop Video Feed feature.
The Live Output feature allows Recorder to appear as a standard video capture device that can be used as a video source by applications such as streaming media encoders, video conferencing applications, video editors, and web cam applications.
The live output option essentially makes Recorder a "plug in" that provides a unique source of content and enhances these applications. These applications normally use real hardware video cameras as their video source.
The live output feature makes Recorder appear as another video camera on the system. However, Recorder's live output is a software camera that records from the desktop. With the live output option ON, Recorder feeds its video frames to applications like a streaming media encoder instead of saving them to a video file.
The same VCR-style record/pause/resume/stop controls are used during a live output session as when recording to a video file. All of Recorder's video effects (cursor highlights, pan, zoom, and all annotation effects) apply for live output. Input options are disabled since you are sending your entire screen into the feed.
Note: Some live encoding applications (for example, the free version of Real Producer) only allow you to choose a single default video capture device. If you have more than one video capture device on your system, such as a video capture card, then the Recorder’s video capture device may not be available in the encoding application. In this case, disable the non-Recorder capture device using the Control Panel Multimedia applet. In the Multimedia applet, go to the Devices tab, expand the Video Capture Devices list, select the device to disable, click the Properties button, and choose Do not use this video capture device.
To Use Live Output 1. Enable the Live Output feature by selecting Capture > Output > Live from the menu bar. A checkmark is
placed next to the menu option, indicating that the Live Output mode is on. 2. Select menu Options > Preferences. The Preferences tabbed dialog appears. 3. Select the Live tab. 4. Set the Live capture rate in frames per second.
Note: The Live capture rate determines how frequently Recorder updates video frames during live output. This can be used to control the system resources (CPU, for example) used by Recorder.
5. Start the application you are sending live video to.
Note: This may be a streaming media encoder, such as Windows Media Encoder or Real Producer, or it may be a video capture application such as Adobe Premiere, or it may be a live web cam application. In the application you are sending video to, select the Video Capture Device as the live source.
6. Use Recorder just as you would for output to a video file.
Continue this topic with "Recorder Program Tab" on page 67.

Camtasia Studio User's Guide
www.techsmith.com Camtasia Recorder • 67
Recorder Program Tab Use this tab to set the Program Capture Options.
• A checkmark next to the item lets you know that that item is enabled. • To enter or remove a checkmark, click on the box next to the desired item. • Place a checkmark in the box next to each option you want to enable. • Click on the checkmark next to each option you want to disable.
Program Tab Options Description Table The following table describes each of the Program options.
Program Option Default Setting
Description
Minimize before starting capture
Off Recorder program window will reduce to the system tray while capturing video.
Pause before starting capture
Off Pausing before capture allows you to arrange and position windows and the capture rectangle before beginning the capture.
Boost priority during capture
Off Gives Recorder a higher processor priority which can mean better performance (that is, better or faster frame rate captures).
Hide capture rectangle Off Capture rectangle will no longer appear before and during captures. Solid capture rectangle Off The default capture rectangle consists of short angles at each corner of the
rectangle. This option turns that box into a solid rectangle. Play video after saving file
On Plays the video after saving the video file.
Play AVI files with Camtasia Player
On If you do not want to use Camtasia Player, remove the checkmark. Your selected Windows video player will be used instead.

User's Guide Camtasia Studio
68 • Camtasia Recorder www.techsmith.com
Program Option Default Setting
Description
Report dropped frames Off This causes Recorder to report dropped frames in the status display. This is helpful to see and understand what the maximum frame rate Recorder can achieve.
Always on top Off Puts Recorder at the top of any layered applications on your computer desktop.
Round frame size to a 4 pixel boundary
On When it is on, the horizontal and vertical pixel dimensions of the video you are creating are forced to a multiple of 4. This eliminates errors occurring when viewing videos created with certain codecs (such as Microsoft Video 1) which requires frames that are multiples of 4 pixels. Note: The TSCC video codec does not have this limitation—videos are encoded and decoded with any pixel dimensions.
Disable display acceleration during capture
Off Disabling hardware display acceleration on Windows 2000 or later can dramatically increase frame rates and/or reduce system load during recording.Note: When display acceleration is disabled, your screen will momentarily blank at the start and end of recording. This is normal.
Capture layered windows
Off Allows the capture of translucent or irregularly shaped layered windows. An example of a layered window is the Office Assistant in Microsoft Office 2000. Note: This feature only works when capturing on Windows 2000, XP, or later.
Single Frame Off Will toggle to the single frame capture mode. This option allows only one frame at a time to be captured. With this option selected, Recorder is always in a paused state. Use the record button like a camera shutter button to capture one or more stills that can be saved as an AVI file. See also "About Recorder's Single Frame Capturing" on page 69.
Quick Capture Off Quick Capture mode captures the screen as efficiently as possible, at frame rates from 2 to 7 times faster than normal. In general, given your system resources, you can obtain a higher capture rate for smoother, higher quality recordings wit this option. Additionally, at any given frame rate you need to maintain, Quick Capture uses less system resources, possibly enabling you to capture scenes that you would otherwise not be able to with the computer and graphics capabilities you have. Overall, this option is particularly useful for capture sequences that feature a lot of cursor movement and not much other visual change. See also "About Recorder's Quick Capture" on page 69.
Enable Tips On When enabled, tips will display.
Continue this topic with "About Recorder's Single Frame Capturing" on page 69.

Camtasia Studio User's Guide
www.techsmith.com Camtasia Recorder • 69
About Recorder's Single Frame Capturing Single Frame is the capture option that captures just one frame at a time. With this option selected, Recorder is always in a paused state. These still frames can be saved as an AVI file to create a slide show or make a "stop frame animation" style video.
When using this option, the record button is used just like a camera shutter button. Every time you press it, you take a still picture of the screen. You can repeat the capture as many times as needed, and you can change the contents of the capture region between captures to achieve the desired motion effect.
This way, you can arrange the screen without the camera recording your actions. When the screen suits your needs, you simply take a picture. Obviously, this works great for a slide show, because you can include as many different scenes as you require. For an animation-type video, you can condense a longer video by recording only the key steps of a sequence.
This option also works well with the Time-lapse capture mode. For example, by setting the Time-lapse playback frame rate to 1 frame per 10 seconds, you can use Single Frame capture to add slides, each of which is displayed for 10 seconds.
To Use Single Frame Capture 1. Within Recorder, from the menu bar, select Tools > Options > Program Tab > Single Frame. This is a toggle
that you enable by selecting the option once and disable by selecting it again. When the option is enabled, a check mark appears next to the option.
2. If a Camtasia Tip appears, read it and click Close. 3. Set any other capture options, including Input, Effects, and Preferences.
4. To capture a frame, click on the record button . 5. Repeat the capture as many times as needed. You can change the contents of the capture region between
captures to achieve whatever motion effect you want.
6. When you are finished recording your video, click the Stop button to save your video or the Cancel button
to discard your video and start over.
About Recorder's Quick Capture Quick Capture makes cursor movements appear smoother on video by capturing the screen as efficiently as possible, at frame rates from 2 to 7 times faster than normal. This is ideal for slower systems or for when you have a lot of cursor movement without much other visual change.
Screen video capture is very demanding on system resources. As the screen area recorded and the color depth of the screen increase, your effective capture frame rate decreases. A faster system helps, but due to limitations of the video subsystem, you may still end up with unacceptably slow frame rates and a choppy "slideshow" video. The Quick Capture feature avoids these performance bottlenecks to obtain higher capture frame rates and enhanced video quality.
Quick Capture offers distinct advantages that enhance video quality. For example, you obtain a higher capture rate for smoother, higher quality recordings. Also, at any given frame rate you need to maintain, Quick Capture uses less system resources. Because more system resources are available to the application that you are recording, the application is more responsive. This can enable you to capture scenes that you would otherwise not be able to with your present computer and graphics capabilities.
Quick Capture does have its limitations. Some changes on the screen that are not initiated by the user due to a mouse click or key press (e.g. animations on a web page), or changes that are outside of the foreground window may not by fully captured. Also, when the entire screen is changing often, the effective capture rate can degrade to the same rate as when Quick Capture is not enabled.
If you are recording a full screen video of an application, pointing out and explaining items with the cursor, Quick Capture can result in a much higher capture frame rate and a much smoother video.

User's Guide Camtasia Studio
70 • Camtasia Recorder www.techsmith.com
Note: To further increase your capture frame rate, try disabling your hardware acceleration! By disabling graphics hardware acceleration, users can dramatically increase frame capture rates. Disabling the hardware acceleration makes it possible to get high capture frame rates at high colors, so the video does not look jerky -- it looks impressively smooth.
To Use Quick Capture 1. Within Recorder, from the menu bar, select Tools > Options > Program Tab > Quick Capture. This is a toggle
that you enable by selecting the option once and disable by selecting it again. When the option is enabled, a check mark appears next to the option.
2. If a Camtasia Tip appears, read it and click Close. 3. Set any other capture options, including Input, Effects, and Preferences.
4. To capture a frame, click on the record button . 5. Repeat the capture as many times as needed. You can change the contents of the capture region between
captures to achieve whatever motion effect you want.
6. When you are finished recording your video, click the Stop button to save your video or the Cancel button
to discard your video and start over.
Caution: Screen changes that are not user-initiated (like animations) may not be fully captured when using this option.
Capture Automation Command Options The following Recorder command line options allow you to automate and/or control Recorder from other applications or a batch file.
When the command line options are used, Recorder exits with an exit code of 0 on success and 1 on any failure. The exit code is reflected as the "errorlevel" in DOS batch files.
Command Option
Function Description
/r Start/Resume Starts/resumes recording using the current Recorder settings. This option fails if Recorder is already recording.
/p Pause Pause recording. This option fails if Recorder is not running, or if Recorder is not recording.
/s Stop Stop recording. This option fails if Recorder is not running, or if Recorder is not recording or paused.
/h Run Hidden Hides the Recorder screen and disables the hide/unhide tray icon hotkey. This option always succeeds.
/x Exit Causes the running instance of Recorder to exit. This option fails if Recorder is not running. If a recording session is active, the /x option aborts the capture and discards any video file. Note: You can safely perform a /s to stop recording followed by a /x to cause Recorder to exit. (Example: CamRec.exe /s/x).

Camtasia Studio User's Guide
www.techsmith.com Camtasia Recorder • 71
Recorder Annotation Tab Settings Using the Annotation tab on the Effects Options dialog box allows you to add many different effects to your recordings. Just a few of these effects include the addition of:
• A time and date for a predefined period of time. • Text option, such as a title, and customize its appearance and position on screen. • Audio sounds to the cursor clicks or keyboard selections. • Visual effects to the cursor such as highlighting.
To access the Annotation tab, choose Effects > Options from the Recorder menu bar. The Annotation tab is displayed.
Note: Once you have made your Annotation tab selections, you must enable the corresponding option from the Effects > Annotation dropdown menu before these options are used during the recording process.
Annotation Tab System Stamp Options Description Table The following table describes each of the Annotation tab's System Stamp options.
Annotation System Stamp Option
Description
Time / Date Time/Date Format
Use this option to set up the desired format of the Time/Date stamp. Click on the Time/Date option to enable the Time/Date Format button. To format the time/date option, continue with "Time/Date Format Button" on page 73.Review how this option will appear in the Preview area of this tab.

User's Guide Camtasia Studio
72 • Camtasia Recorder www.techsmith.com
Annotation System Stamp Option
Description
Elapsed Time Choosing this option puts an elapsed time stamp on the recording. The elapse time indicates how much time has gone by out of the total running time of the view.
Computer Name Choosing this option will put the name of the computer on the recording. The name of the computer that is used is from the PC’s system registry. Review how this option will appear in the Preview area of this tab.
User Name Choosing this option will put the user name on the recording. The user name that is
used is from the PC’s system registry and is determined by the logon ID that is being used at the time of the recording. Review how this option will appear in the Preview area of this tab.
Arrange Stamp The Arrange Stamp button on the Annotation tab gives you access to the Arrange Stamp
dialog box. Within this dialog box, you can change the order of the stamps in regards to how they appear on your recording. Click on the Arrange Stamp button. The Arrange Stamp dialog box is displayed.
To move a stamp up in the order, first highlight the stamp and click Up until the stamp is in the desired position. To move a stamp down in the order, first highlight the stamp and click Down until the stamp is in the desired position. Once your changes have been made, choose OK to save the changes and exit back to the Annotation tab. Choose Cancel to exit back to the Annotation screen without making any changes to the current settings.
Preview The Preview field allows you to see how the time/date stamp will look on your recording.

Camtasia Studio User's Guide
www.techsmith.com Camtasia Recorder • 73
Annotation System Stamp Option
Description
Show Stamp for Determines how long the time/date stamp will be viewed on the recording. To show the time/date stamp on the recording for a predetermined amount of time, enable this option and then enter the time in seconds.
System Stamp Options This option is used to define the look of the system stamp including the font, font color, font style, location, etc. For more information setting these options, see "System Stamp & Caption Option Buttons" on page 77.
Caption This option allows you to add a caption to the recording. To enter a caption, simply type in the Caption field. Several of the last captions that were entered will be saved for you in a dropdown list. These are also available for selection.
Prompt before capture Enable this option to be prompted for a new caption each time you record. This allows you to change the caption on the fly.
Caption Options This option is used to define the look of the caption including the font, font color, font style, location, etc. For more information setting these options, see "System Stamp & Caption Option Buttons" on page 77.
Highlight Width This is the width, in pixels, of the highlight box. For more information on the highlight box feature, see "Recorder Annotation Toolbar Description Table" on page 40. To set the width, enter the pixel number in the Width field.
Highlight Color This is the color of the highlight box. For more information on the highlight box feature, see "Recorder Annotation Toolbar Description Table" on page 40.
To set the color, click on the Color button . The Color dialog box will display. Use the mouse to select the desired color. When
color is selected, choose OK, it will be updated to the Color box .
Time/Date Format Button The Time/Date Format button gives you access to the Time/Date format dialog box. Within this dialog box you are able to choose the way your time and/or date stamp is displayed on your recording.
You can choose from several preset options or create your own custom look.
To enable the Time/Date Format button, enable the Time/Date option as seen in the following graphic.
Click on the Time/Date Format button.

User's Guide Camtasia Studio
74 • Camtasia Recorder www.techsmith.com
The Time/Date Format dialog box is displayed.
Note: Once you have made your System Stamp selections, you must enable the corresponding option from the Effects dropdown menu before these options are used during the recording process.
Time/Date Format Options Description Table The following table describes each of the Annotation tab's Time/Date Format options.
Annotation Time/Date Format Option
Description
Time then date Choose this option to display the time first and then the date. Time only Choose this option to only display the time. Date then time Choose this option to display the date first and then the time. Date only Choose this option to only display the date. Time Use the menu to select the desired format for the time. Once you have made a
selection, use the Preview field to see how your selection will be displayed on your recording.
Custom Time Format To use a time format that is not listed, first select the Custom Format option from the menu. The Custom Time Format field becomes enabled. In the Custom Time Format field, enter the desired format using the given symbols. For information on each of the time symbols, "System Stamp & Caption Option Buttons" on page 77.
Date Use the menu to select the desired format for the date. Once you have made a selection, use the Preview field to see how your selection will be displayed on your recording.

Camtasia Studio User's Guide
www.techsmith.com Camtasia Recorder • 75
Annotation Time/Date Format Option
Description
Custom Date Format To use a date format that is not listed, first select the Custom Format option from the menu. The Custom Time Format field becomes enabled.
In the Custom Time Format field, enter the desired format using the given symbols. For information on each of the time symbols, "System Stamp & Caption Option Buttons" on page 77.
Preview View the Preview field to see how your time or date setting will look on your recording.
Cancel Choose Cancel to exit this dialog without making any changes to the current settings. OK Once you have made your Time/Date Format selections, choose OK to save and exit
back to the Annotation tab.
Date/Time Format Symbols The following table describe each of the symbols used for the time and date entries in the Time and Date fields found on the Time/Date Format dialog box.
To access this dialog box, choose Effects > Options > Annotations > Time/Date Format button.
Note: When setting the time or date using the Custom field, you must use a combination of these symbols in the Custom Format field to ensure correct results.

User's Guide Camtasia Studio
76 • Camtasia Recorder www.techsmith.com
Time Format Symbol Description Table The following table describes each of the Time Format symbols.
Time Format Symbol Description
Windows Default Sets the time to the default time setting on your PC. Custom Format Allows you to choose your own setting. h Hour, single digit. Example: 1, 5, 10, 12 hh Hour, double digits. Example: 01, 05, 10, 12 H Hour, single digit, military style. Example: 1, 5, 15, 18 HH Hour, double digits, military style. Example: 01, 05, 15, 18 mm Minutes. Example: 01, 09, 11 ss Seconds. Example: 01, 02, 32, 47 tt Time of day. Example: AM, PM
Date Format Options Description Table The following table describes each of the Date Format symbols.
Date Format Symbol Description
Windows Default Sets the date to the default date setting on your PC. Custom Format Allows you to choose your own setting. M Month, single digit. Example: 1, 5, 10, 12 MM Month, double digits. Example: 01, 05, 10, 12 MMMM Month in word form. Example: May, October, December d Day, single digit. Example: 1, 5, 10, 12 dd Day, double digits. Example: 01, 05, 10, 12 dddd Day in word form. Example: Monday, Wednesday, Sunday yy Year in last two digits. Example: 87, 98, 01, 02 yyyy Year with all four digits. Example: 1987, 1998, 2001, 2002
Continue this topic with "System Stamp & Caption Option Buttons" on page 77.

Camtasia Studio User's Guide
www.techsmith.com Camtasia Recorder • 77
System Stamp & Caption Option Buttons A dialog box similar to the following is used to set the font options for both the System Stamp and the Caption features.
Once the font options are selected, choose OK to save the options and exit back to the Annotations tab.
Use Cancel to exit back to the Annotations tab without making any changes to the System Stamp or Caption font attributes.
Font Options Description Table The following table describes each of the Font options along with its use.
Font Option Description Use
Normal Displays normal text in the recording. Review how this option will appear in the Preview
area of this dialog box .
Click on the radio button next to this option to enable it.
Drop Shadow Displays text with a drop shadow in the recording. Review how this option will appear in the Preview
area of this dialog box .
Click on the radio button next to this option to enable it.
Outlined Shadow Displays text with an outlined shadow in the recording. Review how this option will appear in
the Preview area of this dialog box .
Click on the radio button next to this option to enable it.
Transparent Background
Gives the caption or system stamp a transparent background. With this option enabled, anything that is behind the System Stamp or the Caption in the recording area will be visible .
Click on the box next to this option to enable it. When enabled, a checkmark will display. When disabled, the checkmark is removed from the box.

User's Guide Camtasia Studio
78 • Camtasia Recorder www.techsmith.com
Font Option Description Use
Word Wrap The System Stamp or the Caption will wrap to the size of the System Stamp or Caption box.
This allows all of the text to be seen . If the text is not wrapped, then it is strung out in one long line. Then, if the text box is resized, the text may be cut off.
Click on the box next to this option to enable it. When enabled, a checkmark will display. When disabled, the checkmark is removed from the box.
Position Use the squares to select the desired location of the System Stamp or the Caption.
Click on the square in the grid that corresponds to the desired position of the caption or system stamp.
Font Displays the standard Windows font dialog box allowing you to change the font type, size, color, etc.
To change the font attributes, click on the Font button. The Font Dialog box displays. Font: To change the font, select the new font from the font list. Font Style: To change the font style, select the desired style from the list. Size: To change the font size, select the new size from the list. Color: To change the font color, click on the Color button. Choose desired color from dropdown menu. Sample: This area will give you a preview of the changes made to the font. OK: Choose OK to save and update changes. Cancel: Choose Cancel to exit the Font dialog box without making any changes.
Text Color Opens Color dialog box for selecting desired text color.
Click on the Text Color button:
. The Color dialog box will display. Use the mouse to select the desired color. When color is selected, choose OK, it will be updated to the Text Color box:
. Background Color
Opens Color dialog box for selecting desired background color.
Click on the Background Color button:
. The Color dialog box will display. Use the mouse to select the desired color. When color is selected, choose OK, it will be updated to the Background Color box:
. Shadow Color Opens Color dialog box for selecting desired text
shadow color. Click on the Shadow Color button:
.

Camtasia Studio User's Guide
www.techsmith.com Camtasia Recorder • 79
Font Option Description Use
The Color dialog box will display. Use the mouse to select the desired color. When color is selected, choose OK, it will be updated to the Shadow Color box:
. Outline Color Opens Color dialog box for selecting desired outline
color. Click on the Outline Color button:
. The Color dialog box will display. Use the mouse to select the desired color. When color is selected, choose OK, it will be updated to the Outline Color box:
.

User's Guide Camtasia Studio
80 • Camtasia Recorder www.techsmith.com
Recorder Cursor Tab Settings Overview The Cursor tab allows you to define how the cursor will be displayed on the recording. The effects include cursor selection and highlight capabilities for mouse and cursor clicks.
Note: Remember, once you have made your Cursor selections, you must enable the corresponding option from the Effects > Annotation dropdown menu before the Cursor settings are used during the recording process.
Continue this topic with "Recorder Cursor Setup Options" on page 81.

Camtasia Studio User's Guide
www.techsmith.com Camtasia Recorder • 81
Recorder Cursor Setup Options The Cursor Setup options in the Cursor Setup dialog box will allow you choose the cursor you want to use in your
recording. To access the Cursor Setup dialog box, click on the Cursor Setup button . The Cursor Setup dialog box displays.
Cursor Setup Options Description Table The following tables describes each of the Cursor Setup options.
Cursor Setup Option Description
Use actual cursor Enable this option to use the standard Windows default cursor. This is the default setting.Use custom cursor Enable this option to choose one of the custom cursors from the dropdown menu:
Use cursor from file Enable this option to select a cursor from the Windows cursor directory or any other
desired directory.
Once this option is enabled, choose the Browse button to access the Cursor directory. Select the desired cursor and then Open. The cursor will be updated to the Use cursor from file field:
OK Choose OK to save the Cursor selections and to exit back to the Cursor tab. The selected
cursor will be updated to the cursor preview window: Cancel Choose Cancel to exit back to the Cursor tab without making any changes to the current
setup.
Continue this topic with "Recorder Highlight Cursor Options" on page 82.

User's Guide Camtasia Studio
82 • Camtasia Recorder www.techsmith.com
Recorder Highlight Cursor Options The Highlight Cursor options allow you to highlight the cursor on your recording. This allows your audience to better view the cursor as it moves across the screen.
With these options, you choose the shape, size, and color of the cursor highlight.
Cursor Highlight Options Description Table The following tables describes each of the Cursor Highlight options.
Cursor Highlight Option
Description
Shape From the dropdown menu, choose the desired shape of the highlight. As you choose a
shape a preview of the shape will appear in the preview window . Size
Using the slider bar , select the size of the highlight. As you move the slider bar to the right for a larger highlight or to the left for a smaller highlight, you can see the size in the preview window:
Color
The Color button will allow you to select a color for the cursor highlight. You can choose from a pallet of existing colors or define a custom color. Once you have selected a color, the color will be reflected in the preview window:
Translucent Selecting this option will allow the cursor highlight to be translucent or see-through on
the screen. This allows most of the recording’s background to come through the highlight.
Semi-translucent Selecting this option will allow the cursor highlight to be semi-translucent or semi see-through on the screen. This allows about half of the recording’s background to come through the highlight.
Opaque Selecting this option will allow the cursor highlight to be solid on the screen. This allows note of the recording’s background to come through the highlight.
Continue this topic with "Recorder Highlight Mouse Clicks Options" on page 83.

Camtasia Studio User's Guide
www.techsmith.com Camtasia Recorder • 83
Recorder Highlight Mouse Clicks Options The Highlight Mouse Clicks options allow you to highlight the mouse clicks on your recording. This allows your audience to better view selections as they are being made on the screen with the use of the mouse.
With these options, you choose the shape, size, and color of the mouse click highlight.
Mouse Click Highlight Options Description Table The following tables describes each of the Mouse Click Highlight options.
Cursor Highlight Option
Description
Shape From the dropdown menu, choose the desired shape of the highlight. As you choose a shape a preview of the shape will appear in the preview window:
Size
Using the slider bar , select the size of the highlight. As you move the slider bar to the right for a larger highlight or to the left for a smaller highlight, you can see the size in the preview window:
Color
The Color button will allow you to select a color for the cursor highlight. You can choose from a pallet of existing colors or define a custom color. Once you have selected a color, the color will be reflected in the preview window:

User's Guide Camtasia Studio
84 • Camtasia Recorder www.techsmith.com
Recorder Watermark Tab Settings The Watermark tab allows you to add a watermark, such as a company logo, in any fixed position in the recording. This is a helpful way to stamp ownership on the intellectual property that the recording represents.
Other than logos, you can use this feature to position any other information you would like into the recording such as titles, banner ads, etc. As input, you can use graphic files in BMP, GIF, or JPEG format.
When the Watermark tab is selected, the Watermark Preview screen will also display as seen in the following graphic.
Note: Remember, once you have made your Watermark selections, you must enable the corresponding option from the Effects > Annotation dropdown menu before the Watermark settings are used during the recording process.
Continue this topic with "Recorder Watermark Image Path" on page 85.

Camtasia Studio User's Guide
www.techsmith.com Camtasia Recorder • 85
Recorder Watermark Image Path The Image Path option allows you to select the image you will use as your watermark.
To select the desired image, choose the Browse button . Select the desired watermark image and then choose Open. The image will be updated to the Image Path field. Additionally, the image will be displayed in the Watermark Preview window.
Recorder Watermark Display Effects The Display Effects options allow you to apply special effects to your watermark image.
Display Effects Options Description Table The following tables describes each of the Display Effects options.
Display Effects Option
Description
Overlay Use this option if you want your watermark to be an opaque overlay on the produced video. This produces a solid image that blocks out the view of any action occurring underneath.
Use Transparent Color
Use this option to make part of the watermark image transparent. The areas of the watermark image that match the transparent color are hidden so the video shows through the watermark.

User's Guide Camtasia Studio
86 • Camtasia Recorder www.techsmith.com
Display Effects Option
Description
Change Use the Change button to select the Transparent Color to be used. The transparent color you select must match the area(s) that you want to be transparent in the watermark image. Use the Preview screen to verify that the transparent effect works. The preview will not show it as being transparent until the right color is selected. For example, in the following image, you see that the watermark background is not
transparent and shows up as white on top of gray: . In order to make the
background transparent, white must be selected in the Color dialog box: .
Once a color is selected, it will display in the color preview box: Underlay Use this option if you want to show the watermark as a translucent underlay under the video.
This option allows any action that occurs under the watermark to show through. Emboss Image Use this option to create an underlay watermark effect that appears translucent and slightly
raised: Direction The emboss direction refers to a shadow effect on the embossed image and a rough indication
of the direction of a light source. Use the Preview screen to see how the direction changes the embossing effect. For example:
= Northeast
= South
Depth Changes how pronounced the embossing effect appears. For example:
= Depth of 226
= Depth of 981
Continue this topic with "Recorder Watermark Image Positioning" on page 87.

Camtasia Studio User's Guide
www.techsmith.com Camtasia Recorder • 87
Recorder Watermark Image Positioning The Image Positioning options allow you to choose exactly where your watermark image will be displayed on the recording.
Image Positioning Options Description Table The following tables describes each of the Image Positioning Effects options.
Image Positioning Effects Option
Description
Positioning Cluster
Use the nine-button positioning cluster to select the position of the watermark within the video frame.
Image Scale Changes how big the watermark image appears relative to the video frame size. 100% means the watermark image completely covers the video frame. For example:
= 14%
= 30% Horizontal Offset Changes the horizontal offset of the watermark image from the edge of the video frame.
You can use this option to refine the watermark positioning. Use the Preview screen to see the offset effect.
Vertical Offset Changes the vertical offset of the watermark image from the edge of the video frame. Use the Preview screen to see the offset effect.
Keep aspect ratio when scaling
Use this option to maintain horizontal and vertical size aspect ratio when scaling the watermark image. When selected, the watermark appears normal, not stretched or distorted. Default setting is on.
Use smooth interpolated scaling
This option applies a smooth scaling algorithm to the watermark image for less jaggedness. Default setting is on. Turn this option off if it interferes with the transparency of your watermark.

User's Guide Camtasia Studio
88 • Camtasia Recorder www.techsmith.com
Recorder AVI Tab Settings Overview The AVI tab allows you to set preferences for your videos. While you can only record files as AVI in Recorder, you can convert them to other output formats, including .WMV and RealVideo, using Producer.
AVI Tab Options Description Table The following table describes each of the AVI tab options.
AVI Option Description
Auto Configure Enable this option to use the Recorder defaults. The program automatically determines the best frame rate and compression to use. Clear the check mark in the Auto Configure field if you would like to set your own AVI preferences.
Video Setup The Video Setup button gives you access to the Compression Settings dialog box. In this dialog box you can set the compression options for the video. For more information, see "Recorder AVI Video Setup Button" on page 90.
Frames/sec Enter the frame rate in frames/sec. While more frames per second usually produces smoother videos, your resulting video file will be proportionally larger and more system resources will be required to record the video.
Time-lapse capture
Time-lapse capture mode allows you to capture one frame rate at a time and to playback at a slower / faster rate. Time-lapse mode also supports very low capture and playback frame rates. Note: If Time-lapse capture is ON, audio recording is disabled. For more information, see "Recorder AVI Time-Lapse Capture Setup Button" on page 92.

Camtasia Studio User's Guide
www.techsmith.com Camtasia Recorder • 89
AVI Option Description
Time-lapse Setup The Time-lapse Setup button gives you access to the Time-Lapse Capture Setup dialog box. In this dialog box you can set record and playback rate options. For more information, see "Recorder AVI Time-Lapse Capture Setup Button" on page 92.
Audio Setup The Audio Setup button gives you access to the Audio Setup dialog box. In this dialog box you can set record and playback rate options. For more information, see "Recorder AVI Audio Setup Button" on page 93.
Interleave audio every
Interleaving the audio and video data allows it to playback smoothly when the video file is played from a slower device such as a floppy disk, or CD-ROM. The only reason to disable interleaving would be to speed up video file "Rendering" time. The box for Interleave audio every X video frames specifies how much to interleave audio and video data. The lower the number specified for "X," the smoother the playback will be. Interleaving every 1 video frame is full interleaving which always results in the smoothest playback.
Frames Enter the number of frames that should play before interleaving occurs. Interleaving with higher numbers of video frames results in progressively less interleaving and potentially less smooth playback. However, the video file may be smaller with less interleaving. This can be an important consideration for long videos with large pixel dimensions and detail.
Seconds Enter the number of seconds that should play before interleaving occurs. Interleaving with higher numbers of video frames results in progressively less interleaving and potentially less smooth playback. However, the video file may be smaller with less interleaving. This can be an important consideration for long videos with large pixel dimensions and detail.
Audio Capture Device
Use the dropdown menu to select the device that you want to use to record the audio. Note: This is not the modem.
Volume Click on the Volume button to reveal a Record Control, where you can set recording volume levels for the input device selected.
Description The Description box shows details about the selections you have made on this tab for the audio and video options of the AVI files you are recording.
Continue this topic with "Recorder AVI Audio Setup Button" on page 93.

User's Guide Camtasia Studio
90 • Camtasia Recorder www.techsmith.com
Recorder AVI Video Setup Button Disabling the Auto Configure option on the AVI tab will enable the Video Setup button as seen in the graphic below.
The Video Setup button gives you access to the Video Compression Setup dialog box. In this dialog box you can set video options such as the compressor or compression quality.
While the fields for each video compression may be similar, the default settings or availability of each of the fields on this screen may change according to which compressor is selected from the drop-down menu.
The following table gives an overview of each of the fields found on the Video Compressor Setup dialog box. However, it is important to note that not all of these options will be available with every compressor option that is selected. To determine which options are available in conjunction with a particular compressor, select the desired compressor from the dropdown menu.
Note: Only the Video Compression options for the TechSmith Screen Capture Codec will be covered in the scope of the Recorder documentation.
Note: It is important to note that each compressor option will have its own unique configuration options. For more information on each of those options, consult that specific company’s documentation. For information about a particular company, select the compressor option from the dropdown menu and then choose the About button.
Video Compression Setup Field Description Table The following table describes each of the Video Compression Setup options.
Video Compression Setup Field
Description
Compressor Dropdown selection box for choosing the desired compressor. Compression Quality Some codecs are lossy, meaning that the type of compression algorithm used will sacrifice
image quality when it is applied to the image data. This can be configurable so that the users gets to decide on making a smaller file and losing more quality, or a larger file with better image quality. This option is disabled when using the TSCC codec.
Key Frame Every Leave as default value.

Camtasia Studio User's Guide
www.techsmith.com Camtasia Recorder • 91
Video Compression Setup Field
Description
Frames Leave as default value. Data Rate Is the measurement of how much data can be transmitted over some period of time.
Generally this is measured kilobits per second. This option is disabled when using the TSCC codec.
KB/Sec This is Kilobytes per second. The number of bytes that can be transmitted or received in one second. Note KB = kilobyte, not the general kilobits used for data transmission. However there is no reason why you could not measure data transmission in bytes / second.This option is disabled when using the TSCC codec.
OK Once you have made your compressor selections choose OK to save the changes and exit back to the AVI Preferences screen.
Cancel Choose Cancel to exit back to the AVI Preferences screen without making any changes to the current settings.
Configure Choose this button to set configuration options for the selected compressor. For more information on the configure options, see “Recorder AVI Configure” on page 91.
About Choose this button to display the version and copyright information pertaining to the compressor option that is selected.
Recorder AVI Configure Button
Note: Only the configure options for the TechSmith Screen Capture Codec will be covered in the scope of the Recorder documentation.
Note: It is important to note that each compressor option will have its own unique configuration options. For more information on each of those options, consult that specific company’s documentation. For information about a particular company, select the compressor option from the dropdown menu and then choose the About button.
The Configure button located on the Video Compression Setup dialog box allows you to customize the compression setting for the TSCC codec.

User's Guide Camtasia Studio
92 • Camtasia Recorder www.techsmith.com
Configure TSCC Options Description Table The following table describes each of the Configure TSCC options.
Configure TSCC Field
Description
Compression Control This is a slider bar that allows you to choose faster compression but a larger file size vs. slower compression with a smaller file size. In all cases, the TSCC video codec is 100% lossless. Typically, you want faster compression during recording and a smaller file size when producing/editing.
OK Choose OK to save your selections and to exit back to the Preferences AVI tab. Cancel Choose Cancel to abandon your changes. Default Resets to default configuration. These are the settings that were set when Camtasia Studio
was installed. About Choose About to read the compressor’s maker and copyright information.
Recorder AVI Time-Lapse Capture Setup Button Time-lapse capture mode allows you to capture at one frame rate and playback at a slower/faster rate. Time-lapse mode also supports very low capture and playback frame rates.
Enabling the Time-lapse checkbox on the Preferences AVI tab will enable the Time-lapse Setup button as seen in the graphic below.
Note: If the Time-lapse capture mode is on, the audio recording feature is disabled.
The Time-lapse Setup button gives you access to the Time-Lapse Capture Setup dialog box. In this dialog box you can set record and playback rate options.

Camtasia Studio User's Guide
www.techsmith.com Camtasia Recorder • 93
Since the Time-lapse mode supports very low capture and playback frame rates you can capture at one frame rate and playback at a slower or faster rate.
Setting the timing to slow or very slow frame rates may be useful for setting up a "watching" application or capturing program activities that require lengthy processing times.
Time-lapse Capture Setup Options Description Table The following table describes each of the Time-lapse Capture Setup options.
Time-lapse Capture Setup Field
Description
AVI Capture Rate This controls the timing of the Recorder "snapshots" of individual frames to be included in the video. Set the desired frame rate in terms of seconds, minutes, or hours.
AVI Playback Rate This controls how the AVI will play back. The playback rate is kept the same as the capture rate by default, but you can use a faster playback rate to compress the timing, length, and file size of the video. Set the desired playback rate in terms of seconds, minutes, or hours.
OK Choose OK to save the changes on the Setup dialog and exit back out to the Preferences dialog box.
Cancel Choose Cancel to abandon your changes Default Choose Default to set the frame rate to Recorder default setting, 5 fps.
Recorder AVI Audio Setup Button The Audio Setup options allow you to set the audio format for videos that you capture while recording audio. To use this feature, you must have a sound card with a microphone attached.
To access the Audio Setup options, click on the Audio Setup button found on the Preferences AVI tab.
Note: If the Time-lapse capture mode is enabled, the audio recording feature will be disabled.

User's Guide Camtasia Studio
94 • Camtasia Recorder www.techsmith.com
The Audio Format dialog box will display.
Audio Format Options Description Table The following table describes each of the Audio Format options.
Audio Format Field
Description
Name This box lists the name, if there is one, of the Audio Format you select or save. This allows you to choose an audio format using a simple understandable name. There are usually several names already assigned. For example, on most computers you can select Radio Quality in the Name list box, instead of the more cryptic 22.050kHz, 16 Bit, Mono in the Attributes list. These would be the same because they have the same audio format and attributes.
Save As Add an audio format name using the Save As button Remove Remove an existing audio format name using the Remove button. Format Select an audio file format from the Format dropdown menu. Refer to the file type
provider for information about the individual selections. Attributes Select the audio Attributes from the dropdown menu. The higher the KB/s number, the
larger your files will be. OK Choose OK to save the Audio Format selections. Cancel Choose Cancel to abandon any changes you made in this dialog.

Camtasia Studio User's Guide
www.techsmith.com ScreenPad • 95
ScreenPad Overview ScreenPad is a tool in Camtasia Recorder that lets you add various annotations while you are recording your video. Annotations include pre-made or user-created shapes or text boxes that are stored in ScreenPad libraries. By dragging and dropping one of these library annotations onto your screen, you are create an "instance" of that annotation.
Once you have your ScreenPad annotations arranged on the screen just the way you want them, you can save them as a layout. A layout is simply an arrangement of one or more annotations. They are saved in the "Layouts" tab of the ScreenPad window. Whenever you open a layout, all images appear in the same position on the screen. For instance, if you combined the company's name and logo in a layout - they will always be placed on your screen in the same position. You can assign hotkeys to the layouts allowing you to cycle smoothly through them during recording without ever interrupting the creation of the video clip.
The following chapter teaches you how to create and use ScreenPad annotations in your video production. ScreenPad is accessed from within Recorder by going to View > ScreenPad.
Getting Familiar with the ScreenPad Screen The ScreenPad screen has a very intuitive, easy to use interface. When you first startup ScreenPad, you will be in the default normal view. Below, you will find an overview of the components of ScreenPad’s normal view. Before you begin your work within ScreenPad, take a few minutes to get familiar with the ScreenPad screen.

User's Guide Camtasia Studio
96 • ScreenPad www.techsmith.com
ScreenPad Menus Overview The following chapter discusses each of the ScreenPad menus found in the ScreenPad menu bar.
ScreenPad File Menu The File menu options allow you to access the new, open, and close options as well as the existing libraries that came with ScreenPad.
To select a File option, choose the desired option from the dropdown menu.
Options that give you access to more detailed menus will contain a small arrow next to them. Click on the menu option containing the arrow to reveal the other options as seen below:
File Options Description Table The following table describes each of the File options.
File Option Description
New Creates a new Layout Library, Shape Library, or Text Note Library. Libraries are used to store your shapes, text notes, or layouts. To create a new library, select desired library format from menu and then name the library. The new library will be added to the ScreenPad.
Open Open an existing Layout Library, Shape Library, or Text Note Library. Close Closes selected Layout, Shapes, or Text libraries. Layouts Opens a Layout library. Once a Layout library is opened, each layout will display as an icon
in the Layout view as seen in the following graphic.

Camtasia Studio User's Guide
www.techsmith.com ScreenPad • 97
File Option Description
My Shapes Opens a Shapes library in the Shapes view. Once a Shapes library is opened, each of the shapes will display in the Shapes view as seen in the following graphic.
My Text Notes Opens a Text Note library in the Text Note view. Once a Text Note library is opened, each
of the notes will display as an icon in the Text Notes view as seen in the following graphic.
Close ScreenPad Closes the ScreenPad.
Continue this topic with "ScreenPad Edit Menu" on page 98.

User's Guide Camtasia Studio
98 • ScreenPad www.techsmith.com
ScreenPad Edit Menu The Edit menu options allow you to access the editing features and ancillary applications that can be used to edit an annotation. There are two different ancillary editing applications that can accessed; the Image Editor and the Icon Editor.
Note: For more information on editing images with the Image Editor, continue with the chapter entitled "Working with ScreenPad Shapes" on page 102.
Note: For more information on editing icons with the Icon Editor, continue with the chapter entitled "Working with ScreenPad Library Icons" on page 130.
The edit options that are available for the selected annotation will change according to which library annotation is selected. For example, when an annotation in a Shapes library is selected, you will get the edit options available for Shapes. The same edit options can be accessed through a popup menu by right-clicking on an annotation.
Additionally, the available edit options will also change depending on if you are editing an annotation from within a library or from the desktop. For more information on this topic, see "Working with ScreenPad Shapes" on page 102.
To select an Edit option, first choose the desired annotation from one of the Libraries. Next, choose Edit and choose the desired option from the dropdown menu.
Edit Options Description Table The following table describes each of the Edit options.
Edit Option View Where Available
Description
Copy Layouts My Shapes My Text Notes
Copies the selection to the clipboard.
Paste Layouts My Shapes My Text Notes
Pastes the clipboard contents into the library.
Remove Layouts My Shapes My Text Notes
Will delete the selected item.
New Shape My Shapes Inserts a new shape into the New Shape Library. For more information, see "Working with ScreenPad Shapes" on page 102.

Camtasia Studio User's Guide
www.techsmith.com ScreenPad • 99
Edit Option View Where Available
Description
New Text Note My Text Notes Inserts a new text Note into the Text Note Library. For more information, see "Working with ScreenPad Text Notes" on page 120.
Edit Image My Shapes Allows you to edit the graphic associated with the selected shape. For more information, see "Editing a ScreenPad Image" on page 115.
Edit Text Note My Text Notes Allows you to edit the text in the selected text note. For more information, see "Editing a ScreenPad Library Text Note" on page 125 and "Editing an Instance of a ScreenPad Text Note" on page 127.
Save Layout Layouts My Shapes My Text Notes
Saves the current configuration of annotations as a layout.
Icon Layouts My Shapes My Text Notes
Allows you to either change the annotation’s icon to a different one or edit the annotation’s icon using the Icon Editor. For more information on the Icon Editor, see “Working with ScreenPad Library Icon” on page 130.
ScreenPad View Menu The View options allow you to choose how you will display the annotations within the Libraries. To select a View option, select the option from the dropdown menu.
View Options Description Table The following table describes each of the View options.
View Option View Where Available
Description
Icons and Names All Enable this option if you would like to view the icon and the name of the annotation within the Library view.
Icons Only All Enable this option if you would only like to see the annotation icons displayed.
Names Only All Enable this option if you would only like to see the annotation names displayed.
Close All Annotations All Closes all open annotations on the desktop. Refresh All Annotations All Refreshes all open annotations on the desktop.
Continue this topic with "ScreenPad Options Menu" on page 100.

User's Guide Camtasia Studio
100 • ScreenPad www.techsmith.com
ScreenPad Options Menu
The Options menu allows you to set the Layout hotkeys .
Layout Hotkeys Once the Hotkeys option is selected, the ScreenPad Hotkeys dialog box displays. While recording your video, the Layout hotkeys will enable you to quickly change layouts without having to pause the recording process in order to close one layout and then open another.
For example, you can start recording with no annotation layouts visible. Then, at a predetermined point during recording, use the Show/Hide Layout Hotkey to show the first layout. Then, using the Next or Previous Layout Hotkeys, you can cycle through a set of layouts that illustrate the action on screen in real time. Use the Show/Hide Layout Hotkey again to make them disappear.
Layout Hotkeys Options Description Table The following table describes each of the Layout hotkey options.
Hotkey Name Description
Next Layout Hotkey Closes the current layout and opens the next layout in the list. Previous Layout Hotkey Closes the current layout and opens the previous layout used. Show/Hide Layout Hotkey Shows or Hides the currently selected layout.

Camtasia Studio User's Guide
www.techsmith.com ScreenPad • 101
Enabling the Layout Hotkeys
Note: Hotkeys are global to all applications running on your system. If Recorder is running and you are working in another application such as Microsoft Word, and you press F9 to update your fields (assuming you haven't changed the Recorder’s default Record/Pause hotkey) then your system will act as if you pressed the record button in Camtasia which will begin the recording process.
Note: When setting the hotkeys for the layouts, keep in mind that the default hotkeys for Recorder are as follows: F9 is the hotkey for Record/Pause F10 is the default hotkey for Stop Therefore, you will want to set your layout hotkeys to be different from these defaults to avoid any confusion.
Note: If Recorder is not running, then the Recorder Hotkeys have no effect on any other application that is running.
Note: When creating your hotkeys, it would not be a good idea to set the hotkeys to something like the letter 'A' as a hotkey by itself (although we let you do this) since you might be typing in Microsoft Word and Camtasia would keep trying to record every time you press the letter 'A'. Overall, when creating hotkeys, it is better to select a keystroke combination that is more obscure (such as Ctrl+Shift+A).
To use the <CTRL>, <Shift>, or <Alt> keys either singly or in combination with one another, click inside the box next to the desired key. A checkmark will appear next to the key that is enabled.
.
To select any other key to use with this hotkey, select the desired key from the dropdown list.
Overall, the hotkey represented in the graphic above is <Ctrl> + <Alt> + <N>. Every time this keystroke is pressed while Recorder is running the current layout will change to the next layout in the library.

User's Guide Camtasia Studio
102 • ScreenPad www.techsmith.com
Working with ScreenPad Shapes Overview ScreenPad comes with a Shapes library called My Shapes. In this library you will find some basic shapes like sticky notes, callouts, boxes etc.
When talking about a shape, it is important to understand that a shape consists of several different attributes. These are the graphic image of the shape, the shape’s size, the text found within the shape, and the opacity of the shape. Using ScreenPad’s built in editing features, each of these individual attributes are able to be customized in order to give you the exact look that you desire for your video.
When working with shapes, you can: • Organize your shapes by creating new libraries. • Create a new shape from an imported GIF, BMP or JPEG image. • Make part of a shape transparent. • Define the opacity of the shape. • Design and draw your own shapes on a blank canvas. • Add text to shapes. • Edit a shape’s color or add annotations such as lines, rectangles, etc.
Creating a New Shape The following instructions will take you through the process of creating a ‘blank’ shape. A blank shape is simply an opaque white shape that has not had any image, text, or opacity editing done to it. Overall, creating a blank shape is the first step that is required when wanting to create any shape from scratch (versus importing a ready-made image to use for a shape). Once a blank shape is created, you can save it as-is or edit its different attributes.
To create a new shape: 1. From within Recorder, select menu options View > ScreenPad or click the ScreenPad icon on the toolbar. The
ScreenPad appears. 2. Select the Library in which you want to add the new shape. If you have not created any other libraries, then
there will only be one library: My Shapes. 3. Right-click over an existing shape in the library and select New Shape or choose Edit > New Shape. 4. The New Annotation dialog box appears.

Camtasia Studio User's Guide
www.techsmith.com ScreenPad • 103
5. Enter the Name of the new shape in the Name field: . The name given here will be displayed in the library.
6. Make sure the Blank radio button is selected: .
7. Set the shape dimensions (in pixels): . If you don’t know the exact size right now, this can be changed later. See "Working with ScreenPad Shapes" on page 102.
8. If you would like to add a text caption to the inside of the shape, type it in the text box:
9. Click OK. The new shape is created and displayed on the screen. The shape is also added to the ScreenPad
library.
Creating a New ScreenPad Shape from an Existing Image File The ScreenPad allows you to import images (GIF, BMP or JPEG) to use when creating new shapes. When an existing image is imported into ScreenPad, it becomes a shape, taking on all of the attributes of a shape. These attributes include the graphic image (what you are importing), the size, the text found within the shape, and the opacity of the shape. Once an image is used to create a shape, you can save it as-is or edit its individual attributes.
To create a shape from an existing file: 1. From within Recorder, select menu options View > ScreenPad or click the ScreenPad icon on the toolbar. The
ScreenPad appears. 2. Select the Library in which you want to import the new shape. If you have not created any other libraries, then
there will only be one library: My Shapes. 3. Right-click over an existing shape and select New Shape or choose Edit > New Shape. The New Annotation
dialog appears.
4. Enter the Name of the shape in the Name field: . The name given here will be displayed in the library.
5. To import an image, make sure the Image File button is selected. Once you enable the Image File option, you
will be able to browse for the desired file. To browse for the file, click on the Folder Icon . Once you find the correct image, click on the Open button. The file will be updated to the Image File field as seen here:
. 6. If you would like to add a text caption to the shape, type it in the text box.

User's Guide Camtasia Studio
104 • ScreenPad www.techsmith.com
7. Click OK. The new shape is created and displayed on the screen. The shape is also added to the ScreenPad library:
Editing a ScreenPad Library Shape Overview
Note: There are two ways that you can edit a shape: from within a library or by individual ‘instance’. Editing a library shape saves the changes to be used in every instance of that shape. Editing an instance saves changes to that one occurrence and does not affect the shape in the library.
A shape consists of several different attributes: image, size, text, and level of opacity. Each of these attributes can be edited in a number of different ways, giving you total control over how your shapes and subsequent layouts will appear in your video.
When editing a shape from within a library, the changes that you make to the shape will be saved as that shape and any new instances that you drag from the library will then show the new appearance. For example: You changed the color of a callout inside the library from yellow to blue. All new callouts dragged onto the screen will be blue. Therefore, if you want the edits to effect each instance of the shape, make your edits to the shape from within a library.
To edit a shape from within a library, right-click on the shape within the library. A pop-up menu will display.

Camtasia Studio User's Guide
www.techsmith.com ScreenPad • 105
Library Shape Popup Menu Description Table The following table describes each of the Library shape’s popup menu options.
Option Name Description
New Shape Opens the New Shape dialog for creating a blank shape. Edit Image Opens the Image editor for making changes to the shape’s image. For more information, see
"Working with ScreenPad Shapes" on page 102. Edit Text Opens the Text Tool for adding text to the shape. For more information, see "Editing a
ScreenPad Shape’s Text" on page 107. Edit Opacity Opens the Opacity Settings dialog box for setting the level of opacity. For more information, see
"Editing a ScreenPad Shape’s Opacity & Transparency" on page 110. Copy Copies the selected shape to the clipboard for use within ScreenPad. The shape can then be pasted
into the same library or a different one. Paste Pastes the contents of the clipboard into the current library or, you can choose another library and
paste the shape into it. Remove Deletes the selected shape from the library. Icon Allows you to change a shape’s icon (how it appears in the library) to an existing icon file or
opens the icon editor where you can edit the shape’s icon. For more information, see "Working with ScreenPad Library Icons" on page 130.
Shape Library Allows you to create a new Shape library. For more information, see "Working with ScreenPad Shapes" on page 102.
Editing a ScreenPad Instance of a Shape
Note: There are two ways that you can edit a shape: from within a library or by individual ‘instance’. Editing a library shape saves the changes to be used in every instance of that shape. Editing an instance saves changes to that one occurrence and does not affect the shape in the library.
You can edit an individual instance or occurrences of a shape that has been dragged and dropped on the screen. When editing an instance of a shape, the properties of the original shape in the library will not be affected by the changes. The next time you drag an instance from the same shape, it will appear in the original format. Overall, if you just want to edit one instance of a shape, make your edits to the shape using the desktop instance.
To edit a shape using the desktop instance, drag and drop an instance to the desktop. Right-click on the instance. A pop-up menu will display.

User's Guide Camtasia Studio
106 • ScreenPad www.techsmith.com
Instance Shape Popup Menu Description Table The following table describes each of the Instance shape’s popup menu options.
Option Name Description
Edit Text Opens the Text Tool for adding text to the shape. For more information, see "Editing a ScreenPad Shape’s Text" on page 107.
Edit Image Opens the Image editor for making changes to the shape’s image. For more information, see "Working with ScreenPad Shapes" on page 102.
Edit Opacity Opens the Opacity Settings dialog box for setting the level of opacity. For more information, see "Working with ScreenPad Shapes" on page 102 and "Editing a ScreenPad Shape’s Opacity & Transparency" on page 110.
Resize Opens the Resize Annotation dialog box for resizing the shape. To resize, open the Resize Annotation dialog box.
Use the arrow buttons to increase or decrease the horizontal or vertical size. Enable the Keep Scale Factors option to keep the shape’s scaled to size as either the horizontal or vertical size is changed. As the resizing is taking place, you will not be able to see the shape. If you would like to see the shape as you resize, use the resize options in the Edit Text dialog box.
Clone Copies and pastes the selected shape onto the desktop. To clone a shape, right-click on the shape and choose Clone from the pop-up menu. The new shape will be displayed on the desktop.
Save Saves and updates changes to the original shape in the library. Save Layout Saves current arrangement of annotations as a layout in the Layout library. You will be
prompted for a new layout name: . Close Closes selected shape. Close All Annotations Closes all open shapes on desktop.

Camtasia Studio User's Guide
www.techsmith.com ScreenPad • 107
Editing a ScreenPad Shape’s Text Note: You can also use the Edit Text dialog box to resize a shape. This will help you adjust the shape to fit the shape’s
text. Or, you can use the resize options to resize a shape even if it does not have text.
To add text to a shape or to edit a shape’s existing text, either double-click on the shape or right-click on the shape.
From the right-click pop-up menu, choose Edit Text. The Edit Text tool box will display.

User's Guide Camtasia Studio
108 • ScreenPad www.techsmith.com
To add text, simply begin typing in the Text Tool display area. As you add or make changes to your text, you will be able to see the changes as they appear in your shape.
Once you have made all of your changes, choose OK to save and update the changes to the shape.
If the shape was edited from the library, each instance that is created from this shape will contain these changes.
If the shape was edited using an instance on the desktop, only this one instance will contain the changes.
For more information on this topic, continue with "ScreenPad Edit Text Options Description Table" on page 108.
ScreenPad Edit Text Options Description Table The following table describes each of the Edit Text options along with its use.
Button Option Description Use
None Text Display Field
The area of the Edit Text tool that allows you to enter the desired text.
When you first open the Edit Text tools, the cursor will be flashing in the text display area. At this time, simply enter the desired text. As you type, you will see the text as it appears in the shape. Or, if at any time during the course of your work the cursor is not in the text display area and you need to add text, simply click on the display area and then begin typing.
Font Displays the standard Windows
font dialog box allowing you to change the font type, size, color, etc.
To change the font attributes, click on the Font button. The Font Dialog box displays.

Camtasia Studio User's Guide
www.techsmith.com ScreenPad • 109
Button Option Description Use
Font: To change the font, select the new font from the font list. Font Style: To change the font style, select the desired style from the list. Size: To change the font size, select the new size from the list. Effects: To apply any effects, enable the desired effect by clicking on the corresponding box. Color: To change the font color, click on the Color button. Choose desired color from dropdown menu. Sample: This area will give you a preview of the changes made to the font. OK: Choose OK to save and update changes.Cancel: Choose Cancel to exit the Font dialog box without making any changes.
Left Justified Left justifies the text in the shape. Click on the Left Justified button to move all
text to the left justified position.
Center Justified Centers the text in the middle of the
shape. Click on the Center Justified button to move all text to the center justified position.
Right Justified Right justifies the text in the shape. Click on the Right Justified button to move
all text to the right justified position.
Bold Applies bold attribute to all text. Click on the Bold button to apply the bold
attribute to all of the text.
Italic Applies italic attribute to all text. Click on the Italic button to apply the italic
attribute to all of the text.
Underline Applies underline attribute to all
text. Click on the Underline button to apply the underline attribute to all of the text.
Scale Image Horizontal
Resize the shape horizontally. To resize the shape, grab the slider bar and move up or down. You will be able to see a preview of the resizing on the desktop.
Scale Image Vertical
Resize the shape vertically. To resize the shape, grab the slider bar and move up or down. You will be able to see a preview of the resizing on the desktop.
Keep Scale Factors Equal
When resizing, keeps the shape proportionally intact by sizing both horizontal and vertical at the same time.
To enable this feature, click on the corresponding box. When enabled, a checkmark will display.
OK Saves and updates changes to shape
– either in the library or for an instance.
Click on OK button.
Cancel Cancels any changes to the shape. Click on the cancel button.
Continue this topic with "Editing a ScreenPad Shape’s Opacity & Transparency" on page 110.

User's Guide Camtasia Studio
110 • ScreenPad www.techsmith.com
Editing a ScreenPad Shape’s Opacity & Transparency This section describes the differences between Opacity and Transparency and how to apply these attributes to a shape.
ScreenPad's Opacity Overview Opacity is the attribute that allows your shape to be solid (showing none of the desktop behind it) or to have varying degrees of transparency (the ability to see part of the desktop through the image). When applying opacity to a shape, the entire shape is effected. An example of the use of this attribute is shown in the following graphics.
Continue this topic with "Applying ScreenPad's Opacity to a Shape" on page 111.

Camtasia Studio User's Guide
www.techsmith.com ScreenPad • 111
Applying ScreenPad's Opacity to a Shape To edit a shape’s opacity, right-click on the shape. From the pop-up menu, choose Edit Opacity. The Opacity Settings dialog box will display.
To adjust the amount of opacity that is applied to the shape, grab the slider bar and move up toward more opaque (solid) or down toward less opaque (transparent). As the slider bar is moved, you will see the percentage of opaqueness shown in the percentage field. Additionally, you will be able to see the shape as the changes are taking place.
Once you have made all of your changes, choose OK to save and update the changes to the shape.
If the shape was edited from the library, each instance that is created from this shape will contain these changes.
If the shape was edited using an instance on the desktop, only this one instance will contain the changes.
ScreenPad's Transparency Overview The Transparency attribute is very similar to the opacity attribute. However, when using the transparency attribute, you can define particular colors to become transparent on the screen. This allows you to give your shapes the illusion that they are floating over the items on the desktop.
An example of this attribute is shown in the following graphics.

User's Guide Camtasia Studio
112 • ScreenPad www.techsmith.com
Applying ScreenPad's Transparency to a Shape To edit a shape’s transparency, right-click on the shape. From the pop-up menu, choose Edit Image. The Edit Image tool box will display.
Note: Only the tool needed to add transparency will be described within this process. For a complete explanation of all of the editing tools, see "ScreenPad Image Editor" on page 115.
Overall, there are two ways to apply transparency to your shape.

Camtasia Studio User's Guide
www.techsmith.com ScreenPad • 113
Method 1
1. Click on the Color Select tool . 2. Right-click on the color on the image that you want to select as the transparency color. Use the magnifying
glass to enlarge the image if you need to in order to see the colors clearly. As soon as you right-click on the color the transparency area will be applied immediately.
3. The shape’s image in the preview window will change to reflect your choice. The color that is to become transparent will now appear gray. For this example, we chose to make the white transparent.
4. Once you have made all of your changes, choose OK to save and update the transparency changes to the shape.
If the shape was edited from the library, each instance that is created from this shape will contain these changes. If the shape was edited using an instance on the desktop, only this one instance will contain the changes.
Note: To undo transparency once you have applied it, click on the Transparency Color tool in the Edit Image
dialog box and select none from the color menu. The color will be restored.
Method 2
1. Click on the down arrow next to the Transparency Color tool to reveal the color chart.
2. From the color chart, select the color that you want to become transparent.

User's Guide Camtasia Studio
114 • ScreenPad www.techsmith.com
3. The shape’s image in the preview window will change to reflect your choice. The color that is to become transparent will now appear gray. For this example, we chose to make the white transparent.
4. Once you have made all of your changes, choose OK to save and update the changes to the shape. If the shape
was edited from the library, each instance that is created from this shape will contain these changes. If the shape was edited using an instance on the desktop, only this one instance will contain the changes.
Note: To undo transparency once you have applied it, click on the Transparency tool and select none
from the color menu. The color will be restored.

Camtasia Studio User's Guide
www.techsmith.com ScreenPad • 115
Editing a ScreenPad Image Overview The graphic part of a shape is called an image. The image can either be a blank shape or an image that has been imported from a file. For more information on blank shapes and importing images, see "Working with ScreenPad Shapes" on page 102.
The image is able to be edited using ScreenPad’s build-in Image editor. This section describes each of the edit features along with instructions on their use.
ScreenPad Image Editor Overview The ScreenPad’s Image Editor is a very powerful and useful tool for making changes to your shape’s image and such as adding graphical annotations, erasing parts of the image, resizing, changing colors, and more.
To edit a shape’s image, right-click on the shape. From the pop-up menu, choose Edit Image. The Edit Image tool box will display.
Edit Image Tools Description Table The following table describes each of the Edit tools along with its use.
Button Name Description Use
Zoom Slider Adjust the view zoom level to any magnification.
Grab the slider and move up or down until the desired magnification is reached.
Cut Cut or delete the selected area from
the drawing. First use the Select tool to choose the area to be deleted. Once selected, click on the Cut tool.

User's Guide Camtasia Studio
116 • ScreenPad www.techsmith.com
Button Name Description Use
Copy Copy the selected area to the
clipboard for pasting. First use the Select tool to choose the area to be copied. Once selected, click on the Copy tool.
Paste Paste the contents of the clipboard to
the image. This will only paste content that has been copied to the clipboard from within the Image editor.
First use the Select tool to choose the area to be copied. Once selected, click on the Copy
tool . Click on the Paste tool. The selection will be pasted into the image directly over the area from where it was copied. Grab the selection and move to desired location.
Clear Deletes or clears the entire image
area. Click on the Clear tool. The image will be removed.
Undo Undo the most recent change to the
drawing. Click on the Undo tool.
Redo Redo a change that has been undone. Click on the Redo tool right after you have
clicked the Undo tool.
Magnify Magnify the selected area. Click on the Magnify tool and then click on the
image. Each time you click on the image it will magnify. Right-click on the image to reduce size.
Size to fit Window
Change the view size of the drawing to fit the Image Editor window size.
Click on the Size to Fit Window. The image will be resized to fit the window either horizontally or vertically, depending on the dimensions of the shape. This option does not change the actual size of the image. It is only the display size that is changed. Once you have resized the display size of your shape, if you want to return the shape to it’s previous display size, use the magnification scroll bar to adjust to desired display size.
Resize Resize the drawing to specific pixel
dimensions. Also, change the color depth of the drawing.
Click on the Resize tool to display Resize toolbox. Width: Enter the desired width in pixels. Height: Enter the desired height in pixels. Crop to Selection Rectangle: You can use the Select tool to select the size you would like to crop the image to. Once the desired size is selected, choose the Resize tool and then click on the Crop to Selection Rectangle option. Colors: Select the desired color palette from the dropdown list. OK: Choose OK to save resize changes and update to the Image Editor. Cancel: Choose Cancel to abort any changes. Note: This same resize option is available to

Camtasia Studio User's Guide
www.techsmith.com ScreenPad • 117
Button Name Description Use you by right-clicking on the shape either from within the library or on the desktop and choosing Resize. Note: You can also size your shape by right-clicking on the shape either from within the library or on the desktop and choosing Edit Text. Use the slider bars to change the size of the image.
Select Area Select a rectangular area of the
drawing for editing or manipulation using the other tools.
Select the Select Area tool and then drag the desired area on the image with the mouse. Release the mouse when desired area has been selected. Use the handles on the selected area to fine tune the selection by dragging a handle in any direction. Move the selection by grabbing the selection with the mouse and dragging to new location.
Select Color Picks up a color from the image for
drawing or adding transparency.
For Drawing: Select the Select Color tool and then click on an area of the image to select the desired color. The foreground color tool will change to reflect choice . At this time, you can use the drawing tools to add annotations drawn in the selected color. For Transparency: Right-click over an area to select the transparency color. The transparency area will be applied immediately.
Flood Fill Quickly fills a selected area with the
desired color. Click the paint can, then click an area of the drawing to pour the color into.
Add Text Add text over the image. Once text is
added to a shape’s image and the image is saved, you cannot edit the text later.
Click on the Add Text tool. The Text Tool dialog box displays. Enter the desired text and then select the font attributes. For more information on each of the font attributes, see "ScreenPad Text Note Dialog Box" on page 122.
Air Brush Adds selected color in random
patterns to the image. Select the desired color and then click on the Air Brush tool. To spray the color in random patterns, click down on the image with the mouse and drag the mouse around the image. Release mouse when finished.
Erase Erases an area of the image. The
Eraser Width is adjustable. Select the desired eraser width from the Eraser
Width tool and then click on the Eraser tool. To erase a small portion of the image, click once with the mouse on the section to be erased or for a larger area, click down on the image with the mouse and drag the mouse around the image. Release mouse when finished.

User's Guide Camtasia Studio
118 • ScreenPad www.techsmith.com
Button Name Description Use
Pen Draw a line freehand in the drawing
area. Line width is set with the Pen Width tool.
Select the desired line width from the Pen
Width tool and then click on the Freehand Draw tool. To draw, click down on the image with the mouse and drag the mouse across the image. Release mouse when finished.
Line Draw a straight line in the drawing
area. Line width is set with the Pen Width tool.
Select the desired line width from the Pen
Width tool and then click on the Line tool. To draw, click down on the image with the mouse and drag the mouse across the image. Release mouse when finished.
Eraser Width Use this tool to set the size of the
Freehand Eraser tool. To set the eraser width, click on the small
arrow on the Eraser Width tool to reveal the size menu:
Use the mouse to click on the desired size.
Pen Width Use this button to set the pixel width
of freehand lines, straight lines, and shapes.
To set the pen width, click on the small arrow
on the Pen Width tool to reveal the size menu:
Use the mouse to click on the desired size.
Rectangle Draw a rectangle shape in the
drawing area. Select the desired line width from the Pen
Width tool and then click on the Rectangle tool. To draw, click down on the image with the mouse and drag the mouse across the image. Release mouse when finished.
Rounded Rectangle
Draw a rounded rectangle shape in the drawing area.
Select the desired line width from the Pen
Width tool and then click on the Rounded Rectangle tool. To draw, click down on the image with the mouse and drag the mouse across the image. Release mouse when finished.

Camtasia Studio User's Guide
www.techsmith.com ScreenPad • 119
Button Name Description Use
Ellipse Draw an ellipse (circle or oval) in the
drawing area. Select the desired line width from the Pen
Width tool and then click on the Ellipse tool. To draw, click down on the image with the mouse and drag the mouse across the image. Release mouse when finished.
Filled Rectangle
Draw a filled rectangle shape in the drawing area using the foreground color.
Choose the desired color using the Foreground Color tool. Select the desired line width from
the Pen Width tool and then click on the Filled Rectangle tool. To draw, click down on the image with the mouse and drag the mouse across the image. Release mouse when finished.
Filled Rounded Rectangle
Draw a filled rounded rectangle shape in the drawing area.
Choose the desired color using the Foreground Color tool. Select the desired line width from
the Pen Width tool and then click on the Filled Rounded Rectangle tool. To draw, click down on the image with the mouse and drag the mouse across the image. Release mouse when finished.
Filled Ellipse Draw a filled ellipse (circle or oval)
in the drawing area. Choose the desired color using the Foreground Color tool. Select the desired line width from
the Pen Width tool and then click on the Filled Ellipse tool. To draw, click down on the image with the mouse and drag the mouse across the image. Release mouse when finished.
Foreground Color
Displays the color to be used with the paint and drawing tools.
Click the down arrow to select the color, or use the eyedropper and left-click over the image to select the foreground color to be used with any paint or drawing tool.
Transparency Color
Displays the color to be used as transparent.
Click the down arrow to select the color, or use the eyedropper and right-click over the image to select the color that will be used as transparent.
OK Saves and updates changes to image.. If the shape was edited from the library, each instance that is created from this shape will contain these changes. If the shape was edited using an instance on the desktop, only this one instance will contain the changes.
Once you have made all of your changes, choose OK to save and update the changes to the shape.
Cancel Cancels all changes to image. Choose Cancel to abandon all changes to the image.

User's Guide Camtasia Studio
120 • ScreenPad www.techsmith.com
Working with ScreenPad Text Notes Overview A Text Note is an annotation that only contains text, no image. However, Text Notes can contain special types of borders and the Text Note’s background color, font, font color, font size, etc can be customized.
The following graphic gives you an idea of the difference in looks between a shape that contains text and a Text Note.
ScreenPad comes with a Text Notes library called My Text Notes. In this library you will find some basic notes to add to your video. You can create more notes and add them to this library or to a new library.
When talking about a text note, it is important to understand that a text note consists of several different attributes. These are the text within the note, the note’s size, the text note’s graphical settings, and the opacity of the Text Note.
Using ScreenPad’s built in editing features, each of these individual attributes are able to be customized in order to give you the exact look you desire for your video.
When working with Text Notes, you can: • Create a new note in the library. • Create an instance of a text note. • Organize your notes by creating new libraries. • Define the opacity of the note. • Add and edit text. • Edit a note’s border, font, or colors.
Continue "Creating a New ScreenPad Library Text Note" on page 121.

Camtasia Studio User's Guide
www.techsmith.com ScreenPad • 121
Creating a New ScreenPad Library Text Note The following instructions will take you through the process of creating a new text note.
There are two ways that you can edit a text note: from within a library or by individual ‘instance’. This section describes creating a new library Text Note.
To create a new text note: 1. From within Recorder, select menu options View > ScreenPad. The ScreenPad appears. 2. Select the Library in which you want to add the new text note. If you have not created any other libraries, then
there will only be one notes library: My Text Notes. 3. Right-click over an existing note in the library and select New Text Note or choose Edit > New Text Note. 4. The New Text Note dialog box appears
. 5. Enter the text and select each of the desired attributes of this text box. For information on each of the Text Note
options, see "ScreenPad Text Note Dialog Box" on page 122. 6. Once you have made all of your changes, choose OK to save and update the changes to the text box.
Continue this topic with "ScreenPad Text Note Dialog Box" on page 122.

User's Guide Camtasia Studio
122 • ScreenPad www.techsmith.com
ScreenPad Text Note Dialog Box The following section describes the options found in the Text Note dialog box. This dialog box is accessed when you are performing the following processes:
1. Creating a new library text note. 2. Editing an existing library text note. 3. Editing an instance of a text note.
This dialog box is accessed in several ways depending on the desired text note process: • Right-click on library note and choose New Text Note from the popup menu. • Right-click on library note and choose Edit Text Note from the popup menu. • Right-click on an instance of a library note and choose Edit Settings from the popup menu. • Highlight a library note and choose Edit > New Text Note • Highlight a library note and choose Edit > Edit Text Note • When in edit mode inside an instance of a text note, right-click and choose Settings from the popup menu.
Note: The title on the Text Note dialog box will differ slightly according to which process you are involved in. For instance, you may see 'new' or 'edit' on the title bar in addition to the Text Note title as seen in the following graphics.
-OR-
Note: After you have reviewed this information, continue this topic with "Editing a ScreenPad Library Text Note" on page 125.

Camtasia Studio User's Guide
www.techsmith.com ScreenPad • 123
Text Note Dialog Box Description Table The following table describes each of the options found in the Text Note dialog box along with its use.
Button Option Description Use
Text Display Field
The area of the Edit Text tool that allows you to enter the desired text.
When you first open the New Text Note dialog box, the cursor will be flashing in the text display area. At this time, simply enter the desired text. As you type, you will see the text as it appears in the text note. Or, if at any time during the course of your work the cursor is not in the text display area and you need to add text, simply click on the display area and then begin typing.
Font Displays the standard Windows
font dialog box allowing you to change the font type, size, color, etc.
To change the font attributes, click on the Font button. The Font Dialog box displays. Font: To change the font, select the new font from the font list. Font Style: To change the font style, select the desired style from the list. Size: To change the font size, select the new size from the list. Sample: This area will give you a preview of the changes made to the font. OK: Choose OK to save and update changes. Cancel: Choose Cancel to exit the Font dialog box without making any changes.
Left Justified Horizontally left justifies the text
in the text box. Click on the Left Justified button to move all text to the left justified position.
Center Justified
Horizontally centers the text in the middle of the text box.
Click on the Center Justified button to move all text to the center justified position.
Right Justified Horizontally right justifies the
text in the text box. Click on the Right Justified button to move all text to the right justified position.
Top Justified Vertically top justifies the text in
the text box. Click on the Top button to move all text to the top justified position.
Middle Justified
Vertically middle justifies the text in the text box.
Click on the Middle button to move all text to the middle justified position.
Bottom Justified
Vertically bottom justifies the text in the text box.
Click on the Bottom button to move all text to the bottom justified position.
Bold Applies bold attribute to all text. Click on the Bold button to apply the bold attribute
to all of the text.
Italic Applies italic attribute to all text. Click on the Italic button to apply the italic
attribute to all of the text.
Underline Applies underline attribute to all
text. Click on the Underline button to apply the underline attribute to all of the text.
Word Wrap Wraps the text in the text box.
This allows the text box to be Word Wrap is turned on by default.

User's Guide Camtasia Studio
124 • ScreenPad www.techsmith.com
Button Option Description Use sized and the text flows accordingly. If the text is not wrapped, then it is strung out in one long line. Then, if the text box is resized, the text may be cut off.
To disable the Word Wrap feature, click in the Word Wrap box. When disabled, the checkmark is removed from the box. When enabled, a checkmark will display.
None Text Color Opens Color dialog box for selecting desired text color.
Click on the Color box next to the words ‘Text
color’ . The Color dialog box will display. Use the mouse to select the desired color. When color is selected, choose OK, it will be updated to the Color box:
. The text in the text display area will also be updated with the color:
None Bkgd Color Opens Color dialog box for
selecting desired background color.
Click on the Color box next to the words ‘Bkgd
color’ . The Color dialog box will display. Use the mouse to select the desired color. When color is selected, choose OK, it will be updated to the Color box:
. The background in the text display area will also be updated with the color:
None Width Determines the width of the text
box. Enter the desired size by increasing or decreasing the size using the arrow buttons. If you don’t know the size that you want, the text box width can be manually resized on the desktop by pulling the border of the text box either to the left or to the right. If an instance of a text box is resized while on the desktop and you want to permanently save that size for use later, right-click on the text box and choose Save. The text box in the library is updated.
Height Determines the height of the text box.
Enter the desired size by increasing or decreasing the size using the arrow buttons. If you don’t know the size that you want, the text box width can be manually resized on the desktop by pulling the border of the text box either to the left or to the right.

Camtasia Studio User's Guide
www.techsmith.com ScreenPad • 125
Button Option Description Use
If an instance of a text box is resized while on the desktop and you want to permanently save that size for use later, right-click on the text box and choose Save. The text box in the library is updated.
Frame Style Allows you to choose the look of the frame surrounding the text box.
Click on the down arrow next to the Style field to reveal the dropdown menu
. Use the mouse to select the desired border from the list.
Frame Width Determines the width of the text box frame.
Enter the desired size by increasing or decreasing the size using the arrow buttons.
Frame Color Some frames are able to have their colors changed. If the frame that you have selected is able to have the color changed, the Color field will become enabled. Click on the Color field to open the Color dialog box for selecting desired frame color.
Click on the Color box next to the word Color
. The Color dialog box will display. Use the mouse to select the desired color. When color is selected, choose OK, it will be updated to the Color box:
Default Resets all of the selected options
back to the ScreenPad’s default values.
Click on the Default button.
OK Saves and updates changes to shape – either in the library or for an instance.
Click on OK button.
Cancel Cancels any changes to the shape.
Click on the cancel button.
Editing a ScreenPad Library Text Note Overview A text note consists of several different attributes: text, size, frame, and level of opacity. Each of these attributes can be edited in a number of different ways, giving you total control over how your text notes and subsequent layouts will appear in your video.
There are two ways that you can edit a text note: from within a library or by individual ‘instance’. This section describes editing a Library Text Note.

User's Guide Camtasia Studio
126 • ScreenPad www.techsmith.com
Editing a Text Note from within a Library When editing a text note from within a library, the changes that you make and save to the note will be saved as that note and any new instances that you drag from the library will then show the new appearance. For example: You changed the background color of a note inside the library from white to blue. All new notes dragged onto the screen from that same note will have a blue background. Therefore, if you want the edits to effect each instance of the note, make your edits to the shape from within a library.
To edit a shape from within a library, right-click on the shape within the library. A pop-up menu will display.
Library Shape Popup Menu Description Table The following table describes each of the Library shape’s popup menu options.
Option Name Description
New Text Note Opens the New Text Note dialog for creating a new note. Edit Text Note Opens the Image editor for making changes to the note’s image. For more information, see
"ScreenPad Image Editor" on page 115. Edit Opacity Opens the Opacity Settings dialog box for setting the level of opacity. For more information,
see "Editing a ScreenPad Shape’s Opacity & Transparency" on page 110. Copy Copies the selected note to the clipboard for use within ScreenPad. Text Note can then be
pasted into the same library or a different one. Paste Pastes the contents of the clipboard into the current library or choose another library and paste
shape into it. Remove Deletes the selected note from the library. Icon Allows you to change a note’s icon (how it appears in the library) to an existing icon file or
opens the icon editor where you can edit the note’s icon. For more information, see "Working with ScreenPad Library Icons" on page 130.
Text Note Library Allows you to create a new Text Note library. "Creating a New ScreenPad Library Text Note" on page 121.
Continue this topic with "Editing an Instance of a ScreenPad Text Note" on page 127.

Camtasia Studio User's Guide
www.techsmith.com ScreenPad • 127
Editing an Instance of a ScreenPad Text Note A text note consists of several different attributes: text, size, frame, and level of opacity. Each of these attributes can be edited in a number of different ways, giving you total control over how your text notes and subsequent layouts will appear in your video.
There are two ways that you can edit a text note: from within a library or by individual ‘instance’. This section describes editing an instance of a Text Note. You can edit an individual instance or occurrences of a text note that has been dragged and dropped onto the screen. When editing an instance of a text note, the properties of the original text note in the library will not be affected by the changes. The next time you drag an instance from the same text note, it will appear in the original format. Overall, if you just want to edit one instance of a text note, make your edits to the note using a desktop instance.
To edit a text note using a desktop instance, drag and drop an instance to the desktop. Right-click on the instance. A pop-up menu will display.
Instance Text Note Popup Menu Description Table The following table describes each of the Instance text note’s popup menu options.
Option Name Description
Edit Text Highlights the text in the text note for editing. Changes made to the text apply to all of the text in the text box.
Edit Settings Opens the Edit Text Note dialog box for making changes to the note’s attributes. For more information, see "ScreenPad Text Note Dialog Box" on page 122.
Edit Opacity Opens the Opacity Settings dialog box for setting the level of opacity. For more information, see "Editing a ScreenPad Shape’s Opacity & Transparency" on page 110.
Clone Copies and pastes the selected text note onto the desktop. To clone a note, right-click on the note and choose Clone from the pop-up menu.
Save Saves and updates changes to the original text note in the library. Save Layout Saves current arrangement of annotations as a layout in the Layout library. You will be prompted for
a new layout name. Close Closes selected shape. Close All Annotations
Closes all open shapes on desktop.
Continue this topic with "ScreenPad Text Note Edit Options while in Edit Mode" on page 128.

User's Guide Camtasia Studio
128 • ScreenPad www.techsmith.com
ScreenPad Text Note Edit Options while in Edit Mode After you have created your text note, you can edit the text by either double-clicking on the text note or right-clicking on the text note and selecting edit Text from the popup menu.
As soon as the text in the text note is highlighted for editing, you are in “Edit Mode”.
While in Edit Mode, you will be able to select text, copy or paste any selected text, delete text, or access the Text Note settings. To access the Edit Mode menu, right-click on the text note’s highlighted text. The Edit Mode menu will display.
Text Note’s Edit Mode Popup Menu Description Table The following table describes each of the Instance text note’s popup menu options.
Option Name Description
Undo Undoes the last edit. Cut Cuts the selected text. Copy Copies the selected text to the clipboard for use in other applications that support cut and paste. Paste Pastes the contents of the clipboard. Delete Deletes the highlighted text. Select All Selects all of the text in the text note. End Edit After you have made your edits, click on End Edit to leave the edit mode. After you are out of
Edit Mode, right-click on the text note to save your edits. Settings Accesses the Edit Text Note dialog box. For more information, see "ScreenPad Text Note
Dialog Box" on page 122.
Continue this topic with "Editing a ScreenPad Text Note’s Opacity" on page 129.

Camtasia Studio User's Guide
www.techsmith.com ScreenPad • 129
Editing a ScreenPad Text Note’s Opacity Opacity is the attribute that allows your text note to be solid (showing none of the desktop behind it) or to have varying degrees of transparency (the ability to see part of the desktop through the image). When applying opacity to a text note, the entire note is effected.
An example of the use of this attribute is shown in the following graphics.
Applying Opacity to a Text Note To edit a Text Note’s opacity, right-click on the note. From the pop-up menu, choose Edit Opacity. The Opacity Settings dialog box will display.
To adjust the amount of opacity that is applied to the note, grab the slider bar and move up toward more opaque (solid) or down toward less opaque (transparent). As the slider bar is moved, you will see the percentage of opaqueness shown in the percentage field.
Once you have made all of your changes, choose OK to save and update the changes to the note.
If the note was edited from the library, each instance that is created from this note will contain these changes.
If the note was edited using an instance on the desktop, only this one instance will contain the changes.

User's Guide Camtasia Studio
130 • ScreenPad www.techsmith.com
Working with ScreenPad Library Icons Overview The icons that are displayed within your libraries can be changed or edited to give you the exact look that you desire for viewing your layouts, shapes, or text notes.
To Change an Icon To change an icon to an existing icon:
1. Right-click on the icon that you would like to change. 2. From the popup menu choose Icon > Change Icon. 3. A standard open dialog box will display. Browse and then select the desired icon. 4. Choose Open. 5. The new icon will be updated to the library:
Continue this topic with "Editing Icons Using the ScreenPad Icon Editor" on page 131.

Camtasia Studio User's Guide
www.techsmith.com ScreenPad • 131
Editing Icons Using the ScreenPad Icon Editor Icon Editor allows you to edit an icon in a library.
To edit an icon: 1. Right-click on the icon that you would like to change. 2. From the popup menu choose Icon > Edit Icon. 3. The Icon Editor will open.
4. Using the drawing tools, make desired changes. 5. Select OK to save changes and update them to the icon in the library. Choose Cancel to abandon changes and
return to library.
Icon Editor Options Description Table The following table describes each of the Icon Editor’s options.
Button Tool Name Description
Cut Cut or delete the selected area from the drawing.
Copy Copy the selected area to the clipboard for pasting.
Paste Paste the contents of the clipboard to the drawing.
Clear Clear the drawing area.
Undo Undo the most recent change to the drawing.
Redo Redo a change that has been undone.
Select Area Select a rectangular area of the drawing for editing or manipulation using
the other tools.
Select Color Click the eyedropper, then left-click over an area of the drawing to select
the foreground color. Right-click over an area to select the transparency color.

User's Guide Camtasia Studio
132 • ScreenPad www.techsmith.com
Button Tool Name Description
Flood Fill Click the paint can, then click an area of the drawing to pour the color
into.
Add Text Add text over the drawing. You can select formatting characteristics from
the Text Tool dialog that appears.
Air Brush Spray the color in random patterns to partially color or fill an area.
Freehand Erase Erase an area of the drawing. Width: Eraser Width.
Freehand Draw Draw a line freehand in the drawing area. Line width is set with the Pen
Width button.
Line Draw a straight line in the drawing area. Line width is set with the Pen
Width button
Eraser Width Use this button to set the size of the Freehand Eraser tool.
Pen Width Use this button to set the pixel width of freehand lines, straight lines, and
shapes.
Rectangle Draw a rectangle shape in the drawing area. Color: Eyedropper or Color
Selector.
Rounded Rectangle Draw a rounded rectangle shape in the drawing area. Border width is set
with the Pen Width button.
Ellipse Draw an ellipse (circle or oval) in the drawing area.
Filled Rectangle Draw a filled rectangle shape in the drawing area using the foreground
color.
Filled Rounded Rectangle
Draw a filled rounded rectangle shape in the drawing area.
Filled Ellipse Draw a filled ellipse (circle or oval) in the drawing area.
Foreground Color Click the down arrow to select the color, or use the eyedropper and left-
click over the image to select the foreground color to be used with any drawing tool.
Transparency Color Click the down arrow to select the color, or use the eyedropper and right-
click over the image to select the color that will be used as transparent.

Camtasia Studio User's Guide
www.techsmith.com Camtasia Player • 133
Camtasia Player
Overview Camtasia Player is a simple, standalone video player, optimized for playing screen recordings.
• Player always plays back videos at 100% of their original size so that they remain readable. • It runs on any 32-bit Windows platform, with no dependencies on runtime libraries, OS version, or DirectX. • The Player is a single .EXE file that does not need any setup, nor does it use the registry or any configuration
files. • Player is designed to be as easy to use as possible. Command line options are provided which allow Player to be
invoked in various ways from CD-ROMs, multimedia authoring tools, and scripting languages or batch files. • Player only plays AVI video files. Any audio or video codecs required by the AVI file must be installed before
Player can play the video. • The basic Windows multimedia support for playing AVI files must be installed. • Player does not setup any shell associations to become the default AVI player. However, this could be setup by
an install program that you provide or by the end user.
Opening Camtasia Player You can open Player in a number of different ways.
• From the LaunchPad, choose Camtasia Player . • Choose Start > All Programs > Camtasia Studio > Applications > Camtasia Player. • From within another Camtasia Studio component, choose Tools > Camtasia Player.
Benefits The TSCC is now built into the Camtasia Player. The benefits of having a built-in TSCC include:
• The ability to playback videos on the host PC without having to install the TSCC. • Lossless preservation of 100% of the image quality, even through multiple decompression/recompression cycles
that are typical during the production process. • Optimization for screen capture so that the resulting files are small and highly compressed. • Exceptional compression speed at all color depths.
There are several other benefits to using Player: • Provides reliable playback that you can control using command line arguments. For example, you can command
the player to exit after playing, or command it to play full screen. • Always plays back videos at 100 percent of their original size for best readability. • Player is small and self-contained. It works on any 32-bit Windows platform, even Windows 95. There are no
extraneous DLLs or DirectX components required.
Note: Camtasia Player supports many command line options that allow complete control over the player when it is run from CD-ROMs, multimedia authoring tools, help files, and scripting languages or batch files. For more information, see "Player Command Line Customizations" on page 138.

User's Guide Camtasia Studio
134 • Camtasia Player www.techsmith.com
Player System Requirements In order to run Camtasia Player, your system must meet these specifications:
• Microsoft Windows 95, 98, Me, NT 4, 2000, XP or later version • Windows-compatible sound card and speakers (recommended) • 300 KB of hard-disk space for program installation • Basic Windows multimedia and AVI file support must be installed. • Multimedia and AVI file support is normally installed by default with Windows. • The standard Windows MCI "Motion Video Device" must be installed. To check if it is installed, open the
Control Panel "Multimedia" applet, and look for "Advanced>Media Control Devices>Motion Video Device". To install MCIl, open the Control Panel "Add New Hardware" applet, navigate to "Sound, Video and game controllers>Microsoft MCI" and install the "Motion Video Device".
• Any audio or video codecs required by your AVI files must be installed. To check if a codec is installed, open the Control Panel "Multimedia" applet, and look for the codec under "Advanced>Audio Compression Codecs" or "Advanced>Video Compression Codecs".
• To install a standard Windows audio or video codec, open the Control Panel "Add/Remove Programs" applet, select the "Windows Setup" tab, check the "Multimedia" checkbox, click "Details" and make sure the Audio and Video compression boxes are checked.
Making Camtasia Player your Default Player For Windows Me, Windows 2000, Windows XP or later:
1. Right-click on an AVI in Windows Explorer. 2. Select Open With > Other Program or Open With > Choose Program. The Open With dialog box displays. 3. Click on the Browse button to open the standard browse dialog box. 4. Navigate to and select C:\Program Files\TechSmith\Camtasia Studio\CamPlay.exe. 5. Choose Open. You will be back at the Open With dialog box. 6. Check the "Always use this program to open these files" or “Always use the selected program to open this kind
of file” option. 7. Choose OK.
For Windows 98, and Windows NT 4: 1. In My Computer or Windows Explorer, click the View menu, and then click Options. 2. Click the "File Types" tab (or the "Folder Options" tab on Windows 98). 3. In the list of file types, select the file type for the AVI file extension (e.g. "Video Clip" or "Video Clip (AVI)").
The settings for that file type are shown in the File Type Details box. 4. Click Edit. 5. In the Actions box, select Open. 6. Click Edit. You may want to note the current setting, in case you want to restore it. Specify the full pathname
for Camtasia Player followed by "/open" (e.g. "C:\Program Files\TechSmith\Camtasia\CamPlay.exe" /open) 7. Click OK.

Camtasia Studio User's Guide
www.techsmith.com Camtasia Player • 135
Getting Familiar with the Player Screen Overview The Player screen has a very intuitive, easy to use interface. Below, you will find an overview of the Player screen. Before you begin your work within Player, take a few minutes to get familiar with the Player screen.
Continue this topic with "Player Playback Controls" on page 136.

User's Guide Camtasia Studio
136 • Camtasia Player www.techsmith.com
Player Playback Controls The playback controls are displayed at the top of the player. You will use these controls to control basic playback tasks such as playing, pausing, stopping, rewinding, and fast-forwarding your video files.
Note: To aid in your navigation around the Player screen, each time your cursor touches a button, a tip will appear. The tip gives you the name of the control.
Playback Control Description Table The following table describes each of the Player playback controls.
Control Button Control Name Control Description
Play Begins playing the video.
Pause Pauses video.
Stop Stops the video from playing.
Beginning Moves video to the beginning.
Rewind Rewinds the video.
Forward Fast-forwards the video.
End Moves video to the end.
Seek Bar Indicates the playback progress of the video. You can drag the seek bar
to the place in the video where you want to start playback.

Camtasia Studio User's Guide
www.techsmith.com Camtasia Player • 137
Player Menu Options Overview The following section describes each of the Player Menu options.
Player File Menu Options The File menu options allow you to access the open, close, and exit options. To select a File option, choose the desired option from the dropdown menu.
File Options Description Table The following table describes each of the File options.
File Option Description
Open Opens a standard Open dialog box that allows you to select the AVI file that you want to play. Close Closes the current AVI. Exit Exits the Player.
Player Play Menu Options The Play menu options allow you to access the play options. These are many of the same options that are available in the playback controls. To select a File option, choose the desired option from the dropdown menu.

User's Guide Camtasia Studio
138 • Camtasia Player www.techsmith.com
Play Options Description Table The following table describes each of the Play options.
Play Option Description
Play/Pause Begins playing the video and toggles to Pause which pauses the video. Stop Stops the video from playing. Beginning Moves video to the beginning. Rewind Rewinds the video. Forward Fast-forwards the video. End Moves video to the end. Full Screen Plays the video in full-screen mode. With this option, the video does not enlarge.
Instead, the background of the screen is filled in to hide the rest of the desktop. Use the ESC key to exit the full screen mode.
Repeat Plays the video again from the beginning. Volume Allows you to increase, decrease, or mute the volume.
Player Command Line Customizations When you launch Player, by default it has a title bar, a menu bar, a tool bar, and a status bar. You can customize those elements by specifying arguments on the command line when launching Player.
The exact syntax for the command line arguments is:
CAMPLAY [<options>] [<file>]
where <file> is an optional video file name and <options> is an optional set of options.
For example, when putting Camplay.exe in the Run Program field, you could set it up to run Full Screen and then Exit when finished, by using the following command line arguments and syntax:
Or, you could not have it run full screen and just exit when finished by using the following syntax: Camplay.exe /E.

Camtasia Studio User's Guide
www.techsmith.com Camtasia Player • 139
Player Command Line Options Table The following table lists the command line options that are available for use with Player.
Command Description
/A Launches with "Always on top" option. /BC RGB(255,0,255) Set background color, default is black. /D Launches without allowing "Dragging" by the video area. /E Exits after playing the video. /F Launches in Full Screen Mode /M Launches without a menu bar /MX Launches with its window maximized /open Open the specified video (<file>) but does not play it /play Immediately play the specified video (<file>) [default] /R Repeats the video forever /S Launches without a status bar /T Launches without a title bar /TB Launches without a tool bar
Command Line Examples The following table lists the command line options that are available for use with Player.
Examples Examples
CAMPLAY "clip1AVI" Plays "clip1AVI" with the default user interface.
CAMPLAY /E /F "my videoAVI" Plays "my videoAVI" full screen and exit after playing.
CAMPLAY /M "clip2AVI" Opens "clip2AVI" without a menu bar (i.e. no File>Open menu option).
CAMPLAY /BC RGB(128,128,128) /F "clip3AVI" Plays "clip3AVI" full screen and fill the background with dark gray if the video does not fill the entire screen.
Continue this topic with "Player Background Color Command" on page 140.

User's Guide Camtasia Studio
140 • Camtasia Player www.techsmith.com
Player Background Color Command You can add background color using RGB codes in the command line. For the background color, you must supply a color argument with the syntax RGB (r, g, b) where r, g, and b are the red, green and blue components of the color.
Valid values for r, g, and b are in the range 0 to 255. For example: • RGB(0,0,0) = black • RGB(255,255,255) = white • RGB(0,0,255) = blue • RGB(255,0,255) = teal green • RGB(128,128,128) = dark gray
The background color shows only when the video that is playing does not fill the entire frame. For example, if the player is maximized while a 360x240 video is playing, the background color will show.
You can use MS Paint for easy way to generate the RGB numbers by following these steps: 1. Open MS Paint. 2. Double-click on the paint box to open the Edit Color dialog box. Click on the Define Custom Colors button.
The Custom Color palette will display. 3. Click on a color in the color grid. The spectrum will display along with the RGB color code. Find the desired
color. 4. Enter the RGB code in the command line using the format given in the paragraph above.

Camtasia Studio User's Guide
www.techsmith.com Camtasia Producer • 141
Camtasia Producer
Producer Overview Camtasia Producer is used to assemble, edit, and create professional-quality video productions. Camtasia Producer is especially helpful when creating longer productions consisting of many video clips captured by the Recorder.
After editing, the Production Wizard, walks you through the basic steps involved in creating a video from the items sitting in your storyboard.
Producer even shows you how to customize your movie using various options such as color depth, watermarking, frame size, compression and copyright information.
Producer features the TechSmith codec, ensuring crisp, clear imagery and was especially designed for files created with Camtasia Recorder.
Developers of documentation and desktop based presentations can use Producer to quickly create AVI or streaming formats from a collection of video clips, narration and audio clips.
Overall, the general steps to necessary to create a video using Producer as follows. Each of these topics is explained in detail within the following chapter.
1. Add desired files to storyboard by dragging from the thumbnail pane or the video editor. 2. Apply all edits to clips on storyboard. 3. Choose File > Produce Movie or File > Production Wizard. 4. Choose the desired video format. 5. Choose the video format options. 6. Choose the size option. 7. If desired, add ancillary information such as byline, title, etc. 8. If desired, add a watermark. 9. Save video project. 10. Produce the video.
Opening Camtasia Producer You can open Producer in a number of different ways.
• From the LaunchPad, choose Camtasia Producer . • Choose Start > All Programs > Camtasia Studio > Applications > Camtasia Producer. • From within another Camtasia Studio component, choose Tools > Camtasia Producer.
Once Producer opens, you will see a tip display. Continue with "Producer Screen Tips" on page 142.

User's Guide Camtasia Studio
142 • Camtasia Producer www.techsmith.com
Producer Screen Tips When you first start Producer or choose certain toolbar buttons or menu options, you will see a Producer Tip of the Day screen similar to the following:
The Tip of the Day screens contain information on the purpose and use of the selected option. You will have the option to not display the tip screens again.
• If you no longer wish the tip of the day to display when opening Producer, click on the Show tips at startup box to remove the checkmark. The tip will no longer display the next time Producer is opened.
• To enable this option once again, within Producer, choose Help > Tip of the Day. Enable the tip option.
After you have read the tip, choose Close to exit the tip dialog box.
Continue this topic with "Getting Familiar with the Producer Screen" on page 143.

Camtasia Studio User's Guide
www.techsmith.com Camtasia Producer • 143
Getting Familiar with the Producer Screen Overview There are several components that make up the Producer screen. The following graphic gives a general overview of the screen and its components.
Before you begin your work within Producer, take a few minutes to get familiar with the Producer screen.
The Producer screen contains the following main components.
• Toolbar The toolbar contains several of the most used options in Producer. See "Producer Toolbar Options" on page 144.
• Storyboard The storyboard is used to house the clips that will be produced. Clips in the storyboard can be still images or AVI files. Double-click on a clip to view it in the video editor. See "About the Producer Storyboard & Thumbnail Pane" on page 146.
• Timeline The timeline and the timeline tools allow you to make edits to the selected clip in the storyboard. See "Producer Timeline" on page 148.
• Browser The browser is used to select the folder that contains the media files that will be used in the produced video. See "About the Producer Storyboard & Thumbnail Pane" on page 146.
• Thumbnail Pane The thumbnail pane is used to show a thumbnail view of the media files available in the folder selected in the browser. See "About the Producer Storyboard & Thumbnail Pane" on page 146.

User's Guide Camtasia Studio
144 • Camtasia Producer www.techsmith.com
Producer Toolbar Options Several of the most-used options have been added to the main toolbar on the Producer screen.
Placing these much used tools on the toolbar allows you to access them more quickly.
Note: Several of these options can also be accessed by right-clicking on a clip in the storyboard and using the pop-up menu.
To aid in your navigation around the Producer toolbar, each time your cursor touches a button, a tooltip will appear. The tooltip gives you the name of the tool.
Producer Toolbar Description Table The following table describes each of the Producer tools that can be found on the toolbar along with its use.
Button Tool Name Description Use
New Project Begins a new Producer project. Click on the New button.
If you are currently working on a project and you have not saved, you will be prompted to do so before the new project is started.
Open Project Opens an existing project. The
Open Project File dialog allows you to browse for the file and select it.
Click on the Open Project button. Within the Browse dialog box, browse and select the desired project to open. Choose Open.
Save Project Saves the work you have in the
current project, including all effects, transitions, and project settings. This option does not create or save an AVI file. This is accomplished with Produce Video.
Click on the Save Project button. If it is the first time that you have saved the project, you will be prompted to save to a folder with a file name. Once the project is saved for the first time, you will no longer be prompted to save a location or name.
Open in Video Editor
Opens the clip in the video editor for viewing or editing.
Highlight clip in the storyboard. Click on the Open in Video Editor button.
Add to Storyboard
Adds the selected clip in the thumbnail pane to the storyboard.
Browse and then select the desired clip in the thumbnail pane. Click on the Add to Storyboard button.

Camtasia Studio User's Guide
www.techsmith.com Camtasia Producer • 145
Button Tool Name Description Use
Delete from Storyboard
Removes the selected clip in the storyboard. It is not deleted from the thumbnail pane and can be reused later.
Highlight the clip in the storyboard. Click on the Delete from Storyboard button. Or right-click the item in the storyboard and select Delete from Storyboard from the popup menu.
Produce Video Opens the Produce Video dialog to
allow you to make a single video file from the clips in the storyboard, with edit and effects rendered into the resulting video.
Make sure all clips are in the storyboard. Click on the Produce Video button. The Produce Video dialog box displays. Continue with "Producing a Video" on page 175.
Transition Effect
Applies an entry transition to the selected clip.
Highlight the clip that you want to add an entry effect for. Click on the Transition Effect button. Or, right-click the item in the storyboard and select Transition Effect. The Transition Effect dialog opens to allow you to select and set options for the transition. Once the transition effect is set, you will see a transition arrow attached to the clip in the storyboard.
Launch Audio Editor
Allows you to open the Audio Editor. Once the Audio Editor is opened, you can import AVIs or Wave for editing.
Click on the Launch Audio Editor button. For more information on this topic, see "Audio Editor" on page 212.
Camtasia Studio Will open the Camtasia Studio
LaunchPad. Click on the small down arrow to reveal a dropdown menu of individual Camtasia Studio components.
Click on the Camtasia Studio button to open the LaunchPad. Click on the small down arrow to access the dropdown list of individual Studio components.
Help Opens the Producer online help. Click on the Help button.
Continue this topic with "About the Producer Storyboard & Thumbnail Pane" on page 146.

User's Guide Camtasia Studio
146 • Camtasia Producer www.techsmith.com
About the Producer Storyboard & Thumbnail Pane Producer Overview Producer uses a storyboard to assemble videos that you may have made using Camtasia Recorder or from some other source as well as other forms of media such as still images. Collectively, the items placed on the storyboard are called clips.
Note: It is important to note that only the clips that are in the storyboard will be included in the production of the video. If you have viewed or edited a file in the video editor directly by dragging the file to the video editor from the thumbnail pane or by double-clicking on the file in the thumbnail pane, that file will not be included in the video production. In order to include that file in the production process, drag it from the video editor up to the storyboard.
A software tutorial or presentation is much more than just plain screen recording, it is a composition in which you are investing a lot of effort, time, and creativity. The Producer Storyboard eases your work and makes the final video more than just than the sum of its smaller parts. The following are some helpful hints and tips for making the most of the Producer Storyboard.
• Often, you will find it easier to record a lengthy software session in several short clips and then join them together later. Shorter clips are less prone to mistakes, and are more flexible to handle. For example, you change the order of scenes or insert new clips without having to redo the whole video. And if you discover an error - just change this small clip.
• On the storyboard, you can join still images and AVI clips in any number and order you want to. • The storyboard lets you combine various multimedia elements such as AVI video clips, still images, and
transition effects. • You can save the contents of the storyboard as a Camtasia Producer project file so you can come back and work
with the storyboard at a later time. • When editing, you can undo/redo the editing until you are completely satisfied with the video. • Editing with the Storyboard does not effect the original files, unless you produce your video or use Audio
Editor to add audio to a video. Both actions will overwrite the original recording with the most recent changes. • To arrange the elements on the storyboard, select an AVI or image file in the Thumbnail pane and drag it onto
the storyboard. • Insert a clip by dropping it on the top of the one you would like it to proceed. • If you want to show an item more than once, you can repeatedly drag it onto the storyboard. • A right mouse click into a specific clip offers easy access to menu options: Edit Audio, Remove from
Storyboard, Transition Effect, and more. • You can speed up or slow down the playback time for an AVI-clip in the rendered video. For example, you can
stretch a clip to provide more time for voice annotation or you can speed it up to fill gaps. Duration stretches the time a single clipart is shown in the final video.
• You can trim individual clips in the video editor.

Camtasia Studio User's Guide
www.techsmith.com Camtasia Producer • 147
Browser and Thumbnail Pane Overview Producer also has an Explorer-like file browser and a display area called a Thumbnail Pane. The browser and Thumbnail Pane are used together for locating and adding clips to the Storyboard.
Adding Clips to the Storyboard To add clips to the storyboard, use the browser to find the folder containing the desired file(s). Files within the folder that can be used as clips will display in the thumbnail pane. Drag the clip to the storyboard and drop it there. You can add as many clips as desired to the storyboard.
Note: You can also drag a clip from the video editor up to the storyboard.
Note: Several of the most commonly used clip options can be accessed by right-clicking on a clip in the storyboard and using the pop-up menu.
Continue this topic with "Producer Timeline" on page 148.

User's Guide Camtasia Studio
148 • Camtasia Producer www.techsmith.com
Producer Timeline Overview The timeline is an important part of the production process. Within the timeline you will search through the clip, edit frames, add sound, control volume, and more.
Below, you will find an overview of the different components of the Producer timeline.
Producer Playback Toolbar Description Table The following table describes each of the playback tools found on the Producer timeline along with its use.
Button Tool Name Description Use
Play Begins playing the video. Click on the Play button to play the video.
Pause Pauses video. Click on the Pause button to pause the video.
Stop Stops the video from
playing. Click on the Stop button to stop the video. When video is stopped, it will rewind to the beginning of the video.
Beginning Moves video to the
beginning. Click on the Beginning button to move video to the beginning.
Rewind Rewinds the video frame by
frame. Click on the Rewind button to move video back toward the beginning one frame at a time.
Forward Forwards the video frame by
frame. Click on the Forward button to move video forward toward the end one frame at a time.
End Moves video to the end. Click on the End button to move video to the
end.

Camtasia Studio User's Guide
www.techsmith.com Camtasia Producer • 149
Button Tool Name Description Use
Seek Bar Indicates the playback
progress of the video. Drag the bar to any desired place in the video.
Drag the seek bar to the desired place in the video. As the seek bar is dragged, the video will play.
Producer Timeline Editing Toolbar Description Table The following table describes each aspect of the Timeline Editing toolbar along with its use.
Button Tool Name Description Use
Zoom In Zooms in on the timeline
showing a closer look at the video. When fully zoomed in the video will be displayed in increments of 0.1 seconds.
Click on the Zoom In tool to zoom in on the timeline.
Zoom Out Zooms out on the timeline.
When fully zoomed out, the entire video can be seen in the timeline.
Click on the Zoom Out tool to zoom out on the timeline.
Show Cut Video Sections
Displays the cut selections of the video in their original place.
Click on the Show Cut Video Selections button to view the cut selections in the video. These cut sections will be denoted with scissors and black tips on the timeline section.
Viewing the cut sections will allow you to playback the video with the cut sections included in the play back. You can also edit or restore the cut sections. For more information see "Viewing the Cuts" on page 156.
Time Increments
Displays the time on the timeline in various increments depending upon the zoom level.
As the Zoom In and Zoom Out buttons are used, the timeline will reflect the new time increments. This is read-only information.
Object Duration Box
Shows the duration of the selected object and also gives the object type.
To quickly change the duration, grab either end of the object duration box and resize it along the timeline.
Selection Seek Bar
Indicates the playback progress of the video. Drag the bar to any desired place in the video.
Drag the seek bar to the desired place in the video. As the seek bar is dragged, the video will play. For more information see "Defining a Selection for Editing" on page 155.

User's Guide Camtasia Studio
150 • Camtasia Producer www.techsmith.com
Button Tool Name Description Use
Time/Frame Status
Displays the current place in the video according to the time shown on the timeline and by the frame number.
As the video plays, these two place markers will automatically change. This is read-only information.
Hide Timeline Hides the timeline from
view. This is a toggle button. Click to hide the timeline. Click again to view the timeline.
Split Video Splits the video at the point
of the selection seek bar. Place the selection seek bar in the location where the split is to occur. Click on the Split video button. The movie is split into two pieces. At this time, both pieces are placed in the storyboard.
Note: When making splits to the video, you are not cutting the actual video file. Making splits to a video inside of Producer is a nondestructive process in that the original AVI file is not altered in any way.
Cut Selection Deletes the selection from
the video. Select the part of the video to be cut. Click on the Cut Selection button. The selection will be deleted. When the cut takes place, the timeline will be updated to reflect the new length and frame information. Note: When making cuts to the video, you are not cutting the actual video file. Making cuts to a video inside of Producer is a nondestructive process in that the original AVI file is not altered in any way. For more information on this topic, see "Cutting a Selection from the Video" on page 155.
Insert Audio Opens a standard browse
dialog box for adding a WAVE sound file to the video.
Place the selection seek bar in the location that you want to insert a wave sound file. Click on the Insert Audio button. The Browse dialog box displays. Browse and select the desired file. Choose Open. The file will be inserted into the video. Once the file ins inserted into the video, you can grab and drag the audio file to a different location.

Camtasia Studio User's Guide
www.techsmith.com Camtasia Producer • 151
Button Tool Name Description Use
For other audio edit options, see "Audio Editor" on page 212.
Increase Volume
Increases the volume of the audio track.
Increase Volume in Video Audio Track
The video has sound if the audio icon is present in the timeline. To increase the volume of the audio, click on the Increase Audio button. As you click, the blue audio bar will adjust up to reflect the new sound level. Increase Volume in Second Audio Track To increase the volume of the second audio track, click on the audio track file to highlight it. Click on the Increase Audio button. As you click, the blue audio bar will adjust up to reflect the new sound level. Note: If there is more than one audio clip in the Second Audio Track, you must change the volume level of each audio clip individually. Additionally, increasing the volume on one audio clip in the Second Audio Track does not effect the volume of another one.
Decrease Volume
Decrease the volume of the audio track.
Decrease Volume in Video Audio Track
The video has sound if the audio icon is present in the timeline. To decrease the volume of the audio, click on the Decrease Audio button. As you click, the blue audio bar will adjust down to reflect the new sound level. Decrease Volume in Second Audio Track To decrease the volume of the timeline’s second audio track, click on the audio track file to highlight it. Click on the Decrease Audio button. As you click, the blue audio bar will adjust down to reflect the new sound level. Note: If there is more than one audio clip in the Second Audio Track, you must change the

User's Guide Camtasia Studio
152 • Camtasia Producer www.techsmith.com
Button Tool Name Description Use volume level of each audio clip individually. Additionally, decreasing the volume on one audio clip in the Second Audio Track does not effect the volume of another one.
Fade In Audio Fades in the volume of the
audio track. Note: If there is more than one audio clip in the Second Audio Track, you must change the volume level of each audio clip individually. Additionally, increasing the volume on one audio clip in the Second Audio Track does not effect the volume of another one Note: To remove a Fade In, click on the Fade In button and set the Length to zero. Choose OK.
Fade In Video Audio Track
The video has sound if the audio icon is present in the timeline. To fade in the volume at the beginning of the timeline’s audio, click on the Fade In Audio button. The Fade In dialog box displays.
Enter the time in seconds that you want to have for the fade in. Choose OK. The blue audio bar will gradually adjust up from the beginning to reflect the new fade in sound level. Fade In Second Audio Track To fade in the volume of the timeline’s second audio track, click on the audio track file to highlight it. click on the Fade In Audio button. The Fade In dialog box displays.
Enter the time in seconds that you want to have for the fade in. Choose OK. The blue audio bar will gradually adjust up from the beginning to reflect the new fade in sound level.
Fade Out Audio
Fades out the volume of the audio track. Note: If there is more than one audio clip in the Second Audio Track, you must
Fade Out Video Audio Track
The video has sound if the audio icon is present in the timeline. To fade out the volume at the end of the timeline’s audio, click on the Fade Out Audio

Camtasia Studio User's Guide
www.techsmith.com Camtasia Producer • 153
Button Tool Name Description Use change the volume level of each audio clip individually. Additionally, increasing the volume on one audio clip in the Second Audio Track does not effect the volume of another one Note: To remove a Fade Out, click on the Fade Out button and set the Length to zero. Choose OK.
button. The Fade Out dialog box displays.
Enter the time in seconds that you want to have for the fade out. Choose OK. The blue audio bar will gradually adjust down toward to the end to reflect the new fade in sound level. Fade in Second Audio Track To fade in the volume of the timeline’s second audio track, click on the audio track file to highlight it. Click on the Fade Out Audio button. The Fade Out dialog box displays.
Enter the time in seconds that you want to have for the fade out. Choose OK. The blue audio bar will gradually adjust down toward to the end to reflect the new fade in sound level.
Undo Undoes the last action. This
is an unlimited undo. Click on the undo button.
Redo Redoes the last action that
was undone. Click on the undo button.
Continue this topic with "Working with the Producer Timeline" on page 154.

User's Guide Camtasia Studio
154 • Camtasia Producer www.techsmith.com
Working with the Producer Timeline Overview When the Producer is opened and the timeline is first viewed, it will be blank, as seen below.
After loading a movie in the viewer, the timeline changes to reflect the appearance of the video. The first frame of the video will display as an icon in the lower left hand corner. An audio icon will display if audio is included in the video. Additionally, the time indicated on the timeline will change to fit the video length in seconds.
There are several important tasks that are performed within the timeline. These are explained in the following section.
Searching the Video Searching for specific frames to edit within the video can be done several ways.
• Clicking at any location on the video in the timeline displays the selection seek bar as seen in the graphic below.
As you click on the timeline, the video editor will be updated with the selected frame. In the time/frame reference box, the time and frame location of the selection seek bar is displayed.
• Play the video using the Play button on the Playback Control toolbar. The video editor will display the
video as it is playing. Click on the Pause button to pause the video at the appropriate frame. The video editor will display the paused frame.
• Click on the seek bar and drag to a particular location in the video. The video editor will be updated with the selected frame.
Continue this topic with "Defining a Selection for Editing" on page 155.

Camtasia Studio User's Guide
www.techsmith.com Camtasia Producer • 155
Defining a Selection for Editing Click and drag on the timeline to create a selection for editing. The selection is distinguished by a blue highlight encased within two markers, a large triangular marker, which retains the current position in the viewer and marks the end of the selection, and a smaller marker, which just marks the start of the selection.
Adjusting a Selection Adjusting the selection can be done in two ways:
• Fine tune the selection by using the arrow keys to either shorten or lengthen the selection. As the arrow keys are pressed, the video editor will be updated with the selected frame.
• Move the mouse over the one of the ends of the selection until the marker turns red and then click and drag the endpoint to a new location.
Cutting a Selection from the Video
Note: When making cuts to the video, you are not cutting the actual video file. Making cuts to a video inside of Producer is a nondestructive process in that the original AVI file is not altered in any way.
Cutting the selection deletes the selected frames from the video. To make a cut, first define the selection that you want to remove. Use the fine tune controls to get the exact position. See
Click on the Cut Selection button on the Editing toolbar . That portion of the video will be removed and the timeline will be updated to reflect the new length and frame information.
Multiple cuts can be made to a single video. Any playback of the video in the video editor will immediately reflect the cut(s) that were made.
The Undo tool and Redo tool are located in the toolbar below the timeline to allow accidental cuts to the video to be restored.
Continue this topic with "Viewing the Cuts" on page 156.

User's Guide Camtasia Studio
156 • Camtasia Producer www.techsmith.com
Viewing the Cuts Once you have made cuts to the video, there may be times when you will want to look at the contents of a cut or go back and restore a cut.
The Show Cut Video Sections option allows you to view the contents of a cut and restore a cut to the video.
To view the cut sections within the timeline, click on the Show Cut Video Selections button .
Note: This is a toggle button. Clicking on this button enables this option and puts Producer into Show Cut Video Selection mode. Clicking on this button once again takes you out of this mode.
The cut sections will be displayed within the timeline. These cut sections are denoted with scissors and black tips on the timeline section as seen below. Additionally, the size of the cut in terms of time is displayed.
Once the cuts are displayed, you can playback the video with the cut sections included in the play back.
You can also edit or restore the cut sections. While in Show Cut Video Selection mode, you will not be able to perform any other type of edits the video.
Edit Size of Cuts While viewing the cuts, you can edit the size of a selected cut, either increasing or decreasing the size of the cut.
To increase or decrease the cut size: 1. Click on the desired cut to highlight it. 2. Pass the cursor over the end of the cut that you want to increase or decrease. The cursor will change to an arrow
and the corner of the cut will turn red.
3. Click and drag the line. This will either increase or decrease the cut. 4. Release mouse when edit is complete.
Restore Cuts to Video While viewing the cuts, you can restore a cut to the video.
To restore a cut, click on the desired cut to highlight it. Choose one of the following actions: • Right-click on the cut. From the popup menu, choose Restore Selection. • Press the <Delete> key on the keyboard. • From the menu bar, choose Edit > Restore Selection

Camtasia Studio User's Guide
www.techsmith.com Camtasia Producer • 157
Producer Menu Options The following chapter describes each of the Producer dropdown menu options.
Producer File Menu Options The File menu options allow you to access the new, open, and close options as well as other features such as the Production Wizard, Pack and Show options, etc.
File Options Description Table The following table describes each of the File options along with its use.
File Option Description Use
New Project Will create a new Producer project. Choose File > New Project. If a current project is being worked on, you will be prompted to save any changes before it closes and the new, empty project is started.
Open Project Displays a standard Open dialog box allowing you to open a project file.
Choose File > Open Project. From within the Open dialog box, browse and select the desired file to be opened. Choose Open. Note: Project files have a .CAM extension.
Save Project Saves the Producer project file. Saving the project allows you to open the project again at a later time.
Choose File > Save Project. The first time that a project is saved, you will be prompted to Save As. Select the folder to store project in and enter a name for the project. Choose OK.

User's Guide Camtasia Studio
158 • Camtasia Producer www.techsmith.com
File Option Description Use
Save Project As Saves the project as another name. Choose File > Save Project As. Select the folder to store project in and enter a name for the project. Choose OK.
Produce Movie Allows you to produce a video without the use of the Wizard.
Choose File > Produce Movie. For complete instructions on Producing a video, see
Production Wizard The Production Wizard allows you to set all parameters necessary to render your video to the desired file format such as SWF, AVI, RM, GIF, MOV, CAMV, or WMV. This includes movie window size, compression codecs for audio and video, information such as the title, author, and copyright, and the filename.
Choose File > Production Wizard. For complete instructions on using the Production Wizard to produce a video, see
Pack and Show This option allows you to package your movie for easy one-step distribution to your users. Pack and Show creates a Windows-executable file (.EXE) that users can simply double-click to unpack the file, install the TSCC codec and Camtasia Player (if you have included them) and play the movie. Note: The TSCC codec is now built into the Camtasia Player. This means that you do not need to install the TSCC codec on the host machine in order to view the video with the TSCC if you are using Player for playback. You have the options to include the TSCC codec and Camtasia Player in the package, so that they will be automatically installed on the user’s computer.
Choose File > Pack and Show. Continue with "Pack and Show" on page 173.
Open in Audio Editor
Opens the selected file in the Audio Editor. The Audio Editor gives you the ability to easily add audio such as voice annotation and sound effects to video clips. The Audio Editor also allows you to add audio in real-time as you watch the movie or image in order to professionally narrate a video clip, synchronizing your voice with the video. You also use Audio Editor to remove unwanted parts of the audio, fade volume in/out, and more.
Choose File > Open in Audio Editor. For complete information on using the Audio Editor, see "Audio Editor" on page 212.
Save Audio As You can save an audio track that is embedded in an AVI file that you have open in Camtasia Producer's editor pane as a separate WAV file. Use this feature to make a backup copy of your audio track, use the sound track in a
Choose File > Save Audio As. To saving your audio track as a .WAV file: 1. Start Camtasia Producer. 2. Open the AVI video clip whose audio track you want to save as a separate file.

Camtasia Studio User's Guide
www.techsmith.com Camtasia Producer • 159
File Option Description Use different application, etc 3. From the menu bar, choose File > Save
Audio. Note: The Save Audio option will be grayed out if the video clip you have selected does not have an audio track. 4. The Save Audio As dialog appears. Select the location where you would like to save your audio track to and then choose a name for your .WAV file. 5. Click the Save button to save your audio track as a .WAV file.
Save Frame As Saves the current frame displayed in the video editor as a BMP, GIF, or JPEG. Saving a video frame as a still image is particularly helpful when you want to print and share a frame from an AVI video. Maybe there's a scene of a video you want to show a client, or perhaps you want to work on part of an image with a colleague. This way, you can easily show anyone hard copy frames of the video you've created.
Move a clip from either the thumbnail pane or the storyboard to the video editor. Use the editor pane's navigation tools to move to the frame you want to save. Select File > Save Frame. The Save Video Frame As dialog displays. Select the folder and file name to save the graphic file. Select a graphic file format from the Save as type list. Choose Save.
Properties Displays the properties box for the file that is selected in the thumbnail pane. The Properties box gives statistical information on the file such as format, file location, file size, etc.
Choose File > Properties.
Recent Files Displays a list of the files most recently placed on the storyboard.
Click on a recent file name to open the file.
Recent Projects Displays a list of the most recently opened projects.
Click on a recent project name to open the project.
Exit Exist the Producer application. Choose File > Save Audio As.
Continue this topic with "Producer Edit Menu Options" on page 160.

User's Guide Camtasia Studio
160 • Camtasia Producer www.techsmith.com
Producer Edit Menu Options The Edit menu options allow you to access the editing options such as cut, restore, split, undo and redo, etc. These same options are available in the timeline toolbar.
For more information on the timeline toolbar, see "Producer Timeline" on page 148.
Edit Options Description Table The following table describes each of the Edit options along with its use.
Edit Option Description Use
Undo Undoes the last action. This is an unlimited undo.
Choose Edit > Undo.
Redo Redoes the last action that was undone. Choose Edit > Redo. Split Splits the video at the point of the
selection seek bar. Place the selection seek bar in the location where the split is to occur. Choose Edit > Split. The movie is split into two pieces. At this time, both pieces are placed in the storyboard.
Note: When making splits to the video, you are not cutting the actual video file. Making splits to a video inside of Producer is a nondestructive process in that the original AVI file is not altered in any way.
Cut Selection Deletes the selection from the video. Select the part of the video to be cut. Choose Edit > Cut Selection. The selection will be deleted. When the cut takes place, the timeline will be updated to reflect the new length and frame information.

Camtasia Studio User's Guide
www.techsmith.com Camtasia Producer • 161
Edit Option Description Use
Note: When making cuts to the video, you are not cutting the actual video file. Making cuts to a video inside of Producer is a nondestructive process in that the original AVI file is not altered in any way. For more information on this topic, see "Cutting a Selection from the Video" on page 155.
Restore Selection While viewing the cuts, you can restore a cut to the video.
To restore a cut, click on the Show Cut Video
Selections button ton the timeline toolbar . Highlight the cut to be restored. Choose Edit > Restore Selection.
Insert Audio Opens a standard browse dialog box for adding a WAVE sound file to the video.
Place the selection seek bar in the location that you want to insert a wave sound file. Choose Edit > Insert Audio. The Browse dialog box displays. Browse and select the desired file. Choose Open. The file will be inserted into the video. Once the file ins inserted into the video, you can grab and drag the audio file to a different location.
For other audio edit options, see "Producer Timeline Editing Toolbar Description Table" on page 149.
Remove Audio Removes the audio file from the Audio 2 track.
Highlight the audio file in the Audio 2 track. Choose Edit > Remove Audio.
Increase Volume Increases the volume of the audio track. Increase Volume in Video Audio Track
The video has sound if the audio icon is present in the timeline. To increase the volume of the timeline’s audio, choose Edit > Increase Volume. As you click, the blue audio bar will adjust up to reflect the new sound level. Increase Volume in Second Audio Track To increase the volume of the timeline’s second audio track, click on the audio track file to highlight it. Choose Edit > Increase Volume. As you click, the blue audio bar will adjust up to reflect the new sound level.

User's Guide Camtasia Studio
162 • Camtasia Producer www.techsmith.com
Edit Option Description Use
Decrease Volume Decrease the volume of the audio track. Decrease Volume in Video Audio Track
The video has sound if the audio icon is present in the timeline. To decrease the volume of the timeline’s audio, choose Edit > Decrease Volume. As you click, the blue audio bar will adjust down to reflect the new sound level. Decrease Volume in Second Audio Track To decrease the volume of the timeline’s second audio track, click on the audio track file to highlight it. Choose Edit > Decrease Volume. As you click, the blue audio bar will adjust down to reflect the new sound level.
Fade In Audio Fades in the volume of the audio track. Note: If there is more than one audio clip in the Second Audio Track, you must change the volume level of each audio clip individually. Additionally, increasing the volume on one audio clip in the Second Audio Track does not effect the volume of another one Note: To remove a Fade In, click on the Fade In button and set the Length to zero. Choose OK.
Fade In Video Audio Track
The video has sound if the audio icon is present in the timeline. To fade in the volume at the beginning of the timeline’s audio, choose Edit > Fade In Audio. The Fade In dialog box displays.
Enter the time in seconds that you want to have for the fade in. Choose OK. The blue audio bar will gradually adjust up from the beginning to reflect the new fade in sound level. Fade In Second Audio Track To fade in the volume of the timeline’s second audio track, click on the audio track file to highlight it. Choose Edit > Fade In Audio. The Fade In dialog box displays.
Enter the time in seconds that you want to have

Camtasia Studio User's Guide
www.techsmith.com Camtasia Producer • 163
Edit Option Description Use for the fade in. Choose OK. The blue audio bar will gradually adjust up from the beginning to reflect the new fade in sound level.
Fade Out Audio Fades out the volume of the audio track. Note: If there is more than one audio clip in the Second Audio Track, you must change the volume level of each audio clip individually. Additionally, increasing the volume on one audio clip in the Second Audio Track does not effect the volume of another one Note: To remove a Fade Out, click on the Fade Out button and set the Length to zero. Choose OK.
Fade Out Video Audio Track
The video has sound if the audio icon is present in the timeline. To fade out the volume at the end of the timeline’s audio, choose Edit > Fade Out Audio. The Fade Out dialog box displays.
Enter the time in seconds that you want to have for the fade out. Choose OK. The blue audio bar will gradually adjust down toward to the end to reflect the new fade in sound level. Fade Out Second Audio Track To fade in the volume of the timeline’s second audio track, click on the audio track file to highlight it. Choose Edit > Fade Out Audio. The Fade Out dialog box displays.
Enter the time in seconds that you want to have for the fade out. Choose OK. The blue audio bar will gradually adjust down toward to the end to reflect the new fade in sound level.
Continue this topic with "Producer View Menu Options" on page 164.

User's Guide Camtasia Studio
164 • Camtasia Producer www.techsmith.com
Producer View Menu Options The View menu options allow you to access the video playback options as well as some view options for the video editor. Many of these same options are available in the playback toolbar.
For more information on the playback toolbar, see Producer Playback Toolbar Description Table on page 148.
View Options Description Table The following table describes each of the View options along with its use.
View Option Description Use
Play/Pause Plays and pauses the video. Choose View > Play/Pause. Stop Stops the video. Choose View > Stop. Beginning Moves video to the beginning. Choose View > Beginning. End Moves video to the end. Choose View > End. Previous Frame Rewinds the video frame by frame. Choose View > Previous Frame. Next Frame Forwards the video frame by frame. Choose View > Next Frame. Shrink to Fit Shrinks the video to fit within the video
editor if the size of the video editor is smaller than the size of the video. This allows you to see the entire video at once. Shrinking the video to fit the video editor may distort the view of the video. This distortion only effects the preview view, not the actual video. If this option is not enabled, then you may only see part of the video in the video editor.
Choose View > Shrink to Fit.
Timeline Turns the timeline view on or off. Choose View > Timeline. Cut Selections Turns the View Cut Sections option on.
In this mode you can see the cut sections in the timeline.
Choose View > Cut Sections. For more information on working with the cut sections, see "Cutting a Selection from the Video" on page 155.
File Explorer Displays options for customizing the look of the browser and thumbnail pane.
Choose View > Explorer. A menu displays with the following options.

Camtasia Studio User's Guide
www.techsmith.com Camtasia Producer • 165
View Option Description Use
Thumbnail Size: Select the display size of the media files within the thumbnail pane. Arrange Icons: Choose the way you would like the media files to sort in the thumbnail pane. Options are by Name, Size, Date, Type, and Forward or Reverse order. File Types: Choose which type of media files to view in the thumbnail pane. Select video or image files or both. Refresh: Refreshes the thumbnail images and the file names. Fast Refresh: Just refreshes the file names. Doesn't regenerate the thumbnail images.
Producer Clip Menu Options The Clip menu options allow you to access the options relating to the clips and the storyboard. These include opening a clip in the video editor, adding the clip to the storyboard, adding a transition, etc. Many of these same options are found on the main toolbar.
For more information on the main toolbar, see "Producer Toolbar Options" on page 144.
Note: Several of these options can also be accessed by right-clicking on a clip in the storyboard and using the pop-up menu.

User's Guide Camtasia Studio
166 • Camtasia Producer www.techsmith.com
Clip Options Description Table The following table describes each of the Clip options along with its use.
Clip Option Description Use
Open in Video Editor
Opens the selected thumbnail pane file or storyboard clip in the video editor.
Highlight the file or clip that you want to view in the video editor. Choose Clip > Open in Video Editor.
Close in Video Editor
Closes the current clip within the video editor.
Choose Clip > Close in Video Editor.
Add to Storyboard Adds the selected clip in the video editor or thumbnail pane to the storyboard.
Highlight the file in the thumbnail pane that you want to open in the video editor. Choose Clip > Add to Storyboard.
Delete from Storyboard
Deletes the selected clip from the storyboard. Note: This does not delete the file altogether. It only removes it from the storyboard.
Highlight the clip that you want to remove from the storyboard. Choose Clip > Delete from Storyboard.
Transition Effect Applies an entry transition to the selected clip in the storyboard.
Highlight the clip that you want to add an entry effect for. Choose Clip > Transition Effect. Or, right-click the item in the storyboard and select Transition Effect. The Transition Effect dialog opens to allow you to select and set options for the transition. Once the transition effect is set, you will see a transition arrow attached to the clip in the storyboard.
For more information on this topic, see "Transition Effect Dialog Box" on page 167.
Speed Allows you to speed up or slow down the playback time for a clip in the rendered movie. For example, you can stretch a clip to provide more time for voice annotation or you can speed it up to fill gaps.
Highlight a clip in the Storyboard. Select Clip > Speed. Select the percentage of the original clip speed to either speed up or slow down playback. The new duration for the clip in the rendered movie is displayed. Choose OK. For more information on this topic, see "Clip Speed Dialog Box" on page 170.
Duration Include still images, such as BMP, GIF, or .JPEG files, on the storyboard and adjust the duration of the image in the produced movie. This is useful for adding titles and scene transitions between clips.
Locate the image you want to use in the thumbnail pane. Drag it directly to the storyboard and place in the position you want it. Select the image in the storyboard, then select Clip > Duration. The Image Duration dialog box displays. In the Image Duration dialog, enter the number of seconds you want the image to appear in the produced movie. The default is one second. Choose OK.
Continue this topic with "Transition Effect Dialog Box" on page 167.

Camtasia Studio User's Guide
www.techsmith.com Camtasia Producer • 167
Transition Effect Dialog Box The transition effects options allow you to set special entry effects that will smoothly transition one clip to another in your produced video. This option can be accessed by:
• Selecting the clip in the storyboard and then choosing Clip > Transition Effect from the menu bar. • Selecting the clip in the storyboard and then clicking on the Transition Effect tool on the toolbar. • Right-clicking on a clip in the storyboard and choosing Transition Effect from the pop-up menu.
Note: When adding a Transition Effect, the effect will be placed before the selected clip.
The Transition Effects dialog box will display.

User's Guide Camtasia Studio
168 • Camtasia Producer www.techsmith.com
Transition Effects Options Description Table The following table describes each of the Transition Effects options.
Transition Effects Option
Description
Enable a transition to this clip
To add a transition effect to a clip, enable this option. When enabled, a checkmark will display in the box.
Type From the dropdown menu, choose the type of effect that you want to add to the clip. There are many types of effects to choose from such as Push, Slide, Roll, Stretch, etc. Once you select a type, click on the Preview button to see a example of how the effect will work in the rendered movie.
Style From the dropdown menu, choose the style of effect that you want to add to the clip. There are many styles to choose from such as wiping left to right, wiping right to left, wiping bottom to top, etc. Once you select a style, click on the Preview button to see a example of how the effect will work in the rendered movie.
Speed Use the speed control bar to regulate the speed of the transition. To adjust the speed, drag the bar toward Fast or Slow. Once you select a speed, click on the Preview button to see a example of how the effect will work in the rendered movie.
Preview Once you select an option, click on the Preview button to see a example of how the effect will work in the rendered movie.
OK Choose OK to save changes. Cancel Choose Cancel to exit out of the Transition Effects dialog box without
making any changes. Help Choose Help to access the online help file containing information that is
pertinent to this screen.

Camtasia Studio User's Guide
www.techsmith.com Camtasia Producer • 169
To Set a Transition Effect • Highlight the clip that you want to add an entry effect for. • Open the Transition Effects dialog box. • Place a checkmark in the box next to the Enable a transition to this clip field. • From the Type dropdown list, select a type of effect. • From the Style dropdown list, select a style or direction of effect. • Set the speed from Fast to Slow using the Speed slider control. • Click on the Preview button to see a example of how the effect will work in the rendered movie.
• When you are satisfied with the settings, click OK to save the effect. The Transition Effect dialog box closes. • The clip now has a transition effect icon in the upper left corner.
Continue this topic with "Clip Speed Dialog Box" on page 170.

User's Guide Camtasia Studio
170 • Camtasia Producer www.techsmith.com
Clip Speed Dialog Box The clip speed options allow you to speed up or slow down the playback time for a clip in the rendered movie. For example, you can stretch a clip to provide more time for voice annotation or you can speed it up to fill gaps. This option can be accessed by:
• Selecting the clip in the storyboard and then choosing Clip > Speed from the menu bar. • Right-clicking on a clip in the storyboard and choosing Speed from the pop-up menu.
The Clip Speed dialog box will display.
Clip Speed Options Description Table The following table describes each of the Clip Speed options.
Clip Speed Option Description
% of original clip speed Enter the percentage of the original clip speed to either speed up or slow down playback. The new duration for the clip in the rendered movie is displayed in the New Clip Duration field.
Original Clip Duration Displays the clip's original duration. This is a read-only field. New Clip Duration Displays the clip's new duration. This is a read-only field. OK Choose OK to save changes. Cancel Choose Cancel to exit out of the Clip Speed dialog box without making any changes. Help Choose Help to access the online help file containing information that is pertinent to this
screen.
Continue this topic with "Producer Tools Menu Options" on page 171.

Camtasia Studio User's Guide
www.techsmith.com Camtasia Producer • 171
Producer Tools Menu Options The Tools menu options gives you access to the other Camtasia Studio components as well as to a few Producer specific options such as enabling and disabling the welcome menu and tips.
Tools Options Description Table The following table describes each of the Tools options.
Tools Option Description
Camtasia Studio Starts the Camtasia Studio LaunchPad. Camtasia Recorder Starts Recorder. Camtasia Effects Starts Effects. Camtasia MenuMaker Starts MenuMaker. Camtasia Player Starts Player. Audio Editor Starts the Audio Editor. Continue with "Audio Editor" on page 212. Options Brings up the Options dialog box.
To enable an option, click on the box. If a checkmark is entered in the box, that option is enabled. To disable an option, click on the checkmark to remove it. Play AVI files with Camtasia Player: Display welcome dialog on Audio editor startup: This option, when enabled, will display the welcome dialog box. This option is enabled by default. Temporary Storage Folder: Allows you to designate the default folder that is used to store temporary files that producer needs in order to process your video.
Continue this topic with "Producer Help Menu Options" on page 172.

User's Guide Camtasia Studio
172 • Camtasia Producer www.techsmith.com
Producer Help Menu Options The Help menu options gives you access to the Effects online help as well as other Camtasia Studio and TechSmith support options.
Help Options Description Table The following table describes each of the Tools options.
Help Option Description
Camtasia Producer Help Opens the Camtasia Producer online help. Tip of the Day Displays the tip dialog box. Creating Macromedia Flash Videos
Continue with: "Producer Macromedia Flash Options Tab" on page 182. "Converting AVIs to Macromedia Flash (SWF) Videos" on page 306. "Chain Your Macromedia Flash (SWF) Files Together Using Producer" on page 307.
Support Displays the Technical Support dialog box. This dialog box contains important TechSmith web addresses for receiving technical support. This dialog box also contains application diagnostic information. Copy to Clipboard: Copies the diagnostic information to the clipboard to be pasted elsewhere. Save to File: Saves the diagnostic information as a text file.
Check for Upgrade Accesses the TechSmith upgrade website which will allow you to check for possible upgrades.
Frequently Asked Questions
Accesses the TechSmith Frequently Asked Question website which will allow you to search the FAQ database. http://www.techsmith.com/rdr/sftw/camstudio/faq/default.asp
TechSmith on the Web Displays a dropdown menu of several helpful TechSmith websites. TechSmith Home: http://www.techsmith.com/ Camtasia Studio Home: http://www.techsmith.com/rdr/sftw/camstudio/home/default.asp Send Feedback: http://www.techsmith.com/rdr/sftw/camstudio/feedback/default.asp TechSmith Products:http://www.techsmith.com/rdr/sftw/camstudio/tsproducts/default.asp
About Camtasia Studio Displays the About dialog box listing version and licensing information.

Camtasia Studio User's Guide
www.techsmith.com Camtasia Producer • 173
Pack and Show Overview This option allows you to package your video for easy one-step distribution to your users. Pack and Show creates a Windows-executable file that users can simply double-click to unpack the file, install the TSCC codec and Camtasia Player (if you have included them) and play the movie.
Note: The TSCC codec is now built into the Camtasia Player. This means that you do not need to install the TSCC codec on the host machine in order to view the video with the TSCC if you are using Player for playback.
You have the options to include the TSCC codec and Camtasia Player in the package, so that they will be automatically installed on the user’s computer.
When users receive the .EXE file, they simply double-click it to unpack it, install TSCC if desired, and show the movie.
There are two advantages to Pack and Show: • Users get everything they need to view a TSCC-encoded movie. • The packaging process may reduce the size of files to be distributed without affecting the movie quality. For
example, when the movie contains uncompressed audio, the audio quality will be unaffected by packaging.
Using Pack and Show To use the Pack and Show feature:
1. Choose File > Pack and Show. The following Pack and Show dialog box displays.
2. In the Movie File Name field, click on the browse button to browse and select the desired video.

User's Guide Camtasia Studio
174 • Camtasia Producer www.techsmith.com
3. The name of the executable file and its path is automatically populated in the Executable File Name field based upon the name of the AVI that was chosen. It is stored in the same directory as your selected video. You can accept the default entry or enter a new file name and/or path.
4. If desired, check the Include TSCC Codec Installer option. Note: The TSCC codec is now built into the Camtasia Player. This means that you do not need to install the TSCC codec on the host machine in order to view the video with the TSCC if you are using Player for playback.
5. If desired, check the Use Camtasia Player option if you wish to include Camtasia Player. 6. Select other Player options. (Each of these is described in the following table.) 7. Click on the Package button to begin the packaging process.
After Pack and Show has Completed The video file is now packaged into an executable file and stored on your computer. Ship the file with the .EXE extension.
Instruct the recipient to double-click the file to open and play it. It will automatically install TSCC (if selected), Player and your AVI.
Player Options Description Table The following table describes each of the Player options that can be included in your Pack and Show video.
Player Option Description
Start playing automatically Starts Player as soon as Pack and Show executable is double-clicked on. Exit after playing movie Player closes automatically as soon as video is done playing. Repeat movie until closed Automatically repeats movie until Player is manually closed by user. Stay on last frame Player stops on and displays last frame when video finishes. Always on top Player will reside as the topmost application on the desktop. Play in maximized mode Player operates as in maximized mode. Play in full screen mode Player operates as a full screen. To title bar No title bar displays while Player is running. No menu bar No menu bar displays while Player is running. No toolbar No tool bar displays while Player is running. No status bar No status bar displays while Player is running. No dragging by movie area You cannot drag the video around the screen. Background Color Sets the background color. This is the color that is seen around the video if the video
size does not take up the full screen when the full screen option is enabled. Click on the button to reveal the Color dialog box. Choose the desired color and choose OK. The color will be updated in the Pack and Show dialog box.

Camtasia Studio User's Guide
www.techsmith.com Camtasia Producer • 175
Producing a Video Overview When you have set the timing and sequence of video clips and still images in your video, you are ready to Produce. This process, also called "rendering," assembles all of the audio, video, and images into one video file, based on the sequence you have established on the storyboard.
There are two methods of producing videos, both use the same options for producing and both produce identical results. The only difference in these two methods of production is the way in which the production screens are delivered to you.
You can decide which choice is best for you. • Use the menu option File > Produce Movie which presents a dialog for you to set all movie production options
yourself without the use and help of the Wizard. • Use the Production Wizard under File > Production Wizard which presents a series of wizard panels that
prompt you for the information needed to produce the video.
Within this documentation, these two different yet very similar ways of producing a video will be discussed in tandem. This is because the options that you will select are identical.
Overall, regardless of which method you use to produce your video, the steps to creating the video are the same: 1. Add desired files to storyboard by dragging from the thumbnail pane or video editor. 2. Apply all edits to clips on storyboard. 3. Choose File > Produce Movie or File > Production Wizard. 4. Choose the desired video format. 5. Choose the video format options. 6. Choose the size option. 7. If desired, add ancillary information such as byline, title, etc. 8. If desired, add a watermark. 9. Save video project. 10. Produce the video.
Note: This chapter will discuss in detail the options required for steps three through three. That is, the actual production or rendering of the video. For detailed information on completing steps one and two, see: "About the Producer Storyboard & Thumbnail Pane" on page 146. "Producer Timeline" on page 148. "Producer File Menu Options" on page 157.
To produce your video without using the Wizard, choose File > Produce Movie. Continue with "Produce Movie Dialog Box" on page 176.
To produce your video using the Wizard, choose File > Production Wizard. Continue with "Production Wizard" on page 208.

User's Guide Camtasia Studio
176 • Camtasia Producer www.techsmith.com
Produce Movie Dialog Box When you choose File > Produce Movie, the following Produce Movie dialog box displays.
During this step, you will be selecting the file format of the video you are creating. There are many formats to choose from with each format having their own particular set of options. Once you have selected the desired file format, you will need to select the options for that format.
For an overview of each of these file formats, see the chapter entitled "Video File Type Fundamentals" on page 15.
Produce Movie Options Description Table The following table describes each of the Produce Movie options found on the Produce Movie dialog box.
Produce Movie Option Description
Movie File Format Select the desired file format for the video you are producing from the dropdown list. Once you select the desired file format, you will need to enter the file format options. If you chose AVI Movie File, continue this process with "Producer AVI Options Tab" on page 178. If you chose Macromedia Flash (SWF) File, continue this process with "Producer Macromedia Flash Options Tab" on page 182. If you chose GIF Animation File, continue this process with "Producer GIF Options Tab" on page 180.

Camtasia Studio User's Guide
www.techsmith.com Camtasia Producer • 177
Produce Movie Option Description
If you chose Camtasia for RealPlayer Streaming Media File, continue this process with "Producer Camtasia for RealPlayer Streaming Media File Options Tab" on page 185. If you chose RealPlayer Movie File, continue this process with "Producer Real Media Options Tab" on page 190. If you chose QuickTime Movie File, continue this process with "Producer QuickTime Options Tab" on page 192. If you chose Windows Media Streaming Media File, continue this process with "Producer Windows Media Options Tab" on page 196. For information on each of the different file types, see "Movie File Format Options" on page 178.
Movie File Name Select a file name for the video from the drop-down list of recently-used names or click the folder icon to browse for one. If it is a new production, type the filename at the end of the path. Note for Production Wizard Users: If you are using the Production Wizard to produce a video, you will not see this option on the first Wizard screen. Instead, it will be on the last Wizard screen.
Play move after production
Enable the Play movie after production option if you want Camtasia Player to playback your produced video when the production process is complete. Note for Production Wizard Users: If you are using the Production Wizard to produce a video, you will not see this option on the first Wizard screen. Instead, it will be on the last Wizard screen.
Production Options Summary
The Production Options Summary box shows details about the selections you have made for this video production. This is a read-only field.
Produce When you are ready to produce the video, select the Produce button. Depending on the size of the video and your computer processor speed, the production process may take a few seconds up to several hours. Encoder dialogs or players may appear to give you a status of the processing.
Options For each of the different Movie File Formats that can be selected, there is a corresponding options dialog box that is used to configure the video during production. Once you have selected the desired Movie File Format, click on the Options button. Continue with "Movie File Format Options" on page 178.
Cancel Choose Cancel to exit back to the Produce Movie dialog box without making any changes.
Help Choose Help to access the online help file containing information that is pertinent to this screen.

User's Guide Camtasia Studio
178 • Camtasia Producer www.techsmith.com
Movie File Format Options Overview These screens are accessed from within the Produce Movie dialog button by selecting the desired Movie File Format in the dropdown dialog box and then clicking on the Option button at the bottom of the screen.
For each of the different Movie File Formats that can be selected, there is a corresponding options dialog box that is used to configure the video during production.
The following section describes each of the options that are available for different Movie File Formats.
Once you have selected the file format in the Movie File Format field, you will need to select the movie format options along with the video size, info, and watermark options.
• If you chose AVI Movie File, continue this process with "Producer AVI Options Tab" on page 178. • If you chose Macromedia Flash (.SWF) File, continue this process with "Producer Macromedia Flash
Options Tab" on page 182. • If you chose GIF Animation File, continue this process with "Producer GIF Options Tab" on page 180. • If you chose Camtasia for RealPlayer Streaming Media File, continue this process with "Producer Camtasia
for RealPlayer Streaming Media File Options Tab" on page 185. • If you chose RealPlayer Movie File, continue this process with "Producer Real Media Options Tab" on page
190. • If you chose QuickTime Movie File, continue this process with "Producer QuickTime Options Tab" on page
192. • If you chose Windows Media Streaming Media File, continue this process with "Producer Windows Media
Options Tab" on page 196.
Producer AVI Options Tab
Note: If you have come to this topic by way of using the Production Wizard, you will notice that the screen appears to be slightly different. However, all of the options found in this screen are the same as those in the Production Wizard screen. Use the information in this section to complete the Production Wizard's AVI Encoding Options screen. Once you have selected the desired options, choose Next. Continue with "Producer Size Tab" on page 202.
Overview The AVI tab in the Production Options dialog box allows you to select the options that will be used to configure the video during production.
Note: Once you have reviewed the information in this section and have selected the options for this file format, you will need to continue with "Producer Size Tab" on page 202.
The AVI file format retains the highest quality and is editable by Camtasia Producer, Camtasia Effects, or other video editing programs. This AVI file format is also a vendor-neutral format that can be converted into vendor-specific streaming media file formats. These features make AVI files an ideal format for your original, high quality recordings.
Producer uses the TechSmith Screen Capture Codec (TSCC) as the default video compressor. However, you can choose to use any available Windows AVI video codec, including the standard MD-RLE and MS Video 1 codecs that come with Windows.

Camtasia Studio User's Guide
www.techsmith.com Camtasia Producer • 179
Once you choose the Options button, the Production Options dialog box will display.
AVI Options Description Table The following table describes each of the AVI production options.
AVI Option Description
Colors Select a color option from the drop-down list. The default Automatic option preserves the highest color setting on the Storyboard. If you want to decrease the size of the video, select a lower color depth.
Frame Rate Select a frame rate option from the drop-down list. The default Automatic option preserves the highest frame rate setting on the Storyboard. If you want to decrease the size of the video, select a lower frame rate.
Audio Setup The Audio Setup button gives you access to the Audio Format dialog box. In this dialog box you can set record and playback rate options. For more information, see "Audio Properties" on page 227.
Video Setup Allows you to set the compression options for the capture. For more information on selecting the options in this dialog box, see the same options listed in "Recorder AVI Video Setup Button" on page 90.
Encode Audio Remove the checkmark from the Encode Audio box if you do not want to include audio in the movie you are producing.
Interleave Audio Interleaving the audio and video data allows it to playback smoothly when the video file is played from a slower device such as a floppy disk, or CD-ROM. The only reason to disable interleaving would be to speed up video file "Rendering" time.

User's Guide Camtasia Studio
180 • Camtasia Producer www.techsmith.com
AVI Option Description
The box for Interleave audio every X video frames specifies how much to interleave audio and video data. The lower the number specified for "X," the smoother the playback will be. Interleaving every 1 video frame is full interleaving which always results in the smoothest playback.
Frames Enter the number of frames that should play before interleaving occurs. Interleaving with higher numbers of video frames results in progressively less interleaving and potentially less smooth playback. However, the video file may be smaller with less interleaving. This can be an important consideration for long videos with large pixel dimensions and detail.
Seconds Enter the number of seconds that should play before interleaving occurs. Interleaving with higher numbers of video frames results in progressively less interleaving and potentially less smooth playback. However, the video file may be smaller with less interleaving. This can be an important consideration for long videos with large pixel dimensions and detail.
Details The Details box shows details about the selections you have made on this tab for the audio and video options of the AVI videos you are recording.
OK Choose OK to save changes and exit back to the Produce Movie dialog box. Cancel Choose Cancel to exit back to the Produce Movie dialog box without making any
changes. Help Choose Help to access the online help file containing information that is pertinent to this
screen.
Producer GIF Options Tab
Note: If you have come to this topic by way of using the Production Wizard, you will notice that the screen appears to be slightly different. However, all of the options found in this screen are the same as those in the Production Wizard screen. Use the information in this section to complete the Production Wizard's Animated GIF Encoding Options screen. Once you have selected the desired options, choose Next. Continue with "Producer Size Tab" on page 202.
Overview The GIF tab in the Production Options dialog box allows you to select the options that will be used to configure the video during production.
The GIG video format allows you to publish short tutorials and product demonstrations on the web that playback in any browser on any computer platform.
Producer creates highly optimized animated GIF files that are as small as possible. However, there are practical limits on the length of GIF animations since they must be downloaded entirely before they can play in a browser.
GIF animations do not contain audio and are limited to 256 colors.
Note: Once you have reviewed the information in this section and have selected the options for this file format, you will need to continue with "Producer Size Tab" on page 202.

Camtasia Studio User's Guide
www.techsmith.com Camtasia Producer • 181
Once you choose the Options button, the Production Options dialog box will display.
GIF Options Description Table The following table describes each of the GIF production options.
GIF Option Description
Colors Select a color option from the drop-down list. The default Automatic option preserves the highest color setting on the Storyboard. If you want to decrease the size of the video, select a lower color depth. The Automatic option is selected by default.
Frame Rate Select a frame rate option from the drop-down list. The default Automatic option preserves the highest frame rate setting on the Storyboard. If you want to decrease the size of the video, select a lower frame rate. The Automatic option is selected by default.
Loop indefinitely When this option is enabled, after the video ends, it will loop to the beginning and play over and over. Disable this option if you want the video to end after it plays. This option is enabled by default.

User's Guide Camtasia Studio
182 • Camtasia Producer www.techsmith.com
GIF Option Description
Play Used in conjunction with the Loop option. Enable this option to stipulate the number of times to loop the video. Enter number of times to play.
Optimized Palette This option will generate an optimized palette using all of the colors in all frames in the GIF file. This option typically produces a better quality and better looking GIF file than Fixed Palette. This option is enabled by default.
Fixed Palette This option will generate a palette with a fixed set of colors. It may be useful if you must have the same palette used in multiple GIF files. For example, multiple animated GIF files playing on a web page viewed on a 256-color desktop.
Include Windows colors This option will include the standard Windows 20 colors in the GIF file palette (either Optimized Palette or Fixed Palette). This option typically produces the best results for screen recordings. This option is enabled by default.
Dithered color reduction This option will apply a dithering effect during color reduction. Dithering attempts to smooth the effects of color reduction. Dithering is typically only useful for real-world content (for example, a music video) rather than screen recordings of an Office-style application.
Details The Details box shows details about the selections you have made on this tab for the audio and video options of the GIF videos you are recording.
OK Choose OK to save changes and exit back to the Produce Movie dialog box. Cancel Choose Cancel to exit back to the Produce Movie dialog box without making any
changes. Help Choose Help to access the online help file containing information that is pertinent to
this screen.
Producer Macromedia Flash Options Tab
Note: If you have come to this topic by way of using the Production Wizard, you will notice that the screen appears to be slightly different. However, all of the options found in this screen are the same as those in the Production Wizard screen. Use the information in this section to complete the Production Wizard's Flash Encoding Options screen. Once you have selected the desired options, choose Next. Continue with "Producer Size Tab" on page 202.
Overview The Macromedia Flash tab in the Production Options dialog box allows you to select the options that will be used to configure the video during production.
Note: Once you have reviewed the information in this section and have selected the options for this file format, you will need to continue with "Producer Size Tab" on page 202.
Since most SWF files will be played in a web browser, the SWF production process creates two files: the actual SWF video file and a simple HTML file of the same name that references the produced SWF file. To properly play the SWF video file, launch the HTML file in a web browser.

Camtasia Studio User's Guide
www.techsmith.com Camtasia Producer • 183
Keep the following in mind when working with Flash (.SWF) videos: • If you selected the “Play movie after production” option in the Produce Movie dialog, the produced file will
begin playing inside your web browser. • To properly view the SWF file, double-click on the corresponding HTML file. This will play the SWF file
inside your web browser with the appropriate width and height. • It is important that the width and height specified in the HTML file are the exact dimensions of the produced
SWF file. If these dimensions are not correct, the movie will be scaled and the quality will appear distorted. • Since the HTML file references the SWF file, if the SWF file is renamed or moved to a different directory, then
you must edit the corresponding HTML file to reflect this change.
Once you choose the Options button, the Production Options dialog box will display.

User's Guide Camtasia Studio
184 • Camtasia Producer www.techsmith.com
Macromedia Flash Options Description Table The following table describes each of the Flash production options.
Macromedia Flash Option
Description
Colors Select a color option from the drop-down list. The default Automatic option preserves the highest color setting on the Storyboard. If you want to decrease the size of the video, select a lower color depth.
Frame Rate Select a frame rate option from the drop-down list. The default Automatic option preserves the highest frame rate setting on the Storyboard. If you want to decrease the size of the video, select a lower frame rate.
Encode Audio Remove the checkmark from the Encode Audio box if you do not want to include audio in the movie you are producing.
Audio Format From the dropdown menu, choose the type of audio format that you want to include with this video. Once an Audio Format is selected, the Audio Attributes dialog box will be updated to reflect the default settings.
Audio Attributes
Once the Audio Format option is selected, this field will be automatically updated with a default setting. If you would like to change this setting, choose a different setting from the dropdown menu.
Show Playback Controls
Enable this option if you want the playback controls to display on the Flash video. The playback controls allow you to play, pause, and stop the video.
Preload Movie Enable this option if you want to display an image while the video is loading. Loading Screen If Preload Movie is selected, specify the image you would like to display while the video is loading,
or use the default. Click on the browse button. Browse and select the desired BMP, GIF, or JPEG image file. Choose Open. The file path is updated to the Loading Screen field.
End Action Specify the action you would like to occur at the end of the video. Choosing Stop or Loop will force the player to stop or loop regardless of the player settings. Choosing Jump to URL will cause the browser to launch using the URL you provide in the field below. To select an End Action, choose the desired action from the drop down menu.
Pause at Start Enable this option if you want the video to pause before it is played. Enabling this option prohibits the video from automatically playing when the URL is first accessed. With this option enabled, the video will need to be started manually using the Start button on the playback controls. Note: If the playback controls are not enabled, you must right-click on the video in the web browser and click Play from the popup menu.
URL If you choose Jump to URL in the End Action field, specify the web URL in this field.
Details The Details box shows details about the selections you have made on this tab for the audio and video
options of the Flash videos you are recording. OK Choose OK to save changes and exit back to the Produce Movie dialog box. Cancel Choose Cancel to exit back to the Produce Movie dialog box without making any changes. Help Choose Help to access the online help file containing information that is pertinent to this screen.

Camtasia Studio User's Guide
www.techsmith.com Camtasia Producer • 185
Producer Camtasia for RealPlayer Streaming Media File Options Tab
Note: If you have come to this topic by way of using the Production Wizard, you will notice that the screen appears to be slightly different. However, all of the options found in this screen are the same as those in the Production Wizard screen. Use the information in this section to complete the Production Wizard's Camtasia RealPlay PlugIn Encoding Options screen. Once you have selected the desired options, choose Next. Continue with "Producer Size Tab" on page 202.
Overview The Camtasia for RealPlayer tab in the Production Options dialog box allows you to select the options that will be used to configure the video during production.
Note: Once you have reviewed the information in this section and have selected the options for this file format, you will need to continue with "Producer Size Tab" on page 202.
This file format uses the Camtasia for RealPlayer PlugIn to stream video with perfect lossless quality. The audio stream is encoded with standard Real Audio codecs. Choose this option for content with few color gradients, low motion, and where the highest video quality is required.
The Camtasia for RealPlayer file format produces a presentation in three files: 1. mymovie.camv (the video stream) 2. mymovie.rm (the audio stream, if any) 3. mymovie.smil (SMIL presentation file to play the audio and video streams simultaneously).
RealPlayer 8.0 or later must be installed on your system to play this format. If you are asked if you would like to update your RealPlayer, do so. When you select Camtasia for RealPlayer in Camtasia, the required PlugIn from the RealNetworks AutoUpdate service should be downloaded automatically, if necessary.
Note: A video only presentation does not require an SMIL file. The .CAMV file can be opened directly in RealPlayer.
Note: To stream a .CAMV file from a RealServer, stop RealServer, copy the camtasf.dll file format PlugIn from the Camtasia install folder to your RealServer PlugIns folder and then restart RealServer.

User's Guide Camtasia Studio
186 • Camtasia Producer www.techsmith.com
Once you choose the Options button, the Production Options dialog box will display.
Camtasia for RealPlay Options Description Table The following table describes each of the Camtasia for RealPlayer production options.
Camtasia for RealPlayer Option
Description
Target Audience Used to select the appropriate throughput option based on the access methods your viewers are likely to use. For best performance, select the largest bandwidth likely. For conservative performance, select the smallest likely bandwidth. To choose a Target Audience option, click on the box next to the desired option. A checkmark will display when enabled. Note: Multiple target audience selections are not supported. Choose only one Target Audience option.
Target Bitrate Settings Used to set the overall bitrate for each target audience. This gives you control over the exact bitrate (audio and video combined) that the streaming media file will be encoded for.

Camtasia Studio User's Guide
www.techsmith.com Camtasia Producer • 187
Camtasia for RealPlayer Option
Description
For example, it is common to encode to a target bitrate of 34 Kbps for the 56K modem target audience, since 34 Kbps of actual useable bandwidth is what you can typically expect. To set the bitrate, click on the Target Bitrate Settings button
. The Target Bitrate Settings dialog box is displayed. Continue with "Target Bitrate Settings Dialog Box" on page 188.
Audio Target Settings Used to set the bitrate allocated to the audio stream (if any) in your streaming media file. The video stream uses leftover bandwidth, if any. That is, if you choose 56K modem as a target audience and configure the audio stream bitrate to be 16 Kbps for the 56K modem target audience, then the video stream is encoded to a 18 Kbps bitrate (assuming the overall bitrate for 56K modem is set to 34 Kbps). Note: The bandwidth for the video stream (resulting in fewer dropped video frames) can be increased by choosing a lower audio bitrate. To set the bitrate, click on the Audio Target Settings button
. The Audio Target Settings dialog box is displayed. Continue with "Target Audience Settings Tab" on page 190.
Preroll Used to set the amount of time, in seconds, that RealPlayer initially buffers the audio and video stream before it starts to play the movie. Note: You can artificially increase the bandwidth for the video and audio stream (resulting in fewer dropped video frames) by increasing the preroll. There is a limit to how much preroll your audience will tolerate. With too large a preroll, you loose the advantages of streaming, since so much of the file must be downloaded and buffered before the movie starts to play. To set the Preroll, enter the amount of seconds in the Preroll field.
Keyframe every Used to determine how often to include a keyframe in the video stream. A keyframe is a video frame that does not depend on previous frames streamed to RealPlayer. It is used to recover from lost frames, during network congestion for example, and, during seeking in the movie when the user moves the seek slider in RealPlayer. Increasing the keyframe frequency results in quicker and smoother seeking. However, it increases the bandwidth needed for the video stream. To set the Keyframe inclusion rate, enter the amount of seconds in the Keyframe every field.
Colors This field is used to select the color depth of the video stream. 16-bit color is essentially lossless video. The 12- and 9-bit color settings reduce the color in the video, resulting in some loss of quality such as exhibiting bands of color gradients. The 12- and 9-bit color settings can significantly reduce the bandwidth required for the video stream. To select the colors, choose the desired option from the dropdown menu.
Frame Rate The target frame rate for the video stream. Choose automatic to use the highest frame rate of all the clips on the Storyboard. If the frame rate can not be achieved at a given target bitrate, video frames are dropped. Lower the frame rate to reduce

User's Guide Camtasia Studio
188 • Camtasia Producer www.techsmith.com
Camtasia for RealPlayer Option
Description
the bandwidth needed by the video stream, but then your video can become choppy.
Audio Format Select a format from the dropdown list that matches the type of audio that exists in the clip(s) on the Storyboard. A No Audio setting is included to produce a movie with no audio track.
Details The Details box shows details about the selections you have made on this tab for the audio and video options of the Camtasia for RealPlayer videos you are recording.
OK Choose OK to save changes and exit back to the Produce Movie dialog box. Cancel Choose Cancel to exit back to the Produce Movie dialog box without making any
changes. Help Choose Help to access the online help file containing information that is pertinent
to this screen.
Target Bitrate Settings Dialog Box Overview Use this dialog box set the overall bitrate for each target audience. This gives you control over the exact bitrate (audio and video combined) that the streaming media file will be encoded for. For example, it is common to encode to a target bitrate of 34 Kbps for the 56K modem target audience, since 34 Kbps of actual useable bandwidth is what you can typically expect.
To set the bitrate, click on the Target Bitrate Settings button .
Note: Once you have set the Target Bitrate, chose OK to exit back to the Camtasia for RealPlayer dialog where you will continue with the Production process.

Camtasia Studio User's Guide
www.techsmith.com Camtasia Producer • 189
The Target Bitrate Settings dialog box is displayed.
Target Bitrate Settings Options Description Table The following table describes each of the Target Bitrate Settings options.
Target Bitrate Settings Option
Description
Target Audience In the Target Audience field, select the desired bitrate from the dropdown menu. Once you have made your selection, the Target Bitrate Kbps field will automatically be populated with a default setting.
Target Bitrate Settings Once the Target Audience option is selected, this field will be automatically updated with a default setting. If you would like to change this settings, within the Target Bitrate Kbps field, enter the desired number. The bottom of this screen gives you the recommended Kbps number for each bitrate option. This information is read-only information and cannot be changed.
Restore Defaults To restore defaults, click on the Restore Default button. OK Choose OK to save changes and exit back to the Produce Movie dialog box. Cancel Choose Cancel to exit back to the Produce Movie dialog box without making any
changes.

User's Guide Camtasia Studio
190 • Camtasia Producer www.techsmith.com
Target Audience Settings Tab Overview Use this dialog box to set the bitrate allocated to the audio stream (if any) along with the Kbps settings for your streaming media file. The video stream uses left over bandwidth, if any. That is, if you choose 56K modem as a target audience and configure the audio stream bitrate to be 16 Kbps for the 56K modem target audience, then the video stream is encoded to a 18 Kbps bitrate (assuming the overall bitrate for 56K modem is set to 34 Kbps).
Note: The bandwidth for the video stream (resulting in fewer dropped video frames) can be increased by choosing a lower audio bitrate.
Note: Once you have set the Target Audience, chose OK to exit back to the Camtasia for RealPlayer dialog where you will continue with the Production process.
To set the bitrate, click on the Audio Target Settings button . The Target Audience Settings dialog box is displayed.
In the desired field, select the bitrate from the dropdown menu.
Once you have made your selection, the rest of the Kbps fields will automatically be populated with a recommended default setting.
Once an option is selected, a complete description of that option will be displayed under the dropdown menu. The description information is read-only information and cannot be changed.
• To restore defaults, click on the Restore Default button. • Choose OK to save changes and exit back to the Produce Movie dialog box. • Choose Cancel to exit back to the Produce Movie dialog box without making any changes.
Producer Real Media Options Tab
Note: If you have come to this topic by way of using the Production Wizard, you will notice that the screen appears to be slightly different. However, all of the options found in this screen are the same as those in the Production Wizard screen. Use the information in this section to complete the Production Wizard's RealMedia Encoding Options screen. Once you have selected the desired options, choose Next. Continue with "Producer Size Tab" on page 202.
Overview The RealMedia tab in the Production Options dialog box allows you to select the options that will be used to configure the video during production.
The RealMedia option creates video files that are compressed and optimized for web delivery using the standard RealVideo and RealAudio codecs. This format gives 'real world' video content with many color gradients and high motion where lossy video quality is acceptable. It requires viewers to have the RealPlayer and codec installed.
With streaming media file formats, quality depends on the target bitrate. Also, streaming files are generally not editable and cannot be converted to any other file format. For these reasons, it is best to keep your original source content in the AVI file format and use streaming media file formats only for publishing and delivery.
Note: Once you have reviewed the information in this section and have selected the options for this file format, you will need to continue with "Producer Size Tab" on page 202.

Camtasia Studio User's Guide
www.techsmith.com Camtasia Producer • 191
Once you choose the Options button, the Production Options dialog box will display.
RealMedia Options Description Table The following table describes each of the RealMedia production options.
RealMedia Option Description
File Type Select a RealVideo file type: either SureStream or Single Rate. Select SureStream to produce a file that can stream to target audiences at more than one bitrate. Contact your system administrator if you need more information.
Target Audience Select an appropriate throughput option based on the access methods your viewers are likely to use. In the Target Audience field, select the desired bitrate from the menu by clicking on the box next to the desired option. A checkmark will display once an option is enabled.
Audio Format Select a format from the dropdown list that matches the audio included on the Storyboard. A No Audio setting is included to produce a movie with no audio track.
Video Quality Select an option from the dropdown list that matches your video on the Storyboard.

User's Guide Camtasia Studio
192 • Camtasia Producer www.techsmith.com
RealMedia Option Description
For most screen capture videos, Sharpest Image is the best choice. 2 Pass Encoding This option attempts to achieve better compression by analyzing the video
prior to encoding. This causes the encoding process to take longer, but may produce a smaller file.
Variable Bit Rate Encoding This option attempts to achieve better compression by varying the bits used to encode different parts of the video.
Default To restore defaults, click on the Default button. OK Choose OK to save changes and exit back to the Produce Movie dialog box. Cancel Choose Cancel to exit back to the Produce Movie dialog box without making
any changes. Help Choose Help to access the online help file containing information that is
pertinent to this screen.
Producer QuickTime Options Tab
Note: If you have come to this topic by way of using the Production Wizard, you will notice that the screen appears to be slightly different. However, all of the options found in this screen are the same as those in the Production Wizard screen. Use the information in this section to complete the Production Wizard's QuickTime Encoding Options screen. Once you have selected the desired options, choose Next. Continue with "Producer Size Tab" on page 202.
The QuickTime tab in the Production Options dialog box allows you to select the options that will be used to configure the video during production.
QuickTime is a cross-platform video file format with a wide selection of video and audio compressors.
QuickTime videos playback in the standard Apple QuickTime player on Windows and Mac computers. When using this video format, you must be sure to include the QuickTime Authoring component when you install QuickTime.
Note: Once you have reviewed the information in this section and have selected the options for this file format, you will need to continue with "Producer Size Tab" on page 202.

Camtasia Studio User's Guide
www.techsmith.com Camtasia Producer • 193
Once you choose the Options button, the Production Options dialog box will display.
QuickTime Options Description Table The following table describes each of the QuickTime production options.
QuickTime Option
Description
Audio Setup The Audio Setup button gives you access to the Audio Setup dialog box. In this dialog box you can set record and playback rate options. For more information, see "QuickTime Audio Setup Settings Dialog Box" on page 194.
Video Setup The Video Setup button gives you access to the Compression Settings dialog box. In this dialog box you can set the compression options for the video. For more information, see "QuickTime Compression Settings Dialog Box" on page 195.
Encode Audio Remove the checkmark from the Encode Audio box if you do not want to include audio in the movie you are producing.
Interleave Audio
Interleaving the audio and video data allows it to playback smoothly when the video file is played from a slower device such as a floppy disk, or CD-ROM. The only reason to disable interleaving would be to speed up video file "Rendering" time. The box for Interleave audio every X video frames specifies how much to interleave audio and video data. The lower the number specified for "X," the smoother the playback will be. Interleaving every 1 video frame is full interleaving which always results in the smoothest playback.
Details The Details box shows details about the selections you have made on this tab for the audio and video options of the QuickTime videos you are recording.
OK Choose OK to save changes and exit back to the Produce Movie dialog box. Cancel Choose Cancel to exit back to the Produce Movie dialog box without making any changes. Help Choose Help to access the online help file containing information that is pertinent to this
screen.

User's Guide Camtasia Studio
194 • Camtasia Producer www.techsmith.com
QuickTime Audio Setup Settings Dialog Box
The Audio Setup button in the Options dialog box gives you access to the Sound Settings dialog box. In this dialog box you can set the audio options for the video. This feature is found in File > Produce Movie> QuickTime Movie Format > Options > Audio Setup button.
Note: Once you have set the Sound Settings, chose OK to exit back to the QuickTime dialog where you will continue with the Production process.
QuickTime Audio Settings Options Description Table The following table describes each of the QuickTime Audio Settings options.
Audio Settings Option
Description
Compressor: Type From the dropdown menu, choose the desired compressor option. Choose the compressor that best suits your audio content, or choose None to use uncompressed audio (best quality and largest file size).
Rate Select the desired kHz rate from the dropdown menu. Choose higher rates for better quality and a larger file size. Choose lower rates for lower quality and a smaller file size.
Size Choose 16 bit for higher quality sound and a larger file size. Choose 8 bit for lower quality sound and a smaller file size.
Use Since Stereo is roughly twice the size as Mono, choose Mono unless you have audio that was recorded in stereo.
Options Depending on which Compressor is selected, the Options button will become enabled
. To select the desired options, click on the Options button. The Options dialog box will display. For more information on the QuickTime options, visit the QuickTime website or consult your QuickTime documentation.
OK Choose OK to save changes and exit back to the Produce Movie dialog box. Cancel Choose Cancel to exit back to the Produce Movie dialog box without making any changes.

Camtasia Studio User's Guide
www.techsmith.com Camtasia Producer • 195
QuickTime Compression Settings Dialog Box
The Video Setup button in the Options dialog box gives you access to the Compression Settings dialog box. In this dialog box you can set the compression options for the video.
Note: Depending on which version of QuickTime you have installed, this particular dialog box may differ slightly.
This feature is found in File > Produce Movie> QuickTime Movie Format > Options > Video Setup button.
Note: Once you have set the Compression Settings, chose OK to exit back to the QuickTime dialog where you will continue with the Production process.
QuickTime Compression Settings Options Description Table The following table describes each of the QuickTime Compression Settings options.
Note: For more information on each of these QuickTime options, visit the QuickTime website or consult the QuickTime documentation.
Compression Settings Option
Description
Compressor: Type Dropdown selection box for choosing the desired compressor option. Compressor: Color Dropdown selection box for choosing the desired color depth. Quality Some codecs are lossy, meaning that the type of compression algorithm used will
sacrifice image quality when it is applied to the image data. This can be configurable so that the users gets to decide on making a smaller file and losing more quality, or a larger file with better image quality. This option is disabled when using the TSCC codec. To set the Quality option, use the slide bar to move between the least and best quality setting.

User's Guide Camtasia Studio
196 • Camtasia Producer www.techsmith.com
Compression Settings Option
Description
Frames per second Select the frame rate in frames per second from the dropdown list. While more frames per second usually produces smoother videos, your resulting video file will be proportionally larger and more system resources will be required to record the video.
Keyframe every Used to determine how often to include a keyframe in the video stream. A keyframe is a video frame that does not depend on previous frames streamed to RealPlayer. It is used to recover from lost frames, during network congestion for example, and, during seeking in the movie when the user moves the seek slider in RealPlayer. Increasing the keyframe frequency results in quicker and smoother seeking. However, it increases the bandwidth needed for the video stream. To set the Keyframe inclusion rate, enter the amount of seconds in the Keyframe every field.
Limit data rate to Some compressor types allow you to specify a maximum data rate in KBytes/sec in this field.
Kbytes/sec If the Limit data rate to option has been enabled, enter the desired number of Kbytes per second.
OK Choose OK to save changes and exit back to the Produce Movie dialog box. Cancel Choose Cancel to exit back to the Produce Movie dialog box without making any
changes.
Producer Windows Media Options Tab
Note: If you have come to this topic by way of using the Production Wizard, you will notice that the screen appears to be slightly different. However, all of the options found in this screen are the same as those in the Production Wizard screen. Use the information in this section to complete the Production Wizard's Windows Media Encoding Options screen. Once you have selected the desired options, choose Next. Continue with "Producer Size Tab" on page 202.
Overview The Windows Media tab in the Production Options dialog box allows you to select the options that will be used to configure the video during production.
The WMV file format is the latest Microsoft streaming file format.
WMV files play in Microsoft's Windows Media Player. A variety of audio and video compressors are available, including the Windows Media Screen video codec which is optimized for screen recordings.
Note: Once you have reviewed the information in this section and have selected the options for this file format, you will need to continue with "Producer Size Tab" on page 202.

Camtasia Studio User's Guide
www.techsmith.com Camtasia Producer • 197
Once you choose the Options button, the Production Options dialog box will display.
Windows Media Options Description Table The following table describes each of the Windows Media production options.
Windows Media Option
Description
Profiles Select the profile that you want to use in the encoding session. A profile contains all of the technical details required to encode content, which includes supported source types, target audience, codecs, frame rate, and so on. The profiles that are available in the list depend on the type of encoding you plan to do, such as live broadcast, file conversion, or screen capture. Used to select one of the listed screen capture quality options. They are listed by the target delivery options (28.8 Kbps live delivery, 28.8 Kbps 5 fps, and 128 Kbps -- also suitable for email delivery).
Screen Capture profiles only
Keep this option enabled.

User's Guide Camtasia Studio
198 • Camtasia Producer www.techsmith.com
Windows Media Option
Description
Edit Click on the Edit button to edit the currently selected custom profile. Continue with "Windows Media Edit Options Screen" on page 199.
Manage Click on the Manage button to launch Profile Manager and create a new profile or remove an existing one. Continue with "Windows Media Manage Options Dialog Box" on page 200.
Description This read-only field gives a description of the profile that is selected in the Profiles drop down menu.
Details The Details box shows details about the selections you have made on this tab for the audio and video options of the Windows Media videos you are recording.
Add index to file (to enable seeking within the file)
Enable the Add index to file (to enable seeking within the file) option if you want to enable users to seek specific portions of the content using the seek capabilities in Windows Media Player.
OK Choose OK to save changes and exit back to the Produce Movie dialog box. Cancel Choose Cancel to exit back to the Produce Movie dialog box without making any
changes. Help Choose Help to access the online help file containing information that is pertinent to this
screen.
Continue with "Windows Media Edit Options Screen" on page 199.

Camtasia Studio User's Guide
www.techsmith.com Camtasia Producer • 199
Windows Media Edit Options Screen Overview
The Edit button in the Options dialog box gives you access to the Edit Profile dialog box. In this dialog box you can set the profile options for the video. This feature is found in File > Produce Movie> Windows Media Movie Format > Options > Edit button.
Note: Once you have set the Edit Profile options, chose Finish to exit back to the Windows Media dialog where you will continue with the Production process.
At this time, you will be within the Windows Media Wizard. This is a wizard that runs independently of Camtasia Producer.
For more information on each of the Windows Media wizard options, consult your Windows Media documentation or the Window Media website.

User's Guide Camtasia Studio
200 • Camtasia Producer www.techsmith.com
You can also click on the Help button found at the bottom of the wizard screens. The Windows Media online help will display.
Continue this topic with "Windows Media Manage Options Dialog Box".
Windows Media Manage Options Dialog Box Overview
The Manage button in the Options dialog box gives you access to the Manage Profiles dialog box. In this dialog box you can set the profile options for the video. This feature is found in File > Produce Movie> Windows Media Movie Format > Options > Edit button.

Camtasia Studio User's Guide
www.techsmith.com Camtasia Producer • 201
This screen displays the full list of system profiles and any custom profiles that might have created. A green icon indicates system profiles; a red icon indicates custom profiles. You can create a new profile, edit or delete custom profiles, or copy a profile's characteristics and then edit it.
Note: Once you have set the Manage Profiles options, chose Close to exit back to the Windows Media dialog where you will continue with the Production process.
While in the Manage Profiles dialog box, you will be within the Windows Media Wizard for managing profiles. This is a wizard that runs independently of Camtasia Producer.
For more information on each of the Windows Media wizard options, consult your Windows Media documentation or the Window Media website.
You can also click on the Help button found at the bottom of the wizard screens. The Windows Media online help will display.

User's Guide Camtasia Studio
202 • Camtasia Producer www.techsmith.com
Producer Size Tab Overview
Note: If you have come to this topic by way of using the Production Wizard, you will notice that the screen appears to be slightly different. However, all of the options found in this screen are the same as those in the Production Wizard screen. Use the information in this section to complete the Production Wizard's Movie Size screen. Once you have selected the desired options, choose Next. Continue with "Producer Info Tab" on page 204.
The Size tab in the Production Options dialog box allows you to set the size of the produced video.
Note: Once you have reviewed the information in this section and have selected the options for this file format, you will need to continue with "Producer Info Tab" on page 204.
Size Options Description Table The following table describes each of the video Size options.
Size Option Description
Largest movie size Creates the entire video using the size of the largest clip in the storyboard. Selecting this option is recommended because Producer calculates the size required to include the largest dimensions encountered in the clips included in the project. Click on the radio button to enable this option for use.
Standard movie size Creates your video using a standard size. Click on the radio button to enable this option for use. From the dropdown menu, choose the desired size.

Camtasia Studio User's Guide
www.techsmith.com Camtasia Producer • 203
Size Option Description
Custom size This options allows you to create your video using dimensions that you set.
Click on the radio button to enable this option for use. Type the Width and Height in the boxes provided.
Stretch to fit This option enlarges small clips and reduces larger ones to fit. If the image is distorted, recalculate aspect ratios. Place a checkmark in the Stretch to fit box if you want to create a final movie that fits the size you have specified regardless of individual clip size.
Background color This option sets the background color for clips that are smaller than the standard size specified.Click on the button to reveal the Color dialog box. Choose the desired color and choose OK. The color will be updated in the Size Tab dialog box.
OK Choose OK to save changes and exit back to the Produce Movie dialog box. Cancel Choose Cancel to exit back to the Produce Movie dialog box without making any changes. Help Choose Help to access the online help file containing information that is pertinent to this
screen.

User's Guide Camtasia Studio
204 • Camtasia Producer www.techsmith.com
Producer Info Tab
Note: If you have come to this topic by way of using the Production Wizard, you will notice that the screen appears to be slightly different. However, all of the options found in this screen are the same as those in the Production Wizard screen. Use the information in this section to complete the Production Wizard's Movie Information screen. Once you have selected the desired options, choose Next. Continue with "Producer Watermark Tab" on page 205.
Overview The Info tab in the Production Options dialog box allows you to enter additional information about your video that you want displayed to your audience, such as the title, author, and copyright.
Once you have entered the info options, continue with "Producer Watermark Tab" on page 205.
Info Options Description Table The following table describes each of the Info options.
Info Option Description
Title Type the title of the video in this field. Author Type your name or organization name in this field. Copyright Type appropriate copyright protection information in this field. OK Choose OK to save changes and exit back to the Produce Movie dialog box. Cancel Choose Cancel to exit back to the Produce Movie dialog box without making any changes. Help Choose Help to access the online help file containing information that is pertinent to this
screen.

Camtasia Studio User's Guide
www.techsmith.com Camtasia Producer • 205
Producer Watermark Tab
Note: If you have come to this topic by way of using the Production Wizard, you will notice that the screen appears to be slightly different. However, all of the options found in this screen are the same as those in the Production Wizard screen. Use the information in this section to complete the Production Wizard's Watermark screen. Once you have selected the desired options, choose Next. Continue with "Produce Movie" on page 207.
Overview The Watermark tab in the Production Options dialog box allows you to add a watermark, such as a company logo, in any fixed position in the recording. This is a helpful way to stamp ownership on the intellectual property that the recording represents. Other than logos, you can use this feature to position any other information you would like into the recording such as titles, banner ads, etc. As input, you can use graphic files in BMP, GIF, or JPEG format.
When the Watermark tab is selected, the Watermark Preview screen will also display. Once you have entered the watermark options, continue with "Produce Movie" on page 207.
Watermark Options Description Table The following tables describes each of the Watermark options.
Watermark Option
Description
Include Watermark in Movie
Enable this option if you would like to include a watermark in this video. This option is disabled by default and must be enabled before a watermark in included.

User's Guide Camtasia Studio
206 • Camtasia Producer www.techsmith.com
Watermark Option
Description
Image Path This option allows you to select the image you will use as your watermark. To select the desired image, choose the Browse button. Select the desired watermark image and then choose Open. The image will be updated to the Image Path field. Additionally, the image will be displayed in the Watermark Preview window.
Preview Click on the Preview button to update the Preview window with your selections. Overlay Use this option if you want your watermark to be an opaque overlay on the produced video. This
produces a solid image that blocks out the view of any action occurring underneath. Use Transparent Color
Use this option to make part of the watermark image transparent. When selected, the areas of the watermark image that match the transparent color are hidden so that the video shows through the watermark.
Change Use the Change button to select the Transparent Color to be used. The transparent color you select must match the area(s) that you want to be transparent in the watermark image. Use the Preview screen to verify that the transparent effect works. The preview will not show it as being transparent until the right color is selected. In order to make the background transparent, white must be selected in the Color dialog box. Once a color is selected, it will display in the color preview box.
Underlay Use this option if you want to show the watermark as a translucent underlay under the video. This option allows any action that occurs under the watermark to show through.
Emboss Image Use this option to create an underlay watermark effect that appears translucent and slightly raised.
Direction The emboss direction refers to a shadow effect on the embossed image and a rough indication of the direction of a light source. Use the Preview screen to see how the direction changes the embossing effect.
Depth Changes how pronounced the embossing effect appears. Positioning Cluster
Use the nine-button positioning cluster to select the position of the watermark within the video frame.
Image Scale Changes how big the watermark image appears relative to the video frame size. 100% means the watermark image completely covers the video frame.
Horizontal Offset Changes the horizontal offset of the watermark image from the edge of the video frame. You can use this option to refine the watermark positioning. Use the Preview screen to see the offset effect.
Vertical Offset Changes the vertical offset of the watermark image from the edge of the video frame. Use the Preview screen to see the offset effect.
Keep aspect ratio when scaling
Use this option to maintain horizontal and vertical size aspect ratio when scaling the watermark image. When selected, the watermark appears normal, not stretched or distorted. Default setting is on.
Use smooth interpolated scaling
This option applies a smooth scaling algorithm to the watermark image for less jaggedness. Default setting is on. Turn this option off if it interferes with the transparency of your watermark.
OK Choose OK to save changes and exit back to the Produce Movie dialog box. Cancel Choose Cancel to exit back to the Produce Movie dialog box without making any changes. Help Choose Help to access the online help file containing information that is pertinent to this screen.

Camtasia Studio User's Guide
www.techsmith.com Camtasia Producer • 207
Produce Movie Overview The final step in producing a video is rendering. This process assembles all of the audio, video, and images into one video file, based on the sequence you have established on the storyboard.
Depending on whether you are using the Produce Movie dialog box or the Production Wizard, this final step will be slightly different.
Using the File Produce Movie Option Once you have set all of the video options, you are ready to start the rendering process. Within the Produce Movie dialog
box, click on the Produce button . The rendering will start immediately. At this time, two separate processes will occur: the rendering of the storyboard clips and the interleaving of the audio. During each of these processes, you will see a status dialog box giving you the progress of the processing.
Once the processing is complete, if you have opted to playback the video, the video will begin in Camtasia Player. Once the video has played, close Player. You will return to Producer. At this time, save the video project if desired.
Using the File > Production Wizard Option If you have been using the Production Wizard, the Produce Movie dialog box will now be displayed. During this step, you will select the name and path of the video and will choose whether or not to playback the video immediately after it is rendered.
In the Movie File Name field, select a file name for the video from the drop-down list of recently-used names or click the folder icon to browse for one. If it is a new production, type the filename at the end of the path.
Enable the Play movie after production option if you want Camtasia Player to playback your produced video when the production process is complete.
Once you have set these video options, you are ready to start the rendering process. Within the Produce Movie dialog
box, click on the Finish button .
The rendering will start immediately. At this time, two separate processes will occur: the rendering of the storyboard clips and the interleaving of the audio. During each of these processes, you will see a status dialog box giving you the progress of the processing.
Once the processing is complete, if you have opted to playback the video, the video will begin in Camtasia Player. Once the video has played, close Player. You will return to Producer. At this time, save the video project if desired.

User's Guide Camtasia Studio
208 • Camtasia Producer www.techsmith.com
Production Wizard When you have set the timing and sequence of video clips and still images in your video, you are ready to Produce. This process, also called "rendering," assembles all of the audio, video, and images into one video file, based on the sequence you have established on the storyboard.
There are two methods of producing videos, both use the same options for producing and both produce identical results. The only difference in these two methods of production is the way in which the productions screens are delivered to you.
You can decide which choice is best for you. • Use the Production Wizard under File > Production Wizard which presents a series of wizard panels that
prompt you for the information needed to produce the video. • Use the menu option File > Produce Movie which presents a dialog for you to set all movie production options
yourself without the use and help of the Wizard.
Within this documentation, these two different yet very similar ways of producing a video will be discussed in tandem. This is because the options that you will select are identical.
Overall, regardless of which method you use to produce your video, the steps to creating the video are the same: 1. Add desired files to storyboard by dragging from the thumbnail pane or the video editor. 2. Apply all edits to clips on storyboard. 3. Choose File > Produce Movie or File > Production Wizard. 4. Choose the desired video format. 5. Choose the video format options. 6. Choose the size option. 7. If desired, add ancillary information such as byline, title, etc. 8. If desired, add a watermark. 9. Save video. 10. Produce the video.
Note: This chapter will discuss in detail the options required for steps three through ten used in the production or rendering of the video. For detailed information on completing steps one and two, see: "About the Producer Storyboard & Thumbnail Pane" on page 146. "Producer Timeline" on page 148. "Producer File Menu Options" on page 157.
To produce your video using the Wizard, choose File > Production Wizard. Continue with "Produce Movie Dialog Box" on page 176.
To produce your video without using the Wizard, choose File > Produce Movie. Continue with "Production Wizard: Choose File Format" on page 209.

Camtasia Studio User's Guide
www.techsmith.com Camtasia Producer • 209
Production Wizard: Choose File Format Overview When you choose File > Production Wizard, the Production Wizard dialog box displays.
During this step, select the file format of the video you are creating. There are many formats to choose from with each format having their own particular set of options.
Note: Once you have selected the desired file format, you will need to select the options for that format. Setting the options is done in the next step of the Production Wizard.
Below the Movie File Format fields there is a brief description of each file format.
Note: For a more comprehensive description of each option, see the chapter entitled "Video File Type Fundamentals" on page 15, "Video Type & Playback Checklist" on page 28, and Movie File Format Options" on page 178.
Once you have selected the file format in the Movie File Format field, you will need to select the movie format options along with the video size, info, and watermark options.
Choose Next to continue to the next screen to set the options for the selected file format. Continue with "Production Wizard: Choose Video Encoding Options" on page 210.

User's Guide Camtasia Studio
210 • Camtasia Producer www.techsmith.com
Production Wizard: Choose Video Encoding Options Once you choose Next, the Encoding Options dialog box will display. During this step, you will choose the various encoding options for the file format that was selected in the previous Wizard screen.
Note: The screen shown below gives the options for the Macromedia Flash file format, however, this particular screen will differ according to the options that are available with the selected file format.
Note: At this point in the Production Wizard process, you will be diverted in the documentation to the sections using the Produce Movie options. This is because the rest of the steps for these two processes are almost identical in nature. Only slight variations in the look of the screens and the placement of certain fields will occur. When these variations occur, you will be instructed in the documentation as to the direction you should take.

Camtasia Studio User's Guide
www.techsmith.com Camtasia Producer • 211
File Format Options • If you chose AVI Movie File, continue this process with "Producer AVI Options Tab" on page 178. • If you chose Macromedia Flash (.SWF) File, continue this process with "Producer Macromedia Flash
Options Tab" on page 182. • If you chose GIF Animation File, continue this process with "Producer GIF Options Tab" on page 180. • If you chose Camtasia for RealPlayer Streaming Media File, continue this process with "Producer Camtasia
for RealPlayer Streaming Media File Options Tab" on page 185. • If you chose RealPlayer Movie File, continue this process with "Producer Real Media Options Tab" on page
190. • If you chose QuickTime Movie File, continue this process with " • Producer QuickTime Options Tab" on page 192. • If you chose Windows Media Streaming Media File, continue this process with "Producer Windows Media
Options Tab" on page 196.

User's Guide Camtasia Studio
212 • Audio Editor www.techsmith.com
Audio Editor Overview The following chapter teaches you how to create and use audio annotations in your video production using the Audio editor. Camtasia Audio Editor is the perfect tool to quickly add voice annotation and sound effects to a video because Audio Editor uses the familiar Camtasia Player interface. Simply open a video and press the record button - it's that easy!
With the Audio Editor, you can: • Record Audio
* Add audio in real time while viewing movie or image * Use voice narration to explain AVI or image
• Import Audio * Insert a WAV audio file anywhere on movie soundtrack * Add music or sound effects
• Edit Audio * Add/modify/delete the movie sound track any number of times * Select the audio format you want
• Extend the length of a movie or image to hold a sound track of any length * Optimize the extended video to make the movie file size as small as possible
What can I use the Audio Editor for? • Create online training movie clips with voice narration. This is a perfect way to explain something while
showing a movie or picture of an application or process. • Create online training movie clips with voice narration. • Add emotion to images from digital camera or scanner by adding voice, music, or sound effects. • Submit help desk problem reports with voice annotation. • Send the movies created by Audio Editor as an e-mail attachment or put it on your Web page. • Easily add narration to a video clip or image and then add it to a larger production using Producer.
Opening Audio Editor Audio Editor is accessed from within Producer by one of the following methods.
Welcome Screen
These first two methods of opening the Audio Editor will display the Welcome screen. The Welcome screen gives you several options for creating a new audio file or editing an existing video or audio file. With this option, you will need to manually open the video or wave file that you want to edit or add audio to.
• Choose Tools > Audio Editor
• Click on the Launch Audio Editor button on the toolbar.
Continue with "The Audio Editor Welcome Screen" on page 213.
Open Selected File in Audio Editor
If you would like to skip the Welcome screen and display the selected video or wave file in Audio Editor upon startup, first select the desired file in the Thumbnail Pane and then perform either of the following two steps.
• Choose File > Open in Audio Editor • Right-click on the selected file in the thumbnail pane. From the popup menu choose Open in Audio Editor.
Before you begin using Audio Editor, please review the following topics: • "5 Quick & Easy Steps to your First Audio File" on page 214. • "Getting Familiar with the Audio Editor Screen" on page 215. • "Working with the Waveline" on page 219.

Camtasia Studio User's Guide
www.techsmith.com Audio Editor • 213
The Audio Editor Welcome Screen The Welcome screen is intended to give you an easy way to create a new audio file or to edit an existing audio or video file.
From the Welcome screen, choose the desired option for your work in Audio Editor and then choose OK.
Create a new audio file Choose this option if you would like to create a new audio file.
Edit an existing video or audio file Choose this option if you would like to edit the content of an existing audio or video file.
Open a recent project Choose this option if you would like to open a file that has recently been opened. This option will enable the recent list dropdown menu for you to choose from. This dropdown menu contains the last eight files that were opened.
Before you begin using Audio Editor, please review the following topics: • "5 Quick & Easy Steps to your First Audio File" on page 214. • "Getting Familiar with the Audio Editor Screen" on page 215. • "Working with the Waveline" on page 219.
Note: To disable the Welcome screen from appearing each time Audio Editor is opened, click on the Show this dialog at startup box to remove the checkmark.

User's Guide Camtasia Studio
214 • Audio Editor www.techsmith.com
5 Quick & Easy Steps to your First Audio File Overview Creating an audio file with Audio Editor is quite simple, involving only five basic steps. The following section will walk you through the necessary steps for editing a video's audio.
Step 1: Open Selected File In Audio Editor Within the thumbnail pane, select the video file that you want to either add audio to or that you want to edit the existing audio. Choose File > Open in Audio Editor.
Step 2: Record
Position the seek bar at the point where you want the audio recording to begin. Click the Record button to start the recording from the microphone. Or, insert an existing WAV file using Edit > Insert Wave (Extend) or Edit > Insert Wave (Overlay).
Step 3: End Recording & Test Playback
If recording click the Stop button to end the audio recording. Use the playback options to playback the audio that you have just added.
Step 4: Save Video To save the video, choose File > Save.
Step 5: Exit Audio Editor Choose File > Exit.

Camtasia Studio User's Guide
www.techsmith.com Audio Editor • 215
Getting Familiar with the Audio Editor Screen Overview The Audio Editor screen has a very intuitive, easy to use interface. Below, you will find an overview of the components of the Audio Editor screen. Before you begin your work within Audio Editor, take a few minutes to get familiar with the Audio Editor screen.
Note: The preview area only displays if a video is opened in Audio Editor. If a wave file is opened, the preview area is not seen.

User's Guide Camtasia Studio
216 • Audio Editor www.techsmith.com
Audio Editor Playback Toolbar Options The following section describes the Playback toolbar options.
Audio Editor Playback Toolbar Description Table The following table describes each of the playback tools found on the Audio Editor's playback toolbar along with its use.
Button Tool Name
Description Use
Record Records a new audio track from an
attached microphone. Or, use this feature to add audio to an existing video or to replace existing audio.
Choose File > New to begin a new audio file or File > Open to open an audio or video file that you wish to record audio for. The Audio Editor records audio from the current position of the selection seek bar forward. Audio data is recorded in the format shown in Edit > Audio Properties. Click on the record button. Record audio into the microphone. The Audio Editor records as long as you like, until you click the Stop button. For more information on this topic, see "Audio Properties" on page 227.
Play All Plays from beginning to end,
regardless of what is selected in the waveline.
Click on the Play All button to play the entire audio from the beginning..
Play Plays only the selected area within the
waveline. Click on the Play button to play the audio selection.
Pause Pauses audio. Click on the Pause button to pause the audio.
Stop Stops the audio from playing. Click on the Stop button to stop the audio playback.
When playback is stopped, the audio will rewind back to the position of the selection seek bar.
Beginning Moves audio to the beginning. Click on the Beginning button to move audio seek
bar to the beginning.
Previous Frame
Rewinds the audio frame by frame. Click on the Rewind button to move audio seek bar back toward the beginning one frame at a time.
Next Frame
Forwards the audio frame by frame. Click on the Forward button to move audio seek bar forward toward the end one frame at a time.
End Moves audio to the end. Click on the End button to move audio seek bar to
the end.
Recording Level
Shows the volume of the microphone as you record.
This is a read-only field.
For more information on this topic, continue with "Waveline Edit Toolbar Description Table" on page 217.

Camtasia Studio User's Guide
www.techsmith.com Audio Editor • 217
Waveline Edit Toolbar Description Table The following section describes the Waveline Edit toolbar options.
Waveline Edit Toolbar Description Table The following table describes each of the tools found on the Audio Editor's Waveline Edit toolbar along with its use.
Button Tool Name
Description Use
Increase Volume
Increases the volume of the audio track 25% each time it is selected.. Note: If a section of the waveline is selected, changes to the audio volume will only effect the selected portion. To alter the entire waveline, do not select any portion of the waveline.
To increase the volume of the waveline’s audio, click on the Increase Audio button. As you click, the audio wave will adjust up to reflect the new sound level.
Decrease Volume
Decreases the volume of the audio track 25% each time it is selected. Note: If a section of the waveline is selected, changes to the audio volume will only effect the selected portion. To alter the entire waveline, do not select any portion of the waveline.
To decrease the volume of the waveline’s audio, click on the Decrease Audio button. As you click, the audio wave will adjust down to reflect the new sound level.
Fade In Audio
Fades in the volume of the audio track. To fade in the volume of the waveline’s audio, select a portion of the waveline and then click on the Fade In Audio button. As you click, the audio wave will adjust to reflect the new sound level.
Fade Out Audio
Fades out the volume of the audio track. To fade out the volume of the waveline’s audio, select a portion of the waveline and then click on the Fade Out Audio button. As you click, the audio wave will adjust to reflect the new sound level.
Delete Selected Region
Deletes the selected region of the audio. Use the selection seek bar to drag and select a portion of the audio track to be deleted. Click on the Delete Selected Region button on the toolbar.
Insert Silence
Inserts silence into the audio beginning at the point of the location of the seek bar.
Position the seek bar at the location where the silence is to start. Click on the Insert Silence button. The Insert Silence dialog box displays.

User's Guide Camtasia Studio
218 • Audio Editor www.techsmith.com
Button Tool Name
Description Use
Enter the amount of silence that is to be added to the audio. This is in millisecond increments. So, to insert one second of silence into the audio, enter 100. To insert one half of a second of silence, enter 50. Choose OK. The waveline will be updated with the silence.
Zoom on Selected Region
Zooms in on the selected portion of the waveline showing a closer look at the audio wave.
Use the selection seek bar to drag and select a portion of the audio track to be zoomed in on. Click on the Zoom on Selected Region tool to zoom in on the selected area.
Zoom In Zooms in on the waveline showing a
closer look at the audio wave. When fully zoomed in the audio wave will be displayed in increments of 1/10 of a second.
Click on the Zoom In tool to zoom in on the timeline.
Zoom Out
Zooms out on the timeline. When fully zoomed out, the entire video can be seen in the timeline.
Click on the Zoom Out tool to zoom out on the timeline.
Selection Seek Bar
Indicates the playback position of the audio track.
Drag the bar to any place in the audio wave or click on the audio wave to position the seek bar at the point of the click Drag the seek bar to highlight portions of the audio wave.
Undo Undoes the last action.
The number of undos can be changed in the View > Options dialog in the audio editor. Note: Each undo step requires storing temporary files on the hard drive. Therefore, if you have a lot of undo steps it could potentially use a lot of hard drive space temporarily.
Click on the undo button. See also "Audio Editor Options" on page 229.

Camtasia Studio User's Guide
www.techsmith.com Audio Editor • 219
Working with the Waveline Overview When the Audio Editor is opened the waveline is displayed as seen in the graphic below.
There are several important tasks that are performed within the waveline. These are explained in the following section.
Searching the Audio Waveline Searching for specific frames to edit within the audio waveline can be done two different ways.
• Clicking at any location on the waveline displays the selection seek bar. As you click on the waveline, the video preview area will be updated with the selected frame. In the position reference box, the <Time of Current Selection> / <Total Time of Movie> is displayed.
• Play the audio using the Play button on the Playback Control toolbar. The video preview area will display
the video as it is playing. Click on the Pause button to pause the video at the appropriate place. The video preview area will display the paused frame.
Defining a Selection of the Waveline for Editing Click and drag on the waveline to create a selection for editing. The selection is distinguished by a blue highlight encased within two markers, a large triangular marker, which retains the current position in the viewer and marks the end of the selection, and a smaller marker, which just marks the start of the selection.

User's Guide Camtasia Studio
220 • Audio Editor www.techsmith.com
Adjusting a Selection To adjust the selection, move the mouse over the one of the ends of the selection until the marker turns red and then click and drag the endpoint to a new location.
Cutting a Selection from the Waveline
Warning!: When making cuts to the audio, you are cutting the actual audio file. Making cuts to an audio file alter the original audio file if you choose to save the file.
When editing an audio-only file, cutting a portion of the audio will actually make the file shorter. When cutting a portion of a video with an audio track, it will never make the audio shorter than the video. Instead, it will remove the selected audio and then add silence at the end of the video which is equal to the length of the selection. In this way, the clip remains its original length.
Cutting the selection deletes the selection from the audio waveline. To make a cut, first define the selection that you want
to remove. Click on the Delete Selected Region button on the waveline toolbar .
You will be prompted to confirm the delete action.
Choose Yes to continue. That portion of the video will be removed and the waveline will updated to reflect the new total time of the audio.
Multiple cuts can be made to a single audio track. Any playback of the audio will immediately reflect the cut(s) that were made.
The Undo tool is located in the toolbar below the waveline to allow accidental cuts to the audio to be restored.

Camtasia Studio User's Guide
www.techsmith.com Audio Editor • 221
Audio Editor Menu Options The following chapter describes each of the Audio Editor's dropdown menu options.
Audio Editor File Menu Options The File menu options allow you to access the new, open, and save options as well as the Split audio option.
File Options Description Table The following table describes each of the File options along with its use.
File Option Description Use
New Closes the current file so you can open another for editing.
Choose File > New. If a current file is being worked on, you will be prompted to save any changes before it closes and the Audio Editor is displayed. Choose File > Open to open a new file for editing.
Open Displays a standard Open dialog box allowing you to open a video or audio file for editing.
Choose File > Open. From within the Open dialog box, browse and select the desired file to be opened. Choose Open.
Save Saves the file with the current audio track. If you added or changed the audio in a video, it saves the edited video file with the same name and extension.
Choose File > Save.
Save As Saves the file as another name. Choose File > Save As. Select the folder to store file in and enter a name for the file. Choose OK.
Split Allows the option of saving the audio and video as two separate files. The two separate files will include an audio WAV file with sound only and a video AVI file without sound. This split does not effect the original file. Save Video As Saves the file's video as a separate AVI file. This file will not have any audio.
After making your recording or loading a video into Audio Editor, choose File > Split. A fly-out menu appears with the Save Audio As and Save Video As options.

User's Guide Camtasia Studio
222 • Audio Editor www.techsmith.com
File Option Description Use
Save Audio As Saves the file's audio as a separate WAV file. This file will not have any video.
To save audio only choose Save Audio As. The Save Audio File As dialog appears. Select or enter a filename for your WAV file. Choose Save. To save video only choose Save Video As. The Save Video File As dialog appears. Select or enter a filename for your AVI video file. Choose Save.
Exit Exist the Producer application. Choose File > Exit. Prompts you to save any changes. If there are no changes to save, the Audio Editor quits immediately.
Audio Editor Edit Menu Options The Edit menu options allow you to access the editing options such as undo, cut, copy, paste, fade in, fade out, etc. Many of these same options are available in the waveline toolbar.
For more information on the waveline toolbar, see "Waveline Edit Toolbar Description Table" on page 217.

Camtasia Studio User's Guide
www.techsmith.com Audio Editor • 223
Edit Options Description Table The following table describes each of the Edit options along with its use.
Edit Option Description Use
Undo Undoes the last action. The number of undos can be changed in the View > Options dialog in the audio editor. Note: Each undo step requires storing temporary files on the hard drive. Therefore, if you have a lot of undo steps it could potentially use a lot of hard drive space temporarily.
Choose Edit > Undo. See also "Audio Editor Options" on page 229.
Cut Cuts the selection out of the audio waveline and places it on the clipboard.
Using the selection seek bar, highlight the section to be cut. Choose Edit > Cut.
Copy Copies the waveline selection. Using the selection seek bar, highlight the section to be copied. Choose Edit > Copy.
Paste (Extend) Pastes the audio on the clipboard into the waveline. With this option, the entire wave file is extended to accommodate the addition. The length of the wave line increase.
Place the seek bar at the insertion point. Choose Edit > Paste (Extend).
Paste (Overlay) Pastes the audio on the clipboard into the waveline. With this option, the wave file is overwritten to accommodate the addition. The length of the wave line remains the same.
Place the seek bar at the insertion point. Choose Edit > Paste (Overlay).
Delete Deletes the selection out of the audio waveline. Using the selection seek bar, highlight the section to be cut. Choose Edit > Delete. You will be prompted for confirmation of the cut. Choose Yes.
Select All Selects the entire waveline. Choose Edit > Select All. Fade In Audio Fades in the volume of the audio track. To fade in the volume of the waveline’s audio,
select a portion of the waveline and then choose Edit > Fade In Audio. The Fade In Audio dialog box will display. Enter the percentage of the volume to fade in from. For example, if you fade in 60% it will start at 40% and increase the volume a total of 60% over the selected region. Choose OK. The audio wave will adjust to reflect the new sound level.
Fade Out Audio Fades out the volume of the audio track.
To fade out the volume of the waveline’s audio, select a portion of the waveline and then choose Edit > Fade Out Audio. The Fade Out Audio dialog box will display.

User's Guide Camtasia Studio
224 • Audio Editor www.techsmith.com
Edit Option Description Use Enter the percentage of the volume to fade in from. For example, if you fade out 60% it will start at 100% volume and decrease gradually along the selection until the end which will be set to 60% volume. The audio wave will adjust to reflect the new sound level.
Volume Adjusts the volume of the entire waveline or a selected portion of the waveline.
If you are wanting to adjust the volume for a specific part of the waveline, highlight that portion. Choose Edit > Volume. If you want to adjust the volume for the entire waveline, choose Edit > Volume. The Change Volume dialog box displays.
Use the slider bar to increase or decrease the volume. Choose OK. The changes will be seen in the waveline.
Insert Wave (Extend)
Inserts a separate audio wave file into the wave line. With this option, the entire wave file is extended to accommodate the inserted wave file. The length of the wave line will therefore increase.
Place the seek bar at the insertion point. Choose Edit > Insert Wave (Extend). The Insert Wave File dialog box opens up. This is a standard browse dialog box. Browse and select the WAV file that is to be inserted. Choose Open. The wave file will be inserted.
Insert Wave (Overlay)
Inserts a separate audio wave file into the wave line. With this option, the current wave file is overwritten to accommodate the inserted wave file. The length of the wave line will therefore remain the same.
Place the seek bar at the insertion point. Choose Edit > Insert Wave (Overlay). The Insert Wave File dialog box opens up. This is a standard browse dialog box. Browse and select the WAV file that is to be inserted. Choose Open. The wave file will be inserted.
Insert Silence (Extend)
Inserts silence into the audio. Recording silence is basically the equivalent of selecting a region and setting it’s volume to zero.
Select a portion of the waveline and then choose Edit > Insert Silence (Extend). Position the seek bar at the location where the silence is to start. Click on the Insert Silence button. The Insert

Camtasia Studio User's Guide
www.techsmith.com Audio Editor • 225
Edit Option Description Use Silence dialog box displays.
Enter the amount of silence that is to be added to the audio. This is in millisecond increments. So, to insert one second of silence into the audio, enter 100. To insert one half of a second of silence, enter 50. Choose OK. The waveline will be updated with the silence.
Replace with Silence
Replaces a section with silence. Unlike the delete or cut option, this option will record silence over the existing waveline. The length of the wave line will therefore remain the same.
If a section of the waveline is selected, recorded silence will only effect the selected portion. Use the selection seek bar to highlight the desired area. Choose Edit > Replace with Silence. To record over the entire waveline starting at the beginning, choose the Beginning tool on the waveline toolbar. Choose Edit > Replace with Silence. To record silence from a specific starting place in the waveline, click with the seek bar at the desired location. Choose Edit > Replace with Silence. For all of these options, choose the Stop button on the waveline toolbar to stop recording silence.
Record Records a new audio from an attached microphone. Use this feature to create a new audio file, add audio to an existing video, or to replace a video's existing audio
Open a video or wave file that you wish to record audio for. The Audio Editor records audio from the current position of the selection seek bar forward. Audio data is recorded in the format shown in Edit > Audio Properties. Choose Edit > Record. Record audio into the microphone. The Audio Editor records as long as you like, until you choose the Stop button.
Audio Properties Displays the current audio and video properties for the active file including the audio format. Additionally, you can change the file format type here. Some of the information included would be:
Choose Edit > Audio Properties. The Audio Properties dialog displays. Continue with "Audio Properties" on page 227. Note: If you change the audio format the undo button will not change it back.

User's Guide Camtasia Studio
226 • Audio Editor www.techsmith.com
Edit Option Description Use
Audio Format: Such as rate, sample, mono or stereo, and file type. Video Format: Such as dimensions, color depth, total number of frames, frame rate (fps) and file type.
Note: If you change the format to a lower quality format and then try to go back to a high quality format the audio will stay sound low quality because information is lost during the conversion.
Audio Editor View Menu Options The View menu options allow you to access the view options such as zoom in, zoom out, play, pause, stop, etc.
Many of these same options are available in the playback toolbar. For more information on the playback toolbar, see "Audio Editor Playback Toolbar Options" on page 216.
View Options Description Table The following table describes each of the View options along with its use.
View Option Description Use
Selection Zooms in on the area that has been selected in the waveline giving you the ability to view the selection close up.
Use the selection seek bar to highlight the area of the waveline that you want to zoom in on. Choose View > Selection. The selection will fill the entire waveline. Choose View > Zoom Out to zoom out
Zoom In Zooms in on the waveline showing a closer look at the audio wave. When fully zoomed in the audio wave will be displayed in increments of 1/10 of a second.
Choose View > Zoom In.
Zoom Out Zooms out on the waveline. When fully zoomed out, the entire waveline can be seen.
Choose View > Zoom Out.
Zoom to Fit Zooms to a position where the entire waveline can be viewed.
Choose View > Zoom to Fit.

Camtasia Studio User's Guide
www.techsmith.com Audio Editor • 227
View Option Description Use
Play All Plays audio from beginning to end, regardless of what is selected in the waveline.
Choose View > Play All.
Play Plays only the selected area within the waveline. Choose View > Play. Pause Pauses audio. Choose View > Pause. Stop Stops the audio from playing. Choose View > Stop.
When playback is stopped, the audio will rewind back to the position of the selection seek bar.
Beginning Moves audio seek bar to the beginning of the waveline.
Choose View > Beginning.
Previous Frame Rewinds the audio frame by frame. Choose View > Previous Frame. Next Frame Forwards the audio frame by frame. Choose View > Next Frame. End Moves audio seek bar to the end of the waveline. Choose View > Play. Options Displays the Options dialog box. This dialog box
is used to set various program-related options that apply to the operation of the Audio Editor and all audio and videos.
Choose View > Options. Continue with "Audio Editor Options" on page 229.
Audio Properties Overview The Audio Properties option accesses the Audio Format dialog box. This is used to display the audio format of the current or active video or audio file. When an audio file or video file is opened that has an existing audio track, the audio format of the existing audio track is always used.
The audio format you specify determines the quality of the movie audio track and also affects movie file size. Higher quality audio results in a larger movie file size.
Note: If a video has no audio track, the Default Audio Format set in the View > Options > Audio Tab is used unless overridden with settings in Audio Properties. See also "Audio Editor Options" on page 229.
Note: If you change the audio format the Audio Editor's undo option will not change it back.
Note: If you change the format to a lower quality format and then try to go back to a high quality format the audio will stay sound low quality because information is lost during the conversion.
To access the Audio Format dialog box, with a video or audio file open in Audio Editor, choose Edit > Audio Properties.

User's Guide Camtasia Studio
228 • Audio Editor www.techsmith.com
The Audio Format dialog appears with the current file's settings populating the fields.
Current Audio Format Options Description Table The following table describes each of the Current Audio Format options.
Current Audio Format Option
Description
Name This box lists the name, if there is one, of the Current Audio Format. This allows you to choose an audio format using a simple understandable name. There are several names already assigned listed here. These are: CD Quality Radio Quality Telephone Quality For example, you can select Telephone Quality in the Name list box, instead of using the more cryptic 11.025kHz, 8 Bit, Mono name listed in the Attributes field. Note that the two names are equal in their format because they have the same audio format and attributes. You can add an audio format name using the Save As button and remove an existing audio format name using the Remove button.
Format Lists the audio format type. Currently the only choice is PCM which means uncompressed audio data.
Attributes Lists the audio format attributes. The attributes are: Sample Rate in kHz: Number of audio samples per second, or the fidelity of the audio recording. Sample Size in Bits: How much data to record for each audio sample. Note: An 8 Bit sample size may be fine for voice recording. Since using a 16 Bit sample size doubles the size of the audio data you record, you should only use it if you must have the highest quality recording. Mono or Stereo: The number of audio channels to record. Mono means record one audio channel, Stereo means record two audio channels (right and left). Note: Stereo is only useful if you are recording with a stereo microphone. Since using a Stereo audio format doubles the size of the audio data you record, you should only use Stereo if you know you are recording with a stereo microphone. Data Rate: The data throughput of the audio stream in kilobytes per second (kbps). Note: For most of the attributes, the higher the number, the higher the quality of the recording will be and the larger the movie file will be.
OK Choose OK to save changes and exit back to the Audio Editor. Cancel Choose Cancel to exit back to the Audio Editor without making any changes.

Camtasia Studio User's Guide
www.techsmith.com Audio Editor • 229
Audio Editor Options Overview The Audio Editor Options tabbed dialog box allow you to set various program-related options that apply to the operation of the Audio Editor and all audio and videos.
To access the Audio Editor Options dialog box, choose View > Options. The Options dialog appears.
Audio Editor Program Tab Use this tab to set Audio Editor program options for video playback and the undo options. These options apply to all videos loaded or created with Audio Editor.

User's Guide Camtasia Studio
230 • Audio Editor www.techsmith.com
Program Tab Options Description Table The following table describes each of the Program tab options.
Program Option Description
Shrink movie to fit window Shrinks the video to fit within the preview are if the size of the preview area is smaller than the size of the video. This allows you to see the entire video at once. Shrinking the video to fit the preview area may distort the view of the video. This distortion only effects the preview view, not the actual video. If this option is not enabled, then you may only see part of the video in the video editor.
Undo Options Use this option to set how many undos you want to be enabled. Three is the default value. Note: Each undo step requires storing temporary files on the hard drive. Therefore, if you have a lot of undo steps it could potentially use a lot of hard drive space temporarily.
Default Sets these options to the default values. OK Choose OK to save changes and exit back to the Audio Editor. Cancel Choose Cancel to exit back to the Audio Editor without making any changes.
Audio Editor Audio Tab Use this tab to set Audio Preferences and Audio Video Interleaving. These options apply to all movies loaded or created with Audio Editor.

Camtasia Studio User's Guide
www.techsmith.com Audio Editor • 231
Audio Tab Options Description Table The following table describes each of the Audio tab options.
Audio Option Description
Allow audio to extend movie length
Enable this option to allow an existing video file to be extended to hold audio of any length. This option can be used to produce an interesting effect. For example, Audio Editor can be used to explain a lengthy process which has a short video clip. The video appears paused, while the narration plays. With this example, the last video frame of the movie is played as a “still” frame while the extended audio track plays. Disable this option to keep the original movie length.
Audio Capture Device Select the device you will use to record from. Default Sets these options to the default values. OK Choose OK to save changes and exit back to the Audio Editor. Cancel Choose Cancel to exit back to the Audio Editor without making any changes.
Audio Editor Info Tab Use this tabbed dialog to define default informational fields for Audio Editor created video or wave files.
Default information is the information that is not likely to change when saving your files.

User's Guide Camtasia Studio
232 • Audio Editor www.techsmith.com
Info Tab Options Description Table The following table describes each of the Info tab options.
Info Option Description
Title If you want to use a default title, type it in the field. Author Type your name or organization name in this field. Copyright Type appropriate copyright protection information in this field. Enable saving of media information
Enable this option to use Title, Author and Copyright information when saving video or wave files.
Default Sets these options to the default values. OK Choose OK to save changes and exit back to the Audio Editor. Cancel Choose Cancel to exit back to the Audio Editor without making any changes.
Audio Editor AVI Tab This tab allows you to set the interleaving options for Audio Editor created video or wave files.
Interleaving the audio and video data allows it to playback smoothly when the movie file is played from a slower device such as a floppy disk, or CD-ROM. The only reason to disable interleaving would be to speed up movie file “Rendering” time.
The box for Interleave audio every X video frames specifies how much to interleave audio and video data. The lower the number specified for “X,” the smoother the playback will be.
Interleaving every 1 video frame is full interleaving which always results in the smoothest playback. Interleaving with higher numbers of video frames results in progressively less interleaving and potentially less smooth playback. However, the movie file may be smaller with less interleaving. This can be an important consideration for long movies with large pixel dimensions and detail.
Note: You may need to disable this option to use the movie files that Audio Editor creates with some video editing software.

Camtasia Studio User's Guide
www.techsmith.com Audio Editor • 233
AVI Tab Options Description Table The following table describes each of the AVI tab options.
AVI Option Description
Interleave Audio
Enable this option to set the option to interleave audio and video data in the video file.
Frames Seconds
If you interleave audio, you should also select the number of video frames per second to play between interleaves.
Default Sets these options to the default values. OK Choose OK to save changes and exit back to the Audio Editor. Cancel Choose Cancel to exit back to the Audio Editor without making any changes.

User's Guide Camtasia Studio
234 • Camtasia Effects www.techsmith.com
Camtasia Effects
Overview Camtasia Effects allows you to add objects, such as callouts, arrows, text, and WMF images to an AVI video. When adding objects, each object is given a time duration for viewing which can be viewed on the timeline. Additionally, the objects drawn with the Effects drawing tools can be edited in numerous ways such as line width and color, fill style and color, ordered with other objects, grouped, etc.
Effects operates on a project basis. That is, once you open an avi and add objects to it, you can save your work as a project file. This allows you to save your project, close it, reopen, and then continue adding, changing, and deleting objects until you get your video just the way you want it.
When the objects are all placed correctly, the video is produced. During the production process, the objects are permanently rendered and saved with the video. Once an Effects video is produced, the video can be viewed with most players that support AVI format.
Before you begin using Effects, please review the following topics: • "The Effects Welcome Screen" on page 236. • "7 Quick and Easy Steps to Creating a New Effects Project" on page 237. • "Getting Familiar with the Effects Screen" on page 241. • "Effects Toolbar Options" on page 242.
Opening Camtasia Effects You can open Effects in a number of different ways.
• From the LaunchPad, choose Camtasia Effects . • Choose Start > All Programs > Camtasia Studio > Applications > Camtasia Effects. • From within another Camtasia Studio component, choose Tools > Camtasia Effects.
Once Effects opens, you will see a tip display.

Camtasia Studio User's Guide
www.techsmith.com Camtasia Effects • 235
Effects Screen Tips When you first start Effects or choose certain toolbar buttons or menu options, you will see an Effects tip screen similar to the following:
The tip screens contain information on the purpose and use of the selected option. You will have the option to not display the tip screens again whenever you choose that same button. There are two types of tips in Effects: Tip of the Day tips and contextual tips.
• If you no longer wish the tip of the day to display when opening Effects, click on the Show tips at startup box to remove the checkmark. The tip will no longer display the next time Effects is opened. To enable this option once again, within Effects, choose Help > Tip of the Day. Enable the tip option.
• To disable any of the contextual toolbar or menu option tips, click on the Show tip again box to remove the checkmark. The tip will no longer display the next time that option or tool is selected. To enable the contextual tips once again, within Effects, choose Tools > Options > Enable Tips.
• If you choose not to disable the contextual tip screens, each time you select that certain tool, or choose the option from the dropdown menu, a tip screen will display.
After you have read the tip, choose Close to exit the tip dialog box.

User's Guide Camtasia Studio
236 • Camtasia Effects www.techsmith.com
The Effects Welcome Screen The Welcome screen is intended to give you an easy way to create a new project or to open a project.
From the Welcome screen, choose the desired option for your work in Effects and then choose OK.
Add effects to existing Video Choose this option if you would like to create a new project and already have the existing AVI file that you would like to work with.
Open an existing project Choose this option if you would like to open a project that has already been created. When opening an existing project, you will be able to make edits to objects already placed on the video. You will also be able to add new objects to the video.
Open a recent project Choose this option if you would like to open a project that has recently been opened. This option will enable the recent list dropdown menu for you to choose from. This dropdown menu contains the last four projects that were opened.
Note: To disable the Welcome screen from appearing each time Effects is opened, click on the Show this dialog at startup box to remove the checkmark. Once this screen is disabled, you will find the same open options under the File menu.

Camtasia Studio User's Guide
www.techsmith.com Camtasia Effects • 237
Note: To enable the Welcome screen once again, from within Effects, choose Tools > Options. Within this Options dialog box, click on the Display welcome dialog on startup option. Choose OK.
7 Quick and Easy Steps to Creating a New Effects Project Overview Creating a new project with Camtasia Effects is quite simple, involving only seven basic steps.
Step 1: Open Effects Open Camtasia Effects. Choose the Create new project option in the Welcome screen.
Step 2: Open Video File The Open Video File dialog box displays.
Browse and select the desired AVI file. Choose Open.

User's Guide Camtasia Studio
238 • Camtasia Effects www.techsmith.com
The video will now display in Effects.
Step 3: Move to Frame Using the playback controls, move to the frame within the video where you would like to add an object.
Step 4: Add Object Select the object that you want to draw or add. Draw or place the object directly on the video in the desired location.
Make any edits to the object.

Camtasia Studio User's Guide
www.techsmith.com Camtasia Effects • 239
In the following example, two highlights and a text arrow shape were added.
Notice that once an object is placed on the video preview area, it is also added to both the Object List box and the Object Duration portion of the timeline.
Step 5: Set Object Duration To set the object’s end duration, you can grab the end of the object in the Object Duration bar and drag the object until it reaches the part of the video where you want it to end showing.
By default, the duration of the object is automatically set to the end of the video. As you grab the end of the object, you will be taken to the end of the video and the video preview area will reflect this. As you drag the object’s duration back to the desired location, you will see the video scroll in the preview area. Wherever you choose to quit dragging, that is where the object’s duration will end.
Note: When using the drag method, it is sometimes difficult to land on the exact frame that you want. In his case, use the drag method to get close to the desired frame. Next, use the Frame Forward or Frame Backward controls to move to the frame you want to end the duration on. Right-click on the object in the preview area. From the popup menu, choose Duration > End Showing. The object duration will be updated to the current frame.

User's Guide Camtasia Studio
240 • Camtasia Effects www.techsmith.com
Step 6: Save Project Once you have added all of the desired objects, choose File > Save Project. By saving your project before producing it, you are able to add, edit, or remove objects at a later time.
The Save Project File As dialog box displays. In the File Name field, give your project a name. Choose Save. The project name will be updated to the Effects title bar.
Step 7: Produce Video Producing is the step that merges the objects with the video. Once a video is produced, you will no longer be able to edit the objects. They in effect become a permanent part of the video.
When producing a video in Effects, you will not replace the original video file with the newly produced video. Instead, you will be creating an entirely new AVI file with a different name. This allows you to keep your original video file intact for historical purposes.
To produce the video, choose File > Produce Video. The Create Video Save Video As dialog box displays. In the File Name field, give your new video a name. Choose Save.
The Production process will begin immediately. Once this begins, you will see the video being played back as it is produced. Additionally, a status box will display, giving you the status of the processing.
To see your fully produced video, open the Camtasia Player and open the file.
Note: To abort the Producing process, click on Cancel. If cancelled, you will exit the Produce process and return to the video preview mode. Neither the AVI file nor the project file will be altered.
Note: To have your video automatically playback in Camtasia Player after being produced, choose Tools > Options. From within the dialog box, select Play Produced video with Camtasia Player.

Camtasia Studio User's Guide
www.techsmith.com Camtasia Effects • 241
Getting Familiar with the Effects Screen Overview The Effects screen has a very intuitive, easy to use interface which is similar in design to the Camtasia Producer screen. Below, you will find an overview of the components of the Effect’s screen. Before you begin your work within Effects, take a few minutes to get familiar with the Effects screen.

User's Guide Camtasia Studio
242 • Camtasia Effects www.techsmith.com
Effects Toolbar Options Overview Several of the most-used options have been added to the main File toolbar on the Effects screen.
Placing these much used tools on the toolbar allows you to access them more quickly.
Next to several of the tool buttons you will see a small, black down-arrow. Clicking on the down-arrow will reveal a dropdown menu of options related to that tool.
To aid in your navigation around the Effects toolbar, each time your cursor touches a button, a tooltip will appear. The
tooltip gives you the name of the tool .
Choosing a Toolbar There are several toolbars available within Effects. By default, the File, Color, and Font toolbars are displayed when Effects is first opened. In order to view the Layout toolbar you must enable it from the View menu.
To enable or disable a toolbar, choose the desired toolbar from the View dropdown menu. Once enabled, a small checkmark will be placed next to the toolbar name.
For more information on the view menu options, see "Effects View Menu Options" on page 254.
Continue this topic with "Effects File Toolbar Description Table" on page 243.

Camtasia Studio User's Guide
www.techsmith.com Camtasia Effects • 243
Effects File Toolbar Description Table The following table describes each of the tools that can be found on the File toolbar along with its use. The File toolbar is used for opening avi file, creating the video, cutting, pasting, etc.
The File toolbar is displayed by default when Effects is first opened.
Note: The File toolbar is turned on or off using the Toolbar option in the View dropdown menu. For more information on the View Menu, see
Button Tool Name Description Use
Open Opens standard dialog box for
browsing and selecting an AVI file to open.
Click on the Open button. The Open Video File dialog box is displayed. Browse for the desired video and then choose Open.The video will be displayed in Effects.
Produce Video Begins the rendering process
that will merge the objects with the video. Once the video has been rendered using the Create option, the objects can no longer
To render the video, click on the Produce Video button. You will be prompted to save this new video as a new name. This prohibits the original video from being overwritten. Select the directory and name of the file and choose Save. The rendering process will begin immediately. As the video renders, a status bar will display:
To cancel the rendering process, choose Cancel. After the rendering is complete, the objects in the video will be merged with the video and will no longer be able to be edited.
Undo Will undo the previous action.
Effects provides an unlimited undo feature.
Click on the undo button
Cut Will cut the selected object and
place it on the clipboard. An object that is cut can be pasted elsewhere within Effects.
Select the object. Click on the Cut button.
Copy Will copy the selected object
and place it on the clipboard. An object that is copied can be pasted elsewhere within Effects.
Select the object. Click on the Copy button. The object will be copied to the clipboard for use within Effects.

User's Guide Camtasia Studio
244 • Camtasia Effects www.techsmith.com
Button Tool Name Description Use
Paste Will paste a cut or copied
object onto the video. Click on the Paste button.
Delete Will delete the selected object. Select the object. Click on the Delete button.
Camtasia Studio Will open the Camtasia Studio
LaunchPad. Click on the small down arrow to reveal a dropdown menu of individual Camtasia Studio components.
Click on the Camtasia Studio button to open the LaunchPad. Click on the small down arrow to access the dropdown list of individual Studio components.
Help Opens the Camtasia Studio
online help. Click on the Help button.
Effects Color Toolbar Description Table The following table describes each of the tools that can be found on the Color toolbar along with its use. The Color toolbar is used for applying color effects such as color, fill patterns, line patterns, etc to an object.
The Color toolbar is displayed by default when Effects is first opened but is not enabled until an object is placed on the video and that object is selected.
Note: The Color toolbar is turned on or off using the Toolbar option in the View dropdown menu. For more information on the View Menu, see
Button Tool Name Description Use
Fill Color Will fill the selected object
with selected color. Select the object and then click on the Fill Color button. The color selection box displays. Click the desired color and then choose OK. Note: If the object does not fill with color, the object properties might need to be changed. See
Fill Style (arrow)
Click on the arrow to choose the fill style: either solid or transparent.
Select the object and then click on the small arrow next to the Fill Color tool. From the dropdown menu, choose either Solid or Transparent.
Line Color Will change the selected
object’s line color to the desired color.
Select the object and then click on the Line Color button. The color selection box displays. Click the desired color and then choose OK. Note: If the object does not fill with color, the object properties might need to be changed. See
Decrease Line Will decrease the object’s
line size. Select the object and then click on the Decrease Line button. The object’s line will decrease each time the button is clicked.
Increase Line Will increase the object’s
line size. Select the object and then click on the Increase Line button. The object’s line will increase each time the button is clicked.

Camtasia Studio User's Guide
www.techsmith.com Camtasia Effects • 245
Button Tool Name Description Use
Line Style Will replace the selected
object’s solid line with a pattern selected from the dropdown menu.
Select the object and then click on the Line Style button. The object’s line will be changed to the first style in the dropdown list. Continue clicking to cycle through the various line styles. To select a different fill style from the menu, click on the down arrow to reveal the dropdown menu. From the menu, select the desired fill style.
Effects Text Toolbar Description Table The following table describes each of the tools that can be found on the Font toolbar along with its use. The Font toolbar is used for applying font effects such as font type, font color, justification, etc to a text object.
The Font toolbar is displayed by default when Effects is first opened but is not enabled until a text object is placed on the video, text is added, and the text object is selected. To select a text object, after the text is entered into the text object, select the text object by clicking on it. The Font toolbar is then enabled.
Note: The Font toolbar is turned on or off using the Toolbar option in the View dropdown menu. For more information on the View Menu, see
Button Tool Name Description Use
Font Dropdown box for selecting font. Select the text object and then click on
the down arrow to reveal the dropdown menu of available fonts. From the menu, select the desired font.
Font Size Dropdown box for selecting size of font. Select the text object and then click on
the down arrow to reveal the dropdown menu of available font sizes. From the menu, select the desired size.
Text Color Select color for text. Select the text object and then click on
the Text Color button. The color selection box displays. Click the desired color and then choose OK.
Bold Applies bold attribute to all text. Click on the Bold button to apply the
bold attribute to all of the text.
Italic Applies italic attribute to all text. Click on the Italic button to apply the
italic attribute to all of the text.

User's Guide Camtasia Studio
246 • Camtasia Effects www.techsmith.com
Button Tool Name Description Use
Underline Applies underline attribute to all text. Click on the Underline button to apply
the underline attribute to all of the text.
Left Justified Left justifies the text. Select the text object and then click on
the Left Justified button to move all text to the left justified position.
Center Justified Center justifies the text. Select the text object and then click on
the Center Justified button to move all text to the center justified position.
Right Justified Right justifies the text. Select the text object and then click on
the Right Justified button to move all text to the right justified position.
Top Justified Vertically top justifies the text in the text
object. Click on the Top button to move all text to the top justified position.
Middle Justified Vertically middle justifies the text in the
text object. Click on the Middle button to move all text to the middle justified position.
Bottom Justified Vertically bottom justifies the text in the
text object. Click on the Bottom button to move all text to the bottom justified position.
Effects Layout Toolbar Description Table The following table describes each of the tools that can be found on the Layout toolbar along with its use. The Layout toolbar is used for applying spatial effects to an object such as flipping, moving to the front, moving to the back, etc.
The Layout toolbar is turned off by default when Effects is first opened. This toolbar can be turned on by choosing Toolbars > Layout from the View menu.
Note: The Layout toolbar is turned on or off using the Toolbar option in the View dropdown menu. For more information on the View Menu, see
Button Tool Name Description Use
Group Groups two or more selected objects. Select two or more objects and then click
on the Group button. To select two or more objects, select the first object. Hold down the <Shift> key and then select the other object(s). Click on the Group button. The objects will be grouped together. Note: you can also select a group of objects by clicking on the Selection tool
and dragging it around the items you wish to group.
Ungroup Ungroups a selected group of objects. Select an object that has been grouped.
Click on the Ungroup button. The grouped

Camtasia Studio User's Guide
www.techsmith.com Camtasia Effects • 247
Button Tool Name Description Use object will be separated into the individual objects.
Flip Vertical Flips the selected object on its vertical
axis. Select the object and click on the Flip Vertical button.
Flip Horizontal Flips the selected object on its
horizontal axis. Select the object and click on the Horizontal Vertical button.
Send Object to Front
Bring the selected object to the front layer.
Select the object that needs to come to the front. Click on the Send Object to Front button.
Send Object to Back
Send the selected object to the back layer.
Select the object that needs to go to the back. Click on the Send Object to Back button.
Bring Forward one Layer
Bring the selected object forward one layer.
Select the object that needs to come to the front by one layer. Click on the Bring Forward button.
Send Back one Layer
Send the selected object back one layer. Select the object that needs to go to the back by one layer. Click on the Send Backward button.
Properties Opens the selected object’s properties
box for editing. Displays the selected object’s Properties box for editing. See "Effects Properties" on page 265.
Effects Object Toolbar Description Table On the left side of the Effects screen is the Object Toolbar. This toolbar houses the different types of objects that you can add to the video.
The following table describes each of the tools that can be found on the Object toolbar along with its use.
Button Tool Name
Description Use
Selection Use the selection tool to select an
object. To select an abject, choose the Selection tool and then click on the object. To select more than one object, select the first object. Press the <Shift> key and select the next object.
Rotate Rotates the selected object. To rotate an object, click on the Rotate tool. The cursor
will turn into the rotate cursor: . Click on the object to be rotated. The rotate handles will appear:
Grab one of the corner handles and rotate in the desired direction. As you grab a handle, the cursor will change

User's Guide Camtasia Studio
248 • Camtasia Effects www.techsmith.com
Button Tool Name
Description Use
once again to show you the available direction of rotation
. The axis point is located in the center of the object to be rotated. Move the axis to rotate on a different axis plane.
Pen Draw a line freehand in the
drawing area. Line width is set with the Line Width tools.
To draw, click on the Pen tool. Click down on the video with the mouse and drag. Release mouse when finished. Once the freehand object is placed on the video, select the object to edit the size, color, and line width.
Highlight Draws a highlight rectangle.
Highlight objects have a transparency element to them making them ‘see through’.
To draw, click on the Highlight tool. Click down on the video with the mouse and drag. Release mouse when finished. Once the rectangle object is placed on the video, select the object to edit the size, color, and line width.
Line Draw a line object. To draw, click on the Line tool. Click down on the video
with the mouse and drag. Release mouse when finished. Once the line object is placed on the video, select the object to edit the size, color, and line width.
Rectangle Draws a rectangle object. To draw, click on the Rectangle tool. Click down on the
video with the mouse and drag. Release mouse when finished. Once the rectangle object is placed on the video, select the object to edit the size, color, and line width.
Rounded Rectangle
Draws a rectangle object with rounded corners.
To draw, click on the Rounded Rectangle tool. Click down on the video with the mouse and drag. Release mouse when finished. Once the rounded rectangle object is placed on the video, select the object to edit the size, color, and line width.
Ellipse Draws an ellipse. To draw, click on the Ellipse tool. Click down on the
video with the mouse and drag. Release mouse when finished. Once the ellipse object is placed on the video, select the object to edit the size, color, and line width.
Polygon Draws a polygon shape. To draw, click on the Polygon tool. Click down and
release on the video with the mouse in the area that you want your first line to start. Move the cursor to the place where you want the second point of the object to be placed. Click with the mouse. Continue in this way until the desired object is created. To complete the object, double-click with the mouse on the video at the last point. If the polygon has an open side, that side will be completed for you. Once the polygon object is placed on the video, select the object to edit the size, color, and line width.
Vector Text
Inserts vector text on the video. This text is single line only. The vector text allows for scaling
To insert a text line, click on the Vector Text tool. Click on the part of the video where you want to place the text. Begin typing.

Camtasia Studio User's Guide
www.techsmith.com Camtasia Effects • 249
Button Tool Name
Description Use
of the text. This means that as the text object is sized larger or smaller, the text automatically sizes to the object size.
To escape out of the text mode, click outside of the text object. Select the text line to edit the size and color.
Text Box Inserts a text box. This text can
wrap and can contain multiple lines. This text option is not vector based. This means that as the text object is sized larger or smaller, the text remains the same size and does not automatically sizes to the object size.
To insert a text box, click on the Text Box tool. The text box will be added to the video. To add text, click on the text box to enable the cursor. Backspace out the existing text and enter the desired text. To escape out of the text mode, click outside of the text box. Select the text box to edit the size, color, and line width. Note: The text within the text box only appears the first time a text box is added. Subsequent instances of the text box do not display the text.
Insert Image
Opens the standard browse dialog box for selecting an image to be added to the video. BMP, WMF, EMF, JPEG, and GIF are all supported formats.
To insert a graphic, click on the Insert Image tool. The Open Image File dialog box displays. Browse and select the desired graphic. Choose Open. The graphic is inserted. Select the graphic to edit the size.
Shape Library
Opens a dialog box for adding vector and bitmap text callout and arrow shapes to the video. The vector shapes can be edited in a number of ways including the size, transparency, color, and line width. The other bitmap shapes cannot be altered in the same way that vector shapes can. However, the bitmap shapes can be resized, rotated, and flipped.
To add a shape to the video, click on the Shape Library tool. The Choose Shape dialog box will display. Use the mouse to select the desired type of shape such as a large or small arrow, callout, cube, etc. Once a type is selected, use the mouse to select the desired shape from the scrolling list. Once the shape is placed on the video, click inside of the shape to add text. Select the shape to apply other edits.

User's Guide Camtasia Studio
250 • Camtasia Effects www.techsmith.com
The Effects Timeline Overview The timeline is used to display and remove objects on the video at particular time intervals. When an object is placed on the video, that object’s duration is displayed in the timeline. The object’s duration can then be moved and sized along the Object Duration bar in order to get just the right placement and time duration that you need.
Below, you will find an overview of the different components of the Effect’s timeline.
Effects Timeline Toolbar Descriptions The following table describes each aspect of the Effect’s timeline along with its use.
Timeline Toolbar Description Table Button Tool Name Description Use
Play Begins playing the video. Click on the Play button to play the video.
Pause Pauses video. Click on the Pause button to pause the video.
Stop Stops the video from
playing. Click on the Stop button to stop the video. When video is stopped, it will rewind to the beginning of the video.

Camtasia Studio User's Guide
www.techsmith.com Camtasia Effects • 251
Button Tool Name Description Use
Beginning Moves video to the
beginning. Click on the Beginning button to move video to the beginning.
Rewind Rewinds the video frame
by frame. Click on the Rewind button to move video back toward the beginning one frame at a time.
Forward Forwards the video frame
by frame. Click on the Forward button to move video forward toward the end one frame at a time.
End Moves video to the end. Click on the End button to move video to the
end.
Seek Bar Indicates the playback
progress of the video. Drag the bar to any desired place in the video.
Drag the seek bar to the desired place in the video. As the seek bar is dragged, the video will play.
Zoom In Zooms in on the timeline
showing a closer look at the video. When fully zoomed in the video will be displayed in increments of 00.00.00.20 seconds.
Click on the Zoom In tool to zoom in on the timeline.
Zoom Out Zooms out on the timeline.
When fully zoomed out, the entire video can be seen in the timeline.
Click on the Zoom Out tool to zoom out on the timeline.
Time Increments
Displays the time on the timeline in various increments depending upon the zoom level.
Object Duration Box
Shows the duration of the selected object and also gives the object type.
To quickly change the duration, grab either end of the object duration box and resize it along the timeline. You can also move the object by grabbing the object duration box and moving it to
Object Seek bar Indicates the playback
progress of the video. Drag the bar to any desired place in the video.
Drag the seek bar to the desired place in the video. As the seek bar is dragged, the video will play.
Time/Frame Status
Displays the current place in the video according to the time shown on the timeline and by the frame number.
As the video plays, these two place markers will automatically change.

User's Guide Camtasia Studio
252 • Camtasia Effects www.techsmith.com
Effects Menu Options Overview The following chapter describes each of the Effects dropdown menu options.
Effects File Menu Options The File menu options allow you to access the open, close, and save options for the Effects project.
File Options Description Table The following table describes each of the File options.
File Option Description
Open Video Displays a standard Open Video File dialog box for browsing and selecting the video to use in the Effects project.
Produce Video Begins the rendering process. During rendering, the objects placed on the video will be merged with the video making them one file. After rendering, the Effects objects will not be able to be edited in any way. See also "Step 7: Produce Video" on page 240.
Open Project Displays a standard Open Project File dialog box for browsing and selecting a project to open. Save Project Saves the current project so that it can be worked on at a later time. Saving a project does not
render the objects into the video. Therefore, the objects within a saved project can still be edited. Clicking on Save Project the first time displays a standard Save Project As dialog box for choosing the folder for storage and file name for the project. Clicking on the Save Project option after a project name has been created will save the project using the same file name.
Save Project As Save the current project with a different name so that it can be worked on at a later time. The Save Project As option does not render the objects into the video. Therefore, the objects within a saved project can still be edited. Clicking on Save Project As the displays a standard Save Project As dialog box for defining the file and file name for saving the project.

Camtasia Studio User's Guide
www.techsmith.com Camtasia Effects • 253
File Option Description
Close Project Closes the current project. You will be prompted to save any changes prior to the project closing.
To save changes to the project, choose Yes. If the project has not yet been named, you will also be prompted for a name and a location for storing the project. To exit without saving changes, choose No. To go back to the project without closing, choose Cancel.
Recent Projects Displays a dropdown list of recently worked on projects. You can easily choose to open one of these files by selecting it from the menu with the mouse.
Exit Closes Effects. You will be prompted to save any changes prior to Effects closing.
To save changes to the project, choose Yes. If the project has not yet been named, you will also be prompted for a name and a location for storing the project. To exit without saving changes, choose No. To go back to the project without closing, choose Cancel.

User's Guide Camtasia Studio
254 • Camtasia Effects www.techsmith.com
Effects Edit Menu Options The Edit menu options allow you to invoke standard edit commands such as undo, cut, copy, paste, and delete for the Effects objects.
Edit Options Description Table The following table describes each of the Edit options.
Edit Option Description
Undo Will undo the last action in succession. This is an unlimited undo. Cut Will cut the selected object. Copy Will copy the selected object. Paste Will paste the contents of the clipboard onto the video. Delete Will delete the selected object.
Effects View Menu Options The View menu options allow you to access the object list and toolbar display options as well as the video playback options.

Camtasia Studio User's Guide
www.techsmith.com Camtasia Effects • 255
View Options Description Table The following table describes each of the View options.
View Option Description
Object List Enables the viewing of the Object List. This option is enabled by default. To turn off the view of the Object List, choose View > Object List. This will remove the checkmark next to Object List. When a checkmark is present, the list is displayed:
Sort Object List By
This option gives you three choices for ordering the objects in the object list box: Start Time: Sorts the objects by their starting time. Name: Sorts the objects by their name. Objects can be renamed by right-clicking on the object in the object list box and typing the new name. Type: Sorts the objects by their shape type. By default, the objects are ordered by their start time. To select a different sort, choose View > Sort Object List By. From the menu, choose the desired sort option.
Toolbars This option will allow you to turn the toolbars on or off. By default, the File, Font, and Color toolbars are displayed. The Display toolbar is not turned on by default. To turn the toolbars on or off, choose View > Toolbars. From the dropdown menu, click on the desired toolbar. When a toolbar is enabled for viewing, a checkmark is present next to the toolbar name.
Play/Pause Begins playing the video. Selecting again pauses video. Stop Stops the video from playing. Beginning Moves video to the beginning. Previous Frame Rewinds the video frame by frame. Next Frame Forwards the video frame by frame. End Moves video to the end.

User's Guide Camtasia Studio
256 • Camtasia Effects www.techsmith.com
Effects Object Menu Options The Object options allow you to choose the object attributes such as fill type, line width and color, etc.
Object Options Description Table The following table describes each of the Object options.
For a complete description of each of these tools, see "Effects Toolbar Options" on page 242 and "Effects Properties" on page 265.
Object Option Description
Draw New Displays a dropdown list of available shapes to draw. You can activate one of these tools by selecting it from the menu with the mouse.
Text Accesses the font, horizontal and vertical justification, and text alignment tools. To
enable these tools in the menu, first select a text object.

Camtasia Studio User's Guide
www.techsmith.com Camtasia Effects • 257
Object Option Description
Align Horizontal: Left: Left justifies the text. Center: Center justifies the text. Right: Right justifies the text. Align Vertical: Top: Vertically top justifies the text in the text object. Center: Vertically middle justifies the text in the text object. Bottom: Vertically bottom justifies the text in the text object.
Line Accesses the available line styles. To enable these tools in the menu, first select an object.
Selecting one of these options will replace the selected object’s solid line with a pattern selected from the dropdown menu.
Line Width Accesses the line width options. To enable these tools in the menu, first select an object.
Selecting one of these options will either increase or decrease the selected object’s line size.
Line Color Accesses the color selection dialog box. To enable this tool in the menu, first select an object. Click the desired color in the dialog box and then choose OK.
Draw Mode Accesses the Draw Mode options. These options determine whether you would like your object to be drawn as a solid object, as an object with inverted color, or in a highlight or transparency mode.
An example of each mode is given below. Solid: The circle is drawn in solid mode. You see the color that is selected for its fill color and you cannot see any of the multicolor block that is behind the circle:
Invert: Inverting the color causes the shape to take on an element of transparency and

User's Guide Camtasia Studio
258 • Camtasia Effects www.techsmith.com
Object Option Description anything that is touched by the object will have its colors inverted – like a photograph negative. In this graphic, with the Invert property applied, the circle has become black and anything that it touches turns to an inverse color:
Highlight: Applying Highlight to the shape causes the shape to become transparent using its original color – just like using a highlighter pen. Anything underneath the highlight shape will be able to be seen though a layer of the highlight color:
Fill Style Accesses the available fill styles: either solid or transparent. To enable these tools, first
select an object.
Fill Color Accesses the color selection dialog box. To enable this tool in the menu, first select an
object. Click the desired color in the dialog box and then choose OK. Note: If the object does not fill with color, the object properties might need to be changed.
Fill Pattern Accesses the Open Image File dialog box for inserting an image into the object. Browse and select the desired graphic from within the Open Image File dialog box. Once file is selected, choose Open. The graphic is inserted as a repeating pattern. Note: The image is inserted at full size. Therefore, if the object is sized smaller than the inserted image then you will not see a repeated pattern. You will instead only see a portion of the graphic.
Duration Accesses the object duration options. To set a time duration for an object, first select the object. Choose the desired duration from Object > Duration.
Start Showing: Starts showing the object. If object is elsewhere in the video, its position will be changed to match the start showing location. End Showing: Ends the showing of the object. If object is elsewhere in the video, its position will be changed to match the end showing location. Show from Beginning: Shows the object from the beginning of the video. Show to End: Shows the selected object until the end of the movie.

Camtasia Studio User's Guide
www.techsmith.com Camtasia Effects • 259
Object Option Description
These options are also available when right-clicking on an object. To select the duration options in this way, right-click on an object and choose Duration. From the popup menu select the desired option.
Edit Object Points For use with a polygon or pen object only. Displays the object points for advanced
editing of the object’s shape. To edit the object points, select the polygon or pen object. Choose Object > Edit Object Points. The edit points will display. Use the mouse to grab any of the points and drag to the desired location.
Default Properties Selecting this option brings up the Default Properties dialog box. This dialog is used for selecting the default line size and width, color, style, etc. of the object being drawn. For complete instructions on using the Properties dialog box, see "Effects Properties" on page 265.
Properties Selecting an object and then choosing Object > Properties brings up the Properties dialog box. This dialog is used for selecting the object’s line size and width, color, style, etc. The properties box can also be accessed by right-clicking on an object and choosing Properties or by selecting an object and pressing <Alt> + <Enter> on the keyboard. For complete instructions on using the Properties dialog box, see "Effects Properties" on page 265.
Effects Layout Menu Options The Layout menu options allow you to access an object’s spatial effects such as grouping, flipping, order, etc.

User's Guide Camtasia Studio
260 • Camtasia Effects www.techsmith.com
Layout Options Description Table The following table describes each of the Layout options.
Layout Option Description
Group Objects Select this option to group two or more selected objects. To group, select two or more objects and then choose Layout > Group. To select two or more objects, select the first object. Hold down the <Shift> key and then select the other object(s). This option is also available when right-clicking on two or more objects that are selected for grouping. To select the group option in this way, right-click on an object and choose Layout > Group.
Ungroup Objects Select this option to ungroup two or more grouped objects. To ungroup, select a grouped objects and then choose Layout > Ungroup. This option is also available when right-clicking on an object that is grouped. To select the ungroup option in this way, right-click on an object and choose Layout > Ungroup.
Flip Flips the selected object on its vertical axis. Select the object and choose Layout > Flip. Mirror Flips the selected object on its horizontal axis. Select the object and choose Layout > Mirror.Show Grid Select this option to turn the grid on for easy aligning of the Effects objects:
The grid is only visible while you are working in edit mode. This means that once you move to another frame in the video, you will not automatically see the grid. To view the grid once more, simply click anywhere on the video preview area. This puts you back into edit mode making the grid visible once again.
Align to Grid Select this option to snap the objects to the grid. Used for easy alignment of objects. Order Accesses the object order options. These options move objects back and forth through
different layers, placing objects in front of or in back of each other. To move an object back or forward, first select the object. Choose the desired option from Object > Order.
Send to Front: Brings the selected object to the front layer. Select the object that needs to come to the front. Choose Object > Order > Send to Front. Send to Back: Sends the selected object to the back layer. Select the object that needs to come to the front. Choose Object > Order > Send to Back. Bring Forward: Brings the selected object forward one layer. Select the object that needs to come to the front. Choose Object > Order > Bring Forward. Bring Backward: Sends the selected object back one layer. Select the object that needs to come to the front. Choose Object > Order > Bring Backward.

Camtasia Studio User's Guide
www.techsmith.com Camtasia Effects • 261
Layout Option Description
These options are also available when right-clicking on an object. To select the order options in this way, right-click on an object and choose Order. From the popup menu select the desired option.
Effects Tools Menu Options The Tools menu options gives you access to the other Camtasia Studio components as well as to a few Effects options such as enabling and disabling the welcome menu and tips.
Tools Options Description Table The following table describes each of the Tools options.
Tools Option Description
Camtasia Studio Starts the Camtasia Studio LaunchPad. Camtasia Recorder Starts Recorder. Camtasia Producer Starts Producer. Camtasia MenuMaker Starts MenuMaker

User's Guide Camtasia Studio
262 • Camtasia Effects www.techsmith.com
Tools Option Description
Options Brings up the Options dialog box.
To enable an option, click on the box. A checkmark is entered in the box. To disable an option, click on the checkmark to remove it. Disable welcome dialog on startup: This option, when enabled, will display the welcome dialog box. This option is enabled by default. Play produced video with Camtasia Player: When enabled, the rendered video will playback in the Camtasia Player. If not selected, the rendered video will not playback in Player. The rendered video can however be played within Effects using the playback options. This option is not enabled by default. Enable Tips: When fully enabled, all of the tips will display while working
in Effects . This option is enabled by default.
When completely disabled, none of the tips will display . When some of the tips have been turned off and some are still enabled, the
tips box will contain a gray checkmark . Effects Canvas Color: The canvas color is the color that appears around the video in the preview area. It is often useful to be able to change this color since the video background color can fade into the canvas color causing your view of the video to become skewed. To select color: Click on the button to reveal the Color dialog box. Choose the desired color and choose OK. The color will be updated in the Options dialog box.

Camtasia Studio User's Guide
www.techsmith.com Camtasia Effects • 263
Effects Help Menu Options The Help menu options gives you access to the Effects online help as well as other Camtasia Studio and TechSmith support options.
Help Options Description Table The following table describes each of the Help options.
Help Option Description
Camtasia Effects Help Opens the Camtasia Effects online help. Tip of the Day Displays the tip dialog box. Support Displays the Technical Support dialog box. This dialog box contains important TechSmith
web addresses for receiving technical support. This dialog box also contains application diagnostic information.

User's Guide Camtasia Studio
264 • Camtasia Effects www.techsmith.com
Help Option Description
Copy to Clipboard: Copies the diagnostic information to the clipboard to be pasted elsewhere. Save to File: Saves the diagnostic information as a text file.
Check for Upgrade Accesses the TechSmith upgrade website which will allow you to check for possible upgrades.
Frequently Asked Questions
Accesses the TechSmith Frequently Asked Question website which will allow you to search the FAQ database. http://www.techsmith.com/rdr/sftw/camstudio/faq/default.asp
TechSmith on the Web
Displays a dropdown menu of several helpful TechSmith websites.
TechSmith Home: http://www.techsmith.com/ Camtasia Studio Home: http://www.techsmith.com/rdr/sftw/camstudio/home/default.asp Send Feedback: http://www.techsmith.com/rdr/sftw/camstudio/feedback/default.asp TechSmith Products: http://www.techsmith.com/rdr/sftw/camstudio/tsproducts/default.asp
About Camtasia Studio
Displays the About dialog box listing version and licensing information.

Camtasia Studio User's Guide
www.techsmith.com Camtasia Effects • 265
Effects Properties Overview Every object, no matter what type of object it is, has object properties of some sort. The properties are the collective attributes of a selected object such as size, shape, color, etc. These properties will change from object to object (if the objects are different).
Most object properties can be edited in a number of different ways giving you complete control over how each object appears in the video.
Many of the object properties can be changed by using the tools on the toolbars or the dropdown menu options. See "Effects Toolbar Options" on page 242 and "Effects Menu Options" on page 252. However, in addition to the tools or menu options, each object is associated with a Properties dialog box. This dialog box contains all of the object’s properties in one central location.
You can view an objects properties box by selecting the object and then doing one of the following: • Right-click on the object. Form the popup menu choose Properties. • Press <Alt> + <Enter>.
• Selecting the Properties tool on the Layout toolbar. • From the menu bar, choose Object > Properties. •
The Properties dialog box will display.
For complete information on the use of the options within the Properties dialog box, continue with "Effects Properties Dialog Box Options" on page 266.

User's Guide Camtasia Studio
266 • Camtasia Effects www.techsmith.com
Effects Properties Dialog Box Options The following table describes each of the Properties options along with which objects contain that property, and how to use that option.
This following is a compiled list of properties options. This means that every option that is available for every object properties box is collectively given for review in one table.
The column entitled “Where Found” tells you which objects contain which specific properties.
Note: Once changes are made in the Properties dialog box, they will not be updated to the object until the Properties box is closed.
Properties Options Description Table The following table describes each of the Properties options along with its use.
For additional information on each of these properties, see "Effects Toolbar Options" on page 242.
Properties Option
Where Found
Description Values Use
Object Name All Reflects the name of the object. This option also allows you to change the object’s name. If the name of the object has been renamed in the Object List, then this field will reflect that name. If the object has not been renamed, this field will reflect the default name given to an object.
38 characters display in Object Name field. When the name is displayed in the Object List, only the first eight characters are seen.
To change an object’s name, click on the Value field and type the new name.
Object Type All Gives the name of the type of object
This field is system populated based upon the attributes that are inherent to the object.
This is a read-only file and cannot be changed.
Start Frame All Reflects the number of the frame where the object’s duration begins. This option also allows you to manually change the object’s start frame.
Limited to the number of frames in the video. For more information on this topic, see "The Effects Timeline" on page 250 and "Duration" on page 258.
To change the start frame, click on the Value Field. Use the arrow buttons to change the start frame or highlight the start frame number and type in the new start frame
.
End Frame All Reflects the number of the frame where the object’s duration ends. This option also allows you to manually change the object’s end frame.
Limited to the number of frames in the video. For more information on this topic, see "The Effects Timeline" on page 250 and
To change the end frame, click on the Value Field. Use the arrow buttons to change the end frame or highlight the end frame number and type in the

Camtasia Studio User's Guide
www.techsmith.com Camtasia Effects • 267
Properties Option
Where Found
Description Values Use
"Duration" on page 258. new end frame .Left All Reflects the pixel position
of the object’s outer most left side. The pixel position is determined from the 0,0 coordinate of the upper left hand corner. This option also allows you to manually change the object’s left side position. Note: When altering the left side of an object, the object is resized to reflect the change - it is not moved.
Limited to the number of pixels in the video.
To change the left position, click on the Value Field. Use the arrow buttons to change the position or highlight the end frame number and type in the new position number
.
Right All Reflects the pixel position of the object’s outer most right side. The pixel position is determined from the 0,0 coordinate of the upper left hand corner. This option also allows you to manually change the object’s right side position. Note: When altering the right side of an object, the object is resized to reflect the change - it is not moved.
Limited to the number of pixels in the video.
To change the right position, click on the Value Field. Use the arrow buttons to change the position or highlight the end frame number and type in the new position number
.
Top All Reflects the pixel position of the object’s outer most top side. The pixel position is determined from the 0,0 coordinate of the upper left hand corner. This option also allows you to manually change the object’s top side position. Note: When altering the top side of an object, the object is resized to reflect the change - it is not
Limited to the number of pixels in the video.
To change the top position, click on the Value Field. Use the arrow buttons to change the position or highlight the end frame number and type in the new position number
.

User's Guide Camtasia Studio
268 • Camtasia Effects www.techsmith.com
Properties Option
Where Found
Description Values Use
moved. Bottom All Reflects the pixel position
of the object’s outer most bottom side. The pixel position is determined from the 0,0 coordinate of the upper left hand corner. This option also allows you to manually change the object’s bottom side position. Note: When altering the bottom side of an object, the object is resized to reflect the change - it is not moved.
Limited to the number of pixels in the video.
To change the bottom position, click on the Value Field. Use the arrow buttons to change the position or highlight the end frame number and type in the new position number
.
Rotation All Reflects the rotation degree of the object when the object is rotated. When rotating, a positive number will rotate the object to the left. A negative number will rotate the object to the right. This option also allows you to manually change the object’s point of rotation.
Limited to 360 degrees in increments of
To change the degree position, click on the Value Field. The rotation degree number will be highlighted. Type in the new rotation degree.
Draw Mode Pen Rectangle Rounded Rectangle Ellipse Polygon Text Box
Reflects the draw mode of the object. This option also allows you to manually change the object’s draw mode.
Limited to: Solid Highlight Invert
To change the Draw Mode, click on the Value field. A dropdown menu will display. From the dropdown menu, choose the desired draw mode.
Line Color Pen Rectangle Rounded Rectangle Ellipse Polygon Text Box
Reflects the line color of the object in both color and RGB numerals. This option also allows you to manually change the object’s line color.
Limited to the colors in the system palette.
To change the line color, click on the Value field. A button will display . Click on the button to reveal the Color dialog box. Choose the desired color and choose OK. The color and RGB numeral will be

Camtasia Studio User's Guide
www.techsmith.com Camtasia Effects • 269
Properties Option
Where Found
Description Values Use
updated in the Properties dialog box.
Line Width Pen Rectangle Rounded Rectangle Ellipse Polygon Text Box
Reflects the line width of the object in terms of pixels. This option also allows you to manually change the object’s line width.
Limited to a one to twenty pixels range.
To change the line width, click on the Value field. The Line Width number will be highlighted. Type in the new line width.
Line Style Pen Rectangle Rounded Rectangle Ellipse Polygon Text Box
Reflects the line style of the object. This option also allows you to manually change the object’s line style.
Limited to: Solid Dash Dot Dash Dot Dash Dot Dot None
To change the line style, click on the Value field. A dropdown menu will display. From the dropdown menu, choose the desired line style.
Fill Style Rectangle Rounded Rectangle Ellipse Polygon Vector Text Text Box
Reflects the fill style of the object. This option also allows you to manually change the object’s fill style.
Limited to: Solid Transparent Pattern
To change the fill style, click on the Value field. A dropdown menu will display. From the dropdown menu, choose the desired fill style.
Fill Color Rectangle Rounded Rectangle Ellipse Polygon Vector Text Text Box
Reflects the fill color of the object in both color and RGB numerals. This option also allows you to manually change the object’s fill color.
Limited to the colors in the system palette.
To change the fill color, click on the Value field. A button will display . Click on the button to reveal the Color dialog box. Choose the desired color and choose OK. The color and RGB numeral will be updated in the Properties dialog box. In order to apply a fill color, the fill style must be set to solid.
Fill Pattern Rectangle Rounded Rectangle Ellipse Polygon
Reflects the path of the image used as the object’s fill pattern. This option also allows you to manually change the object’s fill pattern.
Limited to the number of BMP, JPEG, and GIF images available for use.
To change the fill pattern, click on the Value field. A
button will display . Click on the button to reveal the Open dialog box.

User's Guide Camtasia Studio
270 • Camtasia Effects www.techsmith.com
Properties Option
Where Found
Description Values Use
Text Box Browse and then choose the desired image and choose open. The image path will be updated in the Properties dialog box. In order to apply a fill pattern, the fill style must be set to pattern.
Font Vector Text Text Box
Reflects the type of font used for the text object. This option also allows you to manually change the object’s font and font properties such as font style and size.
Limited to the use of Windows system fonts.
To change the font and/or font attributes, click on the Value field. A button will display . Click on the button to reveal the Font dialog box. Browse and then choose the desired font. Also select the font style such as bold or underline and the size. Choose OK. The font name will be updated in the Properties dialog box. The font style and size will be seen in the text object once the Properties box is closed.
Text Vector Text Text Box
Reflects the text found within the text object. This option also allows you to manually change the object’s text.
To change the text, click on the Value field. The text will be highlighted. Type in the new text.
Under Line Vector Text Text Box
Reflects whether or not the text in the text object has underline applied to it. This option also allows you to manually change the object’s underline attribute.
Values limited to true or false True: Text will be underlined. False: Text will not be underlined.
To change the underline option, click on the Value field. A dropdown menu will display. From the dropdown menu, choose either true or false.
Text Color Vector Text Text Box
Reflects the color of the text in the text object in both color and RGB numerals. This option also allows you to manually change the text color.
Limited to the colors in the system palette.
To change the text color, click on the Value field. A button will display . Click on the button to reveal the Color dialog box. Choose the desired color and choose OK. The color

Camtasia Studio User's Guide
www.techsmith.com Camtasia Effects • 271
Properties Option
Where Found
Description Values Use
and RGB numeral will be updated in the Properties dialog box.
Align Vertical Vector Text Text Box
Reflects the vertical alignment position of the text in the text object. This option also allows you to manually change the text color.
Limited to: Top: Vertically top justifies the text in the text object. Center: Vertically middle justifies the text in the text object. Bottom: Vertically bottom justifies the text in the text object.
To change the vertical alignment option, click on the Value field. A dropdown menu will display. From the dropdown menu, choose the desired option.
Align Horizontal
Vector Text Text Box
Reflects the horizontal alignment position of the text in the text object. This option also allows you to manually change the text color.
Limited to: Left: Left justifies the text. Center: Center justifies the text. Right: Right justifies the text.
To change the horizontal alignment option, click on the Value field. A dropdown menu will display. From the dropdown menu, choose the desired option.
Background Style
Image This options lets you know if the object is transparent or solid.
Limited to: Solid Transparent
To change the horizontal alignment option, click on the Value field. A dropdown menu will display. From the dropdown menu, choose the desired option.
Background Color
Image This option lets you choose the transparency color if Transparent was selected in the Background Style field.
Limited to the colors in the system palette.
To change the transparency color, click on the Value field. A
button will display . Click on the button to reveal the Color dialog box. Choose the desired color and choose OK. The color and RGB numeral will be updated in the Properties dialog box. In order to apply a transparent color, the Background Style must be set to transparent.

User's Guide Camtasia Studio
272 • Camtasia MenuMaker www.techsmith.com
Camtasia MenuMaker
Overview Camtasia MenuMaker allows you to create an attractive menu from which to launch your files. With MenuMaker, copies of all of your files are located in one central location making it easy to open and close files or applications. This means no more searching through drives, directories, and folders when giving a presentation or teaching a class. This also allows you to easily create a CD-ROM that will launch with the menu displayed, a perfect way to distribute information to customers, students, workgroups, and more.
You can make your menu from a number of different templates that are included with MenuMaker or you can make your own customized template. Additionally, you can include all types of files in your menu such as document files, graphic files, multimedia files, etc. The only stipulation for the inclusion of files is that the host application necessary to run the files resides on the PC that is used to launch the files.
MenuMaker operates on a project basis. This means that you add files, edit the look and feel of the menu and then save your work as a project file. Later, you can come back to that project file and change the look of the menu, add or delete files, etc. From the project file, you can also test the menu and create the menu files.
Before you begin using MenuMaker, please review the following topics: • "The MenuMaker Welcome Screen" on page 274. • "6 Quick and Easy Steps to Creating a Menu" on page 275. • "About the Menu Creation Process" on page 276. • "Getting Familiar with the MenuMaker Screen" on page 277. • "Create a New Menu Project Using the MenuMaker Wizard" on page 278. • "MenuMaker Toolbar Options" on page 283.
Opening Camtasia MenuMaker You can open MenuMaker in a number of different ways.
• From the LaunchPad, choose Camtasia MenuMaker . • Choose Start > All Programs > Camtasia Studio > Applications > Camtasia MenuMaker. • From within another Camtasia Studio component, choose Tools > Camtasia MenuMaker.

Camtasia Studio User's Guide
www.techsmith.com Camtasia MenuMaker • 273
MenuMaker Screen Tips When you first start MenuMaker or choose certain toolbar buttons or menu options, you will see a MenuMaker tip screen similar to the following:
The tip screens contain information on the purpose and use of the selected option. You will have the option to not display the tip screens again whenever you choose that same button.
There are two types of tips in MenuMaker: Tip of the Day tips and contextual tips. • If you no longer wish the tip of the day to display when opening MenuMaker, click on the Show tips at startup
box to remove the checkmark. The tip will no longer display the next time MenuMaker is opened. To enable this option once again, within MenuMaker, choose Help > Tip of the Day. Enable the tip option.
• To disable any of the contextual toolbar or menu option tips, click on the Show tip again box to remove the checkmark. The tip will no longer display the next time that option or tool is selected. To enable the contextual tips once again, within MenuMaker, choose Tools > Options > Enable Tips.
• If you choose not to disable the contextual tip screens, each time you select that certain tool, or choose the option from the dropdown menu, a tip screen will display.
After you have read the tip, choose Close to exit the tip dialog box.

User's Guide Camtasia Studio
274 • Camtasia MenuMaker www.techsmith.com
The MenuMaker Welcome Screen The Welcome screen is intended to give you an easy way to create a new project or to open a project.
From the Welcome screen, choose the desired option for your work in MenuMaker and then choose OK.
Create a new menu using the Wizard Choose this option if you would like to create a new project using the wizard to step you through the process.
Create a new menu Choose this option to create a new menu project without the help of the wizard.
Open an existing menu Choose this option if you would like to open a project that has already been created. When opening an existing project, you will be able to make edits to the menu’s look and feel as well as the files included in the menu.
Open a recent menu Choose this option if you would like to open a menu project that has recently been opened. This option will enable the recent list dropdown menu for you to choose from. This dropdown menu contains the last four projects that were opened.
Note: To disable the Welcome screen from appearing each time MenuMaker is opened, click on the Show this dialog at startup box to remove the checkmark. Once this screen is disabled, you will find the same open options under the File menu. To enable the Welcome screen once again, from within MenuMaker, choose Tools > Options. Within the Options dialog box, click on the Display welcome dialog on startup option. Choose OK.

Camtasia Studio User's Guide
www.techsmith.com Camtasia MenuMaker • 275
6 Quick and Easy Steps to Creating a Menu Overview Creating a new menu with Camtasia MenuMaker is quite simple, involving only six basic steps from beginning to end. This includes such steps as selecting a template, adding the files, saving the project, testing, and then creating the menu.
The following section gives you are brief overview of each step.
Note: This short tutorial does not take you through the process of creating a new menu using the Wizard. For a complete discussion on creating a menu using the Wizard, see "Create a New Menu Project Using the MenuMaker Wizard" on page 278.
Step 1: Open MenuMaker Open Camtasia MenuMaker. Choose the Create a new menu option in the Welcome screen.
Step 2: Add Menu Properties Click on the Settings button on the toolbar. The Menu Properties dialog box displays.
• In the General tab, enter the menu’s title and select the display options. For a complete discussion on the General tab options, see "MenuMaker General Tab" on page 292.
• In the List tab, edit the properties of the List Box. For a complete discussion on the List tab options, see "MenuMaker List Tab" on page 295.
• In the Content tab, add, sort, and rename the menu’s content. For a complete discussion on the List tab options, see "MenuMaker Content Tab" on page 298.
• In the Resources tab, select the menu’s audio and visual effects. For a complete discussion on the Resources tab options, see "MenuMaker Resources Tab" on page 301.
Step 3: Test Menu in Preview Mode • Once you have set your properties for the menu, click on the Test button to test your menu in preview mode.
Test each file and sound in the menu to ensure that it is operating correctly before creating your menu.
Step 4: Save Project Once you have created your menu, click on the Save button to save your menu project for future use.
Step 5: Create Menu Use the Create Menu button to create you menu.
For more information on this topic, see "About the Menu Creation Process" on page 276 and Create a New Menu Project Using the MenuMaker Wizard" on page 278.
Step 6: View Menu After you have created your menu, go to the menu folder and run the menu using the.EXE file. Test each file and sound in the menu to ensure that it is operating correctly before distributing your menu.
If you included the autorun option on this menu, burn the menu folder to a CD and test to make sure it runs automatically when inserted into the CD-ROM drive.

User's Guide Camtasia Studio
276 • Camtasia MenuMaker www.techsmith.com
About the Menu Creation Process Overview Once you have created your menu project, you will need to create the actual menu files. During the creation process, a folder is created that will house a copy of all of the files necessary to run your menu.
Later, you can copy this entire folder to a CD or to another location on a network and run the menu from there.
During the creation process, several files are created. These are the files used to run the menu, to autorun the CD if that option was selected, folders to house and organize the content files, etc. Additionally, the content files that were selected to be included with this menu are copied here.
The following graphic illustrates the structure of the files and folders that are created. The EXE file that runs the menu, a Media folder which contains the menu’s content files, and the autorun command are located in the root directory of the menu's folder.
When the Media folder is opened, you will see a folder named for the menu project. Inside of this folder are the content files that were added to the menu. These are organized by type and placed into an appropriate organizational file.
See also "About the Menu Creation Process" on page 276 and "Create a New Menu Project Using the MenuMaker Wizard" on page 278.

Camtasia Studio User's Guide
www.techsmith.com Camtasia MenuMaker • 277
Getting Familiar with the MenuMaker Screen Overview The MenuMaker screen has a very intuitive, easy to use interface. Below, you will find an overview of the components of the MenuMaker’s screen.
Before you begin your work within MenuMaker, take a few minutes to get familiar with the MenuMaker screen.

User's Guide Camtasia Studio
278 • Camtasia MenuMaker www.techsmith.com
Create a New Menu Project Using the MenuMaker Wizard The wizard will walk you through the process of creating a menu project using a template that is already created for you. After you have finished with the wizard, you will have the option of making changes to the look of the menu before you create the actual menu.
To create a new menu project using the Wizard, make sure that the Create a new menu using the Wizard option is selected in the Welcome screen and then choose OK.
The MenuMaker Wizard will begin.
Note: For information on editing the menu project after the Wizard is complete, continue with "Menu Properties" on page 291.
MenuMaker Wizard: Choose Template During this step, you will choose the template that will house the different components of your new menu. The template contains the graphic for the menu interface as well as the different list box and font attributes.
MenuMaker gives you the choice of several predefined templates for you to use. Each of these templates will display a floating menu self contained within a border. This menu allows whatever else is on the desktop to remain visible while the menu is open.
When selecting a template from the dropdown menu, a thumbnail image will display. This will allow you to preview the template’s graphic interface before you make your selection.
For more information on MenuMaker Templates, see "MenuMaker File Menu Options" on page 285.
Once you have made your template selection, choose Next. Continue this process with "MenuMaker Wizard: Choose Files" on page 279.

Camtasia Studio User's Guide
www.techsmith.com Camtasia MenuMaker • 279
MenuMaker Wizard: Choose Files During this step, you will choose the files that you would like to be included in your menu. You can choose as many video, sound, image, program, and document files to your menu as you would like.
Note: The only real stipulation for adding files is that the application necessary to run the selected files should be present on the host PC.
To help you keep track of the size of your menu project, the total file size of your menu project is reflected in the size field under the edit buttons.
To add the desired files, click on the Add Files button.

User's Guide Camtasia Studio
280 • Camtasia MenuMaker www.techsmith.com
The Add File Items screen will display.
1. Select a directory in the Look in field. 2. Select the type of file you want to add to the menu in the File of Type field. 3. Once your file is selected, choose Apply. If desired, select another file and then choose Apply.
Note: If you are selecting several files from within the same directory, press and hold the <CTRL> key to select multiple files to add at one time.
4. Repeat this process until you have finished selecting your files and then choose OK.

Camtasia Studio User's Guide
www.techsmith.com Camtasia MenuMaker • 281
The files will be updated to the Wizard screen as seen in the following graphic. The Total disk space used by field at the bottom of the screen will track the size of the combined files that you are adding to the menu.
Alongside the file name will be an icon. These icons let you know which application will be used to open that file when it is accessed from the menu on the PC that is being used to create the menu.
Note: The applications that are used to open a particular type of file on the host PC depend upon the associations set up on the host PC.
File Order The order in which the files appear in this list is the order in which they will appear in the menu. If you would like to change the order, delete a file, or sort the files, highlight the file and then use the options described in the following table.
Button Description
Delete Files Deletes the selected file. Sort By Name Sorts all files alphabetically by file name. Sort By Type Sorts all files according to file type and then alphabetically. Move Up Moves the selected file up in the order. This will allow you to choose the order in which the
files will be displayed in the CD menu. Move Down Moves the selected file down in the order. This will allow you to choose the order in which the
files will be displayed in the CD menu.
Once you have made your file selections and performed any edits, choose Next. Continue this process with "MenuMaker Wizard: Enter Title" on page 282.

User's Guide Camtasia Studio
282 • Camtasia MenuMaker www.techsmith.com
MenuMaker Wizard: Enter Title During this step, you will enter a title for this menu. This is the name that will be displayed in the menu’s title bar.
In the Menu Title field, enter the title of this menu.
Once you have entered your title, choose Finish.
Your menu project will now be created and displayed.
At this time, you are now in edit mode. Within edit mode, you can make changes to the look of the template, change the file names displayed within the menu, add or delete files in the menu, test the menu in preview mode, or create the menu.
To edit you MenuMaker project, continue with "Menu Properties" on page 291. See also "MenuMaker Toolbar Options" on page 283.
Note: Once you have created and edited your MenuMaker project, you will need to create the actual menu files. For complete information on the Menu Creation process, continue with "About the Menu Creation Process" on page 276 and "Create a New Menu Project Using the MenuMaker Wizard" on page 278.

Camtasia Studio User's Guide
www.techsmith.com Camtasia MenuMaker • 283
MenuMaker Toolbar Options Overview Several of the most-used options have been added to the toolbar on the MenuMaker screen.
Placing these much used tools on the toolbar allows you to access them more quickly.
To aid in your navigation around the MenuMaker toolbar, each time your cursor touches a button, a tooltip will appear.
The tooltip gives you the name of the tool .
Toolbar Description Table The following table describes each of the MenuMaker tools that can be found on the toolbar along with its use.
Button Tool Name Description Use
New Project Will open the MenuMaker Welcome
screen. Use this to open the wizard, begin a new project, open a project, or open a recent project.
Choose the desired option from the Welcome screen. Choose OK. For more information on this topic, see "The MenuMaker Welcome Screen" on page 274.
Open Project Displays a standard Open dialog box
allowing you to select either a project or template file to open. Project files have a .CMMP extension. Template files have a .CMMTPL extension.
Browse and select the desired file to be opened. Choose Open.
Save Project Saves the MenuMaker project file.
Saving the project allows you to open the project again at a later time.
Click on the Save button.
Edit Menu Properties
Opens the Menu Properties dialog box. These options allow you to make changes to the menu’s various properties such as the font attributes, color scheme, list box attributes, etc.
Click on the Edit Menu Properties button. For complete information on the Menu Properties options, continue with "Menu Properties" on page 291.
Test Menu Will open up the menu in preview
mode. While in preview mode, you can test each of the files to ensure that they work correctly before creating the menu files. This also allows you to preview the menu graphics, colors, font, sound effects, etc. If you don’t like any of these properties, you can change them before creating the menu files.
Click on the Test Menu button. The menu will be displayed in preview mode. To exit out of preview mode, click on the system close button in the upper right
hand corner of the menu .

User's Guide Camtasia Studio
284 • Camtasia MenuMaker www.techsmith.com
Button Tool Name Description Use
Create Menu Will open up the creation wizard that
will walk you through the menu creation process.
Click on the Create Menu button. For complete information on the Menu Creation process, continue with "About the Menu Creation Process" on page 276 and "Create a New Menu Project Using the MenuMaker Wizard" on page 278.
Wizard Will open up the wizard that will walk
you through the process of creating a new menu project.
Click on the Wizard button. For complete information on the creating a new project using the wizard, continue with "Create a New Menu Project Using the MenuMaker Wizard" on page 278.
Camtasia Studio Used to access the other Camtasia
Studio components. Clicking on the Camtasia Studio icon will open the Camtasia Studio LaunchPad. Click on the small down arrow to reveal a dropdown menu of individual Camtasia Studio components.
Help Contents Will open the online help. Click on the Help button.

Camtasia Studio User's Guide
www.techsmith.com Camtasia MenuMaker • 285
MenuMaker Menu Options The following section describes each of the MenuMaker's menu options.
MenuMaker File Menu Options The File menu options allow you to access the menu project’s open, close, and save options. To select a File option, choose the desired option from the dropdown menu.
File Options Description Table The following table describes each of the File options.
File Option Description
New Project Will open the MenuMaker Welcome screen. Use this to open the wizard, begin a new blank project, open a project, or open a recent project. For more information on this topic, see "The MenuMaker Welcome Screen" on page 274.
Open Project Displays a standard Open dialog box allowing you to open a project file. From within the Open dialog box, browse and select the desired file to be opened. Choose Open. Note: Project files have a .CMMP extension.
Open Template Displays a standard Open dialog box allowing you to open a template. The folder that is open by default is the folder that is defined in Tools > Options:
From within the Open dialog box, you can also browse and select the desired file to be opened. Choose Open. Note: Template files have a .CMMTPL extension.
Test Menu Will open up the menu in preview mode. While in preview mode, you can test each of the files to ensure that they work correctly before creating the menu files.

User's Guide Camtasia Studio
286 • Camtasia MenuMaker www.techsmith.com
File Option Description
This also allows you to preview the menu graphics, colors, font, sound effects, etc. If you don’t like any of these properties, you can change them before creating the menu files.
Create Menu Will open up the wizard that will walk you through the menu creation process. Close Project Closes the current project. Save Project Saves the MenuMaker project file. Saving the project allows you to open the project again
at a later time. The first time that a project is saved, you will be prompted to Save As. Select the folder to store project in and enter a name for the project. Choose OK.
Save Project As Saves the project as another name. Select the folder to store project in and enter a name for the project. Choose OK.
Save As Template
Saves the project as a template. When saving as a template, only the menu properties are saved, not the files. This allows you use the graphic interface that you have created again in later projects. When saving, you will be prompted to give the template a name.
Enter the name of the template and then select OK. Note: The default template folder where the templates will be saved is defined in Tools > Options:
Recent File Displays a list of the most recently opened projects. Exit Exist the MenuMaker application.

Camtasia Studio User's Guide
www.techsmith.com Camtasia MenuMaker • 287
MenuMaker Edit Menu Options The Edit menu options allow you to access the options used to change the different properties of the menu such as the menu graphic, font attributes, list box style, etc. To select an Edit option, choose the desired option from the dropdown menu.
Edit Options Description Table The following table describes each of the Edit options.
Edit Option Description
General Properties Opens the General tab of the Menu Properties dialog box. In the General tab, enter the menu’s title and select the display options. For a complete discussion on the General tab options, see "MenuMaker General Tab" on page 292.
List Properties Opens the List tab of the Menu Properties dialog box. In the List tab, edit the properties of the List Box. For a complete discussion on the List tab options, see "MenuMaker List Tab" on page 295.
Content Opens the Content tab of the Menu Properties dialog box. In the Content tab, add, sort, and rename the menu’s content. For a complete discussion on the List tab options, see "MenuMaker Content Tab" on page 298.
Resources Opens the Resources tab of the Menu Properties dialog box. In the Resources tab, select the menu’s audio and visual effects. For a complete discussion on the Resources tab options, see "MenuMaker Resources Tab" on page 301.
MenuMaker View Menu Options The View menu options allow you to customize the look of the MenuMaker screen. To select a View option, choose the desired option from the dropdown menu.

User's Guide Camtasia Studio
288 • Camtasia MenuMaker www.techsmith.com
View Options Description Table The following table describes each of the View options. These options are toggle options. That is, you choose the option once to enable the option and then once again to disable it. When enabled, a checkmark will be present next to the option in the dropdown menu.
View Option Description
Toolbar Enable this option to view the toolbar. Status bar Enable this option to view the status bar at the bottom of the MenuMaker screen. Large Toolbar Buttons Enable this option to view the toolbar using large buttons.
MenuMaker Tools Menu Options The Tools menu options gives you access to the other Camtasia Studio components as well as to a few MenuMaker options such as choosing the template folder and enabling and disabling the welcome menu and tips.
Tools Options Description Table The following table describes each of the Tools options.
Tools Option Description
Camtasia Studio Starts the Camtasia Studio LaunchPad. Camtasia Recorder Starts Camtasia Recorder. Camtasia Producer Starts Camtasia Producer. Camtasia Effects Starts Camtasia Effects. Options Brings up the Options dialog box.
To enable an option, click on the box. If a checkmark is entered in the box, that option is enabled. To disable an option, click on the checkmark to remove it.

Camtasia Studio User's Guide
www.techsmith.com Camtasia MenuMaker • 289
Tools Option Description
Select Template Folder: Allows you to designate a folder to store the templates that you create in MenuMaker. This becomes the default folder that is opened when the Open Template option is selected. Display welcome dialog on startup: This option, when enabled, will display the welcome dialog box. This option is enabled by default. Enable Tips: When fully enabled, all of the tips will display while working in
MenuMaker . This option is enabled by default.
When completely disabled, none of the tips will display . When some of the tips have been turned off and some are still enabled, the tips box will
contain a gray checkmark .
MenuMaker Help Menu Options The Help menu options gives you access to the MenuMaker online help as well as other Camtasia Studio and TechSmith support options.

User's Guide Camtasia Studio
290 • Camtasia MenuMaker www.techsmith.com
Help Options Description Table The following table describes each of the Help options.
Help Option Description
Camtasia Studio Help Opens the Camtasia MenuMaker online help. Tip of the Day Displays the tip dialog box. Support Displays the Technical Support dialog box. This dialog box contains important
TechSmith web addresses for receiving technical support. This dialog box also contains application diagnostic information. Copy to Clipboard: Copies the diagnostic information to the clipboard to be pasted elsewhere. Save to File: Saves the diagnostic information as a text file.
Check for Upgrade Accesses the TechSmith upgrade website which will allow you to check for possible upgrades.
Frequently Asked Questions
Accesses the TechSmith Frequently Asked Question website which will allow you to search the FAQ database. http://www.techsmith.com/rdr/sftw/camstudio/faq/default.asp
TechSmith on the Web Displays a dropdown menu of several helpful TechSmith websites.
TechSmith Home:http://www.techsmith.com/ Camtasia Studio Home: http://www.techsmith.com/rdr/sftw/camstudio/home/default.asp Send Feedback: http://www.techsmith.com/rdr/sftw/camstudio/feedback/default.asp TechSmith Products: http://www.techsmith.com/rdr/sftw/camstudio/tsproducts/default.asp
About Camtasia Studio Displays the About dialog box listing version and licensing information.

Camtasia Studio User's Guide
www.techsmith.com Camtasia MenuMaker • 291
Menu Properties Overview The Menu Properties dialog box allows you to set options for your menu such as the title, overall size, display style, font attributes, what graphic is to be used as the background, and what sounds if any will play while using your menu.
You can access the Menu Properties dialog box by choosing the Menu Properties tool on the toolbar .
Additionally, you can access each of the individual tabs that make up the Menu Properties dialog box by choosing the desired option from the Edit menu.
Continue this topic with "MenuMaker General Tab" on page 292.

User's Guide Camtasia Studio
292 • Camtasia MenuMaker www.techsmith.com
MenuMaker General Tab The General tab will allow you to set the different properties for the menu’s overall look. These options determine how the menu will be displayed, the size of the menu, how the menu will be positioned on the PC screen, etc.
There are many properties that can be changed which will allow you to get the exact look that you want for your menu.
Once a property is set, choose Apply to apply that option to the List Box.
Choose OK to exit the General tab.
General Tab Options Description Table The following table describes each of the General tab options.
General Tab Option Description
Menu Title Enter the name of the Menu’s title. This will be displayed in the menu’s title bar.
Note: If you created your menu using the Wizard, then you will see the title given in the Wizard in this field.

Camtasia Studio User's Guide
www.techsmith.com Camtasia MenuMaker • 293
General Tab Option Description
Start Menu automatically when CD-ROM is inserted.
If you would like the menu to start automatically when it is inserted into the CD-ROM drive, enable this option. When enabled, a checkmark is present.
Always use Camtasia Player on AVI files.
If you would like to make Camtasia Player the default player for all of your AVI video files that are included in this menu, enable this option. When enabled, a checkmark is present. If this option is not enabled, then Avi videos will play on the system’s current default player.
Options The Options button opens the Options for Camtasia Player dialog box. This dialog box is used to customize the command line options when launching Player. For more information on these options, see "MenuMaker Options for Camtasia Player Dialog Box" on page 294.
Image File This is the graphic that is used as the background for the menu. Choose the folder
to browse and select a BMP, GIF, or JPEG file. If you do not want to use an image for the menu’s background, leave this field empty. The background will be the color of the background.
Image File Layout This determines how the background image will be displayed within the menu. Center: the graphic will be centered in the menu. If the graphic is smaller than the menu, then the background color will be visible. Stretch: This option will stretch the graphic to cover the entire menu. Tile: This option will tile the graphic to cover the entire menu
Background Color This is the color of the menu’s background canvas. If the image does not cover the entire surface of the menu, parts of the canvas will be visible. If you choose not to use a graphic for the menu, then you can choose a solid background color to display. Click on the button to reveal the Color dialog box. Choose the desired color and choose OK. The color will be updated in the General Tab dialog box.
Size This option determines the overall size of the menu. 640X480 is a size that will display properly on most PC screens. Width: This is how wide the menu is in pixels. Height: This is how tall the menu is in pixels.
Display Mode This option determines if the menu will be displayed within a free standing window or within a full screen. Window: The standalone window option displays a floating menu self contained within a border. This menu allows whatever else is on the desktop to remain visible while the menu is open. Full Screen: This menu displays a coordinating full screen background that hides whatever else is on the desktop while the menu is open.
Desktop Color This is the background canvas color that displays outside of the menu when the full screen option is selected. The amount of desktop color that displays on the desktop is determined by the size of the menu. Click on the button to reveal the Color dialog box. Choose the desired color and choose OK. The color will be updated in the General Tab dialog box.

User's Guide Camtasia Studio
294 • Camtasia MenuMaker www.techsmith.com
MenuMaker Options for Camtasia Player Dialog Box Once you click on the Options button in the General tab, the Options for Camtasia Player dialog box will display.
This dialog box is used to customize the command line options when launching Player.
Camtasia Player Options Description Table The following table describes each of the Player options that can be included in your menu.
Player Option Description
Start playing automatically Starts Player as soon as menu item is double-clicked on. Exit after playing movie Player closes automatically as soon as video is done playing. Repeat movie until closed Automatically repeats movie until Player is manually closed by user. Stay on last frame Player stops on and displays last frame when video finishes. Always on top Player will reside as the topmost application on the desktop. Play in maximized mode Player operates as in maximized mode. Play in full screen mode Player operates as a full screen. To title bar No title bar displays while Player is running. No menu bar No menu bar displays while Player is running. No toolbar No tool bar displays while Player is running. No status bar No status bar displays while Player is running. No dragging by movie area You cannot drag the video around the screen. Background Color Sets the background color. This is the color that is seen around the video if the video size
does not take up the full screen when the full screen option is enabled. Click on the button to reveal the Color dialog box. Choose the desired color and choose OK. The color will be updated in the Options for Camtasia Player dialog box.
Load Default Loads the default values. The default options are selected using the Save as Default button.
Save as Default Allows you to select the desired command lines and save them as the default value. Then, when accessing this dialog box at a later time, clicking on the Load Default button will automatically select those options for you.
OK Choose OK to save changes and exit back to the General tab.

Camtasia Studio User's Guide
www.techsmith.com Camtasia MenuMaker • 295
Player Option Description
Cancel Choose Cancel to exit back to the General tab without making any changes. Help Choose Help to access the online help file containing information that is pertinent to this
screen. Default command line
MenuMaker List Tab The List tab will allow you to set the different properties for the menu’s List Box.
Once a property is set, choose Apply to apply that option to the List Box.
Choose OK to exit the List Tab.

User's Guide Camtasia Studio
296 • Camtasia MenuMaker www.techsmith.com
The List Box is the area in the menu that contains the files.
There are many properties that can be changed which will allow you to get the exact look that you want for your menu. Some of these properties are text color, font attributes, color, style, position, etc.
List Tab Options Description Table The following table describes each of the List tab options along with its use.
List Tab Option
Description Use
Text Color Normal Color: Color of the text in the List Box before that item is ever selected to run. Visited Color: Color of the text in the List Box after an item has been accessed. Highlighted Color: Color of the text when the cursor is passed over it.
Click on the button to reveal the Color dialog box. Choose the desired color and choose OK. The color will be updated in the List Tab dialog box.
Text Alignment
Determines the justification of the text within the List Box. Left: Left justifies the text. Center: Center justifies the text. Right: Right justifies the text.
Click on the down arrow to reveal the dropdown menu. From the list, choose the desired alignment option.
Text Font Displays the standard Windows font dialog box allowing you to change the font type, size, color, etc.
To change the font attributes, click on the Font button. The Font Dialog box displays. Font: To change the font, choose the new font from the font list. Font Style: To change the font style, choose the desired style from the list. Size: To change the font size, choose the new size from the list. Effects: To apply any effects, enable the desired effect by clicking on the corresponding box. Color: To change the font color, click on the Color button. Choose desired color from dropdown menu. Sample: This area will give you a preview of the changes made to the font. OK: Choose OK to save and update changes. Cancel: Choose Cancel to exit the Font dialog box

Camtasia Studio User's Guide
www.techsmith.com Camtasia MenuMaker • 297
List Tab Option
Description Use
without making any changes. Background Color
Color of the List Box itself. Click on the button to reveal the Color dialog box. Choose the desired color and choose OK. The color will be updated in the List Tab dialog box.
Blend Effect Opacity is the attribute that allows your List Box to be solid (showing none of the graphic behind it) or to have varying degrees of transparency (the ability to see part of the graphic through the image). When applying opacity to the List Box, the entire box is effected.
To adjust the amount of opacity that is applied to the List Box, grab the slider bar and move up toward more opaque (solid) or down toward less opaque (transparent).
Frame Style Determines the frame style of the List Box. This feature works best with darker colored List Boxes and with a higher level of opacity as well. None: No frame. Bump: Appears to be sitting on top of the menu. Etched: 3D edge effect. Raised: Appears to be raised above the menu. Sunken: Appears to be sunken into the menu.
Click on the down arrow to reveal the dropdown menu. From the list, choose the desired style option.
Position Left: This is the number of pixels that the List Box is located from the left of the menu. Top: This is the number of pixels that the List Box is located from the top of the menu. Width: This is how wide the List Box is in pixels. Height: This is how tall the List Box is in pixels.
Highlight the number field and type the new number in pixels. The List Box can be manually moved and sized while in preview mode. These fields are updated with the new position and size values once the List Box is altered.
Continue this topic with "MenuMaker Content Tab" on page 298.

User's Guide Camtasia Studio
298 • Camtasia MenuMaker www.techsmith.com
MenuMaker Content Tab The Content tab allows you to add and arrange the file or web link content that you want to include in your menu. There are three parts to this tab: the toolbar, the content list, and the file name fields.
In general, the toolbar is used to add the content and to arrange it in the order that it will appear in the menu.
The content list contains the content files. To work with any file, simply highlight it in the list. Alongside the file name will be an icon. These icons let you know which application is being used as the default application for opening that file on the host system.
At the bottom of the tab, the status bar will give keep you informed of the size of your collective files.
Note: The icon does not imply which application will be used for playback if the menu is a used on a system other than the one it was created on.
Note: After you have reviewed this information regarding the Content Tab, continue this topic with "MenuMaker Resources Tab" on page 301.
The file name fields allow you to rename the content files, view the content path, and assign a tooltip that will display in the menu when the cursor hovers over an item.

Camtasia Studio User's Guide
www.techsmith.com Camtasia MenuMaker • 299
Content Tab Toolbar Description Table The Content tab's toolbar contains the options for adding files and web links and for determining how the files will look in the menu. Overall, the order in which the files appear in the Content list is the order in which they will appear in the menu.
If you would like to change the order of the content files, delete a file, or sort the files, highlight the file and then use the toolbar desired option described in the following table.
Button Tool Name Description Use
Add Files Used to add the desired files to
the menu. To add the desired files, click on the Add Files button. The Add File Items screen will display. Within the dialog box, choose a directory in the Look in field. Choose the type of file you want to add in the File of Type field. Once your file is selected, choose Apply. If desired, select another file and then choose Apply. Note: If you are choosing several files from within the same directory, you can add these all at one time. Press and hold the <CTRL> key and then use the mouse to select the multiple files to add. Repeat this process until you have finished selecting your files and then choose OK Note: Alongside the file name will be an icon. These icons let you know which application will be used to open that file when it is accessed from the menu.
Add Web Address
Used to add a web address to the menu.
Click on the Add Web Address button. The Web Address dialog box will display. Type in the desired web address and then choose OK.
Delete Selected Item
Deletes the selected file. Highlight item and then click on the Delete button.
Delete All Items
Deletes all items. Click on the Delete All Items button. You will be asked to confirm the deletion of all of the files. Choose Yes to delete all files. Choose No to abort the deletion of all files.

User's Guide Camtasia Studio
300 • Camtasia MenuMaker www.techsmith.com
Button Tool Name Description Use
Move Item Up Moves the selected file up in
the order. This will allow you to choose the order in which the files will be displayed in the menu.
Highlight item and then click on the Move Item Up button.
Move Item Down
Moves the selected file down in the order. This will allow you to choose the order in which the files will be displayed in the menu.
Highlight item and then click on the Move Item Down button.
Sort Alphabetically
Sorts all files alphabetically by file name.
Click on the Sort Alphabetically button.
Sort by Type Sorts all files according to file
type and then alphabetically. Click on the Sort by Type button.
Show / Hide Parameters
The parameters option allows you to enter command line options for an AVI playback application. This option should only be used if you are sure of the player that will be used on the menu’s target system.
Highlight the desired file in the content list. Click on the Show / Hide Parameters button. The Parameters field displays. Enter the desired parameters.
Content Tab File Name Fields Description Table The file name fields allow you to rename the content files, view the content path, and assign a tooltip that will display in the menu when the cursor hovers over an item.
Each of these options are explained in the following table along with its use.
File Name Fields
Description Use
Name This option allows you to rename the selected file. Oftentimes the name of the actual file is not the name that is best to display in the menu. This option allows you to rename the file for display purposes. This option only renames the files in the menu, it does not rename the actual files.
Choose the file from the content list. Press <Tab> Make the desired changes within the Name field. As you enter the new name, the name within the content list will change as well.
File Name This field reflects the path of the selected file. This is populated automatically when a file is selected. This allows you to see the path and original file name. This field is disabled unless a web address is selected in the content list. If a web address is selected, this field allows you to make changes to the web address.
This option is only available when a web link is selected in the content list. To make changes to a web address, highlight the item in the content list. Press <Tab>. Make changes within the File Name field. The changes will be reflected in the content list.
Tooltip The tooltip is the information that displays while the cursor is hovered over an item in
Enter the desired text for the tooltip. Note: The tooltip field can contain an unlimited

Camtasia Studio User's Guide
www.techsmith.com Camtasia MenuMaker • 301
File Name Fields
Description Use
the menu . Each file’s tooltip can be customized.
number of characters. Therefore, you can enter or copy and paste an informative paragraph into this field and it will display as a tooltip paragraph in the menu. This is demonstrated below:
Total disk space used by
This field will track the size of the combined files that you are adding to the menu.
This is a read-only field.
MenuMaker Resources Tab Overview The Resources tab allows you to add sound and visual effects to your menu such as startup or end sounds, animated cursor, title bar icon, etc.

User's Guide Camtasia Studio
302 • Camtasia MenuMaker www.techsmith.com
Resources Tab Options Description Table The following table describes each of the Resource tab options along with its use.
Resource Tab Option Description Use
Mouse Click This option allows you to choose a sound file for the mouse clicking on the menu.
Click on the browse button. Browse and select the desired sound file. Choose OK. File path is updated to Resource tab field. Click on play button to test sound. Click on play button again to stop sound.
Mouse Hover This option allows you to choose a sound file for the mouse hovering over an item on the menu.
Click on the browse button. Browse and select the desired sound file. Choose OK. File path is updated to Resource tab field. Click on play button to test sound. Click on play button again to stop sound.
Menu Startup This option allows you to choose a sound file that plays when the menu starts up.
Click on the browse button. Browse and select the desired sound file. Choose OK. File path is updated to Resource tab field. Click on play button to test sound. Click on play button again to stop sound.
Menu Exit This option allows you to choose a sound file that plays when the menu exits.
Click on the browse button. Browse and select the desired sound file. Choose OK. File path is updated to Resource tab field. Click on play button to test sound. Click on play button again to stop sound.
Test Sound button Choose this button to hear the sound of any of the defend sound files.
Click on the sound button to listen to the sound. Click again to end playing.
Browse button Choose this button open the Browse dialog box for adding a resource file.
Choose the folder to browse and select a file. Choose OK to exit Browse dialog box and update file to Resource tab.
Icon File Allows you to select an icon file to display in the menu’s title bar. This same icon will display in the system tray when the menu is minimized.
Choose the folder to browse and select a file. Choose OK to exit Browse dialog box and update file to Resource tab.
Cursor File Allows you to choose a cursor or animated cursor that will be used when the cursor hovers over an item in the menu.
Choose the folder to browse and select a file. Choose OK to exit Browse dialog box and update file to Resource tab.

Camtasia Studio User's Guide
www.techsmith.com Camtasia MenuMaker • 303
Create the Menu Using the MenuMaker Wizard Overview A MenuMaker Wizard will take you through the simple creation process step by step. To begin the menu creation
process, click on the Create Menu button on the toolbar or choose File > Create Menu.
The Wizard will begin. Continue this topic with "MenuMaker Wizard: Create Menu Folder".
MenuMaker Wizard: Create Menu Folder During this step, you will designate the location and enter a name of the folder that will house the menu files.
Directory Field
In the Directory field, click on the browse button . The Browse for Directory dialog box will display. Browse and select the desired directory that will contains the menu folder. Choose OK. The Directory file path is updated to reflect your selection.
Menu Folder Name In the Menu Folder Name, enter the name of the folder that will house the menu files. By default, this is the name that was given as the title of the menu.
If desired, you can rename the folder to whatever you would like by highlighting the name and typing the new name.

User's Guide Camtasia Studio
304 • Camtasia MenuMaker www.techsmith.com
Full Path The Full Path field is a read only field that reflects the directory and folder structure.
Choose Next to continue.
MenuMaker Wizard: Creating Menu During this step, the menu files will be processed and the menu created.
As the files are being processed, the Building Menu status bar will give you the overall status of the build.
The Now Copying status bar will show which file is being copied.
Choose Cancel to abort the menu creation process.
Once the menu is created, you will see the Finish screen.
Continue this topic with "MenuMaker Wizard: Finish" on page 305.

Camtasia Studio User's Guide
www.techsmith.com Camtasia MenuMaker • 305
MenuMaker Wizard: Finish At this time, the menu has been created and the files now reside in the folder that you designated.
You now have the option of opening Windows Explorer so you can review that folder and it’s contents after the Wizard exits.
This dialog box also gives you instructions on how to play your menu and where your menu folder can be found.
To review the folder after exiting the Wizard, enable the Open Windows Explorer option. When enabled ,a checkmark will be displayed.
Choose Finish to exit the Wizard. You have successfully completed the menu creation process.

User's Guide Camtasia Studio
306 • How Do I? Putting it all Together www.techsmith.com
How Do I? Putting it all Together Overview The following sections will give you helpful information and answer questions for some of the most common Camtasia Studio topics and processes.
Converting AVIs to Macromedia Flash (SWF) Videos Overview Camtasia Producer can now convert your AVI screen capture videos to the Flash (.SWF) format. Camtasia Producer creates SWF files that provide 100% lossless quality at a very small file size. The ability to play SWF files is built-in to nearly every web browser and many other devices. This combination of factors makes SWF output a very effective way to deliver your content to a large audience via the web.
Converting an AVI to a SWF Video using Camtasia Producer 1. Using the Explorer view, locate the AVI you wish to convert in the thumbnail pane.
2. Click and drag the thumbnail image up to the storyboard.
3. Select File > Produce Movie or click on the Produce Movie button to bring up the Produce Movie dialog box. For a complete explanation of the Produce Movie functionality, see "Producing a Video" on page 175.
4. In the Movie File Format dropdown list, select Macromedia Flash (SWF) file (*.swf).
5. In the Movie File Name box, enter the name for your produced movie. You can type directly into the field, or
you can click on the Save Movie File As button and enter the name for your movie in the Save Movie File As dialog box.
Note: Since SWF files play in a browser, SWF output actually creates 2 files: the SWF file and a simple HTML file of the same name that references the produced SWF file.
6. The Production Options Summary displays the options that will be used to produce the SWF file. If desired,
make changes to these options by clicking on the Options button and adjusting the parameters in the Production Options dialog. For more information on this topic, see "Producer Macromedia Flash Options Tab" on page 182.
7. Once you have the options configured as desired, click the Produce button to begin the production process. During the production, you will see a progress dialog box.
8. When the production process is finished, you will find that it has created 2 new files: the SWF output file and a small HTML file of the same name that references the SWF file. The HTML file is necessary because SWF files typically play inside of a web browser. If you selected the Play movie after production option in the Produce Movie dialog, then the produced file should begin playing inside your web browser.
Helpful Hints • To properly view the SWF file, double-click on the corresponding HTML file. This will play the SWF file
inside your web browser with the appropriate width and height. • It is important that the width and height specified in the HTML file are the exact dimensions of the produced
SWF file. If these dimensions are not correct, the movie will be scaled and the quality will appear distorted. • Since the HTML file references the SWF file, if the SWF file is renamed or moved to a different directory, then
you must edit the corresponding HTML file to reflect this change.

Camtasia Studio User's Guide
www.techsmith.com How Do I? Putting it all Together • 307
Chain Your Macromedia Flash (SWF) Files Together Using Producer Overview It is easy to chain multiple Flash (.SWF) files together with Camtasia Producer. Chaining Flash files allows you to string several small or large Flash files together.
Or, you can insert URL jumps into the chain. This allows you to play the Flash video and when it is done playing you will be taken to the designated web page.
To Create a Flash File Chain 1. Create or produce all the AVI videos that you would like to chain together. 2. Place the first AVI on the storyboard. 3. Click the Produce Movie toolbar button or choose item File > Produce Movie. 4. Click on the Options button in the Produce Movie dialog. 5. In the Production Options dialog under Actions, change the End Action to be Jump To URL. 6. In the URL field type in the name of the HTML file of the next video in the chain.
Note: It is recommended that you name your SWF files using a simple naming convention such as “MyMovie_pt1.swf,” “MyMovie_pt2.swf,” etc. Since the HTML files produced have the same name as the SWF file (except different extensions) it is easy to figure out what HTML movie comes next in the chain.
7. Click OK in the Production Options dialog. 8. Click Produce in the Produce Movie dialog.
Note: If you have Play Movie After Production checked in the Produce Movie dialog and you have not produced the next SWF movie in the chain, your web browser will report that it cannot find the specified page when the SWF movie is done playing.
9. Repeat Steps 2 through 7 until you have chained all your movies together.
Note: For the last movie in the chain, if you want the chain to repeat just enter the name of the HTML file of the first movie in the chain.

User's Guide Camtasia Studio
308 • How Do I? Putting it all Together www.techsmith.com
Adding Titles and Credits to your Video You can add still images or graphics (BMP, JPEG, GIF), to your videos using the Producer Storyboard. For instance, you can add a graphic before your video clip to act as a title, place a graphic between video clips to function as a chapter heading, insert a graphic at the end of your video to feature your credits, or, turn your still images into a slideshow video by linking them together.
Using Producer’s transition effects further enhances your titles and credits, because you can smoothly integrate them with the other clips.
You can even customize the duration of time that each individual still appears on the screen. Each still is defaulted to appear for one second; however, if you want a BMP, JPEG or GIF to appear in the video for a longer or shorter period of time, you can simply go to File > Duration and change the second length.
How to Add Graphics to your Video 1. Open Camtasia Producer. 2. Drag the desired BMP, JPEG or GIF files from the thumbnail pane onto the storyboard. Do the same for the
desired AVI files. 3. Arrange the order of the clips by dragging them to the desired location. 4. Select the still image clip in the Storyboard. The clip will be highlighted to show it has been selected.
5. Right-click on the graphic that you have highlighted and select Duration, or, from the menu bar, choose Clip >
Duration. The Image Duration dialog appears.
6. Use the arrows to select the number of seconds you want the BMP, JPEG or GIF file to appear in your video. 7. Click OK to save your settings or Cancel to disregard any changes. 8. Repeat these steps for each graphic you wish to insert.

Camtasia Studio User's Guide
www.techsmith.com How Do I? Putting it all Together • 309
Camtasia Recorder and PowerPoint With Recorder, you can record any Microsoft PowerPoint presentation and convert it into an AVI or Streaming Media file. As a standalone video, it can be distributed via CD-ROM, web or e-mail and played back on standard media players. The presentation runs unattended, but delivers the full content of a live event. No special PowerPoint viewer is needed by your audience.
Recorder records all of the PowerPoint animation and slide transitions. Plus, the slide show video can be narrated, modified and edited and such become even more valuable to your audience. Additionally, you can:
• Record ScreenDraw objects or ScreenPad objects • Mix the slides with other screen recordings or video content. • Add single video frames as still images (BMP, GIF, JPEG). • Seamlessly join a sequence of PowerPoint presentations to a single one. • Embed a Camtasia screen video into a PowerPoint slide. Computer simulations, CAD designs, software
applications come to life, and your presentation will not only look more professional, but also at the same time it will be more entertaining and informative.
• Save a single PowerPoint slide as a still image (BMP, GIF, JPEG) and import it into Camtasia Producer to become part of a narrated video.
Record a PowerPoint Presentation 1. In Microsoft's PowerPoint, open the PowerPoint presentation you would like to record. 2. In o Recorder, go to Capture > Input > Screen. 3. In PowerPoint, go to the "Slide Show view " by selecting menu options View > Slide Show or by pressing the
Slide Show View hotkey, F5. 4. Begin recording by pressing Camtasia Recorder's record hotkey (default is F9).
Note: You won't see the Recorder window on your screen, because PowerPoint's slideshow will be playing. 5. In PowerPoint, move through your slide show. 6. Stop recording by pressing Recorder's stop hotkey (default is F10). 7. Save your capture. Note that it is saved as an AVI file. 8. You can now use Camtasia Producer to edit, or narrate your PowerPoint video. You can also use Camtasia
Effects to add annotations such as arrows or callouts to the video.
Embed a Camtasia Video in Your PowerPoint Presentation
Note: You can use Camtasia Player to playback AVIs in your PowerPoint presentations. When embedding AVIs into PowerPoint the quality of the video can be degraded due to scaling. This problem can easily be resolved by using Camtasia Player to display your videos from the PowerPoint Presentation. For more information, see
1. In Microsoft's PowerPoint, open the PowerPoint presentation you would like to embed the video in. 2. Move to the slide of your presentation where you would like to add your video. 3. Select menu options Insert > Video and Sounds > Video From File.... PowerPoint's Insert Video dialog appears. 4. Use the Insert Video dialog to browse through your desktop's files and folders. Highlight the video you would
like to embed and click OK. A PowerPoint dialog will pop up and ask you if you would like your video to play automatically in the slide show. Select Yes if you would like your video to play automatically. Select No if you want the video to start in the slide show only after you click it.
5. The first frame of your Camtasia video should appear on the slide you chose to embed your video on. If you right-click over your embedded video file and select menu option Edit Video File you can edit play options such as looping and rewind.

User's Guide Camtasia Studio
310 • How Do I? Putting it all Together www.techsmith.com
Save a PowerPoint Slide as a Still Image 1. Display the slide you want to save as a picture. 2. On the File menu, click Save As. 3. In the Save as type box, select the file format (BMP, GIF, JPEG).
Note: Drawing objects in your presentation are automatically converted to GIF files when you save your presentation in HTML format.
Use Camtasia Player to Payback Videos in Your PowerPoint Presentation You can use Camtasia Player to playback AVIs in your PowerPoint presentations. When embedding AVIs into PowerPoint the quality of the video can be degraded due to scaling. This problem can easily be resolved by using Camtasia Player to display your videos from the PowerPoint Presentation. Camtasia Player will not scale your AVIs and will always display them perfectly, so that you don't have to worry about them looking poor in your PowerPoint presentation.
To use the Camtasia Player as your video player in PowerPoint, you must make a button that will call Camtasia Player, with the necessary command line arguments, so that it will play your video. To create a button in PowerPoint you must do the following.
1. Create a shape in your presentation, then right mouse click on that shape, and select Action Settings. 2. In the Action Settings, select the Run Program action. This will allow you to call Camplay.EXE, which is the
executable of Camtasia Player. 3. Enter Camplay.exe in the Run Program field. In order for this to work properly you must save your PowerPoint
presentation in the same folder as Camplay.exe and your AVI, otherwise PowerPoint won't be able to find and run Camplay.exe.
4. Enter any desired command line arguments. After the command line arguments, you have to also enter the name of your video. Lets say your video is named myvideoAVI. This means that you will need to enter this into your Run Program field: Camplay.exe /F /E myvideoAVI This will call Camtasia Player to run full screen, exit when finished, and play myvideoAVI.
5. Click OK in the Action Settings dialog box.
You will now have a button that will call Camtasia Player to play your video.

Camtasia Studio User's Guide
www.techsmith.com How Do I? Putting it all Together • 311
Making Drag-and-Drop and Microsoft Agent Videos If you need to record exactly what's happening as you perform drag and drop or when a Microsoft Agent Animation pops up, then you need to make use of Recorder's Layered Window support.
Select Recorder's Capture Layered Windows option to make videos that include translucent and irregular shaped windows. This is particularly important in Windows 2000 or Windows XP when capturing Microsoft Agent animations or when you're making a video of a process that involves translucent images.
By using this option, Camtasia can handle your special capture needs by simultaneously capturing both your screen activity plus a window that rests on a layer above the action.
Capturing layered windows comes with a slight performance penalty. In other words, you will not be able to capture as many frames per second as you can with this option turned off. So, if you're creating a video that does not need to captured layered windows, we recommend that this option be turned off.
How to Capture Layered Windows with Camtasia Recorder
Note: This feature only works when capturing on Windows 2000, XP or later.
1. In Recorder, select Tools > Options. 2. Select the Program tab. Place a check mark next to Capture layered windows.
3. Choose OK to save changes. 4. Record as usual.

User's Guide Camtasia Studio
312 • How Do I? Putting it all Together www.techsmith.com
Recover an Interrupted Recorder Session Overview Audio and video streams are saved in temporary files and folders during a capture. The video stream is saved in a temporary AVI file with a name like _captureb42e35AVI. The audio stream (if any) is saved in a temporary WAV file with a name like _captureb42e35.wav. After a successful capture, these files are converted to the AVI file name you have chosen.
If the capture is interrupted by system failure (the disk becomes full, for example), then the temporary files remain on your system. You can recover these files using the Recorder Capture Recovery Tool. The program, Recovery.exe, is located in your Camtasia installation directory and must be started from there to recover files.
To Recover Interrupted Camtasia Recorder Sessions 1. Find the temporary capture files. They are located in the folder specified in Options > Preferences > Program.
Note: If you cannot locate these files, use Windows Explorer to search for *_capture*AVI. You can find audio files by searching for *_capture*.wav.
2. Record an AVI recovery reference file to recover the capture video stream. An AVI recovery reference file is used to tell Camtasia Capture Recovery Tool the video format to use when recovering the video stream since that information is not in the temporary capture AVI file. The reference file is a short AVI file that uses exactly the same settings that were used during the failed capture. The video codec, screen color depth, and frame rate must be exactly the same as during the failed capture. If necessary, the AVI recovery reference file width and height can be larger than during the failed capture (if you cannot remember the exact dimensions, for example).
Note: The Recovery tool does not modify either the temporary capture files or the recovery reference file.
3. Verify that you have useful files and then delete the temporary files to save disk space.
Note: The recovery reference file does not need to contain an audio stream.
4. Go to the Camtasia installation directory and find the file named Recovery.exe. Double-click this file to start the Camtasia Capture Recovery Tool. The Capture Recovery Tool dialog box is displayed.
5. Complete the information in this dialog box and then choose the Recover button.

Camtasia Studio User's Guide
www.techsmith.com How Do I? Putting it all Together • 313
Capture Recovery Tool Options Description Table The following table describes each of the Capture Recovery Tool options.
Capture Recovery Tool Option Description
Select AVI recovery reference file Click on the AVI File button and then select the reference file created in step 2 above.
Select temporary capture files to recover
Click on the AVI File button and then select temporary AVI file you found in step 1 above.
Wave File If you are recovering an audio track as well, click on the Wave File buttons and then select the temporary WAV file you found in step 1 above. If you want to just recover the audio stream, you only need to specify the temporary capture WAV file.
Recover To begin the recover process, click on the Recover button. The Save As dialog asks you to select a name and folder for the recovered files.
Status Program messages are shown in the Status box. When recovery is complete, this box will show “File Recovery Successful!”


User's Guide Camtasia Studio
www.techsmith.com Index • 315
Index
% % of original clip speed 170
2 2 Pass Encoding 192
5 5 Quick & Easy Steps to your First Audio File 214 5 Quick & Easy Steps to your First Video 33
6 6 Quick and Easy Steps to Creating a Menu 275
7\ 7 Quick and Easy Steps to Creating a New Effects
Project 237
A About Recorder's Quick Capture 69 About Recorder's Single Frame Capturing 69 About the File Size 21 About the Frame Rate 16 About the Menu Creation Process 276 About the Producer Storyboard & Thumbnail Pane 146 Add Caption 40 Add effects to existing Video 236 Add Files 299 Add Graphics to your Video 308 Add index to file 198 Add System Stamp 40 Add Text 117, 132 Add to Storyboard 144, 166 Add Watermark 40 Add Web Address 299 Adding Clips to the Storyboard 147
Adding Titles and Credits to your Video 308 Adjusting a Selection 155, 220 After Pack and Show has Completed 174 Air Brush 117, 132 Align Horizontal 271 Align to Grid 260 Align Vertical 271 Allow audio to extend movie length 231 Always on top 68, 174, 294 Always use Camtasia Player on AVI files. 293 ANIMATED GIF 15 Annotation 52 Annotation Tab 54 Annotation Tab Settings 71 Annotation Toolbar 51 Applying Opacity to a Text Note 129 Applying ScreenPad's Opacity to a Shape 111 Applying ScreenPad's Transparency to a Shape 112 Arrange Stamp 72 Ask for File Name 63 Attributes 228 Audio 52 Audio and Bandwidth 21 Audio Attributes 184 Audio Capture Device 89, 231 Audio Codecs 13 Audio Compression 30 Audio Editor 212 Audio Editor Audio Tab 230 Audio Editor AVI Tab 232 Audio Editor Edit Menu Options 222 Audio Editor File Menu Options 221 Audio Editor Info Tab 231 Audio Editor Menu Options 221 Audio Editor Options 229 Audio Editor Playback Toolbar 216 Audio Editor Playback Toolbar Options 216 Audio Editor Program Tab 229 Audio Editor Screen 215 Audio Editor View Menu Options 226 Audio Editor Welcome Screen 213 Audio Format 184, 188, 191 Audio Properties 225, 227 Audio Recording Failure and Error Message 23 Audio Setting 13 Audio Setup 89, 179, 193 Audio Tab 55 Audio Target Settings 187 Audio Tip List 30 Audio Toolbar 51 Audio Toolbar Description Table
Recorder 42 Audio Video Interleave 28 Audio Waveline 219 Author 204, 232 Auto Configure 16, 88

User's Guide Camtasia Studio
316 • Index www.techsmith.com
AutoHighlight 41 Automatic File Name 63 Automation Command Options 70 AutoPan 44, 65 AutoPan Speed 59 AutoZoom 44 AutoZoom Speed 59 AVI Audio Setup Button 93 AVI Capture Rate 93 AVI Configure Button 91 AVI Files and Camtasia Player 14 AVI Options Tab 178 AVI Playback Rate 93 Avi Tab 62 AVI Tab Settings 88 AVI Time-Lapse Capture Setup Button 92 AVI Video Checklist 27 AVI Video Setup Button 90 AVI-Distribution 22
B Background color 203 Background Color 78, 174, 271, 293, 294, 297 Background Color Command 140 Background Style 271 Bandwidth 18, 20 Bandwidth and Streaming Media File Transmission 19 Bandwidth and Streaming Media Production 18 Bandwidth Spikes 20 Before you Record Worksheets 26 Beginning 138, 164, 227, 251, 255 Bit Rate 18 Bkgd Color 124 Blend Effect 297 Bold 109, 123, 245 Boost priority during capture 67 Bottom 268 Bottom Justified 123, 246 Bring Forward one Layer 247 Browse button 302 Browser and Thumbnail Pane Overview 147 Buffering 20
C Camtasia Effects 234
About 8 Camtasia for RealPlayer 29 Camtasia for RealPlayer Streaming Media File Options
Tab 185 Camtasia MenuMaker 272
About 9 Camtasia Player 14, 133
About 9 Camtasia Player Options 294
Camtasia Producer 141 About 7
Camtasia Recorder 31 About 7
Camtasia Recorder and PowerPoint 309 Camtasia Studio
Installing 4 Camtasia Studio AVI Files 14 Camtasia Studio LaunchPad
Starting 5 Camtasia Studio New Features 3 Camtasia Studio Overview 1 Camtasia Studio Support 6 CAMV 15 Caption Option Buttons 77 Capture Automation Command Options 70 Capture Frame Rates and Hardware Acceleration 17 Capture layered windows 68 Capture Menu Options 46 Capture Options 46 Capture Recovery Tool Options 313 CCITT u-Law 13 Center Justified 109, 123, 246 Center zoom effect 60 Chain Your Flash (SWF) Files Together Using
Producer 307 Change 86, 206 Change an Icon 130 Checklist
Audio Compression Checklist 30 AVI Video 27 Screen Resolution 26 Video File Type/Compression 27 Video Type & Playback 28
Choose Files 279 Choose Template 278 Choosing a Recorder Toolbar 36 Clear 116, 131 Clip Options Description Table 166 Clip Speed Dialog Box 170 Clip Speed Options 170 Clips 147 Clone 106, 127 Close All Annotations 99, 106, 127 Close in Video Editor 166 Close Project 253, 286 Close ScreenPad 97 Codecs
Audio 13 Color 57, 82, 83 Color Toolbar Description Table 244 Colors 179, 181, 184, 187 Command Line Customizations 138 Command Line Examples 139 Command Options 70 Compact 50

User's Guide Camtasia Studio
www.techsmith.com Index • 317
Compact View 37 Compression Control 92 Compression Quality 90 Compressor 90 Compressor: Color 195 Compressor: Type 194, 195 Computer Name 72 Concern for Screen Resolution & Screen Size 10 Configure 91 Configure TSCC Options 92 Content 287 Content Tab 298, 299 Content Tab File Name Fields 300 Converting AVIs to Macromedia Flash (SWF) Videos
306 Copy 98, 116, 128, 131, 223, 243 Copyright 204, 232 Create a Hotkey 65 Create a new menu 274 Create a New Menu Project Using the MenuMaker
Wizard 278 Create a new menu using the Wizard 274 Create Menu 284, 286 Create the Menu Using the MenuMaker Wizard 303 Creating a New ScreenPad Library Text Note 121 Creating a New Shape 102 Creating Macromedia Flash Videos 172 Current Audio Format Options 228 Cursor 52 Cursor File 302 Cursor Setup Options 81 Cursor Sounds 42 Cursor Tab 56 Cursor Tab Settings 80 Cursor Toolbar 51 Cursor Toolbar Description Table
Recorder 43 Custom Date Format 75 Custom Format 76 Custom size 203 Custom Time Format 74 Cut 115, 128, 131, 223, 243 Cut Selection 150, 160 Cut Selections 164 Cutting a Selection from the Video 155 Cutting a Selection from the Waveline 220
D Data Rate 91 Data Transmission 18 Date 74 Date Format Button 73 Date Format Options 76 Date only 74 Date then time 74
Date/Time Format Symbols 75 Decrease Line 244 Decrease Volume 151, 162, 217 Default 192 Default Properties 259 Defining a Selection for Editing 155 Defining a Selection of the Waveline for Editing 219 Defining Size in Camtasia Recorder 22 Delete 37, 46, 128, 223 Delete a Recording 33, 34 Delete All Items 299 Delete Files 281 Delete from Storyboard 145, 166 Delete Selected Item 299 Delete Selected Region 217 Depth 86, 206 Description 89, 198 Desktop Color 293 Details 180, 182, 184, 188, 193, 198 Different Media Players 14 Direction 86, 206 Directory Field 303 Disable display acceleration during capture 68 Disable keyboard and cursor effects 57 Display Effects 85 Display Mode 293 Distributing your Video 24 Dithered color reduction 182 Drag-and-Drop and Microsoft Agent Videos 311 Draw Mode 257, 268 Draw New 256 Drop Shadow 77 Duration 166, 258
E Edit 198 Edit Image 99, 105, 106 Edit Image Tools Description Table 115 Edit Menu Properties 283 Edit Mode 128 Edit Object Points 259 Edit Opacity 105, 106, 126, 127 Edit Settings 127 Edit Size of Cuts 156 Edit Text 127 Edit Text Note 99, 126 Edit Text Options 108 Editing a ScreenPad Image 115 Editing a ScreenPad Instance of a Shape 105 Editing a ScreenPad Library Shape 104 Editing a ScreenPad Library Text Note 125 Editing a ScreenPad Shape’s Opacity & Transparency
110 Editing a ScreenPad Text Note’s Opacity 129 Editing a Text Note from within a Library 126

User's Guide Camtasia Studio
318 • Index www.techsmith.com
Editing an Instance of a ScreenPad Text Note 127 Editing Icons Using the ScreenPad Icon Editor 131 Effects Color Toolbar Description Table 244 Effects Edit Menu Options 254 Effects File Menu Options 252 Effects File Toolbar Description Table 243 Effects Help Menu Options 263 Effects Layout Menu Options 259 Effects Layout Toolbar Description Table 246 Effects Menu Options 51, 252 Effects Object Menu Options 256 Effects Object Toolbar Description Table 247 Effects Options
Recorder 53 Effects Properties 265 Effects Properties Dialog Box Options 266 Effects Screen 241 Effects Screen Tips 235 Effects Text ToolbarDescription Table 245 Effects Timeline Toolbar Descriptions 250 Effects Toolbar Options 242 Effects Tools Menu Options 261 Effects View Menu Options 254 Effects Welcome Screen 236 Elapsed Time 72 Ellipse 119, 132, 248 Emboss Image 86, 206 Enable a transition to this clip 168 Enable saving of media information 232 Enabling the Effects Settings Options 53 Enabling the Layout Hotkeys 101 Encode Audio 179, 184, 193 End 138, 227, 251 End Action 184 End Edit 128 End Frame 266 Enter Title 282 Erase 117 Eraser Width 118, 132 Existing Image File 103 Exit after playing movie 174, 294
F Fade In Audio 152, 162, 217, 223 Fade Out Audio 152, 163, 217, 223 Familiar with the LaunchPad Screen 5 File 49 File > Production Wizard Option 207 File Explorer 164 File Format Options 178, 211 File Name 300 File Options 137 File Order 281 File Produce Movie Option 207 File Size 21
File Size, Bit Rate, Bandwidth and Data Transmission 18
File Tab 63 File Toolbar Description Table 243 File Type 191 File Type Fundamentals 15 Fill Color 244, 258, 269 Fill Pattern 258, 269 Fill Style 244, 258, 269 Filled Ellipse 119, 132 Filled Rectangle 119, 132 Filled Rounded Rectangle 119, 132 First Audio File 214 First Video 33 Fixed File Name 63 Fixed Palette 182 Fixed Region 48 Flash (SWF) Videos 306 Flash Options Tab 182 Flip 260 Flip Horizontal 247 Flip Vertical 247 Flood Fill 117, 132 Font 78, 108, 123, 245, 270 Font Options 77 Font Size 245 Foreground Color 119, 132 Format 228 Forward 138, 251 Frame Color 125 Frame Rate 16, 179, 181, 184, 187 Frame Rate and Bandwidth 20 Frame Rates 16 Frame Style 125, 297 Frame Width 125 Frames 89, 91, 180, 233 Frames per second 196 Frames/sec 88 Freehand Draw 132 Freehand Erase 132 Full Path 304 Full Screen 138
G General Properties 287 General Suggestions for Recording 31 General Tab 292 General Tab Options 292 Getting Familiar with the Audio Editor Screen 215 Getting Familiar with the Effects Screen 241 Getting Familiar with the LaunchPad Screen 5 Getting Familiar with the MenuMaker Screen 277 Getting Familiar with the Player Screen 135 Getting Familiar with the Producer Screen 143 Getting Familiar with the Recorder Screen 35

User's Guide Camtasia Studio
www.techsmith.com Index • 319
Getting Familiar with the ScreenPad Screen 95 Getting Great Sound 23 GIF Animation File 28 GIF Options Tab 180 Great Video
The Making of 10 Group 246 Group Objects 260
H Hardware Acceleration 17 Height 124 Hide 65 Hide capture rectangle 67 Hide Cursor 43 Hide Timeline 150 Highlight 41, 248 Highlight Clicks 43 Highlight Cursor 43 Highlight Cursor & Clicks 44 Highlight Cursor Options 82 Highlight Mouse Clicks Options 83 Horizontal Offset 87, 206 Hotkeys Tab 64 How do I Start, Pause, Stop, and Delete a Recording?
34 How Do I? Putting it all Together 306 How to Add Graphics to your Video 308
I Icon 99, 105, 126 Icon Editor Options 131 Icon File 302 Icons and Names 99 Icons Only 99 Image Editor 115 Image File 103, 293 Image File Layout 293 Image Path 85, 206 Image Positioning 87 Image Scale 87, 206 Include Watermark in Movie 205 Include Windows colors 182 Increase Line 244 Increase Volume 151, 161, 217 Info Options 204 Input 46 Input Menu Options 47 Insert Audio 150, 161 Insert Image 249 Insert Silence 217 Insert Silence (Extend) 224 Insert Wave (Extend) 224 Insert Wave (Overlay) 224
Installing an Evaluation Copy 4 Installing Camtasia from CD-ROM 4 Installing Camtasia Studio 4 Instance of a ScreenPad Text Note 127 Instance of a Shape 105 Interleave Audio 179, 193, 233 Interleave audio every 89 Interrupted Recorder Session 312 Italic 109, 123, 245
K KB/Sec 91 Kbytes/sec 196 Keep aspect ratio when scaling 87, 206 Keep Scale Factors Equal 109 Key down sound 55 Key Frame Every 90 Key Frames 19 keyboard and cursor effects 57 Keyboard Sounds 42 Keyframe every 187, 196
L Large Toolbar Buttons 288 Largest movie size 202 Largest Video 22 Launch Audio Editor 145 LaunchPad
Starting 5 LaunchPad Screen 5 Layout Hotkeys 100 Layout Toolbar Description Table 246 Layouts 96 Left 267 Left Justified 109, 123, 246 Library Icons 130 Library Shape 104 Library Shape Popup Menu Description Table 126 Library Text Note 121, 125 Limit data rate to 196 Line 118, 132, 248, 257 Line Color 244, 257, 268 Line Style 245, 269 Line Width 257, 269 List Properties 287 List Tab 295 List Tab Options 296 Live 49 Live Tab 66 Load Default 294 Loading Screen 184 Loop indefinitely 181 Low Quality 23

User's Guide Camtasia Studio
320 • Index www.techsmith.com
M Macromedia Flash 15, 28 Macromedia Flash (SWF) Videos 306 Magnify 116 Mailing Address 6 Main Toolbar Description Table
Recorder 37 Making Camtasia Player your Default Player 134 Making Drag-and-Drop and Microsoft Agent Videos
311 Making of a Great Video 10 Manage 198 Media Players 14 Menu Creation Process 276 Menu Exit 302 Menu Folder Name 303 Menu Options 252 Menu Project Using the MenuMaker Wizard 278 Menu Properties 291 Menu Startup 302 Menu Title 292 MenuMaker Content Tab 298 MenuMaker Edit Menu Options 287 MenuMaker File Menu Options 285 MenuMaker General Tab 292 MenuMaker Help Menu Options 289 MenuMaker List Tab 295 MenuMaker Menu Options 285 MenuMaker Options for Camtasia Player Dialog Box
294 MenuMaker Resources Tab 301 MenuMaker Screen 277 MenuMaker Screen Tips 273 MenuMaker Toolbar Options 283 MenuMaker Tools Menu Options 288 MenuMaker View Menu Options 287 MenuMaker Welcome Screen 274 MenuMaker Wizard 278 MenuMaker Wizard: Choose Files 279 MenuMaker Wizard: Choose Template 278 MenuMaker Wizard: Create Menu Folder 303 MenuMaker Wizard: Creating Menu 304 MenuMaker Wizard: Enter Title 282 MenuMaker Wizard: Finish 305 Microsoft Agent Videos 311 Middle Justified 123, 246 Minimal 50 Minimize before starting capture 67 Mirror 260 Mouse button down sound 55 Mouse button up sound 55 Mouse Click 302 Mouse Hover 302 MOV 15 Move Down 281
Move Item Down 300 Move Item Up 300 Move Up 281 Movement Increases Bandwidth Requirements 20 Movie Dialog Box 176 Movie File Format 176 Movie File Format Options 178 Movie File Name 177 MPEG Layer 3 13 Mute 65 Mute Audio Effects 42 My Shapes 97 My Text Notes 97
N Name 63, 228, 300 Names Only 99 Network Congestion, Bandwidth Spikes and Buffering
20 New Clip Duration 170 New Features 3 New Project 144, 157, 283, 285 New ScreenPad Library Text Note 121 New ScreenPad Shape from an Existing Image File 103 New Shape 98, 102 New Text Note 99, 126 Next Frame 164, 227, 255 Next Layout Hotkey 100 No dragging by movie area 174, 294 No menu bar 174, 294 No status bar 174, 294 No toolbar 174, 294 Noisy Recordings 23 Normal 77 Normal View 37 Normal View Toolbar 40, 73, 136
O Object Duration Box 149, 251 Object List 255 Object Name 266 Object Seek bar 251 Object Toolbar Description Table 247 Object Type 266 Opacity 129 Opacity & Transparency 110 Opacity Overview 110 Opaque 82 Open a recent menu 274 Open a recent project 236 Open an existing menu 274 Open an existing project 236 Open in Audio Editor 158 Open in Video Editor 144, 166

User's Guide Camtasia Studio
www.techsmith.com Index • 321
Open Project 144, 157, 252, 283, 285 Open Template 285 Open Video 252 Opening Camtasia Effects 234 Opening Camtasia Player 133 Opening Camtasia Producer 141 Opening Camtasia Recorder 31 Optimized Palette 182 Options 38, 52, 177, 194, 227, 293 Options for Camtasia Player Dialog Box 294 Order 260 Original Clip Duration 170 Outline Color 79 Outlined Shadow 77 Output 46 Output Folder 63 Output Menu Options 49 Overlay 85, 206
P Pack and Show 29, 158, 173 Pack and Show Exe Creation 14 Paste 98, 116, 128, 131, 244 Paste (Extend) 223 Paste (Overlay) 223 Pause 37, 46, 136, 227, 250 Pause at Start 184 Pause before starting capture 67 Pause, Stop, and Delete a Recording 33, 34 Payback Videos in Your PowerPoint Presentation 310 Pen 118, 248 Pen Width 118, 132 Play 136, 182, 227, 250 Play All 227 Play AVI files with Camtasia Player 67 Play in full screen mode 174, 294 Play in maximized mode 174, 294 Play move after production 177 Play video after saving file 67 Play/Pause 138, 255 Playback Controls 136 Playback Environment 21 Playback Toolbar Description Table 148 Player Command Line Customizations 138 Player File Menu Options 137 Player Menu Options 137 Player Options Description Table 174 Player Play Menu Options 137 Player Playback Controls 136 Player Screen 135 Player System Requirements 134 Player's Background Color Command 140 Polygon 248 Position 78, 297 Positioning Cluster 87, 206
PowerPoint 309 PowerPoint Presentation 310 Prefix 63 Preload Movie 184 Preroll 187 Preview 72, 168, 206 Previous Frame 164, 227, 255 Previous Layout Hotkey 100 Produce 177 Produce Movie 158, 207 Produce Movie Dialog Box 176 Produce Movie Options 176 Produce Video 145, 243, 252 Producer AVI Options Tab 178 Producer Camtasia for RealPlayer Streaming Media
File Options Tab 185 Producer Clip Menu Options 165 Producer Edit Menu Options 160 Producer File Menu Options 157 Producer Flash Options Tab 182 Producer GIF Options Tab 180 Producer Help Menu Options 172 Producer Info Tab 204 Producer Menu Options 157 Producer Playback Toolbar Description Table 148 Producer QuickTime Options Tab 192 Producer Screen 143 Producer Screen Tips 142 Producer Size Tab 202 Producer Storyboard & Thumbnail Pane 146 Producer Timeline 148, 154 Producer Timeline Editing Toolbar Description Table
149 Producer Toolbar Description Table 144 Producer Toolbar Options
Producer 144 Producer Tools Menu Options 171 Producer View Menu Options 164 Producer Watermark Tab 205 Producer Windows Media Options Tab 196 Producing a Video 175 Production Options Summary 177 Production Wizard 158, 208 Production Wizard: Choose File Format 209 Production Wizard: Choose Video Encoding Options
210 Profiles 197 Program Tab 67 Properties 159, 247, 259 Properties Options Description Table 266 Putting it all Together 306
Q Quality 195 Quick & Easy Steps to your First Video 33

User's Guide Camtasia Studio
322 • Index www.techsmith.com
Quick Capture 68 QuickTime 29 QuickTime Audio Setup Settings Dialog Box 194 QuickTime Compression Settings Dialog Box 195 QuickTime Options Tab 192
R Rate 194 Real Media Options Tab 190 RealMedia Streaming Media 29 Recent File 286 Recent Files 51, 159 Recent Projects 159, 253 Record 37, 46, 225 Record a PowerPoint Presentation 309 Record Audio 42 Record/Pause 65 Recorder
Normal View 35 Recording View 35
Recorder and PowerPoint 309 Recorder Annotation Tab 54 Recorder Annotation Tab Settings 71 Recorder Audio Tab 55 Recorder Audio Toolbar Description Table 42 Recorder AVI Audio Setup Button 93 Recorder AVI Configure Button 91 Recorder Avi Tab 62 Recorder AVI Tab Settings 88 Recorder AVI Time-Lapse Capture Setup Button 92 Recorder AVI Video Setup Button 90 Recorder Capture Menu Options 46 Recorder Cursor Setup Options 81 Recorder Cursor Tab 56 Recorder Cursor Tab Settings 80 Recorder Cursor Toolbar Description Table 43 Recorder Effects Menu Options 51 Recorder Effects Options 53 Recorder File Tab 63 Recorder Highlight Cursor Options 82 Recorder Highlight Mouse Clicks Options 83 Recorder Hotkeys Tab 64 Recorder Input Menu Options 47 Recorder Live Tab 66 Recorder Main Toolbar Description Table 37 Recorder Menu Options 46 Recorder Output Menu Options 49 Recorder Program Tab 67 Recorder Screen 35 Recorder Screen Tips 32 Recorder ScreenDraw Tab 56 Recorder Toolbar Options 36 Recorder Tools Options 61 Recorder View Menu Options 50 Recorder Watermark Display Effects 85
Recorder Watermark Image Path 85 Recorder Watermark Image Positioning 87 Recorder Watermark Tab 58 Recorder Watermark Tab Settings 84 Recorder Zoom and Pan Toolbar Description Table 44 Recorder Zoom Tab 59 Recorder's Quick Capture 69 Recorder's Single Frame Capturing 69 Recording Level 216 Recording Options 11 Recover an Interrupted Recorder Session 312 Rectangle 118, 132, 248 Redo 116, 131 Refresh All Annotations 99 Region 47 Remove 98 Remove Audio 161 Repeat 138 Repeat movie until closed 174, 294 Replace with Silence 225 Report dropped frames 68 Resize 106, 116 Resources 287 Resources Tab 301 Resources Tab Options 302 Restore Cuts to Video 156 Restore Defaults 189 Restore Selection 161 Rewind 138, 251 Right 267 Right Justified 109, 123, 246 RM 15 Rotate 247 Rotation 268 Round frame size to a 4 pixel boundary 68 Rounded Rectangle 118, 132, 248
S Save a PowerPoint Slide as a Still Image 310 Save as Default 294 Save As Template 286 Save Audio As 158 Save Frame As 159 Save Layout 99, 106, 127 Save Project 144, 157, 252, 283, 286 Save Project As 158, 252, 286 Scale Image Horizontal 109 Scale Image Vertical 109 Screen 47 Screen Capture profiles only 197 Screen Color Depth and Frame Rates 16 Screen Resolution & Screen Size 10 Screen Resolution Checklist 26 Screen Size 10 ScreenDraw 41, 57, 65

User's Guide Camtasia Studio
www.techsmith.com Index • 323
ScreenDraw Tab 56 ScreenDraw While Recording 58 ScreenPad 51, 95 ScreenPad Edit Menu 98 ScreenPad Edit Text Options Description Table 108 ScreenPad File Menu 96 ScreenPad Icon Editor 131 ScreenPad Image Editor 115 ScreenPad Instance of a Shape 105 ScreenPad Library Icons 130 ScreenPad Library Shape 104 ScreenPad Library Text Note 121, 125 ScreenPad Menus 96 ScreenPad Options Menu 100 ScreenPad Screen 95 ScreenPad Shape’s Opacity & Transparency 110 ScreenPad Shapes 102 ScreenPad Text Note 127 ScreenPad Text Note Dialog Box 122 ScreenPad Text Note Edit Options while in Edit Mode
128 ScreenPad Text Note’s Opacity 129 ScreenPad Text Notes 120 ScreenPad View Menu 99 ScreenPad's Opacity Overview 110 ScreenPad's Transparency Overview 111 Scripting and Audio Tip List 30 Searching the Audio Waveline 219 Searching the Video 154 Seconds 89, 180 Seek Bar 136, 251 Select All 128, 223 Select Area 117, 131 Select Color 117, 131 Selection 226, 247 Selection for Editing 155 Selection of the Waveline for Editing 219 Selection Seek Bar 149, 218 Semi-translucent 82 Send Back one Layer 247 Send Object to Back 247 Send Object to Front 247 Set a Transition Effect 169 Set Record Level 23 Settings 128 Shadow Color 78 Shape 82, 83 Shape from an Existing Image File 103 Shape Library 105, 249 Show / Hide Parameters 300 Show Cursor 43 Show Cut Video Sections 149 Show Grid 260 Show Playback Controls 184 Show Stamp for 73 Show/Hide Layout Hotkey 100
Shrink movie to fit window 230 Shrink to Fit 164 Silent Recordings 23 Single Frame 68 Single Frame Capturing 69 Size 82, 83, 194, 293 Size Options 202 Size to fit Window 116 smooth interpolated scaling 60 Smooth scale during AutoZoom 60 Solid capture rectangle 67 Sort Alphabetically 300 Sort By Name 281 Sort by Type 300 Sort By Type 281 Sort Object List By 255 Speed 166, 168 Split 160, 221 Split Video 150 Standard 50 Standard movie size 202 Standard Video 22 Start Frame 266 Start Menu automatically when CD-ROM is inserted
293 Start playing automatically 174, 294 Starting the Camtasia Studio LaunchPad 5 Status bar 288 Stay on last frame 174, 294 Stop 37, 46, 65, 138, 227, 250, 255 Stop a Recording 33, 34 Storyboard & Thumbnail Pane 146 Streaming Media File Transmission 19 Streaming Media Production 18 Stretch to fit 203 Stretch to Fit 22 Style 168 Support 6
Contact TechSmith 6 Support Links 6 SWF 15 System Requirements 4 System Stamp & Caption Option Buttons 77
T Target Audience 186, 189, 191 Target Audience Settings Tab 190 Target Bitrate Settings 186, 189 Target Bitrate Settings Dialog Box 188 TechSmith Screen Capture Codec 12 TechSmith Support Links 6 TechSmith Technical Support 6 Telephone 6 Temporary File Folder 63 Test Menu 283, 285

User's Guide Camtasia Studio
324 • Index www.techsmith.com
Test Sound 55 Test Sound button 302 Text 256, 270 Text Alignment 296 Text Box 249 Text Color 78, 124, 245, 270, 296 Text Display Field 108, 123 Text Font 296 Text Note Dialog Box 122 Text Note Edit Options while in Edit Mode 128 Text Note from within a Library 126 Text Note Library 126 Text Note’s Opacity 129 Text ToolbarDescription Table 245 The Different Media Players 14 The Effects Timeline 250 The Making of a Great Video 10 The MenuMaker Welcome Screen 274 Thinking About the Frame Rate 16 Thumbnail Pane 146 Time 74 Time / Date 71 Time Increments 149, 251 Time only 74 Time then date 74 Time/Date Format 71 Time/Date Format Button 73 Time/Frame Status 150, 251 Time-lapse capture 88 Time-Lapse Capture Setup Button 92 Time-lapse Setup 89 Timeline 148, 164
Effects 250 Timeline Editing Toolbar Description Table 149 Timeline Toolbar Descriptions 250 Tip of the Day 172, 263 Title 204, 232 To Create a Hotkey 65 To Set a Transition Effect 169 To title bar 174, 294 To Use Live Output 66 Toggle View 37 Tool 57 Toolbar 288 Toolbar Description Table 40, 136 Toolbar Options 144 Toolbar OptionsL Recorder 36 Toolbars 255 Tools Options 61 Tooltip 300 Top 267 Top Justified 123, 246 Total disk space used by 301 transition 168 Transition Effect 145, 166 Transition Effect Dialog Box 167
Transition Effects Options 168 Translucent 57, 82 Transparency Color 119, 132 Transparency Overview 111 Transparent Background 77 TSCC 12 Type 168
U Under Line 270 Underlay 86, 206 Underline 109, 123, 246 Understanding Bandwidth and Streaming Media
Production 18 Undo 116, 128, 131, 218, 243 Undo Options 230 Ungroup 246 Ungroup Objects 260 URL 184 Use 194 Use actual cursor 81 Use Camtasia Player to Payback Videos in Your
PowerPoint Presentation 310 Use cursor from file 81 Use custom cursor 81 Use Live Output 66 Use Pack and Show 12, 14, 25 Use Quick Capture 70 Use Single Frame Capture 69 Use smooth interpolated scaling 87, 206 Use Transparent Color 85, 206 User Name 72 Using Pack and Show 173 Using ScreenDraw While Recording 58 Using the ScreenPad Icon Editor 131
V Variable Bit Rate Encoding 192 Vector Text 248 Vertical Offset 87, 206 Video Codecs 11 Video Compression and Key Frames 19 Video File Type Fundamentals 15 Video File Type/Compression Checklist 27 Video Quality 191 Video Setup 88, 179, 193 Video Size versus File Size 21 Video Type & Playback Checklist 28 View Menu Options
Recorder 50 Viewing the Cuts 156 Volume 55, 89, 138, 224

User's Guide Camtasia Studio
www.techsmith.com Index • 325
W Watermark Display Effects 85 Watermark Image Path 85 Watermark Image Positioning 87 Watermark Options 205 Watermark Tab Settings 84 Waveline 219 Waveline Edit Toolbar Description Table 217 Waveline for Editing 219 What Would you Like to do with Camtasia Studio? 7 Width 57, 124 Window 47 Windows Default 76 Windows Media 29 Windows Media Edit Options Screen 199 Windows Media Manage Options Dialog Box 200 Windows Media Options 197 Windows Media Player 13, 14 Wizard 284 WMV 15 Word Wrap 78, 123 Working with ScreenPad Library Icons 130 Working with ScreenPad Shapes 102 Working with ScreenPad Text Notes 120 Working with the Producer Timeline 154 Working with the Waveline 219
Z Zoom & Pan 52 Zoom & Pan Toolbar 51 Zoom and Pan Toolbar Description Table
Recorder 44 Zoom In 45, 65, 149, 217, 226, 251 Zoom level at start of capture 59 Zoom Out 45, 65, 149, 217, 226, 251 Zoom Slider 115 Zoom To 45 Zoom to Fit 226 Zoom Undo 45