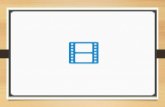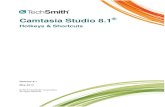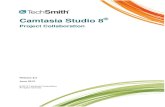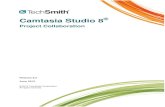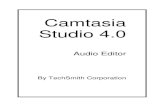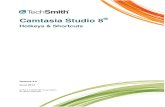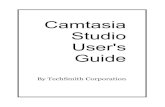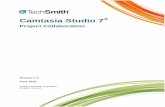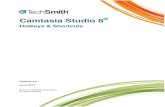Welcome to Camtasia Studio - asu.edu · the Camtasia Studio Help file for a comprehensive...
Transcript of Welcome to Camtasia Studio - asu.edu · the Camtasia Studio Help file for a comprehensive...
Camtasia Studio Getting Started Guide
www.techsmith.com Welcome to Camtasia Studio • 1
Welcome to Camtasia Studio Camtasia Studio is a complete solution for quickly creating professional-looking videos of your PC desktop activity. Anyone can record and create a full-motion video tutorial or presentation, in real-time, and publish it in the format of their choice. No multimedia or programming experience necessary!
Using Camtasia Studio’s suite of applications, you can:
• Record full-motion screen video with perfect quality • Include a variety of cursor highlights during recording • Edit, cut, and join video clips • Add digital video files (DV, MPEG, WMV) to your screen recordings • Add interactive Callouts, Zoom-n-Pan effects, Quizzes, Picture-in-Picture, and much more • Edit and add audio, including voice narration and music • Create a Web-based or CD-based menu from which to launch your video and other media files • Produce your final video in any popular file format
Your original Camtasia Studio screen recording is already optimized to give you the smallest AVI file size for screen content. In addition to selecting the desired file format during production, Camtasia Studio can crunch your video file size even further with control over:
• Audio quality and audio codecs • Video quality and video codecs • Frame rate • Color depth • Movie dimensions • Inclusion or exclusion of special effects
This guide is intended to provide you with an excellent introduction to using Camtasia Studio. Please refer to the Camtasia Studio Help file for a comprehensive explanation of all Camtasia Studio’s features and options.
We hope you enjoy Camtasia Studio.
The images in this Getting Started Guide were created with the help of SnagIt, SnagIt Editor, and SnagIt Studio.
Getting Started Guide Camtasia Studio
2 • Step 1: Record your Video www.techsmith.com
Step 1: Record your Video
The first step in creating your new video project is to make a screen recording. Camtasia Recorder is a simple but powerful screen-recording component that allows you to capture cursor movements, menu selections, pop-up windows, layered windows, typing, and anything else you see on your screen.
In addition to straight screen recording, Recorder’s advanced features allow you to draw, annotate, and add effects during recording. Enhance your recordings with cursor and object highlighting, graphic and image annotations, watermarks, time stamps, captioning and audible mouse clicks.
Making your First Recording The easy to use New Recording Wizard launches automatically when you choose the Record the screen
option from within Camtasia Studio’s Task List. Step through the wizard to create your first recording. When you have completed your recording, your video is placed on the Camtasia Studio Timeline and is ready for you to edit, produce, and then share.
Recorder’s Key Concepts Viewing Toolbars: Several of the most-used options have been added to the main toolbar on the Recorder screen, allowing you to access them more quickly. To display any or all of the other toolbars, choose the desired toolbar from the View dropdown menu. Once enabled, a small bullet will be placed next to the toolbar name.
Viewing Options: Next to several of the tool buttons you will see a small, black down-arrow. Clicking on the down-arrow will reveal a dropdown menu of options related to that tool.
Zooming Options: Camtasia includes a number of different Zooming options. Zoom In and Zoom Out focuses into or away from the area in increments, while Zoom To will zoom directly to a certain size, specific region, window or the full screen. AutoZoom allows you to zoom between views with a smooth appearance by controlling the speed of the image scaling.
Draw on the Screen: The ScreenDraw feature allows you to draw on your desktop while you record a video. Make your videos lively and easier to understand by underlining, pointing and illustrating with the freehand drawing tool. While recording, this feature is activated using the ScreenDraw button on the Annotation toolbar. Choose Tools > Effects > Hotkeys to setup a hotkey for starting and stopping ScreenDraw.
Camtasia Studio Getting Started Guide
www.techsmith.com Step 2: Edit your Video • 3
Step 2: Edit your Video
The second step in creating your new video project is to edit and enhance your video. Camtasia Studio’s main interface allows you to import video, audio and image files into a video project. Imported files, called clips, reside in the Clip Bin for easy access. To put a clip on the Timeline for editing, simply drag it from the Clip Bin down to the Timeline and drop it there. The Timeline is the primary working area as most of your editing work will be done there. Once clips are on the Timeline, you can:
• Adjust timing or position • Cut or split • Add Transitions between clips • Modify the audio • Record voice narration • Add a picture-in-picture video
You can also add quizzes, interactive Callouts and zooming effects to your video. These kinds of effects are called Elements and are represented on the Timeline as different colored icons.
Camtasia Studio’s Key Concepts Combine Media: Use the Timeline to combine various multimedia elements such as video clips, still images, and audio tracks. Join these clips in any number and order that you desire.
Undo/Redo: When editing, undo or redo the editing until you are completely satisfied with the video.
Preserves Originals: Editing clips on the Timeline doesn’t affect the original files or the files in the Clip Bin.
Multiple Instances: To show a clip more than once, repeatedly drag it onto the Timeline from the Clip Bin.
Add Title Clips: Add a graphic before your video clip to act as a title, place a graphic between video clips to function as a chapter heading, or insert a graphic at the end of your video to feature your credits.
Resizing is Easy: Automatically resize a clip on the Timeline by dragging either end of a clip to make the clip shorter. Once a clip has been sized smaller, drag the end of the clip once again to make it longer.
Getting Started Guide Camtasia Studio
4 • Step 3: Produce your Video www.techsmith.com
Step 3: Produce your Video
The third step in creating your new video project is production. When you have set the timing and sequence of your video clips, still images, callouts, quizzes, and voice narration on the Timeline, you are ready to produce your final video into a distributable and sharable format. This process, also called rendering, assembles all of the audio, video, and images into one video file, based on the sequence you have established on the Timeline.
To produce your video, within the Task List in Camtasia Studio, click on the Produce video as.. link. The Production Wizard Welcome screen appears. Overall, there are two different ways to produce your video – both using a wizard format. First, the easy-to-use Recommend my Production Settings Wizard takes you through the video production process based on the distribution method that you choose. With this option, simply answer a few questions about your Timeline content and distribution channel and you are set to go. It is highly recommended that you produce your first few videos using this production wizard.
The second option uses the Advanced Production Wizard. This option (which is also easy to use), allows you more flexibility over your final video file format as well as the ability to customize frame rates, video and audio codecs, etc. For more information on all of the available video file formats, see the topic entitled Help Me Choose within the Camtasia Studio help file.
How will you share your videos? This is one of the most important questions you will need to answer before you begin to produce your video using the Advanced Production Wizard since it directly impacts the type of video format you will choose. See the recommendations given below to get you started. See the Camtasia Studio help file for more details.
Internet / Intranet CD DVD
Recommend: Macromedia Flash (SWF) Ideal for shorter, 10-15 minute recordings with moderate screen motion. Windows Media (WMV – Streaming Format) Ideal for longer or higher motion recordings.
Audio Video Interleave (AVI) & CD-ROM Distribution Ideal for CD-ROM distribution because it retains the highest quality and is editable with video editing programs.
Audio Video Interleave (AVI) & DVD Productions Highest quality recordings which can be readied for use with DVD authoring software.
Alternative: RealMedia Streaming Media (RM) QuickTime (MOV)
Windows Media (WMV Streaming Format)
Camtasia Studio Getting Started Guide
www.techsmith.com Step 4: Share your Video • 5
Step 4: Share your Video The final step in creating your video is to actually share it with your viewing audience. By not only supporting all the popular video and animation standards, Camtasia Studio also allows you to reach a broad audience by giving you many different ways to distribute your videos including CD-ROM, Flash Web menu, DVD, e-mail, and more. And, since your video was created as a project file, you can reproduce your video over and over again using different file formats that lend themselves to a particular distribution channel.
Publish a Video for Web Distribution Theater for Camtasia Studio adds DVD-like navigation to your screen videos in Flash format. Using Theater's menu, your users can quickly navigate between multiple Flash movies or view them all in a pre-defined sequence. Theater presentations can be viewed online and on CD-ROM. Create an Interactive CD Menu using Camtasia MenuMaker Camtasia MenuMaker allows you to create an attractive menu from which to launch your video, document, graphic, and other multimedia files. Using MenuMaker, you can easily create a CD-ROM that will launch with the custom menu displayed - a perfect way to distribute information to customers, students, workgroups, and more. Create a Pack and Show Self Executing File Pack and Show creates a Windows-executable file that your viewers can double-click to automatically unpack the file, install the TSCC codec and Camtasia Player and then view the video. No special setup or installation is needed. Send the Video as an E-mail Attachment Use the e-mail production option within the Recommend my Production Settings Wizard to produce your video in an e-mail friendly format. At the end of production process, Camtasia Studio opens a new e-mail for you with your video contained as an attachment. Write to a CD- ROM Use the CD production option within the Recommend my Production Settings Wizard to produce your video in an CD-ready format. Include an auto-run file so your video will play as soon as it is put in the CD tray on the viewer’s PC. Create a DVD-Ready Video File Use the DVD production option within the Recommend my Production Settings Wizard to produce your video in a DVD-ready AVI format. This means that Camtasia Studio will properly size and encode your video with the highest quality options for use with most 3rd party DVD authoring software applications. Just import your final AVI video into your DVD project and you’re ready to go.
Getting Started Guide Camtasia Studio
6 • Getting Familiar with Camtasia Studio www.techsmith.com
Getting Familiar with Camtasia Studio When you first begin to work within Camtasia Studio, you will be in the Timeline or main view. There are several different components that reside within the main view. These include the Task List, Task Area, Preview Area, etc. Before you begin to use Camtasia Studio take a few minutes to familiarize yourself with the main screen view and the components contained therein.
This is the Clip Bin. Your media files are stored here for easy access. Drag a clip from the Clip Bin to the Timeline to include it in the current video that you are making.
This is the Task List pane. You will begin most tasks by selecting an option within this pane. To access any task, simply click on a task with the mouse cursor.
This is the Menu Bar. You will access all dropdown menus from the menu bar.
This is the Main Toolbar where you can easily access several commonly used options. This is a quicker method than locating the same option within the dropdown menus.
This is the Preview Area. Double-click on a clip in the Clip Bin or Timeline to preview it.
These are the Playback Controls. Use the controls to move throughout the Timeline. Grab the scrubber control within the Preview Area and drag it to a particular location in the video.
This is the Timeline Toolbar. This is used for adding transitions, splitting the video, making cuts, adding audio tracks, and adjusting volume.
This is the Timeline. Media files (clips), are placed on the Timeline for inclusion in the video.
This is the Status Bar. You will find helpful information and tips in this area.
Camtasia Studio Getting Started Guide
www.techsmith.com Using the Task List and the Task Area • 7
Using the Task List and the Task Area Camtasia Studio has a hyperlinked Task List for choosing feature, media, and production options. There is also a Task Area where the options or properties screens are displayed for the feature that was selected in the Task List.
The Task List is used for: • Selecting specific tasks or processes via hyperlinks. • Importing media files which will reside in the Clip Bin. • Getting help on some of the most commonly used features of Camtasia Studio.
The Task Area is used to: • Add, store, and preview your media clips when in Clip Bin view. Drag clips down to the Timeline
for placement within the video. • Select options and set properties for the task that was selected in the Task List.
This is the Task List pane. You will begin most tasks within this pane by clicking on the desired task’s hyperlink. The Task Area will open and will be updated with the available options or properties.
This is the Task Area. Either drag clips to the Timeline or select the necessary options or properties relating to the task that was selected in the Task List
This is the Clip Bin view. Your media files are stored here for easy access. Double-click on a clip in the Clip Bin to preview it in the Preview Area. Drag a clip from the Clip Bin down to the Timeline to include it in the current video that you are creating. All clips within the Clip Bin will be saved when the project you are working on is saved.
This is the Properties and Options area. When a link is selected in the Task List, the options for that feature will display in this space called the Task Area. Make your selections and then choose Finish.
This is the Transitions view. When Transitions are selected in the Task Pane, the work area displays here. You will also be taken to Storyboard view. Drag the desired Transition down to the Storyboard. Click Finish.
Getting Started Guide Camtasia Studio
8 • Working with the Timeline www.techsmith.com
Working with the Timeline The Timeline view is the primary working view as most of your editing work will be done here. Overall, you will use the Timeline to assemble video recordings that you may have made using Camtasia Recorder or from some other source as well as other forms of media such as still images and audio files.
Collectively, the media files placed on the Timeline are called clips. On the Timeline, you will control the timing of each clip, add or remove clips, edit frames, add sound, and much more. You can also add quizzes, callouts and zooming effects to your video. These kinds of effects are called Elements and are represented on the Timeline as different colored icons.
This is the Timeline Toolbar. These tools are used to clip or split the video, adjust the sound, zoom in or out on the clip for a better view, or to see additional tracks.
This is the Video Seek Bar. The video seek bar is used to select portions of the video to edit. The portion of the clip that is selected for editing is highlighted in blue.
This is the Time Reference Status Area that displays the time that the seek bar is referencing within the video. You also can use this area to keep track of the overall time of the total video.
This is the Callout Track. A Callout is simply a graphic that you can add to the video. Add interactivity to a Callout by making it a Hot Spot. Double-click on a Callout icon to access the Callout properties.
This is the Audio 2 Track. The Audio 1 track will display the video clip's audio if there is any. All additional audio that is added to the video will be displayed on the Audio 2 track. The audio is displayed in all audio tracks in the manner of a wave form.
This is the PIP Track. Each Picture-in-Picture video clip that you add to your project will be represented on the Timeline. Double-click on a PIP clip to access the PIP Properties task page.
To the left of each track are tiny Lock Icons that can be selected to lock down or protect a track. Overall, locking a track prevents you from accidentally editing or changing the clips on that track.
This is the Zoom-n-Pan Track. Zoom-n-Pan effects allow you to zoom in and out on certain areas of the video, calling attention to and allowing your audience to see important screen movements or actions that they might not see otherwise. Each key frame that you add to you project will be represented on the Timeline.
This is the Markers Track. Markers are used to create an interactive table of contents in your final video. Double-click on a Marker icon to access the Marker Name dialog box.
Camtasia Studio Getting Started Guide
www.techsmith.com A Closer Look at the Clips & Elements on the Timeline • 9
A Closer Look at the Clips & Elements on the Timeline Once you begin to add media clips and elements to the Timeline, the Timeline will be updated to include a pictorial representation of each of these. The following graphic shows you what a typical Timeline might look like once you begin to add items and make edits to the video clips.
Defining a Selection for Editing Click and drag the video seek bar located on the Timeline to create a selection for editing. The selection is distinguished by a blue highlight encased within two markers.
Cutting a Section of the Video
Highlight a section of the Timeline. Click on the Cut Selection button . That portion of the video will be removed and the Timeline will be updated to reflect the new length and frame information.
Multiple cuts can be made to a single video. Any playback of the video in the video editor will immediately reflect the cut(s) that were made. Reviewing the Video using the Timeline Reviewing your edits and searching for specific frames to edit within the video can be done in several ways:
• Play the video in the Preview Area using the Play button on the Playback Controls toolbar. Click
on the Pause button to pause the video at the current frame. • Click at any video location on the Timeline to move the selection seek bar. Use the arrow keys on the
keyboard to advance the video frame by frame. The Preview Area will be updated as you go. • Grab the scrubber control within the Preview Area and drag to a particular location in the video. The
Preview Area will be updated as you go.
Key Concepts
Undo / Redo: The Undo button and Redo button are located on the Timeline’s Editing toolbar to allow accidental cuts to the video to be restored.
Zoom In: Use the Zoom In button to get a close look at the Timeline clips and elements for finer editing.
Getting Started Guide Camtasia Studio
10 • Getting Familiar with the Recorder Screen www.techsmith.com
Getting Familiar with the Recorder Screen Recording your screen is the primary cornerstone or building block for the videos that you will be creating using Camtasia Studio. Therefore, it is important that you practice and learn how to record the screen in a clean, steady, professional manner. Additionally, in order to get just the right look in your videos, you will want to explore all of the different effects that you can use when recording.
Below, you will find an overview of the components of Camtasia Recorder’s two different views of the recorder screen: the Normal view and the Recording view. Before you begin your work within Recorder, take a few minutes to get familiar with these views. To open Recorder, from within Camtasia Studio, click the Record the Screen button or, from the menu bar, choose Tools > Recorder.
This is the Menu Bar. You will access all dropdown menus from the menu bar.
This is the Toolbar Area where the different toolbars display. You can access several commonly used options from the toolbars. This is a quicker method than accessing the same option from the dropdown menus. The toolbars will change according to which View option is selected.
This is the Video Statistics and Properties Area. When recording, you will see the video's vital information displayed here including frame rate, video size, the codec being used, etc.
This is the Status Bar which displays helpful information and tips for creating your video.
Key Concepts Choosing a Toolbar: There are several toolbars available within Recorder. By default, the main, audio, and camera toolbars are displayed when Recorder is first opened. You can display any or all of the other toolbars by enabling them from the View menu. Once enabled, a small bullet will be placed next to the toolbar name.
Choosing your Recording Input: Next to the Record button you will see a small, black down-arrow. Clicking on the down-arrow will reveal a dropdown menu of recording input options. Use the cursor to select the way you want to record your screen. Choose from the entire Screen, a particular Window, a freehand Region, or a Fixed Region.
Delete a Recording: During recording, click on the Delete button on the toolbar to cancel recording.
Camtasia Studio Getting Started Guide
www.techsmith.com Making your First Recording • 11
Making your First Recording The first step in creating a Camtasia Studio project is recording your screen. This can easily be done through the use of the Recording Wizard.
To access the wizard, simply start-up Camtasia Studio or, if you are already in Camtasia Studio, click on the
Record the screen option from within the Task List.
1. The New Recording Wizard appears. Choose the Region of the Screen option. Choose Next. 2. Click on the Select Region button. Your cursor will turn into a crosshair. Drag the crosshair to select
the region of the screen to record. Release after selection has been made. Choose Next. 3. Choose Finish. The wizard will minimize.
4. Click on the Record button or press F9. 5. Within the area that was selected in step 2, perform some on screen activity such as opening and
closing a dialog box or typing in a Word document.
6. Record for about one minute and then choose the Stop button on the toolbar or press F10. 7. You will now be prompted to save your video. Enter the name of this video in the field that is
provided. Search and select a folder in which to store this movie. Choose Save. 8. The video will now be displayed within the Clip Bin and is ready to be edited.
Pause a Recording There are three ways to pause recording. Within Recorder:
1. Click the Pause button on the toolbar or press F9. 2. Select menu options Capture > Pause.
Stop a Recording This finishes and saves the current capture. There are three ways to stop recording:
• Click the Stop button or press F10. • Select menu options Capture > Stop. Or, if you have changed the hotkeys, use those instead.
Once you choose Stop, the Recorder Preview window displays with the recording playing back for your review. Once the playback stops, do either of the following:
Choose Delete if you did not like the video and would like to start over.
Choose Save to save the video and bring up the Post-Save Options dialog box. Choose from the following Post-Save options.
Post-Save Options
Edit my Recording Places the video in the Clip Bin and on the Timeline allowing you to immediately make your edits. Produce my video in a shareable format Opens the Production wizard. Choose the Recommend my production settings option to pick the desired output format. Choose from Web, E-mail, CD, DVD-ready, or Hard Drive. Create another recording Closes the Post-Save Options dialog box with Recorder open. Click on the Record button or press F9 to make another recording.
Getting Started Guide Camtasia Studio
12 • Customizing your Video with these Camtasia Studio Features www.techsmith.com
Customizing your Video with these Camtasia Studio Features Camtasia Studio contains so many great features, effects, and options that allow you to create customized, professional looking videos – it’s hard to know where to begin when describing them. However, we have listed some of the more popular features that, when incorporated into your video, will give it that “Wow” effect. And, the best thing about these features is this: they are all very easy to use and add to your video.
To access any of these options, within Camtasia Studio, choose the desired link within the Task List. For detailed instructions on using each of these, consult the Camtasia Studio help file.
Voice Narration Adding voice narration allows you to narrate your video as you play clips on the Timeline in the order that you have established. Once the narration is complete, your audio file will be added to the Timeline in synch with your video clip(s). Picture – in – Picture Picture-in-Picture allows you to place a video clip over another video, with both the clips playing together. One of the clips, typically a talking head camera video, is usually displayed in a smaller window, so the viewer can see which clip forms the main theme. The Picture-in-Picture feature allows you to record your camera video along with your screen recording. Transitions Transition effects allow you to insert animated effects that smoothly transition one clip to the next. There are many different Transitions to choose from so you can get just the right look that you need or want for your video. Interactive Callouts A Callout is simply a graphic that you can add to the video. Callouts are used to “call out” or draw attention to an important object or process being shown on the screen. When combined with text, they can give additional tutorial or instructional information. Additionally, Callouts that are used in conjunction with the Hot Spots option can add different kinds interactivity to your video. Markers A Marker allows you to add a placeholder within your video. When your video is produced in conjunction with the available Include a table of contents with my produced video option, the Markers will display as hyperlinks in the Web page thus providing easy navigation points for your viewer. Zoom-n-Pan Zoom-n-Pan effects allow you to zoom in and out on certain areas of the video, calling attention to and allowing your audience to see important screen movements or actions that they might not see otherwise.
The Zoom-n-Pan option works by inserting key frames that tell Camtasia Studio when to zoom in and when to zoom out. Key frames are simply markers that you place on the desired frames in the video clips. Typically, key frames are used in pairs, one key frame to zoom in and one to zoom back out. Title Clips Title Clips are image clips that you create that allow you to add a title before the video begins, add chapter headings between clips, and credits or other information at the end of your video. Title Clips can be saved and exported as image files so they can easily be imported into other video projects that you are working on. Flash Quizzes The Flash Quizzes feature allows you to insert quizzes into your project which will display when your project is produced as a Flash (SWF) movie file. Each movie can have multiple quizzes and, each quiz can have multiple questions. During the production process, you can choose to add a packaged e-learning lesson using SCORM compliant output that is available for use with most LMS applications.
Camtasia Studio Getting Started Guide
www.techsmith.com Camtasia Studio & PowerPoint • 13
Camtasia Studio & PowerPoint The Camtasia Studio Add-in for PowerPoint allows you to quickly and easily record and produce your PowerPoint presentations from within PowerPoint.
To record, within PowerPoint, simply click the Record button on the add-in toolbar and play your presentation. At the end you will have made a video, complete
with an interactive table of contents, ready to put on your Web site, burn on a CD or DVD, or just save on your computer for future use. Camtasia Studio puts your presentation into any of the common multimedia formats, including Flash, streaming media, and more. Record your PowerPoint Presentation 1. Start PowerPoint. Choose File > Open. 2. Browse to the PowerPoint presentation you will be using and then choose Open. The PowerPoint
presentation will display.
3. To record narration, on the Camtasia Studio toolbar, click on the Record Audio button .
4. To record camera video which will display as Picture-in-Picture, click on the Record Camera button . 5. Click on the Record button on the Camtasia Studio toolbar. If a tip dialog box appears, read the
tip and then choose Close. 6. Both the slide show and the recording will begin immediately. Move through the PowerPoint
presentation slides as you normally would, speaking into the microphone as you go in order to record the voice narration.
7. Once the end of the show is reached, press the Esc key to end your recording. At this time, you will be prompted to save your work as a Camtasia Studio project file. This will allow you to make changes to your video at a later time if desired. Name this project and then choose Save.
8. The options screen appears giving you several options for working with your PowerPoint recording. Overall, you can produce your recording using the wizard, edit the recording’s audio using Camtasia Studio, or view the recording using Camtasia Player.
9. From within the options screen, choose the desired option and then click OK. Choose Produce your recording option to make a final video that is ready for sharing. Continue with the directions below.
Produce your PowerPoint Presentation To make a final video that is ready for sharing, follow steps 1-6 above, then, choose the Produce your recording option from within the options screen. Choose OK.
1. The Production Wizard will display. Read the Welcome screen and choose Next. Make sure the Recommend my production settings option is enabled. Choose Next.
2. In the How will you distribute your video screen, choose Web. Choose Next. 3. In the What type of content.. screen, make sure the My video includes a PowerPoint recording option is
enabled. Choose Next. 4. In the Optimize for file size or video quality? screen, use the default settings. Choose Next. 5. In the Optimize for file size or audio quality? screen, use the default settings. Choose Next. 6. In the Would you like to create a table of contents screen, make sure the Include a table of contents
option is enabled. If desired, double-click on any Marker in the list box to change the name. The name entered here will display in the final video’s interactive table of contents.
7. In the Where would you like to save your video file screen you are prompted to give your video a name. Enter a name in the Production name field. Choose Next.
8. In the Completing…screen choose Finish. The video will now begin to render. When the rendering is complete, the video will play and the Production Results dialog box appears. Chose Next.
9. In the What would you…screen, choose Finish. Windows Explorer will open to the folder containing your video files. Double-click the .html file to view your video.
Getting Started Guide Camtasia Studio
14 • Getting Familiar with the Audio Editor www.techsmith.com
Getting Familiar with the Audio Editor Camtasia Audio Editor is the perfect tool to quickly add voice annotation and sound effects to a video or still image. Simply open a video and press the record button - it's that easy.
Below, you will find an overview of the components of the Audio Editor screen. Before you begin your work within Audio Editor, take a few minutes to get familiar with the Audio Editor screen.
This is the Menu Bar. You will access all dropdown menus from the menu bar.
This is the Video or Image Preview Area. The preview area only displays if a video or still image is opened in Audio Editor. If a wave file is opened, the preview area is not seen.
This is the Position / Time Reference Status Area. This displays the position and time that the seek bar is referencing within the audio.
This is the Audio Waveform. The waveform is used to edit the audio file.
This is the waveform’s Editing Toolbar. This is used for adjusting volume, deleting audio sections, zooming, fading volume in or out, etc.
This is the Selection Seek Bar. The selection seek bar is used to select portions of the audio to delete, adjust the volume, or fade in or out with the volume.
These are the Record & Playback Controls. Use the controls to record the audio and move throughout the video.
Camtasia Studio Getting Started Guide
www.techsmith.com Making a New Audio Recording with Audio Editor • 15
Making a New Audio Recording with Audio Editor
1. From within Camtasia Studio, choose Tools > Camtasia Audio Editor. 2. From the Welcome screen, choose Create a new audio file.
3. Click on the Record button and immediately begin speaking into your microphone.
4. When you have finished recording, click on the Stop button . Your recording will be displayed as a waveform.
5. Choose File > Save. Give this audio file a name and then choose Save. This file is now ready to be
imported into Camtasia Studio using the Import audio option located in the Task List.
Editing an Audio Recording Click and drag on the waveform to create a selection for editing. The selection is distinguished by a blue highlight encased within two markers. From the toolbar, click on the a tool to apply the desired edit. If necessary, choose Undo tool to restore any unwanted edits.
Splitting your Audio and Video into Separate Tracks Audio Editor’s Split option allows you to save the audio and video as two separate files. When splitting, the two separate files will include an audio WAV file with sound only and a video AVI file without sound. After making your recording or loading a video into Audio Editor, choose File > Split. Save Video As Saves the file's video as a separate AVI file. This file will not have any audio. The Save File As dialog box appears. Select or enter a filename for your AVI video file. Choose Save.
Save Audio As Saves the file's audio as a separate WAV file. This file will not have any video. The Save File As dialog box appears. Select or enter a filename for your WAV file. Choose Save.
Getting Started Guide Camtasia Studio
16 • Create an Interactive Flash Menu using Camtasia Theater www.techsmith.com
Create an Interactive Flash Menu using Camtasia Theater Theater for Camtasia Studio adds DVD-like navigation to your screen videos in Flash format. Using Theater's menu, your users can quickly navigate between multiple movies or view them all in a pre-defined sequence. Theater presentations can be viewed online and on CD-ROM. Additionally, your content is easier to use and navigate. As a result, viewers can watch videos at their own pace and even finish their training ahead of schedule.
Below, you will find an overview of the Theater screen in Menu mode. Before you begin your work, take a few minutes to get familiar with the Theater screens.
This is the Menu Bar. You will access all dropdown menus from the menu bar.
This is the Colors Options box. Here you will choose your options to customize the color of the menu background as well as the text for your title and movie items.
Click on the Export Flash Menu button to create your menu.
Enable the Launch Menu after export option to immediately view the menu when the Export Flash Menu process has completed.
This is the Menu List options box. Here you will choose your SWF files to add to the menu. You can also customize the order and names of the items by using the tools in the sidebar.
This is the General Properties options box. Here you will choose your options to customize the look of the text for your title and movie items.
The Controls Tab is used to set options for the look of the playback controls that display within the menu itself and within the individual SWF movies
The Menu Tab is used to add a title to the menu, customize the look of the menu’s text and background color, add the desired SWF movies to the menu, and order the movies within the list.