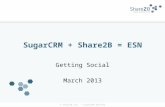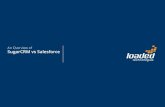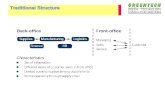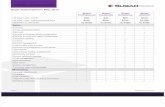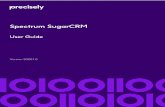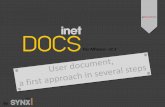CamCard Business Administrator Guide - IntSig€¦ · CamCard Business Administrator Guide Contents...
Transcript of CamCard Business Administrator Guide - IntSig€¦ · CamCard Business Administrator Guide Contents...
Confidential Property
1 / 22
CamCard Business
Administrator Guide
Contents
1 INTRODUCTION ........................................................................................ 4
2 PERMISSION STATEMENT ...................................................................... 4
2.1 Private CardHolder .................................................................................. 4
2.2 Roles ....................................................................................................... 4
2.3 Role-based Access.................................................................................. 5
2.4 Share ....................................................................................................... 5
2.5 Share All Cards Company-wide .............................................................. 5
3 GET STARTED .......................................................................................... 6
3.1 Create a Company Account .................................................................... 6
3.1.1 New to CamCard .................................................................................. 7
3.1.2 CamCard User...................................................................................... 7
3.2 Invite Colleagues ..................................................................................... 8
Confidential Property
2 / 22
3.3 Department Settings .............................................................................. 10
3.4 Company-wide Sharing ......................................................................... 10
3.5 Add Company Tags ............................................................................... 11
4 ADMIN FUNCTIONS ................................................................................ 12
4.1 Account Information............................................................................... 12
4.2 Sharing Settings .................................................................................... 12
4.3 Manage Departments ............................................................................ 13
4.3.1 Add Department ................................................................................. 13
4.3.2 Edit Department.................................................................................. 14
4.4 Manage Users ....................................................................................... 15
4.4.1 Active Staff ......................................................................................... 16
4.4.2 Inactive Staff ....................................................................................... 17
4.4.3 Invited Colleagues .............................................................................. 17
4.5 Recycle Bin ........................................................................................... 18
4.6 CRM Settings ........................................................................................ 18
4.7 Manage Company Tags ........................................................................ 20
4.7.1 Add Company Tags ............................................................................ 20
Confidential Property
3 / 22
4.7.2 Edit Company Tags ............................................................................ 21
4.7.3 Delete Company Tags ........................................................................ 21
4.8 Security Configuration ........................................................................... 22
5 FURTHER QUESTIONS .......................................................................... 22
Confidential Property
4 / 22
1 INTRODUCTION
CamCard Business is a business card scanning solution for enterprises and
SMEs. It boosts productivity by cutting data-entry time and centralizing customer
management. Before using, please read the user manual for super admin to
understand all the manage functions of CamCard Business.
2 PERMISSION STATEMENT
2.1 Private CardHolder
Cards added by CamCard personal version will be saved into Private
CardHolder. Cards added by CamCard Business will be saved into both Private
CardHolder and Company CardHolder automatically. Every user has his or her own
Private CardHolder, which cannot be viewed by admins and superiors. However, the
users can copy their cards to the Company CardHolder as needed.
2.2 Roles
There are four roles in CamCard Business, each role has different rights.
Super Admin:Any functionality is open for super admin. With the right to
access CamCard Business via both web app and mobile app, super admin can view,
share and edit any cards in the Company CardHolder, and is able to manage the
users’ accounts, the company account and the company settings.
Confidential Property
5 / 22
Standard User:Standard users are not able to modify company settings, while
have the rights to view, share, edit and manage part of the cards in the Company
CardHolder, including cards added by themselves, cards added by their
subordinates and cards shared with them or with their departments.
Admin:Admins can manage the company account, the users’ accounts and the
company settings (only available on the web app), while have no rights to manage or
share any cards in the Company CardHolder.
Read-only-permission User:This role can view all cards in the Company
CardHolder, but cannot edit or manage any of the cards.
2.3 Role-based Access
Super Admin can set superior for every staff. The superior can view, edit and
delete any of the cards added by his or her subordinates in the Company
CardHolder.
2.4 Share
Users can share cards with colleagues or other departments from the Company
CardHolder. Shared cards can be viewed but cannot be edited or deleted.
2.5 Share All Cards Company-wide
Once this feature is enabled by the super admin, all users of the company
account can view and search all the cards in the Company CardHolder.
Confidential Property
6 / 22
3 GET STARTED
Only with some simple steps you can finish the preparation and start using
CamCard Business:
3.1 Create a Company Account
Please visit CamCard Business official website at b.camcard.com and click
“GET STARTED” to enter the page below:
Create a Company Account
Invite Colleagues
Add departments
Company-wide
Sharing
Adding company
tags
Confidential Property
7 / 22
3.1.1 New to CamCard
If you have never registered a CamCard account, please enter the
required information on the page showed in 3.1 to get a company account
activation email. After activating, the company account will be created. As the
creator, you will be the super admin of your company, and need to use this
account to sign into CamCard Business.
3.1.2 CamCard User
If you have already been a CamCard user, please click ’’Sign in with
Confidential Property
8 / 22
CamCard account’’ at the top of the page. Then enter your CamCard account
and password to sign in. After signing in, enter your name and the company
name to create a company account.
Your account will be the super admin of your company, you can use this
account to sign in to both CamCard private app and CamCard Business. Your
original cards in this account will be saved into your Private CardHolder, and
you can copy any of the cards to your Company CardHolder as needed.
3.2 Invite Colleagues
As the super admin of your company, you need to invite colleagues to join the
company to centralize the card management.
Confidential Property
9 / 22
A popup window will appear to remind you to invite colleague when you first
visit b.camcard.com.
Enter the colleagues’ email addresses and the invitation email will be sent. All
the colleagues will receive the invitation email and by following the prompts in the
email, each of them will create an account and join the company.
If the colleague has already been a CamCard user, after receiving your
invitation, he or she can use the CamCard account to sign in directly to CamCard
Business and join the company. His or her original cards will be saved in the
Private CardHolder and can be copied to the Company CardHolder as required.
Super admin can also invite colleagues constantly on the settings page(For
more information, please refer to 4.4 Manage Users)。
Confidential Property
10 / 22
3.3 Department Settings
After inviting colleagues, click next to add departments. A complete construction
of departments can boost productivity by helping better manage role-based access
and card sharing rules.
3.4 Company-wide Sharing
Company-wide sharing: On – All users of the company account can view and
search the cards in the Company CardHolder. Off – Users can only view parts of the
cards in the Company CardHolder based on the permissions.
Confidential Property
11 / 22
3.5 Add Company Tags
Adding company tags can help categorize and manage cards more easily.
After adding tags, click next to complete the basic settings.
Confidential Property
12 / 22
4 ADMIN FUNCTIONS
Only the company admin can manage the permission settings. To start
managing, please visit b.camcard.com and sign into CamCard Business with the
company admin account. After signing in, click the gear icon in the upper-right to
enter the settings page.
4.1 Account Information
On the settings page, by clicking the ‘’Account Information’’ you can view the
current account status including the plan information, the number of users and the
quota of proofreading.
4.2 Sharing Settings
On the settings page, click “Sharing Settings” on the left side to set the card
sharing rules. Through “Set Roles” and “Manage Admin Roles” you can manage
more details about the card sharing rules.
Confidential Property
13 / 22
When the “Share Cards Company-wide” feature is on, all users of the company
account can view and search the cards in the company CardHolder.
4.3 Manage Departments
On the settings page, you can click “Manage Departments” on the left side to
add and edit any departments based on your company structure.
4.3.1 Add Department
On the Manage Departments page, click the “Add Department” on the upper-
right then you can add new departments. Please set a superior department for any
new department added. Click “OK” when the adding is done.
Confidential Property
14 / 22
4.3.2 Edit Department
Move the mouse pointer onto the department name to show an editing menu.
Click on “Change” to modify the superior department, department name and the
members. Click “OK” when the modification is done.
Confidential Property
15 / 22
4.4 Manage Users
To manage users, please click on “Manage Users” on the left side of the
settings page. By managing users, you can invite staffs, set staffs as active or
inactive, set superiors, departments and permissions for users. For more information
about the superior settings and role-based access, please refer to the Permission
Statement.
Confidential Property
16 / 22
4.4.1 Active Staff
- Set superior:The superior can access any of the cards added by his or her
subordinates in the Company CardHolder
- Set any staff as an admin:Admins have part of the rights to manage the
company account (refer to the Permission Statement)
- Set permissions for exporting cards: Super admin can allow or not allow any
staff to export cards as Excel file.
- Set as inactive staff:An inactive staff cannot sign in to CamCard Business or
access any cards in the Company CardHolder. However, cards added in the
company CardHolder by this staff are still accessible to other users. Meanwhile, the
inactive staff is free to use the CamCard personal version and access all cards in his
or her private CardHolder.
Confidential Property
17 / 22
4.4.2 Inactive Staff
Once a user is set as inactive staff, he or she cannot sign in to CamCard
Business, while the data added by this user will be kept in the company account.
You can view all the inactive staffs on this page and set successors for them.
The successor has access to all cards created by his or her predecessor in the
company CardHolder.
Please note:Once set, the successor cannot be modified.
4.4.3 Invited Colleagues
You can view those users who have been invited but not join yet. You can
resend the invitation or cancel the invitation as needed.
Confidential Property
18 / 22
4.5 Recycle Bin
Cards deleted from the Company CardHolder will be automatically moved into
the Recycle Bin. On the settings page, click on “Recycle Bin” on the left side then
you can view or edit (permanently delete or recover) these cards.
4.6 CRM Settings
If your company has been using Salesforce or SugarCRM, then you can use
this feature to export cards into the CRM system as “leads”
On the settings page, click on “CRM Settings” on the left side to select a CRM
system.
Confidential Property
19 / 22
If you are using Salesforce, click next and the setting is done.
If you are using SugerCRM, please enter the SugarCRM server address and
account info to complete the settings.
Once the settings are done, staffs can export cards to CRM system through
Tools -> Export to CRM -> enter user name and password. Every time when users
Confidential Property
20 / 22
choose to export cards to CRM, all newly added cards will be saved to the CRM and
all updated cards will also be synced to the CRM.
Please note: Cards can only be exported to the CRM system manually.
4.7 Manage Company Tags
Super Admin can add, edit or delete company tags. All users can use any of the
tags set by the admin.
4.7.1 Add Company Tags
On the settings page, click the ‘’Company Tags’’ on the left side to enter the
company tag management page. Enter a tag name in the blank and click ‘’Add’ to
create a new tag.
Confidential Property
21 / 22
4.7.2 Edit Company Tags
Move the mouse pointer onto any of the existing tags and click the edit icon on
the right to edit the tag.
4.7.3 Delete Company Tags
Select the tags -> click on the upper-right button “Delete”.
Confidential Property
22 / 22
4.8 Security Configuration
On the settings page, by clicking on “Security Configuration”, super admin can
set allowed mobile devices or set a range of available IP addresses to access
CamCard Business.
The IP restriction is only valid when visiting CamCard Business website at
b.camcard.com.
The mobile device restriction is only valid when using the CamCard Business app.
5 FURTHER QUESTIONS
If you have any further questions or suggestions, please contact us at