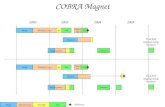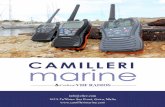CAI Payroll Application COBRA Premium Reduction Subsidysharepoint.gocai.com/Content/Payroll COBRA...
-
Upload
phungthien -
Category
Documents
-
view
221 -
download
0
Transcript of CAI Payroll Application COBRA Premium Reduction Subsidysharepoint.gocai.com/Content/Payroll COBRA...
COBRA CAI Payroll
Revised on 4/23/2009 Computer Arts, Inc. Page 1 of 18
CAI Payroll Application COBRA Premium Reduction Subsidy
The American Recovery and Reinvestment Act of 2009 (ARRA) provides for premium reductions and additional election opportunities for health benefits under the Consolidated Omnibus Budget Reconciliation Act of 1985, commonly called COBRA.
COBRA Specifics
Workers who have lost their jobs involuntarily may qualify for a 65 percent subsidy for COBRA continuation premiums for themselves and their families for up to nine months.
Eligible workers will have to pay 35 percent of the premium to their former employers.
To qualify, a worker must have been involuntarily separated between Sept. 1, 2008, and Dec. 31, 2009. Workers who lost their jobs between Sept. 1, 2008, and enactment, but failed to initially elect COBRA because it was unaffordable, get an additional 60 days to elect COBRA and receive the subsidy.
The COBRA system has been developed to do the following: 1. Track qualifying employee & employer policy information for employees that have opted
into the COBRA plan. 2. Pay third party insurance vendors automatically via the payroll process. 3. Automatically reduce the amount of payroll taxes you have to pay the IRS and report it
correctly on the IRS form 941.
Summary COBRA Process (see detailed instructions on each the items below)
1. Create the new trust fund for COBRA transactions. (one time only) 2. Set-up the COBRA control file. (one time only) 3. Enter the employees that are on the COBRA
a. To set employees up you will need their COBRA policy information. Premium Amount Policy Start Date Policy Number Policy Due Date
4. Create Invoice for each month. 5. Enter the employee and employer paid amounts. 6. Before creating payroll – Create the COBRA remittance adjustments. 7. Create/Print the COBRA warrants. 8. Print and review COBRA Reports – keep for backup. 9. Continue with the payroll process and create payroll.
COBRA CAI Payroll
Revised on 4/23/2009 Computer Arts, Inc. Page 2 of 18
Payroll COBRA Control Set-up
From the Payroll Main Menu
Click the Date Control button on the main toolbar
Click the COBRA button on the toolbar
Click the Cobra Control File button
Section 1 - Percentage
Employee % - This is the percentage of the premium amount that the employee is responsible to pay.
Employer % - This is the percentage of the premium amount that the employer is responsible to pay.
Section 2 – Duration of COBRA in months
This is the number of months the policy will be active. NOTE: Current federal guidelines state that the policy will be active 9 months from the premium start date. “For assistance-eligible individuals, the qualifying event must occur on or before Dec. 31, 2009, and the COBRA subsidy may apply for up to nine months.”
Section 3 – Federal Fund Information
Double click on the vendor # field and enter the vendor that you currently use to pay your federal payroll taxes.
Enter the fund, department, account and sub-account. NOTE: Typically this would be a salary account that has the majority of payroll run thru it. For example: General Fund.
Section 4 – Trust Account
This should be the new COBRA trust fund that you have created for COBRA. All COBRA transactions should be run thru this new trust fund. This will keep COBRA transactions under one fund and separate from regular payroll transactions. NOTE: If you are administering the employee portion (the employee pays the county their 35%) make sure to AC the 35% payment from the employee into this trust fund. The COBRA remittance process will transfer the counties 65% into this trust fund.
For Instructions on creating a new fund use the attached link. http://www.gocai.com/pdfs/docs/financial/Financial_Adding_A_Fund_Account.pdf
Section 5 – Medical, Dental & Vision Vendor Set-up
Vendor # o This section is divided into the three different types of COBRA insurance you
may offer. The system allows you to set-up three different Medical, Dental and Vision vendors. Enter the vendor number that you will be paying for each type of insurance. NOTE: You must fill in the vendor information for at least one type of COBRA insurance.
COBRA Administrated by o County – Former employee will pay their 35% directly to the county. When
county is selected and the warrant is printed for the vendor you have selected, it will equal both the employees 35% and the employers 65% paid.
o Third Party – Former employee will pay their 35% to the insurance company. When third party is selected and the warrant is printed for the vendor you have selected, it will equal only the employers 65% paid because the employee has paid their 35% to the COBRA administrator.
COBRA CAI Payroll
Revised on 4/23/2009 Computer Arts, Inc. Page 4 of 18
ADD ( to add a new eligible employee) From the Payroll Main Menu
Click the Date Control button on the main toolbar
Click the COBRA button
1. Click the Add button 2. Double click the Employee # box or press F4 on your keyboard
3. Enter termination date (if different than default date) and tab off to load grid (this will show everyone terminated from that date forward)
4. Highlight the desired employee and click the Select button 5. All areas with red arrows are required fields on the Add Employee COBRA Detail window 6. NOTE: All 3 payment types are not required. Must have at least 1
COBRA CAI Payroll
Revised on 4/23/2009 Computer Arts, Inc. Page 5 of 18
CHANGE (to change Status) From the Payroll Main Menu
Click the Date Control button on the main toolbar
Click the COBRA button
1. Highlight the desired employee from within the grid on List Employee COBRA window
2. Click the Change button 3. Click the drop down to change Status
4. Click the Change button
PAYMENT RECORDS (Add a invoice, make a employee/employer payment) From the Payroll Main Menu
Click the Date Control button on the main toolbar
Click the COBRA button
1. Highlight the desired employee from within the grid on the List Employee COBRA window
2. Click the Payment Records button 3. Entering Payments Received
Highlight the desired Invoice
Click the Change Invoice/Payment button
NOTE: Once paid, invoice moves to Paid in grid – see radio buttons next to Payment Status
COBRA CAI Payroll
Revised on 4/23/2009 Computer Arts, Inc. Page 6 of 18
Fill in all payment details
NOTE: You can change Premium amount if needed
Click the Change button when complete
COBRA CAI Payroll
Revised on 4/23/2009 Computer Arts, Inc. Page 7 of 18
ADDING AN INVOICE – do this each month for each employee From the Payroll Main Menu
Click the Date Control button on the main toolbar
Click the COBRA button
1. Highlight the desired employee from within the grid on the List Employee COBRA window
2. Click the Payment Records button
Click the Add Invoice button
Select type of Invoice and Click OK button
Fill in next due date
Click the Add Invoice button when complete
NOTE: You can change Premium amount if needed also
COBRA CAI Payroll
Revised on 4/23/2009 Computer Arts, Inc. Page 8 of 18
DELETING AN INVOICE From the Payroll Main Menu
Click the Date Control button on the main toolbar
Click the COBRA button
1. Highlight the desired Invoice
2. Click the Delete button
COBRA CAI Payroll
Revised on 4/23/2009 Computer Arts, Inc. Page 9 of 18
Fill in reason for Delete
Then click the Done button
Once deleted, it will show in grid with a Payment Status of Deleted
NOTE: Grid defaults to Payment Status of Due
COBRA CAI Payroll
Revised on 4/23/2009 Computer Arts, Inc. Page 10 of 18
PRINTING INVOICES From the Payroll Main Menu
Click the Date Control button on the main toolbar
Click the COBRA button
1. Highlight the desired employee from within the grid on List Employee COBRA window and double click to access the Process Employee COBRA Detail window
2. Highlight the desired invoice from within the grid that you wish to print 3. NOTE: Highlight multiple rows to print more than one invoice
4. Click the Prt Invoice button – it will print to the default printer
COBRA CAI Payroll
Revised on 4/23/2009 Computer Arts, Inc. Page 11 of 18
PROCESSING COBRA REMITTANCES From the Payroll Main Menu
Click the Date Control button on the main toolbar Highlight the desired run from the List Payroll Date Control window
Click the Run Payroll Cycle button on the main toolbar
Click the COBRA button
NOTE: Prior to creating payroll, you must create the COBRA remittance adjustments. This process transfers the 65% employer & 35% employee (if set up as administrated by County) paid amount to the COBRA trust fund and then creates a warrant.
1. Employee Payments Due but not Paid NOTE: This is an additional reminder that there are invoices due with no payments. No action is needed.
Highlight the invoice you desired to add payments for
Click the Change Invoice/Payment button to update payments
Once payments have been updated and are in the current date range, it will move to the upper grid
COBRA CAI Payroll
Revised on 4/23/2009 Computer Arts, Inc. Page 12 of 18
2. Click the Create Remittance Adj button
Click the OK button – a remittance has been created for this data
3. Click the Create Warrant button
Change Date if needed and click the OK button
Select printer and click the OK button
COBRA CAI Payroll
Revised on 4/23/2009 Computer Arts, Inc. Page 13 of 18
REPRINTING WARRANTS From the Payroll Main Menu
Click the Date Control button on the main toolbar
Click the COBRA button
1. Highlight the desired employee from within the grid on List Employee COBRA window
2. Click the Re-Print Warrants button 3. Highlight the warrant you wish to reprint
4. Click the Re-Print Warrants button 5. Select printer and click the OK button 6. Load check paper and click the OK button
COBRA CAI Payroll
Revised on 4/23/2009 Computer Arts, Inc. Page 15 of 18
CAI Payroll Application COBRA Reports
As a result of the COBRA changes we have created 3 new COBRA reports and modified the IRS form 941 report.
1. COBRA Invoice (PRCB03) 2. COBRA Detail Report (PRCB04) 3. COBRA Summary Balance (PRCB01) 4. IRS Form 941 (PR941)
COBRA Invoice
If you choose we have added the functionality to print an Invoice. To print an invoice you need to be on the Process Employee COBRA Detail screen. (see detailed documentation for instructions on how to print an invoice)
COBRA CAI Payroll
Revised on 4/23/2009 Computer Arts, Inc. Page 16 of 18
COBRA Detail Report
The COBRA detail report was designed to be used as backup support documentation to meet the reporting requirements from the IRS. The filter gives you the option to print detailed information for the following payment statuses: Paid, Due, Past Due, Warrant Issued, and All.
Payment Status = Paid An invoice will be in a paid status when both the 35% and 65% have been entered as
payment received and it is ready to have a warrant issued. Payment Status = Due A status of Due means that both the 35% and 65% have not been paid yet and the
current date is not past the due date. Payment Status = Past Due A status of Past Due means that the 35% and 65% have not been paid and the due date
is past today’s date. Payment Status = Warrant Issued Warrant Issued is the status you would use to identify the amount of COBRA payments
you have made. The employer paid amount should match the amount on the COBRA box on your IRS form 941 as long as you enter the date range for the same quarter you are running for your form 941.
Payment Status = All Selecting the status of all will display all payment statuses for all dates.
COBRA CAI Payroll
Revised on 4/23/2009 Computer Arts, Inc. Page 17 of 18
COBRA Summary Balance Report
The purpose of this report is to aide in balancing to the IRS Form 941 report. When running this report you need to enter the same date range for the quarter of the Form 941you are balancing to. Use the summary information at the bottom of the report to verify the amounts on your IRS Form 941 report.






















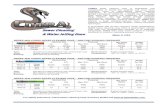
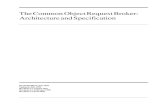










![Home []MAIL SEZIONE serqio.provenzale@tiscali.it pimarocco@alice.it qior.ferrero@tiscali.it stella.1965@tiscali.it Cai Alba Cai Alba Cai Alba carlino.belloni@fastwebnet.it Cai Alba](https://static.fdocuments.in/doc/165x107/608fbca2ae1d9f2c014bccb2/home-mail-sezione-serqioprovenzaletiscaliit-pimaroccoaliceit-qiorferrerotiscaliit.jpg)