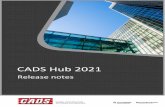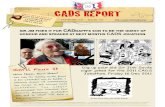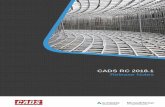CADS RC Hints and Tips
Transcript of CADS RC Hints and Tips

CADS RC v9 Hints & Tips

1 RebarCAD Hints & Tips
CADS RC Usage Hints and Tips
A drawing can have a combination of bar styles and bars can be changed from one style to another using the Change Bar Style command. The command can be accessed through CADS RC → Editing → Change Bar Style.
If the CADS RC Palettes do not show up on your Tool Palette they can be loaded manually as follows:
1. Right click on the Icon at the bottom of the Tool Palette 2. Select Customize Palettes 3. Right click in the Palettes area and select Import 4. Browse to the \Program Files\Common Files\CADS Shared\CADS
Outlines\Exported Palettes & Groups\Imperial or Metric directory 5. Pick the required *.xtp file 6. Repeat the procedure until all the required XTP files are loaded
With AutoCAD 2006 & 2007 it’s often useful to switch on Dynamic Input when editing dynamic blocks. This will allow you to see the relative sizes of the outlines you are editing without having to add dimensions. This is done using the Drafting Settings dialog box, as shown below in Figure 1. Figure 2 shows the effect of using the Dynamic Input settings.
Figure 1 The Drafting Settings dialog
Hints & Tips – the Change Bar Style Command
Hints & Tips – Loading CADS RC Palettes
Hints & Tips – Switching on Dynamic Input

2 RebarCAD Hints & Tips
Figure 2 Detailing with the Dynamic Input setting switched on
You can also edit the Dynamic Block dimensions in the AutoCAD Properties dialog box. Scroll down to the Custom section and you’ll see all the editable dimensions displayed.
Figure 3 The AutoCAD Properties dialog
To make the Draw Bar dialog default to a specific Member you can simply highlight the required Member within the list and click the Make Current button.
Hints & Tips – Editing Dynamic Block Dimensions
Hints & Tips – Make the Draw Bar Dialog Default to a Member

3 RebarCAD Hints & Tips
The prompt Offset First/Last Bar from Start/End can be disabled if not required. This will speed up the placing of ranges. Select CADS RC → Configuration → Range Configuration and set the Prompt for Range Offsets option to No as Figure 4.
Figure 4 CADS RC Range Configuration dialog
Object Snaps can be set on the Start / End of Range prompts. These will override the current OSnap settings and then reset them once the command has finished. Select CADS RC → Configuration → Range Configuration; set the Start Snap to Near and the Other Snaps to Perp.
You can preset the center-to-center spacing for the range in the Draw Bar dialog. This will suppress the Bar Spacing prompt when drawing the range.
If you want to save any configuration changes permanently for all new drawings select CADS RC → Configuration → Configuration Center → Miscellaneous Configuration and pick Write Prototype Settings. This creates a unique *.INI (initialization) file on your computer. Every time you start a new drawing inside CADS RC this file is read and the configuration is set accordingly.
Hints & Tips – Disable the Offset Prompt
Hints & Tips – Set Object Snaps on the Range Prompts
Hints & Tips – Preset Center to Center Spacing
Hints & Tips – Save Configuration Changes Permanently

4 RebarCAD Hints & Tips
For lining up Bar Labels (Call Outs) with other Bar Labels, you can use these CADS RC Snaps:
Line Label Vertical
Line Label Horizontal
Rather than working out the bar patterning for a Radial Range you may prefer to use the Radial Bar Detailer. You can find this at CADS RC → Tools → Range Tools.
When detailing Tapered Ranges of any sort always draw the Range first and add the Bar Views afterwards.
Always define the Linear Taper Ranges from shortest to longest bar. If required, you can then edit the Range to add a step taper. A step taper will group the bars into incremental cuts and reduce the number of cuts that need fabricating.
If the function reports that the boundary is not a closed polyline then abort the command and use AutoCAD Explode to break the outline apart. Use Polyline Edit to rejoin the lines.
If the boundary has a curve then select the arc last when creating the boundary.
If the internal space is clear then rather than tracing the outline of the Varying Taper you should use the AutoCAD Boundary command to create it.
When using Run to Path along a curved polyline switch off any running Object Snaps (OSnaps) that have been set as this may otherwise cause the bars in section to bunch together.
If the number of bars in the Bar Label updates to show the wrong number, double pick the Bar Label, type in the number of bars (for instance, 10 in this case) and select OK.
Hints & Tips – Lining up Bar Labels with Others
Hints & Tips – Radial Range Detailer
Hints & Tips – Detailing Tapered Ranges
Hints & Tips – Define Shortest Bar First for Tapered Ranges
Hints & Tips – Varying Taper, Polyline Not Closed
Hints & Tips – Run to Path Along a Curved Polyline
Hints & Tips – Resetting the Number of Bars

5 RebarCAD Hints & Tips
You can configure CADS RC to show a circle around the Bar Mark. Do this by preceding $BMARK with $CIRCS and following it by $CIRCE (Circle Start and Circle End) as shown below. CADS RC will draw a circle large enough to enclose the Bar Mark Number.
$CIRCS$BMARK$CIRCE
You can update any changes to the label configuration by using the Redraw Bar command, accessible from the CADS RC → Editing pull-down menu.
If you prefer not to use Ticks and Tags to show the end of the bar then you could instead move the bars slightly apart and use the Bar Reference command to show the length or the Bar Mark.
You might find that even if you’ve enabled the Double Click Edit feature it doesn’t work! If this happens, check that the Display hyperlink cursor, tooltip and shortcut menu is switched on inside the AutoCAD Options dialog under the User Preferences Tab.
Figure 5 Hyperlink Option in the Options dialog
When double clicking on Bar Labels pick the beginning of the label. If you select a different point you may display the AutoCAD Text Edit dialog instead.
You can force the schedule dialog box to refresh its display by pressing the ‘F5’ button on your keyboard.
If you pick a selection of bars with different grades or bar sizes CADS RC will warn you that the existing grades and bar sizes will be overwritten with the new ones selected in the Edit Bar Label Data dialog. If the Grade or Size fields are not edited the bars will retain their original data.
Hints & Tips – Placing a Circle Around the Bar Mark Number
Hints & Tips – Showing Configuration Changes
Hints & Tips – Alternative Ways of Distinguishing Bars
Hints & Tips – Switching on Hyperlinks to Enable Double Click Editing
Hints & Tips – Refreshing the Schedule display
Hints & Tips – Warning on Editing Multiple Bars

6 RebarCAD Hints & Tips
Figure 6 Multiple Edit Bars Warning
You can use the Multiple Selection Option from the Edit Bars command to change the grade and bar diameter for a whole drawing.
When copying and pasting details from one drawing to another make sure that the working scales are the same. If required, you can then rescale the detail once it has been inserted.
You can use the Assign Bars to Member command to view and check quickly that the bars on the drawing are assigned to the correct Member. Switch to Model Space and do a Zoom Extents on the drawing. Select the Assign Bars to Member command. Choose each Member on the drop down list in turn and select the Pick option. CADS RC will highlight in magenta (color 6) all the bars currently assigned to that selected Member.
You can use the Assign Bars to Drawing Sheet command to view and check quickly that the bars on the drawing are assigned to the correct Drawing Sheet. Switch to Model Space and do a Zoom Extents on the Drawing. Select the Assign Bars to Drawing Sheet command. Choose each Drawing Sheet on the drop down list in turn and select the Pick option. CADS RC will highlight in magenta (color 6) all the bars currently assigned to that selected Drawing Sheet.
If you want to add a Bar Set as a Bar View to another Bar Set that already has a Range Line drawn, make sure that you select the bar without the range as the one to change to a view. If you don’t do this you will lose the Range information from the Bar Set.
Hints & Tips – Use Multiple Bar Edit to Modify a Whole Drawing
Hints & Tips – Copy and Paste
Hints & Tips – Quick Way to Check Member Assignment
Hints & Tips – Quick Way to Check Drawing Sheet Assignment
Hints & Tips – Take Care When Using Change Set to View

7 RebarCAD Hints & Tips
If the required view is not shown when you work through the views with the Change Bar View command it means that all the dimension data has not been entered for the bar. Use the Esc key on the keyboard to Exit the command, double click the bar to display the Edit Bar Data dialog and select Edit Dims. Type in the missing data and then try the Change Bar View command again.
If you want to return the CADS RC entities to their original colors without first adding missing data then use the Redraw Bar command. This is accessible as CADS RC → Editing → Redraw Bar.
If the Check Database command does not correctly select unlinked entities when the Leave option is selected, you should check and change the configuration through CADS RC → Configuration → Configuration Center → Global/General Configuration. Set the top field to Miscellaneous and highlight CheckForLabelMismatches in the middle field. In the lower field type in Off and select Assign to CFG. Select OK twice and select Close to return to the drawing. See Figure 7 below.
Run the Check Database command again and confirm that when you select Leave CADS RC creates a selection set of the unlinked bars.
Figure 7 CADS RC’s Global Configuration Center
By default you can only place the bar list on the drawing if you have created and assigned bars to a Release. If you want to place the bar list on the drawing and you have not assigned bars to a Release you will need to reconfigure CADS RC to place
Hints & Tips – Missing Bar Views
Hints & Tips – Resetting Rebar Entities to the Original Colors
Hints & Tips – Switching off Bar Label Selection in the Check Database Command
Hints & Tips – Placing Bar List by Drawing Sheet

8 RebarCAD Hints & Tips
the bar list by Drawing Sheet. Select CADS RC → Configuration → Configuration Center → Configure Bar List Settings and then select the Bar List Tab.
Figure 8 Configuring to Place Bar List by Drawing Sheet In the Bar List on drawing display options set the Display Bar List by to Drawing Sheet.
In the Template details set the Bar List table on drawing template to Bent Bar List by Drawing Sheet.
Pick Apply and Close if you only want to use this feature on the current drawing.
Pick Save and Close if you want to use this feature for all new drawings.
You can now Place the Bar List by Drawing Sheet.
You can create a toolbar that will automatically reset your selection of object snaps.
Inside AutoCAD set up the object snaps you want and make sure they are switched on.
Then at the AutoCAD command line type in ‘OSMODE’ and press return, make a note of the number displayed, for instance 743, means that you have endpoint, centre, midpoint, intersection, insertion, perpendicular and midpoint osnaps set.
You can then create a toolbar button, set the command macro as ^C^COSMODE(space)743(space).
Hints & Tips – Resetting Object Snaps Toolbar button