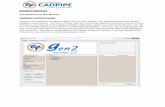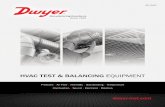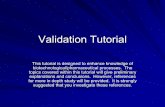(HVAC) Controls Variable Air Volume (VAV) Systems, VisSim Tutorial Part 2
Cadpipe Hvac Tutorial
Transcript of Cadpipe Hvac Tutorial

CADPIPE HVACTutorial

CADPIPE HVACCopyright © 2009 Orange Technologies, Inc.All Rights Reserved
Disclaimer of all Warranties and Liabilities
Orange Technologies, Inc., makes no warranties, either expressed or implied, with respect to this manual.Except as it may be stated expressly either in a purchase agreement or license agreement covering thesoftware described in this manual, Orange Technologies, Inc., makes no warranty concerning the quality,performance, merchantability, or fitness for any particular purpose. The software is sold or licensed “as is.”The sole and exclusive liability to Orange Technologies, Inc., regardless of the form of action, shall notexceed the purchase price of the materials described herein. In no event shall Orange Technologies, Inc.,be liable for direct, indirect, incidental, or consequential damage resulting from any defects in the software,even if Orange Technologies, Inc., has been advised of the possibility of damage. Orange Technologies,Inc., reserves the right to revise and improve its products as it sees fit. This manual describes the state ofthe product at the time of its publication and may not reflect the product at all times in the future. Thismanual is intended for use by Orange Technologies, Inc.’s, customers only. Any reproduction or other usewithout the consent of Orange Technologies, Inc., is prohibited.
AutoCAD® is registered in the U.S. Patent and Trademark Office by Autodesk, Inc.Windows® is a registered trademark of Microsoft Corporation.

CADPIPE HVAC Tutorial Welcome to the CADPIPE HVAC Tutorial. CADPIPE is an AutoCAD-based HVAC design anddrafting program for preparing two-dimensional and three-dimensional HVAC designs. Using CADPIPE,you can create drawings and design HVAC systems faster and more accurately than with traditional meth-ods. You can customize specifications to reflect how you design and install ductwork. CADPIPE storesyour design criteria and creates drawings using your shop specifications. When you use CADPIPE, you create much more than a drawing. Your CADPIPE drawing is a data-base containing precise locations, sizes, and attributes of the ductwork you draw. After you complete thedrawing, you can retrieve and analyze this information to generate Bills of Materials for estimating, ordering,shipping, and installation. This tutorial is a guide to help you evaluate the CADPIPE HVAC software. It is important that youhave a working knowledge of AutoCAD and have completed and understood the instructionalmaterials available for the AutoCAD software before attempting this tutorial. This tutorial is designed to follow an order that reflects how a draftsman would design or draw a ductsystem. The HVAC system we used could be designed in any number of more efficient ways but has beendeveloped to expose you to as many drawing features of the CADPIPE program as possible.
Tutorial Organization
The CADPIPE tutorial has been organized to include many of the timesaving features of the CADPIPEHVAC program. While it would be impossible to highlight every aspect of the program, we believe thatafter completing these exercises you will have a good working knowledge of CADPIPE. All AutoCAD commands referenced in the tutorial (Zoom Window, e.g.) are shown in CAPITALLETTERS while all CADPIPE commands (Walls, e.g.) are shown in bold text. This tutorial is writtenunder the assumption that you are using a mouse and selecting commands from the toolbars or pull-downmenus. All CADPIPE system prompts are in italics and the appropriate responses are numbered consecu-tively.Note: Be sure that you have gone through the instructional materials for your AutoCAD software.The CADPIPE tutorial assumes that you have a basic working knowledge of AutoCAD.
Installation
If you are evaluating CADPIPE HVAC (running the demo program without hardware locks), the programwill run fully functional for 25 days from the date of installation. This should provide adequate time todiscover the time saving benefits from easily drawing one 3D model, one time, and generating as manyviews and sections as necessary that will automatically be updated every time the model is changed. Itvirtually eliminates having to draw and redraw multiple orthographic views.
• Place the CADPIPE CD into your CD ROM drive• If “Autorun” is enabled on your system, the installation screen will appear. ( If not, you will need to
open your Windows Explorer, select the CD ROM drive, and double click on the “startcd.exe” file.• From the first screen, select the “Install Products” icon.• On the next screen, select “HVAC.” This will begin the installation process. The following screens
will then appear:
i

iio Welcome screeno License Agreemento CADPIPE informationo Installation Type – If you are installing the full licensed version and have been given an
installation serial number, then you should select “Imperial” or “Metric”.
o Demo- If you are evaluating the software, then you should select “Imperial Demo” or“Metric Demo”. You will not be prompted for an installation serial number.
o User informationo Destination foldero Select components to installo Whether you will be running CADPIPE on Architectural or Mechanical Desktop. Select
“no” if you will be running it on straight AutoCAD 2000i, 2002, or 2004.
CADPIPE will then be installed on your system. Remember, if you are running the Demo version, it willexpire after 25 days.
Before You Begin
Make sure you have followed the installation instructions provided with this tutorial CADPIPE program.Included with your software is a drawing called Hvac.dwg. This is the drawing you will use as you workthrough the CADPIPE tutorial.
Creating the Drawing
Click the HVAC icon in the Windows Desktop. Open the drawing called Hvac.dwg. When a drawingappears on the screen, you will see that some of it is already completed. Use this drawing as you workthrough the tutorial. All system prompts in the HVAC tutorial are in italics and your responses areshown numbered. In addition, the metric equivalent to an imperial measurement appears in brack-ets: (600).

iv
ContentsChapter 1. Menus/Toggles .................... 1-1Chapter 2. Architectural Features ....... 2-1Walls .................................................................... 2-1Beams .................................................................. 2-3CADPIPE Tools .................................................. 2-5Grid ..................................................................... 2-6Chapter 3. Accessories .......................... 3-1Chapter 4. Starting a Run.................... 4-1Placing a Flex Connector .................................. 4-3Returning to Horizontal .................................... 4-4Other Views ........................................................ 4-5Chapter 5. Auto-Route ......................... 5-1Chapter 6. Fittings ................................ 6-1Chapter 7. Takeoffs and Flex Duct ...... 7-1Flex Duct and Spin Collars ............................... 7-3Chapter 8. Generate Reports ............... 8-1HVAC Reports.................................................... 8-1Accessory Reports.............................................. 8-2Chapter 9. Collision Checking............. 9-1

Chapter 1. Menus/Toggles Provided with the CADPIPE HVAC software are pull-down menus and toolbars containing all thefunctions needed to complete HVAC designs and drawings. They are automatically loaded when you starta CADPIPE session and can be activated from within the drawing.
CADPIPE replaces the AutoCAD standard pull-down menus with a combination of AutoCAD andCADPIPE pull-downs. The CADPIPE pull-downs available are Rect, Rnd/Oval, CPTools, Arch, Accs,Spec, and Drawing Sheets.
The HVAC Menu has three main toolbars: Design/Utilities, Rectangular, and Round and Oval.These toolbars contain many commonly used commands found in the pull-down menus.
Figure 1-1 lists the CADPIPE commands associated with each HVAC toolbar button:
1-1
Figure 1-1
Design/Utilities
Turn Up
Turn Down
Routing Line
CADPIPE Query
HVAC Reports
Accessory Reports
Setup Section View
HVAC Help
Rectangular Toolbar Round and Oval Toolbar
Cut-to-Length
Straight
Collision Check On/Off
Auto-Route
Undo Back
Join to
Start a Run
Configure
Cut-to-Length
Straight
Collision Check On/Off
Auto-Route
Join to
Start a Run
Undo Back
Configure

Chapter 2. Architectural Features This chapter will introduce you to important features you can use to create background drawings foryour HVAC designs. In many cases, you will be able to secure working drawings from an architect orengineering firm and will not have to draw them. To show a few basic architectural funtions available inCADPIPE HVAC we will place three walls, a ceiling grid, and beams. Select Arch from the pull-downmenu to bring up the Beams, Joists, Lights, Grid, Walls, and Columns functions.
CADPIPE automatically place sall architectural features on their own layers. You can control thesecolors and layers by using the Configure command found on the Arch pull-down menu.
Walls
1. Select Walls from the Arch pull-down menu.
Enter the elevation for the bottom of the wall <0”>:
2. Select the default 0” by pressing Enter.
Enter the elevation for the top of the wall <8’> (2500):
3. Select the default 8’ (2500) by pressing Enter.
Enter the wall thickness <6”>:
4. Type 0’-8” (200) and press Enter.
Left/Right/<Select First Point>:
The system is now asking from which side you would like to widen the wall. If you select Left by typingL, the system widens the wall from the left. If you select Right by typing R, the wall will be widened fromthe right. If you select points at this prompt, the system uses those points as a centerline (see Figure 2-1).
2-1

Note: Right and left side of the wall is determined by the direction in which you select the two endpoints.
5. Type R followed by Enter.
Select First Point:
6. Select the outside corner of the column (C-1) using the AutoCAD snap feature INTERSECTIONOSNAP (see Figure 2-2).
Newwall/Closewall/Quit/Undo/<next point>:
7. Select the outside corner of the column (E-1) using the AutoCAD snap feature INTERSECTIONOSNAP (see Figure 2-2).
2-2
Figure 2-2
Figure 2-1
First Pick Point
First Pick Point
First Pick Point
Second Pick Point
Second Pick Point
Second Pick Point

Figure 2-3
Newwall/Closewall/Quit/Undo/<next point>:
8. Press Enter to draw the wall.
Repeat the process (Steps 1-8) and create walls between columns A-1 and C-1 and between E-1 and E-2.Note: The walls drawn will be placed on a layer called WALLS. You can change the color and layerby using the Configure command found on the Arch pull-down menu.
Beams
1. Select Beams from the Arch pull-down menu.
2. The Select Type of Beam dialog box appears. Click the I-Beam Button (see Figure 2-3).
Column/First Point for Beam:
3. Type C followed by Enter.
By selecting a column, CADPIPE automatically sets the beam elevation.
Pick a Column to Place Beam on:
4. Select column A-1.
2-3

2-4Column/Second Point for Beam:
5. Type C and press Enter.
Pick a Column to Place Beam on:
6. Select column E-1.
Beam Number or Size/<Enter for Database>:
Here you may type a beam number (W12 x 16.5) to select a beam from the database, by entering thesize (12 x 16.5), or press Enter to display the Beam Database dialog box and select from there.
7. Press Enter.
The Beam Database dialog box appears. Scroll through the beam names until you can see W12 x16.50 (W360 x 110) (Figure 2-4).
8. Select W12 x 16.50 (W360 x 110) and set Place By to Bottom.
9. Click OK.
The system places a 12 x 16.5 (360x 110) beam on the drawing.
Note: The beam drawn is placed on a layer called BEAM. You can change the color and layer byusing the AutoCAD LAYER commands.
Figure 2-4

2-5
Figure 2-5
CADPIPE Tools
To move, copy, and erase use the AutoCAD MOVE, COPY, or ERASE commands to move, copy,and erase graphic items drawn with CADPIPE functions.
Use the Copy command to copy the beam you have just placed.
1. Select Copy by typing copy at the command prompt.
Select objects:
2. Select the beam you have placed and press Enter.
Specify base point or [Displacement/mOde] <Displacement>:
3. Pick the inside corner on column E-1 using the OSNAP intersection. command.
Specify second point or <use first point as displacement>:
4. Type @20’,0 (6000, 0) and press Enter.
Specify second point or [Exit/Undo]:
5. Type @40’,0 and press Enter.
6. Type @60’,0 and press Enter.
The system copies the beam 20’ (6000 mm), 40’, and 60’ in the X direction. Use the AutoCAD Viewcommands to change the view and see the beams you placed (see Figure 2-5). To return to plan viewselect Top View from the View menu.

2-6
Figure 2-6
Grid
1. Select the Grid command from the Arch pull-down menu.
Select First Point:
2. Select the starting point (E-1 intersection). Be sure to use the AutoCAD OSNAPS (ENDPOINT,INTERSECTION, MIDPOINT, e.g.) to assist in selecting points. Using ORTHO ON (F8 key) mayalso help you to pick intersection points more accurately.
Close/Undo/<Next Point>:
3. Select intersection (E-4).
Close/Undo/<Next Point>:
4. Select intersection (A-4).
Close/Undo/<Next Point>:
5. Select intersection (A-1).
Close/Undo/<Next Point>:
6. Type C followed by Enter to close the area.
Center/Point to Start Grid From>:
Note: If you used AutoCAD ORTHO ON to select the grid boundary, turn it off now by pressing theF8 key again.
7. Using the AutoCAD INTERSECTION OSNAP, select the lower right corner of the column (A-1) forthe grid starting point.

2-7The Ceiling Grid dialog box appears (see Figure 2-6).
Make sure the Width (X direction) is set to 24 (600), the Depth (Y direction) to 48 (1200), and theElevation to 96 (2400).
8. Click OK.
The system creates a 2 x 4 (600 x 1200) ceiling grid at 8’ (2400 mm) elevation (see Figure 2-7).
Figure 2-7

Chapter 3. Accessories An important feature of CADPIPE is the Accessory function. This function automatically creates andsizes the many accessory items needed in your HVAC design. With this function you can place grilles,registers, diffusers, dampers, and numerous other accessory items. All items can be reported in the Bill ofMaterials Accessory reports. This part of the tutorial will show you how to place diffusers on our drawing.
1. Select Rct. Diffuser/Rnd Neck from the Accs pull-down menu. The HVAC Accessories dialog boxappears giving you options to size your diffuser (see Figure 3-1).
The diffuser neck can be sized two ways: by selecting Use C.F.M. to Size Diffuser and entering aC.F.M. value in the box C.F.M., or by entering a neck size in the boxes Neck Length and Neck Width.For this tutorial, enter a size of 8 x 8 inches.
2. Select the Neck Diameter and enter 8.
3. Be sure that the Elevation field says 8’ or 96” (2400). If it does not, select it and enter 8’ or 96”(2400).
3-1
Figure 3-1

3-2
There are also options to place a damper in the diffuser and to add a comment, system tag, and area.This information appears in the Bill of Materials reports, which can be generated when the drawing iscomplete. By entering a system designator or area label, any reports generated can be sorted bysystem or area.
4. When you have finished, click OK.
Pick location for diffuser:
5. Place the diffusers. The insertion point of the diffuser will be the lower left-hand corner. Use an‘Intersection’ OSNAP to pick the point on the ceiling grid where the diffuser will be placed (see Figure3-2 for location of diffusers). Place a Rnd. Neck Diffuser at locations #1, 2, 3, and 4.
6. Select Rct. Diffuser/Rct. Neck from the Accs pull-down. Set the Neck Length to 8 and Elevation to96. Click OK and place the Rect. Nck diffuser at location #5 (see Figure 3-2).
The number designator on the diffusers (#1, #2, etc.) are for location purposes only and will bereferenced later in the tutorial. Refer to Figure 3-2 for these locations.
Press Enter to exit the diffusers command.
When you have finished placing diffusers turn off the ceiling grid layer (GRIDS) in the AutoCAD LayerProperties Manager.
Figure 3-2

Chapter 4. Starting a Run This chapter will teach you how to begin drawing a duct layout. Located on the drawing in the lowerleft-hand corner you will find UNIT-1, which was created by selecting Fan Unit from the Accs pull downmenu. Use the AutoCAD ZOOM WINDOW command to zoom up to the 48 x 40 x 60 unit located onthe floor. We will begin our duct run by placing a flex connector on the top of the unit (see Figure 4-1).
To begin drawing, you must select the System you will use.
1. Select Configure from the Rectangular toolbar or the Rect pull-down menu (see Figure 4-2).
The Configure Rectangular dialog box appears (see Figure 4-3).
2. Click on the Rectangular Systems menu and select 2” SA.
3. Make sure the Show Flanges box is checked. With this toggle on, CADPIPE draws flanges on theappropriate duct according to the specifications for the 2” SA system.
4-1
Figure 4-1
Figure 4-2

4-2
Figure 4-4
4. Press the Text Options Tab to access the Configure Text section (see Figure 4-4).
Figure 4-3

4-3
Figure 4-5
Make sure that the Next Tag # is 1, the Tag # size is 4” (100), the Text Size 1 is 4” (100), the TextSize 2 is 4” (100), and the text Style is STANDARD. It is best to turn off most of the text when you beginto draw vertically. Any text left on will have to be moved in order to read it because the system places itautomatically assuming a plan view orientation.
5. Turn off C1xW1 dimensions, Elevation Measurements, and Lengths/Throats.
6. When you finish setting these parameters, click OK to exit the Configure Rectangular dialog box.
Placing a Flex Connector
1. Select Join to command from the Rect pull-down menu or from the toolbar.
Select a duct to Join to:
Pick the edge of the opening on top of the Fan Unit.
2. Select Flex Connector from the Rect pull-down menu. It is found under the Others submenu.
A Fitting Specifications Menu for the Flex Connector appears (see Figure 4-5). To change any dimension,double-click on it in the Fitting Dimensions section.
Since we ‘Joined to’ the opening of the Fan Unit, the system already knows the correct cheek 1 andwrapper 1 values.

4-4
3. Click OK to place the flex connector and return to the drawing.
The system automatically places the flex connector and turns Auto-Spec on (AS on). This means thesystem will correctly size and place the next piece of duct we select.
1. Select Cut to length from the Rect pull-down menu or from the toolbar.
Join/Length:
2. Type 12 (300) and press Enter.
The system places a 12” straight piece of duct attached to the flex connector. You can see this in theISO view.
Returning to Horizontal
To get back to horizontal and continue drawing in plan view, you must select an elbow. For the pur-poses of this tutorial we will use a radius elbow.
1. Select the Elbows Right turn, 90 Deg Rad-Rad from the Rect pull-down menu.
The Select Angle dialog box appears, allowing you to select the direction angle for the elbow to returnto Horizontal (see Figure 4-6).
2. Select 90 and then click OK.
Figure 4-6

4-5
Figure 4-7
Other Views
You may check your progress so far by using the AutoCAD VIEW commands (see Figure 4-7). Whenyou have finished, return to plan view to continue drawing.
Now that you have returned to plan view, you will want to turn on Lengths/Throats text so that thesystem will automatically annotate your drawing.
1. Select Configure from the Rect pull-down or toolbar.
2. Click the Text Options tab to access the Text configuration.
3. Turn on Lengths/Throats by selecting the box.
4. Click OK.

Chapter 5. Auto-Route The CADPIPE Auto-Route feature allows you to draw long runs of duct from one location to anotherwith speed and ease. Auto-Route will allow you to place multiple straights and elbows without individuallyselecting each piece.
1. Select Auto-Route from the Rect pull-down menu or toolbar.
The HVAC Auto-Route dialog box appears (see Figure 5-1).
2. Set the Type of Auto-Route to Angled.
3. Set the Type of Elbow to Square.
4. Set the Elbow Angle Selection to Enter. This toggle allows you to enter a specific Elbow Angle tobe used in the auto-route.
5. Set Minimum Straight to 18 (450). This sets the shortest possible straight duct drawn in the auto-route to 18” (450). Anything less is added to the throat of an elbow.
5-1
Figure 5-1

6. Make sure that the Elbow Angle is set at 90.
7. Turn Rubberband on.
8. Click OK.
Pick end point of Auto-Route:
As you drag the cursor, the routing follows and the number of default lengths and leftover distance isdisplayed on the screen.
9. Select an endpoint along column centerline B. Drag the auto-route until you end with a full straight jointand pick a point (see Figure 5-2).
5-2
Figure 5-2

Chapter 6. Fittings This section will show you the procedure for selecting and placing transitions and other fittings on thedrawing. Be sure that Auto-Spec is on before you begin. The Auto-Spec On/Off toggle is found in theRect pull-down menu.
1. Select Transition from the Rect pull-down menu.
The Fitting Specifications Menu for transitions appears, allowing you to set new dimensions (seeFigure 6-1). Because Auto Spec is on, the entering cheek and wrapper dimensions are set to the lastfitting. You can not change these dimensions (cheek 1, wrapper 1), but you can modify all other dimen-sions.
2. Double click on the text Cheek 2 and change its value to 30.
3. Double click on the text Wrapper 2 and change its value to 18.
6-1
Figure 6-1

4. Select Cheek Offset 2 by double clicking on it.
The Fittings Dimensions dialog box appears (see Figure 6-2).
5. Click the Center Offset button and then OK.
CADPIPE HVAC automatically centers the transition. If you leave the wrapper offset at 0, the fittingwill remain on top. If you wish to center the wrapper, repeat steps 4 though 5, but select Wrapper Offset,Flat on Top.
6. Click OK on the fittings specification menu to place the fitting.
Now, continue to draw your run.
7. Select Straight from the Rect Toolbar or pull-down menu.
Notice that the system automatically places elevation text and cheek and wrapper text (see Figure 6-3).Any time these dimensions change, the system automaticallys places the text.
6-2
Figure 6-2

8. Repeat step 7 twice to place two more straights.
9. Select another transition and change Cheek 2 to 24 (600), Wrapper 2 to 12 (350), set the CheekOffset 2 to center, and select OK. Refer to steps 1 through 5 to review this process.
10. Add three more straights using the Straight command on the Rect pull-down menu or toolbar.
Notice that the system automatically changes the joint connection on the straight ducts when the size ischanged. These parameters are set up in the System Specifications files for the system 2” SA (see Figure6-4).
6-3
Figure 6-3
Figure 6-4

11. Select a Tee-Left Turn Sqr-Sqr from the Rect pull-down menu.
The Fitting Specifications Menu appears (see Figure 6-5).
Be sure that Throat 1 is 6 (150) and that Cheek 2 and Cheek 3 are 12 (300). If they are not, changethem now and click OK to draw the tee.
Because we placed a left-turning Tee, the next fitting selected will be attached to the left outlet of the tee.
12. Select Cut to length from the Rect pull-down menu or from the toolbar.
Join/Length:
13. Type 18 and press Enter
14. Select Square to Round/Ovals from the Rect pull-down menu.
The Fitting Specifications Menu for Square to Round appears (see Figure 6-6).
15. Double click on Diameter 2. Change the dimension to 8 (200).
16. Set the Wrapper Offset 2 and Cheek Offset 2 to Center Offset. You can select them from thepicture of the fitting or double click on the text.
6-4
Figure 6-5

6-5
Figure 6-6
17. Change the Length by double clicking on the text and enter 12 (300).
18. Click OK.
After placing the Square to Round transition, you canattach flex duct to the diffuser.
19. Select Flex Duct/Spin Collar from the Accs pull-downmenu.
The Flex Duct/Spin Collar dialog box appears (seeFigure 6-7).
Figure 6-7

6-6
20. Set the Only Draw Flex Duct toggle on by picking the box. A check mark appears in the box indicat-ing that the toggle is activated. Also, set the Graphic Representation to Solid by clicking the radiobutton.
21. Click OK.
Select an end of an item to Join to:
22. Pick diffuser #3 to join to.
The correct size flex duct will be drawn to the diffuser (see Figure 6-8).
To attach duct the opposite outlet of the tee, use the Join to command.
23. Select Join to a Run from the Rect pull-down menu or from the toolbar. Then pick the other outlet ofthe tee. You must pick the line that represents the exit end of the fitting (see Figure 6-9).
Repeat the process above (steps 12 to 23) to place a straight, a Square to Round transition, and toattach flex duct to the diffuser at location #4. You may have to place more than one duct (a combination ofstraight and cut-to-length duct) depending on the location of diffuser #4.
Figure 6-8

6-7
Figure 6-9

Chapter 7. Takeoffs and Flex Duct This section will show you how to use the flex duct feature for placing a takeoff, and how to auto-routeto a diffuser. Using the AutoCAD VIEW commands to zoom up on the area C-2 – C-3 of the drawing(see Figure 7-1).
1. Select Takeoffs from the Rect pull-down menu.
You have the option to place a Radius or Square takeoff with or against the flow. Flow refers to thedirection in which you have drawn the duct and not necessarily to airflow.
2. Select the Radius option under the With Flow title.
The Placement Options dialog box appears (see Figure 7-2).
3. Select Auto-Route to Diffuser.
7-1
Figure 7-1
Figure 7-2

Figure 7-4
7-2
The HVAC Auto-Route dialog box appears (see Figure 7-3).
Set the Minimum Straight to 10 (250) and click OK.
Select a duct to join to:
4. Pick the straight duct adjacent to the second transition, across from diffuser #5.
Select a diffuser to join to:
5. Select diffuser #5.
The Fitting Specifica-tions Menu dialog boxappears (see Figure 7-4).
Figure 7-3

7-3
This menu appears so that you can move the takeoff up or down from the center of the duct bysetting an Offset from Cent dimension.
6. Click OK.
The system auto-routes rectangular duct to the diffuser (see Figure 7-5). Return to plan view when youare finished.
Flex Duct and Spin Collars
This feature of CADPIPE automatically sizes and places a spin collar on the duct and attaches flex to thediffuser. It sizes the flex and spin collar according to the neck size of the diffuser and automatically calcu-lates the length of flex needed. If the spin collar needs a length of round pipe added to maintain flex lengthsfor your job, the system automatically places one. A report of all flex duct and spin collars sorted by sizecan be run from the Accessory function. Flex duct and spin collar features are found on the Accessorymenu. Using the AutoCAD ZOOM WINDOW command, zoom up to the area shown below (see Figure7-6).
Figure 7-5

Figure 7-7
7-4
Figure 7-6
1. Choose Flex Duct/Spin Collar from the Accs pull-down menu.
The Flex Duct/Spin Collar dialog box appears (see Figure 7-7).
2. Deactivate the toggle Only Draw Flex Duct by selectingthe box.
3. Under Placement on Duct select Side. This will allowyou to place the spin collar onto the side of the duct.
5. Under Graphic Representation select Solid. Thisoption places the Flex Duct as AutoCAD Solids.
4. Click OK.
Select a duct:
6. Pick the side of duct #13 next to the 2nd transition toplace the spin and flex (see Figure 7-8).
Select an end of an item to Join to:
7. Pick diffuser #2 (see Figure 7-8).
The system automatically sizes and places the spin collarand flex duct.
Select a duct:
8. Select duct #9 (see Figure 7-8).

7-5
Figure 7-8
8. Select diffuser #1 (see Figure 7-8).
Note: The system allows you to continue to place flex without returning to the Accessory menu.
9. Press Enter to exit the command.

Chapter 8. Generate Reports CADPIPE HVAC software includes a report generator for creating material and shipping reports of theductwork and accessory items.
HVAC Reports
This feature generates reports of all the straight duct and fittings on the drawing.
1. Select HVAC Reports from the Edit toolbar or the CP Tools pull-down.
The Shipping Report box appears (see Figure 8-1). This box gives you the options to select whatductwork you wish to include in your report.
2. Select Rectangular from the Report Kind section.
3. Select Straight Duct Report from the Report Type section.
This report gives you a listing of all default length duct on the drawing (see Figure 8-2). Remember thatonly duct visible on the drawing is counted. If you turn off a layer that includes ductwork, those fittings arenot included in the report. This feature allows you to separate systems by using the layer command so thatyou can run a separate report of each system. You can enter a Job Description and it will be included on
8-1

the report. There are also five different output types available for your report.
4. Choose Display as the Report Output type and click Process Report.
As the system searches the database, the prompt Generating Report … appears. When it finishes, acopy of the report appears.Note: Be sure that your printer is online before you attempt to print a report.
5. Click OK to return to the drawing.
Accessory Reports
Accessories reports will create a Bill of Materials for all accessories on the drawing. Remember thatonly the accessories on active layers (layers that are visible) will be included in the report.
1. Select Accessory Reports from the CPTools pull-down or the Edit toolbar.
The Accessory Report box appears (see Figure 8-3). You have a number of options as to the Kind of report you wish to run and how you want the datasorted. Sort Type only works if you have included a system name or area location at the time of place-ment. Flex Unit Length allows you to establish the amount of flex duct contained in each unit or box offlex duct that you purchase. The report will total all lengths of flex and compute the number of boxes youneed to purchase for each size.
2. Select Flex Duct and Process Report to produce the report (see Figure 8-4).
8-2

Figure 8-4
8-3
Figure 8-3

Chapter 9. Collision Checking One of the biggest challenges encountered in ductwork design is interference checking. CADPIPEprovides you with two collision checking features that will alert you to possible interference problems onyour drawing. These features ensure that potential problems in coordination and installation are avoided,saving time and money. Interactive Collision Checking can be activated at any time during the drawingprocess. When activated, the system alerts you any time there is interference with any 3-D object on thedrawing. With Collision Checking on (CC on), you will notice CADPIPE takes an instant longer to placefittings. This delay occurs because the system is searching the database for interfering objects before itplaces each piece. For this reason, CADPIPE allows you to toggle collision checking on or off so you canuse it only when drawing in an area that presents potential interference problems. The Batch CollisionChecking feature can be activated after the drawing is completed and searches and highlights any interfer-ence problems on the drawing, allowing you to correct the problems before the drawing is issued. For thistutorial, only the interactive Collision Checking feature is used. To demonstrate the collision checking feature, we will draw a piece of straight duct and collide with ourmain duct run.
1. Select Start a run from the Rect pull-down menu.
Digitize new Top of Duct elevation <KB Option>:
2. Press Enter.
Starting Top of Duct elevation <11’-8 3/8”>:
3. Type 10’-5” and press enter to set the elevation.
Digitize start point:
4. Select a point on your drawing as shown in figure 9-1.
Specify Angle or [Up/Down] <90.000>:
5. Set the drawing angle to 90.
9-1
Figure 9-1

6. Turn on collision checking by selecting the Coll Chk On/Off toggle from the Rect pull-down.
7. Continue to select straight duct from the menu. The system automatically alerts you when a collisionoccurs. The colliding ducts change color and a Collision Alert box appears (see Figure 9-2). At thispoint, you have several options from which to choose.
8. Click View Collision.
The system automatically changes views and isolates the collision for you (see Figure 9-3). Using theView (Pre-View) Entities dialog box, you may change this view. You can zoom up or out on the view,rotate the view up, down, right, or left, and remove hidden lines using the HIDE command (see Figure 9-3).
When you have finished viewing, return to the drawing by selecting OK. The Collision Alert boxreappears (see Figure 9-2).
9-2
Figure 9-2

9-3
Figure 9-4
9. Select Query Duct ….
The Collision Query box lists the pieces of duct or fittings that are in collision. The size, top elevation,and bottom elevation of each piece is listed, and the dimension and direction to correct the problem arecalculated (see Figure 9-4).
10. Click OK.
Figure 9-3

9-4
Figure 9-5
The Collision Alert box returns to allow you to Continue to draw and do nothing about the collision orto Reject the last piece of duct or fitting drawn so that you can avoid the collision.
11. Select Reject.
Because you know the amount you need to drop down to clear the interference, you can continue.
12. Select a Radius Offset from the Rect pull-down menu.
The Fitting Specifications Menu appears (see Figure 9-5).
13. Select Wrapper Offset 2 and change it to -8 (-200).
This will move the fitting down 8 inches (200 mm).
14. Select the Cheek Offset 2 and change it to <0>. You can do this by typing 0 or by clicking theCenter Offset button.
15. Activate Radius Wrapper by clicking on the button.
This will place the radius on the wrapper side of the fitting and the straight side on the cheek side of thefitting.

9-5
Figure 9-6
16. Select OK.
Now that you have cleared the interference, you can continue to draw (see Figure 9-6).
17. Draw another straight.
You might want to change a view to see that you have cleared the interference with the AutoCAD VIEWcommands.
This concludes the CADPIPE HVAC tutorial. We hope that you have found it helpful in your evaluationof some of the features available in CADPIPE.

9-6