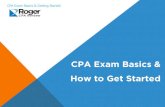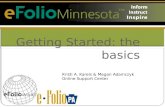Getting Started Introduction to the Basics Cadpipe · PDF fileGetting Started Introduction to...
Transcript of Getting Started Introduction to the Basics Cadpipe · PDF fileGetting Started Introduction to...
Getting Started
Introduction to the Basics
Cadpipe Control Center
The Cadpipe Control Center provides a central location to organize your projects, settings and drawings. For existing Industrial users, this will replace the Cadpipe Project Manager that you are familiar with.
Only the installed base will appear in the Control Center, so what you see on your screen may differ slightly from the illustrated screen shots. Here we have all of the Cadpipe products installed.
Selecting the Cadpipe Control Center icon installed on your desktop, will give you something similar to what you see here.
Highlighting the Cadpipe module that you are working with will give you the projects applicable to that module. Projects are shared through the Industrial modules. For example, if you create a new project for Industrial Pipe, that same project will be available for ISO and PID.
The installation will create the default project directory as specified in the installation procedure. That will be CP_Gen2\cpwork, unless specified otherwise.
Adding New Projects
Select the New button under the Project Tools as shown.
You will see the following dialog. Enter your Project Name, as you want it to appear in the Control Center. You will then want to enter the folder where your drawings will be located, or use the Browse button to search your system. You can set this folder anywhere accessible to your system. Here we will simply place all drawings for this new project on your C: drive, but in production, this might be on a network drive.
Enter, or Browse to, the location of your project drawing directories.
In Industrial, the sub-directories, 3DDES, ISO, PID and CNCT will be created under the folder that you specify.
You can also use this dialog box to set your Spec Folder – which will set your database and spec locations for this particular project. This is very useful if you want to have your specs and database tables located on a network drive, ensuring that all users are working with the same information, or if you wish different projects or clients to use different specs and database tables. In this instance, we will accept the default location shown.
(If you do decide to move your specs to another location, you will need to manually copy the cptable (or cpmtable) folder to that location, from the default installation under CP_Gen2, or from wherever you have this folder currently.)
In the same fashion, you can add a unique location for the Spool drawings for each project. Selecting Add Spool, you can enter the path you require. Here for example, we have set the ‘Spools’ Folder to a Spools directory under the Client1 directory.
You can add a location for your specs and databases, or accept the default as shown here.
You can add a location for your spools if required.
Also note that you can add sub-Projects in almost exactly the same way. Check the ‘Add as Subproject’ button when adding these, and they will be placed ‘under’ your highlighted project directory.
The Modify button under your Project Tools will give you the same dialog box, so you can use this to edit projects that you have already created when necessary. (Right click will also invoke this dialog box for the highlighted project.)
Hover over any project, and a tooltip will appear, displaying all of the pertinent information for that project. Similar to what you see above. Right clicking that project will bring up the Modify Project dialog box, allowing you to edit any of these settings.
Please refer to our website for complete documentation on the Control Center.
Drawings
Right click over the drawing area, and you’ll see the File Operations dialog. Use this to create a new drawing file. You will also find this dialog under the Utilities pulldown.
Selecting Add Desc , or add description, from the dwg utilities dialog box will allow you to enter any informative text, which will appear in your drawing list.
Here we will create a drawing named Example 1, adding a description to that drawing of Building 4 – Area 101.
Enter your required Drawing name
Browse to your required prototype. The default Cadpipe prototype dwg will be listed; in this case a blank 3ddes.dwg located in the cpacadw directory. Using the Browse Prototypes button, you can select any drawing file.
See the Available options listed. The Move and Copy options will open a Browse window. Here we will select the Create option.
You should see results similar to these.
Double ‘click’ the drawing name, or highlight it and select Launch. This will open AutoCad and load Cadpipe.
You should see the dialog box below, which confirms that Cadpipe is loaded.
Once Cadpipe is loaded, please set up your AutoCAD screen to your preferences. For example, you may want to dock your toolbars, set your units of preference etc.
Cadpipe Options
Before you get started, you may want to look at a couple of general settings.
Options
On the first Tab of this dialog box, are some general Current Run Settings. The only one to really concern yourself with here, is the Default Pipe length. Out of the ‘box’, you will see that it is set to 10’.
You will most likely want to change that to 20’. (6100mm).
This sets the maximum pipe length that you can place without a weld. Longer lengths will be placed in 2 or more pieces
.
You will also want to decide on the layering scheme that you require. The default layering scheme will place all pipe and fittings on a fittings layer. You can select Layers by Spec, Process, or in this case set to Layers by Line Number.
Further layer modifications are available in more advanced documentation.
You can find the Cadpipe Options command on your toolbar as illustrated, under the 3DDesign pulldown, or on the CP Pipe ribbon tab.
Weld settings, as well as your tooltips are also here to be modified to suit. These can be changed at any time, so it is not necessary to set up prior to starting your drawing.
(Note: If you do decide to show your welds at a later date, you can select the ‘Add Missing’ button to show the welds on any previously placed piping.)
Options Manager
The Cadpipe Options Manager allows you to use a ‘floating’ dialog box to access often used commands. You will find a toggle for this dialog on the CP Pipe ribbon tab, the Design Toolbar as shown, or under the 3DDesign pulldown menu.
Note: The ‘Show Join Point Icon’ toggle is also here. The Join Point Indicator makes sure that you always know graphically where your join point is when Autofit is toggled on.
Cadpipe Specifications
Specifications
This dialog box shows you all of your current settings. That is, all of the parameters that define the pipe or fittings that you are going to place. ie Pipe size, schedule, rating etc. It is available on the Design toolbar as illustrated, under the 3DDesign pulldown menu, or on the CP Pipe ribbon tab.
The first thing that you will want to look at here is the Line Designation. Set your line number to whatever you like. (P-101 used here) Do not include the pipe size in the line number – this will only cause duplication.
Cadpipe comes equipped with many example piping specifications. Obviously, you would set up your own, perhaps initially by copying one of our supplied samples and renaming that. For this purpose though, we will set to C12A – which is a supplied, generic 150# CS spec. Further information on customizing piping specs will be discussed later.
For now, set your spec to C12A. You will see a spec check ‘button’. When that is turned on, you will see all the settings below become deactivated. The spec controls the schedules, ratings etc. If you want to change any of these, you can turn spec check off, and it is all activated again.
Set your Spec Alternate button on as well. This will give you options including all items within the spec, rather than the defaults only.
The spec override button disables spec check for one placement, and is also available on the placement dialog boxes
For example, with C12A, spec on – change your pipe size from 1” to 6” (25-150mm), and you’ll see the settings in the dialog box change. This spec is SW small bore, and BW 150# large bore.
While it is not required to use piping specs at all, it is recommended. We’ll use C12A in this example, but feel free to use another if you prefer. A brief description of our generic supplied specs follows. On evaluation installations, only the ANSI Plus database is installed, so you will want to limit your selection to one of those. All listed use the AP database unless otherwise noted.
For your information....
Summary of Supplied Example Specs : All use the ANSI Plus database unless otherwise noted.
AAA1 300# CS
ABB1 300# CS / THRD Small Bore
C12A 150# CS
C12LJ 150# CS, Lap Joint Flanges
C32A 300# CS
C62A 600# CS
C92A 900# CS
CA2B 1500# CS
CB2B 2500# CS
CL-001 600# Clamped
F-LINED 150# CS Lined
FLGD 150# CS Flanged
FRP1 150# Fibercast (Plastics db)
FRP2 150# FRP Lapped (Plastics db)
PVC 150# PVC (Plastics db)
S11C 150# 304 SS (AP db)
S11D 150# 304L SS (AP db)
S11E 150# 316 SS (AP db)
S11F 150# 316L SS (AP db)
S11LJ 150# 304 SS Lap Joint (SS db)
S31C 300# 304 SS (AP db)
S31D 300# 304L SS (AP db)
S31E 300# 316 SS (AP db)
S31F 300# 316L SS (AP db)
S61C 600# 304 SS (AP db)
S61D 600# 304L SS (AP db)
S61E 600# 316 SS (AP db)
S61F 600# 316L SS (AP db)
Depending on your installation, you may also see supplied example specs from the DIN or BS databases.
Equipment
Cadpipe supplies a basic equipment generator, where you can create and modify vessels, pumps and exchangers. The vessel generator will allow you to ‘Build’ different kinds of equipment.
For example, let’s place a pump, then a vessel in your empty drawing. Again, we are assuming that you have Cadpipe loaded, and your AutoCAD settings to your preferences.
Equipment is available from your pulldowns, under Equip, from the Place toolbar, or on the CP Pipe Ribbon Tab..
Select Pump. You will see the following dialog box, with generic pump types. In this case, select Centrifugal.
You’ll see the dialog box below, where you can specify different parameters for your pump. Fill in data such as the base elevation, dimensional data, and suction and discharge nozzle information. In this instance, we will accept most of the defaults, but do select the End type information as shown to input the nozzle information for your pump. In this case, set each nozzle to RF, 150# with a 1/8” gasket (3mm).
You can save your pump or other equipment configurations to be used again in this or other drawing files.
Once you have set the parameters that you require, pick OK.
You will be prompted for a placement location. Digitize insertion point, and enter 90 degrees at the command prompt, or simply drag your cursor to 90 degrees.
Next, let’s place a vessel. As this is simply an example, you can use the dimensional information below, or select your own. In this instance, we have just added 2 nozzles to our vertical vessel. Obviously, there will be others, but we can add those later using the Modify button at the bottom of the vessel generator dialog box.
Commands to remember..
Start a Run
Start a run is available on the Design toolbar as shown, under the 3ddesign pulldown, on the CP Pipe ribbon tab, on the Options manager, or at the bottom of the specifications dialog box. This command allows you to choose a starting point, line, number, elevation and direction. You will begin placing fittings once you have set this ‘starting’ point.
Join To
The Join to command allows you to select an existing fitting, nozzle or other cadpipe item, and resets your settings to match the fitting chosen. This command moves the start point and placement direction, pipe size, line designation, etc
Join to is available on the toolbar as shown, under the 3ddesign pulldown, on the CP Pipe ribbon tab, on the Options Manager, or again at the bottom of the specifications dialog box.
Undo Back
The Cadpipe Undo command will undo the entire ‘last’ Cadpipe item. Use this rather than AutoCAD’s Undo when working with Cadpipe commands.
It is located on the Edit toolbar as illustrated, and also under the 3DDesign pulldown, or under any of the Cadpipe Ribbon tabs.
Start a run
Join To
Drawing without a routing line
Start with the drawing with the 2 pieces of equipment that we just created. We should still be set to a line number of your choice, (P-101) and the c12a spec. Make sure that your spec check is activated.
Join to. Select the nozzle on the vertical vessel. You want to make sure that you digitize the nozzle itself, not the gasket. This will set your pipe size to 8” (200mm), and your starting elevation.
If you are asked if you want auto-fit on, accept that. Auto-fit keeps your starting point current in any fitting to fitting configurations. Toggle auto-fit off, and you will be prompted for each placement location and rotation angle.
Place a flange. Because you have autofit on, and spec check, you do not need to worry about any of the settings or the insertion point. Flange placement is available on the Fittings toolbar as shown, under the Place >> Flange pulldown, or on the CP Pipe Ribbon tab.
AutoRouting
The Auto-Routing feature allows you to easily, dynamically and accurately route your piping, without having to individually select each fitting. You will find this command on the CP Pipe Ribbon tab, the Design toolbar, or under the 3DDesign pulldown menu.
A compass will appear, in all views, at your current vertex while you are in the Auto-Route command, and will only allow you to drag your cursor in a direction that will allow the current fitting type that you’ve selected. Your current Ortho mode (F8) will also impact where you can drag the cursor. You will see the fitting type appear in the tooltip as shown.
At this point, you can digitize your length, by selecting a point or by watching the length as it appears in the tooltip, or you can simply type in your required length, dragging the cusor in the required direction. You will notice that, for ease of use, the length increments in the tooltip are 6” (or 50mm if metric). Holding down the Shift key will decrease those increments to 1” (or 10mm if metric). Lengths are calculated vertex to vertex, or to the ‘corner’ of your bend. The actual length of pipe placed will be calculated to accommodate the fitting lengths.
While details on the AutoRoute command are discussed in another document available on the website, for now just route a pipe length similar to the drawing below.
For the next line, you may want to set your line number to something else, or not.
Here, we’ve set to P-107, but left the spec etc the same as before. (C12A) Join to the suction nozzle of your pump. Place mating flange there as well.
Then we will place an eccentric reducer against the flange.
Reducers are located on the Fittings toolbar as shown, under the Place >> Fittings pulldown, or under the CP Pipe Ribbon Tab.
After selecting the eccentric reducer, you will be prompted for the outlet size. Here we will select 8” (200mm), so place a 6x8 (150x200)
Then you will be prompted for the orientation. Here we have chosen FOT (flat on top)
Then we’ll place a gate valve. Valves are located on the toolbar as shown, under the Place >> Valves pulldown, or on the CP Pipe Ribbon Tab.
Selecting this will bring up the Valve placement dialog box, and we will accept the spec defaults. So choose gate, and place.
Because your spec check is on, modification to the rating, type etc will be inactive. If it is not on, you will want to ensure that the valve type – ie regular pattern and unspecified manufacturer is set.
Immediately following placement, the dialog box for the rotation of the handwheel will appear.
Enter or right click will accept the default, or select the rotation required.
Selecting another command will also accept the default shown.
Insert Fitting.
To use the insert fitting command, you will want to Join to the pipe that we will be inserting into. This ensures that your settings are correct for the fitting to be placed. It doesn’t really matter where on this pipe you select.
Here we will insert a tee on the main line, aligned with the valve on the pump. The insert fitting command is located on the Fittings toolbar as shown, under the 3DDesign pulldown, or on the CP Pipe Ribbon Tab.
Select Aligned in the Insertion Justification dialog box
Select Tee as shown.
You will see the following prompt on the command line.
Pick Pipe/Fitting to Align with:
Digitize the flange on the outlet of the valve at the pump. You will be prompted for the line designation of the branch of the tee to be placed. Here we have changed the line number to p-107.
You will be asked for the rotation angle of the tee. Select 270
You should now see a tee, placed in your main pipe run, branch down. If you are uncertain as to the rotation angle to select, watch your drawing, as the tee will be shown in each orientation.
To connect this: Use the Join to command, selecting the branch outlet of the tee (probably in an iso view). Then choose the AutoRouting command, then J, for Join, selecting the flange on the valve at the pump.
You should see something similar to this.
Return to Accept this route.
Hover over any of your fittings, and you will see the tooltip, letting you know what this fitting is – as shown. You can modify these tooltips in your Cadpipe Options, as mentioned earlier in this document, to ensure that the information that you want to see is listed.
Join to – selecting the branch of this tee
AutoRouting, and use the Join option to connect to this flange.
You can also use the Cadpipe Query command for details on any of the Cadpipe items. Query will also allow you to place text on your model etc. Query can be found on the toolbar as shown, under the Tools pulldown, the CP Pipe Ribbon Tab, Right click menu, or by double clicking the item.
Drawing Pipe with a Routing Line
The Cadpipe Routing line is an intelligent and powerful 3D polyline, and can be used to route the centerline of your pipe. Normal drawing practices will most likely see you using a combination of with and without the routing line. The routing line also gives you the ability to use other commands, like auto-elbow, auto-pipe and several additional editing capabilities. Items placed on this routing line will adopt its intelligence – ie the line number and piping spec. The routing line itself is a non-plotting entity.
You may find it easier to use the routing line command when you have complex piping situations, rolled piping or offsets, sloping lines, lines where elbows need to be trimmed etc.
The Routing Line command is located on the Design toolbar as shown, under the Place pulldown, or on the CP Pipe Ribbon Tab.
To start, we will just create a simple routing line to illustrate its use. You can set your line designation on the command line within the routing line command, or by using the Cadpipe Specifications dialog box.
On the command line you will see options that are similar to those of the AutoCAD 3dpolyline command.
Type D for example, to change your line designation. Here we will set that to P-112, and C12A.
Then type E for elevation. Now we can digitize an elevation, or enter a value. Here for example, select the node at the face of the gasket on the other nozzle that we placed on our vessel as shown.
Now you can start to route your pipeline.
Digitize the first point, ie at the node of the nozzle again. Then, dragging the line south 3’ (900mm), then enter E for an elevation drop of 6’ (1825mm), type -6’, drag east 10’(3050mm), then E for another elevation change, digitizing the existing pipe run to set to that elevation. Continue the line as shown. You can do this all in any view. You can type a specified elevation or use + or – for your elevation change.
As this is just an example, the dimensions given are approximate. Please use whatever you wish. You can type coordinates, enter specific distances, or digitize anything that you wish to reference. Using AutoCAD’s osnaps will make it all easier and more precise.
Much more information regarding the Cadpipe routing line is available in other documentation.
Join to the nozzle, and place a gate valve. Notice that with AutoFit on, the insertion point of the valve, as well as the configuration, is set correctly – with 1 flange, and the insertion at the valve face.
Auto Elbow
You will find the AutoElbow command on the CP Pipe Ribbon tab, under the 3DDesign pulldown, or on the Design toolbar as shown.
You will be shown a dialog box to select your elbow type – here we select LR.
You can select the routing line at any location and return for the entire line. (Or you could select a start and end point to only place elbows on a section of your line.)
Place Fittings
Let’s just place a straight tee on the lower section as shown. As AutoFit is off, you will see that the nearest osnap is active. Use that in this instance, and digitize on the routing line. You will be prompted for the angle of placement, branch, and branch line designation. We will leave the branch line number the same as your main run. You again can simply drag the rotation angle into place.
Then we will place an 8x6 concentric reducer as illustrated. Notice on your status line, that your current pipe size has changed to 6”.
Place a 6”flange at the end of your routing line. Have your insertion point set to the face of the flange.
AutoPipe
The AutoPipe command can be found on the 3DDesign pulldown, on the CP Pipe Ribbon Tab, or on the Design toolbar as shown.
Selecting anywhere on the routing line, then return, will complete this line. (Again, you can select only a start and end point to pipe if required.)
Notice that the pipe size changes as required.
Then, just to ‘finish’ off this line, Join to the branch outlet of the straight tee. Place a flange, then a blind flange. When prompted for AutoFit On, accept.
Please, work in any view that you are comfortable in.
Automatic BOM
Cadpipe’s Bill of Materials can extract your material list into several different formats, depending on your specific requirements. (ie: excel, access, ascii, display, to printer, or to the drawing.) You can extract material information from a single drawing file, or from an entire project.
Material descriptions and user codes – or part numbers – are read in from your piping specifications, so can be as simple or detailed as you require. More information on this is included in the documentation on Cadpipe Specs.
The Auto BOM command is found on the Cadpipe Tools pulldown, on the CPTools ribbon tab, or on the Reporting toolbar as shown.
Selecting the AutoBOM icon, will bring up the dialog box above.
If you did want to place the material listing on your drawing, notice that the Drawing BOM Sort Order options become available in this dialog. A BOM formatting Utility is available on your menu to customize the BOM on the drawing. You will find more information on the formatting utility in subsequent documentation.
Use the CDF option to export the bom report into excel.
As here we will simply run a report to our display, select Process BOM in the above dialog box.
As we selected the report, you should see an additional dialog box with reporting options. (sorting, output etc)
Also note that you can include or exclude Revision information, Long descriptions or weight. Here, check Include Long Desc., then OK
In this instance, you bom will appear on your screen, complete with the material descriptions from your piping specifications.
UDE Out
Universal Data Exchange files (UDE), is the format that Cadpipe Industrial Piping uses to import or export lines into the 3D or the Iso module for fabrication isometrics, stress isos etc. The UDE Out command is located under the 3DDesign pulldown, on the Utilities toolbar as shown, or on the CP Tools Ribbon Tab.
These files can be created by line number, runs, or by selecting the fittings directly.
Here we will choose the ‘Selected Runs’ options. Choose Add, then select the run, enter, then save. You should see the selected run ‘highlight’, which lets you know what has been chosen. Notice that using the ‘Selected Runs’ Option does include branches, regardless of their actual line designation.
Save each run individually, for separate isometrics. The line number of the ‘selected’ item will be the default ude file name – which in turn will be the default name of your generated isometric. Obviously, you can modify those as required, but you would likely want to do that during this process.
The iso module will expect the line to be ‘continuous’.
We will then repeat this process, selecting the other line.
Here you will most likely end up with 2 ude files – P-101-1, and P-112-1.
See the Cadpipe Iso Getting Started document for isometric generation.
Potential Issues
Note: If, for some reason you do not see this dialog box when you first enter the drawing, it is most likely that the Cadpipe module is not loaded. In this case, please confirm that the cp_gen2_3\cpacadw directory is included in your support file search path within the AutoCAD options command. There are some AutoCAD installations that are not automatically reading the Autodesk switches – particularly if you are using any of the Autodesk Mechanical installations.
Note: If you wish to use the pulldowns, and they do not appear, set menubar to 1 at the command line.