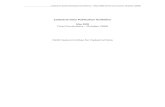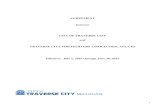Cadastral Learning Guide v12 - Traverse PC Land...
Transcript of Cadastral Learning Guide v12 - Traverse PC Land...

TPC Desktop Series
Cadastral Learning Guide
1/17
NOTICE
The information in this document is subject to change without notice. TRAVERSE PC. Inc. assumes no responsibility for any errors that may appear in this document.
Copyright © 2017
TRAVERSE PC, INC. PO Box 105
239 NOPAL STREET FLORENCE, OR 97439
All rights reserved.
No part of this documentation may be reprinted, reproduced or utilized in any form without written consent from Traverse PC, Inc., with the exception that the examples may be stored and retrieved electronically for personal use.
Sales: (800) 460-3002 Email: [email protected]
Technical Support: (541) 248-5147
Email: [email protected]
http://www.traverse-pc.com

2 Cadastral Learning Guide
Table of Contents USING THE CADASTRAL LEARNING GUIDE .................................................................. 3
DEPENDENT RESURVEY .................................................................................................. 5
DOUBLE PROPORTIONS ................................................................................................ 15
SINGLE PROPORTIONS .................................................................................................. 23
IRREGULAR BOUNDARY ADJUSTMENT ...................................................................... 30
GRANT BOUNDARY ADJUSTMENT ............................................................................... 35
TRUE LINE OFFSETS ....................................................................................................... 40
GEODETIC CENTER SECTION........................................................................................ 46
COMPUTING SIXTEENTH CORNERS ............................................................................. 53
IMPORTING GMM FILES .................................................................................................. 55
MEDIAL LINES .................................................................................................................. 63
PLAT INTRODUCTION ..................................................................................................... 70
Typography
We will be using the following typography to distinguish items in the text:
[Enter] Brackets indicate keys on the keyboard.
flexibility Italics are used to highlight words for more emphasis.
"Lot 2" Numbers or text that you enter or choose.
System Requirements
This version of TPC Desktop requires Windows 10 / 8.1 / 8 / 7 / Vista and Internet Explorer Version 6.0 or later. We recommend you have 2 GB of RAM 32-bit OS) 4 GB RAM (64-bit OS) and 60 MB of free hard disk space in which to install the program. An internet connection is required for program validation.
Important Licensing Information
Our License Agreement allows you to use TPC on only one computer at a time unless you purchase additional licenses. We do offer one courtesy installation for an additional home or field computer, but not for a second user and assuming that the two programs are not being used at the same time. To request a courtesy license contact Traverse PC.

Using the Cadastral Learning Guide
Cadastral Learning Guide 3
Using the Cadastral Learning Guide
Welcome to the TPC Desktop Cadastral Learning Guide. It’s designed to help you learn how to do cadastral and PLSS (Public Lands Survey System) tasks with TPC Desktop 2011 Professional Edition.
The Cadastral Learning Guide is divided into chapters highlighting function areas within the program like Double Proportions, Single Proportions and Grant Boundary Adjustments. Within each chapter you’ll find step-by-step instructions on how to do the most common tasks like creating a new file for cadastral data, single and double proportioning, entering cadastral data and more. We’ve also included useful hints to help you work more efficiently in TPC and references to the on-line Help so you can continue to learn after you have used the Cadastral Learning Guide.
Almost all of the topics in the Cadastral Learning Guide apply to the Professional Edition only. The ones that are included in other Editions are clearly labeled, usually at the start of the chapter.
This chapter demonstrates
Each chapter starts with a list of the things demonstrated in the chapter. This list corresponds with the individual tasks in the chapter.
Available in some Edition
Each chapter has an indication like this at the start if it applies to Editions other than Professional Edition.
We provide the starting file
Most chapters start by having you open one of the tutorial files provided with TPC Desktop 2011. Just open the file and jump right in.
One page per task
Most of the tasks fit on a single page. Review all the tasks in a chapter first, then work through the tasks that are of interest to you. When you add up all the tasks in all the chapters there are literally hundreds of lessons in the Learning Guide.
Follow the steps
Most tasks include steps for you to follow. Each task starts with step 1.
Menu commands only
For the most part, the Learning Guide will include something like, choose File | Save. The bold typeface indicates text you’ll see on the screen. In this case, you would left-click the File menu to open it, then left-click the Save command to execute it. “Choose” means to left-click on a specific item.
As you become familiar with Traverse PC Desktop 2011 you can also use the short-cut keys and tool bars.

Using the Cadastral Learning Guide
4 Cadastral Learning Guide
Geodetic Learning Guide
The Cadastral Learning Guide relies on your understanding of some of the topics that are covered in the Geodetic Learning Guide. Some of these topics include Introducing Geodetics, Selecting a Coordinate Reference System (CRS), Projects Factors and Preferences and others. You may want to review some of these topics before diving into the Cadastral Learning Guide or if something in this Learning Guide is not making sense to you.
To learn more about
When you see this, it will refer you to a specific Help topic or to a different section of this or another Learning Guide for more information.
Windows Styles
Depending on your version of Windows and what visual styles you have selected, your dialogs and screens may look different than what is shown in this Learning Guide. We include styles common in Windows 8, 7 and Vista in this learning guide.
Windows 8 / Windows 10 Style Windows Vista /
Windows 7 style

Dependent Resurvey
Cadastral Learning Guide 5
Dependent Resurvey
This chapter demonstrates:
Starting a Survey on the PLSS
Creating the Section 1 Dependent Resurvey Traverse
Entering the Starting Point
Formatting the Traverse View to Edit Point Labels
Entering and Viewing Data to the Center North 16
th
Entering the Remaining Data
Viewing Closure in the Traverse Manager
Checking Closure
In Review
Overview
This chapter shows you how to enter a section boundary per the PLSS and check the closure and area.
Note: The Traverse View above directly reflects the drawing seen in the Drawing View.

Dependent Resurvey
6 Cadastral Learning Guide
Starting a survey on the PLSS
Getting Started
1. From the Tasks Manager choose New
Survey.
2. Click the Browse button (on the Survey tab) and enter Section 1 in the File name field.
If prompted to replace the existing file, choose Yes.
3. Click the Coordinate Reference System tab, and choose NAD83 (Conus) as the Name and Oregon South as the Zone from the drop-downs.
4. Click the Ellipse button next to the Horizontal Datum field, choose Geodetic Reference System 1980 and click Close.
5. Click the Project Factors tab and set the Elevation to 4300.
6. Under Preferences, choose Geo Dist (at
project elevation 4300.00 PLSS) for Distance and True Bearing (mean…) for Direction.
7. Choose OK and choose Close on the New Survey Hints dialog box.
Congratulations, you’ve just set up a survey on the PLSS!

Dependent Resurvey
Cadastral Learning Guide 7
Creating the Section 1 Dependent Resurvey Traverse
Let’s set up a traverse to use for the rest of this chapter, and future chapters.
To create a traverse:
1. Double-click a blank line in the Traverses Manager.
2. In the New Traverse dialog, enter Section 1 Dependent Resurvey as the Name.
3. Choose PLSS as the Traverse View Format.
4. Click the gear (settings) button to the right of the Format and go to the Advanced tab.
5. Make sure Units is set to Feet
Factor=1.000000 and choose OK.
6. Choose Property Lines as the Traverse Drawing Settings.
7. Choose Share Current Drawing and Set Tag under Drawing Options.
8. Choose OK.
The Traverse View displays a starting point which we will edit.

Dependent Resurvey
8 Cadastral Learning Guide
Entering the Starting Point
The plat gives us a starting Latitude and Longitude and we will be using the GCDB (Geographic Coordinate Data Base) point labeling system. Our starting point is the north 16
th on the east line.
1. In the Traverse View, type 700660 in the Point column.
2. Click the Latitude field and enter 43.210011. (Positive numbers or N are used for north latitude and negative numbers or S are used for south latitude.)
3. Press the [Enter] key on to move to the Longitude field and enter -120.2410266. Positive numbers or E are used for east longitude and negative numbers or W are used for west longitude.
Note: When entering degrees, minutes and seconds, only one period ( . ) is used. It comes immediately after the degrees. TPC interprets the next two digits as minutes followed by two digits for seconds and any remaining digits are decimal seconds (i.e. 43°21’00”110N is entered as 43.210011).
Note: There is no need to enter trailing zeroes in Traverse PC. Entering 43 is exactly the same as entering 43.0000 as TPC will automatically fill the minutes and seconds with zeroes.
Traverse PC automatically displays the Convergence as 3’59”.
4. Press [Enter] to continue to the next point.
To learn more about Entering Data
Refer to the Learning Guide chapters on Entering Record Data and Entering Field Data.

Dependent Resurvey
Cadastral Learning Guide 9
Formatting the Traverse View to Edit Point Labels
Did you notice that TPC automatically advanced us into the True Bearing column when we pressed [Enter]? This is not the column we want to be in since we need to edit the Point label on each point to continue using the GCDB point labeling system.
We will change our Traverse View format to automatically take us to the Point Label of each point. This will save us a lot of keystrokes as we enter our data.
1. Choose View | Format View in the Traverse View.
2. Go to the Format tab, add a capital P at the start of the Edit Sequence and choose OK.
This tells Traverse PC that each time we finish entering a point, we want to go to the Point Label column of the next point before we enter any other data.
Note: You could also format your Traverse View to include a description field so you could enter N16E as the description of the first point. The nice thing about using the GCDB point labeling system is that you really don’t need to.
To learn more about Traverse View Formats
Refer to the Learning Guide chapter on Traverse View Formats.

Dependent Resurvey
10 Cadastral Learning Guide
Entering and Viewing Data to the Center North 16th
We started at the north 16th corner on the east line. From here, we will enter the data to the
center north 16th corner and from there to the north quarter corner.
1. Enter 640660 as the GCDB Point Label for the center north 16th corner
2. Enter 489.2749 in the True Bearing column of point 640660.
Note: TPC uses the quadrant system to enter bearings. The northeast quadrant is 1, southeast is 2, southwest is 3 and northwest is 4.
3. Enter 2591.15 in the Geo Dist column for point 640660.
In order to see how the data is developing as we enter it, we’ll need to open a new window in Traverse PC.
4. From the TPC Desktop choose Window | Drawing View.
5. Enter Working Drawing in the Enter a new name field.
6. Click the Browse button in the lower right corner and select the Empty drawing template.
7. Choose Open and then OK.
Zooming in the Drawing View
We are now in the Drawing View with the Working Drawing open.
1. Choose View | Zoom | Zoom Extents.
2. Choose View | Auto Extents.
The Drawing View will now display our data for us as we enter it in the Traverse View.
To learn more about the Drawing View
Refer to the Drawing View Learning Guide.
Note: You may need to resize and rearrange your Views and Managers so that you can see both the Traverse View and the Drawing View at the same time.
To learn more about Resizing and Arranging Views
Refer to the Learning Guide chapter on Desktop Layout.

Dependent Resurvey
Cadastral Learning Guide 11
Entering the Remaining Data
1. Choose Window | Traverse View to activate the Section 1 Dependent Resurvey traverse.
2. If the Point label column of point 640661 is not already selected, click on it.
3. Enter 640700 as the GCDB point label for the north quarter corner.
4. Enter 400.0013 in the True Bearing column and 1977.201 in the Geo Dist field.
5. Enter 600700 as the GCDB point label for the northwest section corner.
6. Enter 489.5509 in the True Bearing column and 2655.579 in the Geo Dist field.
7. Enter 600660 as the GCDB point label for the 16th corner.
8. Enter 300.0927 in the True Bearing column and 1957.65 in the Geo Dist field.
9. Enter 600640 as the next Point label.
10. Press your [spacebar] in the True Bearing column to recall the previous bearing and press [Enter].
Note: You can press the [spacebar] in most columns to recall the data from the previous entry. It works with bearings, distances, descriptions and more.
11. Enter 1328.301 in the Geo Dist column as this is a regular forty.
12. Enter 600600 as the Point label for the southwest corner.
13. Extend the True Bearing by pressing [spacebar] [Enter] and enter 2656.599 as the Geo Dist.
14. Enter 640600 as the Point label for the south quarter corner.
15. Enter 289.0804 as the True Bearing and 2673.289 as the Geo Dist.
16. Enter 660600 as the Point label for the east 16th on the south line.
17. Extend the True Bearing and then enter 1336.65 as the Geo Dist.
18. Enter 700600 as the Point label for the southeast corner.
19. Extend the True Bearing and enter 1259.12 as the Geo Dist.
20. Enter 700640 as the Point label for the east quarter corner.
21. Enter 400.0433 as the True Bearing and 2677.791 as the Geo Dist.
22. Enter 700661 as the unique Point label to close back to the north 16th on the east line.
23. Enter 400.0143 as the True Bearing and 1339.13 as the Geo Dist.
24. Delete the extra point 700662.
To learn more about Closing a Traverse
Refer to the Learning Guide chapters on Entering Record Data, Entering Field Data and Closure And Adjustment.

Dependent Resurvey
12 Cadastral Learning Guide
Viewing Closure in the Traverses Manager
Like all the views in Traverse PC, the Traverses Manager can be formatted to meet your needs.
1. From the TPC desktop choose Manage | Traverses to return to the Traverses Manager.
2. Choose Tools | View | Format View in the Traverses Manager.
3. Set the Display Sequence on the Columns tab to NAE and choose OK.
The Traverses Manager now displays the acreage and linear error next to each traverse name. You can include various columns to be displayed in the Traverses Manger by formatting it to meet your needs.

Dependent Resurvey
Cadastral Learning Guide 13
Checking Closure
The Drawing View displays the traverse data graphically and it appears that we have closed back to our starting point. Now we need to verify the accuracy of the closure.
1. In the Traverse View, choose Tools | Closure View.
The Traverse Summary shows us that our total area is 603.249 acres which we can compare to the original plat. Remember that this is at the project elevation of 4300 feet. The computations are done on the CRS we selected. The Closure view displays the results based on the True Bearings and Geodetic Distances. TPC understands these relationships and calculates the results.
The Error Summary displays our Relative and Linear error as well as the direction of the error. We can see that there is very little error so we won’t be doing any adjustments to the data.
Note: If your traverse did not close properly, please review all of the traverse data and check for errors or go to the Tasks Manager, choose Sample Surveys and load LEARN DEPENDENT RESURVEY.trv.
The Closure View also displays the Rectangular Limits (PLSS).

Dependent Resurvey
14 Cadastral Learning Guide
In Review
1. Choose Window | Traverse View to return to the Section 1 Dependent Resurvey traverse.
We chose a Traverse View format that allowed us to enter True Bearings and Geodetic Ground Distances at Project Elevation per the PLSS.
TPC computed the latitude and longitude providing us with the geodetic positions as we entered the data.
TPC displays the Convergence Factor (and Grid Factor if we choose).
TPC has related the Geodetic Positions to the Grid Coordinates of our CRS.

Double Proportions
Cadastral Learning Guide 15
Double Proportions
This chapter demonstrates:
Record Data vs. Retrace Data
Computing a Double Proportion Position
The Double Proportion Summary Using BLM Manual and Grid Data
The Double Proportion Summary Using BLM Manual and Cardinal Offsets
Overview
This chapter shows you how to do Double Proportions with or without cardinal offsets per the BLM Manual of Survey Instruction (2009 page 167).
To learn more about this topic
1. Choose Help | Content.
2. Expand Cadastral Surveys (PLSS) on the Contents tab.
3. Double-click the Double Proportion help topic.
Getting Started
1. From the Tasks Manager choose Sample Surveys.
2. Choose LEARN DOUBLE PROPORTION.trv and click Open.
3. Choose File | Save Survey As.
4. Enter DOUBLE PROPORTION.trv as the File Name and choose Save.
If prompted to replace the existing file, choose Yes.

Double Proportions
16 Cadastral Learning Guide
Record Data vs. Retrace Data
Record Data to Lost Corner
The Drawing View is displaying both the record information we have entered as a traverse as well as the retrace information we entered as a traverse.
1. Choose Manage | Traverses from the TPC Desktop to open the Traverses Manager.
2. Untag the Retrace – Manual traverse by clicking the check mark to the left of the traverse Name.
3. Open the Record – Manual traverse by double-clicking it in the Traverses Manager.
The Traverse View and Drawing View are showing us our lost corner at X as well as four known corners around it. We have A to the north of X, B to the south, C to the west and D to the east. We also have all of the record data between the known points and our lost point X.
Note: Making corners A, B, C and D sideshots (SS) creates a traverse that is perfect for entering our corner data and creating a corner diagram.

Double Proportions
Cadastral Learning Guide 17
Retrace Data to Lost Corner
1. Choose Manage | Traverses from the main desktop menus to open the Traverses Manager.
2. Tag the Retrace – Manual traverse by clicking the checkbox to the left of the traverse Name.
3. Untag the Record – Manual traverse by clicking the check mark to the left of the traverse Name.
4. Open the Retrace – Manual traverse by double-clicking it in the Traverses Manager.
The Traverse View and Drawing View are showing us the measured (retrace) data between the same corners. We have added M to the points labels of some points to differentiate measured data from the record data.
5. Choose Manage | Traverses from the main desktop menus to open the Traverses Manager.
6. Tag the Record – Manual traverse by clicking the checkbox to the left of the traverse Name and untag the Retrace – Manual traverse by clicking its check mark.

Double Proportions
18 Cadastral Learning Guide
Computing a Double Proportion Position
The Double Proportion dialog box relates record and retrace data to compute the position of a lost corner.
Entering Retrace Information
1. Open the Traverse View for the Retrace – Manual traverse and select all the points.
2. Choose COGO | Double Proportion PLSS to open the Double Proportion dialog.
The top half of the dialog box holds the
Retrace (measured) information.
Traverse PC has automatically filled in all the Retrace fields using the points we selected in the Traverse View before opening the dialog box.
You just batched the retrace points for a lost corner. More about batching later.
Traverse PC is displaying the inverse data from the known corners to the temporary corner.
Let’s switch from Feet to Chains to match our traverse data.
3. Left-click Show Options and set the Units to Chains as shown here.
The dialog now assumes that all distances are chains. This also tells the Summary to report all distances in chains.

Double Proportions
Cadastral Learning Guide 19
Entering Record Information
1. Open the Traverse View for the Record –
Manual traverse and select all the points.
2. Choose COGO | Double Proportion PLSS to open the Double Proportion dialog.
The bottom half of the dialog box holds the Record information.
This time, Traverse PC has automatically filled in all the Record fields using the points we selected in the Record –
Manual traverse.
Computing a Corner
As soon as TPC had both Retrace and Record data, it computed the lost corner position. You can now enter a point label for the Computed
Position of Lost Corner in the dialog.
1. To create a new corner, just enter a new point label.
2. To update an existing corner to the computed position, just enter the existing point label and choose the option to update its coordinates when TPC prompts you.
Entering Data Manually
You could have entered all this data manually. Using the pick buttons [>] and equations line X..B make manual data entry pretty painless. There is even a [x] Recall direction and distance with
equations option to speed up the process.
The problem with entering data manually is that once you close this dialog, the record of you solution is gone. For that reason, we suggest you use the batch method we just outlined of selecting points in traverses.
So let’s take a look at batching data in more detail.

Double Proportions
20 Cadastral Learning Guide
Batching Data
This is how TPC Desktop batches corner computations.
Corners have wheels. That’s just a way of saying that you may need to recompute corner positions more than once as you make decisions about which evidence to hold.
Retrace data can be stored in any traverse that includes the names Retrace, Measure, Existing or Temporary. Record data can be stored in any traverse that includes the word Record. These key words direct TPC Desktop were to place the traverse data in the Double Proportion dialog.
You can have as many Retrace and Record traverses as you want. Just be sure each one has an appropriate keyword in its traverse name.
Selecting data in the Traverse View before choosing the COGO | Double Proportion command gives TPC Desktop all the information it needs to determine if you wanted to compute a 2-point, 3-point or 4-point solution.
Sideshot Layout
Notice how both the Retrace and Record data is laid out in the Traverse Views. The lost corner points (T or X in this example) is followed by sideshots to their controlling corners. The rule for this layout is that the first selected point is the temporary or lost corner and each selected point thereafter is a referenced corner.
This is a pretty simple 4-point example with one course in each cardinal direction. But you could just as easily set up the traverses to include multiple courses to a controlling corner. See the Multiple Record and Retrace Courses section at the end of the Single Proportion chapter.
Now let’s take a look at the Summary report for the Double Proportion.
Changing Units
If you change units in the Double Proportion dialog, the Retrace data will update automatically because it can re-inverse between the temporary corner and the reference corners. The Record data however, cannot, because it doesn’t store the reference corners, just the bearings and distances. So simply go back to the Record traverse, select the record points and choose COGO | Double Proportion again. TPC will update the dialog with the correct units.

Double Proportions
Cadastral Learning Guide 21
The Double Proportion Summary
1. From the Double Proportion dialog, choose Summary.
The first line of the summary tells us that we are doing a Double Proportion per the BLM Manual. It then shows us that the Lost Corner is X and any existing or known corners we held. Because we selected chains as our units in the dialog, the Summary gives all distances in chains also.
The next sections display the latitudes and departures of both the record and retrace data along with the Distance Factor, both North-South and East-West.
From that information, we get our True Line latitudes and departures. TPC goes back to the known corners and applies the True Line latitudes and departures to compute the position of the lost corner.

Double Proportions
22 Cadastral Learning Guide
We selected the [x] Cardinal Offsets option in the dialog, so TPC includes a [Cardinal Offsets] section.
The summary then provides the northing and easting of the computed corner as well as the inverse northings, eastings, direction and distance using the retrace data. We see the north- south inverse between the lost corner and the controlling (reference) corners.
Finally, because we provided information on a temporary corner, TPC gives us the move data (Northing, Easting, Direction and Distance) from the temporary corner to the computed position of the lost corner.
Remember, all distances are Chains because we selected those units in the dialog.

Single Proportions
Cadastral Learning Guide 23
Single Proportions
This chapter demonstrates:
Computing a Single Proportion Position
The Single Proportion Summary Using BLM Manual and Grid Data
The Single Proportion Summary Using BLM Manual and Latitude Offset
Overview
This chapter shows you how to do Single Proportions with or without offsets to the latitudinal arc (East-West lines).
To learn more about this topic
1. Choose Help | Content.
2. Expand Cadastral Surveys
(PLSS) on the Contents tab.
3. Double-click the Single
Proportion help topic.
Getting Started
1. From the Tasks Manager choose Sample Surveys.
2. Choose LEARN SINGLE PROPORTION.trv and click Open.
3. Choose File | Save Survey As.
4. Enter SINGLE PROPORTION.trv as the File Name and choose Save.
If prompted to replace the existing file, choose Yes.

Single Proportions
24 Cadastral Learning Guide
Computing a Single Proportion Position
In the Double Proportion example of the previous chapter, we batched the measured and raw data for our computations. We’ll do the same for the Single Proportion.
You can see in the Drawing View that we have a retrace data traverse displayed in green and a record data traverse displayed in red. Point a in the retrace traverse is a section corner at the east end. Point b is a quarter corner and point c is the westerly section corner. The equivalent points in the record data traverse are (from east to west) f, e and d.
Entering Retrace (measured) Data
1. Choose Manage | Traverses from the main desktop menus.
2. At the Traverses Manager, double-click the Single Proportion –
Retrace traverse to open it.
3. Select point b in the Single
Proportion – Retrace Traverse View.
4. Choose COGO | Single
Proportion PLSS in the traverse view to open the Single Proportion dialog box.
5. In the dialog, left-click Show
Options and select Chains
Factor=66.00000.
6. Left-click Hide Options.
If you have already gone through the chapter on Double Proportions, you will recognize that we are using the same dialog box for Single Proportions that we used for Double Proportions.
Notice the note at the top of the dialog box. It is letting you know that all of the information is from the known corners to the lost corner.

Single Proportions
Cadastral Learning Guide 25
The top half of the dialog box concerns the Retrace (measured) information.
Traverse PC has automatically filled the Temporary Corner field with point b because we selected it in the Traverse View before opening the dialog box.
Note: TPC recognized that point c is the Existing West Corner and point a is the Existing East Corner and filled in the data appropriately.
Because TPC has all the Retrace points, it is able to re-inverse between them to display distances in chains instead of feet.
Entering Record Data
1. Choose Manage | Traverses from the main desktop menus.
2. At the Traverses Manager, double-click the Single Proportion –
Record traverse to open it.
3. Select point e in the Single
Proportion – Record Traverse View.
4. Choose COGO | Single
Proportion PLSS in the traverse view.
TPC has already computed the position of the lost corner and is ready to display a summary or assign the position to a new or existing survey point.
Because we selected Chains as the Units for this dialog, the Record data is also in Chains.

Single Proportions
26 Cadastral Learning Guide
The Single Proportion Summary
1. Choose Summary. TPC has computed the position of the Lost Corner and the summary displays the inverse information from points a and c to the Lost Corner.
The Lost Corner is e and the Existing Corners are a to the East and c to the West. All the Record information that was entered in the dialog box and all of the Retrace information that was entered is shown.
The summary displays the same Distance Factor that you would compute if you did this computation manually.
Finally, because we have established a Temporary Corner at b, the summary displays the inverse information between the Lost Corner and the Temporary Corner as well as the Direction and Distance information.

Single Proportions
Cadastral Learning Guide 27
The Single Proportion Summary and Latitude Offset
We turned on the [x] Compute Latitude Offset option for this example. This tells TPC to compute the position on the latitude arc between points east and west of the lost corner.
Because this example used geodetic data (True Bearing and Geodetic Distance), the summary displays the following information:
[ Latitude Offset ]
No separate offset was computed because PLSS data was entered.
If grid data had been used, the offset amount would be included in the Summary.
In addition, the inverses between the controlling corners and the temporary corner are now calculated to the corner position computed on the latitudinal arc.
Saving a Computed Position
As we have been working between the Single Proportion dialog box and the summary, we haven’t actually created or updated any points. We have simply been looking at the data that is being calculated. We never actually store any point data until we choose Save to tell Traverse PC to either update an existing point or save a new point.
To save the position you just computed
1. Enter a new or existing survey point label in the Computed Position of Lost Corner field.
2. Answer any prompts about TPC displays about the point label you entered. This will be your opportunity to update the position of an existing survey point.
3. Choose Save. You have now updated the survey to include the computed position for the lost corner.

Single Proportions
28 Cadastral Learning Guide
Computing Single Proportion Through Multiple Corners
What if multiple corners are missing in a direction?
The method is the same. Just select the retrace and record points in their Traverse Views, then execute the Single Proportion command.
In the example shown here, 600420 and 600440 are both lost, so we will use the line trees at 4810 and 4821 to proportion them in.
To proportion in 600400, we just move north and south until we find an existing monument of record, in this case, the line trees at 4810 and 4821. The Record traverse includes all the calls along the east section line, so it’s easy to select the corresponding record corners that match the existing corners in the Retrace traverse.
TPC doesn’t care how many record courses you skip over until you find an existing monument.
1. In the Retrace traverse, select points 4810 and 1821 as the existing corners and choose COGO | Single Proportion.
2. In the Record traverse, select points 4810, 600440R and 1821R and choose COGO | Single Proportion.
Once you’ve established 600440, you can repeat the process to establish 600420.
Take a look at the Single Proportion dialog on the next page.

Single Proportions
Cadastral Learning Guide 29
For this example, the Single Proportion dialog inverses between 4810..600440R and 600440R..1821R to generate the record data. so any number of record calls can be included in the record inverse. Think about how important this is on township and range lines.

Irregular Boundary Adjustment
30 Cadastral Learning Guide
Irregular Boundary Adjustment
This chapter demonstrates:
Setting up the Closure
Adjusting the Traverse
Understanding the Adjustment Details
Overview
This chapter shows you how to do Irregular Boundary Adjustments in Traverse PC. TPC treats this like just another coordinate adjustment but provides the intermediate values you would get with a manual adjustment.
The example used in this chapter uses Grid distance and direction to keep the math simple enough to follow along. You can use PLSS distance and direction as well.
To learn more about this topic
1. Choose Help | Content.
2. Expand Cadastral Surveys (PLSS) on the Contents tab.
3. Double-click the Irregular Boundary help topic.
Getting Started
1. From the Tasks Manager choose Sample Surveys.
2. Choose LEARN IRREGULAR BOUNDARY ADJUSTMENT.trv and click Open.
3. Choose File | Save Survey As.
4. Enter IRREGULAR BOUNDARY ADJUSTMENT.trv as the File Name and choose Save.
If prompted to replace the existing file, choose Yes.

Irregular Boundary Adjustment
Cadastral Learning Guide 31
Setting up the Closure
We will be working from east to west from a section corner on the township line between sections 32 and 33 to another section corner on the township line between sections 35 and 36. We will be tying the section corners and quarter corners along the way that are a part of this irregular township boundary.
1. From the TPC desktop choose Manage | Traverses and double-click the Irregular Boundary traverse.
We have record data in this traverse and added a sideshot at the end to the position for the found corner on the west end. We need the difference in accumulates latitudes and departures between the end of the record and the end of the retracement.
Note: We did not enter a retracement traverse. We received this value from another source. You would normally have a traverse of your retracement field data with the found corner in it. You would not need to show that point as a sideshot in the record data traverse to do this adjustment. We are showing it here only so you can see the relationship.

Irregular Boundary Adjustment
32 Cadastral Learning Guide
1. In the Traverse View choose Tools | Closure View.
2. In the Closure View choose Edit | Closure Settings.
3. On the Closure Type tab choose Closed Point-to-Point.
4. Click the Closing Point tab and enter point 11 in the Correct Point field.
Our traverse runs from point 1 to point 10 so TPC has already filled in the From and To fields for us. Because point 11 is the found corner per the retracement, we need to tell TPC that point 10 should correctly be at the location of point 11. These settings are what give us the error of closure.
5. Choose OK.

Irregular Boundary Adjustment
Cadastral Learning Guide 33
Adjusting the Traverse
Because we are working in chains, all of the data is displayed in chains.
1. In the Closure View choose View | Include Closure Data and turn on Adjustment Details.
The Closure View is showing us that the traverse has not yet been adjusted.
2. Choose Tools | Balance Coordinates.
3. Choose Irregular Boundary (PLSS) and choose OK.

Irregular Boundary Adjustment
34 Cadastral Learning Guide
Understanding the Adjustment Details
The Closure View now displays the Adjustment Details that give us the information we are interested in.
Right at the start of the Adjustment Details, we see that TPC is doing an Irregular Boundary adjustment per the BLM method to an East/West line and it’s using the appropriate formulas. It also shows us the difference between the retrace and record data in latitude and departure. This gives us the same Latitude and Departure Factors we would get if we did this adjustment manually.
As we scroll down, we can see that we are given the same information we would get if we were doing a Compass, Transit or Crandall adjustment. We always get the information about the adjustment of each point.
What is different from other adjustments is that TPC also provides the course information. In addition to adjustment information for points 1 and 2, we also get the Adjusted Departure, the Latitude Adjustment and the projected Adjusted Latitude for Course 1 to 2.
You can see that the Adjustment Details provide us with the same information we would get if we did the adjustment manually.
When all is said and done, the end point of the record traverse will end up in the same location as the retrace point we specified as the correct point with the appropriate course adjustments for every course along the way.
This is exactly what we want from an Irregular Boundary Adjustment.

Grant Boundary Adjustment
Cadastral Learning Guide 35
Grant Boundary Adjustment
This chapter demonstrates:
Viewing the Data
Setting up the Closure
Adjusting the Data
Overview
This chapter shows you how to do Grant Boundary Adjustments in Traverse PC. TPC treats this like just another coordinate adjustment but provides adjustment details for each course in addition to each point.
The example used in this chapter uses Grid distance and direction to keep the math simple enough to follow along. You can use PLSS distance and direction as well.
To learn more about this topic
1. Choose Help | Content.
2. Expand Cadastral Surveys (PLSS) on the Contents tab.
3. Click the Grant Boundary help topic.
Getting Started
1. From the Tasks Manager choose Sample Surveys.
2. Choose LEARN GRANT BOUNDARY ADJUSTMENT.trv and click Open.
3. Choose File | Save Survey As.
4. Enter GRANT BOUNDARY ADJUSTMENT.trv as the File Name and choose Save.
If prompted to replace the existing file, choose Yes.

Grant Boundary Adjustment
36 Cadastral Learning Guide
Viewing the Data
The Grant Boundary Adjustment is basically a rotate and scale adjustment for irregular, grant reservation boundaries that were established prior to the Public Land Survey System. These are often a combination of calls to natural monuments and metes and bounds.
We need to enter the record data, tie it to some known section line or township point, rotate onto that point and rescale the courses to make the calls fit.
1. Choose Manage | Traverses from the main desktop menus to activate the Traverses Manager.
You can see that we have two traverses in this file, the Grant Boundary – Record traverse and the Grant Boundary – Retrace traverse.
2. Double-click the Grant Boundary – Retrace traverse to open it.
All we really need from this traverse is to establish the end point we will tie the record data to. This endpoint is the last point in the traverse: point 203.

Grant Boundary Adjustment
Cadastral Learning Guide 37
3. Choose Manage | Traverses from the TPC desktop to activate the Traverses Manager.
4. Double-click the Grant Boundary – Record traverse to open it.
Notice that both of the traverses start at the same coordinates. If they didn’t, we would need to translate one traverse to the starting location of the other.
The Grant Boundary – Record traverses runs from point 100 through the courses to the end point 103. We have recalled point 203 as a sideshot just to see the difference between the two end points in the Traverse View. This is the adjustment that we will take care of with the Grant Boundary Adjustment.
We also added the description =203 to point 103. This provides information to TPC about how you closed this traverse. In this case, the computed point 103 is a tied to the existing point 203. TPC can use this to create a redundant observation for a least squares analysis, or as we’ll see next, to generate the closure information.

Grant Boundary Adjustment
38 Cadastral Learning Guide
Setting up the Closure
1. From the Grant Boundary – Record Traverse View, choose Tools | Closure View.
2. Make sure Adjustment Details are turned on by choosing View | Include Closure Data |
Adjustment Details.
TPC has already determined that the starting point is point 100 and the ending point is 103 and has inserted them into the From and To fields. These are the courses that we have and that will be adjusted.
Notice that TPC has also determined that this is a Closed Point-to-Point traverse with 0.379 Chains of error between points 103 and 203. It was able to do this because of the =203 you added to point 103 in the Traverse View.
The Closure view displays the information and error based on the settings we have chosen. You can see the same error displayed which we see in the Traverse view with the sideshot to point 203.

Grant Boundary Adjustment
Cadastral Learning Guide 39
Adjusting the Data
1. Choose Tools | Balance Coordinates.
The Grant Boundary Adjustment is simply another coordinate adjustment like Compass, Transit or Crandall.
2. Choose Grant Boundary (PLSS) and choose OK.
The Adjustment Details provides the same information we
would have computed if we did this adjustment manually.
It shows us that we did a Grant Boundary adjustment per the BLM manual, that we rotated our record bearings counter clockwise and gives us the proportion factor that is used.
Next, we can see how TPC actually adjusted the data.
Of course the first point is not adjusted.
Then we see the course from the first point to the second point with the record bearing and distance followed by the adjusted bearing and distance. Those are the same bearings and distances we now see in the Traverse View.
As you scroll down, you will see all of the adjustment details through all the courses.
These adjustments are done quite easily in TPC.

True Line Offsets
40 Cadastral Learning Guide
True Line Offsets
This chapter demonstrates:
The Offset Interval COGO Tool
Inspecting the Results
Overview
This chapter shows you how to do True Line Offsets in Traverse PC. We will compute offsets from a random line to a true East-West line.
Getting Started
1. From the Tasks Manager choose Sample Surveys.
2. Choose LEARN TRUE LINE
OFFSETS.trv and click Open.
3. Choose File | Save Survey As.
4. Enter TRUE LINE OFFSETS.trv as the File Name and choose Save.
If prompted to replace the existing file, choose Yes.

True Line Offsets
Cadastral Learning Guide 41
The Offset Interval GOGO Tool
You can see in the Drawing View that we have a random line that starts at an existing corner, 201, and runs generally westerly and ends at another existing corner, 202.
1. From the TPC Desktop choose Manage | Traverses.

True Line Offsets
42 Cadastral Learning Guide
2. Double-click the Random Line traverse to open it.
3. Choose COGO | Offset Interval (Line Posting)… PLSS

True Line Offsets
Cadastral Learning Guide 43
Offset Interval Options
1. Click the Show Options button in the lower left corner of the dialog box if the options are not already exposed.
2. Choose Geo Dist (at project elevation
1500.00 PLSS) from the drop-down list in the Distance Options (it may already be selected).
3. Choose True Bearing (mean course
convergence PLSS) from the drop-down list in the Direction Options.
4. Click the Hide Options button.
5. Specify the Line to Compute Offsets To.
a. Enter 201 in the From field.
b. Enter 202 in the To field.
6. Skip down to the Type field and choose North/South from the pull-down list of choices.
This will give us true North/South or Cardinal offsets.
7. Turn on Latitude Arc.
This tells TPC to account for the latitudinal arc at the mean latitude.
8. Turn on Save Offsets as Side Shots…
This tells TPC to create the points as offset points in the Random Line traverse. These offset points act like sideshots in the traverse so each random point will have an OFS point on the true line so we can print them out and actually set off that line in the field.
There are some labeling options that we will ignore for now.
9. Choose Compute.

True Line Offsets
44 Cadastral Learning Guide
Inspecting the Results
You can see in the drawing that at each of these random turning points, TPC has created an offset to a point on the true line.
Remember the option to save as side shots? That is what created these OFS points in the Traverse View. It is now displaying the True Bearing and Geo Dist (ground distance at the project elevation).

True Line Offsets
Cadastral Learning Guide 45
Generating a True Line Offset Report
Traverse PC can generate a report for us if we want it to.
1. Click on or reopen the Offset Interval dialog box.
2. Click on the Summary button.
3. Close the Offset Interval dialog box.
TPC creates a summary report of the results of the Offset Interval.
This summary shows we did an Offset Interval using True Bearing and Geodetic Distances (in feet). It also tells us that we did a North/South offset to the line from 201 to 202 with the bearing and Geodetic or latitudinal Arc. It shows that we are using Geodetic Distances at the project elevation and True Bearing based on the mean course convergence per the PLSS. TPC has taken the beginning latitude and the ending latitude and computed a mean latitude and course convergence.
For each point, we get the true bearing to the offset, the offset distance in feet, the distance along the line from the starting point (201), the point description (if any) and the convergence angle that was computed. On the next line, we see the interval or distance between the offset points on the line.
Finally, we have the Average Offset distance and the Average Interval.

Geodetic Center Section
46 Cadastral Learning Guide
Geodetic Center Section
This chapter demonstrates:
Computing a Geodetic Center Section
Intersection Summary
Computing a Planar Center Section
Plotting Geodetic and Planar Center Sections
Comparing Geodetic and Planar Center Sections with COGO
Overview
This chapter will show you how to compute a geodetic Bearing-Bearing intersect for the center 1/4 (540440G). Actually, this is not a geodetic computation involving two geodesics (great circles) but a PLSS computation on the latitudinal arc between the east-west quarter corners. They are not the same.
To learn more about this topic
1. From the help topics, choose Contents, Cadastral Surveys (PLSS), Center Section.
Getting Started
1. From the Tasks Manager choose Sample Surveys.
2. Choose Learn PLSS Center Section.trv and click Open.
3. Choose File | Save Survey As.
4. Enter PLSS Center Center Section.trv as the File Name and choose Save.
If prompted to replace the existing file, choose Yes.

Geodetic Center Section
Cadastral Learning Guide 47
Compute the Geodetic Center Section
Let’s start by computing the geodetic center section per the PLSS.
1) From any view choose COGO | Intersect
2) Enter the North-South line in the Point 1 section of the dialog.
a) From: use [>] to select point 540500
b) Bearing: enter 540500..540400. This dialog has geodetic options and recognizes that
you are working in True Bearing so you will see the bearing S0°16'38"E
If the top bar of the Intersection dialog box does not display True Bearing, Geo Dist, Feet, click
the Show Options button to display and change the Distance and Direction options.
3) Enter the East-West line in the Point 2 section of the dialog
a) Beginning of line: use [>] to select 600440
b) End of line: use [>] to select 500440. Again, TPC displays the true bearing.
Because we are working with geodetic options, the [x] Latitude Arc option is already turned on
for you.
c) Notice that field 1 in Computed Intersections turns from gray to white, indicating that it
has been computed.
4) Save the computed intersect
a) In Computed Intersections, field 1, enter 540440G.
b) Choose Edit and enter Geodetic Center for the Description.
c) Turn on [x] Hold geodetic, then Close.
d) Choose Save and say Yes.
e) Choose Summary to write the intersection computations to the Report View.

Geodetic Center Section
48 Cadastral Learning Guide
Intersection Summary
Open the Report View and look for the intersection summary. It will be at the bottom of the report.
Let’s take a look at this summary.
The summary repeats the information in the Intersection dialog, plus includes additional information about the points used to compute the intersection. You’ll see their coordinates, geodetic positions, convergence and grid factors listed.
Then notice the following line:
Line From 600440 To 500440 @ (Geodetic Arc 42°42'09.503"N)
Because this intersect is on a geodetic arc, it is a geodetic intersect per the PLSS. Later, when we compute a planar center section, the summary will not include the geodetic arc.

Geodetic Center Section
Cadastral Learning Guide 49
Adding the Center Section to the Retrace Traverse
Now let’s include the computed center section in the retrace traverse. This will provide inverses to adjacent corners plus draw the corner in the current drawing.
1) In the Traverses Manager, open the Sec 14 Retrace traverse.
a) Highlight 540500 and press [Insert]
b) Enter 540440G and press [Enter] twice.
c) Press F10 to change point 540440G to a sideshot.

Geodetic Center Section
50 Cadastral Learning Guide
Compute the Planar Center Section
For comparison sake, let’s compute the planar center section and compare its position with the geodetic center.
1) If the intersection dialog is not open, from the TPC Desktop, choose COGO | Intersect
a) Opening any COGO
dialog from the desktop
re-opens the previous
dialog without changing /
inserting any new data.
So the dialog still holds
the geodetic center
quarter
2) If the geodetic Options are
not displayed, click Show
Options.
3) Set the Distance option to
Grid Dist (inverse grid
coordinates).
4) Choose OK when TPC tells
you that You must select a
geodetic distance to use
Latitude Arc.
a) TPC automatically turns the [ ] Latitude
Arc option off.
5) Set the Direction option to Grid Bearing
(inverse grid coordinates).
a) You will need to recall the Bearings
used in the From and To sections of the
dialog to use the correct non-geodetic
bearings.
6) Save the planar intersection
a) In field 1, change the G to P (540440P)
f) Choose Save and say Yes.
b) Choose Summary to write the
intersection computations to the Report
View.
Note: This summary does not reference a Geodetic Arc because it is a planar intersection.

Geodetic Center Section
Cadastral Learning Guide 51
Plotting the Planar and Geodetic Positions
Now let’s compare the two center sections.
1) Choose Plot next to the Save button for point 540440P.
a) The Plot button adds the point to a special Point Plot traverse so you can see it in the
drawing. We use this to verify COGO points without the need to add them to a traverse.
2) In the Drawing View, choose View | Zoom | Window Extents and window in around the
center section. You may have to do this more than once to get the separation shown here.
This is a special command that refines the
drawing extents down to a smaller search
area for comparing points that are very
close to each other. To cancel this
command, choose Zoom Extents.
Note: we just drew a grid line between the
coordinates of the east and west quarter
corners, so 540440P lies on the grid line
and 540440G lies below it. How this line is
drawn is a drafting issue and does not
affect the computation of the center
quarter.

Geodetic Center Section
52 Cadastral Learning Guide
Comparing the Planar and Geodetic Positions with COGO
Now let’s use the Random Inverse dialog to compare the two positions.
1) From the Drawing View
a) Right-click 540440G and choose Select. TPC changes it to gray
b) Right-click 540440P and choose COGO | Random Inverse.
c) This is just another way to access the COGO tools by first selecting the points in a
drawing.
Is this what you expected for the difference? 0.16 Feet.
You could right-click any other point and choose COGO | Random Inverse and TPC would
display its inverse to 540440G. This is just another quick way to get information about your
survey.
2) To remove point 540440P from the drawing, right-click it and choose Untag Traverse.

Computing Sixteenth Corners
Cadastral Learning Guide 53
Computing Sixteenth Corners This chapter demonstrates
Computing CN16 and CS16
Overview
This topic is almost too simple to include. You’ll learn how to insert geodetic midpoints for sixteenth corners and learn that it’s very simple because TPC does geodetic computations as easily as it does planar
.
To learn more about this topic
1. From the help topics, choose Contents, Cadastral Surveys (PLSS), Geodetic Midpoints.
Getting Started
1. From the Tasks Manager choose Sample Surveys.
2. Choose Learn PLSS Sixteenth
Corners.trv and click Open.
3. Choose File | Save Survey As.
4. Enter PLSS Center Sixteenth
Corners.trv as the File Name and choose Save.
If prompted to replace the existing file, choose Yes.

Computing Sixteenth Corners
54 Cadastral Learning Guide
Computing the CN16 and CS16 Corners
We compute the CN16 (Center North 16) and CS16 (Center South 16) points at mid points and can think of this as a single proportion with 50% going to each side.
1) In the Drawing View, choose View | Zoom | Zoom Extents and window around the north –
south center line where we will be inserting these points.
2) From the Traverses Manager, double-click the Sec 14 Retrace traverse to open it.
3) Highlight 540440G and press [Insert]. TPC inserts a new point and assigns it a point label.
Type 540460 and press [Enter] to label the new point.
4) Highlight 540400 and press [Insert]. TPC inserts a new point and assigns it a point label.
Type 540420 and press [Enter] to label the new point.
Wow!
Because this traverse is showing True Bearing and Geo Dist, the mid points are inserted geodetically. If the traverse had been showing grid bearing and distance, the mid points would have been inserted as grid.
That’s all it takes to insert geodetic midpoints.

Medial Lines
Cadastral Learning Guide 55
Importing GMM Files This chapter demonstrates
Check the CRS
What’s in a GMM File?
Importing the GMM File
The Township Traverse
The Township Drawing
Overview
GMM Files contain record data (distance, bearing and source IDs) used to build traverse routes between known coordinates (control on PLSS corners), and generate geographic positions for the intervening points. They are a perfect fit to TPC’s traverses. In fact, TPC will create a traverse for each GMM file that is imported. Plus the data will be organized perfectly for batch computing lost corners.
To learn more about this topic
1. From the help topics, choose Contents, Files, GMM Township Records.
2.
Getting Started
1. From the Tasks Manager choose Sample Surveys.
2. Choose Learn Import GMM.trv and click Open.
3. Choose File | Save Survey As.
4. Enter Import GMM.trv as the File Name and choose Save.
If prompted to replace the existing file, choose Yes.

Medial Lines
56 Cadastral Learning Guide
Check the CRS (Coordinate Reference System)
Let’s start by checking the CRS of the sample file you just opened.
1. From the TPC Desktop, choose Tools | Survey Information…. TPC displays the Survey Information dialog for this survey.
2. Left-click the Coordinate Reference System tab.
Notice that the CRS for this survey has already been set.
Remember, GMM files contain record data only, not coordinates or geodetic positions. As such, TPC needs a CRS to compute geodetic positions from the record data. Not only that, but to compute the appropriate scale factors and convergence angles, you will need to translate the imported data to the correct latitude and longitude.

Medial Lines
Cadastral Learning Guide 57
What’s in a GMM File?
GMM files are also referred to as R-Files or Raw Files because they have a .RAW file extension.
Here is a portion of the GMM file you’ll import later.
TWP 14N RNG 14W PM NM NEW MEXICO DATE
90/05/07
999999
700100 700140 40.000 4 .0 01645
700140 700200 40.000 4 .0 01645
700200 700240 40.000 4 .0 01645
700240 700300 40.000 4 .0 01645
700300 700340 40.000 4 .0 01645
700340 700400 40.000 4 .0 01645
…
200600 200640 40.000 4 600.0 01645
200640 200660 20.000 4 600.0 01645
200660 200700 20.300 4 600.0 01645
100100 100140 40.000 4 .0 01645
100140 100200 40.000 4 .0 01645
100200 100240 40.000 4 .0 01645
…
200700 140700 40.000 3 894900.0 01645
140700 120700 20.000 3 894900.0 01645
120700 100700 18.780 3 894900.0 01645
999998
All of this information is available to you when you import the file into a survey.
Let’s do that next.

Medial Lines
58 Cadastral Learning Guide
Importing the GMM File
GMM files are imported into a current survey.
1. From the TPC Desktop, choose File | Import to display the Import dialog.
2. From the Type pull down list, select GMM Township Record.
3. Choose Browse and select the t14n14w.raw file.
The file name identifies this as T14N, R14W based the NM Principal Meridian. This same information can be found in the GMM file itself since it is self-documenting.
4. Left-click the settings button and turn on all the options shown here and choose OK.
5. Back in the Import dialog, choose Import.
TPC displays this warning message telling you that it has placed your township at the center of the survey’s CRS.
After the GMM file is imported, you will want to translate it to a known geodetic position.
6. Choose Close to return to the TPC Desktop.

Medial Lines
Cadastral Learning Guide 59
The Township Traverse
TPC imported the township data from the GMM into a traverse.
1. Open the Traverses Manager. Look for a Traverses button on the right edge of the TPC Desktop or choose Manage | Traverses from the TPC Desktop menu.
2. From the Traverses Manager shown here, double-click the Record T14N, R14W, NM traverse to open the Traverse View.
If your Traverse View does not show the Description column, choose View | Format View and add the letter D to the Display Sequence and choose OK.
You may also need to drag either edge of the Traverse View to make it wide enough to fully display all the columns.

Medial Lines
60 Cadastral Learning Guide
Let’s take a little better look at this traverse view.
Notice that TPC has computed coordinate and geodetic positions for each point.
Remember the warning you got when you imported the GMM file? TPC said that it would compute positions for the imported points assuming that the center of the imported township was at the center of the CRS. This Is a reasonable starting point, but you can always translate the entire township to a better position by translating this traverse. Pretty easy!
Let’s look at a couple other things TPC has done for us.
TPC set the traverse format to True Bearing and Geodetic Distance based on the project elevation. To the township positions have all been correctly computed per the PLSS.
The GMM file records start in the SE corner of the township and runs section lines south to north, east to west. TPC has arranged the record data accordingly, inserting a GAP point at the end of the 700000 section lines shown here.

Medial Lines
Cadastral Learning Guide 61
If we scroll down in the traverse view as shown here, we can see where the record data ends the south-north lines and begins the east-west lines.
This arrangement, along with the GAP inserts, allows TPC to draw the township automatically for you.
Let’s take a look at that drawing now.

Medial Lines
62 Cadastral Learning Guide
The Township Drawing
When we imported the GMM file, we turned on the setting [X] Create Drawing of Township.
This told TPC to create a drawing of the township and add it to the survey.
We wouldn’t have to create a drawing of the imported township, but it sure is nice to see what we imported.
Notice that TPC has labeled all the point and lines in the township. We can now visually see the record data along with the positions it creates.

Medial Lines
Cadastral Learning Guide 63
Medial Lines This chapter demonstrates:
What are Medial Lines
Creating a Source Traverse
Computing Medial Lines
Fine-tuning Medial Lines
Overview
This chapter shows you how TPC computes Medial Lines. You’ll learn how to place the riparian boundary (meander lines) into a source traverse, then ask TPC to compute the medial lines and place the solution in two traverses (Medial Lines and Medial Points).
Beginning with Version 16, Release 1, Traverse PC computes medial lines and points. This extends TPC’s computations for the Public Lands Survey System (PLSS).
To learn more about this topic
1. Please refer to the help topic Medial Lines.
Getting Started
2. From the Tasks Manager choose Sample Surveys.
3. Choose Learn Medial Lines.trv and click Open.
4. Choose File | Save Survey As.
5. Enter Medial Lines.trv as the File Name and choose Save.
If prompted to replace the existing file, choose Yes.

Medial Lines
64 Cadastral Learning Guide
What are Medial Lines
Medial lines are also called Median lines. They are described in the BLM 2009 Manual of Surveying Instruction in section 8-62 as “the mathematical mean between the controlling points and lines on opposite bank meander courses or informative traverse”.
In the specimen plat from the BLM 2009 Manual of Surveying Instruction shown here, we have meanders around Lins Lake in sections 17-20 and the Yellowstone River in sections 25, 26, 35 & 36. Medial lines could be computed for both of these waterways using the methods described in this chapter.

Medial Lines
Cadastral Learning Guide 65
Creating a Source Traverse
TPC computes medial lines from a source traverse. This traverse contains the opposing boundaries for which the medial lines will be computed.
In the example shown here, the meander for the Yellowstone River is shown as teal color lines with circles at the angle points. It was created by scanning the plat, geo-referencing it to the section lines in TPC and digitizing the platted meander.
Meander Lines From GLO Notes
To create a meander line from GLO notes, enter them into a traverse. You can format the traverse to use True Bearing and Ground Distance to properly account for grid convergence and scale.
Meander Lines From GPS / GNSS
Mapping riparian boundaries with GPS/GNSS works well for Medial Lines. TPC is not concerned with the lines between the boundary points, just the points themselves. So boundary points collected with GPS are equal to those collected with terrestrial systems or entered from GLO notes.
Building a Source Traverse
The source traverse for the Medial Lines computations only needs to include all the points for the boundaries involved. Although you will generally want to include them in a clock-wise or counter-clock-wise sequence in order to plot the boundary, the sequence of points in the boundary is not critical.
Often, the source traverse you build for a Medial Line computation will itself be a compilation of points from other traverses. Often, it will combine two or more traverses that define the meandered riparian boundaries around the waterway. TPC’s Learning Guide includes a chapter named Creating Traverses. This chapter guides you through several methods of creating traverses.

Medial Lines
66 Cadastral Learning Guide
Computing Medial Lines
You compute the Medial Line for a source traverse that defines the boundary of the waterway. From this, TPC computes the appropriate set of medial points and lines. You can then add and remove computed medial points to the traverse that defines the medial line. We cover this in the next section, Fine-tuning Medial Lines.
To compute a Medial Line
1. Select your source traverse in the Traverse Manager or open it in a Traverse View.
2. Choose COGO | Medial Lines… PLSS
3. Select any options you want in the Medial Lines dialog.
4. Choose Compute.
In the dialog shown here, we chose the label the new medial points MLYR1, MLYR2, etc. and give them each the description Medial Line Yellowstone River.
TPC inserts two new traverses below the source traverse - one for the Medial Lines and the other
for the Medial Points. Both traverses are tagged, so the show up immediately in the drawing.
Medial Line Traverse
This traverse defines and displays the Medial Line, which is determined by the sequence of Medial Points in the traverse. TPC does not automatically include all the medial points in the medial line traverse. Instead, it uses a filter to present the most likely candidates from among all the medial points computed. It does this by considering the incident edges computed from the Voronoi diagram.
Medial Points Traverses
This traverse contains all the computed Medial Points, plotted only by their symbols.
Having the medial points plotted along with the medial lines gives you a good picture of how TPC computed the medial solution.

Medial Lines
Cadastral Learning Guide 67
Drawing Medial Lines and Points
The computed medial lines and points are drawn using predefined Traverse Drawing Settings shipped with TPC.
Medial Line – draws the medial line traverse which is shown in this diagram as blue lines and blue squares.
Medial Points – draws the medial points traverse which is shown in this diagram as black dots.
Having pre-defined settings helps you visualize the computation used to compute them. If you zoom in on any section of medial points (not included in the medial lines), you will see that they are controlled by unique configuration on one or both meander boundaries.
Voronoi Tessellation
FYI - TPC computes medial points and lines via Voronoi tessellation. Sometimes called Voronoi diagrams, are used in natural sciences, health, engineering, technology and visual art. Voroni diagrams can be used to find the largest empty circle amid a set of points, which perfectly fits how medial lines are described in the BLM 2009 Manual of Instruction.
Parabolic Curves
Section 8-63 in the BLM 2009 Manual of Instruction says, “for reporting purposes, that portion of the mean line computations resulting in parabolic curves are replaced with straight line segments, by extending the tangents, or with circular curves. The modified result is also defined as a medial line”. Because of this, TPC computes only tangents for medial lines, ensuring that there are sufficient tangents to accurately describe the medial line being computed.
If you desire to describe portions of a medial line as a curve, you can use the Fit Horizontal Curve tool to compute an appropriate radius and update the affected lines from tangents to curves.

Medial Lines
68 Cadastral Learning Guide
Fine-tuning Medial Lines
Because TPC plots both the Medial Line and Medial Points, you have the perfect opportunity to fine-tune the Medial Line easily and efficiently.
To fine-tine a computed Medial Line, just select an existing Meal Line point to remove it from the Medial Line or select an existing Medial Point to add it to the Medial Line.
1. In the Drawing View, right click any line, symbol or label for the Medial Line and choose Traverse Tools | Insert / Delete Survey Points.
2. To remove an existing Medial Line point, left click it.
3. To add an existing Medial Line point to the Medial Lines, left click it.
4. Left clicking the same point repeatedly will repeatedly add and remove it to the Medial Lines.
5. When you are finished editing the Medial Lines, right click to end the command.
The great thing about editing Medial Lines this way is that you get to see the results immediately.
You can also fine tune a medial line directly from the Medial Line dialog using the Fine Tune button.
6. After you have computed a medial line, choose Fine-tune medial line.
7. Do steps 2 – 5 above. You can also end fine tuning by reselecting the Fine-tune medial line button in the dialog.

Medial Lines
Cadastral Learning Guide 69
Using Medial Lines
Once you have created the Medial Line you want, you can easily incorporate it back into your survey just by recalling the Medial Line Points as needed.
Adjacent boundaries can be extended to the Medial Line just by recalling the appropriate Medial Line Points into those boundary traverses. The new traverse will report its area and generate its own legal description accounting for its new medial boundary.
General Tool
Medial lines also provides a general tool to compute points and lines that are half-way between opposing boundaries. When trying to recover evidence of an abandoned right-of-way, medial lines computed between opposing boundaries can provide an alignment to search for.

Plat Introduction
70 Cadastral Learning Guide
Plat Introduction
This chapter demonstrates:
Building a Survey with Traverses
Drawing with Traverses
Traverse Drawing Settings
Drawing Settings
Coordinates and Geodetics
Subdivision Areas
Managing Drawings
Creating a Drawing
Smart Drawing Objects
Working with Text and Groups
Paper Space vs. Survey Space Objects
Page Sizes
Sharing Drawings with Others
Overview
This chapter shows you how TPC plots geodetic distance and direction. It introduces you drafting or platting in Traverse PC. We will do some of the things you might otherwise do in CAPD. (You don’t need CAPD anymore.) We will take a shotgun approach to introduce some concepts that are covered more fully in some of our online videos and the Drawing Learning Guide.
To learn more about this topic
1. Please refer to the Drawing Leaning Guide.
Getting Started
2. From the Tasks Manager choose Sample Surveys.
3. Choose LEARN PLSS PLAT.trv and click Open.
4. Choose File | Save Survey As.
5. Enter PLSS PLAT.trv as the File Name and choose Save.
If prompted to replace the existing file, choose Yes.

Plat Introduction
Cadastral Learning Guide 71
Building a Survey with Traverses
So why use traverses to build the survey? Let’s take a look.
1. Choose Manage | Traverses in the main desktop menus.
2. Choose Tools | View | Format View enter NA# for the Display Sequence and choose OK.
3. Go to Tools | Traverse Groups and make sure Show Groups has a checkmark next to it to indicate that Groups are displayed. Left-click it if it doesn’t have the checkmark.
The Section 1 group includes 16 traverses.
The Sec1 traverse with 603.250 acres defines the perimeter of the section.
Sec1 Subdivision creates some of the 16th
corners within the section.
The bottom 13 traverses all define a lot or aliquot part of the section.
By using traverse to build the survey, we are able not only to create the section and check its closure, but we have also completely described the section, subdivided it and drawn it.
Sharing Survey Points
Section 1 is made up of only 23 survey points. These 23 points however, are again shared by all 16 traverses in section 1. Updating the position of any one of these points would dynamically update all the affected lots, aliquot parts, line labels and areas. All that, just from sharing 23 survey points.
Sharing Boundary Lines
Another neat feature of using traverses to build a survey is that all boundary lines are unique. There is only one line between any two corners in the section. You never have hidden or overlapping lines. So there can only ever be one line label, one inverse, etc. between any two survey points. This very simple precept greatly simplifies producing a plat in TPC. You just decide which lines to draw and TPC draws them.

Plat Introduction
72 Cadastral Learning Guide
Drawing with Traverses
In the chapter on Dependent Resurvey in this learning guide, we entered a portion of Section 1 that you see on the right side of the Drawing View. In this file, we have added additional data to Section 1 as well as some data for Section 3. We want to plat these together as a part of this dependent resurvey.
Hiding/Un-tagging traverses
1. Choose Manage | Traverses in the main desktop menus.
2. Select all of the traverses listed under the Section 3 group by left-clicking the Sec3 traverse and holding down the [Shift] key, then left-clicking the SE1/4 SW1/4 traverse.
Note: You can also select all the items in a group by left-clicking the group name.
3. Untag all of the Section 3 traverses by left-clicking the checkmark to the left of the Sec3 traverse.
Notice that the Section 3 data has disappeared from the Drawing View.
Showing/Tagging Traverses
1. Choose Manage | Traverses in the main desktop menus.
2. Select all the traverses in the Section 3 group and left-click the checkbox to the left of the Sec3 traverse.
All of the Section 3 traverses are displayed in the Drawing View.
By tagging and untagging traverses we control what is displayed in the drawing. We let the data do most of the work in the drawing for us.
Note: If you are using Windows 7 or 8, you can select all of the Section 3 traverses by left-clicking the ‘--- Section 3 [7] --‘ line.

Plat Introduction
Cadastral Learning Guide 73
Traverse Drawing Settings
Now that you have all your traverses created and tagged, drawing them is as easy as choosing the Traverse Drawing Settings you want.
You can access the Traverse Drawing Settings in a number of ways. In this example, we will access them through the Traverses Manager
1. From the main desktop menu choose Manage | Traverses.
2. In the Traverses Manager, right-click the Sec1 traverse and choose Traverse Drawing Settings.
3. Go to the Control Points tab.
You should see the settings displayed here. Notice the Line type, Symbols and Color settings. Also notice the other tabs that are available to you.

Plat Introduction
74 Cadastral Learning Guide
4. Close this dialog.
5. In the Traverses Manager, right-click the Sec 1, Lot 1 traverse and choose Traverse Drawing
Settings.
You should see the settings displayed here. Notice the Line type, Symbols and Color settings.
Traverse Drawing Settings create the drawing objects so you don’t have to. You simply use the traverse creation tools that are built into TPC to create the traverses and tell TPC how you want them drawn. You can even select multiple traverses in the Traverses Manager to set the selected traverses all the same way!
You can use side shots in your traverses to draw some lines differently than others within the same traverse.
And you can even save the settings you use most so you can simply pick them from a list when you want to use them. You don’t have to set everything each time you work with a traverse.
To learn more about this topic
1. Please refer to the Drawing Leaning Guide chapter on Using the Drawing View.

Plat Introduction
Cadastral Learning Guide 75
Drawing Settings
In TPC you can change the way bearings are drawn, how far line labels are offset from their lines, etc. TPC calls these Drawing Settings.
1. In the Drawing View choose Tools
| Drawing Settings.
2. Click the Miscellaneous tab.
While the Traverse Drawing Settings affect the way each individual traverse is drawn and each traverse could be drawn differently, the Drawing Settings affect all of the types of objects they deal with.
Notice that you can choose whether the Distance Units are displayed on the line labels as well as what Distance and Direction you want displayed. (You have seen these same distance and direction options in previous chapters.)
3. Click the Leaders tab.
Here you can choose how Traverse PC’s automatic leaders are drawn. Do you want solid or dashed lines? Do you want simple arrowheads, solid arrowheads or no arrowheads?
TPC is designed to take the busywork out of creating the drawing. We give you a lot of tools to automate the drawing process so you can focus on the survey instead of the drawing.

Plat Introduction
76 Cadastral Learning Guide
Coordinates and Geodetics
Let’s take a look at how TPC handles geodetics and coordinates in the Drawing View.
1. Choose View | Zoom | Zoom Window and zoom in on the northernmost line of Section 1.
2. Choose Tools | Drawing Settings and click on the Miscellaneous tab.
Notice that we see the same distance and direction options that we saw in the Traverse View and in the project settings. That means that we can choose what distance and direction settings we want to use in the drawing independent from the other settings in the file.
3. Change Geo Dist to Grid
Dist in the pull-down list of choices.
4. Change True Bearing to Grid Bearing in the pull-down list of choices.
5. Choose OK and watch what happens to the bearing and distance on the most northerly line of Section 1.
The displayed length of the line has changed from 2655.58’ to 2654.77’ and the bearing has changed from N 89º 55’ 09” W to N 89º 58’ 32” W.
This provides maximum flexibility in your work. You can work in one set of units and display your work in different units. You can work on the grid or geodetically and display your work differently.

Plat Introduction
Cadastral Learning Guide 77
Subdivision Areas
1. From the main desktop menu choose Manage | Traverses.
2. In the Traverses Manager, right-click the Sec1 traverse and choose Traverse Drawing Settings.
3. Go to the Lot Labels tab.
4. Set all of the options as you see here.
5. Choose OK.
When TPC includes an area on a drawing, it uses the Distance type you selected for the drawing. If your distance labels are geodetic distance at the project elevation, then so is the area. TPC keeps the areas synchronized with the line labels for you.

Plat Introduction
78 Cadastral Learning Guide
Managing drawings
Just as we can have multiple traverses sharing points and lines in Traverse PC, we can have multiple drawings sharing the traverses.
1. Choose Manage | Drawings in the TPC Desktop and double-click the Partially Finished Plat drawing to open it.
This is great because you can have any number of sections or townships in the file. You can have sheet 1 of 2 and 2 of 2. You can use it however you want. Whether you have one drawing or fifty drawings in a file; it is completely up to you.

Plat Introduction
Cadastral Learning Guide 79
Creating a Drawing
1. Choose Manage | Drawings and double-click a blank line in the Drawings Manager to create a new drawing.
TPC brings up the New Drawing dialog box.
2. Enter My Plat in the Enter a new
name field.
3. Click the Browse button and choose the DependentResurvey template from the list.
4. Choose Open.
5. Make sure that Clear All Tags does not have a checkmark next to it then choose OK.
We have just created a new drawing called My Plat that is based on the DependentResurvey template.

Plat Introduction
80 Cadastral Learning Guide
Smart Drawing Objects
Let’s take a look at some of the objects in this new drawing.
Zooming In a Selected Area
1. Choose View | Zoom | Zoom Window.
2. Draw a selection box by left-clicking and moving the cursor from the top left to the bottom right of the scale bar.
As you move your cursor, TPC draws a gray rectangle around the area you are outlining.
3. Left-click to zoom into the area you just outlined with the cursor.
You have just done a Zoom Window to zoom into the area of the scale bar.
This drawing is currently at a 1500’ per inch scale and that is shown on the scale bar.
This scale bar is not an ordinary CAD type scale bar. In a typical CAD program, you would have different scale bars that you would use for different drawing scales. That isn’t how it works in Traverse PC. This scale bar is a “smart” scale bar. We say it is “smart” because it automatically updates to whatever scale your drawing is at.
Changing the Smart Scale Bar’s Scale
1. Go to the Drawing View toolbar (which is probably located at the top of the Drawing View) and pull-down the list of available scales.
2. Choose 2000 FT/IN from the list.
(We undocked and floated the Drawing View toolbar for this example.)

Plat Introduction
Cadastral Learning Guide 81
Note that you can type in any scale that you want to use or pick one from the list.
The “smart” scale bar has automatically updated to display the current scale of the drawing. This is typical of all of the “Smart Drawing Objects” in TPC.
3. Choose View | Zoom | Zoom Page to display the entire drawing.
You can see the difference in the drawing because of the change in the scale from 1500’ per inch to 2000’ feet per inch.

Plat Introduction
82 Cadastral Learning Guide
Using Special PLSS Objects
TPC includes many off the shelf drawing objects designed specifically for the PLSS.
1. In the Drawing View choose Insert | Block.
2. Double-click the Corners folder to open it.
TPC displays a list of predefined section corners to choose from.
3. Double-click any block to insert it into the drawing.
4. Left-click where you want the object on the drawing.
5. Choose Insert | Block and open the PLSS folder.
We have included Section Lines, Section Labels and more for you to use.
6. Double-click the BLM North Arrow block to insert it.
7. Left-click where you want the north arrow to be on the drawing.
This north arrow is the same north arrow that is shown and defined on page 304 of the 2009 BLM Manual.

Plat Introduction
Cadastral Learning Guide 83
8. Right-click any object being drawn by the Sec1 traverse in the Drawing View and choose Traverse Drawing Settings.
9. Left-click the pull-down list of point Symbols.
Traverse PC comes with a full selection of point symbols. This includes set and found Closing Corners, Section Corners, Quarter Corners and many others.
By using traverses and Traverse Drawing Settings to draw your plat, you can greatly simplify the drawing process.

Plat Introduction
84 Cadastral Learning Guide
Working with Text and Groups
Grouping objects is a convenient way to manage multiple items that should act like a single object.
1. Choose View | Zoom | Zoom Window.
2. Draw a selection box by left-clicking and moving the cursor from the top left to the bottom right of the text in the bottom right of the page.
3. Left-click to zoom into the area you just outlined with the cursor.
4. Choose View and verify that there is a checkmark to the left of Tool Tips. If there isn’t, left-click it.
5. Hover your cursor over any of the text you just zoomed in on until the text is highlighted in a different color and you see the pop-up tool tip you see here.
The tool tip tells us is that these are seven separate objects that have been put into a single group and that they are in paper space on the 0 Layer. It also shows that the particular object we are hovering over is a text box.
Groups like this one act a lot like the blocks you are probably familiar with in CAD programs, but are actually quite different.
Groups act like blocks in that if you drag and drop them on the screen, all of the grouped objects move as one, maintaining their positional relationships with the other items in the group.
Where they are different is that with a traditional CAD block, you have to explode it if you need to edit any of the parts of the block. That is not so with grouped objects in TPC. If you need to edit or modify an object in a group, you can simply right-click it and choose Properties.
You can then change any of the properties that are available. Properties include things like colors, fonts, linetypes, text, etc. You don’t have to explode a group to modify parts of it!

Plat Introduction
Cadastral Learning Guide 85
Paper Space vs. Survey Space Objects
1. Choose View | Zoom | Zoom Page to display the entire drawing.
2. Choose View | Delineate | Survey Space Objects.
3. Choose View | Delineate | Paper Space Objects.
When you turn on delineate in TPC, whatever objects you have chosen to delineate are highlighted in a different color. Some delineations are mutually exclusive like Paper Space and Survey Space. If you turn one of them on when the other is on, TPC turns off the other delineation. Some delineations can be used at the same time as others.
Note: Do not confuse Survey Space or Paper space with Model Space in CAD type programs. They are not the same.
To learn more about delineation
Choose Help | Content, scroll down to Delineating
Drawing Objects and expand it.
Delineate Survey Space
Delineate Paper Space

Plat Introduction
86 Cadastral Learning Guide
Changing the Scale of Survey Space
1. Go to the Drawing View toolbar (which is probably located at the top of the Drawing View) and pull-down the list of available scales.
2. Choose 4000 FT/IN from the list.
Notice that changing the scale of the drawing only affected those objects that are in Survey Space. The Paper Space objects are unaffected except that “smart” drawing objects like the scale bar will update with the current scale of the drawing.
3. Choose View | Zoom | Zoom
Extents.
Zoom Extents has done three things to this drawing:
It has zoomed us out to see the entire page if we were zoomed in.
It has centered the drawing under the center of the coordinate base we are working with.
It has scaled the drawing as large as it will fit on the sheet of paper we are working on.
None of these changes affected the Paper Space objects.
Our drawing is now at a scale of about 1000 feet per inch.

Plat Introduction
Cadastral Learning Guide 87
Moving Survey Space
1. Go to the Drawing View toolbar (which is probably located at the top of the Drawing View) and pull-down the list of available scales.
2. Choose 2000 FT/IN from the list.
3. Position your cursor in blank space somewhere between the Section 1 data and the Section 2 data on the drawing. The cursor should be shaped like a tick or cross-hairs and you should not have any pop-up tool tip displayed.
4. Hold down your [Ctrl] key while you drag-and-drop the survey on the page.
You will see all the Survey Space objects move with the cursor, and a light gray line being drawn from where you started the drag and drop to the location of the cursor until you release the right mouse button and drop the survey at the new location on the page.
None of the Paper Space objects move during this operation. In reality, you have just moved the sheet of paper under the Survey Space Objects. None of their coordinates have changed.

Plat Introduction
88 Cadastral Learning Guide
Page Sizes
We are always working on a sheet of paper in the Drawing View in Traverse PC. Even though you may think of model space in TPC, we generally don’t think that way because we are just working on a sheet of paper.
The top bar of the Drawing View shows you several things:
That it is the Drawing View.
The name of the drawing, in this case My Plat.
The size of the sheet of paper, in this case 24.0” x 18.0”.
The printer that is selected for the drawing, in this case (Traverse PC PDF).
1. Choose Tools | Print | Print Setup.
This is where you can choose the printer you want to use for this drawing.
2. Make sure that Traverse PC PDF is selected (or, if it has not been installed, choose a plotter that supports 18’ x 24’ paper).
3. Choose OK.
TPC takes you to the Page Setup dialog box.
4. Set the settings as shown here and choose OK.
Note: If you didn’t select a printer that supports 18” x 24” paper, the ARCH C or other appropriate size sheets are not available. This dialog box allows you to only pick page sizes that the printer can support. The printer driver controls this.

Plat Introduction
Cadastral Learning Guide 89
5. Choose Tools | Print | Print Preview.
TPC displays the drawing the way that it will be printed to the selected printer.
Notice that you are no longer seeing any delineated objects, and that you now see the area of the sheet of paper outside the border of the drawing. This is the area specified in the Margins in the Page Setup dialog box. TPC does not take up valuable screen space displaying this area to you while you are working on the drawing. This outside the boarder area only becomes visible when you do a print preview or print the drawing. You can see that what we were working on is all of the objects inside the border of the drawing
Note: Do not click the X in the upper right corner of the window as this closes the Drawing View and you will have to reopen it.
6. Choose Close to close the Print Preview and return to the drawing.

Plat Introduction
90 Cadastral Learning Guide
Sharing Drawings with Others
At this point we could finish the drawing and get it ready to send to whoever needs it.
Exporting a Drawing
1. Choose Tools | Export Drawing As.
2. Choose Yes when TPC asks if you want to save the file.
3. Choose OK when TPC tells you the file has been saved.
4. Choose AutoCAD DWG as the Type from the pull-down list of choices.
5. Click the gear icon button to the right of the file Type selection.
This takes you to the AutoCAD DWG export settings dialog box.
6. Click the pull-down list of Version options.
Choosing an Export Version
Traverse PC supports all AutoCAD DWG versions from R11 to 2011. We generally choose 2004/2005/2006 when we send out a DWG file because a lot of people are working with older versions of AutoCAD due to the high cost of updating it. The newer versions of AutoCAD can read older version files so it is usually best to send an older version file unless the user has requested a specific version file.
1. Choose 2004/2005/2006 as the Version and turn on Preview after export
2. Choose OK.
3. At the Export Drawing dialog box choose Export.
TPC writes the DWG file and lets you know when it is done in the Details window of the dialog box.
If you have AutoCAD or a CAD viewer installed on your computer and if DWG files are associated with it, the DWG file will open in that program so that you can see exactly what TPC produced. (Both Bentley and Autodesk have free viewers available for download from their websites.)
Alternatively, you can choose Window | CAD View and then File | Open CAD File… to open the file in Traverse PC’s CAD View.

Plat Introduction
Cadastral Learning Guide 91
This is what the exported drawing looks like in Autodesk’s DWG TrueView 2011. Just like it did in TPC.
Creating a PDF
Let’s create a PDF to send to a different client.
1. Choose Close at the Export Drawing dialog box.
2. Choose Tools | Print | Print
Drawing.
3. Make sure that Traverse
PC PDF is selected in the pull-down list of printers.
4. Choose OK at the Print dialog box.
5. Choose Save when you are presented with the Save As dialog box.
6. Use My Computer to browse to the location the PDF file was saved in and double-click the file to open it.
This is what the PDF file looks like. Once again, it is exactly like the drawing we saw in Traverse PC.
It doesn’t matter whether the person you are sending your file to uses AutoCAD, one of the Bentley products or some other software. TPC provides the tools you need to get the drawing to them.
We have barely scratched the surface of what Traverse PC can do for you. I urge you to
delve into the other Learning Guides, check out our Online Videos and search the Help topics to find out all the other things you can do with TPC.