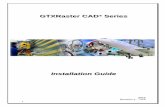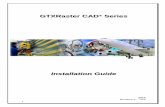Cad Wor x Installation Guide
-
Upload
danpopanro -
Category
Documents
-
view
185 -
download
7
Transcript of Cad Wor x Installation Guide
Copyright Copyright © 2003 - 2014 Intergraph® Corporation. All Rights Reserved. Intergraph is part of Hexagon.
Including software, file formats, and audiovisual displays; may be used pursuant to applicable software license agreement; contains confidential and proprietary information of Intergraph and/or third parties which is protected by copyright law, trade secret law, and international treaty, and may not be provided or otherwise made available without proper authorization from Intergraph Corporation.
U.S. Government Restricted Rights Legend Use, duplication, or disclosure by the government is subject to restrictions as set forth below. For civilian agencies: This was developed at private expense and is "restricted computer software" submitted with restricted rights in accordance with subparagraphs (a) through (d) of the Commercial Computer Software - Restricted Rights clause at 52.227-19 of the Federal Acquisition Regulations ("FAR") and its successors, and is unpublished and all rights are reserved under the copyright laws of the United States. For units of the Department of Defense ("DoD"): This is "commercial computer software" as defined at DFARS 252.227-7014 and the rights of the Government are as specified at DFARS 227.7202-3.
Unpublished - rights reserved under the copyright laws of the United States.
Intergraph Corporation 300 Intergraph Way Huntsville, AL 35813
Documentation Documentation shall mean, whether in electronic or printed form, User's Guides, Installation Guides, Reference Guides, Administrator's Guides, Customization Guides, Programmer's Guides, Configuration Guides and Help Guides delivered with a particular software product.
Other Documentation Other Documentation shall mean, whether in electronic or printed form and delivered with software or on Intergraph Smart Support, SharePoint, or box.net, any documentation related to work processes, workflows, and best practices that is provided by Intergraph as guidance for using a software product.
Terms of Use a. Use of a software product and Documentation is subject to the End User License Agreement ("EULA") delivered with the
software product unless the Licensee has a valid signed license for this software product with Intergraph Corporation. If the Licensee has a valid signed license for this software product with Intergraph Corporation, the valid signed license shall take precedence and govern the use of this software product and Documentation. Subject to the terms contained within the applicable license agreement, Intergraph Corporation gives Licensee permission to print a reasonable number of copies of the Documentation as defined in the applicable license agreement and delivered with the software product for Licensee's internal, non-commercial use. The Documentation may not be printed for resale or redistribution.
b. For use of Documentation or Other Documentation where end user does not receive a EULA or does not have a valid license agreement with Intergraph, Intergraph grants the Licensee a non-exclusive license to use the Documentation or Other Documentation for Licensee’s internal non-commercial use. Intergraph Corporation gives Licensee permission to print a reasonable number of copies of Other Documentation for Licensee’s internal, non-commercial. The Other Documentation may not be printed for resale or redistribution. This license contained in this subsection b) may be terminated at any time and for any reason by Intergraph Corporation by giving written notice to Licensee.
Disclaimer of Warranties Except for any express warranties as may be stated in the EULA or separate license or separate terms and conditions, Intergraph Corporation disclaims any and all express or implied warranties including, but not limited to the implied warranties of merchantability and fitness for a particular purpose and nothing stated in, or implied by, this document or its contents shall be considered or deemed a modification or amendment of such disclaimer. Intergraph believes the information in this publication is accurate as of its publication date.
The information and the software discussed in this document are subject to change without notice and are subject to applicable technical product descriptions. Intergraph Corporation is not responsible for any error that may appear in this document.
The software, Documentation and Other Documentation discussed in this document are furnished under a license and may be used or copied only in accordance with the terms of this license. THE USER OF THE SOFTWARE IS EXPECTED TO MAKE THE FINAL EVALUATION AS TO THE USEFULNESS OF THE SOFTWARE IN HIS OWN ENVIRONMENT.
Intergraph is not responsible for the accuracy of delivered data including, but not limited to, catalog, reference and symbol data. Users should verify for themselves that the data is accurate and suitable for their project work.
2 CADWorx Installation Guide
Limitation of Damages IN NO EVENT WILL INTERGRAPH CORPORATION BE LIABLE FOR ANY DIRECT, INDIRECT, CONSEQUENTIAL INCIDENTAL, SPECIAL, OR PUNITIVE DAMAGES, INCLUDING BUT NOT LIMITED TO, LOSS OF USE OR PRODUCTION, LOSS OF REVENUE OR PROFIT, LOSS OF DATA, OR CLAIMS OF THIRD PARTIES, EVEN IF INTERGRAPH CORPORATION HAS BEEN ADVISED OF THE POSSIBILITY OF SUCH DAMAGES.
UNDER NO CIRCUMSTANCES SHALL INTERGRAPH CORPORATION’S LIABILITY EXCEED THE AMOUNT THAT INTERGRAPH CORPORATION HAS BEEN PAID BY LICENSEE UNDER THIS AGREEMENT AT THE TIME THE CLAIM IS MADE. EXCEPT WHERE PROHIBITED BY APPLICABLE LAW, NO CLAIM, REGARDLESS OF FORM, ARISING OUT OF OR IN CONNECTION WITH THE SUBJECT MATTER OF THIS DOCUMENT MAY BE BROUGHT BY LICENSEE MORE THAN TWO (2) YEARS AFTER THE EVENT GIVING RISE TO THE CAUSE OF ACTION HAS OCCURRED.
IF UNDER THE LAW RULED APPLICABLE ANY PART OF THIS SECTION IS INVALID, THEN INTERGRAPH LIMITS ITS LIABILITY TO THE MAXIMUM EXTENT ALLOWED BY SAID LAW.
Export Controls Intergraph Corporation’s software products and any third-party Software Products obtained from Intergraph Corporation, its subsidiaries, or distributors (including any Documentation, Other Documentation or technical data related to these products) are subject to the export control laws and regulations of the United States. Diversion contrary to U.S. law is prohibited. These Software Products, and the direct product thereof, must not be exported or re-exported, directly or indirectly (including via remote access) under the following circumstances:
a. To Cuba, Iran, North Korea, Sudan, or Syria, or any national of these countries. b. To any person or entity listed on any U.S. government denial list, including but not limited to, the U.S. Department of Commerce
Denied Persons, Entities, and Unverified Lists, http://www.bis.doc.gov/complianceandenforcement/liststocheck.htm, the U.S. Department of Treasury Specially Designated Nationals List, http://www.treas.gov/offices/enforcement/ofac/, and the U.S. Department of State Debarred List, http://www.pmddtc.state.gov/compliance/debar.html.
c. To any entity when Licensee knows, or has reason to know, the end use of the Software Product is related to the design, development, production, or use of missiles, chemical, biological, or nuclear weapons, or other un-safeguarded or sensitive nuclear uses.
d. To any entity when Licensee knows, or has reason to know, that an illegal reshipment will take place.
Any questions regarding export or re-export of these Software Products should be addressed to Intergraph Corporation’s Export Compliance Department, Huntsville, Alabama 35894, USA.
Trademarks Intergraph, the Intergraph logo, CADWorx, and CAESAR II are trademarks or registered trademarks of Intergraph Corporation or its subsidiaries in the United States, and other countries. Microsoft, and Windows are registered trademarks of Microsoft Corporation. Oracle, JD Edwards, PeopleSoft, and Retek are registered trademarks of Oracle Corporation, and/or its affiliates. AutoCAD, ObjectARX, and RealDWG are trademarks of Autodesk. HOOPS is a trademark of Tech Soft 3D, L.L.C. Other brands, and product names are trademarks of their respective owners.
CADWorx Design Review contains Autodesk® RealDWG by Autodesk, Inc., copyright © Autodesk, Inc. All rights reserved. Autodesk, Inc., 111 McInnis Parkway, San Rafael, California 94903 ("Autodesk") is a third-party beneficiary to this Agreement to the extent that the Software Product contains RealDWG, and to the extent that the provisions herein relate to Licensee’s use of the Software Product containing RealDWG. Such provisions are made expressly for the benefit of Autodesk, and are enforceable by Autodesk in addition to Intergraph.
CADWorx Installation Guide 3
Contents Preface for CADWorx Installation Guide ................................................................................................... 7
Conventions ............................................................................................................................................ 7 Technical Support ................................................................................................................................... 8 What's New in CADWorx Installation .................................................................................................... 11
Welcome to CADWorx ............................................................................................................................... 13
CADWorx Hardware and Software Recommendations ......................................................................... 15
Installation .................................................................................................................................................. 17
Quick Start ............................................................................................................................................ 17 CADWorx Installation ............................................................................................................................ 17
Install in Silent Mode ...................................................................................................................... 22 CADWorx Spec Editor Installation .................................................................................................. 23
Software Installation on Network Drive ................................................................................................. 24 CADWorx Design Installation ................................................................................................................ 24
Licensing .................................................................................................................................................... 27
ESL Installation ..................................................................................................................................... 28 Install a local lock ........................................................................................................................... 28 Install a network lock ...................................................................................................................... 28
SmartPlant License Manager Installation ............................................................................................. 31 Quick Installation Workflow ............................................................................................................ 33 Frequently Asked Questions (FAQ) ............................................................................................... 34
CADWorx Steel License Manager ............................................................................................................ 37
Evaluating CADWorx Steel ................................................................................................................... 37 Purchasing New Licenses ..................................................................................................................... 37 Transferring Licenses ........................................................................................................................... 39 Floating Licenses .................................................................................................................................. 40 Killing Licenses ..................................................................................................................................... 41
Uninstall...................................................................................................................................................... 43
Uninstall CADWorx ............................................................................................................................... 43 Uninstall CADWorx Design ................................................................................................................... 43
Database Setup .......................................................................................................................................... 45
ODBC Drivers ....................................................................................................................................... 45 Oracle ODBC Driver Setup ............................................................................................................ 48
Appendix: Installing Microsoft SQL Server 2008 ................................................................................... 51
Install Microsoft SQL Server 2008 ........................................................................................................ 51 Create a SQL Server 2008 Database Alert .......................................................................................... 54 Assign System Administrator Privileges for SQL Server 2008 ............................................................. 56
CADWorx Installation Guide 5
Contents Appendix: Install and Configure Oracle Software ................................................................................. 59
Install and Configure Oracle Server Software ...................................................................................... 59 Oracle Server Configuration ........................................................................................................... 59 Install Oracle Database 11g Release 2 Server Software ............................................................... 60 Delete the Default Oracle Database ............................................................................................... 62 Create the CADWorx Oracle 11g Database................................................................................... 63 Oracle Post-Installation Requirements ........................................................................................... 68
Oracle 11g Release 2 32-bit Client Installation ..................................................................................... 68
Index ........................................................................................................................................................... 73
6 CADWorx Installation Guide
This document provides command reference information and procedural instructions for CADWorx.
We welcome comments or suggestions about this documentation. You can send us an email at: [email protected].
Documentation updates for supported software versions are available from https://smartsupport.intergraph.com (https://smartsupport.intergraph.com).
Intergraph® gives you permission to print as many copies of this document that you need for non-commercial use at your company. You cannot print this document for resale or redistribution outside your company.
Conventions Before reviewing this guide, it is important to understand the terms and conventions used in the documentation.
Use the information below to identify the convention and the type of information.
Convention Type of Information
[Product Folder] The CADWorx installation folder on your computer, for example, C:\CADWorx. Substitute your installation folder anywhere this notation is used.
[AutoCAD Folder] The AutoCAD installation folder on your computer, for example, C:\AutoCAD 2000i. Substitute your installation folder anywhere this notation is used.
[CD-DRIVE] The CD-ROM drive on your computer. Substitute your CD-ROM drive letter anywhere this notation is used.
Command Line Items that need to be typed in or appear at the AutoCAD command line.
User Responses User responses to command prompts.
Commands CADWorx and AutoCAD commands.
Options Command line options.
CAPITALS AutoCAD system variables or keywords.
Key + Key Key combinations for which you must press and hold down one key and then press another, for example, CTRL+P or ALT+F4.
Preface for CADWorx Installation Guide
CADWorx Installation Guide 7
Preface for CADWorx Installation Guide
Technical Support For the latest information on CADWorx, visit Intergraph CADWorx and Analysis Solutions (http://www.coade.com/).
For current on-line support information, including knowledge base, technical tips, and downloads, visit Intergraph Smart Support (https://smartsupport.intergraph.com).
You can contact Intergraph CAS Technical Support or Sales:
ICAS Dealer Support (http://www.coade.com/Support/Dealers.shtml) or ICAS General Support (http://support.intergraph.com/Default.asp)
Technical Support E-mail: [email protected]
Phone: 1-800-766-7701 (CADWorx Direct), 280-890-4566 (General)
Fax: 281-890-3301
Sales E-mail: [email protected]
In order to provide technical support, Intergraph CAS needs to know what version of CADWorx, AutoCAD, and Windows you are using. To determine this information, follow the steps outlined for the product you are using:
CADWorx Product Steps
Plant, P&ID, fieldPipe, or Steel Run the CADWORXABOUT command. A dialog box opens and displays the version information.
Close the dialog box to send the required information to the AutoCAD command line.
Copy the information from the command line, and email it to Intergraph CAS.
Equipment or PV Fabricator Run the EQUIPABOUT command. A dialog box opens and displays the version information.
Close the dialog box to send the required information to the AutoCAD command line.
Copy the information from the command line, and email it to Intergraph CAS.
Internet Publisher Version information is displayed at the AutoCAD command line when you start the software.
Datasheets Click Help > About to display a dialog box that contains the required information.
In addition to the information above, the table below lists the additional files that are usually required to assist Intergraph CAS in resolving your technical issues:
8 CADWorx Installation Guide
Preface for CADWorx Installation Guide CADWorx Product
Additional Files Required by Intergraph CAS Support
CADWorx Plant (Piping, Steel, HVAC) Email the AutoCAD model drawing (DWG) files.
If the model consists of several line numbers, indicate in the email which line numbers you are having issues with.
If the model consists of many drawing files with dependent reference drawings (XREFs), use the AutoCAD ETRANSMIT command to create a ZIP file of all the drawings used in the master model.
CADWorx Plant (component data file creation)
Email information about the part's dimension from the manufacturer's catalog.
CADWorx ISOGEN Email the AutoCAD model drawing (DWG) files, any isometrics generated by ISOGEN, and the ISOGEN style files.
If the model consists of several line numbers, indicate in the email which line numbers you are having issues with.
The ISOGEN.FLS file located in the ISOGEN style folder lists all the files used (*.OPL, *.MLS, *.FLS, *.DDF, *.POS, *.ALT, *.DWG*.DXF, *.FDF, *.ATT). Email all files listed in the ISOGEN.FLS file, including the ISOGEN.FLS file.
CADWorx Equipment Email the AutoCAD model drawing (DWG) files.
CADWorx Equipment to PV Elite interface
Email the AutoCAD model drawing (DWG) file and PV Elite input file (*.PVI).
PV Fabricator Email the AutoCAD model drawing (DWG) files and PV Elite input file (*.PVI).
CADWorx P&ID or CADWorx IP Email the complete P&ID project, which includes Project.CFG, Database.TBL, Map.TBL, and all the DWG, and MDB files. Usually, all of these files are located in one folder.
If the project has many P&ID drawing files, indicate which P&ID drawings and components you are having issues with.
If you are experiencing database errors, include the file [Product Folder]\P&ID\System\Sql_Error_Log.TXT.
If you are emailing MDB files, use a compression utility such as WinZIP. Most email servers have restrictions on transmitting MDB attachments.
CADWorx Installation Guide 9
Preface for CADWorx Installation Guide CADWorx Steel Email the AutoCAD model drawing (DWG) files.
If the model consists of many components, indicate in the model which components or location you are having issues with.
CADWorx Datasheets Email the datasheets MDB file and any datasheet file generated (XLS).
If emailing MDB / XLS files, use a compression utility such as WinZIP. Most email servers have restrictions on transmitting MDB / XLS attachments.
CADWorx Plant to CAESAR II interface
Email the AutoCAD model drawing (DWG) file and CAESAR II input file (*._A, *.C2).
Run the CADWorx GETALLSPECDATAFILES command to copy all specifications and data files used in the model into sub-folders under where the model drawing file is located.
Zip the contents of these folders and email the ZIP file to Intergraph CAS Support.
If the model consists of several line numbers, indicate in the email which line numbers you are having issues with.
CADWorx Design Review or CADWorx Design Create
Email the AutoCAD model drawing (DWG) files.
If the model consists of several line numbers, indicate in the email which line numbers you are having issues with.
If the model consists of many drawing files with dependent reference drawings (XREFs), use the AutoCAD ETRANSMIT command to create a ZIP file of all drawings used in the master model.
CADWorx Design Viewer Email the AutoCAD model drawing (DWG) files and the *.CDR file.
If you are attaching large or multiple files to your eCustomer log, use a compression utility
such as WinZIP.
If you cannot attach your drawing files, then try to duplicate the issue in a new drawing with as few components as possible. If the issue can be duplicated in a new drawing, attach the duplicate drawing to Intergraph CAS.
For hardware lock issues, first verify that you have an Intergraph CAS hardware lock. CADWorx Plant Professional, CADWorx P&ID, CADWorx P&ID Professional, CADWorx Plant Ductile Iron, and CADWorx Plant Sanitary use the Intergraph CAS hardware lock for licensing. CADWorx Steel, CADWorx Steel Professional Plus do not use the Intergraph CAS hardware lock for licensing. For more information about hardware locks, see CADWorx Hardware Lock Identification in the CADWorx Installation Guide.
10 CADWorx Installation Guide
Preface for CADWorx Installation Guide
What's New in CADWorx Installation Version 2015 (15.0)
This document has been updated for this release.
Items added and updated with CADWorx Installation 2015 Added instructions for running a silent install. For more information, see Install in Silent
Mode (on page 22).
Updated the CADWorx Hardware and Software Recommendations (on page 15) to include AutoCAD 2015.
CADWorx Installation Guide 11
S E C T I O N 1
Intergraph® CADWorx® Plant Design Suite is an integrated, complete AutoCAD®-based software series for plant design that provides intelligent drawing and database connectivity, advanced levels of automation, and easy-to-use drafting tools. The comprehensive series of design tools includes structural steel, equipment, process and instrument diagrams, and design review, plus automatic isometrics and bills of material.
CADWorx is quick and easy to set up and use, so you can start designing right away. The bi-directional links between CADWorx and analysis programs for pipes and vessels enable designers and engineers to easily share information while keeping the drawings, models, and related information continuously synchronized as changes are made. And, the fast processing and highly refined user-interface features in CADWorx empower users to work efficiently together, even on large models.
Welcome to CADWorx
CADWorx Installation Guide 13
S E C T I O N 2
Software Compatibility CADWorx is compatible with the following AutoCAD versions:
AutoCAD 2015 (32 bit) / AutoCAD 2015 (64 bit)
AutoCAD 2014 (32 bit) / AutoCAD 2014 (64 bit)
AutoCAD 2013 (32 bit) / AutoCAD 2013 (64 bit)
AutoCAD 2012 (32 bit) / AutoCAD 2012 (64 bit)
CADWorx is compatible with the following Autodesk vertical products (2015-2012):
AutoCAD Mechanical
AutoCAD Electrical
AutoCAD Architecture
AutoCAD MEP
AutoCAD Civil 3D
AutoCAD Map 3D
CADWorx is NOT compatible with:
AutoCAD LT
Autodesk Inventor
Autodesk Revit
The operating system compatibility is based on AutoCAD or the Autodesk vertical product used:
AutoCAD 2015: Windows 7, Windows 8
AutoCAD 2014: Windows XP, Windows 7, Windows 8
AutoCAD 2013: Windows XP, Windows 7
AutoCAD 2012: Windows XP, Windows 7
For the most up to date AutoCAD system requirements, check the Autodesk website.
CADWorx Hardware and Software Recommendations
CADWorx Installation Guide 15
S E C T I O N 3
Install CADWorx on the system hard drive using the setup.exe installation file located on the CADWorx product CD. The installation process is relatively simple. As you go through the installation process, the software prompts you for required information.
If Autorun is enabled, the setup procedure starts when you insert the CD into the CD-ROM drive. If the installation does not start automatically, double-click setup.exe
Quick Start 1. Run the SETUP.EXE.
2. To start CADWorx, click the icon created during installation.
3. Follow the dialogs will carry the user through the rest of the installation.
4. First time run of the program will require certain startup parameters to be set. Most of the time, the defaults will be sufficient.
CADWorx Installation The installation is similar to most other Windows installations. The following information is required:
What drive is used?
Which version of AutoCAD does CADWorx use?
Where will CADWorx be installed?
When installing a new version of CADWorx the AutoCAD profile settings are reset. When updating to a new version of CADWorx the AutoCAD profile settings are not reset.
To install CADWorx:
1. Insert the CD ROM in the drive.
2. Click Start.
3. Select Run, or type the information below in the Search Programs and Files box.
4. In the command line type in <CD-DRIVE>:\SETUP.EXE, (or click Browse to locate SETUP.EXE on the CD ROM drive).
5. Click OK to start the installation.
6. In User Account Control, click Yes.
The CADWorx 2015 Setup dialog box displays.
Installation
CADWorx Installation Guide 17
Installation 7. In the CADWorx 2015 Setup box, click Next.
The Multiple User Information dialog box displays.
8. Make sure the install is for the correct user, and click OK. If this is the incorrect user, cancel installation. Then login with the correct log on, and repeat steps 1 through 7.
The License Agreement dialog box displays.
9. Click Yes to agree with the licensing agreement.
18 CADWorx Installation Guide
Installation
The Select AutoCAD Version dialog box displays.
10. Click the AutoCAD version you want CADWorx to run with.
The AutoCAD [Version] Path dialog box displays.
11. Click Next.
The Select Product Install dialog box displays.
12. Select Install Plant Professional and Install P&ID Professional. The professional version radio buttons are automatically selected. If you do not have P&ID Professional, then select the radio button for P&ID.
CADWorx Installation Guide 19
Installation 13. Type the Plant Pro Serial Number and the P&ID Pro Serial Number provided by
Intergraph. P&ID does not need a serial number but P&ID Pro does.
14. Click Next.
If you receive the Serial Number dialog box, click Yes to reenter the serial number, or No to stop the installation. You must have the correct serial number to complete the installation.
The Choose Installation Directory dialog box displays.
15. Click Browse to choose a folder, or click Next for the default folder. The default folder is C:\CADWorx 2015.
20 CADWorx Installation Guide
Installation
The Select Program Folder dialog box displays.
16. Select a Program Folder for the installation location, or click Next for the default.
The Select Dongle Type/Color or SPLM dialog box displays.
17. Select the Dongle Type/Color or SPLM. Do this in accordance with your company purchase. After selection, click Next. Select either Green USB Port HL, Red USB NetHASP HL, or SmartPlant License Manager. If it is SPLM you are prompted with a dialog box asking if an SPLM based License Machine is setup. Click Yes.
CADWorx Installation Guide 21
Installation
The Ready to install dialog box displays.
18. Click Next.
During the installation process, a progress bar displays along with the status of the installation process.
Restart the computer for the changes to take effect.
Install in Silent Mode You can use the command prompt to install CADWorx and generate a respond file. You can then perform a silent installation without dialog boxes, such as when performing a network installation or a corporate repackaging. Before performing a silent install, you must first install CADWorx using the record option.
1. Copy the CADWorx2015.exe to C:\CADWorx_Setup.
2. Click Start > All Programs > Accessories > Command Prompt.
The Command Prompt window opens.
3. Type the local drive letter where the CADWorx2015.exe is located. For example, type: c:
4. Change the path to the CADWorx setup folder that you created earlier. For example, type: cd CADWorx_Setup
22 CADWorx Installation Guide
Installation 5. Install CADWorx from the command prompt with the record option specified. For example,
type: CADWorx2015.exe -r -f1"c:\CADWorx_Setup\setup.iss"
The CADWorx install displays.
6. Complete the regular installation of the program. This records your actions. For more information, see CADWorx Installation (on page 17).
After installation the respond file is created in the CADWorx_Setup folder.
You can now run the silent install.
7. Install CADWorx with the silent option: CADWorx2015.exe -s -f1"c:\CADWorx_Setup\setup.iss" -f2"c:\CADWorx_Setup\setup.log"
CADWorx installs silently in the background. To view the install, open the folder location you specified earlier.
Arguments
-r - Records the install details.
-f1 - Specifies the name of the respond file.
-s - Runs the silent installation.
-f2 - Specifics the log file that you can later review.
CADWorx Spec Editor Installation 1. Double-click the CADWorxSpecEditor2015.exe icon.
The CADWorx Spec Editor 2015 Setup dialog box displays.
2. In the CADWorx Spec Editor 2015 Setup box, click Next.
The Multiple User Information dialog box displays.
3. Make sure the install is for the correct user, and click OK. If this is the incorrect user, cancel installation. Then login with the correct log on and repeat steps 1 and 2.
The License Agreement dialog box displays.
4. Click Yes to agree with the licensing agreement.
The Choose Installation Directory dialog box displays.
5. Click Browse to choose a folder, or click Next for the default folder. The default folder is C:\CADWorx 2015.
The Select Program Folder dialog box displays.
6. Select a Program Folder for the installation location, or click Next for the default.
The Ready to install dialog box displays.
7. Click Next.
During the installation process, a progress bar displays along with the status of the installation process.
Restart the computer for the changes to take effect.
CADWorx Installation Guide 23
Installation
Software Installation on Network Drive Administrator rights are required on the computer to install the software. After installation
is complete, administrator rights can be revoked. Administrator rights are not required to run CADWorx.
Installing the software on a network drive is no different than installing it on a local hard drive--specify the target installation drive and folder, and the software is installed accordingly. Some networks protect installation folders from subsequent modification. As such, CADWorx requires setting the access rights to the installation folder to write, read and modify in specific folders.
Because CADWorx uses data files specific to the installation that you may need to modify, these files cannot be located in the protected installation folder. Instead, these data files are located in a sub-folded named [Product Folder]\Plant\System and [Product Folder]\Plant\Support. Give users all access rights to both folders.
Although the actual name of the software installation folder can be user-specified, the \System and \Support folder names are fixed and created automatically during the installation process. Renaming either of these sub-folders causes the software to generate errors and fail. Renaming the sub-folders causes the software to generate errors and fail.
If users are allowed to modify the specifications and/or component data files, these default folders must also allow full access. Specification files are found in the [Product Folder]\Spec folder. Data files are contained in the .prj file but are found in \Steel_I, and \Steel_M folders for steel. After the software is installed, you can use the configuration facilities within the Pipe and Steel Setup functions to move these folders to a user-specified location. For more information, see Setup in the CADWorx Plant User's Guide.
When the software is installed on a network drive, each client computer must contain the command line directives in the icon to properly locate and run the software. The easiest way to create the icon is to run the CADWorx Plant Setup Profile on the client computer.
CADWorx can be run on a network or on stand-alone computers. Three different network installation configurations are possible.
1. Software is installed on a network drive. A green local hardware lock is attached to all client computers.
2. Software is installed on a network drive or on individual client computers. A red lock is attached on a network system, and subsequently accessed by multiple users.
3. Software is installed on a network drive. Local hardware locks and a network hardware locks are used.
CADWorx Design Installation CADWorx Design is included with your CADWorx package but must be installed separately. The installation process is detailed in the steps below:
1. Insert the CD ROM in the drive.
2. Click Start.
3. Select Run, or type the information below in the Search programs and files box.
4. In the command line type <CD-DRIVE>:\cdr, (or click Browse to locate cdr on the CD ROM drive).
24 CADWorx Installation Guide
Installation 5. Click OK to start the installation.
If the location for setup is already defined but access is denied that location, then CADWorx Design asks you to specify a new location. If this happens select the new location, and click OK.
6. In CADWorx Design - InstallShield Wizard, click Next.
7. Click I accept the terms in the license agreement, and click Next.
8. Check the destination folder to make sure it is correct, and click Next.
9. In Ready to Install the Program, click Install.
10. In User Account Control, click Yes.
11. In InstallShield Wizard Completed, click Finish.
CADWorx Installation Guide 25
S E C T I O N 4
CADWorx supports three types of licensing:
Local External Software Lock (ESL) - Hardware-based licensing using a green USB dongle. A local ESL can be moved between computers (such as between desktops and laptops).
Network External Software Lock (ESL) - Hardware-based licensing using a red USB dongle. A network ESL is installed on a computer that is network accessible from the computer, or multiple computers, running CADWorx.
License Manager - Software-based licensing using SmartPlant License Manager (SPLM). For more information, see SmartPlant License Manager Installation (on page 31). Refer to the SmartPlant License Manager documentation for complete installation and configuration instructions.
External Software Lock (ESL) Keys The External Software Lock (ESL) is the security protection method used by Intergraph CAS, Inc. The software cannot execute unless an appropriate ESL (green or red USB key) is connected locally to the computer, or to another computer in the network (red USB key).
The ESL contains the CADWorx licensing data, and other client-specific information. This information includes the client company name and user ID number. Additional data may be stored on the ESL depending on the specific program and the specific client.
There are two different ESL types, local and network. Both types of ESLs are intended to be attached to the USB ports of the applicable computers. The appropriate ESL(s) are shipped with your product according to the licensing type purchase.
Local ESLs provide the maximum flexibility in using the software in that they can be moved between computers (for example, between desktops and laptops).
Network ESLs must be attached to a computer on the network, either a computer or the server. In order for the network to respond to software requests for the ESL, the NetHASP License Manager utility must also be running on the computer where the network ESL is attached.
The HASP drivers for ESL usage can be found in the sub-directory ASSIDRV beneath the CADWorx program directory. The documentation files in this sub-directory contain instructions for a variety of networks and operating systems. Note that there are periodic updates to these ESL drivers and they can be downloaded from the Intergraph Smart Support (https://smartsupport.intergraph.com) website.
Do not connect two locks to the same computer. The software finds the first lock and returns its code. For example, you have a lock for CAESAR II and CADWorx and plug both into the same computer. You start CAESAR II, but the software might find the CADWorx lock first and return an error. If the same computer is going to run more than one Intergraph CAS, Inc. product, then contact Intergraph CAS by sending an email to [email protected] to request that both products be licensed from the same lock.
Licensing
CADWorx Installation Guide 27
Licensing
ESL Installation The following topics explain how to install the different hardware locks supported by CADWorx.
What do you want to do? Install a local lock (on page 28)
Install a network lock (on page 28)
Install a local lock 1. Open Windows Explorer.
2. If you are installing CAESAR II, PV Elite, or TANK, navigate to c:\Program Files\Intergraph CAS\Product\Assidrv and double-click HASPUserSetup.exe.
-OR-
If you are installing CADWorx, navigate to c:\CADWorx Version\Product\Assidrv and double-click HaspHLDriverSetup.exe
3. Follow the on-screen instructions to install the driver.
Install a network lock The following list details general information about red network ESLs.
The red network ESL should be set up by a Network Administrator or someone familiar with Windows-based networks. If you are not familiar with concepts such as network protocols, broadcast, IP addresses, TCP, UDP, and Windows Services, please do not attempt to setup the red network ESL.
The red network ESL does not have to be attached to the network server. We recommend attaching the red network ESL to a computer that is always up and running, can be re-booted without impact to users, and is not the primary computer for any user on the network.
If you install an Intergraph CAS product on a network drive for multiple users to access, assign read/write privileges for all users to the [Product Folder]\System folder. Intergraph CAS applications write temporary files to the [Product Folder]\System folder that pertains to the installation. The [Product Folder]\System folder also needs to have read/write privileges for all users.
If you are using other network protocols, such as NetBIOS or IPX, check the SafeNet web site for instructions. The only protocol tested with Intergraph CAS products is TCP/IP.
The information provided in CADWorx Help file is a supplement to the NetHasp User's Guide, which is delivered as a PDF(_NETHASP.pdf) in Assidrv folder. Review the PDF file for any issues not addressed in the Help file.
28 CADWorx Installation Guide
Licensing Notes on Network ESLs A network ESL has advantages and disadvantages. One big advantage is that many client computers can access the software from a single server. Additional points for consideration are listed below.
Depending on the number of licenses allowed by the network ESL, some users may receive error messages when attempting to access the software. For example, if the ESL has been configured to allow four simultaneous users, an error message stating that no licenses are available when the fifth user attempts to access the software. Consequently, the fifth user is not able to access the software until one of the first four users exits the software and releases a license.
Because of the communication procedures between the client computer and the file server, memory access to the network ESL is much slower than to a local ESL. This access time delay only occurs when the software is first started after installation.
Because there is no network specific version of the software, the software looks first for a local ESL, and then for a network ESL. This allows both a network ESL and several local ESLs to be used on the same system. This transparent ESL access procedure allows a single version of the software to be used on the network and on remote computers.
We recommend that only 70 to 80 percent of the required licenses be assigned to a network ESL, with the remaining 20 to 30 percent assigned to local ESLs. This enables the local ESL to be moved between computers. If all of the licenses are on the network ESL, a user must be logged into the network to access the software. As such, a few local ESLs provide much greater operating flexibility.
NetHASP License Manager / NETHASP.INI Instructions You must have Administrator privileges to perform the following procedure.
1. Attach the red network hardware lock to the parallel port or USB port of the computer.
2. On the computer where the hardware lock is attached, navigate to the [Product Folder]\Assidrv folder and double click Lmsetup.exe. Follow the on-screen instructions to install the NetHASP License Manager as a service.
3. The NetHasp License Manager starts automatically each time you re-boot the computer. This occurs because the NetHasp License Manager is set up as a start up service inside Windows XP/Vista/7. To verify that the service is running, click Start > Control Manager > Administrative Services, and then double-click Services. In the Services dialog box, locate HASP Loader in the Name list. The HASP Loader Service starts even if no one logs into the computer.
4. Determine what protocols the NetHasp License Manager is listening to. The NetHasp License Manager displays a message similar to those list below:
Server is listening to IPX : Loaded
Server is listening to TCP/IP : Loaded
Server is listening to NetBIOS : Loaded
Loaded means that this protocol is active on the computer.
5. Open the Activity Log menu. This displays the activity log that confirms which protocols are loaded. Do not be alarmed if the activity log reports that the NHSRV.ini file is not found.
CADWorx Installation Guide 29
Licensing 6. Use the box in the top-left corner of the activity log to display only the information specific to
each protocol. Open the activity log for the protocol you want to use, and verify that it contains no error messages.
7. For TCP/IP protocol, the activity log should report something similar to the following:
Server IP address: 111.111.111.111
Server Host Name: PDC_NT01
8. To speed up response time to the network key, use the Remove menu to unload any protocols that you are not planning to use with the NetHasp License Manager.
Modify NetHASP.ini for TCP/IP Protocol If you still cannot access the network ESL you need to configure this NetHASP.ini
file. You must know the IP address of the computer where the red network hardware lock is attached. All lines with a semi-colon at the start are considered not used.
1. Modify the NetHASP.ini file, located at in the [Product Folder]\Assidrv folder under [NH_COMMON], as follows:
a. NH_TCPIP = Enabled
AND under [NH_TCPIP]
b. NH_SERVER_ADDR = 111.111.111.111
c. NH_USE_BROADCAST = Disabled
You may also have to modify other entries in the [NH_TCPIP] section depending on your network setup. The most common entry to modify is NH_TCPIP_METHOD.
2. Copy the NetHASP.ini file to the AutoCAD folder.
Example: C:\Program Files\AutoCAD
Example: C:\Program Files\Autodesk\AutoCAD
3. For CADWorx Design, copy the NetHASP.ini file to the [Product Folder]\Intergraph CAS\CADWorx Design folder.
4. Start CADWorx.
Troubleshooting Network Locks 1. Verify that the NetHasp License Manager is running on the computer where the red network
ESL is attached.
2. Verify the protocols that NetHasp License Manager is broadcasting. Make sure that these protocols are installed on the client computers.
3. Install and run the Monitor Utility. This file, NetHASPMonitorSetup.exe, is located in the [Product Folder]Assidrv folder. If NetHASP Monitor cannot find the red network ESL, then CADWorx cannot find the red network ESL.
30 CADWorx Installation Guide
Licensing
SmartPlant License Manager Installation Before beginning the product installation, refer to the delivered SmartPlant License Manager readme file for the latest product installation updates. The readme file is delivered in the top level product folder of the product media. Be sure you have the latest version of the SmartPlant License Manager software before beginning the installation. If you do not have the latest version of the software, you can install it using http://ppmapps.intergraph.com/elicense (http://ppmapps.intergraph.com/elicense).
SmartPlant License Manager 2010 (v11) can be upgraded to SmartPlant License Manager 2012 (v12). Any existing license key will be invalidated after the upgrade to SmartPlant License Manager 2012 (v12). You will also need to generate a new computer ID and request a new key. If you upgrade the SmartPlant License Manager 2010 (v11) license computer to a SmartPlant License Manager 2012 (v12) client by mistake, you will have to un-install the SmartPlant License Manager client and reinstall SmartPlant License Manager 2012 (v12) license computer.
Hardware Configurations The SmartPlant License Manager licensing computer software should be installed on a stable, single node, hardware configuration (such as a simple PC), with a static IP address, because license key installation and license seat usage authentication depends on the information gathered from the physical hardware. Any automated changes that cause the hardware information not to match with the information used to generate the license key will result in a failure of the authentication process.
Virtual (including VMware®), shadowed, mirrored, dynamic, or distributed hardware configurations cannot be used as a SmartPlant License Manager licensing computer. This includes terminal (application) servers, networked and distributed storage management systems, and so forth. When these specialized systems occur in the user's network, the SmartPlant License Manager Server licensing computer should be installed on a separate dedicated hardware configuration system. The SmartPlant License Manager licensing computer should be situated on the user's network where it can be accessed by all systems that are running application software that relies on the SmartPlant License Manager licensing computer for license management.
Multiple SmartPlant License Manager licensing computers can be used in the user's network as long as each system is a unique hardware system/installation. If SmartPlant License Manager licensing computers are cloned after the license key has been installed, then the license management will fail on the cloned system. Each SmartPlant License Manager licensing computer requires its own unique license key.
RAID (redundant array of independent disks) and SAN (storage area networks) are not
supported on a SmartPlant License Manager license computer.
The license computer must have the same version (or later) of SmartPlant License Manager installed as any client computers. In other words, you cannot use a newer version on a client computer to retrieve a license from an older version of SmartPlant License Manager on the licensing computer. The license computer must have the same version (or a newer version) installed than the clients.
You must log in as Administrator to install this software.
CADWorx Installation Guide 31
Licensing 1. Insert the Intergraph SmartPlant License Manager media. If the media does not start
automatically, double-click Setup.exe in the root folder of the media.
During SmartPlant License Manager installation automatically turns on a product usage log file in C:\Win32App\Ingr\SPLM\bin\loggingfileV12.txt. You can change this location and name of this file as it can grow to be a large file. If you stop and restart logging, you need to define the output location.
This file can grow very large and users can redefine the location and name of this file.
2. Select SmartPlant License Manager Installation.
3. Click Next on the Welcome to the InstallShield Wizard for SmartPlant License Manager page.
4. Enter your name and company name in the User Name and Company Name fields on the Customer Information page. Click Next.
5. On the Software License Agreement page, select your country from the list and click Display to view the license agreement.
The license agreement is delivered as a PDF file.
6. Carefully read the license agreement. Close the PDF document, and click Yes on the License Agreement page to accept the terms.
7. Select either License Client or License Machine.
8. On the Choose Destination Location page, click Next to install SmartPlant License Manager in the default location. If you want to install the software in another location, click Change and select the new location.
It is recommended that you install SmartPlant License Manager using a path that contains no spaces, such as c:\win32app\Ingr (the default path).
9. Click Install on the Ready to Install the Program page. A status bar displays the progress of the installation on the Status Setup page.
10. Click Finish on the InstallShield Wizard Complete page to complete installation of SmartPlant License Manager.
Do not delete any files that are created during installation or as a result of using SmartPlant License Manager. Removal of any files causes the license system to fail and can require install, repair, or possibly removal and re-install of SmartPlant License Manager.
11. Add pdlice.exe to both the license computer and the client computer after installing of SPLM. You may need to remove pdlice.exe and re-add it if you uninstall and reinstall SPLM to upgrade SPLM from previous version to a current version. Otherwise, you may receive a Connection timed out error message when you start your application. You may also see the same error in your scavenging log file.
Silent Mode and SmartPlant License Manager Installation
32 CADWorx Installation Guide
Licensing
Quick Installation Workflow Use this workflow for all products that require SmartPlant License Manager concurrent licensing. The System Administrator completes or gives guidance about most of these steps. Administrator rights are required to install and setup SmartPlant License Manager. If you need more information, follow the detailed procedures in the other sections. For more information, refer to Frequently Asked Questions (FAQ), Functions of SmartPlant License Manager, and Troubleshooting and Error Messages.
Please refer to the delivered SmartPlant License Manager Readme for all the latest product installation updates.
1. Designate a computer as the SmartPlant License Manager license computer. This computer must be on the network and have a name with no spaces and a static IP address.
2. Install SmartPlant License Manager on the license computer and generate a computer ID.
3. Request a license key from the Intergraph Order Desk or generate a license key using eLicense.
4. Click Start > Programs > Intergraph SmartPlant License Manager > SmartPlant License Manager.
5. Click Install and Remove and Install License Key commands.
6. Click License Machine and enter the license key you received. If the license key installs correctly, SmartPlant License Manager software automatically closes.
7. Next, install SmartPlant License Manager on each client computer.
8. Click Start > Programs > Intergraph SmartPlant License Manager > SmartPlant License Manager.
9. Click Configure and Test and Select License Machine for Client.
10. Enter the SmartPlant License Manager computer name. Exit SmartPlant License Manager.
11. Install the software that requires licensing. For example, SmartPlant Review, PDS or SmartPlant P&ID. Use that product's installation and configuration guides to install each product.
12. Use the Test Seat Reservation and Test Seat Release commands to ensure that communication is working between the license computer and the client. Successful messages show appropriate communication.
13. Click Test Seat Reservation. Select the license computer name and Batch or Interactive mode. Note the seat number in the SmartPlant License Manager Information dialog box to enter.
14. Click Test Seat Release and enter the seat designated in the SmartPlant License Manager Information dialog box.
15. Start the software product that requires SmartPlant License Manager licensing.
16. For information about firewalls, please refer to Appendix E: Microsoft Windows Firewall and SmartPlant License Manager.
See Also General Topics FAQ (on page 35)
CADWorx Installation Guide 33
Licensing
Frequently Asked Questions (FAQ) Refer to the SmartPlant License Manager FAQ on the web in the Intergraph Smart Support system for the most current FAQ. It is continually updated. Click https://smartsupport.intergraph.com (https://smartsupport.intergraph.com) and select Services > Download Software Updates > Products > SPLM.
Will providing the Machine ID make my computer less secure?
No. The Machine ID allows the license manager to uniquely identify your computer from a collection of hardware and software identifiers without explicitly publishing your computer's TCPIP address. Because the computer identifier cannot be used like a TCPIP address, it is actually more secure than publishing your computer's TCPIP address.
Where can I find SmartPlant License Manager and other products to download?
SmartPlant License Manager is available from the following web page:
Intergraph Smart Support Online (https://smartsupport.intergraph.com)
Select Services > Download Software Updates > Products > SPLM.
You do not need a serial number to install SmartPlant License Manager.
Can I divide the licenses for one LAN into several license computers for the purpose of managing project access, for example, or as coverage in the event that my license computer goes down?
Yes, you can divide the licenses.
What happens if I install the new license key prior to expiration of the old license key?
The new license will overwrite the existing key independent of the expiration date.
Is my existing key still running if I regenerate the Machine ID?
Yes, but you will not be able to reinstall the old key. You will need to request a new key for the new machine identifier.
See Also Purchasing Licenses FAQ (on page 34) General Topics FAQ (on page 35) PDS, FrameWorks Plus, and ISOGEN FAQ
Purchasing Licenses FAQ Do I have to request a software upgrade from my local office before requesting a license?
No, you can request licenses without upgrading the software. If you are upgrading software, you must request the upgrade before you request licenses. A license request does not include a software upgrade and a software upgrade does not include a license request.
See Also General Topics FAQ (on page 35)
34 CADWorx Installation Guide
Licensing General Topics FAQ What is a license machine?
The license machine is the computer where the license key is loaded; it can be a standard computer or a server. The license key tells the license machine how many licenses it can issue. Clients of a license machine are computers where SmartPlant License Manager is installed and pointing to the license machine. The computer where you start the software (for example, PDS or SmartPlant P&ID) asks the license machine for a license. If a license is available, the license machine provides it. If all licenses are in use, the client is not granted a license.
How can I tell what version of SPLM was used in the Machine ID or license key file?
Please check the starting number in your Machine ID or license key. See the table below.
Version Machine ID starts with License key starts with
2012 (v12) 5 3
2010 (v11)
6 2
2008 (v10) 7 1
Do I have to have one license computer for each LAN?
No, your configuration is entirely up to you. A persistent network connection is required if you want to connect to a license server that belongs to a different LAN.
Can I make an educated guess at my installation date?
Yes. Intergraph provides a key within 48 hours of receipt of your request (via mail or phone). Please ensure that the date you request is the actual date that you install the key, making sure that all necessary software is available and loaded before that date. We request that you notify us as early as possible.
What happens if my license machine goes down?
You are unable to check out licenses from this machine until it is back in use. Processes that already have licenses checked out are not affected by the fact that the license computer is unavailable.
It is possible in critical situations to request emergency licenses from Intergraph. They are installed on the client computer rather than a licensing machine. Contact Intergraph Support at 1-800-766-7701 or your local Intergraph office for more information.
What happens if the license machine is rebooted in the middle of my design session?
Nothing. Licensing does not depend on maintaining a continuous communication link to the license computer.
What happens if my local computer goes down after I've obtained a license?
If the scavenger cannot contact the client computer during scavenging, the license is marked for a 16-hour hold before it is released. The scavenger periodically advances this 16-hour timer for each license. It is important to schedule the scavenger to run regularly, at least every hour or two. If the client is in contact sooner, the hold is voided and normal scavenging takes over.
CADWorx Installation Guide 35
Licensing I am running out of licenses earlier than I believe I should be. How can I troubleshoot to understand what is happening?
Have your users click Scavenge for Keys on the Scavenge Options dialog box or you can type pdlice -n in a Command Prompt window.
If you think that client nodes are improperly holding onto licenses, examine the results of the pdlice -M command. This shows you which client nodes have licenses checked out. If a client computer has no plant design-related activity and it is still holding licenses, rebooting that client and then scavenging from the license computer may free some licenses.
If possible, find out what was processing when the job stopped. This information can help you and/or Intergraph determine the underlying cause of the termination. Save the output of any scavenging process that returns a license. This information provides the reasons why the license was returned. The output of the scavenger includes the following information: nodename, product tag, batch mode (Yes/No), process ID, and checkout time.
What do I type to see the number of licenses?
Click Show Key Status from the Display Options dialog box to show the status of your keys.
How can I tell who is using a license?
Click Display Status of Reserved License on the Display Options dialog box or in the license log file.
We installed a key for three licenses, but we can operate only two licenses at the same time. Why?
There can be several reasons.
Click Display Status of Reserved License on the Display Options dialog box to determine the number of licenses that your key contains.
Click Scavenge for Keys on the Scavenge Options dialog box to scavenge for the third license that you are unable to use.
Verify that clients and servers can telnet to each other. Look for anomalies such as two nodes on the network with the same name or the reuse of an old name for a new computer, but with some traces of the old computer still existing in files on the network.
When an application is on a computer that is disconnected from the network without exiting the product, how long is the license held?
16 hours.
How long would a daily license last?
Daily license expires after 12 hours.
See Also Purchasing Licenses FAQ (on page 34)
36 CADWorx Installation Guide
S E C T I O N 5
CADWorx uses software locking mechanism for license management. The installation program installs the license manager needed for running CADWorx.
Evaluating CADWorx Steel After CADWorx Steel has been installed, you can evaluate the program for 15 days.
After that time has expired, you must purchase a license if you want to continue using the program. Evaluation extensions are processed on a case-by-case basis by the sales staff. Please contact [email protected] for more information.
Purchasing New Licenses To purchase a new license of CADWorx:
Create an email message to or contact your Reseller. Please include the following information in the email message:
Your Name, Your Company Name (if applicable)
Street Address, City, State, Zip Code and Country
E-mail Address, Phone Number
Site Code (see Site Code Retrieval below)
Number of Licenses
Intergraph CAS can be contacted at:
7840 N. Sam Houston Pkwy. W. Suite 100
Houston, TX 77064 USA
Phone: +1 (281) 890-4566 or (800) 899-8787 (US Only) Fax: +1 (281) 890-3301 Web: http://www.coade.com (see COADE Home - http://www.coade.com) E-Mail: [email protected] (see CADWorx Sales - mailto:[email protected]?subject=CADWorx Steel Authorization Request&body=My Name: ____________________%0dMy Company Name: ____________________%0dSite Code: ____________________%0dNumber of Licenses: ____________________%0dFloating or Fixed: ____________________)
CADWorx Steel License Manager
CADWorx Installation Guide 37
CADWorx Steel License Manager Site Code Retrieval You must retrieve the "Site Code" from their computer. The site code is a unique string identifying the computer the program is installed on. This is required to purchase the product and should be emailed along with buyer information as shown above.
The license manager, shown below, can be started several ways.
1. Go to Start > Programs > CADWorx Steel > License Manager.
OR
Click Authorize when the program starts to start the license manager along with this help file.
You can start a 15 day evaluation from this dialog as shown. Clicking No exits the program.
After starting the program, retrieve the site code from the Site Code box. Click Send to Email
on the right of the Site Code edit box for copying this number to an email.
Site Key Activation 1. To activate a purchased copy, enter the Site Key provided by Intergraph CAS into the edit
box.
2. After the key has been entered, click Save Site Key to activate the license. If the site key is valid, the program changes the license status to AUTHORIZATION OK.
If you purchased more than 1 license, the license count box displays how many licenses have been authorized. If you requested network licenses, then the license count box displays the number of licenses and the word floating in parenthesis.
38 CADWorx Installation Guide
CADWorx Steel License Manager
Transferring Licenses If you want to transfer licenses from one computer to another, they can perform the transfer through the License Manager.
1. To start the license manager, go to Start > Programs > CADWorx Steel > License Manager.
2. After the license manager starts, click on the Transfer License button.
The Transfer Licenses dialog box appears.
There are two ways to transfer licenses:
Indirect Transfer - This option can be used if the computers are NOT on the same network.
Direct Transfer - This option can be used if the computers are on the same network.
Indirect Transfer To use this option, follow these steps shown in the Transfer License dialog.
Direct Transfer To use this option, follow these steps:
1. Copy the contents of folder containing the license files from <Source-System> to a new folder on the <Target-System>.
2. The folder containing the licenses files are shown in the License Manage dialog on the <Source-System>.
CADWorx Installation Guide 39
CADWorx Steel License Manager 3. For CADWorx Steel, delete all files starting with CADWorxS EXCEPT CADWorxS.lic in the
new folder on the <Target-System>.
4. For CADWorx Datasheets, delete all files starting with CADWorxD EXCEPT CADWorxD.lic in the new folder on the <Target-System>.
5. Start the License Manager on the <Source-System>. Click Transfer License and then click Direct Transfer.
6. Browse to the <Target-System> and to the new folder created.
7. For CADWorx Steel, select the CADWorxS.lic from the new folder and the license are transferred from the <Source-System> to the <Target-System>.
8. For CADWorx Datasheets, select the CADWorxD.lic from the new folder and the license are transferred from the <Source-System> to the <Target-System>.
The direct transfer method should be used to move the license folder from the default location to a new location.
Floating Licenses Setup If you have purchased a floating license, please follow these additional steps:
1. Create a folder on a server to hold the license files (Example: \\CADWorx_LicDir).
2. Make sure all users have write privileges to this folder.
3. Extract the contents of the file <Install-Dir>\System\Network.exe to this folder.
4. One of the files extracted from the Network.exe is Network.htm. Follow the instructions in Network.htm file to setup floating licenses.
Each activation of CADWorx from a computer uses a license. If CADWorx is started twice on
the same computer, two floating licensees are used.
To clear all license entries from the License Manager, exit out of the License Manager and all session of CADWorx Steel and delete the CADWorxS.tb2 file. This file is located in the "License Path" folder that is displayed in the License Manager dialog. For CADWorx Datasheets, delete the file CADWorxD.tb2.
AutoCAD background plotting uses the last AutoCAD profile used to start a "silent" session of AutoCAD. This session uses the CADWorx_Steel profile if PUBLISH command is done from CADWorx Steel. This silent session of AutoCAD uses a floating license.
View If you purchased network licenses of CADWorx, you can view details regarding these floating licenses through the License Manager.
After the license manager starts, click on View Floating Licenses.
40 CADWorx Installation Guide
CADWorx Steel License Manager
The View Floating Licenses dialog box appears, as shown below.
View Floating Licenses displays the following information:
List of licenses currently in use.
Name of computer where the license is being used.
Login name of the person using the license.
Running the license manager uses one license.
Killing Licenses This procedure permanently removes any license that has been installed on the computer. DO NOT perform this procedure unless required or instructed by Intergraph CAS.
If you want to remove (kill) licenses from the current computer, you can do so through the License Manager.
1. To start the license manager, go to Start > Programs > CADWorx Steel > License Manager.
2. After the license manager starts, click Kill License.
CADWorx Installation Guide 41
CADWorx Steel License Manager
The Kill License dialog box appears.
If you click Generate, a dialog box appears to confirm the selection as shown below.
If you click Yes, the license is killed and a kill code is generated. A dialog box appears as
shown below informing you to send an e-mail to [email protected] (mailto:[email protected]) with the kill code generated.
After you acknowledge that the license has been killed, the kill code is displayed as shown
below.
A KillCode.txt file is also generated. You can either copy the kill code or send the KillCode.txt file to [email protected] (mailto:[email protected]). You must send the kill code to Intergraph CAS if you want to use the same license on a different computer.
42 CADWorx Installation Guide
S E C T I O N 6
Uninstall instructions for CADWorx and CADWorx Design are as follows.
Uninstall CADWorx There are two different ways to remove CADWorx from the computer. You can access Uninstall a program through the Control Panel, or you can use the CADWorx Uninstall option.
Remove the Software Through Control Panel > Add/Remove Programs 1. Click Start > Control Panel.
2. Under Program, click Uninstall a program.
3. On the Uninstall or change a program list, double-click CADWorx (version). Alternatively, click CADWorx (version), and then click Uninstall.
4. On the Uninstall CADWorx (Version) dialog box, click Yes.
CADWorx removes and the uninstall closes.
Remove CADWorx using the CADWorx Uninstall option 1. Click Start > All Programs > CADWorx (version).
2. Click Uninstall CADWorx (version).
3. In User Account Control, click Yes.
4. In the Uninstall CADWorx (version) box, click Yes.
CADWorx removes and the uninstall closes.
Uninstall CADWorx Design You can access Uninstall a program through the Control Panel.
Remove the Software Through Control Panel > Uninstall a program. 1. Click Start > Control Panel.
2. Under Program, click Uninstall a program.
3. On the Uninstall or change a program list, double-click CADWorx Design (version).
4. In the Programs and Features box, click Yes.
A check box can be clicked here to turn this message off.
5. In the User Account Control, click Yes.
6. In the Uninstall CADWorx (version) box, click Yes.
CADWorx Design removes and the uninstall closes.
Uninstall
CADWorx Installation Guide 43
S E C T I O N 7
Database setup is optional for CADWorx. This section is provided for those clients who choose to use a Database with CADWorx.
ODBC Drivers All databases associated with CADWorx use ODBC (Open DataBase Connectivity). Your computer must have the latest version of the ODBC drivers. To determine the ODBC driver versions:
1. Click Start > Control Panel > Administrative Tools.
2. Double-click Data Sources (ODBC).
The ODBC Data Source Administrator dialog box appears.
3. On the About tab, view the value for Version for each ODBC core components. The versions installed must be 3.50 or greater.
4. If the files on the computer are older, download and install the latest drivers from the Microsoft website.
5. Install CADWorx.
After you install the software, the CADWorx User Data Sources list appears:
Database Setup
CADWorx Installation Guide 45
Database Setup ODBC drivers that are configured correctly ensure that CADWorx performs correctly. The following figures show the ODBC driver information.
46 CADWorx Installation Guide
Database Setup The Access data source is shown in the next figure.
To set up an SQL Server data source name, review the instructions in the [Product Folder]\System\SQLServer.txt file. The following figure shows the SQL Server data source.
CADWorx Installation Guide 47
Database Setup
Oracle ODBC Driver Setup The following instructions and screen captures describe how to setup the data source name (DSN) for Oracle databases.
1. Start the ODBC Administrator from the Control Panel to setup the Oracle ODBC Driver. Please make certain you are running the latest version of the ODBC Administrator and ODBC Drivers To check the version, go to the About Tab. The latest version of ODBC can be found on the Microsoft Web Site.
2. Hit the Add button, and select Oracle ODBC Driver. The name "Oracle in OraDb11g_home1" may be different on your system.
3. In the next dialog, type in the following:
For CADWorx P&ID: Data Source Name: P&ID_ORACLE Service Name: CWORA11g The Data Source Name must be P&ID_ORACLE. The service name can be whatever you selected for the database name.
For CADWorx Plant: Data Source Name: PLANT_ORACLE Service Name: CWORA11g The Data Source Name has to be PLANT_ORACLE. The service name can be whatever you selected for the database name.
48 CADWorx Installation Guide
Database Setup
For CADWorx Steel: Data Source Name: STEEL_ORACLE Service Name: CWORA11g The Data Source Name has to be STEEL_ORACLE. The service name can be whatever you selected for the database name.
For CADWorx IP: Data Source Name: IP_ORACLE Service Name: CWORA11g The Data Source Name has to be IP_ORACLE. The service name can be whatever you selected for the database name.
4. After the DSN is created, test the DSN by pressing the "Test Connection" button.
CADWorx Installation Guide 49
A P P E N D I X A
Install Microsoft SQL Server 2008 1. Insert your SQL Server DVD and start the setup program.
2. From the Planning page, select System Configuration Checker to check for pre-requisite
applications as well as identify potential installation problems.
You may be asked to restart your computer if any pre-requisite applications were installed.
3. Click Installation and select the New SQL Server stand-alone installation or add features to an existing installation option.
Appendix: Installing Microsoft SQL Server 2008
CADWorx Installation Guide 51
Appendix: Installing Microsoft SQL Server 2008 4. As you go through the installation process, make sure you install the Setup Support Files
and review any Setup Support Rules that identify potential problems.
5. When you get to Feature Selection, select the features below.
Database Engine Services
SQL Server Replication (required if the SQL server instance is set up for the Global Workshare configuration)
Client Tools Connectivity
Management Tools - Basic
Management Tools - Complete
6. On the Server Configuration page, specify a domain account name with administrative
privileges on the system to be used. Also, set Automatic as the Startup Type and continue.
If you are not sure, you can use NT AUTHORITY\NETWORK SERVICE or NT
AUTHORITY\SYSTEM and change the login later on the service.
A domain user account offers more flexibility and is typically used because many server-to-server activities can be performed only with a domain user account, including remote procedure calls, replication, and backing up network drives.
52 CADWorx Installation Guide
Appendix: Installing Microsoft SQL Server 2008 7. Click the Collation tab. Use locale-specific collation. These collation settings include the
character set, sort order, and other locale-specific settings.
8. On the Database Engine Configuration page, specify at least one SQL Server
Administrator.
9. Select Windows authentication mode.
10. Complete the installation as prompted.
11. If any errors occur during installation, refer to the Summary Log for more information and contact Intergraph Support for further assistance.
12. Install any required service packs or upgrades for SQL Server 2008. See Install any Required SQL Server 2008 Upgrades. Currently Microsoft SQL Server 2008 Service Pack 3.
CADWorx Installation Guide 53
Appendix: Installing Microsoft SQL Server 2008
Create a SQL Server 2008 Database Alert When the CADWorx database server is running low on disk space, the software begins to display error messages because data can no longer be persisted or logged. Microsoft SQL Server, however, does not issue any particular alerts for the workstation computers when the disk is full or becoming limited.
Using the Performance Monitor, the CADWorx administrator can create a Data Collector Set that contains an alert to be issued when a threshold value for a System Monitor has been reached. In response to the alert, System Monitor can launch an application to handle the alert condition.
You must perform the following procedure on the database server computer.
1. Open Control Panel > Administrative Tools > Performance Monitor.
2. Expand Monitoring Tools in the Performance tree view and start the Performance Monitor.
3. Expand Data Collector Sets in the tree view and right-click on User Defined.
4. Select New > Data Collector Set from the shortcut menu.
Enter the name you want to use for the data collector set, click Create manually (Advanced), and then click Next.
5. Click Check Performance Counter and click Next.
6. Click Add to open the Add Counter dialog box.
54 CADWorx Installation Guide
Appendix: Installing Microsoft SQL Server 2008 7. Set the database server name in the Select counters from computer field. Select the
Microsoft SQL Server 2008 object in the Available counters section.
8. In the Select counters from list drop-down list, select a counter and click Add.
The new counter displays in the Added counters list.
Use CTRL+ or SHIFT+ to select multiple objects.
9. After all counters have been added, click OK to close the Add Counters dialog box.
To add local counters from a remote computer, you need to have either of the following permissions on it:
Local administrator privilege
Be a member of the Performance Monitor Users local group.
10. Under the Performance counters list, select either Above or Below for the Alert when value.
CADWorx Installation Guide 55
Appendix: Installing Microsoft SQL Server 2008 11. In the Limit box, enter a threshold value. Depending on the object you selected, the alert
will be generated when the value for the counter is more than or less than the threshold value. Click Next to continue.
12. Click Finish. Your new data collector set displays in the User Defined page.
13. To configure the alerts, double-click on your data collector set name and then right-click on the data collector. Select Properties from the shortcut menu.
14. On the Alerts tab, you can set additional alerts and define the unit of time for the duration of the sample interval.
15. Set options in the Alert Action and Alert Task tabs to specify the actions to occur each
time the alert is triggered.
16. Click OK to close the Properties dialog box and activate the alert settings.
For more information about using System Monitor and setting up SQL Server 2008 alerts, see the documentation delivered with Microsoft SQL Server 2008 SP3 and Windows Server 2008 R2.
Assign System Administrator Privileges for SQL Server 2008
Perform the following steps on the CADWorx database server.
1. Open Microsoft SQL Server Management Studio and expand the listing for your database server in the left tree view.
2. In the tree view, expand the listing under Security and right-click Logins.
3. Select New Login from the shortcut menu.
4. On the Login - New dialog box, enter the user account you want to be assigned administrative privileges in the Login name text box. For example, type AdminUser1.
56 CADWorx Installation Guide
Appendix: Installing Microsoft SQL Server 2008 5. Select Server Roles under the Select a page heading to display the Server Roles list.
6. In the Server Roles list, select the sysadmin check box.
Standard users need db_owner and public database role membership mapping to
each one of the CADWorx databases. Administrators need only the sysadmin role.
7. Click OK.
CADWorx Installation Guide 57
A P P E N D I X B
Install and Configure Oracle Server Software During installation of the database components, setup displays various dialog boxes that prompt you for information. We recommend that you refer to your Oracle documentation for specific instructions concerning the dialog boxes and wizard pages.
All domain verified user names and passwords must use ASCII7/English characters. Oracle does not support non-ASCII / English characters in domain user names or passwords and will not work. This limitation applies only to Oracle, not Intergraph.
This is a guide for installing Oracle Database 11g Release 2 Server in a CADWorx environment.
Topics Oracle Server Configuration .......................................................... 59 Install Oracle Database 11g Release 2 Server Software .............. 60 Delete the Default Oracle Database .............................................. 62 Create the CADWorx Oracle 11g Database .................................. 63 Oracle Post-Installation Requirements .......................................... 68
Oracle Server Configuration 1. Log in as a user with administrator access to the server.
2. Turn off Windows Firewall. If this is not an option, please refer to the Installation Guide for information on the exceptions that must be put into place prior to installing Oracle on Windows 7.
3. In the Folder Options of Windows Explorer, remove the check from Simple File Sharing.
a. Open Windows Explorer.
b. Press ALT and select Tools.
c. Select Folder Options.
d. Select the View tab.
e. Scroll to the bottom and remove the check from Use Sharing Wizard (Recommended).
4. Click OK.
See Also Install Oracle Database 11g Release 2 Server Software (on page 60) Install and Configure Oracle Server Software (on page 59)
Appendix: Install and Configure Oracle Software
CADWorx Installation Guide 59
Appendix: Install and Configure Oracle Software
Install Oracle Database 11g Release 2 Server Software This section will guide you through the installation process for Oracle 11g R2 (11.2.0.2) server software with Patch 22.
1. Open the hosts file and enter the IPv4 address and server host name. The hosts file is located in C:\windows\system32\drivers\etc\hosts.
2. Add the environment variable ORACLE_HOSTNAME=<server name> in the System Environment Variables.
3. Run setup.exe from the install disk or folder while logged in as a local administrator.
4. Enter your security update information in the Configure Security Updates screen, and click Next.
5. Select Skip software updates, and click Next.
6. Select Create and configure a database in the Select Installation Option screen, and click Next.
7. Select Server Class in the System Class screen, and click Next.
8. Select Single instance database installation in the Grid Installation Options screen, and click Next.
9. Select Advanced install in the Select Install Type screen, and click Next.
10. Select the installation language in the Select Product Languages screen, and click Next.
11. Select Enterprise Edition or Standard Edition in the Select Database Edition screen, and click Next.
12. Specify the Oracle Base location for the base folder and the Software Location for the home folder by browsing to the location, and click Next.
60 CADWorx Installation Guide
Appendix: Install and Configure Oracle Software 13. Select General Purpose / Transaction Processing in the Select Configuration Type
screen, and click Next.
14. Specify the Global database name and Oracle Service Identifier (SID) values in the Specify Database Identifiers screen, and click Next.
15. Select the Memory tab on the Specify Configuration Options screen, and select the
Enable Automatic Memory Management option. The percentage of memory allowed for an instance of Oracle should not exceed 40%. If you have more than one Oracle instance on this server, the allocated memory should not exceed 40% of the system memory.
CADWorx Installation Guide 61
Appendix: Install and Configure Oracle Software 16. Select the Character sets tab on the Specify Configuration Options screen and select
the Use Unicode (AL32UTF8) option.
All products in SmartPlant Enterprise that participate in integration should set their
encodings to Use Unicode (AL32UTF8) for the Database Character Set option, and to AL16UTF16 - Unicode UTF-16 Universal character set for the National Character Set option.
For more information about the Character sets option, see your Oracle installation documentation.
17. Select the Security tab on the Specify Configuration Options screen, and choose your security settings option.
18. Select the Sample Schemas tab on the Specify Configuration Options screen, and select the Create database with sample schemas option. Click Next.
19. Select the Use Database Control for database management option on the Specify Management Options screen. You can also enable notifications through email with this option.
20. Select File System in the Specify Database Storage Options screen and specify a database file location. Click Next.
21. Specify your recovery options in the Specify Recovery Options screen, and click Next. Do not enable Automated backups.
22. Specify your schema passwords in the Specify Schema Passwords screen, and click Next. You must choose either the Use different passwords for these accounts or Use the same password for all accounts option. The software checks that all prerequisite software is installed on the computer.
23. Click Finish in the Summary screen. 24. Click Close after the installation process is finished. See Also Delete the Default Oracle Database (on page 62) Install and Configure Oracle Server Software (on page 59)
Delete the Default Oracle Database The default database created earlier in this workflow must now be deleted. The following steps will guide you through this process.
1. From the Start menu, select All Programs > Oracle > Configuration and Migration Tools > Database Configuration Assistant.
2. Click Next on the Welcome screen.
3. Select Delete a Database, and click Next.
4. Select the default database that was created, and click Finish.
5. Click Yes when asked if you want to proceed.
6. The Database Configuration Assistant asks if you want to perform another operation. Click No.
Because no databases exist yet, this is a convenient time to load Oracle patches on the server. Oracle patch 22 needs to be installed before creating the Oracle database.
62 CADWorx Installation Guide
Appendix: Install and Configure Oracle Software
Create the CADWorx Oracle 11g Database These steps guide you through the database creation process. You must login to the server as a local administrator to create the Oracle database.
1. From the Start menu, select All Programs > Oracle > Configuration and Migration Tools > Database Configuration Assistant.
2. In the Database Configuration Assistant screen, select Create a Database, and click Next.
3. In the Database Template screen, select the Custom Database option, and click Next.
CADWorx Installation Guide 63
Appendix: Install and Configure Oracle Software 4. Enter the name of the new database in the Database Identification screen. Generally, the
Global Database Name and the SID are identical. These names can be no longer than eight characters.
5. In the Management Options screen, click Next without changing the default selections. Configure Enterprise Manager and Configure Database Control for local management are the default options.
6. In the Database Credentials screen, select a security option and provide the appropriate
information. Click Next.
64 CADWorx Installation Guide
Appendix: Install and Configure Oracle Software 7. On the Database File Locations screen, select File System and Use Common Location
for All Database Files. Browse to the appropriate files location, and click OK.
A subfolder is created in the folder you choose and is named with the SID you provided earlier in step 4.
8. Click Next.
9. If the database will not be used in a Global Workshare Configuration, select Specify Flash Recovery Area in the Recovery Configuration screen, and click Next.
If the database will be used in a Global Workshare Configuration, select Enable Archiving and click Edit Archive Mode Parameters. Select Automatic Archiving to specify the location of the archive log files.
CADWorx Installation Guide 65
Appendix: Install and Configure Oracle Software 10. In the Database Content screen, select the Enterprise Manager Repository option and
click Next.
11. Select the Memory tab on the Initialization Parameters screen and select the Typical
option. The percentage of memory allowed for an instance of Oracle should not exceed 40%. If you have more than one Oracle instance on this server, the allocated memory should not exceed 40% of the system memory.
66 CADWorx Installation Guide
Appendix: Install and Configure Oracle Software 12. On the Sizing tab, configure the Processes option based on this formula.
Processes ≈ (Maximum Number of Users * 10) + (Number of Oracle System Processes)
The number of Oracle system processes can vary based on the number of background processes that are running. This number is a high estimate. Overestimate the number to ensure it will only use the number of processes that the instance needs.
13. Select the Character Sets tab, and select the Use Unicode (AL32UTF8) option.
All products in SmartPlant Enterprise that participate in integration should set their
encodings to Use Unicode (AL32UTF8) for the Database Character Set option, and to AL16UTF16 - Unicode UTF-16 Universal character set for the National Character Set option.
For more information about the Character Set options, see your Oracle installation documentation.
14. Select the Connection Mode tab, and select Dedicated Server Mode.
15. In the Connection Mode tab, select All Initialization Parameters.
16. Click Show Advanced Parameters.
The parameters required by CADWorx in are listed below:
Name Value
db_files 1000
distributed_lock_timeout 180
open_cursors 3000
os_authent_prefix ""
processes 200
undo_retention 3600
1. Click Close after the changes have been made, and click Next on the Database Configuration dialog box.
The control files should be divided among multiple physical hard drives. This file is needed by the database to start.
2. Verify that the path in the Tablespaces folder is correct for SYSAUX, SYSTEM, TEMP, UNDOTBS1, and USERS.
The information in the Datafiles and Redo Log Groups folders can retain the default settings as long as the folder path does not need updating.
3. Create an additional Redo log file, and set the Redo log file size for each group to 512000 K.
CADWorx Installation Guide 67
Appendix: Install and Configure Oracle Software 4. Click Next.
The Creation Options screen allows you to save your database configuration as a template file, and also allows you to generate database creation scripts.
Not every setting is preserved in the template file. If you re-use template files, check the parameters carefully to verify the settings are correct.
5. When you have finished configuring the database, click Finish.
The first 15% of the creation process validates the configuration settings. After the first 15% of the process has successfully passed, the database creation succeeds without any errors.
6. After the Database Configuration Assistant completes the database creation, click Exit.
See Also Oracle Post-Installation Requirements (on page 68) Install and Configure Oracle Server Software (on page 59) Appendix: Install and Configure Oracle Software (on page 59)
Oracle Post-Installation Requirements 1. Create an administrator user (local or domain).
2. Add this administrator to the ORA_DBA group.
There is no need to have both Oracle Server and Oracle Client on the same computer.
3. Make sure the Administrators, System, and Users Windows groups have full access to the SharedContent folder on the reference data computer.
4. Make sure the Administrators and System account have full permissions to the Database Templates folder.
See Also Install and Configure Oracle Server Software (on page 59)
Oracle 11g Release 2 32-bit Client Installation This section guides you through the installation process for Oracle 11g R2 (11.2.0.2) 32-bit client with Patch 22.
1. Run setup.exe from the installation disk or folder as an administrator.
2. Select Custom in the Select Installation Type screen, and click Next.
3. Select Skip software updates in the Download Software Updates screen, and click Next.
4. Select the installation language in the Select Product Languages screen, and click Next.
68 CADWorx Installation Guide
Appendix: Install and Configure Oracle Software 5. Specify the Oracle Base location for the base folder and the Software Location for the
home folder by browsing to the location, and click Next.
6. Select the product components to install in the Available Product Components screen,
and click Next.
7. Wait while the software performs the prerequisite checks, and click Next.
CADWorx Installation Guide 69
Appendix: Install and Configure Oracle Software 8. Click Install in the Summary screen and wait while Oracle client installs.
The Oracle Net Configuration Assistant displays.
9. Select Perform typical configuration in the Welcome screen, click Next.
10. In the Welcome to the Oracle Net Configuration Assistant screen, click Next.
11. Click Finish.
70 CADWorx Installation Guide
Appendix: Install and Configure Oracle Software 12. Click Close after the installation process is finished.
In MSDTC, the session timeout is implemented by the registry setting ORAMTS_SESS_TXNTIMETOLIVE. The general rule for setting timeouts are:
MSDTC timeout (default 60) (IIS Setting) < ORAMTS_SESS_TXNTIMETOLIVE (set to 120) < distributed_lock_timeout (set to 180)
Use regedit to verify the setting as shown:
You must install Patch 22 now. Stop the service OracleMTSRecoveryService if it
exists and disable the service DistributedTransactionCoordinator BEFORE you install Patch 22.
See Also Delete the Default Oracle Database (on page 62) Install and Configure Oracle Server Software (on page 59)
CADWorx Installation Guide 71
A Appendix
Install and Configure Oracle Software • 59
Installing Microsoft SQL Server 2008 • 51 Assign System Administrator Privileges for
SQL Server 2008 • 56
C CADWorx Design Installation • 24 CADWorx Hardware and Software
Recommendations • 15 CADWorx Installation • 17 CADWorx Spec Editor Installation • 23 CADWorx Steel License Manager • 37 Conventions • 7 Create a SQL Server 2008 Database Alert •
54 Create the CADWorx Oracle 11g Database
• 63
D Database Setup • 45 Delete the Default Oracle Database • 62
E ESL Installation • 28 Evaluating CADWorx Steel • 37
F Floating Licenses • 40 Frequently Asked Questions (FAQ) • 34
G General Topics FAQ • 35
I Install a local lock • 28 Install a network lock • 28 Install and Configure Oracle Server
Software • 59 Install in Silent Mode • 22 Install Microsoft SQL Server 2008 • 51
Install Oracle Database 11g Release 2 Server Software • 60
Installation • 17
K Killing Licenses • 41
L Licensing • 27
N NetHASP License Manager / NETHASP.INI
Instructions • 29 Notes on Network ESLs • 29
O ODBC Drivers • 45 Oracle 11g Release 2 32-bit Client
Installation • 68 Oracle ODBC Driver Setup • 48 Oracle Post-Installation Requirements • 68 Oracle Server Configuration • 59
P Preface for CADWorx Installation Guide • 7 Purchasing Licenses FAQ • 34 Purchasing New Licenses • 37
Q Quick Installation Workflow • 33 Quick Start • 17
S SmartPlant License Manager Installation •
31 Software Installation on Network Drive • 24
T Technical Support • 8 Transferring Licenses • 39 Troubleshooting Network Locks • 30
Index
CADWorx Installation Guide 73