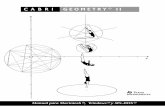CABRI GEOMETRYº II€¦ · Windows 3.1 Windows 95 1. Insira o disquete n.° 1 do Cabri Geometry II...
Transcript of CABRI GEOMETRYº II€¦ · Windows 3.1 Windows 95 1. Insira o disquete n.° 1 do Cabri Geometry II...

C A B R I G E O M E T R Y ë I I
Guia de utilização para Windows®

C A B R I G E O M E T R Y ë I I
Guia de utilizaçãopara Windowsë
Mergulhe na Geometria

ii São permitidas cópias desde que incluída uma nota sobre os direitos autorais da TI© 1997, 1999 Texas Instruments Incorporated
Importante
A Texas Instruments não garante expressa ou implicitamente, incluindo porém não limitado a qualquergarantias implícitas da comerciabilidade ou adequabilidade para um propósito específico, relativos aquaisquer programas ou livros e coloca estes materias disponíveis somente em uma base “como estão.”
Sob nenhuma condição a Texas Instruments será imputável perante qualquer pessoa por danos especiais,colaterais, acidentais ou conseqüentes relacionados ou oriundos da compra ou utilização destes materiais,e a única e exclusiva responsabilidade da Texas Instruments, independente da forma de ação, nãoexcederá o preço de compra deste equipamento. Além disso, a Texas Instruments não se responsabilizapor qualquer demanda de qualquer espécie contra a utilização destes materiais por qualquer outra parte.
Permissão para imprimir
É aqui concedida a permissão para professores reproduzirem ou fazerem fotocópias em salas de aulas,grupos de trabalho ou seminários, da quantidade de páginas ou folhas deste trabalho que contenham umaviso de copyright da Texas Instruments. Estas páginas foram projetadas para serem reproduzidas porprofessores para utilização em suas aulas, grupos de trabalho ou seminários em conjunto com o softwareCabri Geometry II, desde que cada cópia contenha o aviso de copyright. Estas cópias não podem servendidas e sua distribuição posterior é expressamente proibida. Exceto conforme autorizado acima, deveser obtida uma autorização prévia por escrito da Texas Instruments Incorporated para reproduzir outransmitir este trabalho ou partes aqui contidas, em qualquer forma ou meio eletrônico incluindoarmazenagem de informações ou sistema de recuperação, exceto quando expressamente permitido por leifederal. Encaminhe suas solicitações para Texas Instruments Incorporated, 7800 Banner Drive, Dallas,TX, 75251, M/S 3918, Atenção: Manager, Business Services.
Informações sobre produtos e serviços TI
Para obter mais informações sobre os produtos e serviços da TI, contate a TI por e-mail ou visite ahomepage de calculadoras TI na World Wide Web.
endereço de correio eletrônico: [email protected]ço na Internet: http://www.ti.com/calc
Cabri Geometry II é uma marca da Université Joseph Fourier.Windows é uma marca registradas da Microsoft Corporation.PostScript é uma marca registrada da Adobe Systems Incorporated. 1997, 1999 pela Texas Instruments Incorporated. Todos os direitos reservados.

iiiSão permitidas cópias desde que incluída uma nota sobre os direitos autorais da TI© 1997, 1999 Texas Instruments Incorporated
Índice
Sobre este Guia ........................................................................ vi
CAPÍTULO 1: APRENDENDO OS FUNDAMENTOS ............................... 1–1Primeiros passos ....................................................................... 1–2Construindo objetos .................................................................... 1–6
CAPÍTULO 2: UTILIZANDO OS MENUS ............................................ 2–1Menu Arquivo.......................................................................... 2–2Menu Editar ........................................................................... 2–4Menu Opções .......................................................................... 2–6Menu Ajuda............................................................................ 2–9
CAPÍTULO 3: UTILIZANDO A CAIXA DE FERRAMENTAS PONTEIRO .......... 3–1
Ponteiro............................................................................... 3–2Giro .................................................................................. 3–3Semelhança ........................................................................... 3–4Giro e Semelhança ..................................................................... 3–5
CAPÍTULO 4: UTILIZANDO A CAIXA DE FERRAMENTAS PONTOS ............ 4–1
Ponto ................................................................................. 4–2Ponto sobre Objeto..................................................................... 4–3Ponto de Intersecção ................................................................... 4–4
CAPÍTULO 5: UTILIZANDO A CAIXA DE FERRAMENTAS RETAS .............. 5–1
Reta .................................................................................. 5–2Segmento ............................................................................. 5–4Semi-reta.............................................................................. 5–5Vetor ................................................................................. 5–6Triângulo.............................................................................. 5–7Polígono .............................................................................. 5–8Polígono Regular....................................................................... 5–9
CAPÍTULO 6: UTILIZANDO A CAIXA DE FERRAMENTAS CURVAS ............ 6–1
Circunferência ......................................................................... 6–2Arco .................................................................................. 6–3Cônica ................................................................................ 6–4

iv São permitidas cópias desde que incluída uma nota sobre os direitos autorais da TI© 1997, 1999 Texas Instruments Incorporated
Índice (continuação)
CAPÍTULO 7: UTILIZANDO A CAIXA DE FERRAMENTAS CONSTRUIR ........ 7–1
Reta Perpendicular ..................................................................... 7–2Reta Paralela .......................................................................... 7–3Ponto Médio........................................................................... 7–4Mediatriz .............................................................................. 7–5Bissetriz............................................................................... 7–6Soma de Vetores ....................................................................... 7–7Compasso ............................................................................. 7–8Transferência de Medidas ............................................................... 7–9Lugar Geométrico ...................................................................... 7–11Redefinir Objeto ....................................................................... 7–13
CAPÍTULO 8: UTILIZANDO A CAIXA DE FERRAMENTAS TRANSFORMAR ... 8–1
Simetria axial .......................................................................... 8–2Simetria central ........................................................................ 8–3Translação ............................................................................ 8–4Rotação ............................................................................... 8–5Homotetia ............................................................................. 8–6Inversão............................................................................... 8–7
CAPÍTULO 9: UTILIZANDO A CAIXA DE FERRAMENTAS MACRO ............. 9–1
Como criar uma macro.................................................................. 9–2Objetos Iniciais ........................................................................ 9–3Objetos Finais ......................................................................... 9–4Definir Macro.......................................................................... 9–5
CAPÍTULO 10: UTILIZANDO A CAIXA DE FERRAMENTAS VERIFICARPROPRIEDADES....................................................................... 10–1
Colinear............................................................................... 10–2Paralelo ............................................................................... 10–3Perpendicular.......................................................................... 10–4Equidistante ........................................................................... 10–5Pertencente ........................................................................... 10–6

vSão permitidas cópias desde que incluída uma nota sobre os direitos autorais da TI© 1997, 1999 Texas Instruments Incorporated
CAPÍTULO 11: UTILIZANDO A CAIXA DE FERRAMENTAS MEDIR ............. 11–1
Distância e Comprimento ............................................................... 11–2Área .................................................................................. 11–3Inclinação ............................................................................. 11–4Ângulo ................................................................................ 11–5Equações e Coordenadas................................................................ 11–6Calculadora ........................................................................... 11–7Planilha ............................................................................... 11–11
CAPÍTULO 12: UTILIZANDO A CAIXA DE FERRAMENTAS MOSTRAR ......... 12–1
Rótulo ................................................................................ 12–2Comentários........................................................................... 12–3Edição Numérica....................................................................... 12–5Marca de Ângulo ....................................................................... 12–7Fixo/Livre ............................................................................. 12–8Rasto On/Off........................................................................... 12–9Animação ............................................................................. 12–10Múltipla Animação ..................................................................... 12–11
CAPÍTULO 13: UTILIZANDO A CAIXA DE FERRAMENTAS DESENHAR ....... 13–1
Esconder/Mostrar ...................................................................... 13–2Cor ................................................................................... 13–3Preencher ............................................................................. 13–4Espessura ............................................................................. 13–5Pontilhado ............................................................................ 13–6Modificar Aparência .................................................................... 13–7Mostrar/Esconder Eixos ................................................................ 13–8Novos Eixos ........................................................................... 13–9Definir Grade .......................................................................... 13–10
ÍNDICE ............................................................................ ÍNDICE–1

vi São permitidas cópias desde que incluída uma nota sobre os direitos autorais da TI© 1997, 1999 Texas Instruments Incorporated
Sobre este Guia
O Guia para o Cabri Geometry II contém informações para o usuário a respeito do software CabriGeometry II. Traz descrições, procedimentos, ilustrações e exemplos para a utilização dosrecursos do software.
4 Os nomes das teclas são mostrados em letras maiúsculas pequenas, tal como CTRL para a teclaControl e ESC para a tecla Escape.
Estrutura
O Guia para o Cabri Geometry II Guidebook contém os seguintes capítulos e apêndices:
4 O capítulo 1 descreve as operações básicas para a utilização do Cabri Geometry II, iniciandocom a verificação dos requisitos de sistema para a instalação do software, através daconstrução de objetos, salvando e imprimindo um arquivo de construção.
4 O capítulo 2 descreve os menus do Cabri Geometry II e fornece procedimentos passo a passopara utilizá-los.
4 Os capítulos de 3 até 13 descrevem as ferramentas do Cabri Geometry II e fornecem osprocedimentos passo a passo para utilizá-las. Cada capítulo trata de um grupo específico deferramentas do Cabri Geometry II.
Definições
As definições a seguir irão ajudá-lo nao entendimento deste guia.
Ponto Quando utilizado como uma instrução, ponto significa o lugar ondecolocar a seta da tela sobre o objeto que se deseja selecionar.
Clicar Clicar significa pressionar e soltar rapidamente o botão esquerdo domouse, geralmente quando estiver apontando para um local específico.
Clicar duas vezes Clicar duas vezes significa clicar consecutivamente duas vezes o botãoesquerdo do mouse.
Arrastar Arrastar significa apontar para o objeto que se deseja arrastar, pressionare manter pressionado o botão esquerdo do mouse para selecionar oobjeto e mover a seta da tela para um novo local. Soltar o botão domouse para parar de arrastar.
Modificar Quando utilizado como uma instrução, modificar significa alterar aaparência, tamanho, localização ou orientação do objeto.
Marca de contorno Marca de contorno é o contorno de um objeto com pontos animados,similar a uma marca em filme.
Retângulo de
marca
Retângulo de marca é o retângulo de seleção que aparece quando arrastarcom a ferramenta Ponteiro a partir de um local não ocupado na janela dedesenho. Quando soltar o botão do mouse, serão selecionados os objetosque estiverem totalmente contidos no retângulo.

Capítulo1: Aprendendo os Fundamentos 1-1São permitidas cópias desde que incluída uma nota sobre os direitos autorais da TI© 1997, 1999 Texas Instruments Incorporated
Capítulo1: Aprendendo os Fundamentos
Este capítulo fornece as descrições e os exemplos das operações básicas do Cabri Geometry II.Familiarizar-se com estes itens irá aumentar a sua experiência.
São tratados os seguintes temas:
PRIMEIROS PASSOS CONSTRUINDO OBJETOS
Verificando requisitos de sistema
Instalando o Cabri Geometry II
Iniciando o Cabri Geometry II
Utilizando o Cabri Geometry II em uma rede
A janela do Cabri Geometry II
Acessando a ajuda on-line
Sobre menus e caixas de ferramentas
Ponteiros que guiam você
Criando e selecionando pontos
Tratando de ambigüidades
Determinando objetos dependentes eindependentes
Arrastando
Utilizando o comando Desfazer/Refazer
Excluindo objetos
Modificando a aparência de objetos
Rotulando objetos
Rolando pela janela de desenho
Salvando e imprimindo

1-2 Capítulo1: Aprendendo os Fundamentos São permitidas cópias desde que incluída uma nota sobre os direitos autorais da TI© 1997, 1999 Texas Instruments Incorporated
Primeiros passos
Verificando os requisitos de sistema
Windows 3.1 Windows 95
¦ Requerido 386 PC ou superior; recomendado486DX.
¦ O computador deve estar no modo 386 avançadocom memória virtual habilitada.
¦ adaptador de vídeo VGA, SVGA e monitor colorido.
¦ 6 Mb de RAM (mínimo) de memória instalada.
¦ 7 Mb de espaço disponível em disco rígido para oprograma, arquivos de demonstração e extensõesde sistemas.
¦ Mouse, ou um dispositivo equivalente.
¦ Requerido 386 PC ou superior;recomendado 486DX.
¦ Adaptador de vídeo VGA, SVGA emonitor colorido.
¦ 6 Mb de RAM (mínimo) de memóriainstalada.
¦ 2 Mb de espaço de disco rígido disponívelpara arquivos de programa e dedemonstração.
¦ Mouse, ou um dispositivo equivalente.
Instalando o Cabri Geometry II
Windows 3.1 Windows 95
1. Insira o disquete n.° 1 do Cabri Geometry II paraWindows na sua unidade de disquete.
2. No Gerenciador de Programas, clique emEXECUTAR e digite A:\SETUP, e, em seguida sigaos avisos da tela.
1. Insira o disquete n.° 1 do CabriGeometry II para Windows na suaunidade de disquete.
2. Clique em INICIAR/EXECUTAR digiteA:\SETUP, e sigas os avisos da tela.
Instalando o Cabri Geometry II em uma redeSe adquiriu uma licença do Cabri Geometry II para rede, poderá executar o software em sua rede.Utilize procedimentos de rede compatíveis com a sua rede para instalar o Cabri Geometry II. Casonecessário, consulte o seu manual de usuário para Windows ou a documentação da sua rede paraobter mais informações.
O procedimento descrito abaixo, para usuários do Windows, permite que múltiplos computadoresclientes executem o Cabri Geometry II utilizando o software do aplicativo instalado no servidor darede. Cada computador cliente recebe todos os arquivos de sistema necessários para executar o CabriGeometry II e um ícone de atalho que está vinculado ao arquivo do aplicativo no servidor da rede.
1. Instale o Cabri Geometry II em um servidor de rede utilizando as instruções dadas na páginaanterior. Na tela Selecionar Destino , você deve selecionar um diretório que estará acessível a partirde cada computador cliente na rede.
2. Copie provisoriamente os arquivos setup.exe e setup.w02 dos disquetes de instalação para omesmo diretório onde instalou o Cabri Geometry II na etapa 1.
3. Em cada cliente de rede, vá para o diretório do servidor da rede que contém setup.exe e cliqueduas vezes neste arquivo para executar o programa de instalação.
4. Na tela Selecionar Diretório de Destino , clique no botão Procurar e selecione o mesmo diretório queutilizou na etapa 1. Assegure-se de que o diretório correto está mostrado no topo da janela. Vocêpoderá editar o caminho, caso necessário e, em seguida, clicar em OK. Ignore a mensagem que odiretório já existe.
5. Na tela Selecionar Componentes , desselecione os três primeiros componentes. O programa deinstalação irá determinar se o quarto componente é necessário aos usuários do Windows 3.1x.
6. Quando o Cabri Geometry II estiver instalado em todos os computadores clientes, elimine osdois arquivos que foram provisoriamente copiados no servidor da rede, conforme a etapa 2.
Iniciando o Cabri Geometry II
Clique duas vezes no ícone Cabri II .

Capítulo1: Aprendendo os Fundamentos 1-3São permitidas cópias desde que incluída uma nota sobre os direitos autorais da TI© 1997, 1999 Texas Instruments Incorporated
Primeiros Passos (Continuação)
A janela do Cabri Geometry II
A ilustração abaixo mostra a janela do Cabri Geometry II. Esta janela contém os elementosessenciais do software Cabri Geometry II. Uma descrição de cada elemento segue a ilustração.
Elementos da janela do Cabri Geometry II
Janela de desenho Esta região é onde se fazem as construções geométricas.
Barra de menu A barra de menu contém menus de interface gráfica comuns para ousuário para o gerenciamento e edição de arquivos, em conjunto com asopções do Cabri Geometry II.
Ícones deatributos
Barra deMenu
Barra de ferramentas
Janela da ajuda
Janela dedesenho
Ponteiro de seleção
Paleta deatributos
Mansagem doponteiro
Nesta circunferência

1-4 Capítulo1: Aprendendo os Fundamentos São permitidas cópias desde que incluída uma nota sobre os direitos autorais da TI© 1997, 1999 Texas Instruments Incorporated
Barra de Ferramentas A barra de ferramentas contém as ferramentas de construção. Onzecaixas de ferramentas são residentes na barra de ferramentas(ver ilustração abaixo). Para acessar uma caixa de ferramenta,pressione e mantenha pressionado o botão do mouse sobre o ícone.Aparecem os itens desta caixa de ferramenta.
Ícones de atributos Os Ícones de atributos não são exibidos exceto se selecionar o comandoMostrar Atributos no menu Opções da barra de menu. Estes permitemmodificar a aparência de objetos. Você pode criar uma paleta de atributo(menu de divisão) arrastando um ícone dos Ícones de atributos para ajanela de desenho.
opção do menu Ajuda Clicando na opção de menu Ajuda e selecionando Ajuda ou pressionandoas tecla F1 irá alternar a janela de ajuda entre ATIVADA e DESATIVADA.
Ponteiro de seleção O ponteiro de seleção é a ferramenta primária para selecionar menus epara construir. A forma do ponteiro modifica de acordo com a operaçãoe a localização atuais.
Caixa fechar A caixa fechar fecha a janela e cria a caixa de diálogo que lhe permitesalvar seu trabalho se ainda não o tiver feito.
Caixa de zoom A caixa de zoom alterna o tamanho da janela entre o atual e o tamanhotela cheia.
Caixa tamanho Arrastando a caixa tamanho para um novo local redimensiona a janelade desenho.
Barras de rolagem Ao clicar nas barras de rolagem e nas setas de rolagem move o conteúdoda janela de desenho verticalmente ou horizontalmente.
Retas
Construir
PonteiroPontos
Curvas
TransformarMacro
Verificar Propriedade
Medir
ExibirDesenhar

Capítulo1: Aprendendo os Fundamentos 1-5São permitidas cópias desde que incluída uma nota sobre os direitos autorais da TI© 1997, 1999 Texas Instruments Incorporated
Primeiros Passos (Continuação)
Sobre menus e caixas de ferramentas
As operações são agrupadas por tipo nos menus pull-down localizados na barra de menu e nabarra de ferramentas. Depois que uma ferramenta é selecionada, ela permanece ativa até vocêselecionar uma outra ferramenta. Se o ícone da ferramenta que deseja está mostrado na barra deferramentas, selecione-o clicando uma vez no ícone. Os comandos na barra de menu devem serselecionados cada vez que forem utilizados.
A seguir as descrições dos menus e caixas de ferramentas do Cabri Geometry II:
MENUS
Arquivo Comandos para abrir, fechar, salvar ou imprimir construções.
Editar Comandos para selecionar ou copiar objetos, atualizar a janela de desenho ouexibir novamente as construções.
Janela Opções padrão para exibição no Windows.
Ajuda Opções de Ajuda.
CAIXAS DEFERRAMENTAS
Ferramentas para ...
Ponteiro Seleção ou transformações a mão livre.
Pontos Construindo pontos.
Retas Construindo objetos retilíneos.
Curvas construindo circunferências, arcos ou cônicas.
Construir Construções da geometria Euclidiana.
Transformar Geometria de transformação.
Macro Montando macros. As novas macros passam a fazer parte desta caixa deferramenta.
VerificarPropriedade
Verificação de propriedades das construções baseando-se na geometriaEuclidiana.
Medir Medidas ou cálculos.
Exibir Marcar suas construções ou animar objetos.
Desenhar Modificar a aparência de objetos ou mostrar o sistema de coordenadas.
Acessar ajuda on-line
¦ Acesse a ajuda on-line clicando na opção de menu Ajuda menu na barra de menu da janela dedesenho do Cabri Geometry II e selecionando Ajuda .
¦ Aparece uma janela na base do desenho que contém informações sobre a ferramentaatualmente selecionada.
¦ Selecione ferramentas adicionais para ver as informações da ajuda.
¦ Remova a janela de ajuda clicando no ícone da ajuda novamente.

1-6 Capítulo1: Aprendendo os Fundamentos São permitidas cópias desde que incluída uma nota sobre os direitos autorais da TI© 1997, 1999 Texas Instruments Incorporated
Construindo objetos
Ponteiros que guiam você
Existem diversos tipos de ponteiros para guiá-lo nas suas construções. Os ponteiros estãomostrados abaixo.
Ponteiro O cursor seassemelha...
seta " O ponteiro está na barra de ferramentas,barra de menu ou nas barras de rolagem.
retícula ! A ferramenta Ponteiro está ativa.
lápis de construção # A ferramenta construção está ativa.
lápis de seleção ' A ferramenta construção está ativa e podeser colocado um ponto sobre um objeto.
mão apontando $ Pode ser selecionado um ponto.
mão de seleção & Um objeto é dependente ou mostra o estágiointermediário entre selecionar um objeto earrastar.
mão arrastando % Um objeto pode ser movido.
mão aberta ( A tecla CTRL é pressionada.
mão segurando ) A janela pode ser rolada utilizando o mouse.
lente de aumento * Existe uma ambigüidade.
Feixe em I I Podem ser digitados ou editados textos ounúmeros.
pincel 2 A cor ou os atributos podem sermodificados.
lata de tinta 1 Um objeto pode ser preenchido com umpadrão ou cor.
intersecção de retas 4 A opção Comentários está ativa.
largura da coluna 3 A largura de coluna da tabela pode serajustada.
Criando e selecionando pontos
Todos os objetos são construídos utilizando um ou mais pontos. Você cria ou seleciona pontosquando uma ferramenta estiver ativa. Geralmente, a ordem da operação é selecionar a ferramentapara construção da caixa de ferramenta e, em seguida, criar ou selecionar os pontos requeridosque definem a ferramenta.
Um ponto é criado com um único clique do mouse. Você pode criar pontos em um espaço nãoocupado quando o cursor lápis de construção # estiver visível. Você pode criar um ponto sobre umobjeto ou na intersecção de dois objetos quando aparecer uma mensagem de cursor e o ponteirose alterar para o cursor seleção de lápis '. Os exemplos a seguir ilustram como criar e selecionarpontos.

Capítulo1: Aprendendo os Fundamentos 1-7São permitidas cópias desde que incluída uma nota sobre os direitos autorais da TI© 1997, 1999 Texas Instruments Incorporated
Construindo objetos (Continuação)
Exemplo 1: Criando a mediatriz de dois
pontoss
1. Selecione a ferramenta Mediatriz na caixa de ferramentaConstruir .
2. Mova o # para qualquer local da janela de desenho eclique (não mantenha pressionado) uma vez.
Aparece um ponto piscando na janela, indicando queeste ponto foi selecionado para a construção.
3. Mova-se para outro local e clique novamente.
A segundo ponto aparece assim como a mediatriz dosegmento unido estes dois pontos. (Nota: O segmentonão aparece.)
Se o ponteiro está próximo de um objeto válido, éexibida uma mensagem de cursor. Em alguns casos, ésuficiente selecionar somente um objeto para definiruma construção, como mostrado no próximo exemplo.
Exemplo 2: Criando a mediatriz de um lado de um
triângulo
1. Selecione Triângulo na caixa de ferramentas Retas .
2. Mova o # para qualquer local da janela de desenho eclique. Vá para um segundo local, clique e, em seguida,vá para um terceiro local e clique.
Aparece um triângulo na janela de desenho com osvértices nos três pontos selecionados.
Nota: Dependendo da velocidade com que construirestes três pontos, os lados do triângulo poderãoaparecer durante a construção. Tente construir devagare observe o triângulo se materializar.
3. Selecione Mediatriz na caixa de ferramentas Construir .
4. Mova o cursor conforme a seguir, para que apareça amensagem Mediatriz deste lado do triângulo .
Mediatriz deste lado do triângulo

1-8 Capítulo1: Aprendendo os Fundamentos São permitidas cópias desde que incluída uma nota sobre os direitos autorais da TI© 1997, 1999 Texas Instruments Incorporated
4. (Continuação)Quando o cursor está em um espaço não ocupado najanela de desenho, aparece o #. Mova o cursor próximo aum lado do triângulo. O cursor se modifica de # para $com a mensagem Mediatriz deste lado do triângulo . (Se ocursor estiver próximo de um vértice do triângulo,aparece a mensagem de cursor Este ponto .)
Clique uma vez e aparece a mediatriz do lado dotriângulo.
Tratando de ambigüidades
Quando dois ou mais objetos ocorrem simultaneamente no local do ponteiro, a lente de aumento *surge e aparece a mensagem de cursor Qual objeto? . Pressione e mantenha pressionado o mousepara ver as opções da caixa de diálogo. Selecione um objeto apontando para a escolhacorrespondente na caixa e solte o mouse.
Quando estiverem presentes múltiplos objetos, eles são listados na ordem em que foram criados.Selecionar um objeto faz com que ele seja mostrado em um contorno marcado. Você pode mover(arrastar) para um novo local, se for um objeto independente e se a ferramenta Ponteiro estiverselecionada. Clique em um espaço não ocupado para desselecionar o objeto. Se estiver utilizando aferramenta de construção, o objeto é selecionado para construção.
Determinando objetos dependentes e independentes
Todos os objetos são criados utilizando um ou mais pontos. A maneira como você cria um objeto,determina se ele é dependente ou independente do objeto. Esta distinção se torna muitoimportante para arrastar objetos. Um exemplo desta distinção é dado após a seção “Arrastando.”
Um ponto construído por si mesmo é denominado um ponto básico.
Um objeto independente é um objeto criado utilizando somente pontos básicos. Objetosindependentes podem ser movidos (arrastados) mas não modificados diretamente. Ao mover ospontos básicos usados na sua construção, você poderá indiretamente modificá-los.
Um objeto dependente é um objeto construído utilizando um objeto independente (ou um outroobjeto dependente). Os objetos dependentes não podem ser movidos (arrastados) ou diretamentemodificados. Você pode os mover ou modificar indiretamente, movendo os pontos básicos ouobjetos independentes que são responsáveis pela sua existência.
Quanto mais elaborada se tornar a construção, mais difícil poderá ser distinguir entre esses tipos.Entretanto, o software Cabri Geometry II irá ajudá-lo.

Capítulo1: Aprendendo os Fundamentos 1-9São permitidas cópias desde que incluída uma nota sobre os direitos autorais da TI© 1997, 1999 Texas Instruments Incorporated
Construindo objetos (Continuação)
Arrastando
Arrastar objetos é útil para criar hipóteses. Você pode modificar um objeto arrastando-o inteiro ouparcialmente para um novo local. Poder ou não modificar um objeto, depende diretamente decomo ele foi criado.
Você pode arrastar (mover) um ponto básico para um novo local e, por sua vez, modificar qualquerobjeto construído que o utiliza. Um objeto independente pode ser modificado com uma dasferramentas na caixa de ferramentas Ponteiro . Você não pode alterar um objeto dependentediretamente ao arrastá-lo, mas pode alterá-lo arrastando os pontos básicos utilizados na suaconstrução.
Sempre que um objeto puder ser arrastado, o ponteiro se altera para mão de seleção &momentaneamente e, em seguida, para o cursor mão arrastando %. Quando o % estiver visível, oobjeto selecionado segue o ponteiro quando você o mover.
Se o desempenho de seu computador estiver lento, você deve mover o ponteiro para o local ondedeseja e aguardar que os cálculos sejam completados com as novas características. Isto éparticularmente evidente quando existem muitos objetos na janela de desenho.
Se o objeto é dependente (não pode ser arrastado), o ponteiro se altera para mão de seleção & e, emseguida, para o cursor retícula !.
Exemplo 3: Avaliando pontos básicos, objetos
independentes e objetos dependentes
1. Construir a mediatriz de um lado de um triângulo(consulte o exemplo 2).
(Os vértices são pontos básicos, o triângulo é um objetoindependente e uma mediatriz é um objeto dependente.)
2. Pontos básicos:
Selecione Ponteiro na caixa de ferramentas Ponteiro .
Mova o ! perto de um vértice do triângulo (o cursor sealtera para $ com a mensagem Este ponto ).
Pressione e mantenha pressionado o botão do mouse.
O cursor se altera para & e, em seguida, quaseimediatamente para %.
Quando você arrasta o ponto, o triângulo altera seutamanho e forma e a mediatriz se altera de modocorrespondente.
Estes resultados são típicos de se utilizar um pontobásico.
Neste ponto pode ser feita a seguinte pergunta: “Quando
a mediatriz de um lado de um triângulo contém um
vértice do triângulo?”
Este ponto

1-10 Capítulo1: Aprendendo os Fundamentos São permitidas cópias desde que incluída uma nota sobre os direitos autorais da TI© 1997, 1999 Texas Instruments Incorporated
3. Objetos independentes:
Mova o ! para próximo a um lado do triângulo (o cursorse altera para $ com a mensagem Este triângulo ).
Pressione e mantenha pressionado o botão do mouse.
O cursor se altera para & e, em seguida, quaseimediatamente para %.
Continue a pressionar o mouse e mova o triângulo najanela de desenho.
O triângulo não altera seu tamanho ou forma, e amediatriz se move com o triângulo. O triângulo foiconstruído utilizando três pontos básicos como vértices;portanto, é um objeto independente e pode sermovido.
4. Objetos dependentes:
Mova o ! próximo da mediatriz (o cursor se altera para$ com a mensagem Esta reta).
Pressione e mantenha pressionado o botão do mouse.
O cursor se altera para & e, em seguida, quaseimediatamente de volta para !.
A mediatriz não pode ser diretamente modificada; é umobjeto dependente.
Nota: Você pode modificar a mediatriz indiretamentearrastando os pontos básicos ou os objetosindependentes utilizados para a sua criação.
Exemplo 4: Criando o circuncentro de um triângulo
1. Construa a mediatriz de um lado de um triângulo(consulte o exemplo 2.)
2. Construa a mediatriz de um segundo lado.
Esta reta

Capítulo1: Aprendendo os Fundamentos 1-11São permitidas cópias desde que incluída uma nota sobre os direitos autorais da TI© 1997, 1999 Texas Instruments Incorporated
Construindo objetos (Continuação)
3. Selecione Ponto de Intersecção(ões) na caixa de ferramentasPontos .
4. Aponte para uma das mediatrizes (aparece a mensagemde cursor Esta reta ) e clique uma vez.
A reta se altera para um contorno marcado.
5. Aponte para a outra mediatriz. Depois de aparecer amensagem de cursor, clique uma vez.
A primeira reta volta a ser sólida e aparece um ponto naintersecção das duas retas. Este ponto de intersecção éconhecido como o circuncentro do triângulo.
Os vértices do triângulo são pontos básicos. O triânguloé um objeto independente, pois sua existência dependesomente dos pontos básicos. As mediatrizes são objetosdependentes pois sua existência depende de objetosindependentes (os lados do triângulo). O circuncentro éum objeto dependente, pois foi criado utilizando objetosdependentes (as mediatrizes).
No exemplo 5, vamos primeiro criar uma circunferência e, em seguida, inscrever um triângulo.Você pode mover a circunferência arrastando seu centro ou modificando-a arrastando acircunferência. O triângulo não pode ser movido. Entretanto, você pode modificá-lo arrastandoqualquer um dos vértices na circunferência.
Exemplo 5: Inscrevendo um triângulo em uma
circunferência
1. Selecione Circunferência na caixa de ferramentas Curvas .
2. Mova o # para qualquer local da janela de desenho eclique uma vez.
Aparece um ponto piscando.
3. Mova o cursor distante deste ponto.
Aparece uma circunferência com um ponto piscando nocentro.
Clique novamente para terminar a construção dacircunferência.
Nota: O ponto que pisca se torna sólido para indicar quea construção foi completada.
Esta reta

1-12 Capítulo1: Aprendendo os Fundamentos São permitidas cópias desde que incluída uma nota sobre os direitos autorais da TI© 1997, 1999 Texas Instruments Incorporated
4. Selecione Triângulo na caixa de ferramentas Retas.
5. Mova o # para qualquer ponto da circunferência(aparece a mensagem de cursor Nesta circunferência ), eclique uma vez.
6. Mova o cursor para um segundo e um terceiro ponto nacircunferência, clicando uma vez em cada ponto.
É inscrito um triângulo na circunferência.
7. Selecione Ponteiro na caixa de ferramentas Ponteiro .
8. Mova o ! cursor para perto do centro (aparece amensagem de cursor Este ponto ).
Pressione e mantenha pressionado o botão do mouse atéque o % apareça e arraste o centro na janela de desenho.
Nota: O raio da circunferência permanece inalterado.
9. Mova o ! próximo da circunferência (aparece amensagem de cursor Esta circunferência ).
Pressione e mantenha pressionado o botão do mouse atéque o % apareça e arraste a circunferência.
Nota: O centro da circunferência permanece fixo,enquanto que o raio se altera e os vértices do triângulopermanecem na circunferência.
10. Mova o ! perto de um vértice do triângulo inscrito(Aparece a mensagem de cursor Este ponto ).
Pressione e mantenha pressionado o botão do mouse atéque o % apareça e, em seguida, arraste o ponto.
Nota: O ponto somente pode ser movido ao longo dacircunferência.
Se você mover o ponteiro enquanto cria pontos, o Cabri Geometry II reverte para arrastar. Esterecurso antecipa sua intenção de modificar a construção sem a necessidade de retornar à caixa deferramentas Ponteiro . Entretanto, isto poderá ser confuso se você estiver criando pontosrapidamente e mover inadvertidamente o ponteiro enquanto pressiona o mouse. Neste caso, nãoserá criado um ponto.
Nesta circunferência

Capítulo1: Aprendendo os Fundamentos 1-13São permitidas cópias desde que incluída uma nota sobre os direitos autorais da TI© 1997, 1999 Texas Instruments Incorporated
Construindo objetos (Continuação)
Utilizando o comando Desfazer/Refazer
Você pode cancelar uma operação que tenha apenas completado, utilizando o comandoDesfazer/Refazer no menu Editar . Somente a última operação pode ser desfeita.
Para revisar as etapas adicionais de sua construção, consulte o comando Revisar Construção nomenu Editar . Este comando permite revisar cada etapa de uma construção.
Excluir objetos
Exclua objetos selecionando-os e, em seguida, pressionando DELETE ou selecionando o comandoLimpar no menu Editar .
Selecione múltiplos objetos pressionando o mouse em um espaço livre e arrastando um retângulode marcação ao redor dos objetos a serem excluídos. Somente objetos que estejam totalmenteenvolvidos pelo retângulo de marcação serão excluídos. Todos os objetos selecionados sãoexibidos na área de marcação.
Selecione todos os objetos na janela de desenho utilizando o comando Selecionar Tudo no menuEditar . Em seguida pressione DELETE ou selecione Limpar no menu Editar . Você também pode limpara janela de desenho inteira pressionando o CTRL+A simultaneamente, soltando e, em seguida,pressionando DELETE.
AVISO! quando um objeto é excluído, todos os objetos que dependem daquele objeto também sãoexcluídos. É possível excluir uma construção inteira excluindo somente um ponto. Se você excluirum objeto acidentalmente, poderá recuperá-lo utilizando o comando Desfazer/Refazer no menu Editar .
Exemplo 6a: Excluindo objetos — Método 1
1. Construir uma circunferência e um triângulo inscrito(consulte o exemplo 5).
2. Selecione Ponteiro na caixa de ferramentas ponteiro .
3. Aponte para o centro da circunferência e clique.
O centro pisca.
Pressione a tecla DELETE.
O ponto, a circunferência e o triângulo desaparecem. Este ponto

1-14 Capítulo1: Aprendendo os Fundamentos São permitidas cópias desde que incluída uma nota sobre os direitos autorais da TI© 1997, 1999 Texas Instruments Incorporated
Exemplo 6b: Excluindo objetos — Método 2
1. Repita as etapas 1 e 2 do Método 1, ou selecioneDesfazer/Refazer no menu Editar .
2. Aponte para a circunferência e clique.
A circunferência aparece com um contorno marcado.
Pressione a tecla DELETE.
A circunferência e o triângulo desaparecem, mas o centropermanece.
Exemplo 6c: Excluindo objetos — Método 3
1. Repita as etapas 1 e 2 do Método 1, ou selecioneDesfazer/Refazer .
2. Aponte para o triângulo e clique.
Pressione a tecla DELETE.
O triângulo desaparece, mas a circunferência, seu centroe os vértices do triângulo permanecem.
Exemplo 6d: Excluindo objetos — Método 4
1. Repita as etapas 1 e 2 do Método 1, ou selecioneDesfazer/Refazer .
2. Aponte para um vértice do triângulo e clique.
Pressione a tecla DELETE.
O que aconteceu? Como isto difere do método 3?
Esta circunferência
Este triângulo
Este ponto

Capítulo1: Aprendendo os Fundamentos 1-15São permitidas cópias desde que incluída uma nota sobre os direitos autorais da TI© 1997, 1999 Texas Instruments Incorporated
Construindo objetos (Continuação)
Modificando a aparência de objetos
Você pode alterar a aparência de objetos a partir da barra de ferramentas Atributos ou da caixa deferramentas Desenhar .
Acesse a barra de ferramentas Atributos a partir do comando Esconder/Mostrar Atributos no menuOpções . Na caixa de ferramentas Desenhar , utilize as ferramentas Preenchimento , Espessura , Pontilhado ,ou Modificar Aparência .
Para aplicar os atributos das ferramentas do menu Desenhar , selecione a ferramenta e, em seguida,selecione o objeto a ser modificado. Para utilizar uma opção da barra de ferramentas Atributos ,primeiro selecione os objetos a serem modificados e, em seguida, selecione o atributo.
Rotulando objetos
Você pode rotular pontos de duas maneiras — quando os criar ou com a ferramenta Rótulo da caixade ferramentas Mostrar.
A rotulação de objetos quando são criados é destinada a um acesso rápido e está limitada a cincocaracteres alfanuméricos. A edição não está disponível nesta etapa. Entretanto, depois deconstruir o objeto, você pode editar o rótulo com a ferramenta Rótulo .
Exemplo 7a: Acrescentando rótulos durante a construção
1. Selecione Triângulo na caixa de ferramentas Retas .
2. Clique na janela de desenho. Em seguida digite A.
Aparece um ponto com um rótulo A do seu lado.
3. Mova o #, clique uma vez e, em seguida, digite B.
Aparece um outro ponto, um segmento ligando os doispontos e um rótulo B.
4. Mova o # para a nova posição, clique uma vez, e digite C.
O triângulo terminado aparece assim como o rótulo Cao lado do último ponto criado.
A ferramenta Rótulo na caixa de ferramentas Mostrar permite a você vincular rótulos a um ponto,reta ou circunferência. Uma vez vinculados ao objeto, os rótulos não podem ser desvinculados.Você pode posicioná-los próximo ao objeto utilizando o Ponteiro , e eles permanecerão nestaposição durante todas as modificações do objeto.

1-16 Capítulo1: Aprendendo os Fundamentos São permitidas cópias desde que incluída uma nota sobre os direitos autorais da TI© 1997, 1999 Texas Instruments Incorporated
Exemplo 7b: Acrescentando rótulosapós a construção
1. Selecione Triângulo na caixa de ferramentas Retas .
2. Construa um triângulo na janela de desenho.
3. Selecione Rótulo na caixa de ferramentas Mostrar .
4. Mova o ! perto de um vértice do triângulo.
O cursor se altera para um feixe em I I (Aparece amensagem de cursor Este ponto ).
5. Clique uma vez e aparece uma caixa de edição.
6. Digite um nome para o vértice e, em seguida, clique emqualquer lugar fora da caixa de edição.
A caixa desaparece, mas o nome permanece.
7. Repita para os demais vértices.
Você também pode aplicar comentários nas medidas, imediatamente após tê-las criado. Comece adigitar os caracteres depois de criar a medida.
Este ponto
New York City
Los Angeles Miami

Capítulo1: Aprendendo os Fundamentos 1-17São permitidas cópias desde que incluída uma nota sobre os direitos autorais da TI© 1997, 1999 Texas Instruments Incorporated
Construindo objetos (Continuação)
Exemplo 8: Comentários
1. Selecione Triângulo na caixa de ferramentas Retas .
2. Construa um triângulo e rotule seus vértices de A, B e C.
3. Selecione Área na caixa de ferramentas Medir.
4. Mova o cursor para um dos lados do triângulo até queele se altere para $ (Aparece a mensagem de cursorEste triângulo ), e clique uma vez.
Dependendo do triângulo e das configurações default,aparece um número e rótulos unitários, tais como4.520 cm2.
5. Comece a digitar o comentário Área de ABC = .
O comentário se vincula do lado esquerdo da medida.
6. Selecione Comentários na caixa de ferramentas Mostrar.
7. Mova o 4 próximo da área (aparece a mensagem decursor Editar este texto e o cursor se altera para I).
Clique uma vez e aparece uma caixa de edição com ovalor da área e o comentário que digitou na etapa 5 nalinha de texto.
8. Mova o cursor entre “de” e “ABC” na linha de texto eacrescenta a palavra triângulo .
Agora lê-se “Área do triângulo ABC = 4.520 cm 2.”
9. Clique na barra de ferramentas ou pressione ESC parafazer com que a caixa de edição desapareça, deixando ocomentário na janela de desenho.
Este triângulo
Área de ABC = 4.520 cm2
Área de ABC = 4.520 cm2
Área de triângulo ABC = 4.520 cm2

1-18 Capítulo1: Aprendendo os Fundamentos São permitidas cópias desde que incluída uma nota sobre os direitos autorais da TI© 1997, 1999 Texas Instruments Incorporated
Rolando a janela de desenho
Você pode rolar a janela de desenho dentro de uma região com um metro quadrado, através de trêsmétodos:
4 Utilize o comando Mostrar Desenho no menu Arquivo para visualizar a região de um metroquadrado inteira em uma forma comprimida. Você pode reposicionar a janela ativa, o quepermite a você trabalhar em uma outra seção do desenho. (Nota: Quando você clica e mantémpressionado o botão do mouse, o cursor em forma de mão segurando ()) aparece.)
4 Pressione a tecla CTRL em seguida, pressione o botão da esquerda do mouse. A tela rola nadireção em que você mover o ponteiro.
Salvando e imprimindo
Você pode salvar uma construção em um arquivo em qualquer ocasião utilizando os comandosSalvar e Salvar como... do menu Arquivo. Se a construção não foi salva anteriormente, estes doiscomandos têm o mesmo efeito.
A caixa de diálogo Salvar permite denominar a construção e escolher uma pasta onde seráarmazenada. Se a construção já foi salva, o comando Salvar fica ativo somente se a figura foimodificada depois que foi salva anteriormente. A nova versão da construção substitui a antiga.
O comando Salvar como... permite salvar a figura em uma outra pasta ou com outro nome semexcluir a versão antiga.
Você pode imprimir suas construções no Cabri Geometry II em uma impressora. Construçõesimpressas proporcionam um melhor entendimento e a manipulação de impressos em escala. Aárea inteira de um metro quadrado de desenho ou de uma porção específica, pode ser impressa empreto e branco ou à cores.

Capítulo 2: Utilizando os Menus 2-1São permitidas cópias desde que incluída uma nota sobre os direitos autorais da TI© 1997, 1999 Texas Instruments Incorporated
Capítulo 2: Utilizando os Menus
Os menus do Cabri Geometry II contêm funções gráficas de interface de usuário padrão paraedição e gerenciamento de arquivos, além das opções para o Cabri Geometry II. Elas estãolocalizadas na barra de menu no topo da janela do Cabri Geometry II.
As seguintes opções de menu estão disponíveis. Cada opção é tratada detalhadamente nestecapítulo na ordem em que aparecem nos menus pull-down.
MENU ARQUIVO MENU EDITAR MENU OPÇÕES AJUDA
Novo
Abrir...
Fechar 1
Salvar
Salvar como...
MostrarDesenho...
Mostrar Página...
ConfigurarPágina...
Imprimir...
Sair
Desfazer/Refazer
Recortar
Copiar
Colar
Limpar
Selecionar Tudo
Selecionar Tudo
RevisarConstrução
AtualizarDesenho
Mostrar/EsconderAtributos
Preferências...
Configuração dasFerramentas...
Idioma
Fonte
Ajuda
Sobre (Cabri II...)

2-2 Capítulo 2: Utilizando os Menus São permitidas cópias desde que incluída uma nota sobre os direitos autorais da TI© 1997, 1999 Texas Instruments Incorporated
Menu Arquivo
O menu Arquivo contém os comandos relacionados a abrir, fechar, salvar, imprimir e visualizarconstruções no Cabri Geometry II.
Abaixo encontra-se uma descrição de cada item do Menu Arquivo relacionados com o CabriGeometry II. Consulte o Guia do Usuário do Windows para obter mais informações sobre osseguintes itens de menu: Novo , Abrir , Fechar , Salvar , Salvar como , Página/Impressora Configuração , Imprimire Sair .
Novo
Tecla de atalho: CTRL+N
O comando Novo abre uma janela de desenho nova em branco no Cabri Geometry II. A janela queaparece se sobrepõe a todas as outras janelas e é a janela ativa. Não é atribuído um nome para ajanela até que seja salva utilizando Salvar ou Salvar como . Portanto, você será solicitado a salvar oseu desenho atual antes que a nova janela de desenho fique ativa.
Abrir...
Tecla de atalho: CTRL+O
O comando Abrir gera uma caixa de diálogo que abre um arquivo de construção já existente, umamacro, um arquivo de configuração de ferramentas, um arquivo de preferência ou um arquivoTI-92. Utilize a caixa de diálogo para especificar a pasta e o arquivo a serem abertos.
É exibido um arquivo de construção com a tela que estava visível na última vez que salvou oarquivo. Você pode ver um resumo das etapas utilizadas para criar a construção interativamenteselecionando Revisar Construção no menu Editar .
Aparece uma macro na caixa de ferramentas Macro que pode ser imediatamente utilizada naconstrução.
Um arquivo de configuração de ferramentas modifica imediatamente a configuração dasferramentas do Cabri Geometry II conforme definida no arquivo. ConsulteConfiguração das Ferramentas no menu Opções para obter mais informações.
Um arquivo de preferência modifica imediatamente as preferências do Cabri Geometry II definidasno arquivo. Consulte Preferências no menu Opções para obter mais informações.
Fechar
Tecla de atalho: COMMAND+W. Você também pode clicar na caixa fechar, localizada no lado superioresquerdo da janela ativa na barra de título.
O comando Fechar fecha a janela de desenho ativa. Se foram feitas mudanças no arquivo deconstrução, aparece a caixa de diálogo Fechar que fornece a opção para salvar as mudanças. Se oarquivo for novo, a caixa de diálogo se modifica para a caixa de diálogo Salvar . O Cabri Geometry IIcontinua ativo na memória do seu computador mesmo depois que todos os arquivos foremfechados e não libera memória para outros aplicativos além doCabri Geometry II.
Salvar
Tecla de atalho: CTRL+S
O comando Salvar salva uma construção da janela de desenho ativa para um arquivo cujo nome foipreviamente especificado. Aparece a caixa de diálogo Salvar como se o arquivo não foi salvoanteriormente. A construção permanece aberta e ativa depois de a salvar.
A tela atual da construção é salva com o arquivo, e essa mesma tela será mostrada quando oarquivo for reaberto. Quaisquer macros utilizadas na construção, são automaticamente salvas como arquivo e estão disponíveis para uso em futuras sessões de edição deste arquivo salvo.

Capítulo 2: Utilizando os Menus 2-3São permitidas cópias desde que incluída uma nota sobre os direitos autorais da TI© 1997, 1999 Texas Instruments Incorporated
Salvar como...
O comando Salvar como ... gera a caixa de diálogo para salvar e nomear a construção na janela dedesenho ativa. A caixa de diálogo Salvar como oferece uma interface para salvar um novo arquivo,salvar um arquivo com um novo nome, tipo ou em outro local ou salvar um arquivo existente.Digite as informações necessárias na caixa de diálogo para salvar o arquivo.
Mostrar Página...
O tamanho da janela de desenho na qual você faz uma construção geométrica mede um metro porum metro. Mostrar Desenho/Mostrar Página permite visualizar esta região inteira. A figura inteira, comexceção de texto ou medida, é exibida nas seguintes caixa de diálogo mostradas abaixo.
Uma janela pequena representa a porção da construção que está visível na tela do seu computador.Neste estágio, a construção não pode ser manipulada, mas você pode posicionar a janela emqualquer parte dentro do limite de um metro quadrado da construção. Arraste a janela para semover para uma nova seção da construção. Clique em OK ou em Cancelar para aceitar ou cancelar aoperação.
A parte visível da sua construção pode ser movida também clicando e, em seguida, arrastando ajanela de desenho.
Configurar Página...
O comando Configurar Página... permite a você especificar o tamanho e a orientação do papel(paisagem ou retrato), assim como as demais opções que variam de acordo com a impressora.
Nota: O Cabri Geometry II imprime figuras em escala. Isto é, um triângulo da sua construção seráimpresso exatamente como especificado, mantendo o comprimento dos lados e a medidas dosângulos. Se você alterar a opção Reduzir ou Aumentar de 100%, o tamanho da figura não serápreservado.
Imprimir...
O comando Imprimir abre a caixa de diálogo que oferece diversas opções para imprimir suaconstrução. depois de especificar as opções que deseja em Configurar Página e Imprimir , clique nobotão Imprimir para enviar sua construção para a impressora.
Sair
Tecla de atalho: CTRL+Q
O comando Sair fecha todos os arquivos abertos e sai do Cabri Geometry II. Isto lhe dá aoportunidade de salvar arquivos não salvos ou alterados.

2-4 Capítulo 2: Utilizando os Menus São permitidas cópias desde que incluída uma nota sobre os direitos autorais da TI© 1997, 1999 Texas Instruments Incorporated
Menu Editar
O menu Editar contém comandos que se referem às modificações de uma seqüência de construção,comandos para exportar itens do desenho para a área de transferência e comandos para selecionare excluir itens no desenho.
Desfazer/Refazer
Tecla de atalho: CTRL+Z
O comando Desfazer/Refazer permite a você desfazer ações prévias ou refazer uma ação desfeita.Estes comandos tem uma retroação de somente uma ação. Se desejar rever passos de açõesadicionais, consulte Revisar Construção na página a seguir.
A versão para Windows traz uma opção no menu Opções/Preferências que permite desativar ocomando Desfazer . Desativar Desfazer permite uma manipulação mais rápida de figuras grandes ecomplexas.
Recortar/Copiar/Colar
Comandos Recortar , Copiar e Colar utilizam a área de transferência do Windows para importar eexportar itens selecionados de e para uma construção.
Recortar remove a seleção da construção e a coloca na área de transferência.
Copiar coloca os objetos selecionados na área de transferência sem removê-los da construção.
Colar copia os objetos da área de transferência na janela de desenho que está ativa. Depois decolar, a área de transferência ainda contém os objetos. Portanto, se desejar, você pode colá-lospara um outro local ou arquivo do Cabri. Em geral, os objetos podem ser colados tantas vezesquanto permitido pela memória disponível. Uma exceção é copiar a tabela. Como oCabri Geometry II define somente uma tabela e os conteúdo de uma tabela são dependentes deoutros objetos, o Cabri Geometry II não pode duplicar a tabela dentro do software. Além disso,somente os conteúdos da tabela (os valores numéricos) são copiados para outro aplicativo.
Os objetos são colados na mesma posição em que foram copiados. Se estiver colando o mesmodesenho do Cabri Geometry II do qual recortou ou copiou os objetos, eles são colados na mesmaposição mas com um pequeno deslocamento na localização. Os objetos colados são independentesdos objetos dos quais foram recortados ou copiados.
Tecla de atalhos: CTRL+X para Recortar , CTRL+C para Copiar e CTRL+V para Colar .
Limpar
O comando Limpar remove objetos selecionados da construção. Este comando equivale apressionar a tecla DELETE. Os objetos não são colocados na área de transferência.
Selecionar tudo
Tecla de atalho: CTRL+A
O comando Selecionar Tudo seleciona todos os objetos da construção. Utilizar Selecionar Tudo e, emseguida, Limpar é um modo fácil de apagar conteúdos para recomeçar com um desenho limpo.

Capítulo 2: Utilizando os Menus 2-5São permitidas cópias desde que incluída uma nota sobre os direitos autorais da TI© 1997, 1999 Texas Instruments Incorporated
Revisar Construção
O comando Revisar Construção das versões cada passo de uma construção. Você pode parar arevisão em qualquer passo de uma construção e começar a editar. Se parar a revisão antes que ofinal de uma construção seja alcançado e começar a editar, todas as etapas subsequentes daconstrução original são anuladas. Quando este comando é selecionado, aparece uma barra deferramentas.
Atualizar Desenho
Tecla de atalho: CTRL+F
O comando Atualizar Desenho redesenha cada objeto da construção. Neste processo de redesenho,os elementos indefinidos são removidos. Os pixels ativados por Rasto são removidos destamaneira.
Um método alternativo de redesenhar a construção é clicar na caixa de zoom no canto superiordireito da janela de desenho. Esta ação também faz com que a janela se expanda até o máximotamanho lógico. Clicar na caixa novamente faz com que a janela diminua para o seu tamanhoanterior.
Iniciar Para a Frente Para Trás Fim
Descrições dos botões

2-6 Capítulo 2: Utilizando os Menus São permitidas cópias desde que incluída uma nota sobre os direitos autorais da TI© 1997, 1999 Texas Instruments Incorporated
MENU Opções
O menu Opções contém comandos relacionados com os atributos de cada ferramenta deconstrução, configurações defaults, definição de conteúdos e configuração da barra deferramentas.
Esconder/Mostrar Atributos
O comando Esconder/Mostrar Atributos esconde e mostra a barra de ferramentas de atributos. Vocêpode alternar entre um comando de um ou de outro.
Preferências...
O comando Preferências... permite a você especificar aspectos particulares do programa,relacionados com lugares geométricos, sistema de coordenadas, medidas e formato de equações.Quando selecionar este comando, aparece a caixa de diálogo, conforme mostrado na página aseguir. As opções são descritas abaixo da ilustração.
As configurações especificadas em Preferências podem ser salvas em um arquivo de preferencias doCabri Geometry II. Este arquivo também contém os defaults especificados utilizando o comandoDefaults . Cria-se o arquivo de preferências do Cabri Geometry II e a pasta preferências, quando umarquivo de preferência ou arquivo de configuração de ferramentas é salvo pela primeira vez nodisco.
Opções para lugaresgeométricos
Esta opção se aplica a todos os lugares geométricos construídos nodesenho.
A ferramenta Lugar Geométrico faz uma interpolação linear dos lugaresgeométricos calculados. Portanto, quanto mais objetos no lugar geométrico,mais suave irá ficar. Você pode alterar este número nesta caixa de diálogo,para a configuração default ou para um lugar geométrico específicoselecionando o lugar geométrico e, em seguida, alterando os valores nestacaixa de diálogo. Você pode também alterar o número de objetos no lugargeométrico selecionando o lugar geométrico e, em seguida, pressionando +ou − no teclado para aumentar ou diminuir o número de objetos.
Selecionando a opção Unir pontos mostra o lugar geométrico como umalinha contínua.
Selecionando a opção Envelope desenha somente o envelope das retascomo lugar geométrico em vez do lugar geométrico das retas.

Capítulo 2: Utilizando os Menus 2-7São permitidas cópias desde que incluída uma nota sobre os direitos autorais da TI© 1997, 1999 Texas Instruments Incorporated
Sistema deCoordenadas
O sistema de coordenadas default pode ser ajustado para coordenadascartesiano ou polar.
Unidades Default Selecione as unidades que deseja quando medir objetos. A unidade defaultpara comprimento também especifica a unidade de área.
Formatos deEquação
Selecione os formatos de equações que deseja entre as opções listadaspara reta, circunferência e cônica. Alguns formatos para cônica podemnão permitir que todas as cônicas sejam construídas.
Geometria Esta opção da versão para Windows permite a você selecionar se ospontos devem ser implicitamente definidos e se os objetos devem serdesenhados até o infinito.
Estilos Default Esta opção da versão para Windows permite a você escolher opções decores e fonte para todos os comandos da barra de ferramentas.
Opções de sistema Esta opção da versão para Windows permite a você ajustar o seguinte:
4 Copiar Bitmap: œ Formato Enhanced Metafile (EMF) nas versões doWindows 32-bit para retas de alta qualidade e suaves. � Suportasomente formato em bitmap (BMP), que é opcional para Windows 95 enecessário para Windows 3.1x.
4 Paleta de sistema: Define a paleta de cor a ser utilizada quando o Cabriestiver no fundo e a paleta é alterada por outro aplicativo. œ As coresCabri irão se alterar quando uma outra opção é colocada no fundo.� O Cabri usa somente as cores presentes na paleta do sistema default.
4 Desativar Desfazer: œ Desfazer está ativado. � Desfazer está desativado, oque proporciona uma manipulação mais rápida de figuras muito grandese complexas.
4 Fonte do Cursor: permite a você definir a fonte de exibição a ser utilizadanos indicadores exibidos.
4 Fonte do Menu: permite a você definir a fonte de exibição a ser utilizadapara as opções de menu.
Configuração das Ferramentas...O comando Configuração das Ferramentas... permite aos professores configurar as ferramentas doCabri Geometry II na barra de ferramentas, de acordo com as aptidões de suas classes. Você poderearrumar ou remover qualquer ferramenta da barra de ferramentas. Você pode colocar umarquivo de configuração de ferramentas na pasta preferências para abrir automaticamente oCabri Geometry II com a configuração de ferramentas especificada naquele arquivo. As seguintesetapas mostram como personalizar sua barra de ferramentas.
1. Selecione Configuração das Ferramentas no menu Opções.
2. Para remover qualquer ferramenta de sua atual caixa de ferramentas, selecione a ferramenta.
A ferramenta fica anexada ao ponteiro.
3. Para realocar a ferramenta anexada a uma caixa de ferramentas existente, abra qualquer caixade ferramentas.
A ferramenta realocada é imediatamente inserida abaixo da ferramenta que você realçar como cursor. A ferramenta será copiada no topo da caixa de ferramentas se você não realçar umaoutra ferramenta.

2-8 Capítulo 2: Utilizando os Menus São permitidas cópias desde que incluída uma nota sobre os direitos autorais da TI© 1997, 1999 Texas Instruments Incorporated
Menu Opções (Continuação)
4. Para realocar a ferramenta anexada em uma nova caixa de ferramentas, clique em qualquerseção vazia da barra de ferramentas. Para remover a ferramenta da barra de ferramentas,clique na barra de ferramentas lixeira.
5. Para adicionar espaço entre a caixa de ferramentas ou ferramenta, pressione a barra de espaçoenquanto pressiona e mantém pressionado o botão do mouse. Você pode acrescentar até cincoespaços entre caixas de ferramentas ou ferramentas.
Para remover os espaços entre caixas de ferramentas ou ferramentas, pressione a teclaBACKSPACE enquanto pressiona e mantém pressionado o botão do mouse.
6. Acrescente uma senha para impedir que a configuração das ferramentas seja inadvertidamentealterada.
7. Salve sua nova configuração das ferramentas. Se salvar para um arquivo de configuração deferramentas, você pode utilizar a mesma configuração em sessões futuras doCabri Geometry II. Caso contrário, a configuração será válida somente para a sessão atual. Sequiser retornar a configuração das ferramentas para a configuração original, clique no botãoAjustes Originais .
Idiomas
O comando Idiomas permite a você alterar o idioma dos menus, caixas de diálogo, mensagens erótulos do Cabri Geometry II. Você pode alterar o idioma a qualquer momento durante uma sessão.
O comando Configurações de Idioma abre a caixa de diálogo que permite a você escolher o idioma aser utilizado da próxima vez que iniciar o Cabri Geometry II.
Fonte
O comando Fonte permitem a você visualizar as fontes instaladas no seu computador. A fontedefault se aplica a rótulos, comentários, valores numéricos e propriedades. Você pode especificarfontes independentes para as ferramentas Rótulo , Comentários ou Edição Numérica selecionandoprimeiro a ferramenta e, em seguida, alterando a fonte neste menu. Aponte para outra fonte paraselecioná-la como a nova fonte default.

Capítulo 2: Utilizando os Menus 2-9São permitidas cópias desde que incluída uma nota sobre os direitos autorais da TI© 1997, 1999 Texas Instruments Incorporated
Menu Ajuda
O menu Ajuda permite a você visualizar informações úteis sobre cada ícone da barra deferramentas e informações sobre o software Cabri Geometry II.
Ajuda
O comando Ajuda mostra uma descrição dos ícone selecionados da barra de ferramentas na janelada Ajuda na base da tela do Cabri Geometry II.
Sobre (Cabri II)
O comando Sobre (Cabri II) exibe informações sobre o Cabri Geometry II que incluem os nomes dosautores, nota sobre copyright e o número da versão do software.

Capítulo 3: Utilizando a Caixa de Ferramentas Ponteiro 3-1São permitidas cópias desde que incluída uma nota sobre os direitosautorais da TI, © 1997, 1999 Texas Instruments Incorporated
Capítulo 3: Utilizando a Caixa de Ferramentas Ponteiro
A caixa de ferramentas Ponteiro contém as ferramentas associadas com os recursos de ponteiro doCabri Geometry II. Estes recursos permitem a você selecionar objetos e a executar transformaçõesa mão livre.
A ilustração abaixo mostra a localização da caixa de ferramentas Ponteiro na barra de ferramentasCabri Geometry II, junto com o correspondente menu pull-down. Os procedimentos para utilizar asferramentas Ponteiro , incluindo exemplos, são mostrados neste capítulo na ordem em queferramentas aparecem no menu pull-down.
Ponteiro
Giro
Semelhança
Giro e Semelhança
Caixa de Ferramentas Ponteiro

3-2 Capítulo 3: Utilizando a Caixa de Ferramentas Ponteiro São permitidas cópias desde que incluída uma nota sobre os direitosautorais da TI, © 1997, 1999 Texas Instruments Incorporated
Ponteiro
A ferramenta Ponteiro seleciona ou move objetos à mão livre.
Pressione e mantenha pressionado o botão do mouse em um espaço não ocupado, para observartodos os pontos básicos e independentes que são mostrados piscando. Você também pode clicarduas vezes sobre um rótulo, comentário, valor numérico ou tabela para chamar automaticamenteferramenta de edição apropriada para o objeto.
Selecionando ou movendo objetos
1. Selecione Ponteiro na caixa de ferramentas Ponteiro .
2. Selecionando: Selecione um objeto apontando eclicando quando aparecer a mensagem de cursorpara aquele objeto.
Selecione objetos múltiplos pressionando a teclaSHIFT quando selecionar objetos ou envolvendo-osdentro de um retângulo marcado conformemostrado no exemplo abaixo.
Desselecione um objeto apontando para um localnão ocupado e clicando.
Movendo: Mova um objeto arrastando-o para umnovo local.
Nota: Algumas vezes, objetos múltiplos não podem
ser movidos simultaneamente. Objetos dependentesnão podem ser movidos diretamente. Se um objetoselecionado não pode ser movido diretamente, ocursor reverte para uma retícula ! em vez do cursormão arrastando %.
Exemplo
Selecionando múltiplos objetos utilizando um retângulomarcado:
Ponto.
Clique para selecionar.
Ponto.
Arrastar.
Solte o botão do
mouse para
selecionar os
objetos.
Arraste o retângulo
marcado em torno
dos objetos.
Este triângulo
Este triângulo

Capítulo 3: Utilizando a Caixa de Ferramentas Ponteiro 3-3São permitidas cópias desde que incluída uma nota sobre os direitosautorais da TI, © 1997, 1999 Texas Instruments Incorporated
Giro
A ferramenta Giro gira à mão livre, um objeto em torno de seu centro geométrico ou de um pontodefinido.
Giro de objetos
1. Selecione Giro na caixa de ferramentas Ponteiro .
2. Rotacionando ao redor do centro geométrico:Selecione um objeto (não um ponto), e o arraste emum movimento circular.
Nota: Pressionar a tecla SHIFT enquanto arrasta, irágirar o objeto em incrementos de 15 graus.
Girando ao redor de um ponto definido: Selecione oponto de rotação desejado e arraste o objeto ao redordo ponto.
Desselecione o ponto de rotação clicando uma vez emum espaço livre.
Nota: Você pode girar um objeto utilizando aferramenta Animação quando a ferramenta Giro estávisível na barra de ferramentas. Consulte o capítulo“Utilizando a Caixa de Ferramentas Mostrar” paraobter mais informações sobre Animação.
Arraste o objeto em uma
trajetória circular.
Selecione um ponto de rotação.
Arraste o objeto em uma
trajetória circular.
Este ponto

3-4 Capítulo 3: Utilizando a Caixa de Ferramentas Ponteiro São permitidas cópias desde que incluída uma nota sobre os direitosautorais da TI, © 1997, 1999 Texas Instruments Incorporated
Semelhança
A ferramenta Semelhança expande ou contrai um objeto ao redor de seu centro geométrico ou emrelação a um ponto definido à mão livre.
Dilatando objetos
1. Selecione Semelhança na caixa de ferramentas Ponteiro .
2. Dilatando ao redor do centro geométrico: Selecioneum objeto (não um ponto), e o arraste para longe doseu centro para expandir ou na direção ao centro paracontrair.
Nota: Arrastar um objeto através do seu centroprovoca uma dilatação negativa.
Dilatando ao redor de um ponto definido: Selecioneum ponto para dilatar e arraste o objeto(não o ponto) em um movimento retilíneo.
Nota: Você pode dilatar um objeto automaticamenteutilizando a ferramenta Animação quando a ferramentaSemelhança está visível na barra de ferramentas.Consulte o capítulo “Utilizando a Caixa deFerramentas Mostrar” para obter mais informaçõessobre Animação .
Arraste o objeto em uma
trajetória retilínea.
Selecione um ponto para dilatar.
Arraste o objeto em uma
trajetória retilínea.
Este ponto

Capítulo 3: Utilizando a Caixa de Ferramentas Ponteiro 3-5São permitidas cópias desde que incluída uma nota sobre os direitosautorais da TI, © 1997, 1999 Texas Instruments Incorporated
Giro e Semelhança
A ferramenta Giro e Semelhança gira e dilata à mão livre, um objeto ao redor de seu centrogeométrico ou de um ponto definido. Consulte a ferramenta Giro e a ferramenta Semelhança paraobter mais informações.
Utilizando Giro e Semelhança
Selecione Giro e Semelhança na caixa de ferramentasPonteiro .
Nota: Você pode girar e dilatar automaticamente umobjeto, utilizando a ferramenta Animação quando aferramenta Giro e Semelhança está visível na barra deferramentas. Consulte o capítulo “Utilizando a Caixa deFerramentas Mostrar” para obter mais informações sobreAnimação.
Exemplos
Giro e dilatação à mão livre de um objeto ao redorde seu centro geométrico:
Arraste o objeto em uma trajetória circular ou retilínea.
Giro à mão livre de um objeto ao redor de um pontodefinido:
Selecione um ponto de transformação. Arraste o objeto em uma trajetória
circular ou retilínea.
Este ponto

Capítulo 4: Utilizando a Caixa de Ferramentas Pontos 4-1São permitidas cópias desde que incluída uma nota sobre os direitosautorais da TI, © 1997, 1999 Texas Instruments Incorporated
Capítulo 4: Utilizando a Caixa de Ferramentas Pontos
A caixa de ferramentas Pontos contém as ferramentas associadas com a criação ou construção depontos no Cabri Geometry II. Estes recursos permitem que você crie pontos em qualquer lugar doplano, sobre objetos ou na intersecção de dois objetos.
A ilustração abaixo mostra a localização da caixa de ferramentas Pontos na barra de ferramentasdo Cabri Geometry II, junto com seu correspondente menu pull-down. Os procedimentos parautilizar ferramentas na caixa de ferramentas Pontos , incluindo exemplos, são mostrados nestecapítulo na ordem em que as ferramentas aparecem no menu pull-down.
Pontos
Ponto sobre Objeto
Ponto de Intersecção
Caixa de Ferramentas Pontos

4-2 Capítulo 4: Utilizando a Caixa de Ferramentas Pontos São permitidas cópias desde que incluída uma nota sobre os direitos autorais da TI, © 1997, 1999 Texas Instruments Incorporated
Ponto
A ferramenta Ponto cria pontos que podem ser colocados em qualquer lugar do plano, sobre objetosexistentes ou na intersecção de quaisquer dois objetos.
Se você criar um ponto sobre um objeto, ele permanece no objeto durante qualquer modificaçãofeita no ponto ou no objeto. Se um ponto está na intersecção de dois objetos, o ponto permanecena intersecção durante qualquer modificação feita no objeto. Se você alterar os objetos de modoque eles não mais se interceptem, o ponto de intersecção desaparece, mas irá reaparecer se osobjetos se interceptarem novamente.
Criando um ponto
1. Selecione Ponto na caixa de ferramentas Pontos .
2. Mova o cursor para qualquer local do plano ondedeseja colocar um ponto. Quando aparecer amensagem de cursor, clique uma vez para criar umponto. Se for em um espaço livre, não aparece umamensagem de cursor.
Nota: Você não tem que selecionar as ferramentasPonto sobre Objeto ou Ponto de Intersecção para criar umponto sobre um objeto ou em uma intersecção.
Crie pontos em um espaço livre.
Crie pontos sobre objetos
Crie pontos em intersecções.
Modificando um ponto
Mova um ponto arrastando-o para um novo local.
Você pode alterar a aparência de pontos utilizando:
4 a barra de ferramentas Atributos do menu Opções .
4 a opção Modificar Aparência na caixa deferramentas Desenhar .
Você pode construir um ponto como ¦, •, •, ×, ou ™.
Consulte os capítulos “Utilizando os Menus” e“Utilizando a Caixa de Ferramentas Desenhar” paraobter informações sobre estes recursos.
Barra de ferramentas tipos de Ponto.
Ponto neste intersecção

Capítulo 4: Utilizando a Caixa de Ferramentas Pontos 4-3São permitidas cópias desde que incluída uma nota sobre os direitosautorais da TI, © 1997, 1999 Texas Instruments Incorporated
Ponto sobre Objeto
A ferramenta Ponto sobre Objeto cria pontos sobre qualquer objeto.
Criando um ponto sobre um objeto
1. Selecione Ponto sobre Objeto na caixa de ferramentasPontos .
2. Mova o cursor em direção ao objeto até que apareçaa mensagem de cursor para aquele objeto e, emseguida, clique uma vez.
Ponto.
Clicar.
Modificando um ponto sobre um objeto
Mova um ponto arrastando-o para um novo local. Oponto permanece sempre sobre o objeto.
Neste polígono

4-4 Capítulo 4: Utilizando a Caixa de Ferramentas Pontos São permitidas cópias desde que incluída uma nota sobre os direitos autorais da TI, © 1997, 1999 Texas Instruments Incorporated
Ponto(s) de Intersecção.
A ferramenta Ponto de Intersecção cria um ponto na intersecção (ou intersecções) de quaisquer doisobjetos.
Uma intersecção pode ser definida por somente dois objetos. Se mais do que dois objetos seinterceptam no mesmo lugar (por exemplo, a bissetriz de um triângulo), aparece uma mensagemde ambigüidade. Se isto ocorrer, mantenha pressionado o botão do mouse e selecione o objetocorreto na lista.
Se você alterar os objetos de modo que eles não mais se interceptem, o(s) ponto(s) de intersecçãodesaparece(em), mas reaparece(em) se os objetos se interceptarem novamente.
Criando um ponto de intersecção
1. Selecione Pontos de Intersecção na caixa deferramentas Pontos .
2. Selecione dois objetos que se interceptam.
Selecione o primeiro objeto. Selecione o segundo objeto.
Os pontos são criados
em cada intersecção.
Modificando um ponto de intersecção
Os pontos de intersecção são dependentes e não podem ser movidos.
Exemplo
Intersecção de uma reta e um polígono:
Selecione o polígono e a reta.
Os pontos são criados
em cada intersecção.
Esta reta

Capítulo 5: Utilizando a Caixa de Ferramentas Reta 5-1São permitidas cópias desde que incluída uma nota sobre os direitosautorais da TI, © 1997, 1999 Texas Instruments Incorporated
Capítulo 5: Utilizando a Caixa de Ferramentas Retas
A caixa de ferramentas Retas contém as ferramentas associadas com os recursos para retas doCabri Geometry II. Estes recursos permitem a você construir objetos retilíneos e polígonos.
A ilustração abaixo mostra a localização da caixa de ferramentas Retas na barra de ferramentas doCabri Geometry II, junto com o correspondente menu pull-down. Procedimentos para utilizarferramentas na caixa de ferramentas Retas , incluindo exemplos, são mostrados neste capítulo namesma ordem em que as ferramentas aparecem no menu pull-down.
Objetos definidos no Cabri Geometry II, tais como triângulos e polígonos, podem ser transladados,rotacionados ou dilatados. Consulte os capítulos “Utilizando a Caixa de Ferramentas Ponteiro” e“Utilizando a Caixa de Ferramentas Transformar” para obter mais informações sobre estesmétodos.
Reta
Segmento
Semi-reta
Vetor
Triângulo
Polígono
PolígonoRegular
Caixa de Ferramentas Retas

5-2 Capítulo 5: Utilizando a Caixa de Ferramentas Reta São permitidas cópias desde que incluída uma nota sobre os direitos autorais da TI, © 1997, 1999 Texas Instruments Incorporated
Reta
A ferramenta Reta cria uma reta que se prolonga até o infinito nas duas direções, através de umponto, com uma inclinação especificada. A inclinação podem ser especificada em um espaço livreou definida por um segundo ponto.
Nota: Você pode restringir a inclinação a incrementos de 15 graus pressionando a tecla SHIFTquando criar ou modificar uma reta.
Criando uma reta
1. Selecione Reta na caixa de ferramentas Retas .
2. Clique para criar ou selecionar o ponto inicial dareta.
3. Especifique a inclinação posicionando a reta naorientação desejada e clicando.
Quando especificar a inclinação, você pode criar umponto sobre um objeto, selecionar um pontoexistente ou clicar em um espaço não ocupado.
Crie um ponto.
Especifique a inclinação.
Modificando uma reta
Para transladar uma reta sem alterar a inclinaçãoselecione a ferramenta Ponteiro na caixa de ferramentasPonteiro. Em seguida, utilize o Ponteiro:
4 Para uma reta construída com um único ponto,arraste o ponto.
4 Para uma reta construída com dois pontos
básicos, leve a reta para longe dos pontos, earraste.
Nota: Uma reta construída com pelo menos um ponto
dependente (um ponto anexado a um outro objeto) nãopode ser movido utilizando o Ponteiro sem alterar ainclinação.

Capítulo 5: Utilizando a Caixa de Ferramentas Reta 5-3São permitidas cópias desde que incluída uma nota sobre os direitosautorais da TI, © 1997, 1999 Texas Instruments Incorporated
Modifique a inclinação de uma reta selecionando aferramenta Ponteiro. Em seguida, utilizando o Ponteiro:
4 Para modificar uma reta construída com umúnico ponto, leve a reta para longe do ponto earraste. Pressione a tecla SHIFT para limitar ainclinação incrementos de 15 graus.
4 Para modificar uma reta construída com doispontos básicos, arraste qualquer um dos pontos.
4 Alterar uma reta construída com um Ponto
dependente tem relação com o objeto no qual areta está anexada. Você pode arrastar o objeto ouo ponto, dependendo da construção.
Exemplo
Crie um ponto. Crie um ponto.
A reta está anexada a um lado do
triângulo e ao vértice oposto.

5-4 Capítulo 5: Utilizando a Caixa de Ferramentas Reta São permitidas cópias desde que incluída uma nota sobre os direitos autorais da TI, © 1997, 1999 Texas Instruments Incorporated
Segmento
A ferramenta Segmento cria um segmento entre dois pontos de extremidade.
Nota: Você pode limitar a inclinação do segmento a incrementos de 15 graus pressionado a teclaSHIFT quando criar o segmento.
Criando um segmento
1. Selecione Segmento na caixa de ferramentas Retas .
2. Clique para criar ou selecionar o ponto daextremidade inicial do segmento.
Crie o ponto inicial.
3. Mova o ponteiro para o ponto da extremidade finaldo segmento, e clique para criar ou selecionar oponto da extremidade final.
Crie o ponto da extremidade.
Exemplo
Selecione o ponto inicial. Aponte para o objeto. Crie o ponto da extremidade.
Nota: Consulte “Polígono Regular” neste capítulo para obter mais informações sobre como criar opentágono regular nas figuras acima.
Modificando um segmento
Modifique um segmento arrastando qualquer dos pontosde extremidade.
Transladar um segmento levando para longe dos pontosde extremidade, e arrastando-o.
Este ponto
Este polígono

Capítulo 5: Utilizando a Caixa de Ferramentas Reta 5-5São permitidas cópias desde que incluída uma nota sobre os direitosautorais da TI, © 1997, 1999 Texas Instruments Incorporated
Semi-reta
A ferramenta Semi-reta cria uma semi-reta definida por um ponto de extremidade inicial eprolongando-se até o infinito em uma direção especificada.
Nota: Você pode restringir a inclinação incrementos de 15 graus pressionando a tecla SHIFTquando criar ou modificar uma semi-reta.
Criando uma semi-reta
1. Selecione Semi-reta na caixa de ferramentas Retas .
2. Clique para criar ou selecionar o ponto deextremidade inicial da semi-reta.
Crie um ponto.
3. Posicione a semi-reta na orientação desejada eclique para especificar a direção e a inclinação.
Se a semi-reta é criada em um espaço livre, não écriado um ponto. Se a semi-reta não estiver em umespaço livre, ela é anexada a um segundo ponto.
Clique para especificar a inclinação.
Modificando uma semi-reta
Faça uma translação de uma semi-reta sem alterar suadireção e inclinação selecionando a ferramenta Ponteiro
na caixa de ferramentas Ponteiro. Em seguida,utilizando o Ponteiro:
4 Para uma semi-reta construída com um único
ponto, arraste o ponto.
4 Para uma semi-reta construída com dois pontos
básicos, leve a semi-reta para longe dos pontos earraste.
Modifique a direção e inclinação de uma semi-retautilizando a ferramenta Ponteiro:
4 Para modificar uma semi-reta construída com umúnico ponto, leve a semi-reta para longe do pontoe arraste. Pressione a tecla SHIFT para limitar ainclinação incrementos de 15 graus.
4 Para modificar uma semi-reta construída comdois pontos básicos, arraste um dos pontos.
4 Alterar uma semi-reta construída com um ponto
dependente implica no objeto no qual está ligado.Você pode arrastar o objeto ou o ponto,dependendo da construção.

5-6 Capítulo 5: Utilizando a Caixa de Ferramentas Reta São permitidas cópias desde que incluída uma nota sobre os direitos autorais da TI, © 1997, 1999 Texas Instruments Incorporated
Vetor
A ferramenta Vetor cria um vetor definido por seu comprimento e direção com um sentido definidopelas extremidades.
Criando um vetor
1. Selecione Vetor na caixa de ferramentas Retas .
2. Clique para criar ou selecionar a extremidade dovetor.
Crie a extremidade.
3. Mova o ponteiro para a localização da seta e cliquepara criar ou selecionar a seta do vetor.
Crie a seta.
Modificando um vetor
Modifique um vetor arrastando qualquer extremidade.
Você pode transladar um vetor construído com doispontos básicos arrastando o segmento para longe dospontos de extremidade e arrastando-o para um novolocal.

Capítulo 5: Utilizando a Caixa de Ferramentas Reta 5-7São permitidas cópias desde que incluída uma nota sobre os direitosautorais da TI, © 1997, 1999 Texas Instruments Incorporated
Triângulo
A ferramenta Triângulo cria um triângulo definido por três pontos (vértices). Um ponto colocadosobre um triângulo pode ser movido em todo o perímetro do triângulo.
Criando um triângulo
1. Selecione Triângulo na caixa de ferramentas Retas .
2. Clique para criar ou selecionar o vértice inicial. Crie o primeiro vértice.
3. Mova o cursor do vértice inicial e, em seguida, cliquepara criar o segundo vértice. Repita para criar ouselecionar o vértice final.
Crie o segundo vértice.
Crie o vértice final.
Modificando um triângulo
Mova um triângulo como um objeto, arrastando um deseus lados.
Modifique um triângulo arrastando qualquer um de seusvértices.
Nota: Os vértices dependentes de outros objetos podemlimitar os movimentos ou modificações do triângulo.

5-8 Capítulo 5: Utilizando a Caixa de Ferramentas Reta São permitidas cópias desde que incluída uma nota sobre os direitos autorais da TI, © 1997, 1999 Texas Instruments Incorporated
Polígono
A ferramenta Polígono constrói um polígono de n-lados de qualquer forma definida por n pontos(vértices). Um ponto colocado sobre um polígono pode ser movido em todo o perímetro dopolígono.
Criando um polígono
1. Selecione Polígono na caixa de ferramentas Retas .
2. Clique para criar ou selecionar o vértice inicial.
3. Mova o cursor do vértice inicial e, em seguida, cliquepara criar ou selecionar os demais vértices. Paraterminar a construção do polígono, clique duas vezesou selecione o vértice inicial.
Crie o vértice inicial.
Crie os vértices adicionais.
Modificando um polígono
Mova um polígono como um objeto arrastando um deseus lados.
Modifique um polígono arrastando qualquer um de seusvértices.
Selecione o ponto original.
O polígono está completo.
Este ponto
Este polígono

Capítulo 5: Utilizando a Caixa de Ferramentas Reta 5-9São permitidas cópias desde que incluída uma nota sobre os direitosautorais da TI, © 1997, 1999 Texas Instruments Incorporated
Polígono Regular
A ferramenta Polígono Regular constrói um polígono regular convexo ou em estrela, definido por umcentro e n lados (30 ou menos). Um polígono regular consiste de lados congruentes e de ânguloscongruentes. Um ponto colocado sobre um polígono regular pode ser movido em todo o perímetrodo polígono.
Criando um polígono regular
1. Selecione Polígono Regular na caixa de ferramentasRetas .
2. Clique para criar ou selecionar o centro. Crie o centro.
3. Mova o cursor a partir do centro e clique paraespecificar o raio de um polígono regular.
O número de lados é mostrado no centro.
Especifique o tamanho.
4. Para criar um polígono convexo regular, mova ocursor da sua posição atual no sentido horário.
Para criar um polígono regular em estrela, mova ocursor no sentido anti-horário, e clique quando opolígono regular tiver o tamanho desejado.
Nota: Se você se mover além de 30 lados ou 180 grausa partir do vértice inicial e do centro, um polígonoconvexo se torna um polígono estrela. Aparece umafração no centro. O numerador indica o número delados; o denominador o número de cruzamentos daestrela. O número máximo para uma estrela é de30/13; o mínimo é de 5/2.
Gire no sentido horário.
Pentágono.

5-10 Capítulo 5: Utilizando a Caixa de Ferramentas Reta São permitidas cópias desde que incluída uma nota sobre os direitos autorais da TI, © 1997, 1999 Texas Instruments Incorporated
Polígono Regular (Continuação)
Modificando um polígono regular
Mova um polígono regular como um objeto arrastando umde seus lados.
Modifique um polígono arrastando qualquer um de seusvértices.
Arrastar o centro irá modificar o tamanho do polígonoregular pois o vértice original está fixo (dependente dolocal).
Exemplo
1. Crie o centro. 2. Especifique o tamanho.
3. Gire no sentido anti-horário. 4. polígono em estrela 7/3.

Capítulo 6: Utilizando a Caixa de Ferramentas Curvas 6-1São permitidas cópias desde que incluída uma nota sobre os direitosautorais da TI, © 1997, 1999 Texas Instruments Incorporated
Capítulo 6: Utilizando a Caixa de Ferramentas Curvas
A caixa de ferramentas Curvas contém as ferramentas associadas aos recursos para curvas doCabri Geometry II. Estes recursos permitem a você criar objetos curvos, incluindo elipses,parábolas e hipérboles.
A ilustração abaixo mostra a localização da caixa de ferramentas curvas na barra de ferramentas doCabri Geometry II, junto com o correspondente menu pull-down. Procedimentos para utilizar asferramentas da caixa de ferramentas Curvas , incluindo exemplos, são mostrados neste capítulo naordem em que as ferramentas aparecem no menu pull-down.
Circunferência
Arco
Cônica
Caixa de Ferramentas Curvas

6-2 Capítulo 6: Utilizando a Caixa de Ferramentas Curvas São permitidas cópias desde que incluída uma nota sobre os direitosautorais da TI, © 1997, 1999 Texas Instruments Incorporated
Circunferência
A ferramenta Circunferência cria uma circunferência definida por um centro e um raio que pode serespecificado no espaço livre, sobre um ponto existente ou sobre um objeto.
Nota: Você pode restringir o raio a números inteiros pressionando a tecla SHIFT quando definir oumodificar o raio.
Criando uma circunferência
1. Selecione Circunferência na caixa de ferramentas Curvas .
2. Crie ou selecione o centro da circunferência. Crie o centro.
3. Mova o cursor do centro e clique uma vez para definiro raio.
Se você clicar em um espaço livre, não é criado umponto. Você pode também criar ou selecionar umponto.
Especifique o raio.
Modificando uma circunferência
Para transladar a circunferência sem alterar o raio, eladeve ser construída com um único ponto. Arraste o pontopara transladar a circunferência.
Para modificar o raio de uma circunferência:
4 Se a circunferência foi criada com um único ponto,leve a circunferência para qualquer lugar e arraste.
4 Se a circunferência foi criada com um pontobásico, segure qualquer ponto na circunferência earraste.

Capítulo 6: Utilizando a Caixa de Ferramentas Curvas 6-3São permitidas cópias desde que incluída uma nota sobre os direitosautorais da TI, © 1997, 1999 Texas Instruments Incorporated
Arco
A ferramenta Arco cria um arco definido por três pontos—dois pontos de extremidade e um pontode curvatura.
Nota: Por definição, um arco criado em uma circunferência tem o raio equivalente ao dacircunferência.
Criando um arco
1. Selecione Arco na caixa de ferramentas Curvas .
2. Crie ou selecione o ponto inicial de extremidade doarco.
Crie o ponto inicial.
3. Mova o cursor do ponto inicial de extremidade e cliquepara criar ou selecione o ponto curvatura.
4. Mova o cursor do ponto curvatura e clique para criar ouselecionar o ponto de extremidade final.
Crie o segundo ponto.
Crie o ponto de extremidade.
Modificando um arco
Modifique um arco arrastando qualquer dos seus trêspontos.
Se um arco for definido por pontos básicos, leve o arco paralonge dos pontos, e arraste-o para um novo local.
Exemplo
Construa uma circunferência.
Construa um arco na
circunferência.

6-4 Capítulo 6: Utilizando a Caixa de Ferramentas Curvas São permitidas cópias desde que incluída uma nota sobre os direitosautorais da TI, © 1997, 1999 Texas Instruments Incorporated
Cônica
A ferramenta Cônica cria uma parábola, hipérbole ou elipse definida por cinco pontos. Cada pontopode assumir uma nova definição, dependendo de sua localização sobre a cônica.
Criando uma cônica
1. Selecione Cônica na caixa de ferramentas Curvas .
2. Clique para criar ou selecione os cinco pontos.
Nota: Depois de determinar três pontos, a cônica édesenhada para auxiliá-lo na colocação dos pontosrestantes.
Crie três pontos.
Modele com o quarto ponto.
Complete com o quinto ponto.
Modificando uma cônica
Mova a cônica levando-a para longe dos pontos definidos earrastando-a para um novo local. Se qualquer dos pontos édependente, a cônica também se modifica.
Modifique a cônica arrastando qualquer de seus cincopontos.
Nota: Dependendo da localização dos pontos, a cônicaserá uma elipse, uma hipérbole ou uma parábola.
Arraste qualquer ponto para
redimensionar.
Exemplos
Cônicas em coordenadas planas:
Esta hipérbole
Esta elipse
Esta hipérbole
Esta parábola
Esta elipse

Capítulo 7: Utilizando a Caixa de Ferramentas Construir 7-1São permitidas cópias desde que incluída uma nota sobre os direitosautorais da TI, © 1997, 1999 Texas Instruments Incorporated
Capítulo 7: Utilizando a Caixa de Ferramentas Construir
A caixa de ferramentas Construir contém as ferramentas associadas aos recursos de construção doCabri Geometry II. Estes recursos permitem a você construir objetos relacionados com outrosobjetos.
A ilustração abaixo mostra a localização da caixa de ferramentas Construir na barra de ferramentasdo Cabri Geometry II, com o correspondente menu pull-down. Procedimentos para utilizar asferramentas Construir , incluindo exemplos, são mostrados neste capítulo na mesma ordem em queas ferramentas aparecem no menu pull-down.
Reta Perpendicular
Reta Paralela
Ponto Médio
Mediatriz
Bissetriz
Soma de Vetores
Compasso
Transferência de Medidas
Lugar Geométrico
Redefinir Objeto
Caixa de Ferramentas Construir

7-2 Capítulo 7: Utilizando a Caixa de Ferramentas Construir São permitidas cópias desde que incluída uma nota sobre os direitosautorais da TI, © 1997, 1999 Texas Instruments Incorporated
Reta Perpendicular
A ferramenta Reta Perpendicular cria uma reta que passa por um ponto e é perpendicular a um objetolinear selecionado (reta, segmento, semi-reta, vetor ou lado de um polígono).
Criando uma reta perpendicular
1. Selecione Reta Perpendicular na caixa de ferramentasConstruir .
2. Aponte para a reta, segmento, semi-reta, vetor oulado de um polígono que será perpendicular à retaconstruída e clique para selecionar.
Selecione um objeto linear.
3. Clique para criar ou selecione o ponto pelo qual irápassar a reta perpendicular.
Nota: A ordem das etapas 2 e 3 pode ser invertida.
Selecione um ponto.
É criada uma reta dependente.
Modificando uma reta perpendicular
Mova uma reta perpendicular arrastando o ponto poronde ela passa.
A reta não pode ser diretamente alterada pois ela é, pordefinição, um objeto dependente.
Exemplo
Selecione um objeto linear.
Crie um ponto, e a reta
perpendicular é construída.
Perpendicular a este lado do triângulo
Por este ponto
Perpendicular a este segmento

Capítulo 7: Utilizando a Caixa de Ferramentas Construir 7-3São permitidas cópias desde que incluída uma nota sobre os direitosautorais da TI, © 1997, 1999 Texas Instruments Incorporated
Reta Paralela
A ferramenta Reta Paralela cria uma reta que passa por um ponto e é paralela a um objeto linearselecionado (reta, segmento, semi-reta, vetor ou lado de um polígono).
Criando uma reta paralela
1. Selecione Reta Paralela na caixa de ferramentasConstruir .
2. Aponte para a reta, segmento, semi-reta, vetor oulado de um polígono que será paralela à retaconstruída e clique para selecionar.
Selecione um objeto linear.
3. Determine o ponto por onde irá passar a retaparalela.
Nota: A ordem das etapas 2 e 3 pode ser invertida.
Selecione um ponto.
É criada uma reta dependente.
Modificando uma reta paralela
Mova uma reta paralela arrastando o ponto por onde elapassa.
A reta não pode ser alterada diretamente pois ela é, pordefinição, um objeto dependente.
Exemplo
Selecione um objeto linear.
Crie um ponto, e a
reta paralela é construída.
Paralela a este lado do triângulo
Por este ponto
Paralela a este lado do polígono

7-4 Capítulo 7: Utilizando a Caixa de Ferramentas Construir São permitidas cópias desde que incluída uma nota sobre os direitosautorais da TI, © 1997, 1999 Texas Instruments Incorporated
Ponto Médio
A ferramenta Ponto Médio cria um ponto no ponto médio de um segmento ou vetor, em um lado deum polígono ou entre dois pontos.
Criando um ponto médio
1. Selecione Ponto Médio na caixa de ferramentasConstruir .
2. Aponte para um dos seguintes e clique paraselecionar:
Dois pontos (crie ou selecione). Um segmento. O lado de um polígono.
Modificando um ponto médio
Modifique um ponto médio modificando os objetos que ele define.

Capítulo 7: Utilizando a Caixa de Ferramentas Construir 7-5São permitidas cópias desde que incluída uma nota sobre os direitosautorais da TI, © 1997, 1999 Texas Instruments Incorporated
Mediatriz
A ferramenta Mediatriz cria uma reta que é perpendicular a um segmento, vetor, lado de umpolígono ou entre dois pontos e passa pelo ponto médio do objeto selecionado.
Criando uma mediatriz
1. Selecione Mediatriz na caixa de ferramentas Construir .
2. Aponte para um dos seguintes e clique paraselecionar:
Um segmento ou um vetor. O lado de um polígono. Dois pontos (crie ou selecione).
Modificando uma mediatriz
A mediatriz não pode ser transladada diretamente excetoser for construída entre dois pontos básicos. Modificar oobjeto que a define, faz com que a mediatriz se modifiquede modo correspondente.

7-6 Capítulo 7: Utilizando a Caixa de Ferramentas Construir São permitidas cópias desde que incluída uma nota sobre os direitosautorais da TI, © 1997, 1999 Texas Instruments Incorporated
Bissetriz
A ferramenta Bissetriz cria uma reta que divide ao meio um ângulo identificado por três pontos. Osegundo ponto para definir o vértice do ângulo pelo qual a reta passa.
Criando uma bissetriz
1. Selecione Bissetriz na caixa de ferramentas Construir .
2. Clique para criar ou selecione três pontos quedefinem o ângulo a ser dividido. (O segundo pontoselecionado é o vértice do ângulo.)
Selecione os pontos A, B e C.
Selecione os pontos, B, C e A.
Modificando uma bissetriz
Uma bissetriz não pode ser transladada diretamenteexceto se for definida por três pontos independentes.
Modificar os pontos que definem o ângulo faz com que abissetriz se modifique de modo correspondente.

Capítulo 7: Utilizando a Caixa de Ferramentas Construir 7-7São permitidas cópias desde que incluída uma nota sobre os direitosautorais da TI, © 1997, 1999 Texas Instruments Incorporated
Soma de Vetores
A ferramenta Soma de Vetores cria o vetor resultante que é a soma de dois vetores selecionados. Osvetores selecionados não necessitam compartilhar um ponto de extremidade comum(extremidade) e podem também ter sido definidos anteriormente por uma soma de dois vetores.
Criando uma soma de dois vetores
1. Selecione Soma de Vetores na caixa de ferramentasConstruir.
2. Aponte e clique para selecionar dois vetoresquaisquer.
Selecione o primeiro vetor.
Selecione o segundo vetor.
3. Clique para criar ou selecione o ponto inicial dovetor resultante.
Selecione a extremidade da soma de dois
vetores.
Modificando uma soma de dois vetores
A soma de dois vetores não pode se modificadadiretamente. Modificar qualquer um dos vetoresselecionados faz com que a soma dos dois vetores semodifique de modo correspondente.
Este vetor
Este vetor

7-8 Capítulo 7: Utilizando a Caixa de Ferramentas Construir São permitidas cópias desde que incluída uma nota sobre os direitosautorais da TI, © 1997, 1999 Texas Instruments Incorporated
Compasso
A ferramenta Compasso cria uma circunferência com um raio igual ao comprimento de umsegmento existente ou à uma distância entre dois pontos.
Criando uma circunferência utilizando o Compasso
1. Selecione Compasso na caixa de ferramentas Construir.
2. Crie ou selecione dois pontos ou selecione umsegmento para definir o raio da circunferência.
Selecione um segmento.
3. Crie ou selecione o centro da circunferência. Selecione um centro.
Modificando uma circunferência criada utilizando o Compasso
Modifique o raio arrastando um dos ponto definidoscomo extremidades.
Translade a circunferência do compasso arrastando ocentro.
Este segmento

Capítulo 7: Utilizando a Caixa de Ferramentas Construir 7-9São permitidas cópias desde que incluída uma nota sobre os direitosautorais da TI, © 1997, 1999 Texas Instruments Incorporated
Transferência de Medidas
A ferramenta Transferência de Medidas cria um ponto em uma semi-reta, em um vetor, a partir doponto inicial de um polígono ou de um outro ponto a uma distância proporcional a uma medida ouvalor numérico selecionado. A partir de um ponto em uma circunferência, o ponto criado está emum comprimento de arco equivalente. A direção da distância ou comprimento de arco depende dosinal do valor numérico selecionado.
A grandeza da medida transferida é representada sem considerar as unidades.
Criando uma transferência de medidas
1. Selecione Transferência de Medidas na caixa deferramentas Construir.
2. Aponte para qualquer medida ou valor numérico eclique para selecionar.
3. Para construir:
4 um ponto a uma distância linear proporcional,selecione uma semi-reta, vetor, polígono ouponto. Se você selecionar um ponto, apareceuma reta pontilhada. Posicione a reta pontilhadacomo desejar e clique para ajustar a posição.
4 um ponto em um outro comprimento de arcoproporcional e distante, selecione umacircunferência e, em seguida, selecione (nãocrie) um ponto na circunferência.
Selecione um valor numérico.
Selecione uma semi-reta.
O ponto criado está em uma distância
equivalente do ponto de extremidade
da semi-reta.
Selecione um
valor numérico.
Selecione
uma circunferência.
Selecione um ponto
existente na circunferência.
O ponto criado está em um
comprimento de arco equivalente
do ponto existente.
Este número
Esta semi-reta
Este ponto
Esta circunferênciaEste número

7-10 Capítulo 7: Utilizando a Caixa de Ferramentas Construir São permitidas cópias desde que incluída uma nota sobre os direitosautorais da TI, © 1997, 1999 Texas Instruments Incorporated
Transferência de Medidas (Continuação)
Exemplo
Selecione um
valor numérico. Selecione um ponto.
Posicione o ponto e clique. Os pontos
estão separados de 2,5 cm.
Modificando a transferência de medidas
Modifique o ponto construído modificando a medida ouo valor numérico. O ponto não pode diretamentetransladado.
Este número

Capítulo 7: Utilizando a Caixa de Ferramentas Construir 7-11São permitidas cópias desde que incluída uma nota sobre os direitosautorais da TI, © 1997, 1999 Texas Instruments Incorporated
Lugar Geométrico
A ferramenta Lugar Geométrico cria um conjunto de objetos definidos pelo movimento de um pontoao longo de uma trajetória. Quando você selecionar um ponto em uma trajetória (objeto), o lugargeométrico é completamente construído e considerado como um objeto definido. Como tal,podem ser anexados pontos. Quando você modifica um objeto que define um lugar geométrico, olugar geométrico é recalculado e exibido continuamente mostrando os efeitos das modificações.
Com as configurações defaults, um lugar geométrico é construído com 50 objetos igualmentedistanciados ao longo de uma determinada trajetória. Você pode alterar esta configuraçãoutilizando Preferência no menu Opções . Opções para conectar pontos de lugar geométrico econstruir o envelope de uma reta também estão disponíveis em Preferências . Consulte o “MenuOpções” no capítulo “Utilizando os Menus” para obter maiores informações. Como um métodoalternativo para alterar o número de objetos que definem o lugar geométrico, você pode selecionaro lugar geométrico e, em seguida pressionar + ou - para aumentar ou diminuir o número de objetosque definem o lugar geométrico mostrado.
Criando um lugar geométrico
1. Selecione Lugar Geométrico na caixa de ferramentasConstruir.
2. Selecione o objeto para o lugar geométrico. Objetos pré-construídos.
Selecione o objeto.
3. Selecione um ponto que esteja na trajetória.
Nota: Uma trajetória é qualquer objeto definido noqual pode ser colocado um ponto.
Selecione um ponto em uma trajetória.
Enquanto o seu centro se movimenta ao redor da primeiracircunferência, é construído o lugar geométrico da segundacircunferência em um ponto sobre uma circunferência.
Esta circunferência
Este ponto

7-12 Capítulo 7: Utilizando a Caixa de Ferramentas Construir São permitidas cópias desde que incluída uma nota sobre os direitosautorais da TI, © 1997, 1999 Texas Instruments Incorporated
Modificando um lugar geométrico
Modifique um lugar geométrico modificando os objetos que ele define.
Exemplo
Construir uma
elipse (cônica).
Anexe um segmento em um
novo ponto sobre a elipse.
Leve o lugar geométrico do segmento
enquanto um dos ponto das
extremidades se movimenta ao redor
da elipse.

Capítulo 7: Utilizando a Caixa de Ferramentas Construir 7-13São permitidas cópias desde que incluída uma nota sobre os direitosautorais da TI, © 1997, 1999 Texas Instruments Incorporated
Redefinir Objeto
A ferramenta Redefinir Objeto modifica a definição atual de qualquer objeto. Você pode redefinir umacircunferência, arco, cônica, triângulo, segmento, semi-reta, vetor, polígono ou polígono regular.
Redefinindo um objeto
1. Selecione Redefinir Objeto na caixa de ferramentasConstruir.
2a. Se o objeto é um ponto, mantenha o mouse sobre oponto e, em seguida, selecione a nova definição.
4 Ponto – redefine o ponto como um ponto básico.
4 Ponto sobre Objeto – redefine o ponto para ser umobjeto.
4 Ponto(s) de Intersecção – redefine o ponto para ser aintersecção de dois objetos.
4 Transferir para outro objeto – transfere e mescla oponto com um outro ponto existente.
Aparece um menu pop-up
com as seguintes opções:
2b. Se o objeto é um objeto, mantenha o mouse sobre oobjeto e, em seguida, selecione a nova definição.
4 Circunferência, Triângulo, Segmento, etc. – permite avocê construir um novo objeto do mesmo tipo e atransferir automaticamente o objeto original paraele.
4 Transferir para outro objeto – transfere e mescla oobjeto com um outro objeto existente do mesmotipo.
Aparece um menu pop-up
com as seguintes opções:
2c. Se o objeto é uma reta, mantenha o mouse sobre areta e, em seguida, selecione a nova definição.
4 Reta – permite a você construir uma nova reta etransferir automaticamente a reta original paraela.
4 Perpendicular – redefine uma reta para serperpendicular a um outro objeto.
4 Reta Paralela – redefine a reta para ser paralela aum outro objeto.
4 Mediatriz – redefine a reta a ser a mediatriz de umoutro objeto.
4 Bissetriz – redefine a reta dividir um ângulodeterminado por três pontos.
4 Transferir para outro objeto – transfere e mescla areta em um outra reta existente.
Aparece um menu pop-up
com as seguintes opções:
3. Clique para selecionar um objeto compatível com aopção selecionada e para atribuir suas novasdefinições.

Capítulo 8: Utilizar a Caixa de Ferramentas Transformar 8-1São permitidas cópias desde que incluída uma nota sobre os direitosautorais da TI, © 1997, 1999 Texas Instruments Incorporated
Capítulo 8: Utilizar a Caixa de Ferramentas Transformar
A caixa de ferramentas Transformar contém as ferramentas associadas aos recursos detransformação do Cabri Geometry II. Estes recursos permitem a você transladar, refletir,rotacionar e dilatar objetos de acordo com fatores e valores angulares especificados.
A ilustração abaixo shows a localização da caixa de ferramentas Transformar na barra deferramentas do Cabri Geometry II, junto com o correspondente menu pull-down. Procedimentospara utilizar as ferramentas de Transformar , incluindo exemplos, são mostrados neste capítulo naordem em que as ferramentas aparecem no menu pull-down.
Simetria axial
Simetriacentral
Translação
Rotação
Homotetia
Inversão
Caixa de Ferramentas Transformar

8-2 Capítulo 8: Utilizar a Caixa de Ferramentas Transformar São permitidas cópias desde que incluída uma nota sobre os direitosautorais da TI, © 1997, 1999 Texas Instruments Incorporated
Simetria axial
A ferramenta Simetria axial cria a imagem em espelho de um objeto refletido ao longo de uma reta,segmento, semi-reta, vetor, eixo ou lado de um polígono.
Criando uma simetria axial
1. Selecione Simetria axial na caixa de ferramentasTransformar .
2. Selecione o objeto para refletir. Selecione o objeto para refletir.
3. Selecione a reta, segmento, semi-reta, vetor, eixo oulado de um polígono para refletir o objeto.
Selecione um objeto linear.
É criado o objeto refletido.
Modificando uma simetria axial
Altere a imagem refletida modificando o objeto originalou modificando a reta de simetria axial. Como é umobjeto dependente, você não pode modificar diretamentea imagem refletida.
Simétrico deste polígono
em relação à esta ponto

Capítulo 8: Utilizar a Caixa de Ferramentas Transformar 8-3São permitidas cópias desde que incluída uma nota sobre os direitosautorais da TI, © 1997, 1999 Texas Instruments Incorporated
Simetria central
A ferramenta Simetria central reflete a imagem de um objeto de 180 graus em relação a um ponto.
Criando uma imagem simétrica
1. Selecione Simetria central na caixa de ferramentasTransformar .
2. Selecione o objeto para refletir a 180 graus. Selecione o objeto para refletir
3. Selecione o ponto para a simetria central. Selecione um ponto.
É criada a imagem simétrica.
Modificando uma imagem simétrica
Modifique uma imagem simétrica modificando o objetooriginal ou movendo o ponto de simetria. Como é umobjeto dependente, você não pode modificar a imagemsimétrica diretamente.
Simétrico deste polígono
em relação a este ponto

8-4 Capítulo 8: Utilizar a Caixa de Ferramentas Transformar São permitidas cópias desde que incluída uma nota sobre os direitosautorais da TI, © 1997, 1999 Texas Instruments Incorporated
Translação
A ferramenta Translação cria a imagem de um objeto transladado por um vetor especificado epreviamente definido.
Transladando um objeto
1. Selecione Translação na caixa de ferramentasTransformar .
2. Selecione o objeto para transladar. Selecione o objeto para transladar.
3. Selecione o vetor que define a direção e distância datranslação.
Selecione o vetor de translação.
É criada a imagem transladada.
Modificando uma translação
Mova uma imagem transladada arrastando a ponta ouextremidade do vetor para um novo local. A imagemtransladada se modifica de acordo com o vetor ou semodifica para o objeto original. Como é um objetodependente, você não pode modificar a imagemtransladada diretamente.
Transladar este polígono
Por este vector

Capítulo 8: Utilizar a Caixa de Ferramentas Transformar 8-5São permitidas cópias desde que incluída uma nota sobre os direitosautorais da TI, © 1997, 1999 Texas Instruments Incorporated
Rotação
A ferramenta Rotação rotaciona um objeto de um valor angular específico em relação a um ponto.
Nota: O valor angular pode ser qualquer medida ou valor numérico, independente de unidades. Asunidades são assumidas pelo software como graus. Um valor angular positivo da rotação éexecutada na direção anti-horária.
Para criar ângulos de rotação específicos, consulte “Edição Numérica” no capítulo “Utilizar a Caixade ferramentas Mostrar.”
Girando um objeto
1. Selecione Rotação na caixa de ferramentasTransformar .
2. Selecione o objeto para girar. Selecione o objeto para girar.
3. Selecione o ponto de rotação. Selecione o ponto de rotação.
4. Selecione o valor angular de rotação. Selecione o valor angular de rotação.
Modificando uma rotação
Modifique a imagem girada modificando a figura quedefine o ângulo de rotação, editando o valor criado porEdição Numérica, movendo o ponto de rotação oumodificando o objeto original. Como é um objetodependente, você não pode modificar a imagem giradadiretamente.
É criada a imagem girada.
Girar este polígono
ao redor deste ponto
usando este ângulo

8-6 Capítulo 8: Utilizar a Caixa de Ferramentas Transformar São permitidas cópias desde que incluída uma nota sobre os direitosautorais da TI, © 1997, 1999 Texas Instruments Incorporated
Homotetia
A ferramenta Homotetia expande ou contrai um objeto de um fator especificado em relação a umponto especificado.
Nota: Este fator pode ser qualquer medida ou valor numérico, independente de unidades. O valoré presumido sem unidades.
Para criar fatores específicos de homotetia, consulte “Edição Numérica” no capítulo “Utilizar a Caixade Ferramentas Mostrar.”
Expandindo ou contraindo um objeto
1. Selecione Homotetia na caixa de ferramentasTransformar .
2. Selecione o objeto para expandir ou dilatar. Selecione o objeto para expandir ou dilatar.
3. Selecione o ponto de homotetia. Selecione o ponto de homotetia.
4. Selecione o fator de homotetia. Selecione o fator de homotetia.
É criada a imagem homotética.
Modificando uma homotetia
Modifique a imagem homotética mudando o valor quedefine o fator, editando o valor criado por Edição
Numérica, ou movendo o ponto de homotetia oumodificando o objeto original. Como é um objetodependente, você não pode modificar a imagemhomotética diretamente.
Dilatar este polígono
Com relação a este ponto
usando este fator

Capítulo 8: Utilizar a Caixa de Ferramentas Transformar 8-7São permitidas cópias desde que incluída uma nota sobre os direitosautorais da TI, © 1997, 1999 Texas Instruments Incorporated
Inversão
A ferramenta Inversão constrói um ponto de inversão em relação a uma circunferência e um ponto,de acordo com a equação OM ¦ O M' = r²
onde: M e M' são pontos localizados em uma semi-reta com a extremidade em O.O = centro da circunferência.
M = ponto selecionado. M' = ponto de inversão. * = raio da circunferência selecionada.
Na medida em que o ponto selecionado se aproxima do centro, o ponto de inversão se aproximade um ponto no infinito. Se M for definido como uma reta que passa pela circunferência, o lugargeométrico de M' constrói uma circunferência que passa pelo centro da circunferência.
Se o ponto original estiver no interior da circunferência, o ponto de inversão é construído noexterior e vice versa. O ponto de inversão está em uma semi-reta com o centro como ponto deextremidade.
Criando um ponto de inversão
1. Selecione Inversão na caixa de ferramentasTransformar .
2. Crie ou selecione um ponto como o ponto original. Selecione um ponto.
3. Selecione uma circunferência. Selecione uma circunferência.
É criado um ponto de inversão.
Modificando um ponto de inversão
Mova um ponto de inversão arrastando-o oumodificando a circunferência que o define. Você nãopode manipular um ponto de inversão diretamente poisele é um ponto dependente.
Este ponto
Esta circunferência

Capítulo 9: Utilizando a Caixa de Ferramentas Macro 9-1São permitidas cópias desde que incluída uma nota sobre os direitosautorais da TI, © 1997, 1999 Texas Instruments Incorporated
Capítulo 9: Utilizando a Caixa de Ferramentas Macro
A caixa de ferramenta Macro contém as ferramentas associadas com a construção de macros noCabri Geometry II. Uma macro é uma seqüência de construções interdependentes. As macros sãoúteis para criar novas ferramentas que constróem objetos únicos ou executam tarefas repetitivas.
A ilustração abaixo mostra a localização da caixa de ferramentas Macro na barra de ferramentas doCabri Geometry II, com o correspondente menu pull-down. Os procedimentos para criar macros,incluindo regras e exemplos, são mostrados neste capítulo na ordem em que as macros devem sercriadas.
Objetos Iniciais
Objetos Finais
Definir Macro
Caixa de Ferramentas Macro

9-2 Capítulo 9: Utilizando a Caixa de Ferramentas Macro São permitidas cópias desde que incluída uma nota sobre os direitosautorais da TI, © 1997, 1999 Texas Instruments Incorporated
Como criar uma macro
Uma macro constrói objetos “finais” baseados em objetos “iniciais”. Não são construídos objetosintermediários. Este recurso permite a construção fácil de figuras complexas e é o método primáriopara a construção de fractais. Você pode salvar macros em disco para utilização posterior. As macrossão automaticamente salvas com qualquer arquivo no qual tenham sido utilizadas.
Para criar uma macro:
1. Selecione os objetos iniciais requeridos para definir o(s) objeto(s) final(is).
2. Selecione o(s) objeto(s) final(is) e, se necessário, modifique os atributos do(s) objeto(s) domodo como eles irão aparecer na construção final.
3. Defina a macro para incluir na caixa de ferramentas Macro . A macro estará em seguidadisponível para ser usada.
Leia as regras a seguir e, em seguida, consulte os procedimentos passo a passo que as seguem.
Regras para criar macros4 Objetos iniciais devem permitir a construção de todos os objetos finais. Os objetos finais
devem ser determinados pelos objetos iniciais. Uma macro deve respeitar a estrutura lógica dafigura do modo em que foi construída.
4 Um objeto não pode existir sem os pontos que o definem. Por exemplo, um triângulo não podeexistir sem seus vértices. Portanto, quando você seleciona um objeto como um objeto inicial, amacro é capaz de relacioná-lo com os pontos que definem o objeto.
4 Quando você seleciona Definir Macro , a macro gera os objetos finais com os atributos do objetoexistente. Você pode modificar estes atributos durante uma etapa intermediária antes deselecionar Definir Macro . Deste modo, você pode esconder objetos (utilizando Esconder/Mostrar nabarra de ferramentas Mostrar ) que foram selecionados como objetos iniciais.
4 Como as macros são destinadas a serem ferramentas genéricas de construção, como aquelasna caixa de ferramentas Construir , comentários e rótulos não podem ser definidos como objetosfinais. Você pode selecionar medidas e valores numéricos como objetos finais, mas qualquertexto anexado não será duplicado quando a macro executar a macro.
4 A localização de um ponto arbitrário sobre um objeto é determinada pela geração de umnúmero aleatório. Portanto, a posição do ponto será indeterminada se ele é selecionado comoum objeto final.
4 Se os objetos iniciais forem de tipos diferentes (por exemplo, retas e circunferências têm tiposdiferentes), não são utilizados em nenhuma ordem. Se os objetos iniciais forem do mesmotipo, a macro os utiliza na ordem em que foram selecionados como objetos iniciais.
4 O número de objetos criado por uma macro é limitado somente pela memória disponível nosistema.
4 As macros são automaticamente salvas com qualquer construção na qual foram utilizadas.Você pode também salvar macros em um arquivo de configuração de ferramenta (ConsulteOpções no capítulo “Utilizando os Menus”).
4 O primeiro objeto final que você selecionar é considerado o objeto primário de uma macro. Sefor digitado um nome no campo Nome do primeiro objeto final , este aparece na mensagem decursor quando o cursor estiver próximo ao objeto primário. O campo Nome do primeiro objeto finalé visível na caixa de diálogo.
4 Para salvar definições múltiplas para uma única macro, selecione o objeto inicial e o final paraa nova definição e salve com o mesmo nome. A caixa de diálogo gerada em Definir Macropermite a você selecionar macros anteriores quando salvar uma macro. Por exemplo, vocêpode querer definir uma macro que constrói um triângulo com vértices nos pontos médios deum triângulo inicial, um polígono com os vértices nos pontos médios de um polígono de trêslados e um triângulo com os vértices nos pontos médios de um polígono regular de três lados.Uma única macro pode executar todas essas operações se cada caso for identificado com osobjetos iniciais e finais adequados e salva no mesmo arquivo de macro.

Capítulo 9: Utilizando a Caixa de Ferramentas Macro 9-3São permitidas cópias desde que incluída uma nota sobre os direitosautorais da TI, © 1997, 1999 Texas Instruments Incorporated
Objetos Iniciais
A ferramenta Objeto(s) Inicial(is) especifica o(s) objeto(s) Inicial(is) necessário(s) para definir ascondições dadas para uma macro. Consulte “Regras para criar macros” para obter maisinformações.
Especificando Objeto(s) Inicial(is)
1. Selecione Objetos Iniciais na caixa de ferramentas Macro .
2. Clique uma vez para selecionar um objeto.
O objeto selecionado é mostrado em um contornomarcado.
3. (Opcional) Clique novamente sobre o objeto paradesselecioná-lo.
O objeto volta para o seu contorno original.
Selecione os objetos iniciais.
Objetos selecionados.
Este triângulo

9-4 Capítulo 9: Utilizando a Caixa de Ferramentas Macro São permitidas cópias desde que incluída uma nota sobre os direitosautorais da TI, © 1997, 1999 Texas Instruments Incorporated
Objetos Finais
A ferramenta Objetos Finais especifica o(s) objeto(s) final(is) que irão resultar dos objetos iniciaisdefinidos por uma macro. Consulte “Regras para criar macros” para obter mais informações.
Especificando Objeto(s) Final(is)
1. Selecione Objetos Finais na caixa de ferramentas Macro .
2. Clique uma vez para selecionar um objeto.
O objeto selecionado é mostrado em um contornomarcado.
3. (Opcional) Clique novamente sobre o objeto paradesselecioná-lo.
O objeto volta para o seu contorno original.
Selecione os objetos finais.
Selecione os objetos.
Esta circunferência

Capítulo 9: Utilizando a Caixa de Ferramentas Macro 9-5São permitidas cópias desde que incluída uma nota sobre os direitosautorais da TI, © 1997, 1999 Texas Instruments Incorporated
Definir Macro
A ferramenta Definir Macro armazena uma macro na memória. Aparece uma caixa de diálogo paranomear a macro. Esta caixa de diálogo é descrita abaixo. Consulte também“Regras para criar macros” no início deste capítulo.
A caixa de diálogo Definir Macro
Aparece a caixa de diálogo Definir Macro quando você seleciona Definir Macro depois de definirobjetos inicial e final válidos. Cada campo é definido abaixo.
Nome da construção Digite um nome para sua construção ou selecione uma macro já nomeadaanteriormente. Para acessar uma macro nomeada anteriormente, aponte aseta no lado direito deste campo, pressione e mantenha pressionado obotão do mouse. O nome que entrou irá aparecer na caixa de ferramentasMacro quando você selecionar OK ou OK e salvar .
Cancelar Clique neste botão para cancelar ou desconsiderar a definição da macro. Oobjeto inicial e o final serão desselecionados.
Nome do primeiroobjeto final
Digite o nome que deseja que apareça como uma mensagem de cursorquando o cursor estiver próximo ao primeiro objeto criado pela macro.
Ajuda para estamacro
Digite a mensagem que deseja que apareça na janela da ajuda quando amacro for selecionada.

Capítulo 10: Utilizando a Caixa de Ferramentas Verificar Propriedades 10-1São permitidas cópias desde que incluída uma notasobre os direitos autorais da TI© 1997, 1999 Texas Instruments Incorporated
Capítulo 10: Utilizando a Caixa de Ferramentas Verificar Propriedades
A caixa de ferramentas Verificar Propriedades contém as ferramentas associadas com os recursos daspropriedades do Cabri Geometry II. Estes recursos permitem a você verificar a validade de modogeral das propriedades geométricas. Os resultados são relatados em texto, que pode ser editadocom a ferramenta Comentários localizada na caixa de ferramentas Mostrar .
A ilustração abaixo mostra a localização da caixa de ferramentas Verificar Propriedades na barra deferramentas Cabri Geometry II em conjunto com o correspondente menu pull-down. Osprocedimentos para utilizar as ferramentas Verificar Propriedades , incluindo exemplos são mostradosneste capítulo na ordem em que as ferramentas aparecem no menu pull-down.
Colinear
Paralelo
Perpendicular
Equidistante
Pertencente
Caixa de FerramentasVerificar Propriedades

10-2 Capítulo 10: Utilizando a Caixa de Ferramentas Verificar Propriedades São permitidas cópias desde que incluída uma notasobre os direitos autorais da TI
© 1997, 1999 Texas Instruments Incorporated
Colinear
A ferramenta Colinear analisa três pontos selecionados para determinar se eles estão ou não namesma reta. Os resultados são relatados em forma de texto.
Verificando colinearidade
1. Selecione Colinear na caixa de ferramentasVerificar Propriedades .
2. Selecione quaisquer três pontos existentes.
Uma caixa de marcação aparece depois da últimaseleção.
3. Mova o ponteiro para mover esta caixa para qualquerlocal na janela de desenho e clique para mostrar oresultado.
Se você alterar os pontos de modo que a propriedadese altere, o texto exibido se modifica de modocorrespondente.
Selecione três pontos.
Clique para localizar a caixa de seleção.
O resultado se altera com a construção.
Pontos colineares
Pontos não colineares

Capítulo 10: Utilizando a Caixa de Ferramentas Verificar Propriedades 10-3São permitidas cópias desde que incluída uma notasobre os direitos autorais da TI© 1997, 1999 Texas Instruments Incorporated
Paralelo
A ferramenta Paralelo analisa qualquer combinação de duas retas selecionadas, segmentos,semi-retas, vetores, eixos ou lados de um polígono para determinar se eles são ou não paralelos.Os resultados são relatados em forma de texto.
Verificar paralelismo
1. Selecione Paralelo na caixa de ferramentasVerificar Propriedades .
2. Selecione qualquer combinação de duas retas,segmentos, semi-retas, vetores, eixos ou lados de umpolígono.
A caixa de seleção aparece depois da última seleção.
3. Mova o ponteiro para mover esta caixa para qualquerlocal na janela de desenho e clique para mostrar oresultado.
Se você alterar os objetos de modo que a propriedadese altere, o texto exibido se altera de modocorrespondente.
Selecione dois objetos lineares.
Clique para localizar a caixa de seleção.
O resultado se altera com a construção.
Objetos não paralelos
Objetos paralelos

10-4 Capítulo 10: Utilizando a Caixa de Ferramentas Verificar Propriedades São permitidas cópias desde que incluída uma notasobre os direitos autorais da TI
© 1997, 1999 Texas Instruments Incorporated
Perpendicular
A ferramenta Perpendicular analisa qualquer combinação de duas retas selecionadas, segmentos,semi-retas, vetores, eixos ou lados de um polígono para determinar se eles são ou nãoperpendiculares. Os resultados são relatados em forma de texto.
Verificando perpendicularidade
1. Selecione Perpendicular na caixa de ferramentas VerificarPropriedades .
2. Selecione qualquer combinação de duas retas,segmentos, semi-retas, vetores, eixos ou lados de umpolígono.
A caixa de marcação aparece depois da últimaseleção.
3. Mova o ponteiro para mover esta caixa para qualquerlocal na janela de desenho e clique para mostrar oresultado.
Se você alterar os objetos de modo que a propriedadese altere, o texto exibido se altera de modocorrespondente.
Selecione dois objetos lineares.
Clique para localizar a caixa de seleção.
O resultado se altera com a construção.
Objetos não perpendiculares
Objetos perpendiculares

Capítulo 10: Utilizando a Caixa de Ferramentas Verificar Propriedades 10-5São permitidas cópias desde que incluída uma notasobre os direitos autorais da TI© 1997, 1999 Texas Instruments Incorporated
Equidistante
A ferramenta Equidistante analisa qualquer três pontos para determinar se o primeiro ponto é ou nãoequidistante dos dois pontos restantes. (Se um ponto é equidistante dos pontos de extremidade deum segmento, então o ponto está situado na mediatriz do segmento.) Os resultados são relatadosem forma de texto.
Verificando propriedade de equidistância
1. Selecione Equidistante na caixa de ferramentasVerificar Propriedades .
2. Selecione qualquer três pontos. (O primeiro pontoselecionado é verificado em relação aos dois outrospontos restantes.)
A caixa de marcação aparece depois da últimaseleção.
3. Mova o ponteiro para mover esta caixa para qualquerlocal na janela de desenho e clique para mostrar oresultado.
O texto informa se o primeiro ponto selecionado é ounão equidistante do segundo e terceiro pontos.
Se você alterar os objetos de modo que a propriedadese altere, o texto exibido se altera de modocorrespondente.
Selecione, nesta ordem os pontos A, B e C.
Clique para localizar caixa de seleção.
O resultado se altera com a construção.
Pontos não equidistantes
Pontos equidistantes

10-6 Capítulo 10: Utilizando a Caixa de Ferramentas Verificar Propriedades São permitidas cópias desde que incluída uma notasobre os direitos autorais da TI
© 1997, 1999 Texas Instruments Incorporated
Pertencente
A ferramenta Pertencente analisa um ponto para determinar se ele está ou não sobre um objeto. Osresultados são relatados em forma de texto.
Verificando se pertence
1. Selecione Pertencente na caixa de ferramentasVerificar Propriedades .
2. Selecione um ponto.
3. Selecione qualquer objeto.
A caixa de marcação aparece depois da seleção.
4. Mova o ponteiro para mover esta caixa para qualquerlocal na janela de desenho e clique para mostrar oresultado.
Se você alterar os objetos de modo que a propriedadese altere, o texto exibido se altera de modocorrespondente.
Selecione um ponto e um objeto.
Clique para localizar a caixa de marcação.
O resultado se altera com a construção.
Este ponto está sobre o objeto
Este ponto não está sobre o objeto

Capítulo 11: Utilizando a Caixa de Ferramentas Medir 11-1São permitidas cópias desde que incluída uma nota sobre os direitosautorais da TI, © 1997, 1999 Texas Instruments Incorporated
Capítulo 11: Utilizando a Caixa de Ferramentas Medir
A caixa de ferramentas Medir contém as ferramentas associadas aos recursos de medidas do CabriGeometry II. Estes recursos permitem a você fazer medidas e cálculos distintos.
A ilustração abaixo mostra a localização da caixa de ferramentas Medir na barra de ferramentas doCabri Geometry II junto com o correspondente menu pull-down. Os procedimentos para utilizar asferramentas Medir , incluindo exemplos, são mostrados neste capítulo na ordem em que asferramentas aparecem no menu pull-down.
Distância eComprimento
Área
Inclinação
Ângulo
Equação eCoordenadas
Calculadora
Planilha
Caixa de Ferramentas Medir

11-2 Capítulo 11: Utilizando a Caixa de Ferramentas Medir São permitidas cópias desde que incluída uma nota sobre os direitosautorais da TI, © 1997, 1999 Texas Instruments Incorporated
Distância e Comprimento
A ferramenta Distância e Comprimento calcula e exibe distância, comprimento, perímetro,circunferência e raio.
A medida default é mostrada em centímetros. Você pode alterar a precisão utilizandoEdição Numérica na caixa de ferramentas Mostrar . Edição Numérica também permite a você alterar afonte, tamanho, estilo, cor e unidades.
Você pode acrescentar um comentário à uma medida imediatamente depois de criá-la digitando otexto. Consulte “Comentários” no capítulo “Utilizando a Caixa de Ferramentas Mostrar” para obtermais informações sobre como acrescentar um comentário à um valor numérico.
Medindo objetos
1. Selecione Distância e Comprimento na caixa deferramentas Medir .
2. Para medir:
4 comprimento, perímetro, ou circunferência –selecione um objeto.
4 distância – selecione dois pontos.
4 raio – selecione o centro e, em seguida, acircunferência.
Selecione um objeto.
É mostrado o resultado.
Movendo medidas
Reposicione medida selecionando-a com a ferramentaPonteiro e a arrastando para uma nova posição.
A medida se move com o objeto que está medindo excetose você afastar. Quando você afasta do objeto, a medidaresiste por um momento antes de se mover.
Comprimento deste segmento

Capítulo 11: Utilizando a Caixa de Ferramentas Medir 11-3São permitidas cópias desde que incluída uma nota sobre os direitosautorais da TI, © 1997, 1999 Texas Instruments Incorporated
Área
A ferramenta Área calcula e exibe a área de um polígono, circunferência ou elipse selecionados.
A medida default é mostrada em centímetros quadrados. Você pode alterar a precisão utilizandoEdição Numérica na caixa de ferramentas Mostrar .
Você pode acrescentar um comentário à uma medida imediatamente depois de criá-la digitando otexto. Consulte “Comentários” no capítulo “Utilizando a Caixa de Ferramentas Mostrar” para obtermais informações sobre como acrescentar um comentário a um valor numérico.
Verificando a área
1. Selecione Área na caixa de ferramentas Medir .
2. Selecione o polígono, circunferência ou elipse cujaárea você deseja medir.
Selecione o objeto.
É mostrado o resultado.
Movendo medidas
Reposicione a medida selecionando-a com a ferramentaPonteiro e arrastando-a para uma nova posição.
A medida se move com o objeto que está medindo excetose você afastar. Quando você afasta do objeto, a medidaresiste por um momento antes de se mover.
Este polígono

11-4 Capítulo 11: Utilizando a Caixa de Ferramentas Medir São permitidas cópias desde que incluída uma nota sobre os direitosautorais da TI, © 1997, 1999 Texas Instruments Incorporated
Inclinação
A ferramenta Inclinação calcula e exibe a inclinação de um segmento, semi-reta, vetor ou retaselecionados.
Você pode alterar a precisão da inclinação utilizando Edição Numérica na caixa de ferramentasMostrar .
Você pode acrescentar um comentário à uma medida imediatamente depois de criá-la digitando otexto. Consulte “Comentários” no capítulo “Utilizando a Caixa de Ferramentas Mostrar” para obtermais informações sobre como acrescentar um comentário a um valor numérico.
Verificando a inclinação
1. Selecione Inclinação a partir da caixa de ferramentasMedir .
2. Selecione o segmento, semi-reta, vetor ou reta cujainclinação você deseja medir.
Selecione o objeto.
É mostrado o resultado.
Movendo medidas
Reposicione a medida selecionando-a com a ferramentaPonteiro e arrastando-a para uma nova posição.
A medida se move com o objeto que está medindo excetose afastar. Quando você afasta do objeto, a medida resistepor um momento antes de se mover.
Esta reta

Capítulo 11: Utilizando a Caixa de Ferramentas Medir 11-5São permitidas cópias desde que incluída uma nota sobre os direitosautorais da TI, © 1997, 1999 Texas Instruments Incorporated
Ângulo
A ferramenta Ângulo calcula e exibe a medida de um ângulo definida por uma marca ângulo ou trêspontos selecionados. O segundo ponto deve ser o vértice.
Se você utilizar Ângulo para selecionar três pontos, as medidas default de ângulo são de 0 a 180graus (ângulos internos). Se você deseja medidas maior do que 180 graus (ângulos de reflexão),você deve primeiro marcar o ângulo com Marca de Ângulo na caixa de ferramentas Mostrar . A medidadefault é mostrada em graus. Você pode alterar a precisão utilizando Edição Numérica na caixa deferramentas Mostrar .
Você pode acrescentar um comentário à uma medida imediatamente depois de criá-la digitando otexto. Consulte “Comentários” no capítulo “Utilizando a Caixa de Ferramentas Mostrar” para obtermais informações sobre como acrescentar um comentário a um valor numérico.
Verificando ângulos
1. Selecione Ângulo na caixa de ferramentas Medir .
2. Se uma marca de ângulo é mostrada no ângulo,selecione a marca de ângulo para medir o ângulo.Caso contrário, selecione três pontos para definir oângulo. O segundo ponto deve ser o vértice.
Selecione três pontos.
É mostrado o resultado.
Movendo medidas
Reposicione a medida selecionando-a com a ferramentaPonteiro e arrastando-a para uma nova posição.
A medida se move com o objeto que está medindo excetose você a afastar. Quando você a afasta do objeto, amedida resiste por um momento antes de se mover.
Este ponto

11-6 Capítulo 11: Utilizando a Caixa de Ferramentas Medir São permitidas cópias desde que incluída uma nota sobre os direitosautorais da TI, © 1997, 1999 Texas Instruments Incorporated
Equação e Coordenadas
A ferramenta Equação e Coordenadas exibe a equação de uma reta, circunferência, cônica oucoordenadas de um ponto em relação a um sistema de coordenadas default.
Você pode alterar a precisão utilizando Edição Numérica na caixa de ferramentas Mostrar . Você podealterar a forma da equação utilizando as opções de Preferências no menu Opções ou selecionando aequação e pressionando TAB.
Verificando equação ou coordenadas
1. Selecione Equação e Coordenadas na caixa deferramentas Medir .
2. Selecione o ponto, reta, circunferência ou cônica cujaequação você deseja determinar. Se existiremsistemas múltiplos de coordenadas, você deveselecionar o sistema de coordenadas antes da equaçãoser mostrada.
Selecione um objeto. É mostrado o resultado. Selecione um ponto para mostrar
suas coordenadas.
Modificando a equação ou coordenadas
A equação é atualizada na medida em que você modifica oobjeto. Os valores que compõem a equação estãobaseados no sistema de coordenadas.
Reposicione a equação selecionando-a com a ferramentaPonteiro e arrastando-a para uma nova posição.
A equação se move com o objeto que está medindo excetoquando você a afasta. Quando você afasta do objeto, aequação resiste por um momento antes de se mover.
Equação desta circunferência

Capítulo 11: Utilizando a Caixa de Ferramentas Medir 11-7São permitidas cópias desde que incluída uma nota sobre os direitosautorais da TI, © 1997, 1999 Texas Instruments Incorporated
Calculadora
A ferramenta Calculadora abre uma calculadora na base da tela. Você pode executar cálculosutilizando medidas, valores numéricos, resultados de cálculos e entrar com dados numéricos peloteclado. Quando você alterar os componentes de um cálculo, o resultado é atualizado.
A calculadora abaixo é aquela mostrada na base da tela do seu computador. Ela não pode sermovida desta posição. Uma vez selecionada, a calculadora permanece ATIVA (visível) até que vocêpressione o botão OFF. A calculadora fica ativa assim que você selecionar a ferramenta Calculadora .Ela fica inativa quando você executa qualquer ação não diretamente associada com um cálculo.Para reativar a calculadora, você pode selecionar a ferramenta Calculadora ou clicar na janela deedição da calculadora.
janela de edição
janela de resultados
Os cálculos são digitados na janela de edição. Consulte o procedimento “Digitando um cálculo”nesta seção para ver como digitar um cálculo. A medida ou valor numérico da janela de desenhodo Cabri Geometry II está representada na janela de edição como uma variável a, b, c, ..., z. Estavariável é também mostrada próxima ao valor na janela de desenho do Cabri Geometry II. Aprecisão total do valor será utilizada no cálculo. Todos os parênteses devem ser fechados quandodigitar um cálculo.
Você pode extrair a abscissa e a ordenada de qualquer conjunto de coordenadas clicando em cadavalor individualmente.
O resultado do cálculo é mostrado na janela de resultado. Você pode arrastar o resultado para ajanela de desenho do Cabri Geometry II. Quando você arrasta o resultado para a janela dedesenho, é arrastada em conjunto uma etiqueta identificando-o como um resultado de cálculo.Consulte a etapa para copiar o resultado para a janela de desenho no procedimento“Digitando um cálculo” na página 11-10.
Você não pode modificar valores na janela de resultado. Entretanto, você pode editar resultadosutilizando Edição Numérica desde que estejam na janela de desenho. Além de utilizar o recursopadrão para Edição Numérica você pode mostrar e alterar a composição do resultado selecionando aopção Calc na janela Edição Numérica . Se você alterar a composição de um cálculo, o resultado éautomaticamente atualizado na janela de desenho. (Consulte “Edição Numérica” no capítulo“Utilizando a Caixa de Ferramentas Mostrar” para obter maiores detalhes.)
Se duas unidades diferentes porém compatíveis estiverem envolvidas no cálculo, é mostrado oresultado com as unidades defaults especificadas em Preferências no menu Opções (por exemplo,2 cm + 4 mm = 2.4 cm).
A calculadora exibe três tipos de avisos:
4 divisão por zero
4 parênteses não fechados
4 unidades incompatíveis
Tanto divisão por zero como parênteses não fechados devem ser corrigidos antes do cálculo poder serexecutado. Para unidades incompatíveis , o Cabri Geometry II oferece a opção de desconsiderar asunidades e executar o cálculo como se os valores estivessem sem unidades.

11-8 Capítulo 11: Utilizando a Caixa de Ferramentas Medir São permitidas cópias desde que incluída uma nota sobre os direitosautorais da TI, © 1997, 1999 Texas Instruments Incorporated
Calculadora (Continuação)
Os botões de funções da calculadora contêm funções matemáticas. Clique em um botão defunções para mostrar sua operação na janela de edição. A tabela a seguir descreve as funçõesdisponíveis nos botões de funções da calculadora.
Botão de função Operação Sintaxe
Off Desliga a calculadora. A calculadoradesaparece.
nenhum
Cancelar Limpa a última entrada. nenhum
Inv Gera o inverso das seguintes funções: nenhum
Inv-SIN Calcula o arco seno. arcsin(valor)
Inv-COS Calcula o arco coseno. arccos(valor)
Inv-TAN Calcula o arco tangente. arctan(valor)
Inv-‡ Calcula o quadrado de um número (x2). sqr(valor)
Inv-LN Calcula o anti-logarítmo natural (ex). exp(valor)
Inv-LOG Calcula o anti-logarítimo comum (10x). 10^(valor)
SIN Calcula o seno. sin(valor)
COS Calcula o coseno. cos(valor)
TAN Calcula a tangente. tan(valor)
‡ Calcula a raiz quadrada (√x). sqrt(valor)
^ Eleva um número a uma potência (yx). valor1^valor2
LN Calcula o logaritmo natural (base e).(O valor utilizado para e é 2.718281828.)
Ln(valor)
LOG Calcula o logaritmo comum. Log(valor)
ABS Calcula o valor absoluto. Abs(valor)
π Inclui o valor de p (pi) — 3.141592654. π
( ) Adiciona parênteses. As teclas ( ) tambémpodem ser utilizadas.
(valor)
+, −, ∗, ÷ Adiciona os operadores matemáticos paraadição, subtração, multiplicação e divisão. Oteclado também pode ser utilizado: + paraadição, − para subtração, ∗ para multiplicação e/ para divisão (÷).
+, −, ∗, ÷
= Executa o cálculo. Pressionando a tecla returntambém executa o cálculo.
=

Capítulo 11: Utilizando a Caixa de Ferramentas Medir 11-9São permitidas cópias desde que incluída uma nota sobre os direitosautorais da TI, © 1997, 1999 Texas Instruments Incorporated
Você pode também digitar funções matemáticas a partir do teclado. A tabela a seguir lista a sintaxepara as funções matemáticas suportadas pela calculadora.
Função Sintaxe
Valor absoluto ABS(valor), abs(valor), Abs(valor)
Quadrado SQR(valor), sqr(valor), Sqr(valor), Sq(valor)
Raiz Quadrada SQRT(valor), sqrt(valor), Sqrt(valor), SqRt(valor), √(valor)
Logaritmo na base 10 log10(valor), Log10(valor), lg(valor)
Logaritmo Natural LN(valor), ln(valor), Ln(valor)
Exponencial e x EXP(valor), exp(valor), Exp(valor)
Menor Número Inteiro, piso FLOOR(valor), floor(valor), Piso(valor)
Maior número inteiro, Teto CEIL(valor), ceil(valor), Ceil(valor)
Arredondar (para o número inteiromais próximo)
ROUND(valor), round(valor), Round(valor)
Seno SIN(valor), sin(valor), Sin(valor)
Coseno COS(valor), cos(valor), Cos(valor)
Tangente TAN(valor), tan(valor), Tan(valor)
Arco Seno ARCSIN(valor), arcsin(valor), asin(valor), ArcSin(valor)
Arco Coseno ARCCOS(valor), arccos(valor), acos(valor), ArcCos(valor)
Arco Tangente ARCTAN(valor), arctan(valor), atan(valor), ArcTan(valor)
Seno Hiperbólico SINH(valor), sinh(valor), SinH(valor), sh(valor)
Cos Hiperbólico COSH(valor), cosh(valor), CosH(valor), ch(valor)
Tan Hiperbólica TANH(valor), tanh(valor), TanH(valor), th(valor)
Arco Seno Hiperbólico ARCSH(valor), arcsh(valor), ArcSh(valor)
Arco Coseno Hiperbólico ARCCH(valor), arcch(valor), ArcCh(valor)
Arco Tangente Hiperbólica ARCTH(valor), arcth(valor), ArcTh(valor)
Mínimo de (n1, n2) MIN(valor1, valor2), min(valor1, valor2), Min(valor1, valor2)
Máximo de (n1, n2) MAX(valor1, valor2), max(valor1, valor2), Max(valor1, valor2)
Pi (π) π, Π, PI, pi, Pi
Expoente 10^(valor)

11-10 Capítulo 11: Utilizando a Caixa de Ferramentas Medir São permitidas cópias desde que incluída uma nota sobre os direitosautorais da TI, © 1997, 1999 Texas Instruments Incorporated
Calculadora (Continuação)
Digitando um cálculo
1. Selecione Calculadora na caixa de ferramentasMedir .
2. Digite uma expressão na janela de ediçãoutilizando qualquer combinação dos seguintesmétodos:
4 Clique em qualquer dos botões de funções.
4 Aponte para qualquer valor numérico na janelade desenho e clique para copiar.
4 Digite uma função ou um número.
3. Clique no botão = (ou pressione ENTER) paraexecutar o cálculo e mostrar o resultado na janelade resultado.
4. Clique na janela de resultado para copiar oresultado na janela de desenho. Clique novamentena janela de desenho para localizar o resultado.
Digite uma expressão.
Selecione o botão = para mostrar o resultado.
Editando um cálculo
1. Selecione o resultado com a ferramentaEdição Numérica . Você pode também selecionar aferramenta Calculadora e clicar duas vezes nacomposição do resultado na janela de edição.
A composição do resultado é mostrada na janelade edição da calculadora.
Nota: A exibição das opções de atributos édeterminada na caixa de diálogoOpções/Preferências/Estilos Default.
2. Edite a composição conforme descrito acima em“Digitando um cálculo.”
Clique para localizar o resultado.
Altura:
Base:
Altura:
Base:
Altura:
Base:
Resultado: 7.104 cm²

Capítulo 11: Utilizando a Caixa de Ferramentas Medir 11-11São permitidas cópias desde que incluída uma nota sobre os direitosautorais da TI, © 1997, 1999 Texas Instruments Incorporated
Planilha
A ferramenta Planilha coleta medidas, cálculos e valores numéricos selecionados em uma únicatabela de dados. Você deve definir a tabela antes de poder entrar com os valores.
Quando você seleciona valores para tabulação, eles entram na próxima coluna disponível databela. Se o valor tiver um rótulo de comentário, este é copiado na primeira linha da coluna e ovalor é copiado na próxima linha disponível. Se o valor não tiver a rótulo de comentário, a primeiralinha daquela coluna ficará vazia. Os comentários que acrescentar posteriormente aos valorestabulados são copiados na primeira coluna deste valor. Consulte “Comentários” no capítulo“Utilizando a Caixa de Ferramentas Mostrar” para as instruções sobre como acrescentar umcomentário a um valor numérico.
Os valores na coluna não são mostrados exceto se a largura inteira da coluna estiver visível. Cadalinha da tabela é numerada seqüencialmente a partir da primeira coluna à esquerda. Você podedigitar valores simples na tabela quando pelo menos um objeto se alterar e você pressionar a teclaTAB.
Você pode coletar dados automaticamente selecionando a tabela e, em seguida, utilizandoAnimação . Os dados são armazenados na tabela para cada um dos valores definidos para tabulaçãocom uma taxa relacionada com a animação.
Você pode excluir colunas ou linhas e alterar a largura de colunas (consulte a página 11-13). Onúmero máximo de linhas é 999. O número de colunas é limitado pela memória.
Você pode construir somente uma tabela para cada desenho do Cabri Geometry II. Você podecopiar os valores de uma tabela para um outro programa (como um programa de planilhas).Primeiro, selecione a tabela com a ferramenta Ponteiro e utilize Copiar do menu Editar . Em seguida vápara o programa de destino e cole os dados.

11-12 Capítulo 11: Utilizando a Caixa de Ferramentas Medir São permitidas cópias desde que incluída uma nota sobre os direitosautorais da TI, © 1997, 1999 Texas Instruments Incorporated
Planilha (Continuação)
Utilizando Planilha
1. Selecione Planilha no menu Medir .
2. Defina a tabela arrastando o retângulo marcado paradimensionar a tabela. Você pode redimensionar atabela arrastando o canto inferior direito.
3. Aponte para a valor numérico e clique para colocá-lona tabela.
Arraste o retângulo para dimensionar a
tabela.
Clique em cada valor a ser tabulado.
4. Pressione TAB para registrar novos valores.
Nota: Pelo menos um valor deve ser alterado antes deentrar uma nova linha.
Para tabular valores automaticamente, primeiroselecione a tabela e, em seguida anime a construçãoutilizando Animação ou Múltipla Animação (na caixa deferramentas Mostrar ).
Quando selecionada, a tabela exibe um retângulomarcado ao seu redor.
Pressione a tecla TAB para tabular as
entradas.
Acrescentando valores
1. Selecione Planilha e, em seguida, aponte para o valor eclique.
O novo valor é acrescentado nas próximas colunas elinhas disponíveis. Células em branco na nova colunaserão preenchidas com um hífen (-).
2. Pressione TAB para registrar novos valores.
Área 1,2601 cm2
Raio 0,63 cmEste número

Capítulo 11: Utilizando a Caixa de Ferramentas Medir 11-13São permitidas cópias desde que incluída uma nota sobre os direitosautorais da TI, © 1997, 1999 Texas Instruments Incorporated
Dimensionando a tabela e excluindo colunas e linhas
Dimensionado a tabela:
1. Clique na tabela.
É mostrada uma janela de edição ao redor da tabela.
2. Aponte para qualquer separador de coluna da primeiralinha.
O cursor se altera para largura de coluna 3 cursor.
3. Arraste a coluna para modificar sua largura.
Excluindo uma coluna:
1. Clique na primeira linha de uma coluna (a coluna detítulo) para selecionar a coluna.
A coluna é realçada.
2. Pressione DELETE ou selecione Limpar no menu Editarpara excluir a coluna.
Excluindo uma linha:
1. Clique em uma linha da primeira coluna (a colunaseqüencialmente numerada) para selecionar a linha.
A linha é realçada.
2. Pressione DELETE ou selecione Limpar no menu Editarpara excluir a linha.
Aponte para o separador
de coluna e arraste.
Nova largura de coluna.
Aponte e clique na primeira linha
de uma coluna.
Aponte e clique em uma linha
da primeira coluna.

Capítulo 12: Utilizando a Caixa de Ferramentas Mostrar 12-1São permitidas cópias desde que incluída uma nota sobre os direitosautorais da TI, © 1997, 1999 Texas Instruments Incorporated
Capítulo 12: Utilizando a Caixa de Ferramentas Mostrar
A caixa de ferramentas Mostrar contém as ferramentas associadas com os recursos de exibição doCabri Geometry II. Estes recursos permitem a você comentar suas construções ou animar objetos.
A ilustração abaixo mostra a localização da caixa de ferramentas Mostrar na barra de ferramentasdo Cabri Geometry II, junto com o correspondente menu pull-down. Procedimentos para utilizar asferramentas Mostrar , incluindo exemplos são mostrados neste capítulo na ordem em que asferramentas aparecem no menu pull-down.
Rótulo
Comentários
Edição Numérica
Marca de Ângulo
Fixo/Livre
Rasto On/Off
Animação
Múltipla Animação
Caixa de Ferramentas Mostrar

12-2 Capítulo 12: Utilizando a Caixa de Ferramentas Mostrar São permitidas cópias desde que incluída uma nota sobre os direitosautorais da TI, © 1997, 1999 Texas Instruments Incorporated
Rótulo
A ferramenta Rótulo anexa um rótulo a um ponto, reta ou circunferência. Quando você selecionaum objeto com a ferramenta Rótulo , aparece uma caixa de edição na qual você pode digitar o textodo rótulo.
Você pode também anexar um rótulo a um ponto imediatamente depois de criá-lo. Este métodolimita o texto a cinco caracteres e você não pode editar quando digitar o texto.
Para ajustar defaults de atributos para fonte, tamanho e estilo de texto, utilize o menuOpções/Preferências .
Criando um rótulo
1. Selecione Rótulo na caixa de ferramentas Mostrar .
2. Clique para selecionar um ponto, reta oucircunferência.
Aparece uma caixa de edição.
Selecione um ponto, reta ou circunferência.
Digite um rótulo.
3. Digite o texto do rótulo no teclado.
Modificando um rótulo
Mova um rótulo arrastando-o para um local desejadoutilizando o Ponteiro.
Você pode mover o rótulo dentro de uma região fixa doobjeto que rotular. O rótulo mantém sua posição relativaem relação ao objeto durante qualquer modificação emrelação ao objeto.
Edite um rótulo selecionando-o como ferramentaRótulo. Aparece uma caixa de edição para edição dotexto. Você deve pintar o texto que você desejamodificar antes de fazer alterações na fonte, tamanho,estilo ou cor. Pinte o texto arrastando o cursor em feixeem I ( I ) pelo texto. A seguir, selecione a opçãoadequada.
Este ponto

Capítulo 12: Utilizando a Caixa de Ferramentas Mostrar 12-3São permitidas cópias desde que incluída uma nota sobre os direitosautorais da TI, © 1997, 1999 Texas Instruments Incorporated
Comentários
A ferramenta Comentários permite a você criar uma caixa de edição para digitar um texto decomentário. O comentário se transforma em um objeto texto que você pode mover para qualquerlugar do plano.
Você pode também acrescentar medidas e valores numéricos aos comentários. Estes valores setornam uma parte do comentário, apesar de manterem suas características numéricas.
Para ajustar os defaults de atributos para fonte, tamanho e estilo de texto, utilize o menuOpções/Preferências . Você pode também colocar em uma moldura e/ou preencher os comentárioscom uma cor utilizando a ferramenta Modificar Aparência na caixa de ferramentas Desenhar .
Criando um comentário
1. Selecione Comentários na caixa de ferramentas Mostrar .
2. Mova o 4 cursor e clique uma vez para abrir umajanela de edição.
3. Digite o texto no teclado.
O texto fica confinado dentro da caixa e vaiautomaticamente para a próxima linha quando estiverperto do final da linha. Crie linhas adicionaispressionando ENTER.
Digite um comentário.
Acrescentando um comentário a um valor numérico
1. Selecione a ferramenta Comentários e, em seguida, ovalor numérico.
2. Digite o texto. Pressione ENTER se necessitar de linhasadicionais.
O texto fica confinado dentro da caixa e não vai para apróxima linha. O comentário é utilizado como título decoluna, se este valor estiver tabulado na tabela.
Area: 3.1416 cm2
3.1416 cm2
Editar este texto

12-4 Capítulo 12: Utilizando a Caixa de Ferramentas Mostrar São permitidas cópias desde que incluída uma nota sobre os direitosautorais da TI, © 1997, 1999 Texas Instruments Incorporated
Comentários (Continuação)
Modificando um comentário
Mova um comentário arrastando-o para qualquer lugar noplano com a ferramenta Ponteiro.
Edite um comentário selecionando-o com a ferramentaComentários. Aparece uma caixa de edição. Você devepintar o texto que deseja modificar antes de fazeralterações na fonte, tamanho, estilo ou cor. Pinte o textoarrastando I sobre o texto. A seguir, selecione a opçãoadequada.
Clique diretamente sobre um valor numérico dentro de umcomentário para modificar suas características. As opçõesda caixa de edição alteram-se para as opções disponíveisem Edição Numérica. Você pode então modificar o valornumérico. Consulte “Edição Numérica” neste capítulopara detalhes específicos sobre edição de um valornumérico.
Redimensione a caixa de edição arrastando o cantoinferior direito.

Capítulo 12: Utilizando a Caixa de Ferramentas Mostrar 12-5São permitidas cópias desde que incluída uma nota sobre os direitosautorais da TI, © 1997, 1999 Texas Instruments Incorporated
Edição Numérica
A ferramenta Edição Numérica cria uma caixa de edição para edição de valores numéricos, incluindonúmeros interativos ou medidas. Números interativos podem ser modificados interativamente eutilizados para definir rotações, dilatações ou valores para transferência de medidas. A caixa deedição contém menus pull-down que permitem a você especificar os atributos do texto.
Criando e editando valores numéricos
1. Selecione Edição Numérica na caixa de ferramentasMostrar .
2. Clique para colocar uma caixa de edição emqualquer parte do desenho para criar um númerointerativo.
Clique para colocar a caixa de edição.
3. Digite um valor numérico. Digite um valor numérico.
4. Pressione CTRL+U para atribuir unidades ao númerointerativo.
Nota: Modificar a cor de a valor numéricoselecionando-o e, em seguida, selecionado uma corda paleta de cor ou aplicando a ferramenta Cor .
Acrescente as unidades adequadas.

12-6 Capítulo 12: Utilizando a Caixa de Ferramentas Mostrar São permitidas cópias desde que incluída uma nota sobre os direitosautorais da TI, © 1997, 1999 Texas Instruments Incorporated
Edição Numérica (Continuação)
Modificando um valor numérico
Mova o valor numérico arrastando-o para qualquer localno plano com a ferramenta Ponteiro.
Você pode modificar valores numéricos interativamentequando a caixa de edição estiver ativa. Utilizando as teclasde seta, coloque I à direita do dígito que deseja modificar.Utilize a tecla de seta para cima para aumentar o dígito de1. Utilize a tecla de seta para baixo para diminuir o dígitode 1.
Você pode modificar estes valores automaticamente com aanimação. Utilizando a ferramenta Animação, selecione onúmero do mesmo modo como selecionaria qualquerobjeto. O dígito aumenta ou diminui em relação à posiçãodo cursor e à direção indicada pela ferramenta Animação.
Você pode modificar as unidades de um valor numérico oua precisão exibida. Utilizando a ferramenta Edição Numérica ,selecione o valor numérico. Pressione CTRL+U e atribuauma unidade a qualquer número ou modifique as unidadesdesejadas.
O Cabri Geometry II faz a conversão de unidadesbaseando-se na unidade atualmente atribuída ao número.Pressione a tecla + para aumentar a precisão mostrada deum dígito 1. Pressione a tecla − para diminuir a precisãomostrada de 1 dígito.
Modifique os atributos de caractere de um valor numéricoselecionando-o com a ferramenta Edição Numérica . Apareceuma caixa de edição para editar o número. Você devepintar o texto que deseja modificar antes de fazeralterações na fonte, tamanho, estilo ou cor. Pinte o textoarrastando I pelo texto. A seguir, selecione a opçãoadequada entre os ícones da caixa de edição.

Capítulo 12: Utilizando a Caixa de Ferramentas Mostrar 12-7São permitidas cópias desde que incluída uma nota sobre os direitosautorais da TI, © 1997, 1999 Texas Instruments Incorporated
Marca de ângulo
A ferramenta Marca Ângulo rotula um ângulo especificado por três pontos com uma marca deângulo.
Criando um ângulo marcado
1. Selecione Marca de Ângulo na caixa de ferramentasMostrar .
2. Especifique o ângulo selecionando três pontos. Osegundo ponto deve ser o vértice.
Nota: Para medir um ângulo, selecione o ângulomarcado com a ferramenta Ângulo na caixa deferramentas Medir .
Selecione três pontos.
Modificando uma marca de ângulo
Utilizando a ferramenta Ponteiro, modifique uma marcade ângulo arrastando-o pelo vértice para medir o ângulooposto. A marca de ângulo se modifica para ¬ quando umângulo tiver 90 graus.
Utilizando a ferramenta Modificar Aparência na caixa deferramentas Desenhar, modifique o número das marcasde ângulo mostrado, selecionando o atributo desejadopara marca de ângulo e, em seguida, a marca de ângulo.
Arraste a marca pelo vértice para
medir o ângulo de reflexão.
Exemplo
Marcar dois ângulos:

12-8 Capítulo 12: Utilizando a Caixa de Ferramentas Mostrar São permitidas cópias desde que incluída uma nota sobre os direitosautorais da TI, © 1997, 1999 Texas Instruments Incorporated
Fixo/Livre
A ferramenta Fixo/Livre fixa a localização de um ponto livre ou vice versa. Pontos fixos não podemser movidos ou excluídos.
Fixando ou liberando pontos
1. Selecione Fixo/Livre na caixa de ferramentas Mostrar .
Todos os pontos fixos são mostrados com umaminiatura do lado.
2. Selecione qualquer ponto livre para fixar sua posiçãoou qualquer ponto fixo para liberar de uma restriçãode localização.
A ferramenta Fixo/Livre funciona como uma funçãoalternada sobre um ponto. Para liberarsimultaneamente todos os pontos fixos, clique noespaço livre enquanto pressiona a tecla SHIFT.
Selecione qualquer ponto para fixar
em uma posição.
Selecione qualquer ponto fixo para liberar.
Este ponto
Este ponto

Capítulo 12: Utilizando a Caixa de Ferramentas Mostrar 12-9São permitidas cópias desde que incluída uma nota sobre os direitosautorais da TI, © 1997, 1999 Texas Instruments Incorporated
Rasto On/Off
A ferramenta Rasto On/Off rastreia a trajetória de um objeto enquanto é transladado. Você poderastrear objetos manualmente ao arrastar o objeto ou automaticamente utilizando a ferramentaAnimação . Múltiplos objetos podem ser selecionados para rastreamento.
Para limpar resultados de rastos, selecione Atualizar Desenho no menu Editar .
Rastrear um objeto
1. Selecione Rasto On/Off na caixa de ferramentas Mostrar .
2. Selecione o objeto a rastrear.
Os objetos selecionados são mostrados com umcontorno marcado.
3. Desative o rastro de um objeto selecionando-o pelocontorno marcado.
A ferramenta Rasto On/Off funciona como uma funçãoalternada sobre um objeto. Para desativar o rasto detodos os objetos simultaneamente, clique no espaçolivre enquanto pressiona a tecla SHIFT.
Selecione qualquer objeto.
Mova o objeto para mostrar o rasto.
Modificando um rastro
Utilize as ferramentas Ponteiro (consulte a caixa deferramentas Ponteiro) para modificar a construção.Enquanto move o objeto, o seu contorno é mostrado.
Esta circunferência

12-10 Capítulo 12: Utilizando a Caixa de Ferramentas Mostrar São permitidas cópias desde que incluída uma nota sobre os direitosautorais da TI, © 1997, 1999 Texas Instruments Incorporated
Animação
A ferramenta Animação move automaticamente um objeto independente ao longo de uma trajetóriaespecificada. A direção e a velocidade são determinadas pela “mola” de Animação. Você podeaumentar ou diminuir a velocidade de animação pressionando + ou − respectivamente, enquanto aanimação estiver ativa.
Objetos definidos por Rasto são mostrados em intervalos específicos relacionados com ocomprimento da trajetória. Se a tabela de tabulação estiver selecionada antes da animação, estaentra automaticamente dados de tabulação na tabela em intervalos predeterminados. (Consulte“Planilha ” no capítulo “Utilizando a Caixa de Ferramentas Medir.”)
Animando um objeto
1. Selecione Animação na caixa de ferramentas Mostrar .
2. Coloque o cursor sobre qualquer objeto e arraste amola de animação na direção oposta da animaçãopretendida.
Quanto mais longe for levada a mola, maisrapidamente o objeto é animado. A animação começaquando soltar o botão do mouse e a mola se contrair.
Se a ferramenta Ponteiro estiver visível na barra deferramentas e o objeto não estiver em uma trajetóriadefinida, a direção da animação é de 180 graus emrelação à mola. Caso contrário, o objeto é animadona trajetória definida.
Se a ferramenta Rotação , Semelhança ou Rotação eSemelhança estiver visível na caixa de ferramentasPonteiro e o objeto pode ser transformado, a animaçãoserá em relação à ferramenta Ponteiro que estivervisível. Por exemplo, se a ferramenta Rotação estivervisível, o objeto é rotacionado automaticamente.
3. Pare a animação clicando em qualquer lugar dodesenho.
Arraste a mola de animação.
Solte o botão do mouse para iniciar.

Capítulo 12: Utilizando a Caixa de Ferramentas Mostrar 12-11São permitidas cópias desde que incluída uma nota sobre os direitosautorais da TI, © 1997, 1999 Texas Instruments Incorporated
Múltipla Animação
A ferramenta Múltipla Animação move automaticamente múltiplos objetos em trajetóriasespecificadas. A direção e a velocidade são determinadas pela “mola” de animação de cada. Vocêpode aumentar ou diminuir a velocidade da animação total, pressionando + ou − ,respectivamente, durante a animação.
Objetos definidos por Rasto são mostrados em intervalos específicos relacionados com ocomprimento da trajetória. Se uma tabulação de tabela estiver selecionada antes da múltiplaanimação, esta entra automaticamente dados de tabulação em intervalos predeterminados.(Consulte “Planilha ” no capítulo “Utilizando a Caixa de Ferramentas Medir.”)
Utilizando a Múltipla Animação
1. Selecione Múltipla Animação na caixa de ferramentasMostrar .
2. Coloque o cursor sobre qualquer objeto e arrasteuma mola de animação na direção oposta a aqueladesejada para animação. Selecione tantos objetosquanto desejar para a animação. Redefina qualquermola de animação selecionando novamente oobjeto.
Quanto mais longe levar a mola, mais rapidamente oobjeto será animado. A mola de animaçãopermanece no lugar depois de soltar o botão domouse.
Se o objeto não estiver em uma trajetória definida, adireção da animação é de 180 graus da mola. Casocontrário, o objeto é animado em relação à suatrajetória. Múltipla Animação não funciona com outraferramenta de Ponteiro como faz a Animação .
3. Pressione ENTER para iniciar a animação.
4. Pare a animação clicando em qualquer lugar nodesenho.
Arraste a mola de animação.
Pressione ENTER para iniciar.
Nota: O ponto na circunferência foiselecionado para ser rastreado.

Capítulo 13: Utilizando a Caixa de Ferramentas Desenhar 13-1São permitidas cópias desde que incluída uma nota sobre os direitosautorais da TI, © 1997, 1999 Texas Instruments Incorporated
Capítulo 13: Utilizando a Caixa de Ferramentas Desenhar
A caixa de ferramentas Desenhar contém as ferramentas associadas com recursos de desenho doCabri Geometry II. Estes recursos permitem a você modificar a aparência de objetos ou mostrar osistema de coordenadas.
A ilustração abaixo mostra a localização da caixa de ferramentas Desenhar na barra de ferramentasdo Cabri Geometry II, junto com o correspondente menu pull-down. Procedimentos para utilizar asferramentas Desenhar , incluindo exemplos são mostrados neste capítulo na ordem em que asferramentas aparecem no menu pull-down.
Esconder/Mostrar
Cor
Preencher
Espessura
Pontilhado
Modificar Aparência
Mostrar/EsconderEixos
Novos Eixos
Definir Grade
Caixa de Ferramentas Desenhar

13-2 Capítulo 13: Utilizando a Caixa de Ferramentas Desenhar São permitidas cópias desde que incluída uma nota sobre os direitosautorais da TI, © 1997, 1999 Texas Instruments Incorporated
Esconder/Mostrar
A ferramenta Esconder/Mostrar esconde na tela todos os objetos selecionados e seuscorrespondentes rótulos e medidas. Também mostra objetos selecionados e escondidos. Esconderobjetos não altera nenhum de seus atributos ou papéis geométricos em uma construção.
Escondendo e mostrando objetos
1. Selecione Esconder/Mostrar na caixa de ferramentasDesenhar .
2. Selecione o objeto que deseja esconder.
Nota: objetos escondidos são mostrados em umcontorno pontilhado quando a ferramentaEsconder/Mostrar está ativa; caso contrário, ficaminvisíveis.
Pressionar a tecla CTRL filtra as mensagens de cursorpara todos objetos escondidos, permitindo acessomais fácil a objetos visíveis.
3. Selecione o objeto escondido para torná-lo visívelnovamente.
Pressionando SHIFT e clicando no espaço livre tornatodos os objetos escondidos novamente visíveis.
Pressionar CTRL+SHIFT filtra as mensagens de cursorpara todos objetos visíveis, permitindo acesso maisfácil a objetos escondidos.
Clique para esconder objetos visíveis.
Objetos selecionados são escondidos.
Clique para mostrar objetos escondidos.
Esta circunferência
Esta reta

Capítulo 13: Utilizando a Caixa de Ferramentas Desenhar 13-3São permitidas cópias desde que incluída uma nota sobre os direitosautorais da TI, © 1997, 1999 Texas Instruments Incorporated
Cor
A ferramenta Cor modifica a cor de qualquer objeto para uma das 15 cores da paleta de cor. (Estaferramenta não funciona em sistemas em preto e branco.)
Modificando a cor de um objeto
1. Selecione Cor na caixa de ferramentas Desenhar .
2. Selecione uma das cores na paleta de cor.
A cor selecionada aparece marcada na paleta.
3. Selecione qualquer objeto para modificar sua cor paraa cor que você selecionou.
Selecione uma cor a paleta.
Selecione o objeto para modificar sua cor.

13-4 Capítulo 13: Utilizando a Caixa de Ferramentas Desenhar São permitidas cópias desde que incluída uma nota sobre os direitosautorais da TI, © 1997, 1999 Texas Instruments Incorporated
Preencher
A ferramenta Preencher preenche um objeto como um triângulo, polígono, circunferência ou rótulocom uma cor (ou padrões para sistemas em preto e branco) que você escolhe entre 15 variaçõesdisponíveis na paleta de cor.
Preenchendo um objeto com cor
1. Selecione Preencher na caixa de ferramentas Desenhar .
2. Selecione uma das cores (padrões aparecem nossistemas em preto e branco) na paleta de cor.
Selecione uma cor de preenchimento
da paleta.
3. Selecione um objeto. Selecione objeto para preencher com cor.
Modificando um objeto preenchido
Selecione um objeto uma segunda vez com a mesma corpara modificar a cor para branco transparente (cor depreenchimento original).
Selecione um objeto uma segunda vez enquanto pressionaa tecla ALT para modificar a cor para branco opaco.
Exemplo
Construa um polígono em estrela
com a ferramenta Polígono Regular .
Preencha o polígono em estrela
com cor.

Capítulo 13: Utilizando a Caixa de Ferramentas Desenhar 13-5São permitidas cópias desde que incluída uma nota sobre os direitosautorais da TI, © 1997, 1999 Texas Instruments Incorporated
Espessura
A ferramenta Espessura modifica a espessura do contorno de um objeto.
Modificando espessura de contorno
1. Selecione Espessura na caixa de ferramentas Desenhar .
2. Selecione a espessura para o contorno. Selecione os atributos da espessura.
3. Selecione o objeto a ser marcado. Selecione um objeto.

13-6 Capítulo 13: Utilizando a Caixa de Ferramentas Desenhar São permitidas cópias desde que incluída uma nota sobre os direitosautorais da TI, © 1997, 1999 Texas Instruments Incorporated
Pontilhado
A ferramenta Pontilhado modifica o padrão do contorno de um objeto.
Modificando padrão do contorno
1. Selecione Pontilhado na caixa de ferramentas Desenhar .
2. Selecione o padrão para o contorno. Selecione o atributo do contorno.
3. Selecione o objeto para o contorno. Selecione um objeto.

Capítulo 13: Utilizando a Caixa de Ferramentas Desenhar 13-7São permitidas cópias desde que incluída uma nota sobre os direitosautorais da TI, © 1997, 1999 Texas Instruments Incorporated
Modificar Aparência
A ferramenta Modificar Aparência modifica a aparência de um ponto, de marcas de verificação de umângulo ou um segmento, o tipo do sistema de coordenadas ou o estilo de um comentário.
Modificando aparências
1. Selecione Modificar Aparência na caixa de ferramentasDesenhar .
2. Selecione a opção adequada:
4 Pontos: pequeno, médio, grande, circular oucruzado.
4 marcas de ângulo: uma, duas ou três marcas deverificação.
4 segmentos: zero, uma, duas ou três marcas deverificação.
4 Sistema de coordenadas: Coordenada cartesianaou polar. Coordenadas polares podem serrepresentadas em graus, gradientes ou radianos.
4 Comentários: transparente sem borda, opaco semborda, transparente com borda ou opaco comborda.
3. Selecione o objeto que deseja que apareça com oatributo selecionado.
Selecione os atributos para modificar.
Selecione os objetos correspondentes.
Exemplo
1. Selecione o atributo coordenada polar.
2. Selecione o sistema de coordenadas xy. 3. O sistema de coordenadas se altera para polar.
Estes eixos
Paralelograma

13-8 Capítulo 13: Utilizando a Caixa de Ferramentas Desenhar São permitidas cópias desde que incluída uma nota sobre os direitosautorais da TI, © 1997, 1999 Texas Instruments Incorporated
Mostrar/Esconder Eixos
A ferramenta Mostrar/Esconder Eixos mostra os eixos default. Este comando se alterna entreMostrar Eixos e Esconder Eixos . Se os eixos estiverem visíveis, a ferramenta Esconder Eixos aparece nacaixa de ferramentas; se não, aparece a ferramenta Mostrar Eixos .
Equações e Coordenadas se submetem ao sistema de coordenadas especificado. Medidas decomprimento, área, inclinação e ângulo são dados em relação à sua medida física. O sistema decoordenadas default é definido em incrementos de um centímetro, que corresponde à medidafísica que você vê. O sistema de coordenadas pode ser Cartesiano ou polar. Você pode modificar osistema utilizando a ferramenta Modificar Aparência , configurar os defaults no menu Opções menu ouselecionar os eixos e pressionar TAB.
Especificando eixos
1. Selecione Mostrar/Esconder Eixos na caixa deferramentas Desenhar .
2. Translação de sistema de coordenadas:
Arraste a origem para transladar os eixos paraum novo local.
3. Eixos de rotação:
Gire os dois eixos simultaneamente segurando oeixo x-além da primeira marca da escala e arrasteem movimento circular.
Gire o eixo y em separado segurando o eixo yalém da primeira marca de escala e arraste emmovimento circular.
Nota: Pressionando a tecla SHIFT enquantoarrasta irá girar os eixos em incrementos de15 graus.
4. Modificando a escala:
Modifique a escala dos dois eixossimultaneamente arrastando a primeira marca deescala no eixo x para o local desejado. O númeropequeno ao lado da primeira marca de escalaindica o valor de cada divisão.
Modifique a escala do eixo y em separado,arrastando a primeira marca de escala do eixo ypara o local desejado.
Nota: Pressionando a tecla shift enquantoarrasta irá retornar a escala para os incrementosdefault de 1 de centímetro.
Os eixos são mostrados quando
selecionar esta ferramenta.
Arraste a primeira marca da escala
para modificar a escala.
Arraste o eixo x ou y para girar
o sistema de coordenadas.

Capítulo 13: Utilizando a Caixa de Ferramentas Desenhar 13-9São permitidas cópias desde que incluída uma nota sobre os direitosautorais da TI, © 1997, 1999 Texas Instruments Incorporated
Novos Eixos
A ferramenta Novos Eixos cria um novo eixo x-y definido por três pontos. O primeiro ponto define aorigem, o segundo define a localização do eixo z e o terceiro a localização do eixo y-. O primeiroponto define a origem, o segundo define a localização do eixo z e o terceiro a localização doeixo y-. Caso contrário, a escala é definida em incrementos de um centímetro.
Você pode definir múltiplos sistemas de coordenadas. Equações, coordenadas e grades devem serespecificadas em relação a um sistema de coordenadas específico se for definido um sistemamúltiplo de coordenadas.
Depois de definir um novo sistema de coordenadas, você pode manipulá-lo do mesmo modo que osistema de coordenadas default documentado nas ferramentas anteriores, Mostrar/Esconder Eixos .
Criando eixos
1. Selecione Novos Eixos na caixa de ferramentas Desenhar .
2. Atribua um novo ponto para a origem.
3. Clique para especificar a localização do eixo x.
4. Clique para especificar a localização do eixo y.
Clique para localizar o ponto de origem.
Clique para localizar o eixo x.
Clique para localizar o eixo y.

13-10 Capítulo 13: Utilizando a Caixa de Ferramentas Desenhar São permitidas cópias desde que incluída uma nota sobre os direitosautorais da TI, © 1997, 1999 Texas Instruments Incorporated
Definir Grade
A ferramenta Definir Grade mostra a grade de um sistema de coordenadas definido.
Definindo e excluindo uma grade
1. Selecione Definir Grade na caixa de ferramentasDesenhar .
2. Selecione o sistema de coordenadas para mostrar agrade.
3. Exclua a grade selecionando um ponto nos pontos dagrade e pressionando DELETE.
Clique para selecionar o sistema de
coordenadas.
Estes eixos

Índice- 1São permitidas cópias desde que incluída uma nota sobre os direitos autorais da TI© 1997, 1999 Texas Instruments Incorporated
Índice
—A—abrir um arquivo de construção existente, 2-2abrir uma nova janela de desenho, 2-2alterando
idioma, 2-9alterar
direção e inclinação de uma semi-reta construída, 5-5retas construídas, 5-3
ambigüidades, tratando, 1-8animando um objeto, 12-10armazenando uma macro na memória, 9-6armazenar uma macro na memória, 9-2arrastando o ponteiro mão, 1-6arrastando objetos, 1-9
—B—Barra de Ferramentas, descrição, 1-4Barra de menu, descrição, 1-3barras de rolagem, descrição, 1-4
—C—Caixa de Ferramentas
Construir, 7-1Curvas, 6-1Desenhar, 13-1Macro, 9-1Medir, 11-1Mostrar, 12-1Ponteiro, 3-1Pontos, 4-1Retas, 5-1Transformar, 8-1Verificar Propriedades, 10-1
caixa de zoom, descrição, 1-4caixa fechar, descrição, 1-4caixa tamanho, descrição, 1-4calculando medidas, 11-7coleta automática de dados, 11-11Comando
Abrir, 2-2Configuração das Ferramentas, 2-8Configurar Página, 2-3Desfazer, 2-4, 13Estilo, 2-10Fechar, 2-2Fonte, 2-9Imprimir, 2-3Limpar, 2-4Mostrar Desenho, 2-3Mostrar/Esconder Atributos, 2-6Novo, 2-2Preferências, 2-6Refazer, 1-13, 2-4
Comando (continuação)Revisar Construção, 2-5Sair, 2-3Selecionar Tudo, 2-4
Comandos Salvar e Salvar como, 2-2construindo objetos, 1-6configurando
configuração de memória, 2-7ferramentas da barra de ferramentas, 2-8preferências, 2-6
criandoângulos marcados, 12-7arcos, 6-3bissetrizes, 7-6cálculos, 11-10circunferências, 6-2circunferências com compasso, 7-8comentários, 12-3cônicas, 6-4eixos, 13-9imagens simétricas, 8-3lugares geométricos, 7-11macros, regras para, 9-2mediatrizes, 7-5pontos, 4-2pontos de intersecção, 4-4pontos de inversão, 8-7pontos médios, 7-4pontos sobre um objeto, 4-3polígonos, 5-8polígonos regulares, 5-9retas, 5-2retas paralelas, 7-3rótulos, 12-2segmentos, 5-4semi-retas, 5-5simetrias axiais, 8-2soma de dois vetores, 7-7transferências de medidas, 7-9triângulos, 5-7vetores, 5-6
criando e selecionando pontos, fundamentos, 1-6
—D—definindo grade, 13-10determinando objetos dependentes e independentes, 1-8dilatando
objetos, 3-4, 3-5um objeto, 8-6
dimensões da tabela, utilizando Planilha, 11-11

Indice (cont.)
Índice-2 São permitidas cópias desde que incluída uma nota sobre os direitos autorais da TI© 1997, 1999 Texas Instruments Incorporated
—E—editando
comentários, 12-4rótulos, 12-2
Escondendo e mostrando objetos, 13-2especificando
eixos, 13-8macros, 9-7objetos finais, 9-5
excluindo objetos, 1-13exemplos
ângulos marcados, criando, 12-7arcos, criando, 6-3comentários, 1-17cônicas, criando, 6-4mediatrizes, 1-7modificando aparências, 13-7objetos dependentes, 1-10objetos independentes, 1-10pontos básicos, 1-9retas, criando, 5-3retas paralelas, criando, 7-3retas perpendiculares, criando, 7-2rotulando, 1-15selecionando objetos múltiplos, 3-2
expandindo ou contraindo um objeto. Consulte
dilatando um objeto
—F—fechando o programa, 2-3fechar a janela de desenho ativa, 2-2Ferramenta
Animação, 12-10ângulo, 11-5Área, 11-3Arco, 6-3Calculadora, 11-7circunferência, 6-2Colinear, 10-2Comentários, 12-3Compasso, 7-8cônica, 6-4Cor, 13-3definir grade, 13-10Definir Macro, 9-6Distância e Comprimento, 11-2Equação e Coordenadas, 11-6Eqüidistante, 10-5Esconder/Mostrar, 13-2Espessura, 13-5Fixo/Livre, 12-8Giro, 3-3Giro e Semelhança, 3-5
FerramentaHomotetia, 8-6Inclinação, 11-4Inversão, 8-7Lugar Geométrico, 7-11Marca de Ângulo, 12-7Mediatriz, 7-5Modificar aparência, 13-7Mostrar/Esconder Eixos, 13-8Múltipla Animação, 12-11Novos Eixos, 13-9Objetos Finais, 9-5Objetos Iniciais, 9-4Paralelo, 10-3Pertencente, 10-6Planilha
descrição, 11-11acrescentando valores, 11-12dimensionando e excluindo colunas, 11-13utilizando planilha, 11-12
Ponteiro, 3-2Pontilhado, 13-6Ponto, 4-2Ponto(s) de Intersecção., 4-4Ponto Médio, 7-4Ponto sobre Objeto, 4-3polígono, 5-8Polígono Regular, 5-9Preencher, 13-4Rasto On/Off, 12-9Redefinir Ponto, 7-13Reta, 5-2Reta Paralela, 7-3Reta Perpendicular, 7-2Rotação, 8-5Rótulo, 12-2segmento, 5-4Semelhança, 3-4Semi-reta, 5-5Simetria Axial, 8-2Simetria Central, 8-3Soma de dois Vetores, 7-7Transferência de Medidas, 7-9Translação, 8-4triângulo, 5-7Vetor, 5-6
funções e sintaxe, janela da calculadora, 11-9fixando ou liberando pontos, 12-8
—G—girando
um objeto, 3-3, 8-5um objeto automaticamente, 3-3

Índice- 3São permitidas cópias desde que incluída uma nota sobre os direitos autorais da TI© 1997, 1999 Texas Instruments Incorporated
girode objetos, 3-3de um objeto à mão livre, 3-5e semelhança, 3-5
—Í—ícones de atributos, descrição, 1-4
—I—imprimindo um arquivo de construção, 1-18impressão em escala, 2-3imprimir Um arquivo de construção, 2-3
—J—janela de desenho, 1-3
—M—Medindo objetos, 11-2menus e caixas de ferramentas, visão global, 1-5Menu
Ajuda, 2-10arquivo, 2-2editar, 2-4Opções, 2-6
modificandoângulos marcados, 12-7aparência de objetos, 1-15arcos, 6-3bissetrizes, 7-6circunferências, 6-2circunferências com compasso, 7-8comentários, 12-4cônicas, 6-4Cor de um objeto, 13-3equação ou coordenadas, 11-6espessura de contorno, 13-5homotetias, 8-6imagens simétricas, 8-3largura de coluna, 11-13mediatrizes, 7-5, 7-6padrões de contorno, 13-6polígonos regulares, 5-10pontos, 4-2pontos de inversão, 8-7um ponto sobre um objeto, 4-3rastos, 12-9retas, 5-2retas paralelas, 7-3retas perpendiculares, 7-2rótulos, 12-2segmentos, 5-4semi-retas, 5-5
modificandosimetrias axiais, 8-2soma de dois vetores, 7-7translações, 8-4triângulos, 5-7transferências de medidas, 7-10valores numéricos, 12-6vetores, 5-6
movendo objetos, 3-2movendo medidas
Área, 11-3de ângulos, 11-5de um objeto, 11-2inclinação, 11-4
—O—opções de impressão, 2-3Os botões de funções, janela da calculadora, 11-8
—P—ponteiro
de seleção, descrição, 1-4feixe em I, 1-6intersecção de retas, 1-6lápis para construção, 1-6largura de coluna, 1-6lata de tinta, 1-6lente de aumento, 1-6mão apontando, 1-6mão espalmada, 1-6mão segurando, 1-6pincel, 1-6retícula, 1-6seta, 1-6
ponteiros, tipos de exibição, 1-6ponto inicial de uma reta, 5-2Perpendicular, 10-4
—R—rastreando um objeto, 12-9redefinir um objeto, 7-13removendo objetos selecionados, 2-4revisando cada passo de uma construção, 2-5restringindo a inclinação de uma reta, 5-2rolando a janela de desenho, 1-18rotulando objetos, 1-15; 12-2
—S—Salvando um arquivo de construção, 1-18, 2-2seleção do ponteiro lápis, 1-6seleção do ponteiro mão, 1-6

Indice (cont.)
Índice-4 São permitidas cópias desde que incluída uma nota sobre os direitos autorais da TI© 1997, 1999 Texas Instruments Incorporated
selecionandoobjetos, 3-2preferências, 2-6
selecionartodos objetos, 2-4
—T—tamanho e orientação do papel, 2-3transladando
objetos, 8-4retas, 5-2segmentos, 5-4semi-retas, 5-5vetores, construídos, 5-6
—V—verificando
ângulos, 11-5áreas, 11-3colinearidade, 10-2equação ou coordenadas, 11-6inclinações, 11-4paralelismo, 10-3perpendicularidade, 10-4propriedade de eqüidistância, 10-5propriedade pertencer, 10-6
visualizandoestilos de texto, 2-10fontes instaladas, 2-9uma região inteira, 2-3