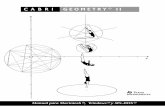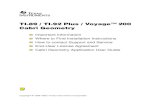CABRI GEOMETRYº II - Pàgina de Ricard Peiró · Acerca de este manual La Guía de Cabri Geometry...
Transcript of CABRI GEOMETRYº II - Pàgina de Ricard Peiró · Acerca de este manual La Guía de Cabri Geometry...
ii Permitida la copia siempre que se incluya aviso de copyright de TI© 1997, 1999 Texas Instruments Incorporated
Importante
Texas Instruments no ofrece garantía alguna, ya sea explícita o implícita, incluidas, sin limitarse a ellas,garantías implícitas de comerciabilidad o idoneidad para un uso concreto, en lo que respecta a losprogramas o manuales y ofrece dichos materiales únicamente “tal y como son”. En ningún caso TexasInstruments puede hacerse responsable ante cualquier persona por daños especiales, colaterales,accidentales o consecuentes relacionados o causados por la adquisición o el uso de los materialesmencionados, y la responsabilidad única y exclusiva de Texas Instruments, independientemente de laforma de acción, no sobrepasará el precio de compra de este equipo. Asimismo, Texas Instruments nopuede hacerse responsable de las reclamaciones de cualquier clase contra el uso de dichos materiales porcualquier otra parte.
Permiso para Copiar
Por la presente, se concede permiso a los profesores para reimprimir o fotocopiar en clases, talleres oseminarios las páginas u hojas de esta publicación que contengan el aviso de derechos de copyright deTexas Instruments. Estas páginas están diseñadas para que los profesores puedan reproducirlas yutilizarlas en sus clases, talleres o seminarios, siempre que cada copia que se haga contenga el aviso decopyright. Tales copias no pueden venderse y su distribución está expresamente prohibida. Con excepciónde lo autorizado anteriormente, será necesario obtener un permiso previo por escrito de Texas Instrumentspara reproducir o transmitir esta publicación o partes de la misma por cualquier otro medio electrónico omecánico, incluyendo cualquier sistema de almacenamiento o recuperación de información, a menos queesté expresamente permitido por las leyes federales de copyright. Dirija sus preguntas y solicitudes aTexas Instruments Incorporated, 7800 Banner Drive, M/S 3918, Dallas, TX 75251, Attention: Manager,Business Services.
Información sobre productos y servicios de TI
Para obtener más detalles acerca de los productos y servicios de TI, póngase en contacto mediante correoelectrónico o acceda a la página inicial de calculadoras en la world wide web.
dirección de correo electrónico: [email protected]ón de internet: http://www.ti.com/calc
Cabri Geometry II es una marca de Universidad Joseph Fourier.Macintosh es una marca registrada de Apple Computer Corporation Incorporated.MS-DOS es una marca registrada de Microsoft Corporation.Windows es una marca registrada de Microsoft Corporation.Postscript es una marca registrada de Adobe Systems Corporation.
© 1997, 1999 Texas Instruments Incorporated. Todos los derechos reservados.
iiiPermitida la copia siempre que se incluya aviso de copyright de TI© 1997, 1999 Texas Instruments Incorporated
Índice general
Acerca de este manual .................................................................. vi
CAPÍTULO 1: CONCEPTOS BÁSICOS ............................................... 1-1Primeros pasos......................................................................... 1-2Construcción de objetos ................................................................ 1-10
CAPÍTULO 2: USO DE LOS MENÚS ................................................. 2-1Menú Archivo .......................................................................... 2-2Menú Edición .......................................................................... 2-5Menú Opciones ........................................................................ 2-7Menú Ayuda ........................................................................... 2-12
CAPÍTULO 3: USO DEL CUADRO DE HERRAMIENTAS PUNTERO .............. 3-1
Puntero ............................................................................... 3-2Giro................................................................................... 3-3Semejanza ............................................................................. 3-4Giro y semejanza ....................................................................... 3-5
CAPÍTULO 4: USO DEL CUADRO DE HERRAMIENTAS PUNTOS ................ 4-1
Punto ................................................................................. 4-2Punto sobre objeto ..................................................................... 4-3Punto(s) de intersección ................................................................ 4-4
CAPÍTULO 5: USO DEL CUADRO DE HERRAMIENTAS RECTAS ................ 5-1
Recta ................................................................................. 5-2Segmento.............................................................................. 5-4Semirrecta............................................................................. 5-5Vector................................................................................. 5-6Triángulo .............................................................................. 5-7Polígono............................................................................... 5-8Polígono regular........................................................................ 5-9
CAPÍTULO 6: USO DEL CUADRO DE HERRAMIENTAS CURVAS ................ 6-1
Circunferencia ......................................................................... 6-2Arco .................................................................................. 6-3Cónica ................................................................................ 6-4
iv Permitida la copia siempre que se incluya aviso de copyright de TI© 1997, 1999 Texas Instruments Incorporated
Índice general (continuación)
CAPÍTULO 7: USO DEL CUADRO DE HERRAMIENTAS CONSTRUIR ........... 7-1
Recta perpendicular .................................................................... 7-2Recta paralela.......................................................................... 7-3Punto medio ........................................................................... 7-4Mediatriz .............................................................................. 7-5Bisectriz............................................................................... 7-6Suma de vectores....................................................................... 7-7Compás ............................................................................... 7-8Transferencia de medidas ............................................................... 7-9Lugar geométrico....................................................................... 7-11Redefinir punto ........................................................................ 7-13Redefinir objeto ........................................................................ 7-14
CAPÍTULO 8: USO DEL CUADRO DE HERRAMIENTAS TRANSFORMAR ...... 8-1
Simetría axial .......................................................................... 8-2Simetría ............................................................................... 8-3Traslación ............................................................................. 8-4Rotación .............................................................................. 8-5Homotecia............................................................................. 8-6Inversión .............................................................................. 8-7
CAPÍTULO 9: USO DEL CUADRO DE HERRAMIENTAS MACRO ................ 9-1
Cómo crear una macro .................................................................. 9-2Objeto inicial .......................................................................... 9-3Objeto final ............................................................................ 9-4Definir macro .......................................................................... 9-5
CAPÍTULO 10: USO DEL CUADRO DE HERRAMIENTAS COMPROBARPROPIEDADES......................................................................... 10-1
Alineado............................................................................... 10-2Paralelo ............................................................................... 10-3Perpendicular .......................................................................... 10-4Equidistante ........................................................................... 10-5Pertenece ............................................................................. 10-6
vPermitida la copia siempre que se incluya aviso de copyright de TI© 1997, 1999 Texas Instruments Incorporated
CAPÍTULO 11: USO DEL CUADRO DE HERRAMIENTAS MEDIR ................ 11-1
Distancia y longitud..................................................................... 11-2Área .................................................................................. 11-3Pendiente ............................................................................. 11-4Ángulo ................................................................................ 11-5Ecuación y coordenadas ................................................................ 11-6Calcular ............................................................................... 11-7Tabular................................................................................ 11-11
CAPÍTULO 12: USO DEL CUADRO DE HERRAMIENTAS VER ................... 12-1
Etiqueta ............................................................................... 12-2Comentarios ........................................................................... 12-3Edición numérica....................................................................... 12-5Marca de ángulo........................................................................ 12-7Fijar/Liberar ........................................................................... 12-8Traza Activada/Desactivada ............................................................. 12-9Animación ............................................................................. 12-10Animación múltiple..................................................................... 12-11
CAPÍTULO 13: USO DEL CUADRO DE HERRAMIENTAS DIBUJO ............... 13-1
Ocultar/Mostrar ........................................................................ 13-2Color.................................................................................. 13-3Rellenar ............................................................................... 13-4Grosor ................................................................................ 13-5Punteado .............................................................................. 13-6Modificar apariencia .................................................................... 13-7Ocultar ejes/Mostrar ejes ................................................................ 13-8Nuevos ejes............................................................................ 13-9Definir cuadrícula ...................................................................... 13-10
ÍNDICE ........................................................................... INDICE-1
vi Permitida la copia siempre que se incluya aviso de copyright de TI© 1997, 1999 Texas Instruments Incorporated
Acerca de este manual
La Guía de Cabri Geometry II contiene información para el usuario sobre el software CabriGeometry II. En ella se ofrecen descripciones, procedimientos, ilustraciones y ejemplos para lautilización de las funciones del software en ordenadores Macintosh y PC basados en Windowsê yMS-DOSë.
4 Muchos de los procedimientos, ilustraciones y ejemplos son prácticamente iguales para losdistintos tipos de ordenadores. Se identifican las diferencias significativas entre las versionesMacintosh, Windows y DOS.
4 La mayoría de las ilustraciones son de la versión Macintosh; también hay algunas de lasversiones Windows y DOS. Debido a las limitaciones de espacio, no es posible mostrar todaslas ilustraciones para cada versión. Por lo tanto, algunas ilustraciones de esta guía puedenparecer ligeramente diferentes en el ordenador.
4 Los nombres de las teclas aparecen en versalitas como CTRL para la tecla Control y ESC para latecla Escape. La tecla RETORNO en el Macintosh y la tecla ENTRAR del teclado del PC realizan lamisma función. En esta guía, “Pulse ENTRAR” significa pulsar la tecla ENTRAR o RETORNO.
Estructura
El Manual de Cabri Geometry II contiene los siguientes capítulos:
4 En el Capítulo 1 se describen las operaciones básicas para utilizar Cabri II, empezando con lacomprobación de los requisitos del sistema para instalar el software, pasando por laconstrucción de objetos y el almacenamiento e impresión de un archivo de construcciones.
4 En el Capítulo 2 se describen los menús de Cabri II y se proporcionan procedimientos paso apaso para utilizarlos.
4 En los Capítulos del 3 al 13 se describen las herramientas de Cabri II y se ofrecenprocedimientos paso a paso para utilizarlas. En cada capítulo se analiza un grupo concreto deherramientas de Cabri II.
4 El Capítulo 14 contiene varios ejemplos de aplicaciones.
Definiciones
Las siguientes definiciones le ayudarán a entender mejor este manual.
señalar Cuando se utiliza como una instrucción, señalar significa colocar el punterode pantalla encima del objeto que desee seleccionar.
hacer clic Hacer clic significa pulsar y soltar rápidamente el botón del ratón,normalmente cuando se señala una posición específica
hacer doble
clic
Hacer doble clic significa hacer clic dos veces con el botón del ratón.
arrastrar Arrastrar significa señalar el objeto que se desea arrastrar, pulsar y mantenerpulsado el botón del ratón para seleccionar el objeto y mover el puntero depantalla a una nueva posición. Al soltar el botón del ratón, se interrumpe laacción de arrastrar.
modificar Cuando se utiliza como una instrucción, significa cambiar el aspecto, tamaño,posición u orientación del objeto.
contorno de
marquesina
Contorno de marquesina es el esquema de un objeto en puntos animados,parecido a una marquesina de cine.
rectángulo de
marquesina
Rectángulo de marquesina es el rectángulo de selección que aparece cuandose arrastra con la herramienta Puntero desde una posición libre de la ventanade dibujo. Al soltar el botón del ratón, se seleccionan los objetos que estáncompletamente dentro del rectángulo.
Capítulo 1: Conceptos básicos 1-1Permitida la copia siempre que se incluya aviso de copyright de TI© 1997, 1999 Texas Instruments Incorporated
Capítulo 1: Conceptos básicos
En este capítulo se ofrecen descripciones y ejemplos de las operaciones básicas de CabriGeometry II. Familiarizarse con estos elementos le permitirá utilizarlo con mayor eficiencia. Lasdiferencias entre las versiones Macintosh, Windows y MS-DOS se describen explícitamentesiempre que se necesita. Por motivos de conveniencia, se utilizará DOS en el resto de esta guíapara indicar MS-DOS.
Se explican los siguientes temas:
PRIMEROS PASOS CONSTRUCCIÓN DE OBJETOS
Comprobación de los requisitos del sistema
Instalación de Cabri Geometry II
Inicio de Cabri Geometry II
Optimizar la configuración del sistemaMacintosh
Cambio de la configuración del sistemaMacintosh mediante Cabri Geometry II
Uso de Cabri Geometry II en una red
La ventana de Cabri Geometry II
Acceso a la ayuda en línea
Acerca de los menús y los cuadros deherramientas
Punteros que le sirven de guía
Creación y selección de puntos
Manejo de ambigüedades
Determinación de objetos dependientes eindependientes
Arrastre
Uso de la orden Deshacer/Rehacer
Borrar objetos
Cambio del aspecto de los objetos
Etiquetas de objetos
Desplazamiento de la ventana de diseño
Guardar e imprimir
1-2 Capítulo 1: Conceptos básicos Permitida la copia siempre que se incluya aviso de copyright de TI© 1997, 1999 Texas Instruments Incorporated
Primeros pasos
Comprobación de los requisitos del sistema
Macintosh DOS
¦ Macintosh Classic o más avanzado.
¦ Sistema 6.0 o posterior.
¦ 1 Mb de memoria RAM libre para unMacintosh Classic (los requisitos dememoria son mayores para monitores encolor o más grandes que el del sistemaClassic.)
¦ Disco duro con 1,2 Mb de espacio librepara los archivos de programa ydemostración.
¦ Ordenadores compatibles con DOS (PC),386 o más avanzado, con MS-DOS 3.3 oposterior.
¦ Adaptador de vídeo EGA, VGA, SVGA y unmonitor en color.
¦ 3 Mb de memoria RAM (mínimo)instalados.
¦ Disco duro con 2,5 Mb de espacio librepara los archivos de programa ydemostración.
¦ Ratón o dispositivo señalador equivalente.
Windows 3.1 Windows 95
¦ PC 386 PC o más avanzado, se recomiendaun 486DX.
¦ El PC debe estar en modo 386 Mejorado conMemoria virtual activada.
¦ Adaptador de vídeo VGA, SVGA y un monitoren color.
¦ 6 Mb de memoria RAM (mínimo) instalados.
¦ 7 Mb de espacio libre en el disco duro paralos archivos de programa y demostración, ypara extensiones del sistema.
¦ Ratón o dispositivo señalador equivalente.
¦ PC 386 PC o más avanzado, se recomiendaun 486DX.
¦ Adaptador de vídeo VGA, SVGA y unmonitor en color.
¦ 6 Mb de memoria RAM (mínimo)instalados.
¦ 2 Mb de espacio libre en el disco duro paralos archivos de programa y demostración.
¦ Ratón o dispositivo señalador equivalente.
Instalación de Cabri Geometry II
Macintosh DOS
1. Cree una carpeta llamada Cabri II en el discoduro.
2. Inserte el disquete Cabri Geometry IIMacintosh en la unidad de disquetes.
3. Haga doble clic en el Instalador del disco ysiga las instrucciones que aparecen enpantalla.
1. Inserte el disquete Cabri Geometry II DOSen la unidad de disquetes.
2. En el indicador de DOS, escriba:A:\INSTALL o B:\INSTALL y siga lasinstrucciones de la pantalla.
Windows 3.1 Windows 95
1. Inserte el disquete #1 Cabri Geometry IIWindows en la unidad de disquetes.
2. En el administrador de programas, hagaclic en EJECUTAR , escriba A:\SETUP y sigalas instrucciones que aparecen en pantalla.
1. Inserte el disquete #1 Cabri Geometry IIWindows en la unidad de disquetes.
2. Haga clic en INICIO/EJECUTAR , escribaA:\SETUP y siga las instrucciones queaparecen en pantalla.
Instalación de Cabri Geometry II en redSi ha comprado la licencia para la instalación en red de Cabri Geometry II, podrá ejecutar elsoftware en la red. Para la instalación de Cabri Geometry II utilice los procedimientos compatiblescon su red. Si necesita más información, consulte los manuales de usuario de Macintosh, Windowso DOS o la documentación de la red.
Capítulo 1: Conceptos básicos 1-3Permitida la copia siempre que se incluya aviso de copyright de TI© 1997, 1999 Texas Instruments Incorporated
Instalación de Cabri Geometry II en red (continuación)
Macintosh y DOS1. Instale Cabri Geometry II en el servidor de red; siga las indicaciones de la página anterior.2. La primera vez, ejecute el programa desde la red e introduzca la información solicitada.3. Para ejecutar Cabri Geometry II en cada cliente de red, acceda al directorio del servidor de
red donde se ha instalado la aplicación Cabri Geometry II. Para iniciar el programa, losusuarios de Macintosh pueden hacer doble clic en el icono de Cabri II y los usuarios de DOSejecutar Cabri2.exe.
El procedimiento que se describe a continuación, para los usuarios de Windows, permite que variosordenadores cliente puedan ejecutar Cabri Geometry II con el software instalado en el servidor dered. Cada ordenador cliente incluye los archivos del sistema necesarios para ejecutar CabriGeometry II y un icono de acceso directo vinculado al archivo de aplicación del servidor de red.
Windows 3.1 y Windows 951. Instale Cabri Geometry II en el servidor de red; siga las instrucciones de la página anterior. En la
pantalla Seleccione el directorio de destino , seleccione un directorio al que se pueda acceder desdecada ordenador cliente de la red.
2. Copie de forma temporal los archivos instalar.exe e instalar.w02 de los discos de instalación en elmismo directorio donde se instaló Cabri Geometry II en el punto 1.
3. En cada cliente de la red, acceda al directorio del servidor de red que contiene el archivoinstalar.exe y haga doble clic en el mismo para ejecutar el programa de instalación.
4. En la pantalla Seleccione el directorio de destino , haga clic en el botón Buscar y seleccione el mismodirectorio utilizado en el punto 1. Asegúrese de que aparece el directorio correcto en la partesuperior de la ventana. Si es necesario puede editar la ruta de acceso. A continuación haga clicen Aceptar . Ignore el mensaje que indica la existencia del directorio.
5. En la pantalla Seleccione componentes , quite la selección de los tres primeros componentes. Elprograma de instalación determina si el cuarto componente es necesario para los usuarios deWindows 3.1x.
6. Una vez que haya instalado Cabri Geometry II en los ordenadores cliente, elimine los dosarchivos que se han copiado de forma temporal al servidor de red en el punto 2.
Inicio de Cabri Geometry II
Macintosh DOS
Puede utilizar uno de los cuatro métodossiguientes para iniciar el software en unMacintosh:
¦ Utilice Abrir en el Finder (Buscador) .¦ Haga doble clic en el icono Cabri II .¦ Haga doble clic en cualquier archivo de
construcción, archivo de configuración deherramientas o archivo de macro de CabriGeometry II.
¦ Arrastre y suelte cualquier archivo deconstrucción sobre el icono Cabri II (sólousuarios de Sistema 7).
Escriba CABRI y pulse ENTRAR desde el directorio de
símbolo de DOS en el que estén situados los archivos de
Cabri Geometry II.
(Opcional) Añada el directorio de Cabri a la rutade acceso del DOS para abrir Cabri Geometry IIdesde cualquier directorio.
Windows
Haga doble clic en el icono Cabri II .
1-4 Capítulo 1: Conceptos básicos Permitida la copia siempre que se incluya aviso de copyright de TI© 1997, 1999 Texas Instruments Incorporated
Primeros pasos (continuación)
Optimizar la configuración del sistema Macintosh
Si es la primera vez que inicia Cabri Geometry II en un Macintosh, puede que necesite realizaralgunos ajustes para que Cabri Geometry II sea compatible con la configuración de sistema delordenador Macintosh.
Los programas que hacen un uso intenso de los gráficos necesitan mucha memoria. La memoriaque requieren depende directamente del tamaño del monitor y del número de colores que elija pararepresentar los elementos gráficos. Es posible que Cabri Geometry II necesite más memoria queotras aplicaciones, a causa de su índole interactiva. Cabri Geometry II puede ayudarle a optimizarel sistema.
Si Finder muestra un mensaje de advertencia, necesitará efectuar algunos ajustes en laconfiguración. Este mensaje indica la memoria que se necesita para ejecutar Cabri Geometry II deforma eficaz con la configuración actual del ordenador.
Haga clic en el botón Aceptar para continuar (no se iniciará Cabri Geometry II). Cierre lasaplicaciones o ventanas que estén abiertas. Con ello liberará la memoria que están utilizando otrasaplicaciones.
Para modificar la cantidad de memoria asignada a Cabri Geometry II, en primer lugar asegúrese deque está seleccionado el icono Cabri II . A continuación, desde Finder , seleccione Obtener informaciónen el menú Archivo . Cuando aparezca la ventana Obtener información , reduzca la memoria de laaplicación a un valor que sea compatible con el ordenador.
Si utiliza Sistema 7, un método opcional consiste en utilizar Memoria virtual para aumentar lacantidad de memoria disponible para las aplicaciones. Si desea más información, consulte elmanual del usuario de Macintosh.
El cuadro de diálogo anterior indica la memoria libre del ordenador. También puede seleccionarAcerca de este Macintosh en el menú Apple para obtener la misma información.
Cambio de la configuración del sistema Macintosh mediante Cabri II
Si abre Cabri Geometry II y la asignación de memoria del Macintosh no es óptima, se mostrará elsiguiente cuadro de diálogo. Es aconsejable dejar que Cabri Geometry II seleccione automáticamentelos parámetros óptimos para el sistema o bien seleccionarlos manualmente utilizando el botón Manual .
Si está familiarizado con los paneles de control de memoria y monitor, es posible que desee salir ymodificar la configuración por sí mismo.
Si selecciona el botón Automático , Cabri Geometry II calculará los parámetros óptimos para elordenador y después saldrá. El número de colores puede cambiar en el proceso de optimización dela configuración. Haga doble clic en el icono Cabri Geometry II para que se apliquen los cambios.
Si elige el botón Manual , Cabri Geometry II continuará en el cuadro de diálogo de optimización (verel ejemplo de la página siguiente), que permite optimizar la configuración como se desee. Leaprimero los elementos del campo Parámetros actuales y después manipule los demás campos comose describe debajo del ejemplo (también puede acceder al siguiente cuadro de diálogo pulsando latecla OPCIÓN durante el inicio del software).
Capítulo 1: Conceptos básicos 1-5Permitida la copia siempre que se incluya aviso de copyright de TI© 1997, 1999 Texas Instruments Incorporated
Estado: Indica si es posible ejecutar Cabri Geometry II con la configuración actual.
# Colores de pantalla El número de colores utilizados para mostrar objetos está directamenterelacionado con la memoria que se requiere para ejecutar CabriGeometry II. Puede hacer clic en los botones de flecha arriba o flechaabajo de este campo para cambiar el número de colores mostrados enpantalla. Compruebe el campo Estado para determinar si estos valores sonaceptables. Haga clic en Aceptar para continuar.
Ajuste de memoria La cantidad de memoria libre y el número de colores mostradosdeterminan el número de objetos que pueden construirse. Puede hacer clicen los botones de flecha arriba o flecha abajo de este campo para cambiarla memoria asignada a Cabri Geometry II. El valor de la izquierda indica lamemoria necesaria para poder ejecutar Cabri Geometry II en el ordenadoren blanco y negro. El valor de la derecha indica la memoria disponibleactualmente en el ordenador. Compruebe el campo Estado para determinarsi estos valores son aceptables. Haga clic en Aceptar para continuar.
# Objetos La cantidad de memoria libre está directamente relacionada con el númerode objetos que pueden construirse. Haga clic en este botón para optimizarel número de objetos que pueden construirse. Si la memoria es limitada, esprobable que Cabri Geometry II sugiera utilizar menos colores paraconstruir más objetos. Para lograr un rendimiento óptimo, CabriGeometry II intenta asignara memoria suficiente para construir por lomenos 300 objetos.
# Colores El número de colores utilizados para representar objetos estádirectamente relacionado con la memoria necesaria para ejecutar CabriGeometry II. Haga clic en este botón para optimizar el número de coloresvisualizados. Si utiliza con regularidad otras aplicaciones que requieran256 colores, puede ser conveniente optimizar el número de colores. Si lamemoria es limitada, se reducirá el número de objetos que puedenconstruirse.
1-6 Capítulo 1: Conceptos básicos Permitida la copia siempre que se incluya aviso de copyright de TI© 1997, 1999 Texas Instruments Incorporated
Primeros pasos (continuación)
La ventana de Cabri Geometry II
En la siguiente ilustración se muestra la ventana de Cabri Geometry II, que contiene los elementosesenciales del software Cabri Geometry II. Después de la ilustración se ofrece una descripción decada elemento.
Nota: En la pantalla se ilustra la versión Macintosh. Las pantallas en los sistemas Windows y DOSson similares, pero no idénticas.
Elementos de la ventana Cabri Geometry II
Ventana de diseño En esta región se generan las construcciones geométricas.
Barra de menús La barra de menús contiene los menús comunes del interface gráfico deusuario para la gestión y edición de archivos, así como las opciones deCabri Geometry II.
Iconosdeatributos
Barra demenús
Barra de herramientas
Ventana deayuda
Ventanade diseño
Icono de ayuda
Puntero de selección
Cuadrode zoom
Mensaje de puntero
Paleta deatributos
Cuadrodecierre
Esta circunferencia
Cuadro detamaño
Barras de desplazamiento
Capítulo 1: Conceptos básicos 1-7Permitida la copia siempre que se incluya aviso de copyright de TI© 1997, 1999 Texas Instruments Incorporated
Barra de herramientas La barra de herramientas contiene las herramientas que permitengenerar construcciones. En esta barra hay once cuadros deherramientas (ver la siguiente ilustración). Para acceder a un cuadro deherramientas, mantenga pulsado el botón del ratón sobre el icono. Semostrarán los elementos del cuadro de herramientas.
Iconos de atributos Los iconos de atributos sólo aparecen cuando se elige la orden Mostraratributos del menú Opciones en la barra de menús. Estos iconos permitenmodificar el aspecto de los objetos. Puede crear una paleta de atributos(menú desplegable) arrastrando un icono desde los iconos de atributos ala ventana de diseño.
Icono de ayuda A(Macintosh)
Haga clic en el icono de ayuda A para crear una ventana de ayuda en laparte inferior de la pantalla, donde podrá ver útiles mensajes de ayudapara cada orden. Haga clic de nuevo en A para suprimir la ventana deayuda.
Opción de menú Ayuda(Windows, DOS)
Puede hacer clic en la opción de menú Ayuda y seleccionar Ayuda o bienpulsar la tecla F1 para activar y desactivar la ventana de ayuda.
Puntero de selección El puntero de selección es la herramienta principal para seleccionarmenús y generar construcciones. La forma del puntero cambia según laoperación y el lugar actuales.
Cuadro de cierre El cuadro de cierre cierra la ventana y crea un cuadro de diálogo que lepermite guardar el trabajo si no lo ha hecho ya.
Cuadro de zoom(Macintosh, Windows)
El cuadro de zoom alterna el tamaño de la ventana entre el tamañoactual y la pantalla completa.
Cuadro de tamaño(Macintosh, Windows)
Arrastre el cuadro de tamaño a una nueva posición redimensionar laventana de diseño.
Barras dedesplazamiento(Macintosh, Windows)
Haga clic en las barras de desplazamiento o en las flechas dedesplazamiento mover el contenido de la ventana de diseño vertical uhorizontalmente.
PunteroPuntos
LíneasCurvas
ConstruirTransformar
Macro
Comprobar propiedades
Medir
Ver
Dibujo
1-8 Capítulo 1: Conceptos básicos Permitida la copia siempre que se incluya aviso de copyright de TI© 1997, 1999 Texas Instruments Incorporated
Primeros pasos (continuación)
Acerca de los menús y los cuadros de herramientas
Las operaciones están agrupadas por tipo en los menús desplegables de la barra de menús y de labarra de herramientas. Cuando está seleccionada una herramienta, ésta permanece activa hastaque se selecciona otra. Si el icono de una herramienta está en la barra de herramientas, puedeseleccionarla haciendo clic una vez en el icono. Las órdenes de la barra de menús debenseleccionarse cada vez que se utilizan.
A continuación se ofrecen descripciones de los menús y cuadros de herramientas de CabriGeometry II:
MENÚS
Apple(sólo Macintosh)
Opciones del menú Apple o la pantalla de logotipo de Cabri Geometry II.
Archivo Órdenes para abrir, cerrar, guardar o imprimir construcciones.
Edición Órdenes para seleccionar o copiar objetos, actualizar la ventana dediseño o reproducir construcciones.
Opciones Órdenes para configuraciones de herramientas, mostrar/ocultar atributos,preferencias o configurar valores por defecto del software (sóloMacintosh).
Ventana(Windows)
Opciones de pantalla estándar de Windows.
Ayuda(Windows, DOS)
Opciones de ayuda.
CUADROS DEHERRAMIENTAS Herramientas para ...
Puntero Seleccionar o crear transformaciones de mano alzada.
Puntos Construir puntos.
Líneas Construir objetos lineales.
Curvas Construir circunferencias, arcos o cónicas.
Construir Construcciones de geometría euclídea.
Transformar Geometría de transformaciones.
Macro Crear macros. Las nuevas macros formarán parte de este cuadro deherramientas.
Comprobarpropiedades
Comprobar propiedades de construcciones basadas en la geometríaeuclídea.
Medir Medidas o cálculos.
Ver Incluir anotaciones en las construcciones o animar objetos.
Dibujo Cambiar el aspecto de los objetos o mostrar el sistema de coordenadas.
Capítulo 1: Conceptos básicos 1-9Permitida la copia siempre que se incluya aviso de copyright de TI© 1997, 1999 Texas Instruments Incorporated
Acceso a la ayuda en línea
Macintosh DOS
¦ Puede acceder a la ayuda en líneahaciendo clic en el icono de ayuda A de labarra de menús de la ventana de diseño deCabri Geometry II.
¦ Se mostrará una ventana en la parteinferior del dibujo con información acercade la herramienta que está seleccionada.
¦ Seleccione otras herramientas para ver larespectiva información de ayuda.
¦ Cierre la ventana de ayuda haciendo clicde nuevo en el icono de ayuda o haciendoclic en el cuadro de cierre de la ventana.
¦ El cuadro de cierre aparece cuando sehace clic en la ventana de ayuda.
¦ Puede acceder a la ayuda en líneahaciendo clic en la opción de menú Ayudade la barra de menús de la ventana dediseño de Cabri Geometry II yseleccionando Ayuda o bien pulsando F1.
¦ Se mostrará una ventana en la parteinferior del dibujo con información acercade la herramienta que está seleccionada.
¦ Seleccione otras herramientas para ver larespectiva información de ayuda.
¦ Cierre la ventana de ayuda haciendo clicde nuevo en el icono de ayuda o pulsandoF1.
Windows
¦ Puede acceder a la ayuda en líneahaciendo clic en la opción de menú Ayudade la barra de menús de la ventana dediseño de Cabri Geometry II yseleccionando Ayuda .
¦ Se mostrará una ventana en la parteinferior del dibujo con información acercade la herramienta que está seleccionada.
¦ Seleccione otras herramientas para ver larespectiva información de ayuda.
¦ Cierre la ventana de ayuda haciendo clicde nuevo en el icono de ayuda.
1-10 Capítulo 1: Conceptos básicos Permitida la copia siempre que se incluya aviso de copyright de TI© 1997, 1999 Texas Instruments Incorporated
Construcción de objetos
Punteros que le sirven de guía
Existen varios tipos de punteros para guiarle en las construcciones. Los punteros se ilustran en lasiguiente tabla.
Puntero Símbolo del puntero... Se activa cuando...
Flecha " El puntero se encuentra sobre la barra deherramientas, barra de menús o barras dedesplazamiento.
En forma de cruz ! Está activa la herramienta Puntero .
Lápiz de construcción # Está activa una herramienta de construcción.
Lápiz de selección ' Está activa una herramienta de construccióny puede situarse un punto sobre el objeto.
Mano señalando $ Puede seleccionarse un punto.
Mano de selección & Un objeto es dependiente o para mostrar lafase intermedia entre la selección de unobjeto y su arrastre.
Mano arrastrando % Un objeto puede desplazarse.
Mano abierta ( Se ha pulsado la tecla COMANDO (Macintosh)o CTRL (Windows, DOS).
Mano agarrando ) La ventana puede desplazarse con el ratón.
Lupa * Existe una ambigüedad.
En forma de I I Puede introducirse o editarse texto onúmeros.
Brocha 2 Pueden modificarse colores o atributos.
Relleno 1 Un objeto puede rellenarse con una trama oun color.
Rectas cruzadas 4 Está activa la opción Comentarios .
Ancho de columna 3 Puede ajustarse el ancho de columna de latabla.
Creación y selección de puntos
Todos los objetos se construyen utilizando uno o varios puntos. Se crean o seleccionan puntoscuando está activa una herramienta. En general, el orden de trabajo es: primero seleccionar unaherramienta de construcción en el cuadro de herramientas y después crear o seleccionar lospuntos necesarios que definen la herramienta.
Un punto se crea mediante un simple clic del ratón. Puede crear puntos en un espacio vacío si estávisible el cursor lápiz de construcción #. Puede crear un punto sobre un objeto o en la intersección dedos objetos cuando aparece un mensaje de cursor y la forma del puntero cambia al cursor de lápizde selección '. Los siguientes ejemplos ilustran cómo se crean y seleccionan puntos.
Capítulo 1: Conceptos básicos 1-11Permitida la copia siempre que se incluya aviso de copyright de TI© 1997, 1999 Texas Instruments Incorporated
Ejemplo 1: Crear la mediatriz de dos puntos.
1. Seleccione la herramienta Mediatriz en el cuadro deherramientas Construir .
2. Sitúe el cursor # en cualquier lugar de la ventana dediseño y haga clic una vez (no mantenga pulsado elbotón).
Aparecerá un punto intermitente en la ventana,para indicar que el punto está seleccionado para laconstrucción.
3. Vaya a otra posición y haga clic de nuevo.
Aparecerá un segundo punto, así como la mediatrizdel segmento que conecta los dos puntos (nota: lossegmentos no se muestran).
Si el puntero está cerca de un objeto válido, semostrará un mensaje de cursor. En algunos casos,es suficiente seleccionar un solo objeto para definiruna construcción, como se demuestra en elsiguiente ejemplo.
Ejemplo 2: Crear la mediatriz de un lado de un
triángulo
1. Seleccione Triángulo en el cuadro de herramientasRectas .
2. Sitúe el cursor # en cualquier lugar de la ventana dediseño y haga clic. Vaya a una segunda posición yhaga clic, después a una tercera y haga clic.
Aparecerá un triángulo en la ventana de diseño,con los tres puntos seleccionados como vértices.
Nota: Los lados del triángulo aparecerán durante laconstrucción según la velocidad a la que se hayaconstruido los tres puntos. Pruebe a dibujarloslentamente y observe cómo se materializa eltriángulo.
3. Seleccione Mediatriz en el cuadro de herramientasConstruir .
1-12 Capítulo 1: Conceptos básicos Permitida la copia siempre que se incluya aviso de copyright de TI© 1997, 1999 Texas Instruments Incorporated
Construcción de objetos (Continuación)
4. Mueva el cursor como sigue para que aparezca elmensaje Mediatriz de este lado del triángulo .
Cuando el cursor esté en un espacio vacío de laventana de diseño, se mostrará #. Sitúe el cursorcerca de un lado del triángulo. La forma del cursorcambiará de # a $, con el mensaje Mediatriz de estesegmento (si el cursor está cerca de un vértice deltriángulo, se mostrará el mensaje de cursor Estepunto ).
Haga clic una vez y aparecerá la mediatriz del ladodel triángulo.
Manejo de ambigüedades
Cuando dos o más objetos ocupan simultáneamente la posición donde se encuentra el puntero, semuestran el cursor lupa * y el mensaje de cursor ¿Qué objeto? Mantenga pulsado el botón del ratónpara ver las opciones en un cuadro de diálogo. Seleccione un objeto señalando a la opciónpertinente del cuadro y soltando el botón.
Si están presentes varios objetos, se enumerarán en el orden en que fueron creados. La selecciónde un objeto hace que se muestre en un contorno de marquesina. Si es un objeto independiente yestá seleccionada la herramienta Puntero , podrá moverlo (arrastrarlo) a una nueva posición. Hagaclic en un espacio vacío para anular la selección del objeto. Si utiliza una herramienta deconstrucción, el objeto quedará seleccionado para la construcción.
Determinación de objetos dependientes e independientes
Todos los objetos se crean utilizando uno o varios puntos. La manera en que sea crea un objetodetermina si es dependiente o independiente. Esta distinción cobra gran importancia cuando losobjetos se arrastran. Después de la sección “Arrastre” se ofrece un ejemplo de dicha distinción.
Un punto construido de manera individual se denomina punto básico.
Un objeto independiente es aquel que se crea utilizando únicamente puntos básicos. Los objetosindependientes pueden moverse (arrastrarse), pero no modificarse directamente. Puedemodificarlos indirectamente moviendo los puntos básicos utilizados para su construcción.
Un objeto dependiente es aquel que se construye utilizando un objeto independiente (u otroobjeto dependiente). Los objetos dependientes no pueden moverse (arrastrarse) ni modificarsedirectamente. Puede moverlos o modificarlos indirectamente moviendo los puntos básicos o losobjetos independientes responsables de su existencia.
Cuanto más elaborada sea una construcción, más difícil puede ser distinguir estos tipos. Noobstante, el software Cabri II puede ayudarle a ello.
Mediatriz de este lado del triángulo
Capítulo 1: Conceptos básicos 1-13Permitida la copia siempre que se incluya aviso de copyright de TI© 1997, 1999 Texas Instruments Incorporated
Arrastre
Arrastrar objetos es útil para comprobar hipótesis. Puede modificar un objeto arrastrándolo enparte o en su totalidad a una nueva posición. La posibilidad de cambiar un objeto dependedirectamente de cómo se ha creado.
Puede arrastrar (mover) un punto básico a una nueva posición, modificando, a su vez, cualquierobjeto que se haya construido con él. Un objeto independiente puede modificarse con una de lasherramientas del cuadro de herramientas Puntero . No es posible alterar un objeto dependientearrastrándolo directamente, pero puede cambiarse arrastrando los puntos básicos que se utilizaronpara su construcción.
Siempre que un objeto puede arrastrarse, la forma del puntero cambia temporalmente a la mano deselección & y después al cursor de mano arrastrando %. Cuando % está visible, el objeto seleccionadoseguirá al puntero cuando éste se mueva.
Si su ordenador es lento, puede que necesite mover el puntero a la posición que desee y despuésesperar a que finalicen los cálculos con las nuevas características. Esto es más patente cuando laventana de diseño contiene muchos objetos.
Si el objeto es dependiente (no puede arrastrarse), la forma del puntero cambiará a la mano deselección & y después al cursor en forma de cruz !.
Ejemplo 3: Distinguir puntos básicos, objetos
independientes y objetos dependientes
1. Construya la mediatriz de un lado de un triángulo(ver Ejemplo 2).
(Los vértices son puntos básicos, el triángulo es unobjeto independiente y la mediatriz es un objetodependiente).
2. Puntos básicos:
Seleccione Puntero en el cuadro de herramientasPuntero .
Mueva el cursor ! a las proximidades de un vérticedel triángulo (el cursor cambiará a $ con elmensaje Este punto ).
Mantenga pulsado el botón del ratón.
El cursor cambiará a & y después, casiinmediatamente, a %.
Cuando arrastre el punto, cambiarán el tamaño y laforma del triángulo, y la mediatriz cambiará deigual forma.
Estos resultados son características del uso de unpunto básico.
Una pregunta que podría formularse aquí es:“¿Cuándo la mediatriz de un lado de un triángulo
contiene un vértice del triángulo?”
Este punto
1-14 Capítulo 1: Conceptos básicos Permitida la copia siempre que se incluya aviso de copyright de TI© 1997, 1999 Texas Instruments Incorporated
Construcción de objetos (Continuación)
3. Objetos independientes:
Mueva el cursor ! a las proximidades de un ladodel triángulo (el cursor cambiará a $ con elmensaje Este triángulo ).
Mantenga pulsado el botón del ratón.
El cursor cambiará a & y después, casiinmediatamente, a %.
Continúe pulsando el botón y mueva el triángulo enla ventana de diseño.
La forma o el tamaño del triángulo no cambian,mientras que la mediatriz se mueve con eltriángulo. El triángulo se ha construido utilizandotres puntos básicos como vértices; por lo tanto, esun objeto independiente y puede moverse.
4. Objetos dependientes:
Mueva el cursor ! a las proximidades de lamediatriz (el cursor cambiará a $ con el mensajeEsta recta ).
Mantenga pulsado el botón del ratón.
El cursor cambiará a & y después, casiinmediatamente, otra vez a !.
La mediatriz no puede modificarse directamente; esun objeto dependiente.
Nota: Puede modificar la mediatriz indirectamente,arrastrando los puntos básicos o los objetosindependientes que utilizó para crearla.
Ejemplo 4: Crear el circuncentro de un triángulo
1. Construya la mediatriz de un lado de un triángulo(ver el Ejemplo 2).
2. Construya la mediatriz de un segundo lado.
Esta recta
Capítulo 1: Conceptos básicos 1-15Permitida la copia siempre que se incluya aviso de copyright de TI© 1997, 1999 Texas Instruments Incorporated
3. Elija Punto(s) de intersección en el cuadro deherramientas Puntos .
4. Señale a una de las mediatrices (aparecerá elmensaje de cursor Esta recta ) y haga clic una vez.
La recta cambiará a un contorno de marquesina.
5. Señale a la otra mediatriz. Cuando aparezca elmensaje de cursor, haga clic una vez.
La primera recta vuelve a ser sólida y aparece unpunto en la intersección de las dos rectas. Estepunto de intersección se conoce comocircuncentro del triángulo.
Los vértices del triángulo son puntos básicos. Eltriángulo es un objeto independiente porque suexistencia sólo depende de puntos básicos. Lasmediatrices son objetos dependientes porque suexistencia depende de objetos independientes (loslados del triángulo). El circuncentro es un objetodependiente porque se creó utilizando objetosdependientes (las mediatrices).
En el Ejemplo 5, primero crearemos una circunferencia y después inscribiremos un triángulo.Puede mover la circunferencia arrastrando su centro o modificarla arrastrándola. El triángulo nopuede moverse. No obstante, puede modificarlo arrastrando cualquiera de sus vértices alrededorde la circunferencia.
Ejemplo 5: Inscribir un triángulo en una
circunferencia
1. Elija Circunferencia en el cuadro de herramientasCurvas .
2. Sitúe el cursor # en cualquier lugar de la ventana dediseño y haga clic una vez.
Aparecerá un punto intermitente.
3. Aleje el cursor del punto intermitente.
Aparecerá una circunferencia con el puntointermitente en su centro.
Haga clic de nuevo para terminar de construir lacircunferencia.
Nota: El punto intermitente cambiará a sólido paraindicar que la construcción ha finalizado.
Esta recta
1-16 Capítulo 1: Conceptos básicos Permitida la copia siempre que se incluya aviso de copyright de TI© 1997, 1999 Texas Instruments Incorporated
Construcción de objetos (Continuación)
4. Elija Triángulo en el cuadro de herramientas Rectas .
5. Mueva el cursor # a cualquier punto de lacircunferencia (aparecerá el mensaje de cursor Enesta circunferencia ) y haga clic una vez.
6. Sitúe el cursor en un segundo y tercer puntos de lacircunferencia, haciendo clic una vez en cada uno.
Quedará inscrito un triángulo en la circunferencia.
7. Elija Puntero en el cuadro de herramientas Puntero .
8. Sitúe el cursor ! en las proximidades del centro(aparecerá el mensaje de cursor Este punto ).
Mantenga pulsado el botón del ratón hasta queaparezca el cursor % y arrastre el centro en laventana de diseño.
Nota: El radio de la circunferencia no cambia.
9. Mueva el cursor ! a las proximidades de lacontorno de la circunferencia (aparecerá elmensaje de cursor Esta circunferencia ).
Mantenga pulsado el botón del ratón hasta queaparezca % y arrastre la circunferencia.
Nota: El centro de la circunferencia permanece fijomientras cambia el radio y los vértices del triángulopermanecen sobre la circunferencia.
10. Sitúe el cursor ! cerca de un vértice del triánguloinscrito (aparecerá el mensaje de cursor Este punto ).
Mantenga pulsado el botón del ratón hasta queaparezca % y después arrastre el punto.
Nota: El punto sólo puede moverse a lo largo de lacircunferencia.
Si mueve el puntero mientras crea puntos, Cabri II iniciará el modo de arrastre. Este efecto seanticipa a los intentos de modificar una construcción para que no sea necesario regresar al cuadrode herramientas Puntero . No obstante, puede causar confusión si se crean puntos con rapidez e,inadvertidamente, se mueve el puntero mientras se pulsa el botón del ratón. En este caso, no secreará un punto.
En esta circunferencia
Capítulo 1: Conceptos básicos 1-17Permitida la copia siempre que se incluya aviso de copyright de TI© 1997, 1999 Texas Instruments Incorporated
Uso de la orden Deshacer/Rehacer
Es posible cancelar una operación que acaba de realizarse ejecutando la orden Deshacer/Rehacer delmenú Edición . Sólo puede deshacerse la operación más reciente.
Para ver los sucesivos pasos de una construcción, vea la orden Revisor construcción del menú Edición .Dicha orden permite reproducir cada paso de una construcción.
Borrar objetos
Puede borrar objetos seleccionándolos y pulsando SUPR o bien seleccionando la orden Borrar delmenú Edición .
Seleccione varios objetos pulsando el botón del ratón es un espacio libre y arrastrando unrectángulo de marquesina hasta incluir los objetos que desee borrar. Sólo se borrarán los objetosque estén completamente incluidos en el rectángulo de marquesina. Todos los objetosseleccionados se mostrarán con contorno de marquesina.
Puede seleccionar todos los objetos de la ventana de diseño mediante la orden Seleccionar todo delmenú Edición . A continuación, pulse SUPR o seleccione Borrar en el menú Edición . También puedevaciar toda la ventana de diseño pulsando simultáneamente COMANDO+A (Macintosh) o CTRL+A(Windows, DOS), soltando ambas teclas y después pulsando SUPR.
¡ADVERTENCIA! Cuando se borra un objeto, también se borran todos los objetos que dependende él. Es posible borrar una construcción completa borrando un solo punto. Si borra un objeto poraccidente, puede recuperarlo mediante la orden Deshacer/Rehacer del menú Edición .
Ejemplo 6a: Borrar objetos — Método 1
1. Construya una circunferencia e inscriba untriángulo(vea el Ejemplo 5).
2. Seleccione Puntero en el cuadro de herramientasPuntero .
3. Señale el centro de la circunferencia y haga clic.
El centro se pondrá intermitente.
Pulse la tecla SUPR.
El punto, la circunferencia y el triángulodesaparecen.
Este punto
1-18 Capítulo 1: Conceptos básicos Permitida la copia siempre que se incluya aviso de copyright de TI© 1997, 1999 Texas Instruments Incorporated
Construcción de objetos (Continuación)
Ejemplo 6b: Borrar objetos — Método 2
1. Repita los pasos 1 y 2 del Método 1 o bienseleccione Deshacer/Rehacer en el menú Edición .
2. Señale la circunferencia y haga clic.
La circunferencia aparece en un contorno demarquesina.
Pulse la tecla SUPR.
La circunferencia y el triángulo desaparecen, peroel centro permanece.
Ejemplo 6c: Borrar objetos — Método 3
1. Repita los pasos 1 y 2 del Método 1 o bienseleccione Deshacer/Rehacer .
2. Señale el triángulo y haga clic.
Pulse la tecla SUPR.
El triángulo desaparece, pero la circunferencia, sucentro y los vértices del triángulo permanecen.
Ejemplo 6d: Borrar objetos — Método 4
1. Repita los pasos 1 y 2 del Método 1 o bienseleccione Deshacer/Rehacer .
2. Señale un vértice del triángulo y haga clic.
Pulse la tecla SUPR.
¿Qué ha ocurrido? ¿Qué diferencia hay con el
Método 3?
Esta circunferencia
Este triángulo
Este punto
Capítulo 1: Conceptos básicos 1-19Permitida la copia siempre que se incluya aviso de copyright de TI© 1997, 1999 Texas Instruments Incorporated
Cambio del aspecto de los objetos
Puede cambiar el aspecto de los objetos desde la barra de herramientas Atributos o el cuadro deherramientas Dibujo .
Se accede a la barra de herramientas Atributos mediante la orden Ocultar/Mostrar atributos del menúOpciones . En el cuadro de herramientas Dibujo , utilice las herramientas Rellenar , Grosor , Punteado oModificar apariencia .
Para aplicar atributos mediante las herramientas del menú Dibujo , seleccione la herramienta ydespués elija el objeto que desee modificar. Para utilizar una opción de la barra de herramientasAtributos , en primer lugar seleccione los objetos que desee modificar y después elija el atributo.
Etiquetas de objetos
Puede asignar etiquetas a los puntos de dos maneras: mientras los crea o con la herramientaEtiqueta del cuadro de herramientas Ver.
Asignar etiquetas a los objetos durante su creación es una forma de acceso rápido limitada a cincocaracteres alfanuméricos. En esta fase no está permitida la edición. No obstante, después deconstruir el objeto, puede editar la etiqueta con la herramienta Etiqueta .
Ejemplo 7a: Añadir etiquetas durante la
construcción
1. Seleccione Triángulo en el cuadro de herramientasRectas .
2. Haga clic en la ventana de diseño. Después escribaA.
Aparecerá un punto con la etiqueta A a su lado.
3. Mueva el cursor # , haga clic una vez y escriba B.
Aparece otro punto, un segmento que conectaambos puntos y una etiqueta B.
4. Mueva el cursor # a una nueva posición, haga clicuna vez y escriba C.
Aparece el triángulo completo, así como la etiquetaC junto al último punto.
La herramienta Etiqueta del cuadro de herramientas Ver permite asignar etiquetas a puntos, rectas ocircunferencias. Una vez asignadas, las etiquetas no pueden quitarse. Puede situarlas cerca delobjeto utilizando el Puntero y mantendrán su posición después de todas las modificacionesefectuadas en el objeto.
1-20 Capítulo 1: Conceptos básicos Permitida la copia siempre que se incluya aviso de copyright de TI© 1997, 1999 Texas Instruments Incorporated
Construcción de objetos (Continuación)
Ejemplo 7b: Añadir etiquetas después de la
construcción
1. Seleccione Triángulo en el cuadro de herramientasRectas .
2. Construya un triángulo en la ventana de diseño.
3. Seleccione Etiqueta en el cuadro de herramientasVer.
4. Sitúe el cursor ! cerca de un vértice del triángulo.
El cursor cambiará a una I (aparecerá el mensajede cursor Este punto ).
5. Haga clic una vez y aparecerá un cuadro de edición.
Nota: (sólo Macintosh) En la fila superior haycuatro opciones que generan menús desplegables:C para el juego de caracteres de la fuente, S para eltamaño de la fuente, F para el estilo de la fuente yel último cuadro para el color del texto.
6. Escriba un nombre para el vértice y haga clic fueradel cuadro de edición.
El cuadro desaparece, pero el nombre permanece.
7. Repita el proceso para los otros vértices.
También puede aplicar comentarios a las medidas inmediatamente después de crearlas.Simplemente empiece a escribir los caracteres después de crear la medida.
Ejemplo 8: Comentarios
1. Seleccione Triángulo en el cuadro de herramientasRectas .
2. Construya un triángulo y asigne a sus vértices lasetiquetas A, B y C.
3. Seleccione Área en el cuadro de herramientas Medir .
Este punto
Valencia
BarcelonaMadrid
Capítulo 1: Conceptos básicos 1-21Permitida la copia siempre que se incluya aviso de copyright de TI© 1997, 1999 Texas Instruments Incorporated
4. Mueva el cursor a un lado del triángulo hasta quesu forma cambie a $ (aparecerá el mensaje decursor Este triángulo ) y haga clic una vez.
Dependiendo del triángulo y de los valores pordefecto, aparecerá una etiqueta de número yunidades, como 4,520 cm2.
5. Empiece a escribir el comentario Área de ABC = .
El comentario se fija a la izquierda de la medida.
6. Seleccione Comentarios en el cuadro deherramientas Ver.
7. Mueva el cursor 4 a las proximidades del área(aparecerá el mensaje de cursor Editar este texto y elcursor cambiará a I).
Haga clic una vez y aparecerá un cuadro de edicióncon el valor del área y el comentario introducido enel paso 5 en la línea de texto.
8. Sitúe el cursor entre “del” y “ABC” en la línea detexto y añada la palabra triángulo .
Ahora el texto dice “Área del triángulo ABC =4,520 cm 2”.
9. Haga clic en la barra de herramientas o pulse ESCpara que desaparezca el cuadro de edición, dejandoel comentario en la ventana de diseño.
Este triángulo
Área de ABC = 4,520 cm2
área del triángulo ABC = 4,520 cm2
Área de ABC = 4,520 cm2
1-22 Capítulo 1: Conceptos básicos Permitida la copia siempre que se incluya aviso de copyright de TI© 1997, 1999 Texas Instruments Incorporated
Construcción de objetos (Continuación)
Desplazamiento de la ventana de diseño
Puede desplazar la ventana de diseño dentro de una región de un metro cuadrado mediante estostres métodos:
4 Utilice la orden Mostrar página del menú Archivo para ver la región completa de un metrocuadrado en forma comprimida. Puede cambiar la posición de la ventana activa, lo que lepermitirá trabajar en otra sección del dibujo (nota: Si hace clic y mantiene pulsado el botóndel ratón, se mostrará el cursor de mano agarrando ())).
4 Utilice las barras de desplazamiento de la derecha y la parte inferior de la ventana de diseño(sólo Macintosh). Haga clic en las barras o los botones de desplazamiento para mover el dibujohorizontal o verticalmente.
4 Pulse la tecla COMANDO (Macintosh) o CTRL (Windows, DOS) y después pulse el botón delratón. La pantalla se desplazará en la dirección en que mueva el puntero.
Guardar e imprimir
Puede guardar una construcción en un archivo en cualquier momento, mediante las órdenesGuardar y Guardar como... del menú Archivo . Si es la primera vez que guarda la construcción, estas dosórdenes tendrán el mismo efecto.
El cuadro de diálogo Guardar permite asignar un nombre a la construcción y elegir una carpeta paraalmacenarla. Si la construcción ya se ha guardado antes, la orden Guardar estará activadoúnicamente si la figura se ha modificado desde la última vez que se guardó. La nueva versión de laconstrucción reemplazará a la antigua.
La orden Guardar como... permite guardar la figura en otra carpeta o con otro nombre sin borrar laversión anterior.
Puede imprimir las construcciones de Cabri II. Las construcciones impresas se entienden mejor yaque son impresiones a escala exacta. Puede imprimir el dibujo completo de un metro cuadrado ouna parte específica del mismo, en blanco y negro o en color.
Capítulo 2: Uso de los menús 2-1Permitida la copia siempre que se incluya aviso de copyright de TI© 1997, 1999 Texas Instruments Incorporated
Capítulo 2: Uso de los menús
Los menús de Cabri Geometry II contienen funciones del interface gráfico de usuario estándar, quepermiten gestionar y editar archivos, además de las opciones de Cabri Geometry II. Se encuentranen la barra de menús, en la parte superior de la ventana de Cabri Geometry II.
Existen las siguientes opciones de menú. Todas ellas se explican detalladamente en este capítulo,siguiendo su orden de aparición en los menús desplegables.
MENÚ ARCHIVO MENÚ EDICIÓN MENÚ OPCIONES AYUDA
Nuevo
Abrir...
Cerrar 1
Guardar
Guardar como...
Recuperar... 4
Mostrar dibujo... 4
Mostrar página... 3
Preparar página...5
Prepararimpresora... 2
Imprimir...
Salir
Deshacer/Rehacer
Cortar
Copiar
Pegar
Borrar
Seleccionar todo
Seleccionar todo
Revisarconstrucción
Regenerar dibujo
Ocultar/mostraratributos
Predeterminado... 1
Preferencias...
Configuración deherramientas...
Lenguas 5
Fuente 5
Tamaño 5
Estilo 5
Ayuda(Windows, DOS)
A (Macintosh)
Acerca de(Cabri II...)
Nota: 1Sólo Macintosh2Sólo DOS3Sólo Windows4Sólo Macintosh, DOS5Sólo Macintosh, Windows
2-2 Capítulo 2: Uso de los menús Permitida la copia siempre que se incluya aviso de copyright de TI© 1997, 1999 Texas Instruments Incorporated
Menú Archivo
El menú Archivo contiene órdenes relacionadas con abrir, cerrar, guardar, imprimir y visualizar lasconstrucciones de Cabri Geometry II.
A continuación se ofrece una descripción de cada elemento del menú Archivo en lo que respecta aCabri Geometry II. Consulte el Manual del usuario de Macintosh, Windows o DOS si desea másinformación acerca de los siguientes elementos de menú: Nuevo , Abrir , Cerrar , Guardar , Guardar como ,Preparar página/impresora , Imprimir y Salir .
Nuevo
Método abreviado de teclado: COMANDO+N (Macintosh); CTRL+N (Windows, DOS)
La orden Nuevo abre una nueva ventana de diseño en blanco de Cabri Geometry II. En las versionespara Macintosh y Windows, la ventana aparece encima de todas las demás y es la ventana activa.La ventana no tiene nombre hasta que se guarda mediante una de las órdenes Guardar o Guardarcomo . En la versión DOS, sólo se muestra una ventana de diseño en cada momento. Por lo tanto, sele preguntará si desea guardar el dibujo actual antes de abrir una nueva ventana de diseño.
Abrir...
Método abreviado de teclado: COMANDO+O (Macintosh); CTRL+O (Windows, DOS)
La orden Abrir genera un cuadro de diálogo que permite abrir un archivo de construcción, macro,archivo de configuración de herramientas, archivo de preferencias existente, o archivo de TI-92.Utilice el cuadro de diálogo para especificar la carpeta y el archivo que desee abrir.
Un archivo de construcción se muestra con la apariencia que poseía la última vez que se guardó.Puede ver un resumen de los pasos necesarios para crear la construcción de manera interactiva siselecciona Revisar construcción en el menú Edición .
Aparecerá una macro en el cuadro de herramientas Macro y podrá utilizarla inmediatamente en laconstrucción.
Un archivo de configuración de herramientas sustituye inmediatamente la configuración de lasherramientas de Cabri Geometry II por la definida en el archivo. Consulte Configuración deherramientas en el menú Opciones si desea más información.
Un archivo de preferencias sustituye inmediatamente las preferencias de Cabri Geometry II por lasdefinidas en el archivo. Consulte Preferencias en el menú Opciones si desea más información.
Cerrar
Método abreviado de teclado: COMANDO+W . También puede hacer clic en el cuadro de cierre, que seencuentra en la parte superior izquierda de la ventana activa, en la barra de títulos.
La orden Cerrar (Macintosh, Windows) cierra la ventana de diseño activa. Si se han efectuadocambios en el archivo de construcción, aparecerá el cuadro de diálogo Cerrar , con la opción paraguardar los cambios. Si el archivo es nuevo, el cuadro de diálogo que se muestra es Guardar . CabriGeometry II seguirá activo en la memoria del ordenador después de cerrar todos los archivos y noliberará la memoria para otras aplicaciones que no sean Cabri Geometry II.
Guardar
Método abreviado de teclado: COMANDO+S (Macintosh); CTRL+S (Windows, DOS)
La orden Guardar guarda la construcción de la ventana de diseño activa con el nombre previamenteespecificado. Si es la primera vez que se guarda el archivo, aparecerá el cuadro de diálogo Guardarcomo . La construcción seguirá abierta y activa después de haberla guardado.
La vista actual de una construcción se guarda junto con el archivo, de manera que, cuando éstevuelva a abrirse, se abrirá con la misma vista. Las macros utilizadas en la construcción se guardanautomáticamente con el archivo y pueden utilizarse en futuras sesiones de edición del mismo.
Capítulo 2: Uso de los menús 2-3Permitida la copia siempre que se incluya aviso de copyright de TI© 1997, 1999 Texas Instruments Incorporated
Guardar como...
La orden Guardar como ... genera un cuadro de diálogo que permite guardar y asignar un nombre a laconstrucción de la ventana de diseño activa. El cuadro de diálogo Guardar como proporciona elinterface que permite guardar un archivo nuevo, guardar un archivo con otro nombre, tipo oubicación o bien guardar un archivo ya existente. Para guardar el archivo, introduzca lainformación que se solicita en el cuadro de diálogo.
Sólo para Macintosh, también puede guardar el archivo como texto si desea ver su contenido conotro programa. Por ejemplo, este método le permite copiar los datos de la tabla Cabri Geometry IIen archivos de tratamiento de textos o de hoja de cálculo para posteriores análisis.
Recuperar...
La orden Recuperar... recupera la última versión que se guardó de la construcción. Esta función esútil si se realizan modificaciones en un archivo que después se van a descartar. Recuperar tiene granutilidad para hacer demostraciones de una construcción en el aula.
Mostrar dibujo... (Macintosh, DOS), Mostrar página... (Windows)
La ventana de diseño en la que se generan construcciones geométricas mide un metro por unmetro. Mostrar dibujo/Mostrar página permite ver toda la zona. En el siguiente cuadro de diálogo semuestra la figura completa, a excepción del texto o las medidas.
La ventana pequeña representa la parte de la construcción que puede verse en la pantalla delordenador. En esta fase, la construcción no puede manipularse, aunque es posible situar la ventanaen cualquier parte dentro de los límites de un metro cuadrado de la construcción. Arrastre laventana para desplazarla a otra sección de la construcción. Haga clic en Aceptar o Cancelar paraaceptar o cancelar la operación.
4 Para Macintosh, la parte visible de la construcción también puede desplazarse haciendo clic enlas barras de desplazamiento o arrastrando la ventana de diseño a la vez que se pulsa la teclaCOMANDO. Al pulsar la tecla COMANDO, la forma del puntero cambia al cursor de mano abierta (si pulsa el botón del ratón y la tecla COMANDO, la forma del puntero cambiará al cursor manoagarrando ). Puede ejecutar ambos métodos sin necesidad de acceder a la orden Mostrardibujo/Mostrar página .
4 En la versión DOS, la parte visible de la construcción también puede desplazarse arrastrandola ventana de diseño con el cursor mano agarrando ). Al mover el puntero a la ventana dediseño, su forma cambiará al cursor mano abierta ( al pulsar el botón izquierdo del ratón, laforma del puntero cambiará al cursor mano agarrando ). Puede ejecutar ambos métodos sinnecesidad de acceder a la orden Mostrar dibujo/Mostrar página .
4 En la versión para Windows, la parte visible de la construcción también puede desplazarsehaciendo clic en la ventana de diseño y arrastrándola.
Preparar página... (Macintosh, Windows)
La orden Preparar página... permite especificar el tamaño y la orientación del papel (vertical oapaisada), así como otras opciones que dependen de la impresora.
Nota: Cabri Geometry II imprime las figuras a escala. Es decir, un triángulo de una construcciónse imprime exactamente como se especifica, conservando la longitud de los lados y las medidas delos ángulos. Si cambia el valor 100% de la opción Reducir o Aumentar , no se conservará el tamañoexacto de la figura.
2-4 Capítulo 2: Uso de los menús Permitida la copia siempre que se incluya aviso de copyright de TI© 1997, 1999 Texas Instruments Incorporated
Imprimir... (Macintosh, Windows)
La orden Imprimir de las versiones Macintosh y Windows abre un cuadro de diálogo que ofrecevarias opciones para imprimir construcciones. Después de especificar l opciones deseadas enPreparar página e Imprimir , haga clic en el botón Imprimir para enviar la construcción a la impresora.
Las Opciones de localización... (sólo Macintosh) permiten situar la construcción tal como apareceráen una página impresa arrastrando la página vacía en la pantalla. Se muestra como referencia laventana de diseño (la pantalla del ordenador). Seleccione Imprimir etiquetas en cursivas para que seimpriman automáticamente todas las etiquetas en cursiva.
Si la construcción ocupa más de una página, elija la opción Hacer póster (sólo Macintosh) paranumerarlas. Puede seleccionar la posición de las páginas utilizando el puntero para arrastrar lapágina central (enmarcada con bordes en negrita) en la zona de dibujo. Puede cambiar el númerode páginas arrastrando los cuadros de las esquinas superior izquierda e inferior derecha de la zonade impresión. Esta opción facilita la creación de dibujos muy grandes, que pueden pegarse concelo.
Preparar impresora... (DOS)
La orden Preparar impresora... de la versión DOS permite seleccionar una impresora y su respectivacalidad de impresión, así como el tamaño del papel (Carta, Legal o Carta A4) y la orientación(vertical o apaisada). Haga clic en las selecciones para ver las opciones de menú.
La opción Impresora permite seleccionar una de las impresoras abajo enumeradas. Si su impresorano está en la lista, elija una impresora similar (nota: La calidad de impresión seleccionada puedeinfluir en la capacidad de proceso de la impresora; la impresión de alta calidad puede tardarmucho tiempo).
¦ IBM/Epson 9 pin
¦ IBM/Epson 24 pin
¦ Epson Stylus Color
¦ DeskJet 500
¦ DeskJet 500C (CYM)
¦ DeskJet 500C (RGB)
¦ LaserJet HP
¦ Proprinter XL
Imprimir... (DOS)
La ventana de diseño en la que se genera una construcción geométrica mide un metro por unmetro. Imprimir le permite ver la zona completa antes de imprimir la construcción. Se muestra todala figura, a excepción del texto o las medidas.
La ventana pequeña representa la parte de la construcción que se imprimirá. En esta fase, laconstrucción no puede manipularse, aunque es posible situar la ventana en cualquier parte dentrode los límites de un metro cuadrado de la construcción. Arrastre la ventana para moverla a otrasección de la construcción. Haga clic en Aceptar o Cancelar para aceptar o cancelar la operación. Alhacer clic en Aceptar , enviará la imagen de la pantalla a la impresora.
Salir
Método abreviado de teclado: COMANDO+Q (Macintosh); CTRL+Q (Windows, DOS)
La orden Salir cierra todos los archivos abiertos y sale de Cabri Geometry II. Ofrece la oportunidadde guardar los archivos modificados o que no se hayan guardado.
Capítulo 2: Uso de los menús 2-5Permitida la copia siempre que se incluya aviso de copyright de TI© 1997, 1999 Texas Instruments Incorporated
Menú Edición
El menú Edición contiene órdenes relacionadas con la modificación de la secuencia deconstrucción, órdenes para exportar elementos del dibujo al portapapeles y órdenes paraseleccionar y borrar elementos del dibujo.
Deshacer/Rehacer
Método abreviado de teclado: COMANDO+Z (Macintosh) o CTRL+Z (Windows, DOS)
La orden Deshacer/Rehacer permite deshacer la acción previa o bien rehacer la acción que sedeshizo. Estas órdenes sólo pueden recuperar una acción. Si desea examinar una serie de pasossucesivos, consulte Revisar construcción en la siguiente página.
La versión para Windows tiene una opción en el menú Opciones/Preferencias que permite desactivarla orden Deshacer. Al hacerlo, podrá manipular con mayor rapidez las figuras grandes y complejas.
Cortar/Copiar/Pegar
En las versiones para Macintosh y Windows, las órdenes Cortar , Copiar y Pegar utilizan elportapapeles de Macintosh/Windows para importar y exportar elementos seleccionados de unaconstrucción. En la versión para DOS, estas órdenes utilizan un portapapeles personalizado deCabri Geometry II.
Cortar suprime la selección de la construcción y la sitúa en el portapapeles (Macintosh, Windows) oen el archivo $CLIPCAB.FIG (DOS).
Copiar sitúa los objetos seleccionados en el portapapeles sin suprimirlos de la construcción.Además, en la versión DOS, la selección se guarda en un archivo que depende del tipo deelementos que están seleccionados. Al copiar una construcción se crean dos archivos,$CLIPCAB.BMP y $CLIPCAB.FIG . Al copiar una tabla que contiene datos, se crea el archivo$CLIPCAB.TXT . Por lo tanto, para copiar y pegar una construcción o tabla en otra aplicación, porejemplo, un programa de tratamiento de textos o de hoja de cálculo, empleando la versión DOS,seleccione los objetos y haga clic en Copiar . A continuación, abra la otra aplicación e inserte elarchivo .BMP, .FIG o .TXT adecuado en la posición que desee.
Pegar copia los objetos del portapapeles en la ventana de diseño activa. Después de ello, elportapapeles sigue conteniendo los objetos. Por lo tanto, si lo desea, podrá pegarlos en otraposición u otro archivo de Cabri. En general, los objetos pueden pegarse tantas veces como lopermita la memoria libre. Una excepción es la copia de tablas. Dado que Cabri Geometry II defineuna sola tabla y el contenido de ésta depende de otros objetos, Cabri Geometry II no puededuplicarla dentro el software. Aún más, sólo puede copiar el contenido de la tabla (los valoresnuméricos) en otra aplicación.
Los objetos se pegan en la misma posición en que se copiaron. Si está pegando en el mismo dibujode Cabri Geometry II en el que ha cortado o copiado los objetos, se pegarán en la misma posición,con un pequeño desplazamiento. Los objetos pegados son independientes de aquellos objetos delos que se han cortado o copiado.
Métodos abreviados de teclado: COMANDO+X (Macintosh) o CTRL+X (Windows, DOS) para Cortar ,COMANDO+C (Macintosh) o CTRL+C (Windows, DOS) para Copiar y COMANDO+V (Macintosh) oCTRL+V (Windows, DOS) para Pegar .
Borrar
La orden Borrar suprime los objetos seleccionados de la construcción. Esta orden es equivalente apulsar la tecla SUPR . Los objetos no se copian en el portapapeles.
2-6 Capítulo 2: Uso de los menús Permitida la copia siempre que se incluya aviso de copyright de TI© 1997, 1999 Texas Instruments Incorporated
Seleccionar todo
Método abreviado de teclado: COMANDO+A (Macintosh) o CTRL+A (Windows, DOS)
La orden Seleccionar todo selecciona todos los objetos de una construcción. Utilizar Seleccionar todo ydespués Borrar es un método sencillo para borrar el contenido de una construcción y empezar conun dibujo en blanco.
Revisar construcción
La orden Revisar construcción de las versiones Macintosh y Windows reproduce todos los pasos deuna construcción. Puede interrumpir la reproducción en cualquier paso de la construcción ycomenzar a editar. Si para antes de que termine la construcción y comienza a editar, se anularántodos los pasos posteriores de la construcción original. Cuando se selecciona esta orden, se generauna barra de herramientas flotante. Tenga en cuenta que la versión Macintosh proporciona variosbotones adicionales.
Macintosh
Windows
La orden Revisar construcción de la versión DOS reproduce todos los pasos de una construccióncuando se pulsan las teclas de flecha izquierda y derecha. Pulse la tecla de flecha derecha parareproducir la construcción en sentido de avance y la tecla de flecha izquierda para reproducir laconstrucción en sentido inverso. A diferencia de las versiones Macintosh y Windows, no es posibleeditar una construcción cuando se interrumpe la reproducción antes de llegar al final de laconstrucción. Si hace clic en cualquier momento durante la reproducción, se mostrará laconstrucción completa.
Regenerar dibujo
Método abreviado de teclado: COMANDO+F (Macintosh) o CTRL+F (Windows, DOS)
La orden Regenerar dibujo vuelve a dibujar todos los objetos de una construcción. Al hacerlo, sesuprimirán los elementos no definidos. Los píxeles activados por Traza se suprimen de estamanera.
(Macintosh, Windows) Un método alternativo para volver a dibujar la construcción consiste enhacer clic en el cuadro de zoom de la esquina superior derecha de la ventana de diseño. Estaacción también hace que la ventana se amplíe hasta su tamaño lógico máximo. Si hace clic denuevo en el cuadro, la ventana se reducirá a su tamaño anterior.
Inicio Retroceder Avanzar Fin
Parar Retroceso Pausa Avance Continuorápido rápido
Descripcionesde botones
Capítulo 2: Uso de los menús 2-7Permitida la copia siempre que se incluya aviso de copyright de TI© 1997, 1999 Texas Instruments Incorporated
Menú Opciones
El menú Opciones contiene órdenes relacionadas con la visualización de los atributos de cadaherramienta de construcción, el establecimiento de valores por defecto y la definición delcontenido y la configuración de la barra de herramientas.
Ocultar/Mostrar atributos
La orden Ocultar/Mostrar atributos oculta y muestra la barra de herramientas de atributos. Puedealternar la orden de una a otra configuración.
Predeterminado... (sólo Macintosh)
La orden Predeterminado... de la versión Macintosh ofrece opciones que permiten seleccionar valorespor defecto de colores y atributos para diversas clases de objetos. Los valores por defecto puedenguardarse en el archivo de preferencias de Cabri Geometry II. Si dicho archivo se encuentra en lacarpeta de preferencias de Cabri Geometry II o en la carpeta de preferencias del sistema, losvalores que contiene se activarán cada vez que abra Cabri Geometry II. A continuación se muestrael cuadro de diálogo Opciones por defecto. Haga clic en el botón Ajustes originales para volver aasignar a cada botón su configuración de fábrica.
Preferencias...
La orden Preferencias... permite especificar aspectos concretos del programa relacionados conlugares geométricos, el sistema de coordenadas, medidas y formatos de ecuaciones. Se mostraráun cuadro de diálogo, como el de la próxima página, al seleccionar esta orden. Las opciones sedescriben después de la ilustración.
En las versiones Macintosh y Windows, los valores especificados en Preferencias pueden guardarseen un archivo de preferencias de Cabri Geometry II. El archivo también contiene los valores pordefecto especificados mediante la orden Predeterminado . Para que se haga referenciaautomáticamente a dicho archivo en el momento de la ejecución, éste debe residir en la carpeta depreferencias de Cabri Geometry II o en la carpeta de preferencias del sistema de Macintosh. Si enuna de estas carpetas hay varios archivos de preferencias de Cabri Geometry II, el programautilizará el primero que encuentre. El archivo de preferencias de Cabri Geometry II y la carpeta depreferencias se crean cuando un archivo de preferencias o un archivo de configuración deherramientas se guarda en el disco por primera vez.
En la versión DOS, esta opción de menú es muy similar a la de la versión Macintosh. No obstante,sólo puede existir un archivo de preferencias (cabri2.prf) en cada subdirectorio. Además, siselecciona Preferencias y guarda en un archivo, las nuevas preferencias se utilizarán la próxima vezque abra Cabri Geometry II. Para cambiar las preferencias, vaya a Preferencias y cambie los valoreso recupere los Ajustes originales .
2-8 Capítulo 2: Uso de los menús Permitida la copia siempre que se incluya aviso de copyright de TI© 1997, 1999 Texas Instruments Incorporated
Menú Opciones (Continuación)
Macintosh, DOS Windows
Opciones para loslugares geométricos
Esta opción se aplica a todos los lugares construidos en el dibujo.
La herramienta Lugar geométrico realiza una interpolación lineal de loslugares geométricos calculados. Por lo tanto, cuantos más objetoscontenga el lugar, más uniforme aparecerá. Puede cambiar este número enel cuadro de diálogo para el valor por defecto o para un lugar geométricoespecífico, seleccionando el lugar y después cambiando los valores en elcuadro de diálogo. También puede cambiar el número de objetos del lugarseleccionando el lugar y pulsando + o − en el teclado para aumentar oreducir dicho número.
Al seleccionar la opción Puntos de enlace , se conectan los puntosadyacentes con una recta continua.
Al seleccionar la opción Envolvente , se dibuja únicamente la envolvente dela recta como lugar geométrico y no la recta.
Sistema decoordenadas
El sistema de coordenadas por defecto puede configurarse comocoordenadas cartesianas o polares.
Precisión Elija la precisión de las unidades que se muestran. Cabri Geometry IIsiempre utiliza la precisión máxima de Macintosh en las medidas de losobjetos. Puede verlas con precisión adicional utilizando Edición numérica enel cuadro de herramientas Ver.
Unidades por defecto Seleccione las unidades que desee para las medidas de los objetos. Launidad por defecto de longitud también especifica la unidad de área.
Formatos deecuación
Seleccione los formatos de ecuaciones que desee en las opciones enumeradaspara rectas, circunferencias y cónicas. Es posible que algunos formatos decónicas no puedan aplicarse a todas las cónicas que se construyen.
Fuente depresentación
Esta opción para la versión DOS duplica el tamaño de la fuente del textopara mejorar la legibilidad (por ejemplo, para presentaciones).
Método abreviado de teclado: CTRL+D
Geometría Esta opción de la versión para Windows le permite seleccionar si los puntosse definen implícitamente y si los objetos deben trazarse hasta el infinito.
Estilos por defecto Esta opción de la versión para Windows le permite elegir colores yopciones de fuentes para todas las órdenes de la barra de herramientas.
(DOS only)
Capítulo 2: Uso de los menús 2-9Permitida la copia siempre que se incluya aviso de copyright de TI© 1997, 1999 Texas Instruments Incorporated
Opciones delsistema
Esta opción de la versión para Windows le permite definir lo siguiente:
4 Copia de mapa de bits: œ Formato de metaarchivo mejorado (EMF) paraversiones de 32 bits de Windows para rectas uniformes y de altacalidad. � Sólo admite formato de mapa de bits (BMP), que esopcional para Windows 95 y obligatorio para Windows 3.1x.
4 Paleta del sistema: Define la paleta de colores que se utiliza cuandoCabri está en segundo plano y otra aplicación modifica la paleta. œLos colores de Cabri cambiarán cuando se lleve otra opción al primerplano. � Cabri utiliza exclusivamente los colores de la paleta pordefecto del sistema.
4 Desactivar Deshacer: œ Deshacer está activado. � Deshacer estádesactivado, lo que agiliza la manipulación de figuras grandes ycomplejas.
4 Fuente del cursor: Le permite definir la fuente de pantalla que se utilizarápara los indicadores de pantalla.
4 Fuente del menú: Le permite definir la fuente de pantalla que se utilizarápara las opciones de menú.
Configuración de herramientas...
La orden Configuración de herramientas... permite configurar las herramientas de la barra deherramientas de Cabri Geometry II según sus necesidades. Es posible reorganizar o eliminarcualquier herramienta de la barra. Puede incluir un archivo de configuración de herramientas en lacarpeta de preferencias para abrir automáticamente Cabri Geometry II con la configuración deherramientas especificada en él. En los siguientes pasos se muestra cómo puede personalizar labarra de herramientas.
1. Seleccione Configuración de herramientas en el menú Opciones .
2. Para eliminar una herramienta de su cuadro de herramientas actual, selecciónela.
La herramienta se fija al puntero.
3. Para situar la herramienta fijada en un cuadro de herramientas ya existente, abra cualquiercuadro de herramientas.
La herramienta cuya posición ha cambiado se insertará inmediatamente debajo de laherramienta resaltada con el cursor. La herramienta se copiará en la parte superior del cuadrode herramientas si no está resaltada otra herramienta.
4. Para situar la herramienta fijada en un cuadro de herramientas nuevo, haga clic en cualquiersección vacía de la barra de herramientas. Para eliminar la herramienta de la barra deherramientas, haga clic en la papelera de la barra de herramientas.
5. Para añadir espacios entre un cuadro de herramientas o una herramienta, pulse la barraespaciadora mientras mantiene pulsado el botón del ratón. Puede añadir hasta cinco espaciosentre cuadros de herramientas o herramientas.
Para suprimir espacios entre un cuadro de herramientas o una herramienta, pulse la teclaRETROCESO a la vez que mantiene pulsado el botón del ratón.
6. Añada una contraseña para evitar que se modifique inadvertidamente la configuración deherramientas.
7. Guarde la nueva configuración de herramientas. Si la guarda en un archivo de configuraciónde herramientas, podrá utilizarla en futuras sesiones de Cabri Geometry II. De lo contrario, laconfiguración sólo será válida durante la sesión actual. Si desea recuperar la configuración deherramientas original, haga clic en el botón Ajustes originales .
2-10 Capítulo 2: Uso de los menús Permitida la copia siempre que se incluya aviso de copyright de TI© 1997, 1999 Texas Instruments Incorporated
Menú Opciones (Continuación)
Lenguas (Macintosh, Windows)
La orden Lenguas le permite cambiar el idioma de los menús, cuadros de diálogo, mensajes yetiquetas de Cabri Geometry II. Puede cambiar el idioma en cualquier momento durante unasesión.
Macintosh Windows
La orden Lenguas abre un cuadro de diálogo que le permite:
4 Elegir la lengua que se va a utilizar la próxima vez que se inicie Cabri Geometry II.
4 (Sólo Macintosh) Adjuntar una lengua al software de Cabri Geometry II. Cabri Geometry IIpuede reconocer cualquier módulo de lengua que esté en la misma carpeta. Con esta orden, lalengua se integra como parte del software de Cabri Geometry II.
4 (Sólo Macintosh) Excluir una lengua del software de Cabri Geometry II.
¦ Si se selecciona la opción Guardar en archivo , la lengua se guardará en un archivo separado yse podrá adjuntar posteriormente.
¦ Si no se selecciona la opción Guardar en archivo , la lengua no estará disponible a menos quereinstale el software (para las lenguas principales) o sitúe un archivo de lengua en lacarpeta de Cabri.
Capítulo 2: Uso de los menús 2-11Permitida la copia siempre que se incluya aviso de copyright de TI© 1997, 1999 Texas Instruments Incorporated
Fuente (Macintosh, Windows)
La orden Fuente de las versiones Macintosh y Windows permite ver las fuentes que están instaladasen el ordenador. El símbolo √ en la versión Macintosh aparece al lado de la fuente por defecto.Dicha fuente se aplica a etiquetas, comentarios, valores numéricos y propiedades. Puedeespecificar fuentes independientes para las herramientas Etiqueta , Comentarios o Edición numéricaseleccionando primero la herramienta y cambiando después la fuente en este menú. Señale a otrafuente para seleccionarla como nueva fuente por defecto.
Nota: El cuadro de diálogo de la versión de Windows permite definir el tamaño y estilo de lafuente.
Tamaño (Macintosh)
La orden Tamaño de la versión Macintosh permite ver los tamaños de las fuentes disponibles en elordenador. Los tamaños en puntos del texto con contorno son aquellos que el Macintosh debemostrar sin distorsiones. Se mostrará el símbolo √ junto al tamaño por defecto, que se aplica aetiquetas, comentarios, valores numéricos y propiedades. Puede especificar tamañosindependientes para las herramientas Etiqueta , Comentarios o Edición numérica , seleccionando primerola herramienta y cambiando después el tamaño en este menú. Señale a otro tamaño paraseleccionarlo como nuevo tamaño por defecto. Para demostraciones en el aula, un tamaño defuente por defecto conveniente es 14 ó 18 puntos.
Estilo (Macintosh)
La orden Estilo de la versión Macintosh permite ver los estilos de texto disponibles en el ordenador.Los estilos de texto se aplican de manera independiente al texto y pueden combinarse. Porejemplo, puede especificar negrita-cursiva seleccionando cada estilo por separado. El estilo pordefecto se aplica a etiquetas, comentarios, valores numéricos y propiedades. Puede especificarestilos independientes para las herramientas Etiqueta , Comentarios o Edición numérica seleccionandoprimero la herramienta y cambiando después el estilo en este menú.
2-12 Capítulo 2: Uso de los menús Permitida la copia siempre que se incluya aviso de copyright de TI© 1997, 1999 Texas Instruments Incorporated
Menú Ayuda (Windows y DOS), A (Macintosh)
El menú Ayuda de las versiones Windows y DOS, y A en la versión Macintosh, permite verinformación acerca de cada icono de barra de herramientas y acerca del softwareCabri Geometry II.
Ayuda
Método abreviado de teclado: F1 (DOS)
La orden Ayuda muestra una descripción del icono de barra de herramientas seleccionado en laventana Ayuda situada en la parte inferior de la pantalla de Cabri Geometry II. Para la versiónMacintosh, haga clic en A para abrir la ventana Ayuda.
Acerca de (Cabri II)
La orden Acerca de (Cabri II) muestra información acerca de Cabri Geometry II, entre la que seincluyen los nombres de los autores, el aviso de copyright y el número de versión del software.
Capítulo 3: Uso del cuadro de herramientas Puntero 3-1Permitida la copia siempre que se incluya aviso de copyright de TI© 1997, 1999 Texas Instruments Incorporated
Capítulo 3: Uso del cuadro de herramientas Puntero
El cuadro de herramientas Puntero contiene las herramientas relacionadas con las característicasde puntero de Cabri Geometry II. Dichas características permiten seleccionar objetos y realizartransformaciones a mano alzada.
En la siguiente ilustración se muestra la posición del cuadro de herramientas Puntero en la barra deherramientas de Cabri Geometry II, junto con su menú desplegable. En este capítulo se explicanlos procedimientos de uso de las herramientas Puntero , incluidos ejemplos, en el orden en que lasherramientas aparecen en el menú desplegable.
Puntero
Giro
Semejanza
Giro y semejanza
Cuadro de herramientas Puntero
3-2 Capítulo 3: Uso del cuadro de herramientas Puntero Permitida la copia siempre que se incluya aviso de copyright de TI© 1997, 1999 Texas Instruments Incorporated
Puntero
La herramienta Puntero selecciona o mueve objetos a mano alzada.
Mantenga pulsado el botón del ratón en un espacio vacío para observar todos los puntos básicos eindependientes que se muestran intermitentes. También puede hacer doble clic sobre etiquetas,comentarios, valores numéricos o la tabla para llamar automáticamente a la herramienta deedición apropiada para el objeto.
Seleccionar o mover objetos
1. Seleccione Puntero en el cuadro de herramientasPuntero .
2. Seleccionar: Elija un objeto señalándolo yhaciendo clic cuando aparezca el mensaje decursor correspondiente.
Seleccione varios objetos pulsando la tecla MAYÚSmientras los selecciona o bien incluyéndolos en unrectángulo de marquesina, como se muestra en elejemplo.
Anule la selección de un objeto señalando a unlugar vacío y haciendo clic.
Señale.
Haga clic para seleccionar.
Mover: Mueva un objeto arrastrándolo a una nuevaposición.
Nota: A veces no es posible mover varios objetosa la vez. Los objetos dependientes no pueden
moverse directamente. Si no puede moverdirectamente un objeto seleccionado, la forma delcursor cambiará a un puntero en forma de cruz ! enlugar del cursor de mano arrastrando %.
Ejemplo
Selección de varios objetos utilizando un rectángulo demarquesina:
Señale.
Arrastre.
Suelte el botón
del ratón para
seleccionar
objetos.
Arrastre el
rectángulo de
marquesina
alrededor de los
objetos.
Este triángulo
Este triángulo
Capítulo 3: Uso del cuadro de herramientas Puntero 3-3Permitida la copia siempre que se incluya aviso de copyright de TI© 1997, 1999 Texas Instruments Incorporated
Giro
La herramienta Giro gira un objeto alrededor de su centro geométrico o de un punto definido amano alzada.
Girar objetos
1. Seleccione Giro en el cuadro de herramientas Puntero .
2. Giro alrededor del centro geométrico: Seleccione unobjeto (no un punto) y arrástrelo con un movimientocircular.
Nota: Si pulsa la tecla MAYÚS mientras arrastra, elobjeto girará en incrementos de 15 grados.
Giro alrededor de un punto definido: Seleccione elpunto de rotación que desee y arrastre el objetoalrededor del mismo.
Anule la selección del punto de rotación haciendo clicuna vez en un espacio vacío.
Nota: Puede girar un objeto automáticamenteutilizando la herramienta Animación mientras estávisible la herramienta Giro en la barra deherramientas. Consulte el capítulo “Uso del cuadro deherramientas Ver” si desea más información acerca deAnimación.
Arrastre el objeto describiendo una
trayectoria circular.
Seleccione un punto de rotación.
Arrastre el objeto describiendo una
trayectoria circular.
Este punto
3-4 Capítulo 3: Uso del cuadro de herramientas Puntero Permitida la copia siempre que se incluya aviso de copyright de TI© 1997, 1999 Texas Instruments Incorporated
Semejanza
La herramienta Semejanza amplía o reduce a mano alzada un objeto con respecto a su centrogeométrico o a un punto definido.
Ampliar un objeto
1. Seleccione Semejanza en el cuadro de herramientasPuntero .
2. Semejanza con respecto del centro geométrico:
Seleccione un objeto (no un punto) y arrástrelohacia afuera de su centro para ampliarlo o hacia sucentro para contraerlo.
Nota: Arrastrar un objeto sobre su centro provocauna ampliación negativa.
Arrastre el objeto describiendo una
trayectoria lineal.
Semejanza con respecto de un punto definido:
Seleccione el punto de semejanza que desee yarrastre el objeto (no el punto) con un movimientolineal.
Nota: Puede obtener automáticamente un objetosemejante a uno dado utilizando la herramientaAnimación mientras está visible la herramientaSemajanza en la barra de herramientas. Consulte elcapítulo “Uso del cuadro de herramientas Ver” sidesea más información acerca de Animación .
Seleccione un punto de semejanza.
Arrastre el objeto describiendo una
trayectoria lineal.
Este punto
Capítulo 3: Uso del cuadro de herramientas Puntero 3-5Permitida la copia siempre que se incluya aviso de copyright de TI© 1997, 1999 Texas Instruments Incorporated
Giro y semejanza
La herramienta Giro y semejanza gira y amplía a mano alzada un objeto con respecto a su centrogeométrico o a un punto definido. Consulte las herramientas Giro y semejanza si desea másinformación.
Uso de Giro y semejanza
Seleccione Giro y semejanza en el cuadro deherramientas Puntero .
Nota: Puede obtener automáticamente un objetosemejante a uno dado utilizando la herramientaAnimación mientras está visible la herramienta Giro ysemejanza en la barra de herramientas. Consulte elcapítulo “Uso del cuadro de herramientas Ver” si deseamás información acerca de Animación.
Ejemplos
Giro y semejanza a mano alzada de un objetoalrededor de su centro geométrico:
Arrastre el objeto describiendo una
trayectoria circular o lineal.
Giro y semejanza a mano alzada de un objetoalrededor de un punto definido:
Seleccione un punto de transformación.
Arrastre el objeto describiendo una
trayectoria circular o lineal.
Capítulo 4: Uso del cuadro de herramientas Puntos 4-1Permitida la copia siempre que se incluya aviso de copyright de TI© 1997, 1999 Texas Instruments Incorporated
Capítulo 4: Uso del cuadro de herramientas Puntos
El cuadro de herramientas Puntos contiene las herramientas relacionadas con la creación oconstrucción de puntos en Cabri Geometry II. Estas características permiten crear puntos encualquier lugar del plano, en objetos o en la intersección de dos objetos.
En la siguiente ilustración se muestra la posición del cuadro de herramientas Puntos en la barra deherramientas de Cabri Geometry II, junto con su menú desplegable. En este capítulo se explicanlos procedimientos de uso de las herramientas del cuadro de herramientas Puntos , incluidosejemplos, en el orden en que las herramientas aparecen en el menú desplegable.
Punto
Punto sobre objeto
Punto(s) deintersección
Cuadro de herramientas Puntos
4-2 Capítulo 4: Uso del cuadro de herramientas Puntos Permitida la copia siempre que se incluya aviso de copyright de TI© 1997, 1999 Texas Instruments Incorporated
Punto
La herramienta Punto crea puntos que pueden situarse en cualquier lugar del plano, sobre objetosya existentes o en la intersección de dos objetos cualesquiera.
Si crea un punto sobre un objeto, permanecerá en él después de cualquier cambio que efectúe enel punto o el objeto. Si un punto está en la intersección de dos objetos, permanecerá en elladespués de cualquier cambio que efectúe en el objeto u objetos. Si cambia los objetos de maneraque dejen de intersectarse, el punto de intersección desaparecerá, pero volverá a aparecer si losobjetos vuelven a intersectarse.
Crear un punto
1. Seleccione Punto en el cuadro de herramientasPuntos .
2. Sitúe el cursor en cualquier lugar del plano dondedesee insertar un punto. Cuando aparezca elmensaje de cursor, haga clic una vez para crear unpunto. En espacio libre, el mensaje de cursor noaparece.
Nota: No es necesario seleccionar las herramientasPunto sobre objeto o Punto(s) de intersección para crearun punto sobre un objeto o en una intersección.
Modificar un punto
Puede mover un punto arrastrándolo a una nuevaposición.
Puede cambiar el aspecto de los puntos utilizando:
4 La opción Predeterminadas del menú Opciones .
4 La barra de herramientas Atributos del menúOpciones .
4 La opción Modificar apariencia del cuadro deherramientas Dibujo .
Puede construir un punto como ¦, •, •, × o ™.
Consulte estas características en los capítulos “Uso delos menús” y “Uso del cuadro de herramientas Dibujo”.
Creación de puntos en espacio libre.
Creación de puntos sobre objetos
Creación de puntos en intersecciones.
Barra de herramientas de tipos de puntos.
Punto en esta intersección
Capítulo 4: Uso del cuadro de herramientas Puntos 4-3Permitida la copia siempre que se incluya aviso de copyright de TI© 1997, 1999 Texas Instruments Incorporated
Punto sobre objeto
La herramienta Punto sobre objeto crea puntos sobre cualquier objeto.
Crear un punto sobre un objeto
1. Seleccione Punto sobre objeto en el cuadro deherramientas Puntos .
2. Mueva el cursor hacia el objeto hasta que aparezcaun mensaje de cursor para el objeto y haga clic unavez.
Señale.
Haga clic.
Modificar un punto sobre un objeto
Puede mover un punto arrastrándolo a una nuevaposición. El punto siempre permanecerá sobre el objeto.
En este polígono
4-4 Capítulo 4: Uso del cuadro de herramientas Puntos Permitida la copia siempre que se incluya aviso de copyright de TI© 1997, 1999 Texas Instruments Incorporated
Punto(s) de intersección
La herramienta Punto(s) de intersección crea un punto en la intersección (o intersecciones) de dosobjetos cualesquiera.
Una intersección sólo puede definirse para dos objetos. Si más de dos objetos intersectan en elmismo lugar (por ejemplo, las mediatrices de un triángulo), aparecerá un mensaje de ambigüedad.En este caso, mantenga pulsado el botón del ratón y seleccione el objeto correcto en la lista.
Si cambia los objetos de manera que dejen de intersectarse, los puntos de interseccióndesaparecerán, pero volverán a aparecer si los objetos se intersectan de nuevo.
Crear un punto de intersección
1. Seleccione Punto(s) de intersección en el cuadro deherramientas Puntos .
2. Seleccione dos objetos que se corten.
Seleccione el primer objeto. Seleccione el segundo objeto.
Se crean puntos en cada
intersección.
Modificar un punto de intersección
Los puntos de intersección son dependientes y no pueden moverse.
Ejemplo
Intersección de una recta con un polígono:
Seleccione el polígono y la recta. Se crean puntos en cada intersección.
Esta recta
Capítulo 5: Uso del cuadro de herramientas Rectas 5-1Permitida la copia siempre que se incluya aviso de copyright de TI© 1997,1999 Texas Instruments Incorporated
Capítulo 5: Uso del cuadro de herramientas Rectas
El cuadro de herramientas Rectas contiene las herramientas relacionadas con las funciones derectas de Cabri Geometry II. Dichas funciones permiten construir objetos lineales y polígonos.
En la siguiente ilustración se muestra la posición del cuadro de herramientas Rectas en la barra deherramientas de Cabri Geometry II, junto con su menú desplegable. En este capítulo se explicanlos procedimientos de uso de las herramientas del cuadro de herramientas Rectas , incluidosejemplos, en el orden en que las herramientas aparecen en el menú desplegable.
Los objetos definidos en Cabri Geometry II, como triángulos y polígonos, pueden trasladarse,girarse o ampliarse. Consulte los capítulos “Uso del cuadro de herramientas Puntero” y “Uso delcuadro de herramientas Transformar” si desea más información acerca de estos métodos.
Recta
Segmento
Semirrecta
Vector
Triángulo
Polígono
Polígono regular
Cuadro de herramientas Rectas
5-2 Capítulo 5: Uso del cuadro de herramientas Rectas Permitida la copia siempre que se incluya aviso de copyright de TI© 1997,1999 Texas Instruments Incorporated
Recta
La herramienta Recta crea una recta que se extiende hasta el infinito en ambas direcciones y pasapor un punto con una dirección especificada. La dirección puede especificarse en un espacio libreo definirse mediante un segundo punto.
Nota: Puede limitar la dirección en incrementos de 15 grados pulsando la tecla MAYÚS mientrascrea o modifica una recta.
Crear una recta
1. Seleccione Recta en el cuadro de herramientasRectas .
2. Haga clic para crear o seleccionar el punto inicial dela recta.
3. Especifique la dirección, situando la recta en laorientación deseada y haciendo clic.
Tras especificar la dirección, puede crear un puntosobre un objeto, seleccionar un punto ya existente ohacer clic en un espacio vacío.
Cree un punto.
Especifique la diercción.
Modificar una recta
Puede trasladar una recta sin cambiar su direcciónseleccionando la herramienta Puntero en el cuadro deherramientas Puntero . A continuación, utilizando elPuntero :
4 Para una recta construida con un solo punto,arrastre el punto.
4 Para una recta construida con dos puntosbásicos, señale a la recta fuera de los puntos yarrástrela.
Nota: Una recta construida con al menos un punto de
dirección (un punto fijado a otro objeto) no puedemoverse utilizando el Puntero sin cambiar su dirección.
Capítulo 5: Uso del cuadro de herramientas Rectas 5-3Permitida la copia siempre que se incluya aviso de copyright de TI© 1997,1999 Texas Instruments Incorporated
Cambie la dirección de una recta seleccionando laherramienta Puntero . A continuación, utilizando elPuntero :
4 Para cambiar una recta construida con un solo
punto, señale a la recta lejos del punto yarrástrela. Pulse la tecla MAYÚS para limitar ladirección a incrementos de 15 grados.
4 Para cambiar una recta construida con dospuntos básicos, arrastre uno de los puntos.
4 El cambio de una recta construida con un puntode dirección es relativo al objeto al que estáfijado dicho punto. Puede arrastrar el objeto o elpunto, dependiendo de la construcción.
Example
Cree un punto. Especifique la dirección.
La recta se fija a un lado del
triángulo y al vértice opuesto.
5-4 Capítulo 5: Uso del cuadro de herramientas Rectas Permitida la copia siempre que se incluya aviso de copyright de TI© 1997,1999 Texas Instruments Incorporated
Segmento
La herramienta Segmento crea un segmento entre dos puntos dados.
Nota: Puede limitar la dirección del segmento a incrementos de 15 grados pulsando la tecla MAYÚSmientras crea el segmento.
Crear un segmento
1. Seleccione Segmento en el cuadro de herramientasRectas .
2. Haga clic para crear o seleccionar el punto inicialdel segmento.
Cree el punto inicial.
3. Sitúe el puntero en el punto final del segmento yhaga clic para crear o seleccionar el punto final.
Cree el punto final.
Ejemplo
Seleccione el punto inicial. Señale el objeto. Cree el punto final.
Nota: Consulte “Polígono regular” en este capítulo si desea más información acerca de cómo crear elpentágono regular de las figuras anteriores.
Modificar un segmento
Puede cambiar un segmento arrastrando uno de susextremos.
Traslade un segmento señalando un punto distinto delos extremos y arrastrándolo.
Este punto
En este polígono
Capítulo 5: Uso del cuadro de herramientas Rectas 5-5Permitida la copia siempre que se incluya aviso de copyright de TI© 1997,1999 Texas Instruments Incorporated
Semirrecta
La herramienta Semirrecta crea una semirrecta definida por un punto inicial que se extiende hastael infinito con una dirección especificada.
Nota: Puede limitar la dirección a incrementos de 15 grados pulsando la tecla MAYÚS mientrascrea o modifica una semirrecta.
Crear una semirrecta
1. Seleccione Semirrecta en el cuadro de herramientasRectas .
2. Haga clic para crear o seleccionar el punto inicial dela semirrecta.
Cree un punto.
3. Sitúe la semirrecta en la orientación que desee yhaga clic para especificar la dirección y lapendiente.
Si la semirrecta se crea en espacio libre, no se crearáun punto. Si la semirrecta no está en espacio libre,se fijará a un segundo punto.
Haga clic para especificar la dirección.
Modificar una semirrecta
Puede trasladar una semirrecta sin cambiar su direcciónseleccionando la herramienta Puntero en el cuadro deherramientas Puntero . A continuación, utilizando elPuntero :
4 Para una semirrecta construida con un solo
punto, arrastre el punto.
4 Para una semirrecta construida con dos puntosbásicos, señale a la semirrecta lejos de lospuntos y arrástrela.
Puede cambiar la dirección y pendiente de unasemirrecta utilizando la herramienta Puntero :
4 Para cambiar una semirrecta construida con unsolo punto, señale a la semirrecta lejos del puntoy arrastre. Pulse la tecla MAYÚS para limitar lapendiente a incrementos de 15 grados.
4 Para cambiar una semirrecta construida con dospuntos básicos, arrastre uno de los puntos.
4 El cambio de una semirrecta construida con unpunto dependiente es relativo al objeto al cualestá fijado dicho punto. Puede arrastrar el objetoo el punto, dependiendo de la construcción.
5-6 Capítulo 5: Uso del cuadro de herramientas Rectas Permitida la copia siempre que se incluya aviso de copyright de TI© 1997,1999 Texas Instruments Incorporated
Vector
La herramienta Vector crea un vector definido por una longitud (módulo) y una dirección con unorigen (punto inicial) y un extremo (punto final).
Crear un vector
1. Seleccione Vector en el cuadro de herramientasRectas .
2. Haga clic para crear o seleccionar el origen delvector.
Cree el origen.
3. Sitúe el puntero en el extremo y haga clic para crearo seleccionar el extremo del vector.
Cree el extremo.
Modificar un vector
Puede cambiar un vector arrastrando uno de los puntos,inicial o final.
Traslade un vector construido con dos puntos básicosseñalando el segmento lejos de los puntos finales yarrastrándolo a una nueva posición.
Capítulo 5: Uso del cuadro de herramientas Rectas 5-7Permitida la copia siempre que se incluya aviso de copyright de TI© 1997,1999 Texas Instruments Incorporated
Triángulo
La herramienta Triángulo crea un triángulo definido por tres puntos (vértices). Un punto situado enun triángulo puede moverse a lo largo de todo su perímetro.
Crear un triángulo
1. Seleccione Triángulo en el cuadro de herramientasRectas .
2. Haga clic para crear o seleccionar el vértice inicial. Cree el primer vértice.
3. Desplace el cursor del vértice inicial y haga clic paracrear el segundo vértice. Repita para crear oseleccionar el último vértice.
Cree el segundo vértice.
Cree el último vértice.
Modificar un triángulo
Puede mover un triángulo como un objeto arrastrandouno de sus lados.
Cambie un triángulo arrastrando uno de sus vértices.
Nota: Los vértices dependientes de otros objetospueden restringir el movimiento o la modificación deltriángulo.
5-8 Capítulo 5: Uso del cuadro de herramientas Rectas Permitida la copia siempre que se incluya aviso de copyright de TI© 1997,1999 Texas Instruments Incorporated
Polígono
La herramienta Polígono construye un polígono de n lados de cualquier forma definido por n puntos(vértices). Un punto situado en un polígono puede moverse a lo largo de todo su perímetro.
Crear un polígono
1. Seleccione Polígono en el cuadro de herramientasRectas .
2. Haga clic para crear o seleccionar el vértice inicial.
3. Desplace el cursor del vértice inicial y haga clic paracrear o seleccionar los otros vértices. Para finalizarla construcción del polígono, haga doble clic oseleccione el vértice inicial.
Cree el vértice inicial.
Cree vértices adicionales.
Modificar un polígono
Puede mover un polígono como un objeto arrastrandouno de sus lados.
Cambie un polígono arrastrando cualquiera de susvértices.
Seleccione el punto original.
El polígono está completo.
Este punto
Este polígono
Capítulo 5: Uso del cuadro de herramientas Rectas 5-9Permitida la copia siempre que se incluya aviso de copyright de TI© 1997,1999 Texas Instruments Incorporated
Polígono regular
La herramienta Polígono regular construye un polígono regular convexo o en forma de estrelladefinido por un centro y n lados (30 o menos). Un polígono regular se compone de lados y ánguloscongruentes. Un punto situado en un polígono regular puede moverse a lo largo de todo superímetro.
Crear un polígono regular
1. Seleccione Polígono regular en el cuadro deherramientas Rectas .
2. Haga clic para crear o seleccionar el centro. Cree el centro.
3. Desplace el cursor del centro y haga clic paraespecificar el radio de un polígono regular.
El número de lados se indica en el centro.
4. Para crear un polígono regular convexo, mueva elcursor en el sentido de las agujas del reloj desde suposición actual.
Para crear un polígono regular en forma de estrella,mueva el cursor en el sentido contrario a las agujas
del reloj y haga clic cuando el polígono regular tengael tamaño deseado.
Nota: Si mueve el cursor más de 30 lados o 180grados con respecto al vértice inicial y el centro, unpolígono convexo se convertirá en un polígono enforma de estrella. En el centro se mostrará unafracción. El numerador determina el número delados; el denominador, el número de veces que se hacruzado la estrella. La estrella máxima es 30/13, lamínima 5/2.
Especifique el tamaño.
Gire en el sentido de las agujas del reloj.
Pentágono.
5-10 Capítulo 5: Uso del cuadro de herramientas Rectas Permitida la copia siempre que se incluya aviso de copyright de TI© 1997,1999 Texas Instruments Incorporated
Polígono regular (Continuación)
Modificar un polígono regular
Puede mover un polígono regular como un objetoarrastrando uno de sus lados.
Cambie un polígono arrastrando cualquiera de susvértices.
Al arrastrar el centro, cambia el tamaño del polígonoregular, puesto que el vértice original está fijo (dependede la posición).
Ejemplo
1. Cree el centro. 2. Especifique el tamaño.
3. Gire en el sentido contrario a las agujas del reloj. 4. Polígono en forma de estrella 7/3.
Capítulo 6: Uso del cuadro de herramientas Curvas 6-1Permitida la copia siempre que se incluya aviso de copyright de TI© 1997, 1999 Texas Instruments Incorporated
Capítulo 6: Uso del cuadro de herramientas Curvas
El cuadro de herramientas Curvas contiene las herramientas relacionadas con las funciones decurvas de Cabri Geometry II. Dichas funciones permiten crear objetos curvos, incluidas elipses,parábolas e hipérbolas.
En la siguiente ilustración se muestra la posición del cuadro de herramientas Curvas en la barra deherramientas de Cabri Geometry II, junto con su menú desplegable. En este capítulo se explicanlos procedimientos de uso de las herramientas del cuadro de herramientas Curvas , incluidosejemplos, en el orden en que las herramientas aparecen en el menú desplegable.
Circunferencia
Arco
Cónica
Cuadro de herramienas Curvas
6-2 Capítulo 6: Uso del cuadro de herramientas Curvas Permitida la copia siempre que se incluya aviso de copyright de TI© 1997, 1999 Texas Instruments Incorporated
Circunferencia
La herramienta Circunferencia crea una circunferencia definida por un centro y un radio, que puedenespecificarse en espacio libre, en un punto existente o en un objeto.
Nota: Puede limitar el radio a valores enteros pulsando la tecla MAYÚS mientras define o modificael radio.
Crear una circunferencia
1. Seleccione Circunferencia en el cuadro deherramientas Curvas .
2. Cree o seleccione el centro de la circunferencia. Cree el centro.
3. Aleje el cursor del centro y haga clic una vez paraestablecer el radio.
Si hace clic en espacio libre, no se creará un punto.También puede crear o seleccionar un punto.
Especifique el radio.
Modificar una circunferencia
Para trasladar un circunferencia sin cambiar su radio, lamisma debe construirse con un solo punto. Arrastre elpunto para trasladar la circunferencia.
Para cambiar el radio de una circunferencia:
4 Si se creó con un solo punto, señale a lacircunferencia en cualquiera de sus puntos yarrastre.
4 Si se creó con un punto básico, señale a un puntode la circunferencia y arrastre.
Capítulo 6: Uso del cuadro de herramientas Curvas 6-3Permitida la copia siempre que se incluya aviso de copyright de TI© 1997, 1999 Texas Instruments Incorporated
Arco
La herramienta Arco crea un arco definido por tres puntos: dos puntos extremos y un punto deradio (o curvatura).
Nota: Por definición, un arco creado sobre una circunferencia tiene un radio equivalente al deésta.
Crear un arco
1. Seleccione Arco en el cuadro de herramientas Curvas .
2. Cree o seleccione el punto inicial del arco. Cree el punto inicial.
3. Desplace el cursor del punto inicial y haga clic paracrear o seleccionar el punto de curvatura.
4. Desplace el cursor del punto de curvatura y hagaclic para crear o seleccionar el punto final.
Cree el segundo punto.
Cree el punto final.
Modificar un arco
Puede cambiar un arco arrastrando cualquiera de sustres puntos.
Si un arco está definido por puntos básicos, señale alarco lejos de los puntos y arrástrelo a una nuevaposición.
Ejemplo
Construya una circunferencia. Construya un arco sobre la
circunferencia.
6-4 Capítulo 6: Uso del cuadro de herramientas Curvas Permitida la copia siempre que se incluya aviso de copyright de TI© 1997, 1999 Texas Instruments Incorporated
Cónica
La herramienta Cónica crea una parábola, hipérbola o elipse definida por cinco puntos. Cada puntopuede asumir una nueva definición, dependiendo de su posición en la cónica.
Crear una cónica
1. Seleccione Cónica en el cuadro de herramientasCurvas .
2. Haga clic para crear o seleccionar los cinco puntos.
Nota: Después de situar tres puntos, se dibujará lacónica para ayudarle a situar los puntos restantes.
Cree tres puntos.
Dé forma con el cuarto punto.
Sitúe el quinto punto.
Modificar una cónica
Puede mover una cónica señalándola lejos de los puntosde definición y arrastrándola a una nueva posición. Sialguno de los puntos es dependiente, la cónica tambiéncambiará.
Modifique la cónica arrastrando uno de sus cincopuntos.
Nota: Dependiendo de la posición de los puntos, lacónica será una elipse, una hipérbola o una parábola.
Arrastre cualquier punto
para cambiar la forma.
Ejemplos
Cónicas en el plano de coordenadas:
Esta hipérbola
Esta elipse
Esta hipérbola
Esta parábola
Esta elipse
Capítulo 7: Uso del cuadro de herramientas Construir 7-1Permitida la copia siempre que se incluya aviso de copyright de TI© 1997, 1999 Texas Instruments Incorporated
Capítulo 7: Uso del cuadro de herramientas Construir
El cuadro de herramientas Construir contiene las herramientas relacionadas con las funciones deconstrucción de Cabri Geometry II. Dichas funciones permiten construir objetos con relación aotro objetos.
En la siguiente ilustración se muestra la posición del cuadro de herramientas Construir en la barrade herramientas de Cabri Geometry II, junto con su menú desplegable. En este capítulo se explicanlos procedimientos de uso de las herramientas Construir , incluidos ejemplos, en el orden en que lasherramientas aparecen en el menú desplegable.
Recta perpendicular
Recta paralela
Punto medio
Mediatriz
Bisectriz
Suma de vectores
Compás
Transferencia de medidas
Lugar geométrico
Redefinir objeto
Cuadro de herramientas Construir
7-2 Capítulo 7: Uso del cuadro de herramientas Construir Permitida la copia siempre que se incluya aviso de copyright de TI© 1997, 1999 Texas Instruments Incorporated
Recta perpendicular
La herramienta Recta perpendicular crea una recta que pasa por un punto y es perpendicular a unobjeto lineal seleccionado (recta, segmento, semirrecta, vector o lado de un polígono).
Crear una recta perpendicular
1. Seleccione Recta perpendicular en el cuadro deherramientas Construir .
2. Señale a la recta, segmento, semirrecta, vector olado de un polígono a la que vaya a serperpendicular la recta y haga clic para seleccionar.
3. Haga clic para crear o seleccionar el punto a travésdel cual debe pasar la recta perpendicular.
Nota: El orden de los pasos 2 y 3 puede invertirse.
Modificar una recta perpendicular
Puede mover una recta perpendicular arrastrando elpunto a través del cual pasa.
La recta no puede modificarse directamente porque, pordefinición, es un objeto dependiente.
Seleccione un objeto lineal.
Seleccione un punto.
Se creará una recta dependiente.
Ejemplo
Seleccione un objeto lineal. Cree un punto y se construirá la recta perpendicular.
Perpendicular a esta dirección
Por este punto
Perpendicular a esta dirección
Capítulo 7: Uso del cuadro de herramientas Construir 7-3Permitida la copia siempre que se incluya aviso de copyright de TI© 1997, 1999 Texas Instruments Incorporated
Recta paralela
La herramienta Recta paralela crea una recta que pasa por un punto y es paralela a un objeto linealseleccionado (recta, segmento, semirrecta, vector o lado de un polígono).
Crear a recta paralela
1. Seleccione Recta paralela en el cuadro deherramientas Construir .
2. Señale a la recta, segmento, semirrecta, vector olado de un polígono a la que vaya a ser paralela larecta y haga clic para seleccionar.
3. Designe el punto a través del cual debe pasar larecta paralela.
Nota: El orden de los pasos 2 y 3 puede invertirse.
Modificar una recta paralela
Puede mover una recta paralela arrastrando el punto porel que pasa.
La recta no puede modificarse directamente porque, pordefinición, es un objeto dependiente.
Seleccione un objeto lineal.
Seleccione un punto.
Se creará una recta dependiente.
Ejemplo
Seleccione un objeto lineal.
Cree un punto y se construirá la
recta paralela.
Paralelo a esta dirección
Por este punto
Paralelo a esta dirección
7-4 Capítulo 7: Uso del cuadro de herramientas Construir Permitida la copia siempre que se incluya aviso de copyright de TI© 1997, 1999 Texas Instruments Incorporated
Punto medio
La herramienta Punto medio crea un punto en el punto medio de un segmento o un vector, el lado deun polígono o bien entre dos puntos.
Crear un punto medio
1. Seleccione Punto medio en el cuadro de herramientasConstruir .
2. Señale a uno de los siguientes objetos y haga clicpara seleccionarlo:
Dos puntos (crear o seleccionar). Un segmento.
Modificar un punto medio
Puede modificar un punto medio cambiando los objetosque lo definen.
El lado de un polígono.
Capítulo 7: Uso del cuadro de herramientas Construir 7-5Permitida la copia siempre que se incluya aviso de copyright de TI© 1997, 1999 Texas Instruments Incorporated
Mediatriz
La herramienta Mediatriz crea una recta que es perpendicular a un segmento, vector, lado de unpolígono o recta que une dos puntos, y pasa por el punto medio del objeto seleccionado.
Crear una mediatriz
1. Seleccione Mediatriz en el cuadro de herramientasConstruir .
2. Señale a uno de los siguientes objetos y haga clicpara seleccionar:
Un segmento o un vector. El lado de un polígono.
Modificar una mediatriz
Una mediatriz no puede trasladarse directamente salvoque se haya construido entre dos puntos básicos. Lamodificación del objeto que la define hace que lamediatriz, a su vez, también se modifique.
Dos puntos (crear o seleccionar).
7-6 Capítulo 7: Uso del cuadro de herramientas Construir Permitida la copia siempre que se incluya aviso de copyright de TI© 1997, 1999 Texas Instruments Incorporated
Bisectriz
La herramienta Bisectriz crea una recta que biseca a un ángulo identificado por tres puntos. Elsegundo punto define el vértice del ángulo a través del cual pasa la recta.
Crear una bisectriz
1. Seleccione Bisectriz en el cuadro de herramientasConstruir .
2. Haga clic para crear o seleccionar los tres puntosque definen el ángulo que desea bisecar (el segundopunto seleccionado es el vértice del ángulo).
Modificar una bisectriz
Una bisectriz no puede trasladarse directamente salvoque esté definida por tres puntos independientes. Lamodificación de los puntos que definen el ángulo haceque la bisectriz, a su vez, también se modifique.
Seleccione los puntos A, B y C.
Seleccione los puntos B, C y A.
Capítulo 7: Uso del cuadro de herramientas Construir 7-7Permitida la copia siempre que se incluya aviso de copyright de TI© 1997, 1999 Texas Instruments Incorporated
Suma de vectores
La herramienta Suma de vectores crea un vector resultante que es la suma de dos vectoresseleccionados. No es necesario que dichos vectores compartan un punto final común (origen) ytambién pueden ser sumas de vectores definidas previamente.
Crear una suma de vectores
1. Seleccione Suma de vectores en el cuadro deherramientas Construir .
2. Señale y haga clic para seleccionar dos vectores.
3. Haga clic para crear o seleccionar el punto inicialdel vector resultante.
Modificar una suma de vectores
El vector resultante de una suma de vectores no puedemodificarse directamente. La modificación de uno de losvectores seleccionados hace que la suma, a su vez,también se modifique.
Seleccione el primer vector.
Seleccione el segundo vector.
Seleccione un punto de origen para la suma
de vectores.
Este vector
Este vector
7-8 Capítulo 7: Uso del cuadro de herramientas Construir Permitida la copia siempre que se incluya aviso de copyright de TI© 1997, 1999 Texas Instruments Incorporated
Compás
La herramienta Compás crea una circunferencia de radio igual a la longitud de un segmentoexistente o a la distancia entre dos puntos.
Crear una circunferencia utilizando Compás
1. Seleccione Compás en el cuadro de herramientasConstruir .
2. Cree o seleccione dos puntos o bien seleccione unsegmento para definir el radio de la circunferencia.
3. Cree o seleccione el centro de la circunferencia.
Modificar una circunferencia creada utilizandoCompás
Puede modificar el radio arrastrando uno de los puntosextremos de la definición.
Puede trasladar la circunferencia creada mediantecompás arrastrando su centro.
Seleccione un segmento.
Seleccione un centro.
Este segmento
Capítulo 7: Uso del cuadro de herramientas Construir 7-9Permitida la copia siempre que se incluya aviso de copyright de TI© 1997, 1999 Texas Instruments Incorporated
Transferencia de medidas
La herramienta Transferencia de medidas crea un punto en una semirrecta, en un vector, desde elpunto inicial de un polígono o desde otro punto a una distancia proporcional a una medida o valornumérico seleccionado. Desde un punto de una circunferencia, el punto creado está a una longitudde arco equivalente. La dirección de la distancia o longitud de arco depende del signo del valornumérico seleccionado.
La magnitud de la medida transferida se representa con independencia de las unidades.
Crear una transferencia de medidas
1. Seleccione Transferencia de medidas en el cuadro deherramientas Construir .
2. Señale a una medida o un valor numérico y haga clicpara seleccionar.
3. Para construir:
4 Un punto a una distancia lineal proporcional,seleccione una semirrecta, un vector, unpolígono o un punto. Si elige un punto, apareceráuna recta de puntos. Sitúe dicha recta dondedesee y haga clic para establecer la posición.
4 Un punto a una longitud de arco proporcional,seleccione una circunferencia y despuésseleccione (no cree) un punto de lacircunferencia.
Seleccione un valor numérico.
Seleccione una semirrecta.
El punto creado está a una distancia
equivalente a partir del punto final de la
semirrecta.
Seleccione un valor
numérico.
Seleccione una
circunferencia.
Seleccione un punto
existente de la
circunferencia.
El punto creado está a una
longitud de arco equivalente a
partir del punto existente.
Esta semirrecta
Este número
Esta circunferenciaEste número
Este punto
7-10 Capítulo 7: Uso del cuadro de herramientas Construir Permitida la copia siempre que se incluya aviso de copyright de TI© 1997, 1999 Texas Instruments Incorporated
Transferencia de medidas (Continuación)
Ejemplo
Seleccione un valor numérico. Seleccione un punto. Sitúe el punto y haga clic. Los puntos están
separados 2,5 cm.
Modificar una transferencia de medidas
Puede modificar el punto construido cambiando lamedida o el valor numérico. El punto no puedetrasladarse directamente.
Este número
Capítulo 7: Uso del cuadro de herramientas Construir 7-11Permitida la copia siempre que se incluya aviso de copyright de TI© 1997, 1999 Texas Instruments Incorporated
Lugar geométrico
La herramienta Lugar geométrico crea un conjunto de objetos definido por el movimiento de unpunto a lo largo de una trayectoria. Si selecciona un punto en una trayectoria (objeto), el lugar seconstruirá completamente y se considerará un objeto definido. Como tal, pueden fijarse puntos. Simodifica un objeto que define un lugar geométrico, el lugar se recalculará y aparecerácontinuamente para mostrar el efecto de las modificaciones.
Con los valores por defecto, un lugar geométrico se construye con 30 (Macintosh) o 50 (Windows yDOS) objetos separados a la misma distancia a lo largo de una trayectoria determinada. Puedecambiar dichos valores utilizando Preferencias del menú Opciones . También se dispone de opcionespara conectar puntos de lugares y construir la envolvente de una recta en Preferencias . Si desea másinformación, consulte “Menú Opciones” en el capítulo “Uso de los menús”. Como métodoalternativo para cambiar el número de objetos que definen el lugar geométrico, puede seleccionar ellugar y después pulsar + o - para reducir o aumentar el número de objetos que definen el lugarvisualizado.
Crear un lugar geométrico
1. Seleccione Lugar geométrico en el cuadro deherramientas Construir .
2. Seleccione el objeto del lugar.
3. Seleccione un punto que se encuentre en unatrayectoria.
Nota: Una trayectoria es cualquier objeto definidoen el que puede situarse un punto.
Objetos previamente construidos.
Seleccione el objeto.
Seleccione un punto de una trayectoria.
A medida que su centro se desplaza alrededor de la primera
circunferencia, se construye el lugar geométrico de una segunda
circunferencia a través de un punto de una circunferencia.
Este punto
Esta circunferencia
7-12 Capítulo 7: Uso del cuadro de herramientas Construir Permitida la copia siempre que se incluya aviso de copyright de TI© 1997, 1999 Texas Instruments Incorporated
Lugar geométrico (Continuación)
Modificar un lugar geométrico
Puede modificar un lugar geométrico cambiando losobjetos que lo definen.
Ejemplo
Construya una elipse (cónica). Fije un segmento a un nuevo punto
de la elipse.
Tome el lugar del segmento cuando
uno de sus puntos finales se desplace
alrededor de la elipse.
Capítulo 7: Uso del cuadro de herramientas Construir 7-13Permitida la copia siempre que se incluya aviso de copyright de TI© 1997, 1999 Texas Instruments Incorporated
Redefinir punto (Sólo Macintosh y DOS)
La herramienta Redefinir punto modifica la definición actual de un punto, siempre y cuando la nuevadefinición no cree una referencia circular.
Una referencia circular ocurre cuando un punto que define un objeto se redefine como situado endicho objeto. Un ejemplo es la definición del centro de una circunferenciacomo un punto de lapropia circunferencia. Casos como éste no están permitidos.
Redefinir un objeto
1. Seleccione Redefinir objeto en el cuadro deherramientas Construir .
2. Mantenga pulsado el botón del ratón sobre cualquierpunto.
Se mostrará un cuadro de diálogo con las siguientesopciones:
4 Punto – redefine el punto como un punto básicoen la misma posición.
4 Punto sobre objeto – redefine el punto como unobjeto.
4 Punto(s) de intersección – redefine el punto como laintersección de dos objetos.
4 Transferir a otro punto – transfiere el punto a otropunto ya existente.
3. Seleccione la opción que desee. Si selecciona Punto ,el paso 4 no es necesario.
4. Haga clic para seleccionar un objeto compatible conla opción seleccionada y para asignar su nuevadefinición.
Fije un segmento ya existente a una
circunferencia.
Seleccione el punto final.
Haga clic para crear un punto sobre una
circunferencia.
El segmento se fija a la circunferencia.
En esta circunferencia
7-14 Capítulo 7: Uso del cuadro de herramientas Construir Permitida la copia siempre que se incluya aviso de copyright de TI© 1997, 1999 Texas Instruments Incorporated
Redefinir objeto (Sólo Windows)
La herramienta Redefinir objeto modifica la definición actual de cualquier objeto. Puede redefinir unacircunferencia, arco, objeto cónico, triángulo, segmento, rayo, vector, polígono o polígono regular.
Redefinir un objeto
1. Seleccione Redefinir objeto en el cuadro deherramientas Construir .
2a. Si el objeto es un punto, mantenga pulsado el botóndel ratón sobre él y, a continuación, seleccione lanueva definición.
4 Punta – redefine el punto como un punto básico.
4 Punta sobre objeto – redefine el punto para que estésobre un objeto.
4 Punto(s) de intersección – redefine el punto para queesté en la intersección de dos objetos.
4 Transferir a otro objeto – transfiere el punto a otropunto existente y lo fusiona con él.
Aparece un menú emergente con
las siguientes opciones:
2b. Si el objeto es un objeto, mantenga pulsado el botóndel ratón sobre él y, a continuación, seleccione lanueva definición.
4 Circunferencia, Triángulo, Segmento, etc. – le permiteconstruir un nuevo objeto del mismo tipo ytransferir automáticamente el objeto original a él.
4 Transferir a otro objeto – transfiere el objeto a otroobjeto existente del mismo tipo y lo fusiona con él.
Aparece un menú emergente con
las siguientes opciones:
2c. Si el objeto es una recta, mantenga pulsado el botóndel ratón sobre ella y, a continuación, seleccione lanueva definición.
4 Recta – le permite construir una nueva recta ytransferir automáticamente la recta original aella.
4 Recta perpendicular – redefine la recta para que seaperpendicular a otro objeto.
4 Recta paralela – redefine la recta para que seaparalela a otro objeto.
4 Mediatriz – redefine la recta para que sea lamediatriz de otro objeto.
4 Bisectriz – redefine la recta para que biseque unángulo determinado por tres puntos.
4 Transferir a otro objeto – transfiere la recta a otrarecta existente y la fusiona con ella.
Aparece un menú emergente con
las siguientes opciones:
3. Haga clic para seleccionar un objeto compatible conla opción seleccionada y para asignar su nuevadefinición.
Capítulo 8: Uso del cuadro de herramientas Transformar 8-1Permitida la copia siempre que se incluya aviso de copyright de TI© 1997, 1999 Texas Instruments Incorporated
Capítulo 8: Uso del cuadro de herramientas Transformar
El cuadro de herramientas Transformar contiene las herramientas asociadas con las funciones detransformación de Cabri Geometry II. Estas funciones le permiten trasladar, reflejar, girar yampliar objetos de acuerdo con factores especificados y valores angulares.
En la ilustración que aparece a continuación se muestra la posición del cuadro de herramientasTransformar en la barra de herramientas de Cabri Geometry II, junto con su menú desplegable. Losprocedimientos para utilizar las herramientas Transformar , incluyendo ejemplos, se presentan eneste capítulo.
Simetría axial
Simetría
Traslación
Rotación
Homotecia
Inversión
Cuadro de herramientasTransformar
8-2 Capítulo 8: Uso del cuadro de herramientas Transformar Permitida la copia siempre que se incluya aviso de copyright de TI© 1997, 1999 Texas Instruments Incorporated
Simetría axial
La herramienta Simetría axial crea la imagen especular de un objeto reflejado con respecto a unarecta, segmento, semirrecta, eje o lado de un polígono.
Crear una simetría axial
1. Seleccione Simetría axial en el cuadro de herramientasTransformar .
2. Seleccione el objeto que desee reflejar.
3. Seleccione la recta, segmento, semirrecta, vector,eje o lado de un polígono con respecto al cual vaya areflejar el objeto.
Seleccione el objeto que vaya a reflejar.
Seleccione el objeto lineal.
Se crea el objeto reflejado.
Modificar una simetría axial
Cambie la imagen reflejada modificando el objetooriginal o la recta de simetría. Puesto que se trata de unobjeto dependiente, la imagen reflejada no puedemodificarse directamente.
Simétrico de este polígono
con respecto a este objeto
Capítulo 8: Uso del cuadro de herramientas Transformar 8-3Permitida la copia siempre que se incluya aviso de copyright de TI© 1997, 1999 Texas Instruments Incorporated
Simetría
La herramienta Simetría gira la imagen de un objeto 180 grados respecto a un punto.
Crear una imagen simétrica
1. Seleccione Simetría en el cuadro de herramientasTransformar .
2. Seleccione el objeto que desee girar 180 grados.
3. Seleccione el punto de simetría.
Modificar una imagen simétrica
Cambie una imagen simétrica modificando el objetooriginal o desplazando el punto de simetría. Puesto quese trata de un objeto dependiente, la imagen simétricano puede modificarse directamente.
Seleccione el objeto que desee girar
Seleccione un punto.
Se crea la imagen simétrica.
Simétrico de este polígono
con respecto a este objeto
8-4 Capítulo 8: Uso del cuadro de herramientas Transformar Permitida la copia siempre que se incluya aviso de copyright de TI© 1997, 1999 Texas Instruments Incorporated
Traslación
La herramienta Traslación crea la imagen de un objeto trasladado mediante un vector especificadoy definido previamente.
Trasladar un objeto
1. Seleccione Traslación en el cuadro de herramientasTransformar .
2. Seleccione el objeto que desee trasladar.
3. Seleccione el vector que define la dirección ydistancia de la traslación.
Seleccione el objeto que vaya a trasladar.
Seleccione el vector de traslación.
Se crea la imagen trasladada.
Modificar una traslación
Desplace una imagen trasladada arrastrando el extremoo el origen del vector a una nueva posición. La imagentrasladada cambia de acuerdo con los cambios delvector o los cambios del objeto original. Puesto que setrata de un objeto dependiente, la imagen trasladada nopuede modificarse directamente.
Este polígono
Según este vector
Capítulo 8: Uso del cuadro de herramientas Transformar 8-5Permitida la copia siempre que se incluya aviso de copyright de TI© 1997, 1999 Texas Instruments Incorporated
Rotación
La herramienta Rotación gira un objeto un cierto ángulo con respecto a un punto.
Nota: El valor angular puede ser cualquier valor numérico o medida, con independencia de lasunidades. El software presupone que las unidades son grados. Un giro con valor angular positivose lleva cabo en la dirección contraria a la de las agujas del reloj.
Para crear ángulos de giro específico, consulte “Edición numérica” en el capítulo “Uso del cuadro deherramientas Dibujo.”
Girar un objeto
1. Seleccione Rotación en el cuadro de herramientasTransformar .
2. Seleccione el objeto que desee girar y, después, elpunto de rotación.
3. Seleccione el valor angular de rotación.
Modificar una rotación
Cambie la imagen girada modificando la imagen quedefine el ángulo de rotación, editando el valor creadopor Edición numérica , desplazando el punto de rotación omodificando el objeto original. Puesto que se trata de unobjeto dependiente, la imagen girada no puedemodificarse directamente.
Seleccione el objeto que vaya a girar.
Seleccione el punto de rotación.
Seleccione el valor angular de rotación.
Se crea la imagen girada.
Girar este polígono
alrededor de este punto
utilizando este ángulo
8-6 Capítulo 8: Uso del cuadro de herramientas Transformar Permitida la copia siempre que se incluya aviso de copyright de TI© 1997, 1999 Texas Instruments Incorporated
Homotecia
La herramienta Homotecia reduce o amplía un objeto un factor especificado con respecto a unpunto concreto.
Nota: Este factor puede ser cualquier valor numérico o medida, con independencia de lasunidades. Se da por supuesto que el valor es una magnitud escalar.
Para crear factores específicos de homotecia, consulte “Edición numérica ” en el capítulo “Uso delcuadro de herramientas Dibujo.”
Homotecia de un objeto
1. Seleccione Homotecia en el cuadro de herramientasTransformar .
2. Seleccione el objeto que desee ampliar o reducir.
3. Seleccione el punto de homotecia.
4. Seleccione el factor de homotecia.
Seleccione el objeto que vaya a ampliar.
Seleccione el punto de homotecia.
Seleccione el factor de homotecia.
Modificar una homotecia
Cambie la imagen ampliada modificando la cifra quedefine el factor, editando el valor creado por Ediciónnumérica , desplazando el punto de homotecia omodificando el objeto original. Puesto que se trata de unobjeto dependiente, la imagen ampliada no puedemodificarse directamente.
Se crea la imagen ampliada.
Ampliar (reducir) este polígono
con respecto a este punto
utilizando este factor
Capítulo 8: Uso del cuadro de herramientas Transformar 8-7Permitida la copia siempre que se incluya aviso de copyright de TI© 1997, 1999 Texas Instruments Incorporated
Inversión
La herramienta Inversión construye un punto inverso con respecto a una circunferencia y un puntosegún la ecuación OM ¦ O M' = r²
donde:
M y M' son puntos que están en una semirrecta con punto final O.O = centro de la circunferencia.M = punto seleccionado.M' = punto inverso.r = radio de la circunferencia seleccionada.
A medida que el punto seleccionado se acerca al centro de la circunferencia, el punto inverso seaproxima a un punto en el infinito. Si se define M para que esté en una recta que pasa a través de lacircunferencia, el lugar de M' construye una circunferencia que pasa a través del centro de lacircunferencia.
Si el punto original está en el interior de la circunferencia, el punto inverso se construye en elexterior y al contrario. El punto inverso está en una semirrecta con el centro como punto final.
Crear un punto inverso
1. Seleccione Inversión en el cuadro de herramientasTransformar .
2. Cree o seleccione un punto que actúe como puntooriginal.
3. Seleccione una circunferencia.
Modificar un punto inverso
Desplace un punto inverso arrastrándolo o modificandola circunferencia que lo define. El punto inverso nopuede manipularse directamente porque es un puntodependiente.
Seleccione un punto.
Seleccione una circunferencia.
Se crea un punto inverso.
Este punto
Esta circunferencia
Capítulo 9: Uso del cuadro de herramientas Macro 9-1Permitida la copia siempre que se incluya aviso de copyright de TI© 1997, 1999 Texas Instruments Incorporated
Capítulo 9: Uso del cuadro de herramientas Macro
El cuadro de herramientas Macro contiene las herramientas asociadas con la construcción deMacros en Cabri Geometry II. Una macro es una secuencia de construcciones interdependientes.Las macros resultan muy útiles para la creación de nuevas herramientas que construyen objetosúnicos o realizan tareas repetitivas.
La ilustración que aparece a continuación muestra la posición del cuadro de herramientas Macro enla barra de herramientas de Cabri, junto con su menú desplegable. Los procedimientos para lacreación de macros, incluyendo reglas y ejemplos, se presentan en este capítulo en el orden en quedeben crearse las macros.
Objeto inicial
Objeto final
Definir macro
Cuadro de herramientas Macro
9-2 Capítulo 9: Uso del cuadro de herramientas Macro Permitida la copia siempre que se incluya aviso de copyright de TI© 1997, 1999 Texas Instruments Incorporated
Cómo crear una macro
Las macros construyen objetos “finales” basados en objetos “iniciales”. Los objetos intermedios nose construyen. Esta funcionalidad permite la fácil construcción de figuras complejas y es elprincipal método de construcción de fractales. Puede guardar las macros en disquete para suposterior uso. Las macros se guardan automáticamente con el archivo en el que se utilizan.
Para crear una macro:
1. Seleccione los objetos iniciales necesarios para definir el objeto u objetos finales.
2. Seleccione el objeto u objetos finales y, si es necesario, cambie después sus atributos para quetengan el aspecto deseado en la construcción final.
3. Defina la macro para su inclusión en el cuadro de herramientas Macro . La macro quedadisponible para su utilización.
Consulte las siguientes reglas y los procedimientos paso a paso que figuran continuación.
Reglas para la creación de macros4 Los objetos iniciales deben permitir la construcción de todos los objetos finales. Estos últimos
deben estar determinados por los objetos iniciales. La macro debe respetar la estructura lógicade la figura tal y como fue construida.
4 Un objeto no puede existir sin los puntos que lo definen. Por ejemplo, un triángulo no puedeexistir sin sus vértices. Por lo tanto, cuando se selecciona un objeto como objeto inicial, lamacro puede hacer referencia a los puntos que lo definen.
4 Cuando se selecciona Definir macro , la macro genera sus objetos finales con los atributosexistentes del objeto. Estos atributos pueden modificarse durante un paso intermedio antes deseleccionar Definir macro . De esta forma, puede ocultar objetos (con Ocultar/Mostrar del cuadro deherramientas Ver) que fueron seleccionados como objetos iniciales.
4 Puesto que las macros están diseñadas como herramientas de construcción de propósitogeneral, como las del cuadro de herramientas Construir , los comentarios y las etiquetas nopueden definirse como objetos finales. Puede seleccionar medidas y valores numéricos comoobjetos finales, pero el texto anexo no se duplicará cuando se ejecute la macro.
4 La posición de un punto arbitrario en un objeto viene determinada por una generación denúmeros aleatorios. Así pues, la posición del punto será indeterminada si se selecciona comoobjeto final.
4 Si los objetos iniciales pertenecen a tipos diferentes (por ejemplo, rectas y circunferencias sontipos diferentes), no se utilizan en un orden determinado. Si los objetos iniciales son delmismo tipo, la macro los utiliza en el orden en que fueron seleccionados como objetosiniciales.
4 La única limitación respecto al número de objetos creados por una macro es la memoria quetenga disponible el sistema.
4 Las macros se guardan automáticamente con cualquier construcción en la que se utilicen.También pueden guardarse en un archivo de configuración de menús (consulte Menú Opcionesen el capítulo “Uso de los menús”).
4 El primer objeto final seleccionado es el objeto principal de la macro. Si se introduce unnombre en el campo Nombre del primer objeto final , dicho nombre será el mensaje del cursorcuando éste se encuentre cerca del objeto principal. En el Macintosh, el campo Nombre delprimer objeto final está debajo de la opción Más del cuadro de diálogo Macro . En la versión paraWindows y DOS, el campo Nombre del primer objeto final ya está visible en el cuadro de diálogo.
4 Para guardar varias definiciones para una sola macro, seleccione los objetos iniciales y finalespara la nueva definición y guárdelos con el mismo nombre. El cuadro de diálogo generado porDefinir macro permite la selección de macros previas al guardar una macro. Por ejemplo, esposible que desee definir una macro que construya un triángulo cuyos vértices estén en lospuntos medios de un triángulo inicial, un polígono cuyos vértices estén en los puntos mediosde un polígono de tres lados y un triángulo cuyos vértices estén en los puntos medios de unpolígono regular de tres lados. Todas estas operaciones pueden realizarse con una sola macrosi cada caso está identificado con los objetos iniciales y finales apropiados y se guarda en elmismo archivo de macros.
Capítulo 9: Uso del cuadro de herramientas Macro 9-3Permitida la copia siempre que se incluya aviso de copyright de TI© 1997, 1999 Texas Instruments Incorporated
Objeto inicial
La herramienta Objeto inicial especifica el objeto u objetos iniciales necesarios para definir lascondiciones dadas para una macro. Consulte “Reglas para la creación de macros” para obtenermás información.
Especificar objetos iniciale(s)
1. Seleccione Objeto inicial en el cuadro de herramientasMacro .
2. Haga clic una vez para seleccionar un objeto.
El objeto seleccionado se muestra en contorno demarquesina.
3. (Opcional) Vuelva a hacer clic en el objeto paraanular su selección.
El objeto vuelve a su contorno original.
Seleccione los objetos iniciales.
Objetos seleccionados.
Este triángulo
9-4 Capítulo 9: Uso del cuadro de herramientas Macro Permitida la copia siempre que se incluya aviso de copyright de TI© 1997, 1999 Texas Instruments Incorporated
Objeto final
La herramienta Objeto final especifica el objeto u objetos finales resultado de los objetos inicialesdefinidos por una macro. Consulte “Reglas para la creación de macros” para obtener másinformación.
Especificar objetos finales
1. Seleccione Objeto final en el cuadro de herramientasMacro .
2. Haga clic una vez para seleccionar un objeto.
El objeto seleccionado se muestra en contorno demarquesina.
3. (Optativo) Vuelva a hacer clic en el objeto paraanular su selección.
El objeto vuelve a su presentación original.
Seleccione objetos finales.
Seleccione objetos.
Esta circunferencia
Capítulo 9: Uso del cuadro de herramientas Macro 9-5Permitida la copia siempre que se incluya aviso de copyright de TI© 1997, 1999 Texas Instruments Incorporated
Definir macro
La herramienta Definir macro se utiliza para guardar las macros en la memoria. Aparece un cuadrode diálogo para asignar un nombre a la macro. Este cuadro de diálogo se describe más adelante.Consulte también “Reglas para la creación de macros” al principio de este capítulo.
El cuadro de diálogo Definir macro
El cuadro de diálogo Definir macro aparece (versión Macintosh ilustrada) al seleccionar Definir macrouna vez especificados los objetos iniciales y finales válidos. Cada campo se describe con detallemás adelante.
Nota: El cuadro de diálogo Definir macro de las versiones Windows y DOS es ligeramente diferenteal de la versión Macintosh. La primera pantalla sólo aparece en la versión Macintosh. En lasiguiente pantalla, la opción Fuente de icono es diferente en las versiones Windows y DOS.
Macintosh Macintosh, Windows, DOS
Nombre de la construcción Introduzca un nombre para la construcción o seleccione una macro ala que se haya asignado previamente un nombre. Para acceder a unamacro de este tipo, coloque el puntero sobre la fecha situada a laderecha de este campo y pulse y mantenga pulsado el botón delratón. El nombre introducido en este campo aparecerá en el cuadrode herramientas Macro cuando seleccione Aceptar o Aceptar y guardar .
Fuente de icono:(sólo Macintosh)
En este campo aparece la primera letra del nombre de construcciónincluido en el campo anterior. Esta letra se utilizará para el icono dela macro en la barra de herramientas. Para esta letra puedeseleccionar las fuentes Roman, Inglés antiguo o Gótico.
Cancelar Haga clic en este botón para cancelar o descartar la definición demacro. Se anulará la selección de los objetos iniciales y finales.
Más/Menos:(sólo Macintosh)
Es un botón de conmutación. Haga clic en él para ver Más o Menosopciones.
Nombre del primer objetofinal
Introduzca aquí el nombre que desee que aparezca como mensaje decursor cuando éste se encuentre cerca del primer objeto creado porla macro.
9-6 Capítulo 9: Uso del cuadro de herramientas Macro Permitida la copia siempre que se incluya aviso de copyright de TI© 1997, 1999 Texas Instruments Incorporated
Ayuda para esta macro Introduzca el mensaje que desee que aparezca en la ventana de ayudacuando se seleccione la macro.
Guardar archivo Es un botón de conmutación. Haga clic en él para pasar de Aceptar aAceptar y guardar , y al contrario.
Aceptar / Aceptar y guardar Haga clic en Aceptar para guardar la macro y utilizarla en laconstrucción. La macro no se guarda en un archivo separado sinocon la construcción. Una vez guardada, la macro puede utilizarse enfuturas sesiones de Cabri Geometry II.
Haga clic en Aceptar y guardar para generar un cuadro de diálogoGuardar archivo y guardar la macro en un archivo que se especifique.Las macros que se guardan en archivos individuales puedenrecuperarse en construcciones futuras con la opción Abrir del menúArchivo para abrir el archivo de macros.
Especificar una macro
1. Seleccione Definir macro en el cuadro de herramientasMacro .
2. Introduzca la información solicitada en el cuadro dediálogo para guardar la macro.
Si aparece un mensaje de advertencia en vez delcuadro de diálogo, es que hay un problema en ladefinición de los objetos iniciales y finales. Revise“Reglas para la creación de macros” al principio deeste capítulo y defina de nuevo estos objetos.
Cuadro de diálogo Definir macro.
Seleccione una nueva macro.
Seleccione un objeto apropiado.
Haga clic para aplicar la macro.
Este triángulo
Capítulo 10: Uso del cuadro de herramientas Comprobar propiedades 10-1Permitida la copia siempre que se incluya aviso de copyright de TI© 1997, 1999 Texas Instruments Incorporated
Capítulo 10: Uso del cuadro de herramientas Comprobar propiedades
El cuadro de herramientas Comprobar propiedades contiene las herramientas asociadas con lasfunciones de propiedades de Cabri Geometry II. Estas funciones le permiten comprobar la validezde las propiedades geométricas en general. Los resultados se muestran en texto que puede editarsecon la herramienta Comentarios situada en el cuadro de herramientas Ver.
La ilustración que aparece a continuación muestra la posición del cuadro de herramientasComprobar propiedades en la barra de herramientas de Cabri Geometry II, junto con su menúdesplegable. Los procedimientos para utilizar las herramientas Comprobar propiedades , incluidos losejemplos, se presentan en este capítulo en el orden en que aparecen las herramientas en el menúdesplegable.
Alineado
Paralelo
Perpendicular
Equidistante
Pertenece
Cuadro de herramientasComprobar propiedades
10-2 Capítulo 10: Uso del cuadro de herramientas Comprobar propiedades Permitida la copia siempre que se incluya aviso de copyright de TI© 1997, 1999 Texas Instruments Incorporated
Alineado
La herramienta Alineado evalúa tres puntos seleccionados para determinar si están o no en lamisma recta. Los resultados se muestran en texto.
Comprobar la alineación
1. Seleccione Alineado en el cuadro de herramientasComprobar propiedades .
2. Seleccione tres puntos existentes cualesquiera.
Tras la última selección, aparece un cuadro demarquesina.
3. Mueva el puntero para desplazar este cuadro acualquier punto de la ventana de diseño y haga clicpara que aparezca el resultado.
Si cambia los puntos para que cambien suspropiedades, el texto mostrado se modificará enconsecuencia.
Seleccione tres puntos.
Haga clic para colocar el cuadro de
marquesina.
El resultado cambia con la construcción.
Estos puntos están alineados
Estos puntos no están alineados
Capítulo 10: Uso del cuadro de herramientas Comprobar propiedades 10-3Permitida la copia siempre que se incluya aviso de copyright de TI© 1997, 1999 Texas Instruments Incorporated
Paralelo
La herramienta Paralelo evalúa cualquier combinación de dos rectas, segmentos, semirrectas,vectores, ejes o lados de un polígono seleccionados para determinar si son paralelos. Losresultados se muestran en forma de texto.
Comprobar el paralelismo
1. Seleccione Paralelo en el cuadro de herramientasComprobar propiedades .
2. Seleccione cualquier combinación de dos rectas,segmentos, semirrectas, vectores, ejes o lados de unpolígono.
Tras la última selección, aparece un cuadro demarquesina.
3. Mueva el puntero para desplazar este cuadro acualquier punto de la ventana de diseño y haga clicpara que aparezca el resultado.
Si cambia los objetos para que cambien suspropiedades, el texto mostrado se modificará enconsecuencia.
Seleccione dos objetos lineales.
Haga clic para colocar el cuadro de
marquesina.
El resultado cambia con la construcción.
Los objetos no son paralelos
Los objetos son paralelos
10-4 Capítulo 10: Uso del cuadro de herramientas Comprobar propiedades Permitida la copia siempre que se incluya aviso de copyright de TI© 1997, 1999 Texas Instruments Incorporated
Perpendicular
La herramienta Perpendicular evalúa cualquier combinación seleccionada de dos rectas, segmentos,semirrectas, vectores, ejes, o lados de un polígono para determinar si son perpendiculares. Losresultados se muestran en forma de texto.
Comprobar la perpendicularidad
1. Seleccione Perpendicular en el cuadro deherramientas Comprobar propiedades .
2. Seleccione cualquier combinación de dos rectas,segmentos, semirrectas, vectores, ejes o lados de unpolígono.
Tras la última selección, aparece un cuadro demarquesina.
3. Mueva el puntero para desplazar este cuadro acualquier punto de la ventana de diseño y haga clicpara que aparezca el resultado.
Si cambia los objetos para que cambien suspropiedades, el texto mostrado se modificará enconsecuencia.
Seleccione dos objetos lineales.
Haga clic para colocar el cuadro de
marquesina.
El resultado cambia con la construcción.
Los objetos no son perpendiculares
Los objetos son perpendiculares
Capítulo 10: Uso del cuadro de herramientas Comprobar propiedades 10-5Permitida la copia siempre que se incluya aviso de copyright de TI© 1997, 1999 Texas Instruments Incorporated
Equidistante
La herramienta Equidistante evalúa tres puntos cualquiera para determinar si el primero esequidistante con respecto a los otros dos (si un punto es equidistante de los puntos finales de unsegmento, entonces dicho punto se apoya en la mediatriz de dicho segmento). Los resultados semuestran en forma de texto.
Comprobar la propiedad equidistante
1. Seleccione Equidistante en el cuadro de herramientasComprobar propiedades .
2. Seleccione tres puntos cualquiera (el primer puntoseleccionado se comprueba en relación con los dosrestantes).
Tras la última selección, aparece un cuadro demarquesina.
3. Mueva el puntero para desplazar este cuadro acualquier punto de la ventana de diseño y haga clicpara que aparezca el resultado.
El texto indica si el primer punto seleccionadoequidista de los puntos segundo y tercero.
Si cambia los objetos para que cambien suspropiedades, el texto mostrado se modificará enconsecuencia.
Seleccione, en orden, los puntos A, B y C.
Haga clic para colocar el cuadro de
marquesina.
El resultado cambia con la construcción.
Los puntos no equidistan
Los puntos equidistan
10-6 Capítulo 10: Uso del cuadro de herramientas Comprobar propiedades Permitida la copia siempre que se incluya aviso de copyright de TI© 1997, 1999 Texas Instruments Incorporated
Pertenece
La herramienta Pertenece evalúa un punto para determinar si se apoya o no en un objeto. Losresultados se muestran en texto.
Comprobar la pertenencia a un objeto
1. Seleccione Pertenece en el cuadro de herramientasComprobar propiedades .
2. Seleccione un punto.
3. Seleccione cualquier objeto.
Tras la selección, aparece una cuadro demarquesina.
4. Mueva el puntero para desplazar este cuadro acualquier punto de la ventana de diseño y haga clicpara que aparezca el resultado.
Si cambia los objetos para que cambien suspropiedades, el texto mostrado se modificará enconsecuencia.
Seleccione un punto y un objeto.
Haga clic para colocar el cuadro de
marquesina.
El resultado cambia con la construcción.
Este punto está sobre el objeto
Este punto no está sobre el objeto
Capítulo 11: Uso del cuadro de herramientas Medir 11-1Permitida la copia siempre que se incluya aviso de copyright de TI© 1997, 1999 Texas Instruments Incorporated
Capítulo 11: Uso del cuadro de herramientas Medir
El cuadro de herramientas Medir contiene las herramientas asociadas con las funciones demedición de Cabri Geometry II. Estas funciones le permiten realizar diferentes mediciones ycálculos.
La ilustración que aparece a continuación muestra la posición del cuadro de herramientas Medir enla barra de herramientas de Cabri Geometry II, junto con su menú desplegable. Losprocedimientos para la utilización de las herramientas Medir , incluidos los ejemplos, se presentanen este capítulo en el orden en que aparecen las herramientas en el menú desplegable.
Nota: Las pantalla de ejemplo que aparecen en las páginas siguientes son para la versiónMacintosh. Las opciones de atributos de visualización, fuente, tamaño y estilo no están disponiblespara la versión DOS; por lo tanto, estos elementos serán ligeramente diferentes en su monitor.
Distancia y longitud
Área
Pendiente
Ángulo
Ecuación ycoordenadas
Calcular
Tabular
Cuadro deherramientas Medir
11-2 Capítulo 11: Uso del cuadro de herramientas Medir Permitida la copia siempre que se incluya aviso de copyright de TI© 1997, 1999 Texas Instruments Incorporated
Distancia y longitud
La herramienta Distancia y longitud calcula y muestra la distancia, longitud, perímetro, circunferenciay radio.
Las medidas aparecen, por defecto, en centímetros. Puede cambiar su precisión utilizando Ediciónnumérica del cuadro de herramientas Ver. Edición numérica también le permite modificar la fuente,tamaño, estilo, color y unidades.
Puede añadir un comentario a la medida inmediatamente después de crearla escribiendo el texto.Consulte “Comentarios” en el capítulo “Uso del cuadro de herramientas Ver” para obtener másinformación sobre cómo añadir un comentario a un valor numérico.
Medir objetos
1. Seleccione Distancia y longitud en el cuadro deherramientas Medir .
2. Para medir:
4 la longitud, el perímetro o una circunferencia –seleccione un objeto.
4 la distancia – seleccione dos puntos.
4 el radio – seleccione el centro y después lacircunferencia.
Seleccione un objeto.
Se muestra el resultado.
Desplazar las medidas
Cambie de ubicación la medida seleccionándola con laherramienta Puntero y arrastrándola a una nuevaposición.
La medida se desplaza con el objeto a menos que Vd. lossepare. La medida tiende a resistirse momentáneamentea esta separación.
Longitud de este segmento
Capítulo 11: Uso del cuadro de herramientas Medir 11-3Permitida la copia siempre que se incluya aviso de copyright de TI© 1997, 1999 Texas Instruments Incorporated
Área
La herramienta Área calcula y muestra el área de un polígono, círculo o cónica seleccionado.
Las medidas por defecto se muestran en centímetros cuadrados. Puede cambiar su precisiónutilizando Edición numérica del cuadro de herramientas Ver.
Puede añadir un comentario a la medida inmediatamente después de crearla escribiendo el texto.Consulte “Comentarios” en el capítulo “Uso del cuadro de herramientas Ver” para obtener másinformación sobre cómo añadir un comentario a un valor numérico.
Hallar el área
1. Seleccione Área en el cuadro de herramientas Medir .
2. Seleccione el polígono, círculo o cónica cuya áreadesee medir.
Desplazar las medidas
Cambie de ubicación la medida seleccionándola con laherramienta Puntero y arrastrándola a una nuevaposición.
La medida se desplaza con el objeto que mide a menosque Vd. los separe. La medida tiende a resistirsemomentáneamente a esta separación.
Seleccione el objeto.
Se muestra el resultado.
Este polígono
11-4 Capítulo 11: Uso del cuadro de herramientas Medir Permitida la copia siempre que se incluya aviso de copyright de TI© 1997, 1999 Texas Instruments Incorporated
Pendiente
La herramienta Pendiente calcula y muestra la pendiente de un segmento, semirrecta, vector o rectaseleccionado.
Puede modificar la precisión de la pendiente utilizando Edición numérica del cuadro de herramientasVer.
Puede añadir un comentario a la medida inmediatamente después de crearla escribiendo el texto.Consulte “Comentarios” en el capítulo “Uso del cuadro de herramientas Ver” para obtener másinformación sobre cómo añadir un comentario a un valor numérico.
Comprobar la pendiente
1. Seleccione Pendiente en el cuadro de herramientasMedir .
2. Seleccione el segmento, semirrecta, vector o rectacuya pendiente desee calcular.
Desplazar las medidas
Cambie de ubicación la medida seleccionándola con laherramienta Puntero y arrastrándola a una nuevaposición.
La medida se desplaza con el objeto que mide a menosque Vd. los separe. La medida tiende a resistirsemomentáneamente a esta separación.
Seleccione el objeto.
Se muestra el resultado.
Esta recta
Capítulo 11: Uso del cuadro de herramientas Medir 11-5Permitida la copia siempre que se incluya aviso de copyright de TI© 1997, 1999 Texas Instruments Incorporated
Ángulo
La herramienta Ángulo calcula y muestra la medida de un ángulo definida por una marca de ánguloo tres puntos seleccionados. El segundo punto debe ser el vértice.
Si utiliza Ángulo para seleccionar tres puntos, las medidas de ángulo pasan de formapredeterminada de 0 a 180 grados (ángulos interiores). Para obtener medidas superiores a los 180grados (ángulos cóncavos), debe marcar primero el ángulo con Marca de ángulo del cuadro deherramientas Ver. Las medidas por defecto se muestran en grados. Puede cambiar su precisiónutilizando Edición numérica del cuadro de herramientas Ver.
Puede añadir un comentario a la medida inmediatamente después de crearla escribiendo el texto.Consulte “Comentarios ” en el capítulo “Uso del cuadro de herramientas Ver” para obtener másinformación sobre cómo añadir un comentario a un valor numérico.
Comprobar ángulos
1. Seleccione Ángulo en el cuadro de herramientasMedir .
2. Si aparece una marca de ángulo en el ángulo,selecciónela para medir el ángulo. De no ser así,seleccione tres puntos para especificar el ángulo. Elsegundo punto debe ser el vértice.
Desplazar las medidas
Cambie de ubicación la medida seleccionándola con laherramienta Puntero y arrastrándola a una nuevaposición.
La medida se desplaza con el objeto que mide a menosque Vd. los separe. La medida tiende a resistirsemomentáneamente a esta separación.
Seleccione tres puntos.
Se muestra el resultado.
Este punto
11-6 Capítulo 11: Uso del cuadro de herramientas Medir Permitida la copia siempre que se incluya aviso de copyright de TI© 1997, 1999 Texas Instruments Incorporated
Ecuación y coordenadas
La herramienta Ecuación y coordenadas muestra la ecuación de una recta, círculo, elipse o lascoordenadas de un punto con respecto a un sistema de coordenadas por defecto.
Puede cambiar la precisión utilizando Edición numérica del cuadro de herramientas Ver. Puedemodificar el tipo de la ecuación utilizando las opciones situadas bajo Preferencias en el menúOpciones o seleccionando la ecuación y pulsando TAB.
Comprobar la ecuación y las coordenadas
1. Seleccione Ecuación y coordenadas en el cuadro deherramientas Medir .
2. Seleccione el punto, recta, circunferencia o cónicacuya ecuación desee hallar. Si hay varios sistemasde coordenadas, debe seleccionar uno de ellosantes de mostrar la ecuación.
Modificar la ecuación o las coordenadas
La ecuación se actualiza cuando se modifica el objeto.Los valores que forman la ecuación se basan en elsistema de coordenadas.
Cambie de ubicación la ecuación seleccionándola con laherramienta Puntero y arrastrándola a una nuevaposición.
La ecuación se desplaza con el objeto a menos que Vd.los separe. La ecuación tiende a resistirsemomentáneamente a esta separación.
Seleccione un objeto.
Se muestra el resultado.
Seleccione un punto para mostrar sus
coordenadas.
Ecuación de este círculo
Capítulo 11: Uso del cuadro de herramientas Medir 11-7Permitida la copia siempre que se incluya aviso de copyright de TI© 1997, 1999 Texas Instruments Incorporated
Calcular
La herramienta Calcular abre una calculadora en la parte inferior de la pantalla. Puede realizarcálculos utilizando medidas, valores numéricos, resultados de cálculos y datos numéricosintroducidos desde el teclado. Cuando se cambian los componentes de un cálculo, se actualiza elresultado.
La calculadora que se muestra a continuación aparece en la parte inferior de la pantalla delordenador y no puede cambiar de ubicación. Una vez seleccionada, la calculadora permanece On(visible) hasta que se pulsa el botón Off . Esta calculadora se activa al seleccionar la herramientaCalcular y se desactiva en cuanto se lleva a cabo cualquier acción que no esté directamenteasociada con un cálculo. Para activar de nuevo la calculadora, puede seleccionar la herramientaCalcular o hacer clic en la ventana de edición de la calculadora.
ventana de edición
ventana de resultados
Los valores se introducen en la ventana de edición. Consulte el procedimiento “Introducir uncálculo” en esta misma sección para saber cómo se introduce un valor. Las medidas o valoresnuméricos de la ventana de diseño de Cabri Geometry II se representan en la ventana de edicióncomo una variable a, b, c, ..., z. Esta variable se muestra también al lado del valor en la ventana dediseño de Cabri Geometry II. En el cálculo se utilizará la precisión completa del valor. Alintroducir una operación, todos los paréntesis deben estar cerrados.
Puede extraer la abscisa y la ordenada de cualquier par de coordenadas haciendo clicindividualmente en cada valor.
El resultado de la operación se muestra en la ventana de resultados. Puede arrastrar el resultado ala ventana de diseño de Cabri Geometry II. Al hacerlo, junto con el resultado del cálculo se arrastrauna etiqueta que lo identifica como tal. Consulte el paso para copiar el resultado a la ventana dediseño en el procedimiento “Cómo introducir un cálculo” de la página 10.
Los valores de la ventana de resultados no pueden modificarse. No obstante, en las versionesMacintosh y Windows, puede editar los resultados con Edición numérica una vez que estén en laventana de diseño. Además de utilizar las funciones estándar de Edición numérica , puede mostrar ymodificar la composición del resultado seleccionando la opción Calc en la ventana Edición numérica .Para la versión de DOS, seleccione la herramienta Calcular y haga doble clic en el resultado paraque la fórmula original vuelva a aparecer en la ventana de edición. Si cambia alguno de losoperandos, su resultado se actualizará automáticamente en la ventana de diseño (consulte “Ediciónnumérica” en el capítulo "Uso del cuadro de herramientas Ver" para obtener más detalles).
Si en la operación se utilizan dos unidades diferentes pero compatibles, el resultado se muestra enlas unidades por defecto especificadas en Preferencias del menú Opciones (por ejemplo, 2 cm + 4 mm= 2,4 cm).
La calculadora muestra tres tipos de advertencias:
4 división entre cero
4 paréntesis sin cerrar
4 unidades incompatibles
La división entre cero y los paréntesis sin cerrar deben corregirse para poder efectuar la operación. Conrespecto a unidades incompatibles , Cabri Geometry II ofrece la posibilidad de ignorar las unidades yrealizar el cálculo como si los valores no tuviesen unidades.
11-8 Capítulo 11: Uso del cuadro de herramientas Medir Permitida la copia siempre que se incluya aviso de copyright de TI© 1997, 1999 Texas Instruments Incorporated
Calcular (Continuación)
Los botones de función de la calculadora contienen funciones matemáticas. Haga clic en un botónde función para ver su operación en la ventana de edición. En la tabla siguiente se describen lasfunciones a las que puede acceder mediante los botones de función de la calculadora.
Botón de función Operación Sintaxis
Off Apaga la calculadora y ésta desaparece. ninguna
Cancel Borra la última entrada. ninguna
Inv Genera la inversa de las siguientes funciones: ninguna
Inv-SIN Calcula el arcoseno. arcsin(valor)
Inv-COS Calcula el arcocoseno. arccos(valor)
Inv-TAN Calcula el arcotangente. arctan(valor)
Inv-‡ Calcula el cuadrado de un número (x2). sqr(valor)
Inv-LN Calcula el antilogaritmo natural (ex). exp(valor)
Inv-LOG Calcula el antilogaritmo decimal (10x). 10^(valor)
SIN Calcula el seno. sin(valor)
COS Calcula el coseno. cos(valor)
TAN Calcula la tangente. tan(valor)
‡ Calcula la raíz cuadrada (√x). sqrt(valor)
^ Eleva un número a una potencia (yx). valor1^valor2
LN Calcula el logaritmo natural (en base e)(el valor utilizado para e es 2,718281828.)
Ln(valor)
LOG Calcula el logaritmo decimal. Log(valor)
ABS Calcula el valor absoluto. Abs(valor)
π Incluye el valor de p (pi) — 3,141592654 (en elMacintosh, también se puede utilizar OPCIÓN+ppara π.)
π
( ) Añade paréntesis. También pueden utilizarse lasteclas ( ).
(valor)
+, −, ∗, ÷ Añade los operadores matemáticos de adición,sustracción, multiplicación y división. Tambiénpueden utilizarse las siguientes teclas: + paraadición, − para sustracción, ∗ para multiplicacióny / para división (÷).
+, −, ∗, ÷
= Realiza la operación. También puede efectuarsela operaciónpulsando la tecla retorno.
=
Capítulo 11: Uso del cuadro de herramientas Medir 11-9Permitida la copia siempre que se incluya aviso de copyright de TI© 1997, 1999 Texas Instruments Incorporated
Asimismo, puede introducir las funciones matemáticas desde el teclado. En la siguiente tabla serelaciona la sintaxis para las funciones matemáticas admitidas por la calculadora.
Función Sintaxis
Valor absoluto ABS(valor), abs(valor), Abs(valor)
Cuadrado SQR(valor), sqr(valor), Sqr(valor), Sq(valor)
Raíz cuadrada SQRT(valor), sqrt(valor), Sqrt(valor), SqRt(valor), √(valor)
Logaritmo de base 10 log10(valor), Log10(valor), lg(valor)
Logaritmo natural LN(valor), ln(valor), Ln(valor)
Exponencial ex EXP(valor), exp(valor), Exp(valor)
Entero mínimo, (Floor) FLOOR(valor), floor(valor), Floor(valor)
Entero máximo, (Ceiling) CEIL(valor), ceil(valor), Ceil(valor)
Redondear (al entero máspróximo)
ROUND(valor), round(valor), Round(valor)
Seno SIN(valor), sin(valor), Sin(valor)
Coseno COS(valor), cos(valor), Cos(valor)
Tangente TAN(valor), tan(valor), Tan(valor)
Arcoseno ARCSIN(valor), arcsin(valor), asin(valor), ArcSin(valor)
Arcocoseno ARCCOS(valor), arccos(valor), acos(valor), ArcCos(valor)
Arcotangente ARCTAN(valor), arctan(valor), atan(valor), ArcTan(valor)
Seno hiperbólico SINH(valor), sinh(valor), SinH(valor), sh(valor)
Coseno hiperbólico COSH(valor), cosh(valor), CosH(valor), ch(valor)
Tangente hiperbólica TANH(valor), tanh(valor), TanH(valor), th(valor)
Arcoseno hiperbólico ARCSH(valor), arcsh(valor), ArcSh(valor)
Arcocoseno hiperbólico ARCCH(valor), arcch(valor), ArcCh(valor)
Arcotangente hiperbólica ARCTH(valor), arcth(valor), ArcTh(valor)
Mínimo de (n1, n2) MIN(valor1, valor2), min(valor1, valor2), Min(valor1, valor2)
Máximo de (n1, n2) MAX(valor1, valor2), max(valor1, valor2), Max(valor1, valor2)
Pi (π) π, Π, PI, pi, Pi
Exponente 10^(valor)
11-10 Capítulo 11: Uso del cuadro de herramientas Medir Permitida la copia siempre que se incluya aviso de copyright de TI© 1997, 1999 Texas Instruments Incorporated
Calcular (Continuación)
Cómo introducir una operación
1. Seleccione Calcular en el cuadro de herramientasMedir .
2. Introduzca una expresión en la ventana deedición utilizando cualquier combinación de lossiguientes métodos:
4 Haga clic en cualquiera de los botones defunción.
4 Señale cualquier valor numérico de laventana de diseño y haga clic en él paracopiarlo.
4 Escriba una función o número.
3. Haga clic en el botón = (o pulse ENTRAR) pararealizar la operación y mostrar el resultado en laventana de resultados.
4. Haga clic en la ventana de resultados para copiarel resultado en la ventana de diseño. Vuelva ahacer clic en la ventana de diseño para colocarel resultado.
Editar las operacioness
1. Seleccione el resultado con la herramientaEdición numérica (en el Macintosh, haga clic en elbotón Calc . Debe señalar al número). Tambiénpuede seleccionar la herramienta Calcular y hacerdoble clic en la composición del resultado en laventana de edición.
La composición del resultado se muestra en laventana de edición.
Nota: Las opciones de atributos de pantalla dela versión Windows se determinan en el cuadrode diálogo Opciones/Preferencias/Estilospredeterminados. Estas opciones no estándisponibles en la versión DOS.
2. Edite la composición tal y como se describeanteriormente en “Cómo introducir unaoperación”.
Introduzca una expresión.
Seleccione el botón = para mostrar el resultado.
Haga clic para colocar el resultado.
Altura:
Base:
Altura:
Base:
Altura: 3,07 cm
Base: 4,63 cm
Resultado:
Resultado: 7,104 cm²
Capítulo 11: Uso del cuadro de herramientas Medir 11-11Permitida la copia siempre que se incluya aviso de copyright de TI© 1997, 1999 Texas Instruments Incorporated
Tabular
La herramienta Tabular recopila en una sola tabla de datos las medidas, operaciones y valoresnuméricos seleccionados. Debe definir la tabla antes de introducir los valores en ella.
Cuando se seleccionan valores para tabulación, se introducen en la siguiente columna disponiblede la tabla. Si el valor tiene una etiqueta de comentario, ésta se copia en la primera fila de lacolumna y el valor en la siguiente fila disponible. Si el valor no tiene una etiqueta de comentario, laprimera fila de dicha columna quedará vacía. Los comentarios que se añaden posteriormente a losvalores tabulados se copian en la primera fila de la columna de dicho valor. Consulte “Comentarios”en el capítulo “Uso del cuadro de herramientas Ver” para obtener instrucciones sobre cómo añadirun comentario a un valor numérico.
Los valores de una columna no se muestran a menos que esté visible toda el ancho de la misma.Cada fila de la tabla se numera secuencialmente empezando por la primera columna de laizquierda. Puede introducir valores únicos en la tabla cuando cambie al menos un objeto y pulsarla tecla TAB para registrar los valores nuevos.
Los datos pueden recopilarse automáticamente seleccionando la tabla y utilizando Animación . Losdatos se guardan en la tabla para cada uno de los valores de tabulación definidos a una tasa devariación relativa a la animación.
Puede borrar columnas o filas y cambiar el ancho de las columnas (consulte la página 13). Elnúmero máximo de filas es 999. La memoria limita el número de columnas.
Sólo puede hacer una tabla para cada dibujo de Cabri Geometry II. Puede copiar los valores de unatabla en otro programa (como, por ejemplo, un programa de hoja de cálculo). En primer lugar,seleccione la tabla con la herramienta Puntero y utilice Copiar del menú Edición . A continuación, vayaal programa de destino y pegue los datos.
11-12 Capítulo 11: Uso del cuadro de herramientas Medir Permitida la copia siempre que se incluya aviso de copyright de TI© 1997, 1999 Texas Instruments Incorporated
Tabular (Continuación)
Utilización de Tabular
1. Seleccione Tabular en el menú Medir .
2. Defina la tabla arrastrando el rectángulo demarquesina para darle el tamaño apropiado. Puedecambiar el tamaño de la tabla arrastrando la esquinainferior derecha.
3. Señale un valor numérico y haga clic paraintroducirlo en la tabla.
4. Pulse TAB para registrar los valores nuevos.
Nota: Debe cambiar al menos un valor para que secree una fila nueva.
Para tabular automáticamente los valores,seleccione primero la tabla y, después, "anime" laconstrucción con Animación o Animación múltiple (en elcuadro de herramientas Ver).
Una vez seleccionada, la tabla aparece con unrectángulo de marquesina alrededor.
Arrastre el rectángulo para dar el tamaño
apropiado a la tabla.
Haga clic en cada valor que
desee introducir en la tabla.
Pulse la tecla TAB para tabular las entradas.
Añadir valores
1. Seleccione Tabular y, seguidamente, señale el valor yhaga clic en él.
El nuevo valor se añade en la siguiente columna yfila disponibles. Las celdas en blanco de la nuevacolumna se rellenan con un guión (-).
2. Pulse TAB para registrar los nuevos valores.
Área 1,2601 cm2
Radio 0,63 cmEste número
Área
Área Circunf
Radio
Radio
ÁreaRadio
Capítulo 11: Uso del cuadro de herramientas Medir 11-13Permitida la copia siempre que se incluya aviso de copyright de TI© 1997, 1999 Texas Instruments Incorporated
Dimensionamiento de una tabla y eliminación decolumnas y filas
Para cambiar el tamaño de una tabla:
1. Haga clic en la tabla.
Aparece una ventana de edición alrededor de latabla.
2. Señale cualquier línea de división de columnas dela primera fila.
El cursor adopta la forma de cursor ancho decolumnas .
3. Arrastre la columna para cambiar su anchura.
Eliminación de una columna:
1. Haga clic en la primera fila de una columna (lacolumna de título) para seleccionar la columna.
La columna queda resaltada.
2. Pulse SUPR o seleccione Borrar en el menú Ediciónpara borrar la columna.
Eliminación de una fila:
1. Haga clic en una fila de la primera columna(columna numerada secuencialmente) paraseleccionarla.
La fila queda resaltada.
2. Pulse SUPR o seleccione Borrar en el menú Ediciónpara borrar la fila.
Señale y arrastre la división de columna.
Nueva anchura de columna.
Señale y haga clic en la
primera fila de una columna.
Señale y haga clic en una
fila de la primera columna.
Radio
Radio
Radio
Radio
Área
Área
Área
Área
Circun f
Capítulo 12: Uso del cuadro de herramientas Ver 12-1Permitida la copia siempre que se incluya aviso de copyright de TI© 1997, 1999 Texas Instruments Incorporated
Capítulo 12: Uso del cuadro de herramientas Ver
El cuadro de herramientas Ver contiene las herramientas asociadas con las funciones devisualización de Cabri Geometry II. Estas funciones le permiten incluir comentarios o anotacionesen las construcciones o animar los objetos.
En la figura que aparece a continuación se muestra la posición del cuadro de herramientas Ver enla barra de tareas de Cabri Geometry II, junto con su menú desplegable. Los procedimientos parautilizar las herramientas Ver, incluidos los ejemplos, se presentan en este capítulo en el orden enque aparecen las herramientas en el menú desplegable.
Etiqueta
Comentarios
Ediciónnumérica
Marca deángulo
Fijar/Liberar
Traza Activada/Desactivada
Animación
Animaciónmúltiple
Cuadro de herramientas Ver
12-2 Capítulo 12: Uso del cuadro de herramientas Ver Permitida la copia siempre que se incluya aviso de copyright de TI© 1997, 1999 Texas Instruments Incorporated
Etiqueta
La herramienta Etiqueta adjunta una etiqueta a un punto, recta o círculo. Cuando se selecciona unobjeto con la herramienta Etiqueta , aparece en pantalla un cuadro de edición para introducir eltexto de la etiqueta. El cuadro de edición contiene menús desplegables que le permiten especificarlos atributos del texto (sólo Macintosh).
También puede adjuntar una etiqueta a un punto inmediatamente después de crearlo. Este métodolimita el texto a cinco caracteres y no permite la edición mientras se introduce el texto.
Para definir los valores por defecto para la fuente, tamaño y estilo del texto, utilice las órdenesFuente , Tamaño y Estilo del menú Opciones en la versión Macintosh, o el menú Opciones/Preferenciasen la versión Windows.
Crear una etiqueta
1. Seleccione Etiqueta en el cuadro de herramientas Ver.
2. Haga clic para seleccionar un punto, recta o círculo.
Aparece un cuadro de edición.
3. Si los atributos ya están tal y como Vd. desea, sigacon el paso 4. Si no, seleccione la fuente, tamaño,estilo y color del texto que vaya a escribir. Pulse ymantenga pulsado el botón del ratón mientrasseñala los pequeños cuadros de icono situados en laparte superior del cuadro de edición.
Las opciones C, S, F y bloque de color ■ cambian lafuente, tamaño y color de los caracteres, así comoel estilo de la fuente.
4. Escriba el texto de la etiqueta utilizando para ello elteclado.
Modificar una etiqueta
Desplace la etiqueta arrastrándola hasta la posicióndeseada con la herramienta Puntero .
Seleccione un punto, recta o círculo.
Escriba una etiqueta.
Puede desplazar la etiqueta dentro de un área fija conrespecto al objeto al que etiqueta. Aunque el objeto semodifique, la etiqueta mantendrá su posición enrelación con él.
Edite una etiqueta seleccionándola con la herramientaEtiqueta . Aparece en pantalla un cuadro de edición paramodificar el texto. Debe sombrear el texto que deseamodificar antes de efectuar cambios en su fuente,tamaño, estilo o color. Sombree el texto arrastrando elcursor en forma de I ( I ) sobre él. A continuación,seleccione la opción apropiada.
Nota: La versión para DOS le permite modificar el colorde una etiqueta seleccionándola y eligiendo después uncolor de la paleta de colores o aplicándole laherramienta Color .
Este punto
Capítulo 12: Uso del cuadro de herramientas Ver 12-3Permitida la copia siempre que se incluya aviso de copyright de TI© 1997, 1999 Texas Instruments Incorporated
Comentarios
La herramienta Comentarios le permite crear un cuadro de edición para introducir un comentario detexto. Este cuadro de edición aparece en pantalla al arrastrar un rectángulo de marquesina en laventana de diseño. El cuadro contiene menús desplegables que le permiten especificar losatributos del texto. El comentario se convierte en un objeto de texto que puede desplazar acualquier parte del plano.
Puede también añadir valores numéricos y medidas a los comentarios. Estos valores pasan a serparte del comentario, aunque mantienen sus características numéricas.
Para definir los valores por defecto para la fuente, tamaño y estilo del texto, utilice las órdenesFuente , Tamaño y Estilo del menú Opciones en la versión Macintosh, o el menú Opciones/Preferenciasen la versión Windows.
En las dos versiones, Macintosh, Windows y DOS, puede también enmarcar y/o rellenar loscomentarios con un color utilizando la herramienta Modificar apariencia del cuadro de herramientasDibujo .
Crear un comentario
1. Seleccione Comentarios en el cuadro de herramientasVer.
2. Arrastre un rectángulo de marquesina paraespecificar la ubicación y longitud del comentarioen el dibujo.
Al soltar el botón del ratón, aparece un cuadro deedición.
3. Si los atributos ya están tal y como Vd. desea, sigacon el paso 4. Si no, seleccione la fuente, tamaño,estilo y color del texto que desee. Pulse y mantengapulsado el botón del ratón mientras señala lospequeños cuadros de icono situados en la partesuperior del cuadro de edición.
Las opciones C, S, F y bloque de color ■ cambian lafuente, tamaño y color de los caracteres, así comoel estilo de la fuente.
4. Escriba el texto utilizando el teclado.
El texto se incluye en el cuadro y pasaautomáticamente a la línea siguiente cuando seacerca al límite del margen. Puede crear líneasadicionales pulsando ENTRAR.
Arrastre un cuadro del tamaño apropiado.
Escriba un comentario.
Resalte y cambie el estilo del texto.
Nota: Por las versiones para Windows y DOS, para acceder a algunos caracteres especiales deuso frecuente, active el BLOQ NUM en el teclado. Después, pulse la tecla ALT mientras escribe elnúmero ASCII de tres dígitos para insertar el carácter deseado.
224 a 228 G 232 Φ 238 ∈ 241 „ 246 ÷ 251 ‡
226 Γ 230 m 234 J 239 ∩ 242 ‚ 247 ≈ 252 ³
227 p 231 g 236 ˆ 240 � 243 � 248 ¡ 253 ²
12-4 Capítulo 12: Uso del cuadro de herramientas Ver Permitida la copia siempre que se incluya aviso de copyright de TI© 1997, 1999 Texas Instruments Incorporated
Comentarios (Continuación)
5. Señale un valor numérico y haga clic para insertarloen la posición del cursor II dentro del cuadro deedición.
Añadir un comentario a un valor numérico
1. Seleccione la herramienta Comentarios y,seguidamente, el valor numérico.
2. Escriba el texto. Pulse ENTRAR si necesita líneasadicionales.
El texto se incluye en el cuadro y no pasa a la líneasiguiente. El comentario se utiliza como título de lacolumna si el valor forma parte de una tabla.
Modificar un comentario
Desplace un comentario arrastrándolo a cualquierpunto del plano con la herramienta Puntero .
Edite un comentario seleccionándolo con laherramienta Comentarios . Aparece en pantalla un cuadrode edición. Debe sombrear el texto que desea modificarantes de efectuar cambios en su fuente, tamaño, estilo ocolor. Sombree el texto arrastrando el cursor en formade I sobre él. A continuación, seleccione la opciónapropiada.
Haga clic directamente en un valor numérico dentro deun comentario para modificar sus características. Lasopciones del cuadro de edición cambian a las opcionesdisponibles en Edición numérica . Puede entoncesmodificar el valor numérico. Consulte “Edición numérica”en este capítulo para obtener detalles específicos sobrela edición de los valores numéricos.
Cambie el tamaño del cuadro de edición arrastrando suesquina inferior derecha.
Nota: Las versiones para Windows y DOS le permitemodificar el color de un comentario seleccionándolo yeligiendo después un color de la paleta de colores oaplicándole la herramienta Color .
Incluir este número
Área: 3,1416 cm2
3,1416 cm2
Área: 3,1416 cm2
Editar este texto
Capítulo 12: Uso del cuadro de herramientas Ver 12-5Permitida la copia siempre que se incluya aviso de copyright de TI© 1997, 1999 Texas Instruments Incorporated
Edición numérica
La herramienta Edición numérica crea un cuadro de edición para modificar valores numéricos,incluidos los números interactivos o medidas. Los números interactivos pueden modificarse yutilizarse interactivamente para definir rotaciones, homotecias o valores de transferencia demedidas. El cuadro de edición contiene menús desplegables que le permiten especificar losatributos del texto.
Los valores por defecto para los atributos fuente, tamaño y estilo del texto pueden establecersecon las órdenes Fuente , Tamaño y Estilo del menú Opciones (sólo Macintosh).
Crear y editar valores numéricos
1. Seleccione Edición numérica en el cuadro deherramientas Ver.
2. Haga clic para situar un cuadro de edición encualquier punto del dibujo y crear en él un númerointeractivo.
3. Si los atributos ya están tal y como Vd. desea, sigacon el paso 4. Si no, seleccione la fuente, tamaño,estilo y color del texto que desee. Pulse y mantengapulsado el botón del ratón mientras señala lospequeños cuadros de icono situados en la partesuperior del cuadro de edición.
Las opciones C, S, F y bloque de color � cambian lafuente, tamaño y color de los caracteres, así comoel estilo de la fuente.
4. Escriba un valor numérico.
5. Pulse y mantenga pulsado el botón del ratónmientras señala el U (Macintosh) en el cuadro deedición o pulse CTRL+U (Windows y DOS) paraasignar unidades al número interactivo.
Nota: Las versiones para Windows y DOS lepermite modificar el color de un valor numéricoseleccionándolo y eligiendo después un color de lapaleta de colores o aplicándole la herramienta Color .
Haga clic para situar el cuadro de edición.
Introduzca un valor numérico.
Añada las unidades apropiadas.
12-6 Capítulo 12: Uso del cuadro de herramientas Ver Permitida la copia siempre que se incluya aviso de copyright de TI© 1997, 1999 Texas Instruments Incorporated
Edición numérica (Continuación)
Modificar un valor numérico
Desplace el valor numérico arrastrándolo a cualquierpunto del plano con la herramienta Puntero .
Cuando el cuadro de edición está activado, puedemodificar interactivamente los valores numéricos.Utilizando las teclas de flecha, sitúe el puntero en formade I a la derecha del dígito que desee modificar. Utilicela tecla de flecha arriba para aumentar el dígito en 1.Utilice la tecla de flecha abajo para disminuir el dígitoen 1.
Puede cambiar estos valores automáticamente conanimación. Utilizando la herramienta Animación ,seleccione el número tal y como seleccionaría cualquierobjeto. El dígito aumenta o disminuye en relación con laposición del cursor y en la dirección indicada por laherramienta Animación .
Puede cambiar las unidades de un valor numérico o suprecisión mostrada. Con la herramienta Edición numérica ,seleccione el valor numérico. Seleccione el U(Macintosh) en el cuadro de edición o pulse CTRL+U(Windows y DOS), y asigne una unidad a cualquiernúmero o cambie a las unidades deseadas.
Cabri Geometry II realiza conversiones de unidadesbasándose en la asignación de unidad actual delnúmero. Pulse la tecla + para incrementar en 1 dígito laprecisión mostrada. Pulse la tecla − para disminuir en 1dígito la precisión mostrada.
Cambie los atributos de caracteres de un valornumérico seleccionándolo con la herramienta Ediciónnumérica . Aparece en pantalla un cuadro de edición paramodificar el número. Debe sombrear el texto que deseamodificar antes de efectuar cambios en su fuente,tamaño, estilo o color. Sombree el texto arrastrandosobre él el cursor en forma de I. A continuación,seleccione la opción apropiada en los iconos del cuadrode edición.
Capítulo 12: Uso del cuadro de herramientas Ver 12-7Permitida la copia siempre que se incluya aviso de copyright de TI© 1997, 1999 Texas Instruments Incorporated
Marca de ángulo
La herramienta Marca de ángulo etiqueta un ángulo especificado por tres puntos con una marca deángulo.
Crear un ángulo marcado
1. Seleccione Marca de ángulo en el cuadro deherramientas Ver.
2. Especifique el ángulo seleccionando tres puntos. Elsegundo punto debe ser el vértice.
Nota: Para medir un ángulo, sólo tiene queseleccionar el ángulo marcado con la herramientaÁngulo del cuadro de herramientas Medir .
Modificar una marca de ángulo
Con la herramienta Puntero , modifique la marca deángulo arrastrándola sobre el vértice para medir elángulo opuesto. La marca de ángulo cambia a ¬ cuandoel ángulo es de 90 grados.
Utilizando la herramienta Modificar apariencia del cuadrode herramientas Dibujo , cambie el número de marcas deángulo mostradas seleccionando el atributo de marca deángulo deseado y, después, la marca de ángulo.
Seleccione tres puntos.
Arrastre la marca sobre el vértice para medir
el ángulo opuesto.
Ejemplo
Marque dos ángulos:
12-8 Capítulo 12: Uso del cuadro de herramientas Ver Permitida la copia siempre que se incluya aviso de copyright de TI© 1997, 1999 Texas Instruments Incorporated
Fijar/Liberar
La herramienta Fijar/Liberar fija la posición de un punto libre o viceversa. Los puntos fijos no puedendesplazarse ni borrarse.
Fijar o liberar puntos
1. Seleccione Fijar/Liberar en el cuadro de herramientasVer.
Los puntos fijos aparecen en pantalla con puño conel pulgar desplegado a su lado.
2. Seleccione cualquier punto libre para fijar suposición o cualquier punto fijo para eliminar elbloqueo de posición.
La herramienta Fijar/Liberar actúa como una funciónde conmutación. Para desbloquear todos los puntosfijos simultáneamente, haga clic en el espacio libremientras pulsa MAYÚS.
Seleccione cualquier punto para fijar su
posición.
Seleccione cualquier punto fijo para
desbloquearlo.
Este punto
Este punto
Capítulo 12: Uso del cuadro de herramientas Ver 12-9Permitida la copia siempre que se incluya aviso de copyright de TI© 1997, 1999 Texas Instruments Incorporated
Traza Activada/Desactivada
La herramienta Traza Activada/Desactivada traza el recorrido de un objeto mientras se traslada. Puededesplazar los objetos manualmente arrastrándolos o automáticamente por medio de laherramienta Animación . Se pueden seleccionar varios objetos para desplazarlos.
Para borrar los resultado de la traza, seleccione Regenerar dibujo en el menú Edición .
Desplazar un objeto
1. Seleccione Traza Activada/Desactivada en el cuadro deherramientas Ver.
2. Seleccione el objeto que desee recorrer.
Los objetos seleccionados se muestran en contornode marquesina.
3. Desactive la traza en un objeto seleccionando elobjeto que aparece en contorno de marquesina.
La herramienta Traza Activada/Desactivada actúa comouna función de conmutación en un objeto. Paradesactivar una traza en todos los objetos a la vez,haga clic en espacio libre mientras pulsa MAYÚS.
Modificar una traza
Utilice las herramientas Puntero (consulte el cuadro deherramientas Puntero ) para modificar la construcción.Según va desplazando el objeto, se muestra sucontorno.
Seleccione cualquier objeto.
Mueva el objeto para ver la traza.
Esta circunferencia
12-10 Capítulo 12: Uso del cuadro de herramientas Ver Permitida la copia siempre que se incluya aviso de copyright de TI© 1997, 1999 Texas Instruments Incorporated
Animación
La herramienta Animación desplaza automáticamente un objeto independiente por una trayectoriaespecificada. La dirección y velocidad se determinan mediante el “resorte” de animación. Puedeaumentar o disminuir la velocidad de la animación pulsando + o − respectivamente, mientras laanimación está activada.
Los objetos definidos mediante Traza se muestran a un intervalo específico relativo a la longitud dela trayectoria. Si se selecciona la tabla de tabulación antes de la animación, ésta introduceautomáticamente los datos de tabulación en la tabla a un intervalo predeterminado (consulte“Tabular ” en el capítulo “Uso del cuadro de herramientas Medir”).
Animar un objeto
1. Seleccione Animación en el cuadro de herramientasVer.
2. Sitúe el cursor en cualquier objeto y arrastre elresorte de animación en la dirección contraria a laanimación deseada.
Cuanto más lejos se arrastre el resorte, másrápidamente se animará el objeto. La animación seinicia cuando se suelta el botón del ratón y secontrae el resorte.
Si la herramienta Puntero está visible en la barra deherramientas y el objeto no está en una trayectoriadefinida, la dirección animada es 180 grados a partirdel resorte. En caso contrario, el objeto se animasobre su trayectoria definida.
Si las herramientas Giro , Semejanza , o Giro y semejanzaestán visible en el cuadro de herramientas Puntero yel objeto puede transformarse, la animación será laindicada por la herramienta Puntero visible. Porejemplo, si la herramienta Giro está visible, el objetogira automáticamente.
3. Interrumpa la animación haciendo clic en cualquierparte del dibujo.
Arrastre el resorte de animación.
Suelte el botón del ratón para empezar.
Capítulo 12: Uso del cuadro de herramientas Ver 12-11Permitida la copia siempre que se incluya aviso de copyright de TI© 1997, 1999 Texas Instruments Incorporated
Animación múltiple
La herramienta Animación múltiple mueve automáticamente varios objetos a lo largo de unastrayectorias especificadas. La dirección y velocidad viene determinada por el “resorte” deanimación individual de cada objeto. Puede aumentar o disminuir la velocidad de la animacióntotal pulsando + o − , respectivamente, durante la animación.
Los objetos definidos mediante Traza se muestran a un intervalo específico relativo a la longitud dela trayectoria. Si se selecciona la tabla de tabulación antes de la animación múltiple, ésta introduceautomáticamente los datos de tabulación en la tabla a un intervalo predeterminado (consulte“Tabular ” en el capítulo “Uso del cuadro de herramientas Medir”).
Utilización de animación múltiple
1. Seleccione Animación múltiple en el cuadro deherramientas Ver.
2. Sitúe el cursor en cualquier objeto y arrastre elresorte de animación en la dirección contraria ala animación deseada. Seleccione cuantos objetosdesee para la animación. Redefina cualquierresorte de animación seleccionando de nuevo elobjeto.
Cuánto más lejos se desplace el resorte, másrápidamente se animará el objeto. El resorte deanimación permanece en su lugar tras soltar elbotón del ratón.
Si el objeto no está en una trayectoria definida, ladirección animada es de 180 grados desde elresorte. En caso contrario, el objeto se anima enrelación con su trayectoria definida. Animaciónmúltiple no funciona con otras herramientas Punterocomo Animación .
3. Pulse ENTRAR para iniciar la animación.
4. Interrumpa la animación haciendo clic encualquier parte del dibujo.
Arrastre el resorte de animación.
Pulse ENTRAR para empezar.
Nota: El punto del círculo estabaseleccionado para recorrerlo.
Capítulo 13: Uso del cuadro de herramientas Dibujo 13-1Permitida la copia siempre que se incluya aviso de copyright de TI© 1997, 1999 Texas Instruments Incorporated
Capítulo 13: Uso del cuadro de herramientas Dibujo
El cuadro de herramientas Dibujo contiene las herramientas asociadas con las funciones de dibujode Cabri Geometry II. Estas funciones le permiten cambiar el aspecto de los objetos o mostrar elsistema de coordenadas.
En la ilustración que aparece a continuación se muestra la posición del cuadro de herramientasDibujo en la barra de herramientas de Cabri Geometry II, junto con su menú desplegable. Losprocedimientos para utilizar las herramientas Dibujo , incluidos los ejemplos, se presentan en estecapítulo en el orden en que aparecen las herramientas en el menú desplegable.
Ocultar/Mostrar
Color
Rellenar
Grosor
Punteado
Modificarapariencia
Ocultar ejes/Mostrar ejes
Nuevos ejes
Definircuadrícula
Cuadro de herramientas Dibujo
13-2 Capítulo 13: Uso del cuadro de herramientas Dibujo Permitida la copia siempre que se incluya aviso de copyright de TI© 1997, 1999 Texas Instruments Incorporated
Ocultar/Mostrar
La herramienta Ocultar/Mostrar oculta todos los objetos seleccionados así como las etiquetas ymedidas que los acompañan. También muestra los objetos ocultos seleccionados. Al ocultar losobjetos, no se modifica ninguno de sus atributos ni el papel geométrico que desempeñan en unaconstrucción.
Cómo ocultar y mostrar objetos
1. Seleccione Ocultar/Mostrar en el cuadro deherramientas Dibujo .
2. Seleccione el objeto que desee ocultar.
Nota: Los objetos ocultos se muestran con uncontorno punteado cuando la herramientaOcultar/Mostrar está activa; de no ser así, soninvisibles.
Al pulsar la tecla OPCIÓN (Macintosh) o la teclaCTRL(DOS), se filtran los mensajes de cursor paratodos los objetos ocultos, lo que facilita el acceso alos objetos visibles.
3. Seleccione un objeto oculto para que sea visible denuevo.
Pulsando MAYÚS y haciendo clic en un espaciolibre, todos los objetos ocultos vuelven a servisibles.
Al pulsar OPCIÓN+MAYÚS (Macintosh) oCTRL+MAYÚS (DOS), se filtran los mensajes decursor para todos los objetos visibles, lo que facilitael acceso a los objetos ocultos.
Clic para ocultar los objetos visibles.
Los objetos seleccionados se ocultan.
Clic para mostrar los objetos ocultos.
Esta circunferencia
Esta recta
Capítulo 13: Uso del cuadro de herramientas Dibujo 13-3Permitida la copia siempre que se incluya aviso de copyright de TI© 1997, 1999 Texas Instruments Incorporated
Color
La herramienta Color cambia el color de cualquier objeto a uno de los 15 colores de la paleta decolores.
Cambiar el color de un objeto
1. Seleccione Color en el cuadro de herramientasDibujo .
2. Seleccione uno de los colores de la paleta.
El color seleccionado aparece perfilado en la paleta.
3. Seleccione cualquier objeto para cambiar su colorpor el color seleccionado.
Seleccione un color de la paleta.
Seleccione un objeto para cambiar su color.
13-4 Capítulo 13: Uso del cuadro de herramientas Dibujo Permitida la copia siempre que se incluya aviso de copyright de TI© 1997, 1999 Texas Instruments Incorporated
Rellenar
La herramienta Rellenar rellena un objeto, triángulo, polígono, circunferencia o etiqueta, con uncolor (o diseño para los sistemas en blanco y negro) que se elige entre las 15 opciones disponiblesen la paleta de colores.
Cómo rellenar un objeto con color
1. Seleccione Rellenar en el cuadro de herramientasDibujo .
2. Seleccione uno de los colores (en los sistemas enblanco y negro aparecen diseños) de las paleta decolores.
3. Seleccione un objeto.
Modificar un objeto relleno
Seleccione un objeto una segunda vez con el mismocolor para cambiar su color al blanco transparente(color de relleno original).
Seleccione un objeto una segunda vez mientras pulsa latecla OPCIÓN (Macintosh) o la tecla ALT (Windows yDOS) para cambiar su color a blanco opaco.
Ejemplo
Construya un polígono en forma Rellénelo con color.
de estrella con la herramienta
Polígono regular .
Seleccione un color de relleno en la paleta.
Seleccione el objeto que desee rellenar.
Capítulo 13: Uso del cuadro de herramientas Dibujo 13-5Permitida la copia siempre que se incluya aviso de copyright de TI© 1997, 1999 Texas Instruments Incorporated
Grosor
La herramienta Grosor cambia el grosor del contorno de un objeto.
Cómo cambiar el grosor del contorno
1. Seleccione Grosor en el cuadro de herramientasDibujo .
2. Seleccione el grosor para el contorno.
3. Seleccione el objeto que desee perfilar.
Seleccione los atributos de grosor.
Seleccione un objeto.
13-6 Capítulo 13: Uso del cuadro de herramientas Dibujo Permitida la copia siempre que se incluya aviso de copyright de TI© 1997, 1999 Texas Instruments Incorporated
Punteado
La herramienta Punteado cambia el modelo de contorno de un objeto.
Cómo cambiar un modelo de contorno
1. Seleccione Punteado en el cuadro de herramientasDibujo .
2. Seleccione el modelo para el contorno. Seleccione el atributo de contorno.
3. Seleccione el objeto que desee perfilar. Seleccione un objeto.
Capítulo 13: Uso del cuadro de herramientas Dibujo 13-7Permitida la copia siempre que se incluya aviso de copyright de TI© 1997, 1999 Texas Instruments Incorporated
Modificar apariencia
La herramienta Modificar apariencia cambia el aspecto de un punto, las marcas de un ángulo o de unsegmento, el tipo de sistema de coordenadas o el estilo de un comentario.
Cómo modificar la apariencia
1. Seleccione Modificar apariencia en el cuadro deherramientas Dibujo .
2. Seleccione la opción apropiada:
4 Puntos: pequeño, medio, grande, circular ocruz.
4 Marcas de ángulo: una, dos o tres marcas degradación.
4 Segmentos: cero, una, dos o tres marcas degradación.
4 Sistema de coordenadas: coordenadascartesianas o polares. Estas últimas puedenrepresentarse en grados, grados centesimales oradianes.
4 Comentarios: transparentes sin borde, opacossin borde, transparentes con borde u opacoscon borde.
3. Seleccione el objeto al que desee aplicar el atributoseleccionado.
Seleccione los atributos.
Seleccione los objetos correspondientes.
Ejemplo
1. Seleccione el atributo de coordenadas polares.
2. Seleccione el sistema de coordenadas xy.
3. El sistema de coordenadas pasa
a ser polar.
Estos ejes
Paralelogramo
13-8 Capítulo 13: Uso del cuadro de herramientas Dibujo Permitida la copia siempre que se incluya aviso de copyright de TI© 1997, 1999 Texas Instruments Incorporated
Ocultar ejes/Mostrar ejes
La herramienta Ocultar/Mostrar ejes muestra los ejes predeterminados. Esta orden es del tipoconmutación, es decir intercambia entre Ocultar ejes y Mostrar ejes . Si los ejes están visibles, aparecela herramienta Ocultar ejes ; si no, aparece la herramienta Mostrar ejes .
Las ecuaciones y coordenadas se ciñen al sistema de coordenadas especificado. Las medidas delongitud, área, pendiente y ángulo son relativas a su medida física. El sistema de coordenadas pordefecto se define en incrementos de un centímetro, lo que corresponde a la medida física que Vd.ve. Este sistema de coordenadas puede ser cartesiano o polar. Para cambiarlo, utilice laherramienta Modificar apariencia , defina los valores por defecto en el menú Opciones o seleccione losejes y pulse TAB.
Cómo especificar los ejes
1. Seleccione Ocultar/Mostrar ejes en el cuadro deherramientas Dibujo .
2. Traslación del sistema de coordenadas:
Arrastre el origen para trasladar los ejes a unanueva posición.
3. Giro de los ejes:
Gire ambos ejes a la vez arrastrando el eje x másallá de la primera marca de escala de formacircular.
Gire el eje y por separado arrastrándolo más alláde la primera marca de escala de forma circular.
Nota: Si pulsa la tecla MAYÚS mientras arrastra,los ejes giran en incrementos de 15 grados.
4. Cambio de la escala:
Cambie la escala de ambos ejes a la vezarrastrando a la posición deseada la primeramarca de escala en el eje x. El número queaparece al lado de la primera marca de escalaindica el valor de cada división.
Cambie la escala del eje y por separadoarrastrando a la posición deseada la primeramarca de escala en el eje y.
Nota: Si pulsa la tecla MAYÚS mientras arrastra laescala, ésta vuelve al incremento por defecto de 1centímetro.
Los ejes se muestran al elegir esta herramienta.
Arrastre la primera marca de escala para
cambiar la escala.
Arrastre el eje x-o el y para girar el sistema de
coordenadas.
Capítulo 13: Uso del cuadro de herramientas Dibujo 13-9Permitida la copia siempre que se incluya aviso de copyright de TI© 1997, 1999 Texas Instruments Incorporated
Nuevos ejes
La herramienta Nuevos ejes crea un nuevo eje x e y definido por tres puntos. El primer punto defineel origen, el segundo la posición del eje x y el tercero la del eje y. Si los ejes se definen utilizandopuntos existentes, los puntos determinan su escala. En caso contrario, la escala se define enincrementos de un centímetro.
Puede definir varios sistemas de coordenadas. Si se definen varios sistemas de coordenadas, lasecuaciones, coordenadas y cuadrículas deben especificarse con relación a un sistema concreto.
Tras definir un nuevo sistema de coordenadas, puede modificarlo del mismo modo que el sistemade coordenadas por defecto documentado en la herramienta anterior, Ocultar/Mostrar ejes .
Creación de ejes
1. Seleccione Nuevos ejes en el cuadro de herramientasDibujo .
2. Designe un punto para el origen.
3. Haga clic para especificar la ubicación del eje x.
4. Haga clic para especificar la ubicación del eje y.
Clic para situar el punto de origen.
Clic para situar el eje x.
Clic para situar el eje y.
13-10 Capítulo 13: Uso del cuadro de herramientas Dibujo Permitida la copia siempre que se incluya aviso de copyright de TI© 1997, 1999 Texas Instruments Incorporated
Definir cuadrícula
La herramienta Definir cuadrícula muestra la cuadrícula de un sistema de coordenadas definido.
Cómo definir y borrar una cuadrícula
1. Seleccione Definir cuadrícula en el cuadro deherramientas Dibujo .
2. Seleccione el sistema de coordenadas para mostrarla cuadrícula.
3. Borre la cuadrícula seleccionando uno de suspuntos y pulsando SUPR.
Clic para seleccionar el sistema de
coordenadas.
Estos ejes
Indice
Indice-1Permitida la copia siempre que se incluya aviso de copyright de TI© 1997, 1999 Texas Instruments Incorporated
Aabrir un archivo de construcción ya existente, 2-2abrir una nueva ventana de diseño, 2-2Abrir, orden, 2-2Ajustar página, orden, 2-2ajuste de la configuración del sistema, 1-4ajuste óptimo de la configuración, 1-4Alineado, herramienta, 10-2ambigüedades, manejo, 1-12ampliar
objetos, 3-4; 3-5ampliar o reducir un objeto. Ver ampliar un objetoÁngulo, herramienta, 11-5Animación múltiple, herramienta, 12-11Animación, herramienta, 12-10animar un objeto, 12-10Archivo, menú, 2-4Arco, herramienta, 6-3Área, herramienta, 11-3arrastrar objetos, 1-13Automático, botón, uso para configurar la memoria, 1-4
Bbarra de herramientas, descripción, 1-7barra de menús, descripción, 1-6barras de desplazamiento, descripción, 1-7borrar objetos, 1-17Borrar, orden, 2-5botones de función, ventana calcular, 11-8
CCalcular, herramienta, 11-7cambiar
anchura de columnas, 11-13asignación de memoria, 1-4aspecto de los objetos, 1-19color de un objeto, 13-3configuración del sistema, 1-4dirección de una semirrecta construida, 5-5grosor del perfil, 13-5modelos de contorno, 13-6rectas construidas, 5-3
cambiar, lenguas, 2-11cerrar el programa, 2-4cerrar la ventana de diseño activa, 2-2Cerrar, orden, 2-2Circunferenca, herramienta, 6-2Color, herramienta, 13-3Comentarios, herramienta, 12-3Compás, herramienta, 7-8comprobar
alineación, 10-2
ángulos, 11-5áreas, 11-3ecuación o coordenadas, 11-6paralelismo, 10-3pendientes, 11-4perpendicularidad, 10-4pertenencia a un objeto, 10-6propiedad equidistante, 10-5
Comprobar propiedades, cuadro de herramientas, 10-1configuración
ajuste de la memoria, 1-5número de colores en pantalla, 1-5número de objetos, 1-5
configuración de herramientas de la barra deherramientas, 2-9
Configuración de herramientas, orden, 2-9configuración de la memoria
semi-manual, 1-5Cónica, herramienta, 6-4construcción de objetos, 1-10Construir cuadro de herramientas, 7-1Copiar, orden, 2-5Cortar, orden, 2-5crear
ángulos marcados, 12-7arcos, 6-3bisectrices, 7-6circunferencias, 6-2comentarios, 12-3conferencias de compás, 7-8cónicas, 6-4ejes, 13-9imágenes simétricas, 8-3lugares geométricos, 7-11macros, reglas para, 9-2mediatrices, 7-5operaciones, 11-10polígonos, 5-8polígonos regulares, 5-9puntos, 4-2puntos de intersección, 4-4puntos inversos, 8-7puntos medios, 7-4puntos sobre un objeto, 4-3rectas, 5-2rectas paralelas, 7-3rectas perpendiculares, 7-2segmentos, 5-4semirrectas, 5-5simetrías axiales, 8-2suma de vectores, 7-7transferencias de medidas, 7-9triángulos, 5-7valores numéricos, 12-5vectores, 5-6
Indice (continuación )
Indice -2 Permitida la copia siempre que se incluya aviso de copyright de TI© 1997, 1999 Texas Instruments Incorporated
crear etiquetas, 12-2crear y seleccionar puntos, aspectos básicos, 1-10cuadro de cierre, descripción, 1-7cuadro de herramientas Ver, 13-1cuadro de tamaño, descripción, 1-7cuadro de zoom, descripción, 1-7cuadros de herramientas
Comprobar propiedades, 10-1Construir, 7-1Curvas, 6-1Dibujo, 13-1Macro, 9-1Medir, 11-1Puntero, 3-1Puntos, 4-1Rectas, 5-1Transformar, 8-1Ver, 12-1
Curvas, cuadro de herramientas, 6-1
DDefinir cuadrícula, herramienta, 13-10Definir macro, herramienta, 9-5definir preferencias, 2-7definir una cuadrícula, 13-10Deshacer, orden, 2-5Deshacer/Rehacer, orden, 1-17desplazamiento de la ventana de diseño, 1-22determinar objetos dependientes e independientes, 1-12Dibujo, cuadro de herramientas, 13-1dimensiones de la tabla, uso de Tabular, 11-11Distancia y longitud, herramienta, 11-2
EEcuación y coordenadas, herramienta, 11-6Edición, menú, 2-5, 2-6editar
comentarios, 12-4etiquetas, 12-2valores numéricos, 12-5
ejemplosángulos marcados, crear, 12-7arcos, crear, 6-3comentarios, 1-20cónicas, crear, 6-4etiquetas, 1-19giro y semejanza, 3-5lugar geométrico, crear, 7-12mediatrices, 1-11modificar aspecto, 13-7objetos dependientes, 1-14objetos independientes, 1-14puntos básicos, 1-13rectas paralelas, crear, 7-3
rectas perpendiculares, crear, 7-2rectas, crear, 5-3segmentos, crear, 5-4selección de varios objetos, 3-2transferencias de medidas, crear, 7-10
especificarejes, 13-8macros, 9-6objetos finales, 9-4objetos iniciales, 9-3
estado, comprobación, 1-5Estilo, orden, 2-12, 2-13Etiqueta, herramienta, 12-2etiquetar objetos, 12-2etiquetas de objetos, 1-19
Ffijar o liberar puntos, 12-8Fijar/Liberar, herramienta, 12-8funcionamiento en red, 1-3funciones y sintaxis, ventana calcular, 11-9
Ggirar un objeto, 3-3; 8-5girar un objeto automáticamente, 3-3giro a mano alzada de un objeto, 3-5Giro y semejanza, herramienta, 3-5Giro, herramienta, 3-3Grosor, herramienta, 13-5guardar un archivo de construcción, 1-22; 2-3guardar una macro en la memoria, 9-2; 9-5Guardar y Guardar como, órdenes, 2-2
Hherramienta Equidistante, 10-5homotecia
de un objeto, 8-6Homotecia, herramienta, 8-6
Iiconos de atributos, descripción, 1-9impresión preliminar, 2-4imprimir a escala, 2-3; 2-4imprimir un archivo de construcción, 1-22; 2-5Imprimir, orden, 2-4inicio del programa, 1-3instalación del software, 1-2Inversión, herramienta, 8-7
Indice-3Permitida la copia siempre que se incluya aviso de copyright de TI© 1997 Texas Instruments Incorporated
Llimitar la dirección de una recta, 5-2Lugar geométrico, herramienta, 7-11
MMacro, cuadro de herramientas, 9-1Marca de ángulo, herramienta, 12-7Mediatriz, herramienta, 7-5medir objetos, 11-2Medir, cuadro de herramientas, 11-1memoria, libre para aplicaciones, 1-4mensaje de memoria insuficiente, 1-4menús y cuadros de herramientas, conceptos básicos,
1-8Miembro, herramienta, 10-6modificar
ángulos marcados, 12-7apariencia, 13-7arcos, 6-3bisectrices, 7-6circunferencias, 6-2circunferencias de compás, 7-8comentarios, 12-4cónicas, 6-4ecuación o coordenadas, 11-6etiquetas, 12-2giros, 8-5homotecias, 8-6imágenes simétricas, 8-3lugares geométricos, 7-12mediatrices, 7-5polígonos regulares, 5-10puntos, 4-2puntos inversos, 8-7puntos medios, 7-4rectas, 5-2rectas paralelas, 7-3rectas perpendiculares, 7-2reflexiones, 8-2segmentos, 5-4semirrectas, 5-5suma de vectores, 7-7transferencias de medidas, 7-10traslaciones, 8-4trazas, 12-9triángulos, 5-7un punto sobre un objeto, 4-3valores numéricos, 12-6vectores, 5-6
Modificar apariencia, herramienta, 13-7Mostrar página, orden, 2-3Mostrar/Ocultar atributos, orden, 2-7Mostrar/Ocultar ejes, herramienta, 13-8
mover medidasárea, 11-3de ángulos, 11-5de un objeto, 11-2pendiente, 11-4
mover objetos, 3-2
NNuevo, orden, 2-2Nuevos ejes, herramienta, 13-9
OObjeto final, herramienta, 9-4Objeto inicial, herramienta, 9-3ocultar y mostrar objetos, 13-2Ocultar/Mostrar, herramienta, 13-2opciones de impresión, 2-4Opciones, menú, 2-7optimizar la configuración del sistema, 1-4
PParalelo, herramienta, 10-3Pegar, orden, 2-5Pendiente, herramienta, 11-4Perpendicular, herramienta, 10-4Polígono regular, herramienta, 5-9Polígono, herramienta, 5-8Por defecto, orden, 2-7Preferencias, orden, 2-7programa de hoja de cálculo, copiar en, 2-5programa de tratamiento de textos, copiar en, 2-5Punteado, herramienta, 13-6puntero
de ancho de columna, 1-10de brocha, 1-10de flecha, 1-10de lápiz de construcción, 1-10de lápiz de selección, 1-10de líneas cruzadas, 1-10de lupa, 1-10de mano abierta, 1-10de mano agarrando, 1-10de mano arrastrando, 1-10de mano de selección, 1-10de mano señalando, 1-10de rellenar, 1-10de selección, descripción, 1-7en forma de cruz, 1-10en forma de I, 1-10
Puntero, cuadro de herramientas, 3-1Puntero, herramienta, 3-2punteros, tipos de visualización, 1-10punto inicial de una recta, 5-2
Indice (continuación )
Indice -4 Permitida la copia siempre que se incluya aviso de copyright de TI© 1997, 1999 Texas Instruments Incorporated
Punto medio, herramienta, 7-4Punto sobre objeto, herramienta, 4-3Punto(s) de intersección, herramienta, 4-4Punto, herramienta, 4-2Puntos, cuadro de herramientas, 4-1
Rrecopilación automática de datos, 11-11recorrer un objeto, 12-9Recta paralela, herramienta, 7-3Recta perpendicular, herramienta, 7-2Recta, herramienta, 5-2Rectas, cuadro de herramientas, 5-1recuperar una versión guardada recientemente, 2-3Recuperar, orden, 2-3Redefinir punto, herramienta, 7-13Redefinir objeto, herramienta, 7-14redefinir un punto, 7-13redefinir un objeto, 7-14Rehacer, orden, 1-17; 2-8rellenar un objeto con color, 13-4Rellenar, herramienta, 13-4reproducir todos los pasos de una construcción, 2-6requisitos del sistema, 1-2Revisor construcción, orden, 2-6Rotación, herramienta, 8-5
SSalir, orden, 2-4Segmento, herramienta, 5-4seleccionar
colores y atributos por defecto, 2-7objetos, 3-2preferencias, 2-7todos los objetos, 2-5
Seleccionar todo, orden, 2-5Semejanza, herramienta, 3-4Semirrecta, herramienta, 5-5Simetría axial, herramienta, 8-2Simetría, herramienta, 8-3Suma de vectores, herramienta, 7-7
suprimir objetos seleccionados, 2-5
TTabular, herramienta
añadir valores, 11-12cambiar el tamaño de la tabla y eliminar columnas,
11-13descripción, 11-11usar tabulación, 11-12
tamaño y orientación del papel, 2-3; 2-4Tamaño, orden, 2-12Transferencia de medidas, herramienta, 7-9Transformar, cuadro de herramientas, 8-1Traslación, herramienta, 8-4trasladar
objetos, 8-4rectas, 5-2segmentos, 5-4semirrectas, 5-5vectores, construidos, 5-6
Traza Activada/Desactivada, herramienta, 12-9Triángulo, herramienta, 5-7
Uuso del software en una red, 1-3
VVector, herramienta, 5-6ventana de ayuda en línea, cómo abrirla, 1-9ventana de diseño, 1-6ver
estilos de texto, 2-12ver la memoria de sistema libre, 1-4ver las fuentes instaladas, 2-12ver los estilos del texto, 2-12ver tamaños de las fuentes, 2-12Ver, cuadro de herramientas, 12-1visualizar un región completa, 2-3