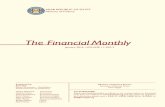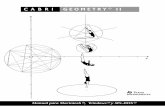Cabri 3 d Manual
-
Upload
nerru-pranuta-m -
Category
Documents
-
view
228 -
download
0
Transcript of Cabri 3 d Manual
-
7/31/2019 Cabri 3 d Manual
1/31
Innovative Math Tools
CABRI 3D
USER MANUAL
-
7/31/2019 Cabri 3 d Manual
2/312
INSTALLING AND ACTIVATING THE PROGRAM 1.1
HOW TO USE THIS GUIDE 1.2
P 6
P 7
C H A P T E R 3
CABRI 3D TOOLS
MANIPULATION
POINTS
CURVES
SURFACES
RELATIVE CONSTRUCTIONS
REGULAR POLYGON/STAR
POLYHEDRA
REGULAR POLYHEDRA
TRANSFORMATIONS
3.1
3.2
3.3
3.4
3.5
3.6
3.7
3.8
3.9
P 13
P 13
P 14
P 15
P 17
P 18
P 18
P 19
P 19
P 13
KEYBOARD-CONTROLLED FUNCTIONS AND SHORTCUTS 3.10
A USEFUL TECHNIQUE FOR MANIPULATING OBJECTS 3.11
P 19
P
TA B L E O F C O N T E N T S
C H A P T E R 1
INTRODUCTION
CREATING YOUR FIRST CABRI 3D DOCUMENT2.1
P 5
YOUR FIRST 3D CONSTRUCTION 2.2
CREATING A NEW DOCUMENT 2.3
THE CONCEPT OF PLANES 2.4
P 9
C H A P T E R 2
BASIC PRINCIPLES
GLASS BALL: CHANGING VIEW ANGLE 2.5
P 9
P 9
P 10
P 10
P 11
-
7/31/2019 Cabri 3 d Manual
3/313
C H A P T E R 4
COMPLEMENTARY FUNCTIONS
THE CONCEPT OF WORK AREAS 5.1
CREATING NEW WORK AREAS 5.2
CREATING NEW PAGES WITHIN A DOCUMENT 5.3
CREATING A NEW DOCUMENT WITH A CHOICE
OF PERSPECTIVE
5.4
C H A P T E R 5
ADVANCED FUNCTIONS
CHANGING THE DEFAULT PERSPECTIVE AND PAPER
FORMAT FOR NEW DOCUMENTS
5.5
CREATING TEXT LABELS FOR OBJECTS 4.1
CREATING INDEPENDENT TEXT AREAS 4.2
THE MASK/SHOW COMMAND4.3
AUTO ROTATE 4.4
MODIFYING OBJECTS GRAPHIC ATTRIBUTES 4.5
DISPLAY OPTIONS 5.6
EXPORTING CABRI 3D IMAGES FOR USE IN OTHER
PROGRAMS
5.7
P 23
P 24
P 24
P 25
P 25
P 28
P 28
P 29
P 30
P 30
P 30
P 31
P 23
P 28
CONTEXTUAL MENUS4.6 P 26
-
7/31/2019 Cabri 3 d Manual
4/31
-
7/31/2019 Cabri 3 d Manual
5/315
C H A P T E R 1
INTRODUCTION
Welcome to Cabri 3Ds world of spatial and solid geometry!
Cabri technology was born in the research labs of FranceCentre National de la Recherche Scientifique (CNRS) andJoseph Fourier University in Grenoble, the project began in1985, when Jean-Marie Laborde, the guiding spirit behindCabri, set out to make two-dimensional geometry easier tolearn and more enjoyable to teach.
Using computers to construct geometrical figures opens upa world of new possibilities compared to the classic methodsof construction using pencil, paper, ruler and compass.Around the world, more than 15 million people are usingCabri Geometry II and Cabri Geometry II Plus on computersand Texas Instruments graphing calculators.
Today, Cabri 3D brings the Cabri philosophy to the worldof 3D!
Using Cabri 3D, you will quickly learn to construct, viewand manipulate all sorts of objects in three dimensions: lines,planes, cones, spheres, polyhedra You can build dynamicconstructions, from the simplest to the most complex, andyou can freely manipulate, change and redefine objects asneeded. With Cabri 3D, you will discover a remarkable toolto help you study and solve geometry problems.
The whole CABRILOG team wishes you many exciting hoursof construction, exploration and discovery, thanks toCabri 3D.
Note: To get the latest news about our products and for themost recent updates of Cabri 3D, including updated versionsof this guide, visit our website at www.cabri.com. The sitealso provides links to dozens of web pages and books aboutgeometry and Cabri.
2005 CABRILOG SAS
Cabri 3D User Manual:Authors: Sophie and Pierre Ren de CotretLatest update: June, 30th 2005New versions:www.cabri.comMistakes:[email protected] design, page layout & second readings: Cabrilog
-
7/31/2019 Cabri 3 d Manual
6/31
1.1 INSTALLING AND ACTIVATING THE PROGRAM
1.1.1 System requirements
1.1.2
1.1.3 Updates
Supported operating systems:
- PC: Windows 98, Me, NT 4, 2000, XP- Macintosh: Mac OS X, version 10.3 or higher
Recommended configuration for PC:
800 MHz or greater CPU, NVIDIA GeForce 2 or ATI Radeon7000 video card or newer
Installation
Using the CD-ROM from the box version:
- PC: Insert the CD-ROM and follow the instructions.If autostart is deactivated, launch the setup.exe programon the CD-ROM manually.
- Macintosh: Copy the Cabri 3D program icon to theApplications folder.
The first time you launch the program you will be asked toenter your user information and the product key (the CD keyis shown inside the CD-ROM case).
Using the download version:
The program will run in demonstration mode for 15 minutes,with the Copy and Save commands disabled. To activate theprogram permanently, you must purchase a license fromCabri website (www.cabri.com) or from your local distributor.You will be emailed a license.cg3 that you must open withCabri 3D to activate.
To check if you are using the most recent version ofCabri 3D, choose the Updates command from theprograms Help menu, then follow the instructions toobtain any needed update.
6
-
7/31/2019 Cabri 3 d Manual
7/317
1.2
Cabri 3D is easy to understand and easy to use, but you willlearn the program much more quickly and easily if you takethe time to work carefully through the next two chapters.
Chapter [2] BASIC PRINCIPLES, is an acceleratedintroduction to using Cabri 3D, and not just a list of functionsand commands. Work through the various procedures inorder and you will quickly grasp how the program works,while producing your first Cabri 3D constructions.
Chapter [3] CABRI 3D TOOLS, is also designed to be studiedstep by step, to help you learn Cabri 3D as easily and quicklyas possible.
The remaining chapters of the User Guide describeCabri 3D various complementary and advanced functions.
HOW TO USE THIS GUIDE
-
7/31/2019 Cabri 3 d Manual
8/31
-
7/31/2019 Cabri 3 d Manual
9/319
BASIC PRINCIPLES
Double-click on Cabri 3D icon. The program willautomatically create a single-page document containinga work area, that is a white area with a gray base planein the center.
CREATING YOUR FIRST CABRI 3D DOCUMENT 2.1
YOUR FIRST 3D CONSTRUCTION 2.2
First you will construct two three-dimensional objects.This will illustrate a number of Cabri 3D functions.
Constructing a sphereA toolbar at the top of the Cabri 3D document windowprovides a series of toolboxes. Click and hold the Surfacestoolbox (fourth button from the left) and choose Sphere fromthe dropdown menu.
The mouse pointer changes into a pencil.
C H A P T E R 2
Click once about 1 cm to the left of the base planescenter point, then click again about 2 cm to the left of thefirst point.
You have constructed a sphere!
To modify the sphere, choose the Manipulation tool
(the first button in the toolbar).
To change the size of the sphere, usethe mouse to click and drag either thefirst or second point that you constructed.
To move the sphere, select it and dragit to a new position using the mouse.
-
7/31/2019 Cabri 3 d Manual
10/3110
To build a new set of constructions you should create a newdocument. Choose File-New. The program will create a newdocument with a work area displaying a natural perspective.
To add pages or work areas to a document, or to choose froma wider selection of perspectives, see Chapter [5] ADVANCEDFUNCTIONS.
To really understand how Cabri 3D works, you need tograsp the concept of planes. In this section, each object youconstruct in Cabri 3D is placed on a plane, known as thebase plane.
Create a new document.
The gray surface in the centeris known as the Visible Part(VP) of the base plane. Allconstructions that you willbuild in this section, eitheron the VP or outside it, arenecessarily placed on thisbase plane*.
Constructing a polyhedronClick and hold the Polyhedrontoolbox (the next to last button inthe toolbar) and choose the XYZBox from the dropdown menu.
Click on the gray base plane justto the right of the sphere.
Next, move the mouse about 2 cm to theright and 1 cm upwards. Hold down theShift key and move the mouse about 5 cmupwards, then click. You have constructed anXYZ Box.
To modify the XYZ Box, choose the Manipulation tool andfollow the same procedures you used with the sphere (see theprevious section).
This first document automatically named Document1 can besaved under the name of your choice by choosing File-Save AsAfter this, choosing File-Save will save all modifications applied tothe construction under the same name.
2.3 CREATING A NEW DOCUMENT
2.4 THE CONCEPT OF PLANES
*Later you will see that you can add other planes to your documents.
-
7/31/2019 Cabri 3 d Manual
11/3111
GLASS BALL: CHANGING VIEW ANGLE2.5
To see how this works, start by constructing an XYZ Box onthe VP.
Next, construct two new boxes outside the VP, in the upperpart of the work area.
Now construct a box in the lower part of the work area.
As you can see, the upper boxes are lighter and the lowerboxes are darker, which contributes to the perspective effect.
All these boxes are placed on the same plane, either on theVP, or on an invisible extension of this VP, which is known asthe Non-Visible Part (NVP).
You can view your construction from various angles, as if youwere moving a camera around your construction. To changethe view angle of the scene, encompassed in a glass ball, putthe mouse pointer anywhere in the work area, hold down theright mouse button, and move the mouse. Begin by movingthe mouse up and down.
By changing the view angle, you can see that all the boxesyou constructed earlier really are on the same plane, whether
above or below it.
Now move the mouse left and right, instead of up and down:as you can see, this changes the angle horizontally.
(To change the view angle on a Macintosh with asingle-button mouse, first hold down either the or theCtrl key, then click and drag with the mouse.)
Change the view angle often while you work. It will give youa clearer view of your work and a better grasp of the program
capabilities. If you are building a complex construction,changing the angle may make it easier to add new objects.
z
-
7/31/2019 Cabri 3 d Manual
12/31
-
7/31/2019 Cabri 3 d Manual
13/3113
Point on a plane, or on any other object, or in space.
- Point on the VP of a plane:The Point tool being active, move the mouse pointer over anempty zone of the VP of a plane. Animated dots now cover theVP of this plane. Once the tool tip says a new point (on plane),a left-button click will create a new point. This point can bemoved anywhere in the plane, especially in its NVP. However,it is not possible to move it outside of the plane.
POINTS 3.2
1.1
This chapter describes each of the Cabri 3D tools. Consult itwhenever you want to know what a particular Cabri 3D tooldoes and how to use it.
Like Chapter 4, however, this chapter can be read in order,since each new example is based on the functions andoperations presented earlier.
To speed up your learning of Cabri 3D, we recommendworking through this chapter in sequence, trying out eachCabri 3D tool as it is presented.
Terms and abbreviations used in the tablesBase plane: the plane provided by default when you open the program or
create a new document.VP the visible part (of a plane): the colored portion of a plane.NVP the non-visible part (of a plane): the invisible extension of the visiblepart of a plane.Tool help: Cabri 3D provides interactive help for every tool.To activate it, choose Window-Tool Help.
CABRI 3D TOOLS
- Lets you select objects.
- Lets you move points or objects, and as a consequence,all objects depending on them.
MANIPULATION 3.1
C H A P T E R 3
-
7/31/2019 Cabri 3 d Manual
14/3114
- Point on an object:The Point tool being active, move the mouse pointer over an existingobject (line, ray, segment, vector, circle, conic, triangle, sector, half-plane,plane, cylinder, cone, sphere). In the case of a line or curve, it will startto blink. In the case of a surface, animated dots will appear on it. In bothcases, the tool tip says a new point (on ), recalling the type of theobject. A left-button click will create a new point on the object. This
point can be moved anywhere on the object, and is constrained toremain on this object.
Intersection point
Construct the intersection point(s) between two objects. Selectthe two objects to intersect (curve/curve or curve/surface). Somecombinations are not implemented yet, for example conic/conic.Implicit constructions (see above) are also enabled by this tool.
CURVES3.3
LineConstruct a line with the following options:
- Line by two points:Create the line containing two points. Select the two points.
- Line intersection between two planes (implicit):Move the mouse pointer near the intersection between two planes.A left-button click will create the intersection line.
- Free point in space: Any point not created in a plane, or on an object is a free point inspace. The Point tool being active, move the mouse pointer in anempty area of the view. The tool tip becomes a new point (in space),and a local gray grid appears, giving an idea of the horizontal(XY) and vertical (Z) position of the point. Hold downthe Shift key to move the point vertically (Z) instead
of horizontally (XY). This point can be moved anywhere in space.After the Shift key is held down, one can construct only a freepoint in space, even if the mouse pointer is subsequently moved overan object. The Esc key will revert to the usual selection state.To move a free point in space vertically, it is necessary to hold downthe Shift key.
- Intersection point (implicit):Move the mouse pointer near an intersection point between two objects.A left-button click will create all intersection points between the twoobjects, as would have done the intersection point tool.
Ray
Construct a ray by two points. The first point is the origin of the ray.
-
7/31/2019 Cabri 3 d Manual
15/3115
Segment
Construct a segment by two points.
Circle
Construct a circle, with the following options:
- Circle by two points in a plane:Construct a circle in a plane, defined by its center and a pointof the circle. Select first the supporting plane, then the centerpoint (in the plane), and the circle point (in the plane). Ifcreated on-the-fly in the plane, the points can then be moved
on the NVP of the plane using the Manipulation tool.- Circle by three points:
Construct a circle containing three points. The circle is in theplane defined by the three points, and contains the points. Thefirst point cannot be created on-the-fly in a plane (because theprevious construction will accept the plane as input).
- Circle by its axis and a point:Construct a circle having a given line (segment, ray, vector) asaxis, and containing a point (not on the axis). The circle is inthe plane perpendicular to the axis and containing the point. Its
center is the intersection of the axis and the plane.- Circle by center and radius:
Construct a circle in a plane with its radius defined by thelength of a segment or a vector. Select the supporting plane anda point in this plane to define the center. Then, select a segmentor vector to define the radius. This last object does not need tobe on the plane.
- Intersection circle (implicit):Construct the intersection between a plane and a sphere, ortwo spheres. Move the mouse pointer near the intersection of
the two objects, then left-click to create the circle.
Vector
Construct a vector by two points. The first point is the origin of
the vector.
Conic
Construct a conic (ellipse, parabola, hyperbola), with thefollowing options:
- Conic by five coplanar points:Construct a conic containing five coplanar points. Select the fivepoints.
- Conic by five coplanar lines:
Construct a conic tangent to five coplanar lines. Select the fivelines.
- Intersection conic (implicit):Construct the intersection between a plane and a cone/cylinder.Move the mouse pointer near the intersection of the two objects,then left-click to create the conic.
-
7/31/2019 Cabri 3 d Manual
16/3116
Sector
Construct a sector: the portion of a plane limited by two rayssharing the same origin. The sector is constructed by threepoints. The first point is the origin, and the other points definethe two rays.
Intersection curve
Construct the intersection curve between two objects: plane/plane, plane/sphere, sphere/sphere, plane/cone, plane/cylinder.Implicit constructions (see above for line, circle, conic) are alsoenabled by this tool.
Half-plane
Construct a half-plane limited by a line/ray/segment/vector, andcontaining a point outside of it. Select the two elements. Theresult is the portion of the plane limited by the line/ray/segment/vector, and containing the point.
Plane
Construct a plane, with the following options:
- Plane by three points:Construct the plane containing three points.Select the three points.
- Plane by two coplanar lines:Construct the plane containing two intersecting lines.Select the two lines.
- Plane by a line/ray/segment/vector and a point:Construct a plane containing a line/ray/segment/vector,and a point outside of it. Select the two elements.
- Implicit plane constructions:Move the mouse pointer over a triangle or polygon.
A left-click will construct the plane containing the object(supporting plane).
SURFACES3.4
Triangle
Construct a triangle by three points. Select the three points.
Polygon
Construct a polygon defined by three or more coplanar points .Select the points. To end the selection, either select a pointalready selected as vertex, or press the Enter key. If threepoints are selected, the Polygon tool is equivalent to the Triangle
-
7/31/2019 Cabri 3 d Manual
17/3117
Cylinder
Construct a cylinder, with the following options:
- Cylinder by axis and point:Construct a cylinder defined by its axis and a point. Select aline/ray/segment/vector and a point outside of it. In the caseof a segment/vector, the cylinder is limited to the portionprojecting orthogonally on the segment/vector; otherwise, thecylinder is infinite.
- Cylinder product of a circle/ellipse and a line/ray/segment/vector:Construct a cylinder product of a circle/ellipse and a line/ray/segment/vector. The result is a cylinder containing the circle/ellipse, and whose generators are parallel to the other object. Ifthis object is a vector, the cylinder is limited by the circle/ellipse,and its image by the translation defined by the vector.
Cone
Construct a cone by a circle/ellipse and a point. Select the twoobjects.
tool. Cabri 3D detects the cases where the result is a regularpolygon, and allows further constructions accepting regularpolygons.
Sphere
Construct a sphere, with the following options:
- Sphere by center and point:Construct a sphere from its center and a point. Select the twopoints.
- Sphere by center and radius:Construct a sphere from its center and the length of a segment/vector. Select the two objects.
Perpendicular
- Line perpendicular to a plane/polygon by a point:Construct the line perpendicular to the input plane or polygon,and containing a point.
- Plane perpendicular to a line/ray/segment/vector by a point:Construct the plane perpendicular to a direction, and containinga point.
- Line perpendicular to a line/ray/segment/vector by a point: Ctrl key down on Windows (Alt key down on MacOS)
construct the line perpendicular to a direction, and containing apoint outside of it. The resulting line is in the plane determinedby the two input objects.
RELATIVE CONSTRUCTIONS 3.5
-
7/31/2019 Cabri 3 d Manual
18/3118
XYZ Box
Construct a parallelepiped with edges parallel to the X, Y, Zaxes and defined by two points. The two points define one ofthe three diagonals of the box.
Tetrahedron
Construct a tetrahedron defined by four points. The points arethe vertices of the tetrahedron.
Midpoint
Construct the middle point of a segment/vector, or two points.
Perpendicular bisector
Construct the perpendicular bisector plane of a segment/vector,or two points. This is the plane perpendicular to the directiondefined by the inputs, and containing the middle point of thesegment/vector/two points.
Vector sum
Construct the sum of two vectors. Select the two vectors to sum,and the origin point of the result.
Parallel
- Line parallel to a line/ray/segment/vector by a point:Construct the line parallel to a direction, and containing a point.
- Plane parallel to a plane/polygon by a point:Construct the plane parallel to a plane/polygon, andcontaining a point.
REGULAR POLYGON/STAR3.6
{4}
{6/2}
{5/2}
{10}
{12}
{8}
{6}
{5}
All these tools construct a regular polygon or regular star polygon,with the following options, similar to the circle constructions:
- Regular polygon/star by center and point in a plane:Select a plane, then a point in this plane (the center) and anotherpoint in the plane, defining one vertex of the polygon. If this lastpoint is constructed on-the-fly as a free point on the plane, anyvertex of the polygon/star can be freely manipulatedrotate/scale up/scale down the object.
- Regular polygon/star by axis and point:Select a line/ray/segment/vector defining the axis of the
polygon, then a point, defining one vertex of the polygon.
POLYHEDRA3.7
-
7/31/2019 Cabri 3 d Manual
19/3119
Prism
Construct a prism defined by a convex polygon and a vector.The result is the convex polyhedron defined by the polygon andits image by the translation defined by the vector.
Polyhedron
Construct a convex polyhedron defined by points, segments orpolygons. The result is the smallest (by inclusion) convexpolyhedron containing all the selected objects.
Cut polyhedron
Cut a polyhedron by a plane. Select a polyhedron and cut aplane. The tool constructs a new polyhedron, restriction of theinput polyhedron by the plane. The initial polyhedron isautomatically hidden by the tool. Maintain the Ctrl key downto select the other side of the plane (on MacOS,maintain Alt key down).
Pyramid
Construct a pyramid defined by a convex polygon and a point.The result is the convex polyhedron defined by the polygonand the point.
Reguliar polyhedron
All these tools construct a regular (Platonic) convex polyhedron,with the following options:
- Regular polyhedron with a face on a plane:The interface is similar to the construction of a regular polygonon a plane. Instead of constructing a polygon, we construct apolyhedron with the face glued to the plane. Hold Ctrl key(Alt key on MacOS) down to select the other side of the plane.
- Regular polyhedron glued on a polygon:
Construct a polyhedron glued on a face compatible with thefaces of the selected tool (i.e. triangles for tetrahedron/octahedron/icosahedron, square for cube, pentagon fordodecahedron). Hold Ctrl key (Alt key on MacOS) down toselect the other side of the polygon.
REGULAR POLYHEDRA 3.8
TRANSFORMATIONS 3.9
The construction tools now expect the elements defining thetransformation, and the object to transform at the end. Thisparadigm differs from Cabri Geometry II and the previousversions of Cabri 3D. However, if an object is selected during theconstruction and cannot be accepted as transformation element,then it is taken as the object to transform.
-
7/31/2019 Cabri 3 d Manual
20/3120
In this example, we construct the image of triangle MNPby selecting lineD and pointsA and B.The angle of the rotation is the angle between the two half-planes:- the half-plane with border D containing pointA,- the half-plane with border D containing point B.This angle is also equal to (OA,OB).
Translation
Apply a translation. The element is a vector, or a pair of pointsdefining implicitly the vector.
Reflection
Apply a reflection (orthogonal symmetry with respect to aplane). The element is a plane/polygon defining the planeof the symmetry.
Half-turn
Apply a half-turn (180 degree rotation around an axis). Theelement is a line/ray/segment/vector defining the axis of thehalf-turn.
Rotation
Apply a rotation. The elements are a line/ray/segment/vectordefining the axis of the rotation, and two points outside of the axisdefining the angle. The rotation maps the half-plane by the axis
and the first point to the half-plane by the axis and the secondpoint.
Central symmetry
Apply the central symmetry. The element is a point: the centerof the symmetry.
-
7/31/2019 Cabri 3 d Manual
21/3121
KEYBOARD-CONTROLLED SHORTCUTS AND FUNCTIONS 3.10
A USEFUL TECHNIQUE FOR MANIPULATING OBJECTS 3.11
You can move existing points or objects without switchingto the Manipulation tool. For example, even with the
Tetrahedron or some other tool selected, you can move asphere or change the orientation of a line, etc. Simply selecta point or an object, hold down the mouse button and movethe selected object.
Function
Selecting more than one object usingthe Manipulaion tool
PC Macintosh
Hold down the Ctrl keyand select all requiredobjects
Hold down the Shift keyand select all requiredobjects
Delete selected objects Press Delete Press Delete
Stop construction of an unfinishedobject (e.g., stop constructing a triangleafter creating 2 of its 3 points)
Press esc Press esc
Cancel the selected tool and choosethe Manipulation tool
Press esc Press esc
Deselect a selected object Press Ctrl+clic Press Shift+clic
Construct a point or an object above
or below the base plane
Hold down the Shift key,
move the point vertically,then click
Hold down the Shift key,
move the point vertically,then click
Move vertically an existing point orobject constructed above or below thebase plane
Hold down the Shiftkey, then move the objectvertically
Hold down the Shiftkey, then move the objectvertically
Move vertically, in increments of 5 mm,an existing point or object constructedabove or below the base plane
Hold down theCtrl+Shift keys, thenmove the object vertically
Hold down theOption+Shift keys, thenmove the object vertically
Move horizontally, in increments of5 mm, an existing point or objectconstructed above or below the baseplane
Hold down the Ctrlkey, then move the objecthorizontally
Hold down the Optionkey, then move the objecthorizontally
-
7/31/2019 Cabri 3 d Manual
22/31
-
7/31/2019 Cabri 3 d Manual
23/3123
COMPLEMENTARY FUNCTIONS
Cabri 3D lets you associate text labels with the various objectsin your constructions. These labels can serve as notes toyourself or simply as a means of naming the various objects.
To create a label, select an object (point, sphere, line, plane,etc.) with the Manipulation tool, then enter the desired text.
Note that if you enter a number immediately following a letter,it will automatically be displayed as an index (e.g., line d
1).
To move a label, simply select it with the Manipulation tooland move it.
To change the label text, simply double-click in the text area.
Use the contextual menu to change the label font or otherattribute, see Chapter [4] COMPLEMENTARY FUNCTIONS.
CREATING TEXT LABELS FOR OBJECTS 4.1
C H A P T E R 4
-
7/31/2019 Cabri 3 d Manual
24/3124
This command lets you hide existing objects and show themagain as required.
To hide an object, select it using the Manipulation tool, thenchoose Edit-Mask/Show to hide it. To select several items,hold down the Ctrl key (Shift on Macintosh).
To show an hidden object, you must first display all hiddenobjects to choose it. Make sure the Active View window isopen (Window-Active View), then click the Show Masked
Objects
check box. Outlines of all hidden objects willappear.
CREATING INDEPENDENT TEXT AREAS4.2
Cabri 3D lets you create independent text areas that can beused for notes, legends, etc.
To create an independent text area, choose Document-Add
Text Area.
To change the size of the text box, first click the border toshow the resize handles. Then drag one or more of thesehandles to resize the text box as desired.
To enter text, click outside the text box to hide the resizehandles, then click in the box to type.
To move the text box, again click the border to show the resizehandles. Next click inside the box and move it using the cross
pointer that appears.
Use the contextual menu to change the text font or otherattributes, chapter [4] COMPLEMENTARY FUNCTIONS.
THE MASK/SHOW COMMAND4.3
Figure # 24 - Cone - date of realisation, etc.
-
7/31/2019 Cabri 3 d Manual
25/3125
Select the hidden object you want to show, then chooseEdit-Mask/Show to show it. Repeat this for all the hiddenobjects you want to show, or select several objectssimultaneously using the Ctrl key (Shift on Macintosh).
Please note that the outline display of masked objects onlyapplies to the currently selected work area (view). To learnmore about creating multiple work areas, see Chapter [5]
ADVANCED FUNCTIONS.
AUTO ROTATE 4.4
Cabri 3D lets you watch your construction rotate on its axis.Make sure the Active View window is open (Window-ActiveView), then use the Auto Rotate slider to start rotation andcontrol its direction and speed.
You can also start rotation using the glass ball function.Hold down the right mouse button (Ctrl-left button onMacintosh) to activate the view angle control, (see Chapter[2] BASIC PRINCIPLES). Next change the view angle witha quick movement of the mouse left or right. Rotation willstart. To stop the rotation, click on the right mouse buttonagain.
MODIFYING OBJECTS GRAPHIC ATTRIBUTES 4.5
Cabri 3D lets you change the appearance of planes andobjects.Changing the graphic attributes of existing objectsYou can easily see the possible results of changing thegraphic attributes of existing objects.
To do this, make sure the Styles window is open (Window-Styles). Next, use the Manipulation tool to select an object.The objects attributes will be listed in the Styles window,and you can change them and see the results immediately.
To change the color of an object, click the color box to theleft to display the color palette.
You can also change objects attributes using the contextualmenu, see Chapter [4] COMPLEMENTARY FUNCTIONS.
Changing default attributesYou can also change the default graphic attributes Cabri 3Duses when creating new objects. To change the defaults,choose Edit-Preferences-Default Visible Styles (onMacintosh, choose Cabri 3D-Preferences, then DefaultVisible Styles). You can change the defaults for all familiesof objects (points, lines, planes, etc.).
-
7/31/2019 Cabri 3 d Manual
26/31
To change the color of an object, click on the color boxto the left to display the color palette.
Changes to the default attributes will not affect alreadyexisting objects. They will be applied to all new objects.
Viewing the hidden parts of objectsWhen you change an object attributes you can chooseto select the Render Object Hidden Parts check box.
If this option is NOT selected, objects in the selected familywill be hidden if any objects appear in front of them. If thisoption IS selected, objects will be visible through any objectsin front of them.
Graphic attributes of the hidden parts of objectsYou can change the graphic attributes of the hidden partsof objects. For example, the portion of a line that is hiddenby a sphere could be dotted, appear in a different color, etc.
To change the default attributes of hidden parts of objects,on PC choose Edit-Preferences-Hidden Styles (on Macintosh,choose Cabri 3D-Preferences, Hidden Styles).
26
CONTEXTUAL MENUS4.6
Cabri 3D provides various contextual menus. To accessthem, move the mouse pointer into any of the followingenvironments, then click briefly with the right mouse button.
On a Macintosh with a single-button mouse, first hold downeither the or Ctrl key, then click briefly.z
Environment
Object
Examples of functions provided by thecontextual menu
- Change graphic attributes- Some Edit menu commands
Text label - Text color and font- Some Edit menu commands
Independent text box - Text box background color- Some Edit menu commands
Text selected in an independenttext box
- Text color and font, alignment, etc.- Some Edit menu commands
Blank portion of a work area - Background color- Auto rotate- Some Edit menu commands
Page - Document menu commands (Add Page, etc.)- Some Edit menu commands
-
7/31/2019 Cabri 3 d Manual
27/31
-
7/31/2019 Cabri 3 d Manual
28/3128
ADVANCED FUNCTIONS
THE CONCEPT OF WORK AREAS 5.1
A Cabri 3D document can include a number of pages andwork areas (or views). No matter how many pages or workareas you create in a document, they all contain the samegroup of constructions. The purpose of multiple pages orviews is precisely to let you see your group of constructions
from various perspectives.
CREATING NEW WORK AREAS 5.2
To understand how work areas operate, open a newdocument by choosing File-New. Construct an XYZ boxand a sphere.
To create a new work area with a different perspective
choose Document-New View-Dimetric k=1/2.
In this new work area you are looking at your constructionfrom above.
To enlarge or reduce a work area, choose theManipulation tool. Click the border of the workarea to show the resize handles, then drag oneor more of these handles to resize the workarea as desired.
To move a work area, first click its border toshow the resize handles, then click inside thework area and drag to move it.
To delete a work area, first click its border toshow the resize handles, then press the Deletekey to remove it.
C H A P T E R 5
-
7/31/2019 Cabri 3 d Manual
29/3129
Simultaneous updating of work areasSelect the Manipulation tool and change the size of thesphere or the box. As you can see, your changes areimmediately visible in the bottom work area. Do the samething again, but this time in the bottom work area. Onceagain, your changes are visible in the top work area as well.
If you make a change in any work area, it will always beimmediately visible in all other work areas, as well as in anynew work areas or pages you add to a document.
Every Cabri 3D document can contain multiple pages.As well, as we saw in the previous section, every pagecan contain several work areas.
New page with pre-selected perspectivesTo add a page to your document,choose Document-New PageCabri 3D will present severalchoices. You can choose froma number of pre-selectedperspectives for your page, as wellas several paper sizes (US letter,A4, etc.). As an example, chooseTechnical Drawing US Layout.
Note that each new page is placedimmediately following the activepage.
To remove a page, click anywherein the page to select it, thenchoose Edit-Delete Page.
New page with a greater choice ofChoose Document-New Page then select a blank page (e.g.,Empty US Letter Portrait). Click in the new page to select it,then choose Document-New View You can now choose aview from among all the perspectives provided by Cabri 3D.
CREATING NEW PAGES WITHIN A DOCUMENT5.3
perspectives
-
7/31/2019 Cabri 3 d Manual
30/3130
CREATING A NEW DOCUMENT WITH A CHOICE
OF PERSPECTIVES
5.4
To choose a perspective when creating a new document,choose File-New From Template You can now select oneof the standard pre-selected perspectives. For a wider choice,
create a blank page and select a new view with a specificperspective, as explained in the previous section.
CHANGING THE DEFAULT PERSPECTIVE AND PAPER
FORMAT FOR NEW DOCUMENTS
5.5
By default, Cabri 3D chooses the natural perspective. Tochange the default perspective or paper format, choose Edit-Preferences (on Macintosh, choose Cabri 3D-Preferences),then use the Template menu to choose the format desired.In North America, for example, you might choose US Letterpaper, either blank or with a specific perspective.
DISPLAY OPTIONS 5.6
The Display menu lets you change the display scale from 1:4
(reduction) to 4:1 (enlargement).
As well, the Adjust to page command fits the whole page inthe current window while the Adjust to view command fitsthe selected view to the current window.
The Vertical Layout, Horizontal Layout and Two PagesLayout commands let you change the arrangement of pages.These commands are only available if a document has two ormore pages.
-
7/31/2019 Cabri 3 d Manual
31/31
EXPORTING CABRI 3D IMAGES FOR USE IN OTHER PROGRAMS5.7
Exporting an imageTo export a Cabri 3D image to another program you mustfirst copy the image to the Clipboard in bitmap format.
First click in a work area to activate it, then choose Edit-Copy Selected View As Bitmap and choose the desiredimage resolution from the sub-menu. (Note that creating ahigh-resolution image may take 30 seconds or more.) Pastethe resulting image into the program of your choice (wordprocessor, presentation software, etc.).
Exporting a dynamic image to a PCFor Windows, Cabri 3D provides an ActiveX control thatenables you to include Cabri 3D documents as dynamic
(editable) images in other programs such as Microsoft Wordor Internet Explorer.
In a Microsoft Office document, choose Insert-Object-Cabri 3D. Then, using the contextual menu, choose ObjectCabri3ActiveDoc-Import and select the file to display.
Cabri 3D also provides a plug-in for Netscape-compatiblebrowsers (Mozilla, FireFox, etc.) that enables you to viewCabri 3D dynamic images. Note that Cabri 3D (either thedemo or the full version) must be installed on the computer
being used to view the document.In a web page, insert the following HTML code:, where the src parameter is thename of the file to be displayed (including the relative path tothe page) and width and height are its dimensions in pixels.Exporting a dynamic image to a MacintoshCabri 3D provides a plug-in for Netscape-compatiblebrowsers (Mozilla, FireFox, etc.) that enables you to view
Cabri 3D dynamic images.Insertion of a dynamic construction on the Macintosh.A plug-in for Netscape-class browsers (Mozilla, FireFox, etc.)allows the visualization of dynamic figures (i.e. that can bemanipulated). The installer for this plug-in is available fordownload on www.cabri.com. For boxed versions, theplug-in is on the CD-ROM in the Cabri3D Internet plug-indirectory. Double-click on the Install Cabri 3D plug-in andfollow the instructions.
In a web page, insert the following HTML code:, where the src parameter is the