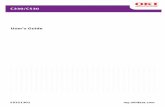C530, C532, and C534 C534N.pdfRefer service or repairs, other than those described in the user...
Transcript of C530, C532, and C534 C534N.pdfRefer service or repairs, other than those described in the user...

C530, C532, and C534
User's Guide
July 2006 www.lexmark.com
Lexmark and Lexmark with diamond design are trademarks of Lexmark International, Inc., registered in the United States and/or other countries.All other trademarks are the property of their respective owners.
© 2006 Lexmark International, IncAll rights reserved.740 West New Circle RoadLexington, Kentucky 40550

Safety informationConnect the power supply cord to a properly grounded electrical outlet that is near the product and easily accessible.
CAUTION: Do not set up this product or make any electrical or cabling connections, such as the power supply cord or telephone, during a lightningstorm.
Refer service or repairs, other than those described in the user documentation, to a professional service person.This product is designed, tested, and approved to meet strict global safety standards with the use of specific Lexmark components. The safety features ofsome parts may not always be obvious. Lexmark is not responsible for the use of other replacement parts.
CAUTION: Make sure that all external connections (such as Ethernet and telephone system connections) are properly installed in their marked plug-in ports.
This product uses a laser.
CAUTION: Use of controls or adjustments or performance of procedures other than those specified herein may result in hazardous radiation exposure.
This product uses a printing process that heats the print media, and the heat may cause the media to release emissions. You must understand the sectionin your operating instructions that discusses the guidelines for selecting print media to avoid the possibility of harmful emissions.This symbol indicates the presence of a hot surface or component.
CAUTION: To reduce the risk of injury from a hot component, allow the surface to cool before touching.
CAUTION: The printer weighs 25.40 kg (56 lb); therefore, it requires at least two people to lift it safely. Use the handholds on the sides of the printerto lift it, and make sure your fingers are not under the printer when you set it down.
CAUTION: If you are installing a 550-sheet drawer after setting up the printer, turn the printer off, and unplug the power cord before continuing.
CAUTION: If you are installing memory or option cards sometime after setting up the printer, turn the printer off, and unplug the power cord beforecontinuing. If you have any other devices attached to the printer, turn them off as well and unplug any cables going to the printer.
CAUTION: If installing a flash memory or firmware card after setting up the printer, turn the printer off, and unplug the power cord before continuing.

Contents
Learning about the printer............................................................................................9Configured models..............................................................................................................................9
Using the security lock feature..........................................................................................................10
Understanding the control panel.......................................................................................................11
Menus list..........................................................................................................................................12
Installing options.........................................................................................................14Installing a 550-sheet drawer............................................................................................................14
Installing internal options...................................................................................................................15Available options ........................................................................................................................................15Accessing the system board to install internal options...............................................................................15Installing a memory card ............................................................................................................................18Installing a flash memory or firmware card.................................................................................................21Installing a printer hard disk........................................................................................................................22Installing an internal print server or port interface card ..............................................................................24Reinstalling the system board access cover ..............................................................................................25
Attaching cables................................................................................................................................26
Loading paper and specialty media...........................................................................27Loading the standard tray..................................................................................................................27
Loading the optional 550-sheet tray..................................................................................................29
Loading the multipurpose feeder.......................................................................................................30
Using the multipurpose feeder...........................................................................................................32
Loading the manual feeder................................................................................................................33
Using the manual feeder...................................................................................................................33
Using the standard exit bin................................................................................................................34
Setting the Paper Size and Paper Type............................................................................................35
Tray linking........................................................................................................................................36
Paper and specialty media guide...............................................................................37Media guidelines................................................................................................................................37
Media characteristics..................................................................................................................................37Unacceptable media...................................................................................................................................38Selecting media ..........................................................................................................................................38Selecting preprinted forms and letterhead..................................................................................................38
Using letterhead................................................................................................................................38
Using transparencies.........................................................................................................................39
Using envelopes................................................................................................................................39
Using labels.......................................................................................................................................40
Contents
3

Using card stock................................................................................................................................40
Storing media....................................................................................................................................41
Supported paper sizes, types, and weights.......................................................................................41Supported paper sizes................................................................................................................................41Support for paper types..............................................................................................................................43Paper types and weights ............................................................................................................................43Paper capacities .........................................................................................................................................44
Printing.........................................................................................................................45Installing printer software...................................................................................................................45
Printing a document from Windows...................................................................................................45
Printing a document from a Macintosh computer..............................................................................45
Printing confidential and other held jobs...........................................................................................45Holding jobs in the printer...........................................................................................................................45Printing confidential and other held jobs from Windows.............................................................................46Printing confidential and other held jobs from Macintosh...........................................................................46
Printing from a USB flash memory device.........................................................................................47
Printing a menu settings page...........................................................................................................48
Printing a network setup page...........................................................................................................49
Printing a font sample list..................................................................................................................49
Printing a directory list.......................................................................................................................49
Printing the print quality test pages...................................................................................................50
Printing a duplex job manually from a Macintosh computer..............................................................50
Printing only black text and graphics.................................................................................................50Configuring the printer for black-only printing.............................................................................................51Removing the color supplies ......................................................................................................................51Configuring the printer for color printing and replacing the color supplies..................................................54
Canceling a print job..........................................................................................................................55Canceling a print job from the control panel ...............................................................................................55Canceling a print job from the Windows taskbar ........................................................................................55Canceling a print job from the Windows desktop .......................................................................................55Canceling a print job from Mac OS 9.x.......................................................................................................56Canceling a print job from Mac OS X .........................................................................................................56
Clearing jams...............................................................................................................57Avoiding jams....................................................................................................................................57
Identifying the paper path..................................................................................................................57
Accessing jam areas.........................................................................................................................58
Clearing jams just beyond Tray 1......................................................................................................60
Contents
4

Clearing Tray 2 jams.........................................................................................................................61
Clearing jams behind the inner door.................................................................................................62
Clearing jams under the fuser or fuser cover....................................................................................63
Clearing jams between the fuser and the standard exit bin..............................................................65
Clearing jams in the standard exit bin...............................................................................................65
Clearing jams in the duplex path.......................................................................................................65
Clearing jams in the multipurpose feeder..........................................................................................67
Clearing jams in the manual feeder...................................................................................................68
Maintaining the printer................................................................................................69Storing supplies.................................................................................................................................69
Checking the status of supplies.........................................................................................................69
Conserving supplies..........................................................................................................................69
Aligning the toner cartridges..............................................................................................................69
Cleaning the printhead lenses...........................................................................................................70
Ordering supplies..............................................................................................................................70Ordering toner cartridges............................................................................................................................71Ordering a transfer belt...............................................................................................................................72Ordering a waste toner box ........................................................................................................................73Ordering a fuser..........................................................................................................................................73Ordering photoconductors ..........................................................................................................................73
Moving the printer..............................................................................................................................73Before moving the printer ...........................................................................................................................73Moving the printer to another location ........................................................................................................74
Administrative support................................................................................................75Adjusting the brightness or contrast of the display............................................................................75
Disabling control panel menus..........................................................................................................75
Enabling control panel menus...........................................................................................................75
Disabling Quick Start mode...............................................................................................................76
Restoring factory default settings......................................................................................................76
Adjusting Power Saver......................................................................................................................77
Encrypting the printer hard disk.........................................................................................................77
Disabling printer hard disk encryption...............................................................................................78
Locking the control panel menus using the Embedded Web Server.................................................78
Locking the entire printer...................................................................................................................78
Modifying confidential print settings...................................................................................................79
Supporting IPSec...............................................................................................................................79
Supporting SNMPv3..........................................................................................................................80
Using 802.1x authentication..............................................................................................................80
Using Secure mode...........................................................................................................................81
Contents
5

Troubleshooting...........................................................................................................82Checking an unresponsive printer.....................................................................................................82
Solving printing problems..................................................................................................................82Multiple-language PDFs do not print ..........................................................................................................82Control panel display is blank or displays only diamonds ..........................................................................82Error message about reading USB drive appears......................................................................................82Jobs do not print .........................................................................................................................................83Confidential and other held jobs do not print ..............................................................................................83Job takes longer than expected to print......................................................................................................84Job prints from the wrong tray or on the wrong paper................................................................................84Incorrect characters print............................................................................................................................84Tray linking does not work..........................................................................................................................84Large jobs do not collate ............................................................................................................................85Unexpected page breaks occur..................................................................................................................85
Solving option problems....................................................................................................................85Option does not operate correctly or quits after it is installed.....................................................................85Drawers ......................................................................................................................................................85Flash memory card.....................................................................................................................................85Hard disk with adapter................................................................................................................................86Infrared adapter ..........................................................................................................................................86Internal print server.....................................................................................................................................86Memory card...............................................................................................................................................86USB/parallel interface card.........................................................................................................................86
Solving paper feed problems.............................................................................................................86Paper frequently jams.................................................................................................................................86Paper jam message remains after jam is cleared ......................................................................................87Page that jammed does not reprint after you clear the jam........................................................................87
Solving print quality problems............................................................................................................87Isolating print quality problems...................................................................................................................87Repeating defects.......................................................................................................................................88Color misregistration...................................................................................................................................88Dark lines....................................................................................................................................................89Light colored line, white line, or incorrectly colored line .............................................................................89Streaked horizontal lines ............................................................................................................................89Streaked vertical lines ................................................................................................................................90Print is too light ...........................................................................................................................................90Print irregularities........................................................................................................................................91Print is too dark...........................................................................................................................................91Transparency print quality is poor ..............................................................................................................91Toner fog or background shading appears on the page ............................................................................91Gray background........................................................................................................................................92Uneven print density...................................................................................................................................92Characters have jagged or uneven edges..................................................................................................92Ghost images .............................................................................................................................................92Clipped images...........................................................................................................................................93
Contents
6

Incorrect margins........................................................................................................................................93Skewed print...............................................................................................................................................93Blank pages................................................................................................................................................93Solid color pages ........................................................................................................................................93Paper curl ...................................................................................................................................................94Toner specks ..............................................................................................................................................94Toner rubs off .............................................................................................................................................94
Solving color quality problems...........................................................................................................95Quality menu ..............................................................................................................................................95Frequently Asked Questions (FAQ) about color printing ............................................................................97
Contacting Customer Support.........................................................................................................100
Notices........................................................................................................................102Power consumption.........................................................................................................................105
Index............................................................................................................................108
Contents
7

8

Learning about the printer
Configured modelsBasic models
The following illustrations show the basic printer models.
C532n
1
2
345
1 Standard exit bin
2 Control panel
3 Standard 250-sheet tray (Tray 1)
4 Manual feeder
5 Tray 1 handhold
C530dn, C532dn. C534n, C534dn
6
1
2
345
1 Standard exit bin
2 Control panel
Learning about the printer
9

3 Standard 250-sheet tray (Tray 1)
4 Tray 1 handhold
5 Multipurpose feeder latch
6 Multipurpose feeder
Fully configured model
The following illustration shows the fully configured printer model. Not all models can be fully configured by addingan optional 550-sheet drawer.
Using the security lock featureThe printer is equipped with a security lock feature. When a lock compatible with most laptop computers is attached,the printer is locked. Once locked, the metal plate and the system board cannot be removed. Attach a security lockto the printer in the location shown.
Learning about the printer
10

Understanding the control panel
MENU
BACK
STOP X
1 2 3
654
7 8 9
#0
1
234
5
6
7
8
9
MENU
BACK
STOP X
1
2
34
5
6
7
Control panel item Description
1 Display The display shows messages and pictures that communicate information about theprinter:
• Printer status messages—Indicate the current status of the printer, such asReady.
• Supplies messages—Provide information about supplies, such as Toner Low.
• Show-me screens—Provide instructions for resolving common printer errors.These screens are only available when the printer detects an error code.
2 Select Pressing initiates action on a menu item.
3 Navigation buttons Press or to scroll through menu lists.
Press or to scroll through values or text that rolls to another screen.
4 Indicator light Indicates the printer status:
• Off—The power is off.
• Blinking green—The printer is warming up, processing data, or printing.
• Solid green—The printer is on, but idle.
• Solid red—Operator intervention is needed.
5 Stop Stops all printer activity
A list of options is offered once Stopped appears on the display.
6 Menu Opens the menu index
Note: These menus are only available when the printer is in the Ready state.
Learning about the printer
11

Control panel item Description
7 Back Returns the display to the previous screen
8 USB direct port Insert a USB flash drive to send data to the printer.
9 Numeric keypad Consists of the numbers 0–9, a backspace button, and a pound button
Menus listA number of menus are available to make it easy for you to change printer settings. This diagram shows the itemsavailable under each menu.
Note: Some menu items may not be available based on the printer model or the options installed.
Supplies Menu Paper Menu Reports Settings
Replace Supply
Cyan Cartridge
Magenta Cartridge
Yellow Cartridge
Black Cartridge
Cyan PC Unit
Magenta PC Unit
Yellow PC Unit
Black PC Unit
Fuser
Transfer Belt
Default Source
Paper Size/Type
Configure MP
Substitute Size
Paper Texture
Paper Weight
Paper Loading
Custom Types
Universal Setup
Menu Settings Page
Device Statistics
Network Setup Page
Network <x> Setup Page
Wireless <x> Setup Page
Profiles List
NetWare Setup Page
Print Fonts
Print Directory
Setup Menu
Finishing Menu
Quality Menu
Utilities Menu
PDF Menu
PostScript Menu
PCL Emul Menu
HTML Menu
Image Menu
Learning about the printer
12

Security Network/Ports Help
Max Invalid PIN
Job Expiration
TCP/IP
IPv6
Wireless
Standard Network
Network <x>
Standard USB
USB <x>
NetWare
AppleTalk
LexLink
USB Direct
Color Quality
Print Quality
Printing Guide
Supplies Guide
Media Guide
Print Defects
Menu Map
Information Guide
Connection Guide
Moving Guide
Learning about the printer
13

Installing options
Installing a 550-sheet drawerCAUTION: The printer weighs 25.40 kg (56 lb); therefore, it requires at least two people to lift it safely. Use thehandholds on the sides of the printer to lift it, and make sure your fingers are not under the printer when youset it down.
The printer supports one optional drawer which allows an additional 550 sheets of paper to be loaded.
CAUTION: If you are installing a 550-sheet drawer after setting up the printer, turn the printer off and unplugthe power cord before continuing.
1 Unpack the 550-sheet drawer, and remove any packing material.
2 Place the drawer in the location chosen for the printer.
3 Align the printer with the 550-sheet drawer, and lower the printer into place.
4 Set the printer software to recognize the 550-sheet tray.
a Click Start Settings Printers.
b Double-click the printer icon.
c Click File Properties.
d Click the Install Options tab.
e From the Available Options list, select the 550-sheet tray.
f Click Add.
g Click OK.
Installing options
14

Installing internal optionsCAUTION: If you are installing memory or option cards sometime after setting up the printer, turn the printer offand unplug the power cord before continuing. If you have any other devices attached to the printer, turn themoff as well and unplug any cables going to the printer.
You can customize your printer connectivity and memory capacity by adding optional cards. The instructions in thissection explain how to install the available cards; you can also use them to locate a card for removal.
Available optionsMemory cards
• Printer memory
• Flash memory
• Fonts
Firmware cards
• Bar Code
• PrintCryption™
Note: Use a #2 Phillips screwdriver to remove the system board access cover.
Other internal options
The following internal options may be installed on some models:
• Printer hard disk
• RS-232 serial interface card
• Parallel 1284-B interface card
• MarkNetTM N8000 Series internal print servers
Accessing the system board to install internal optionsRemove the system board cover to access the system board.
Note: This operation requires a #2 Phillips screwdriver.
CAUTION: Turn the printer off, and unplug the power cord before continuing.
Installing options
15

Note: Before attempting to access the system board, see “Using the security lock feature” on page 10 and verifythere is no security lock on the system board cover.
1 Notice the eight screws located on the metal plate. Turn the screws counterclockwise until they are loose. Donot remove the screws.
2 Lift the metal plate up until each screw is in the keyhole.
Installing options
16

3 Pull the metal plate forward to remove it.
4 Use the illustration to locate the connector for the card being installed.
1
2
3
4
1 Memory card connector
2 Internal print server connector
3 Hard disk connector
4 Firmware and flash memory card connectors
Installing options
17

Warning: System board electrical components are easily damaged by staticelectricity. Touch something metal on the printer before touching any systemboard electronic components or connectors.
Installing a memory cardThe system board has one connector for an optional memory card.
CAUTION: If you are installing a memory card after setting up the printer, turn the printer off, and unplug thepower cord before continuing.
1 Access the system board.
2 Open both latches on the connector completely.
3 Unpack the memory card.
Note: Avoid touching the connection points along the edge of the card.
4 Align the notches on the memory card with the ridges on the connector.
Installing options
18

1
2
1 Notches
2 Ridges
5 Push the memory card straight into the connector until it snaps into place. Make sure each latch fits over thenotch located on either side of the memory card.
Installing options
19

1
2
1 Notch
2 Latch
6 Reinstall the system board access cover.
7 Set the printer software to recognize the memory card.
a Click Start Settings Printers.
b Double-click the printer icon.
c Click File Properties.
d Click the Install Options tab.
e Increase the printer memory to the appropriate number.
f Click OK.
Installing options
20

Installing a flash memory or firmware cardThe system board has two connections for an optional flash memory or firmware card. Only one of each may beinstalled, but the connectors are interchangeable.
CAUTION: If installing a flash memory or firmware card after setting up the printer, turn the printer off, andunplug the power cord before continuing.
1 Access the system board. For more information, see “Accessing the system board to install internal options” onpage 15.
2 Unpack the memory card.
Note: Avoid touching the connection points along the edge of the card.
3 Holding the card by its sides, align the plastic pins on the card with the holes on the system board. This ensuresthe metal pins line up correctly as well.
1
2
1 Plastic pins
2 Metal pins
4 Push the card firmly into place.
Installing options
21

Notes:
• The entire length of the connector on the card must touch and be flush against the system board.
• Be careful not to damage the connectors.
5 Reinstall the system board access cover.
6 Set the printer software to recognize the flash memory.
a Click Start Settings Printers.
b Double-click the printer icon.
c Click File Properties.
d Click the Install Options tab.
e From the Available Options list, select Flash memory.
f Click Add.
g Click OK.
Installing a printer hard disk
Note: A #2 Phillips screwdriver is needed to attach the hard disk to the mounting plate.
Warning: Hard disks are easily damaged by static electricity. Touch something metal on the printer before touchinga disk.
Note: If an option card has been installed, you may need to remove it before installing the hard disk.
1 Access the system board. For more information, see “Accessing the system board to install internal options” onpage 15.
2 Remove the mounting plate, hard disk, ribbon cable, and attachment screws from the package.
3 Align the ribbon cable connector with the connector pins on the hard disk.
Installing options
22

4 Attach the ribbon cable to the hard disk.
5 Align the screw holes on the mounting plate with the holes in the hard disk.
6 Secure the mounting plate to the hard disk with the screws.
7 Press the ribbon cable connector into the connector on the system board.
8 Flip the hard disk over, and then press the three posts on the mounting plate into the holes on the system board.The hard disk snaps into place.
2
1
9 Reinstall the system board access cover. For more information, see “Reinstalling the system board access cover”on page 25.
Installing options
23

Installing an internal print server or port interface card
Note: A #2 Phillips screwdriver is needed to install an internal print server or port interface card.
Warning: System board electrical components are easily damaged by static electricity. Touch something metal onthe printer before touching any system board electronic components or connectors.
An internal print server allows connection from the printer to the local area network (LAN). An optional port interfacecard expands the ways the printer can connect to a computer or external print server.
1 Access the system board. For more information, see “Accessing the system board to install internal options” onpage 15.
2 Unpack the internal print server or port interface card.
3 Locate the two screws on the printer that attach the metal plate to the connector slot. Remove and save the twoscrews.
4 Remove the metal plate covering the connector slot and save the metal plate.
5 Align the connector on the internal print server or port interface card with the connector on the system board.The cable connectors on the side of the optional card must fit through the opening in the faceplate. Push theinternal print server or port interface card firmly into the card connector on the system board.
4
31
2
6 Insert the two screws saved from the metal plate (or the extra screws shipped with the optional card) into theholes on either side of the connector slot. Gently tighten the screws to secure the card to the system board.
7 Reinstall the system board access cover. For more information, see “Reinstalling the system board access cover”on page 25.
Installing options
24

Reinstalling the system board access cover
Note: This operation requires a #2 Phillips screwdriver.
1 Align and place the eight keyholes on the system board metal plate onto the screws on the system board.
2 Slide the metal plate down.
Installing options
25

3 Tighten the screws firmly.
Attaching cablesConnect the printer to the computer using a USB cable or an Ethernet cable.
A USB port requires a USB cable. Be sure to match the USB symbol on the cable with the USB symbol on the printer.
Match the appropriate cable with the connector shown:
1
2
3
1 Ethernet connector
2 USB symbol
3 USB connector
Installing options
26

Loading paper and specialty media
This section shows how to load the standard tray (250-sheet letter size tray), the multipurpose feeder, and theoptional 550-sheet tray which is part of the optional 550-sheet drawer. It also includes information about the standardexit bin.
Loading the standard trayThe printer has two trays to select from: the standard tray (Tray 1), also known as the 250-sheet tray, and the optional550-sheet tray (Tray 2). Load the paper or specialty media used for the majority of print jobs in Tray 1. Proper paperloading prevents jams and facilitates trouble-free printing.
Do not remove trays while a job prints or while Busy blinks on the display. Doing so may cause a jam.
1 Grasp the handle and pull the tray out. Remove the tray completely.
2 Squeeze the width guide tabs together as shown, and move the width guide to the side of the tray.
3 Squeeze the length guide tabs together as shown, and slide the length guide to the correct position for the sizeof paper being loaded. Notice the size indicators in the window in the bottom of the tray. Use these indicatorsto help position the guide. Notice the load lines on the width guide tab: they indicate the maximum height forloading paper.
Loading paper and specialty media
27

1 Load lines
2 Length indicator
4 Flex the sheets back and forth to loosen them, and then fan them. Do not fold or crease the paper. Straightenthe edges on a level surface.
5 Load the paper stack with the recommended print side faceup. Load the stack toward the back of the tray asshown.
When loading preprinted letterhead, place the header toward the front of the tray.
6 Squeeze the width guide tabs, and slide the width guide to lightly touch the side of the stack.
Loading paper and specialty media
28

7 Align the tray, and insert it.
8 If a different type of paper was loaded than the type previously loaded in the tray, change the Paper Type settingfor the tray from the control panel. For more information, see “Setting the Paper Size and Paper Type” onpage 35.
Loading the optional 550-sheet trayThe optional 550-sheet drawer consists of a 550-sheet tray and a support unit. This tray is loaded in the same waythat the standard tray is loaded. The only differences between the trays are the look of the guide tabs and the locationof the paper size indicators, as shown in the following illustration. When the 550-sheet tray is loaded for the first timeor when a new size is loaded, remove the tray completely from the support unit.
1
2 3
4
1 Width guide tabs
2 Size indicators
3 Length guide tabs
4 Size indicators
Note: If the same paper size is loaded again, the tray does not need to be completely removed from the supportunit. Just remove and load the paper without adjusting the guides.
Loading paper and specialty media
29

Loading the multipurpose feeder1 Push the multipurpose feeder latch to the right.
2 Pull the multipurpose feeder door down.
3 Grasp the extension, and then pull it straight out until it is fully extended.
Loading paper and specialty media
30

4 Prepare the paper for loading.
• Flex sheets of paper back and forth to loosen them, and then fan them. Do not fold or crease the paper.Straighten the edges on a level surface.
• Hold transparencies by the edges and fan them. Straighten the edges on a level surface.
Note: Avoid touching the print side of transparencies. Be careful not to scratch them.
• Flex a stack of envelopes back and forth to loosen them, and then fan them. Straighten the edges on a levelsurface.
5 Locate the stack height limiter and tab.
Note: Do not exceed the maximum stack height by forcing paper under the stack height limiter.
12
3
4
1 Stack height limiter
2 Size indicators
3 Width guide
4 Tab
Loading paper and specialty media
31

6 Load the paper, and then adjust the width guide to lightly touch the edge of the paper stack.
• Load paper, card stock, and transparencies with the recommended print side facedown and the top edgeentering first.
• Load envelopes with the flap side up.
Warning: Never use envelopes with stamps, clasps, snaps, windows, coated linings, or self-stick adhesives.These envelopes may severely damage the printer.
7 Make sure the paper is as far into the multipurpose feeder as it will go with very gentle pushing. Paper shouldlie flat in the multipurpose feeder.
Make sure the paper fits loosely in the multipurpose feeder and is not bent or wrinkled.
8 From the control panel, set the Paper Size and Paper Type.
Using the multipurpose feederThe multipurpose feeder handles a variety of media, including envelopes. Paper not kept in a tray can also be loadedinto the multipurpose feeder. The multipurpose feeder can be closed when not in use.
From Print Properties, set the Paper Size and Paper Type. When Load MP Feeder with <x> appears on the
display, load the multipurpose feeder with the paper specified, and then press .
Follow these guidelines when using the multipurpose feeder:
• Load paper with the top edge going into the multipurpose feeder first.
• Load preprinted letterhead facedown.
• To achieve the best possible print quality, use only high-quality paper designed for laser printers.
• Remove paper from the multipurpose feeder, and then push the extensions back into place before opening thelower door.
• Do not place objects on the multipurpose feeder or apply excessive force to it.
• To prevent jams:
– Load only one size and type of paper at a time.
– Do not add paper to the multipurpose feeder when it already contains paper.
– Do not load or close the multipurpose feeder while a job is printing.
For information about supported paper sizes and types, see the section about paper and specialty media.
Loading paper and specialty media
32

Loading the manual feederNote: The multipurpose feeder can also be used as a manual feeder.
1 Use the marks above the slot to adjust the width guide for standard paper sizes. For odd sizes, once the paperis loaded, move the width guide until it lightly touches the sheet.
Warning: Do not force the width guide against the paper, or it could be damaged.
2 Load one sheet of paper flush with the right side of the slot.
Load an envelope with the flap side up. The orientation of the envelope in this case is the same as its orientationwhen it is loaded into the multipurpose feeder. For an illustration of proper envelope orientation, see “Loadenvelopes with the flap side up.” on page 32.
3 Push the paper in until it stops. The printer pulls it in farther.
Using the manual feederUse the manual feeder to load single sheets not kept in a tray, such as letterhead.
From Print Properties, set the Paper Size and Paper Type. When Load manual feeder with <x> appears on
the display, load a single sheet into the manual feeder, and then press .
Follow these guidelines when using the manual feeder:
• Load only one sheet at a time.
• Load paper with the top edge going into the manual feeder first.
• Load preprinted letterhead facedown.
• To achieve the best possible print quality, use only high-quality paper designed for laser printers.
• To prevent jams, do not add paper to the manual feeder while a job is printing.
For information about supported paper sizes and types, see the section about paper and specialty media.
Loading paper and specialty media
33

Using the standard exit binThe standard exit bin holds up to 250 sheets of 20 lb paper. It collects print jobs facedown.
The standard exit bin collects every type of paper and specialty media the printer supports. For more information,see “Paper and specialty media guide” on page 37.
Attaching the standard exit bin
To attach the standard exit bin to the printer:
1 Align it with the opening on top of the printer and slide it down.
2 Press it down into place.
1
2
Using the paper stop
The standard exit bin has a paper stop which is used to keep paper from sliding off the back of the printer. It can beset to two lengths, one for shorter paper sizes such as letter and A4, and one for longer sizes such as legal.
To extend the paper stop for short paper sizes:
1 Grasp the flap at the indentation nearest the top of the bin.
2 Rotate it back until it stops at a 90° angle.
Loading paper and specialty media
34

To close it, fold it back down.
To extend the paper stop for longer paper sizes, start with the paper stop fully closed:
1 Grasp the paper stop at the indentation farthest from the top of the bin.
2 Rotate it up and back until it is lies flat.
3 Lift up the flap and rotate it back until it stops at a 90° angle.
To close the paper stop, fold the flap forward and down. Rotate the paper stop back into its closed position.
Setting the Paper Size and Paper TypeNote: Trays with matching Paper Size and Paper Type settings are automatically linked by the printer. When a linkedtray runs out of paper, the printer draws from another tray.
Loading paper and specialty media
35

To change the Paper Size and Paper Type settings:
1 Make sure the printer is on and Ready appears.
2 From the control panel, press .
3 Press until Paper Menu appears, and then press .
4 Press until Paper Size/Type appears, and then press .
5 Press until the correct tray appears, and then press .
6 Press until appears next to the correct size, and then press .
7 Press or to scroll through the list of possible paper types. Highlight the correct type, and then press .
Submitting Selection appears. The printer returns to the Paper Menu.
8 Press twice to return to the Ready state.
Tray linkingTray linking enables the automatic linking feature for trays when the same size and type of paper is loaded in multiplesources. By linking trays, you can create a larger capacity for output. When one tray is empty, paper feeds from thenext linked tray. For example, if Trays 1 and 2 are linked, once Tray 1 is empty, the printer will use paper from Tray2 to finish printing.
Once the selected trays are loaded with same size and type of paper, set the Paper Type to be the same for bothtrays. To disable tray linking, set the Paper Type setting to be different for each tray. For information about linkingtrays, see the Paper menu table in the Menus and Messages Guide.
Loading paper and specialty media
36

Paper and specialty media guide
Media guidelines
Media characteristicsThe following media characteristics affect print quality and reliability. Consider these characteristics when evaluatingnew media stock.
Weight
The printer can automatically feed media weights from 60 to 176 g/m2 (16 to 47 lb bond) grain long. Media lighterthan 60 g/m2 (16 lb) might not be stiff enough to feed properly, causing jams. For best performance, use 90 g/m2
(24 lb bond) grain long media. For media smaller than 182 x 257 mm (7.2 x 10.1 in.), we recommend 90 g/m2 orheavier media.
Curl
Curl is the tendency for media to curl at its edges. Excessive curl can cause media feeding problems. Curl can occurafter the media passes through the printer, where it is exposed to high temperatures. Storing media unwrapped inhot, humid, cold, or dry conditions, even in the trays, can contribute to media curling prior to printing and can causefeeding problems.
Smoothness
Media smoothness directly affects print quality. If media is too rough, toner cannot fuse to it properly. If media is toosmooth, it can cause media feeding or print quality issues. Always use media between 100 and 300 Sheffield points;however, smoothness between 150 and 200 Sheffield points produces the best print quality.
Moisture content
The amount of moisture in media affects both print quality and the ability of the printer to feed the media correctly.Leave media in its original wrapper until it is time to use it. This limits the exposure of media to moisture changesthat can degrade its performance.
Condition media before printing by storing it in its original wrapper in the same environment as the printer for 24 to48 hours before printing. Extend the time several days if the storage or transportation environment is very differentfrom the printer environment. Thick media may also require a longer conditioning period.
Grain direction
Grain refers to the alignment of the media fibers in a sheet of media. Grain is either grain long, running the lengthof the media, or grain short, running the width of the media. For 60 to 90 g/m2 (16 to 24 lb bond) media, use grainlong fibers.
Fiber content
Most high-quality xerographic media is made from 100% chemically treated pulped wood. This content provides themedia with a high degree of stability resulting in fewer media feeding problems and better print quality. Mediacontaining fibers such as cotton possesses characteristics that can negatively affect media handling.
Paper and specialty media guide
37

Unacceptable mediaThe following media types are not recommended for use with the printer:
• Chemically treated media used to make copies without carbon paper, also known as carbonless papers,carbonless copy paper (CCP), or no carbon required (NCR) paper
• Preprinted media with chemicals that may contaminate the printer
• Preprinted media that can be affected by the temperature in the printer fuser
• Preprinted media that requires a registration (the precise print location on the page) greater than ±2.3 mm(±0.09 in.), such as optical character recognition (OCR) forms
In some cases, registration can be adjusted with a program to successfully print on these forms.
• Coated media (erasable bond), synthetic media, thermal media
• Rough-edged, rough, or heavily textured surface media, or curled media
• Recycled media containing more than 25% post-consumer waste that does not meet DIN 19 309
• Media weighing less than 60 g/m2 (16 lb)
• Multiple-part forms or documents
Selecting mediaUsing appropriate media prevents jams and helps ensure trouble-free printing.
To help avoid jams and poor print quality:
• Always use new, undamaged media.
• Before loading media, know the recommended print side of the media. This information is usually indicated onthe media package.
• Do not use media that has been cut or trimmed by hand.
• Do not mix media sizes, types, or weights in the same source; mixing results in jams.
• Do not use coated media unless they are specifically designed for electrophotographic printing.
Selecting preprinted forms and letterheadUse these guidelines when selecting preprinted forms and letterhead:
• Use grain long papers for best results for 60 to 90 g/m2 weights.
• Use only forms and letterhead printed using an offset lithographic or engraved printing process.
• Avoid papers with rough or heavily textured surfaces.
User papers printed with heat-resistant inks designed for use in xerographic copiers. The ink must be able towithstand temperatures up to 180°C (356°F) without melting or releasing hazardous emissions. Use inks that arenot affected by the resin in toner. Inks that are oxidation-set or oil-based generally meet these requirements; latexinks might not. When in doubt, contact the paper supplier.
Preprinted papers such as letterhead must be able to withstand temperatures up to 180°C (356°F) without meltingor releasing hazardous emissions
Using letterheadCheck with the manufacturer or vendor to determine whether the chosen preprinted letterhead is acceptable for laserprinters.
Paper and specialty media guide
38

Page orientation is important when printing on letterhead. Use the following table for help when loading letterhead.
Process or paper source Print side Top of page
Tray 1 Letterhead faceup Letterhead goes toward the front of the tray
Tray 2 Letterhead faceup Letterhead goes toward the front of the tray
Duplex (two-sided) printing from trays 1 and 2 Letterhead facedown Letterhead goes toward the rear of the tray
Multipurpose feeder Letterhead facedown Letterhead top edge enters first
Manual feeder Letterhead facedown Letterhead top edge enters first
Duplex (two-sided) printing from themulitpurpose feeder
Letterhead faceup Letterhead top edge enters last
Using transparenciesPrint samples on the transparencies being considered for use before buying large quantities.
When printing on transparencies:
• From MarkVisionTM Professional, the printer software, or the control panel, set the Paper Type to Transparency.For more information, see “Setting the Paper Size and Paper Type” on page 35.
• Feed transparencies from the standard tray (Tray 1) or the multipurpose feeder.
• Use transparencies designed specifically for laser printers. Check with the manufacturer or vendor to ensuretransparencies are able to withstand temperatures up to 180°C (356°F) without melting, discoloring, offsetting,or releasing hazardous emissions.
• Use transparencies that are 0.12–0.14 mm (4.8–5.4 mil) in thickness or 161–179 g/m2 in weight. Print qualityand durability depend on the transparencies used.
• To prevent print quality problems, avoid getting fingerprints on the transparencies.
• Before loading transparencies, fan the stack to prevent sheets from sticking together.
• We recommend Lexmark part number 12A8240 for letter-size and Lexmark part number 12A8241 for A4-sizetransparencies.
Using envelopesPrint samples on the envelopes being considered for use before buying large quantities. For information on loadingenvelopes, see “Loading the multipurpose feeder” on page 30 or “Loading the manual feeder” on page 33.
When printing on envelopes:
• From the control panel, set the Paper Source based on the source in use. From the control panel, the printersoftware, or MarkVision Professional, set the Paper Type to Envelope, and select the envelope size. For moreinformation, see “Setting the Paper Size and Paper Type” on page 35.
• Use envelopes designed specifically for laser printers. Check with the manufacturer or vendor to ensure theenvelopes can withstand temperatures up to 180°C (356°F) without sealing, wrinkling, curling excessively, orreleasing hazardous emissions.
• For the best performance, use envelopes made from 90 g/m2 (24 lb bond) paper. Use up to 105 g/m2 (28 lb bond)weight for envelopes as long as the cotton content is 25% or less. All-cotton envelopes must not exceed 90 g/m2 (24 lb bond) weight.
• Use only new envelopes.
• To optimize performance and minimize jams, do not use envelopes that:
– Have excessive curl or twist
– Are stuck together or damaged in any way
Paper and specialty media guide
39

– Have windows, holes, perforations, cutouts, or embossing
– Have metal clasps, string ties, or folding bars
– Have an interlocking design
– Have postage stamps attached
– Have any exposed adhesive when the flap is in the sealed or closed position
– Have bent corners
– Have rough, cockle, or laid finishes
• Adjust the width guide to fit the width of the envelopes.
Note: A combination of high humidity (over 60%) and the high printing temperature may wrinkle or seal envelopes.
Using labelsPrint samples on the labels being considered for use before buying large quantities. For detailed information on labelprinting, characteristics, and design, see the Card Stock & Label Guide available on the Lexmark Web site atwww.lexmark.com/publications.
Note: Vinyl labels are not supported on this product. Use only paper labels.
When printing on labels:
• From the printer software, MarkVision Professional, or the control panel, set the Paper Type to Labels.
• Use only letter-, A4-, and legal-size label sheets.
• Use labels designed specifically for laser printers. Check with the manufacturer or vendor to verify that labeladhesives, face sheet (printable stock), and topcoats can withstand temperatures up to 180°C (356°F) andpressure up to 30 psi without delaminating, oozing around the edges, or releasing hazardous fumes. Do not usevinyl labels.
• Do not use labels with slick backing material.
• Use full label sheets. Partial sheets may cause labels to peel off during printing, resulting in a jam. Partial sheetsalso contaminate the printer and the cartridge with adhesive, and could void the printer and cartridge warranties.
• Do not print within 1 mm (0.04 in) of the edge of the label, of the perforations, or between die-cuts of the label.
• Be sure adhesive backing does not reach to the sheet edge. Zone coating of the adhesive at least 1 mm (0.04 in)away from edges is recommended. Adhesive material contaminates the printer and could void the warranty.
• If zone coating of the adhesive is not possible, remove a 3 mm (0.125 in.) strip on the leading and driver edge,and use a non-oozing adhesive.
• Portrait orientation works best, especially when printing bar codes.
• Do not use labels with exposed adhesive.
Using card stockCard stock is heavy, single-ply print media. Many of its variable characteristics, such as moisture content, thickness,and texture, can significantly impact print quality.
Print samples on the card stock being considered for use before buying large quantities.
When printing on card stock:
• From MarkVision Professional, the printer software, or the control panel:
1 Set the Paper Type to Card Stock.
2 Set the Paper Weight to Card Stock Weight.
3 Set the Card Stock Weight to Normal or Heavy.
• Be aware that preprinting, perforation, and creasing may significantly affect the print quality and cause jams orother paper handling problems.
Paper and specialty media guide
40

• Check with the manufacturer or vendor to ensure the card stock can withstand temperatures up to 180°C (356°F) without releasing hazardous emissions.
• Do not use preprinted card stock manufactured with chemicals that may contaminate the printer. Preprintingintroduces semi-liquid and volatile components into the printer.
• Use grain long card stock when possible.
Storing mediaUse these media storage guidelines to help avoid jams and uneven print quality:
• For best results, store media where the temperature is 21°C (70°F) and the relative humidity is 40%.
• Store media in cartons when possible, on a pallet or shelf, rather than on the floor.
• Store individual packages of media on a flat surface.
• Do not store anything on top of individual media packages.
Supported paper sizes, types, and weightsThe following tables provide information on standard and optional paper sources and the types of paper they support.
Note: For an unlisted paper size, select the closest larger listed size.
For information on card stock and labels, see the Card Stock & Label Guide
Supported paper sizes
—supported
X—unsupported
Paper size Dimensions Standard 250-sheettray (Tray 1)
Optional 550-sheettray (Tray 2)
Multipurposefeeder or manualfeeder
Letter 215.9 x 279.4 mm(8.5 x 11 in.)
Legal 215.9 x 355.6 mm(8.5 x 14 in.)
JIS B5 182 x 257 mm(7.17 x 10.1 in.)
A4 210 x 297 mm(8.27 x 11.7 in.)
Executive 184.2 x 266.7 mm(7.25 x 10.5 in.)
A5 148 x 210 mm(5.83 x 8.27 in.)
Folio 216 x 330 mm(8.5 x 13 in.)
*This size setting formats the page or envelope for 215.9 x 355.6 mm (8.5 x 14 in.) for the 250-sheet tray unlessthe size is specified by the program.
Measurements apply to simplex (one-sided) printing only. For duplex (two-sided) printing, the minimum size is139.7 x 210 mm (5.50 x 8.27 in.).
Paper and specialty media guide
41

Paper size Dimensions Standard 250-sheettray (Tray 1)
Optional 550-sheettray (Tray 2)
Multipurposefeeder or manualfeeder
Statement 139.7 x 215.9 mm(5.5 x 8.5 in.)
X X
Universal* 148 x 210 mm to215.9 x 355.6 mm(5.83 x 8.27 in. to8.5 x 14 in.)
X
76.2 x 123.8 mm(3 x 4.88 in.) to 215.9 x 355.6 mm(8.5 x 14 in.)
X X
(Multipurposefeeder)
76.2 x 152.4 mm(3 x 6 in.) to215.9 x 355.6 mm(8.5 x 14 in.)
X X
(Manual feeder)
7 3/4 Envelope(Monarch)
98.4 x 190.5 mm(3.875 x 7.5 in.)
X X
Commercial 9Envelope
98.4 x 225.4 mm(3.875 x 8.9 in.)
X X
Commercial 10Envelope
104.8 x 241.3 mm(4.12 x 9.5 in.)
X X
International DLEnvelope
110 x 220 mm(4.33 x 8.66 in.)
X X
International C5Envelope
162 x 229 mm(6.38 x 9.01 in.)
X X
International B5Envelope
176 x 250 mm(6.93 x 9.84 in.)
X X
Other Envelope* 104.8 x 210 mm to215.9 x 355.6 mm(4.125 x 8.27 in. to8.5 x 14 in.)
X X
*This size setting formats the page or envelope for 215.9 x 355.6 mm (8.5 x 14 in.) for the 250-sheet tray unlessthe size is specified by the program.
Measurements apply to simplex (one-sided) printing only. For duplex (two-sided) printing, the minimum size is139.7 x 210 mm (5.50 x 8.27 in.).
Paper and specialty media guide
42

Support for paper types
Paper type Standard250-sheet tray(Tray 1)
Optional 550-sheettray (Tray 2)
Multipurposefeeder or manualfeeder
Duplex
Paper
Card stock X
Transparencies X
Paper labels* X
Envelopes X X X
Glossy paper
* Vinyl labels are not supported.
Paper types and weights
Paper type Standard 250-sheet tray(Tray 1)
Optional 550-sheet tray(Tray 2)
Multipurpose feeder ormanual feeder
Plain (xerographic orbusiness) paper 2
Simplex only—60 to177 g/m2 grain long (16 to47 lb bond)1
Simplex or duplex—75 to120 g/m2 grain long (20 to32 lb bond)
Simplex only—60 to177 g/m2 grain long (16 to47 lb bond)1
Simplex or duplex—75 to120 g/m2 grain long (20 to32 lb bond)
Simplex only—75 to177 g/m2 grain long (20 to47 lb bond)
Simplex or duplex—75 to120 g/m2 grain long (20 to32 lb bond)
Glossy papers—maximum
Text—120 g/m2 (80 lbText, 32 lb Bond)
Text—120 g/m2 (80 lbText, 32 lb Bond)
Text—120 g/m2 (80 lbText, 32 lb Bond)
Recycled papers Simplex only—75 to177 g/m2 grain long (20 to47 lb bond)
Simplex or duplex—75 to120 g/m2 grain long (20 to32 lb bond)
Simplex only—75 to177 g/m2 grain long (20 to47 lb bond)
Simplex or duplex—75 to120 g/m2 grain long (20 to32 lb bond)
Simplex only—75 to177 g/m2 grain long (20 to47 lb bond)
Simplex or duplex—75 to120 g/m2 grain long (20 to32 lb bond)
1 Paper weighing less than 75 g/m2 (20 lb bond) is limited to simplex printing only at less than 60% relative humidity.2 For 60 to 176 g/m2 (16 to 47 lb bond) paper, we recommend grain long fibers.
For papers heavier than 176 g/m2 (47 lb bond), we recommend grain short.3 The label area (pressure-sensitive area) must enter the printer first.4 Vinyl labels are not supported.5 Use sulfite, wood-free, or up to 100% cotton envelopes.6 Maximum weight for 100% cotton envelopes is 90 g/m2.7 105 g/m2 (28 lb bond) envelopes must not exceed 25% cotton content.
Paper and specialty media guide
43

Paper type Standard 250-sheet tray(Tray 1)
Optional 550-sheet tray(Tray 2)
Multipurpose feeder ormanual feeder
Card stock—maximum(grain long)
Index Bristol—120 g/m2
(67 lb)
Tag—120 g/m2 (74 lb)
Cover—135 g/m2 (50 lb)
Index Bristol—120 g/m2
(67 lb)
Tag—120 g/m2 (74 lb)
Cover—135 g/m2 (50 lb)
Index Bristol—120 g/m2
(67 lb)
Tag—120 g/m2 (74 lb)
Cover—135 g/m2 (50 lb)
Card stock—maximum(grain short)
Index Bristol—163 g/m2
(90 lb)
Tag—163 g/m2 (100 lb)
Cover—176 g/m2 (65 lb)
Index Bristol—163 g/m2
(90 lb)
Tag—163 g/m2 (100 lb)
Cover—176 g/m2 (65 lb)
Index Bristol—163 g/m2
(90 lb)
Tag—163 g/m2 (100 lb)
Cover—176 g/m2 (65 lb)
Transparencies 0.12–0.14 mm (4.8–5.4 mil) thick
161–179 g/m2
0.12–0.14 mm (4.8–5.4 mil) thick
161–179 g/m2
0.12–0.14 mm (4.8–5.4 mil) thick
161–179 g/m2
Paper Labels—maximum3,
4131 g/m2 (35 lb bond) 131 g/m2 (35 lb bond) 131 g/m2 (35 lb bond)
Envelopes5 X X 60 to 105 g/m2 (16 to 28 lbbond)6, 7
1 Paper weighing less than 75 g/m2 (20 lb bond) is limited to simplex printing only at less than 60% relative humidity.2 For 60 to 176 g/m2 (16 to 47 lb bond) paper, we recommend grain long fibers.
For papers heavier than 176 g/m2 (47 lb bond), we recommend grain short.3 The label area (pressure-sensitive area) must enter the printer first.4 Vinyl labels are not supported.5 Use sulfite, wood-free, or up to 100% cotton envelopes.6 Maximum weight for 100% cotton envelopes is 90 g/m2.7 105 g/m2 (28 lb bond) envelopes must not exceed 25% cotton content.
Paper capacities
Paper type Standard 250-sheet tray (Tray 1) Optional 550-sheet tray (Tray 2) Multipurpose feeder
Paper 250 sheets* 550 sheets* 100 sheets*
Envelopes X X 10
* Based on 75 g/m2 (20 lb) paper
Paper and specialty media guide
44

Printing
This chapter covers printing, printer reports, and job cancelation. Selection and handling of paper and specialtymedia can affect how reliably documents print.
Installing printer softwareA printer driver is software that lets the computer communicate with the printer. The printer software is typicallyinstalled during the initial printer setup. For more information, see the Setup sheet or Setup Guide that shipped withthe printer or click Install printer and software on the Software and Documentation CD.
When Print is chosen from a software application, a dialog representing the printer driver opens. Click Properties,Preferences, Options, or Setup from the initial Print dialog to open Print Properties and see all of the availableprinter settings that may be changed. If a feature in Print Properties is unfamiliar, open the online Help for moreinformation.
Note: Print settings selected from the driver override the default settings selected from the control panel.
Printing a document from Windows1 With a document open, click File Print.
2 Click Properties, Preferences, Options, or Setup.
3 Adjust the settings.
4 Click OK.
5 Click OK or Print.
Printing a document from a Macintosh computer1 With a document open, choose File Print.
2 From the Copies & Pages or General pop-up menu, adjust the settings.
3 Click OK or Print.
Printing confidential and other held jobs
Holding jobs in the printerWhen sending a job to the printer, you can specify in the Print Properties that you want the printer to hold the job inmemory until you start the job from the control panel. All print jobs that can be initiated by the user at the printer arecalled held jobs.
Note: Confidential, Repeat, Reserve, and Verify print jobs may be deleted if the printer requires extra memory toprocess additional held jobs.
Printing
45

Job type Description
Confidential When you send a Confidential print job to the printer, you must create a PINin Print Properties. The PIN must be four digits using the numbers 0–9. Thejob is held in printer memory until you enter the PIN from the control paneland choose to print or delete the job.
Repeat When you send a Repeat print job, the printer prints all requested copies ofthe job and stores the job in memory so you can print additional copies later.You can print additional copies as long as the job remains stored in memory.
Reserve When you send a Reserve print job, the printer does not print the jobimmediately. It stores the job in memory so you can print the job later. Thejob is held in memory until you delete it from the Held Jobs menu.
Verify When you send a Verify print job, the printer prints one copy and holds theremaining copies in printer memory. Verify lets you examine the first copyto see if it is satisfactory before printing the remaining copies. Once all copiesare printed, the job is automatically deleted from printer memory.
Printing confidential and other held jobs from Windows
1 With a document open, click File Print.
2 Click Properties, Preferences, Options, or Setup.
3 Click Other Options, and then click Print and Hold.
4 Select your job type (Confidential, Reserve, Repeat, or Verify), and then assign a user name. For a confidentialjob, also enter a four-digit PIN.
5 Click OK or Print, and then go to the printer to release the job.
6 From the control panel, press until Held jobs appears, and then press .
7 Press until appears next to your user name, and then press .
8 Press until appears next to your job, and then press .
9 For confidential jobs, use the numeric keypad to enter your PIN.
If you enter an invalid PIN, the Invalid PIN screen appears.
• To re-enter the PIN, make sure Try again appears, and then press .
• To cancel the PIN, press until Cancel appears, and then press .
10 Press until appears next to the job you want to print, and then press .
Confidential and Verify print jobs are automatically deleted from memory after they print. Repeat and Reserve jobscontinue to be held in the printer until you choose to delete them.
Printing confidential and other held jobs from Macintosh
1 With a document open, choose File Print.
2 From the Copies & Pages or General pop-up menu, choose Job Routing.
a When using Mac OS 9.x, if Job Routing is not a choice from the pop-up menu, choosePlug-in Preferences Print Time Filters.
b Turn down the disclosure triangle to the left of Print Time Filters, and choose Job Routing.
Printing
46

3 From the radio group, select your job type (Confidential, Reserve, Repeat, or Verify), and then assign a username. For a confidential job, also enter a four-digit PIN.
4 Click OK or Print, and then go to the printer to release the job.
5 From the control panel, press until Held jobs appears, and then press .
6 Press until appears next to your user name, and then press .
7 Press until appears next to your job, and then press .
8 For confidential jobs, use the numeric keypad to enter your PIN.
If you enter an invalid PIN, the Invalid PIN screen appears.
• To re-enter the PIN, make sure Try again appears, and then press .
• To cancel the PIN, press until Cancel appears, and then press .
9 Press until appears next to the job you want to print, and then press .
Confidential and Verify print jobs are automatically deleted from memory after they print. Repeat and Reserve jobscontinue to be held in the printer until you choose to delete them.
Printing from a USB flash memory deviceA USB Direct interface is located on the control panel so you can insert a USB flash memory device and print PDFdocuments. Printing a document from a USB flash memory device is similar to printing a held job.
Many USB flash memory devices are tested and approved for use with the printer. For more information, see theLexmark Web site at www.lexmark.com.
Notes:
• USB devices must be compatible with the USB 2.0 standard.
• Hi-Speed USB devices must support the Full-Speed standard as well. Devices only supporting USB low-speedcapabilities are not supported.
• USB devices must support the FAT (File Allocation Tables) system. Devices formatted with NTFS (NewTechnology File System) or any other file system are not supported.
• You cannot print encrypted files or files without printing permissions.
• A USB Direct interface is available only on some models.
To print from a USB memory device:
1 Make sure the printer is on and Ready or Busy appears.
2 Insert a USB flash memory device into the USB Direct interface.
Warning: Do not remove the USB key, or touch the printer near the area of the USB key while actively reading,writing, or printing from the USB key. Data corruption can occur.
Printing
47

Notes:
• If you insert the memory device when the printer requires attention, such as when a jam has occurred, theprinter ignores the memory device.
• If you insert the memory device when the printer is busy printing other jobs, Printer Busy appears. Oncethe other jobs have finished processing, you may need to view the held jobs list to print documents fromyour memory device.
3 Press until appears next to the document you want to print, and then press .
Note: Folders found on the flash memory device appear as folders. File names are appended by the extensiontype (for example, .jpg).
The display prompts you for the number of copies to be printed.
4 Press to print only one copy, or enter the number of copies using the numeric keypad, and then press .
Note: Do not remove the USB flash memory device from the USB Direct interface until the document has finishedprinting.
If you leave the USB flash memory device in the printer after leaving the initial USB menu screen, you can stillprint PDFs from the USB flash memory device as held jobs.
Printing a menu settings pagePrint a menu settings page to review the current menu settings and to verify printer options are installed correctly.
1 Make sure the printer is on and Ready appears.
2 From the control panel, press .
3 Press until Reports appears, and then press .
4 Press until Menu Settings Page appears, and then press .
Printing Menu Settings appears. After the menu settings page prints, Ready appears.
Printing
48

Printing a network setup pageIf the printer is attached to a network, print a network setup page to verify the network connection. This page alsoprovides important information that aids network printing configuration.
1 Make sure the printer is on and Ready appears.
2 From the control panel, press .
3 Press until Reports appears, and then press .
4 Press until Network Setup Page appears, and then press .
After the network setup page prints, Ready appears.
Note: If an optional internal print server is installed, Print Network <x> Setup Page appears.
5 Check the first section on the network setup page, and confirm that Status is “Connected.”
If Status is “Not Connected,” the LAN drop may not be active, or the network cable may be malfunctioning.Consult a system support person for a solution, and then print another network setup page.
Printing a font sample listTo print samples of the fonts currently available for your printer:
1 Make sure the printer is on and Ready appears.
2 From the control panel, press .
3 Press until Reports appears, and then press .
4 Press until Print Fonts appears, and then press .
5 Press until appears next to PCL Emul Fonts, PostScript Fonts, or PPDS Fonts, and then
press .
After the font sample list prints, Ready appears.
Printing a directory listA directory list shows the resources stored in flash memory or on the hard disk.
1 Make sure the printer is on and Ready appears.
2 From the control panel, press .
3 Press until Reports appears, and then press .
4 Press until Print Directory appears, and then press .
Printing Directory List appears. After the directory list prints, Ready appears.
Printing
49

Printing the print quality test pagesPrint the print quality test pages to isolate print quality problems.
1 Turn the printer off.
2 Hold down and while turning the printer on.
3 Release the buttons when the clock appears, and wait for CONFIG MENU to appear.
4 Press until Prt Quality Pgs appears, and then press .
The print quality test pages print.
5 Press until Exit Config Menu appears, and then press .
Resetting the Printer appears briefly, followed by a clock, and then Ready appears.
Printing a duplex job manually from a Macintosh computer1 Click File Print.
2 From the drop-down list, choose Paper Handling.
3 Make sure Page order is set to Reverse order.
4 From the Print options area, select Even numbered pages.
5 Click Print.
6 Remove the pages from the output bin and load them into the paper tray facedown with the top of the pagefacing you.
AB
C
7 Click File Print.
8 From the drop-down list, choose Paper Handling.
9 Make sure Page order is set to Normal.
10 From the Print options area, select Odd numbered pages .
11 Click Print.
Printing only black text and graphicsTo print with black toner only for an extended period, set the printer to Color Lock Out mode, and remove and storethe color printing supplies.
Printing
50

Note: Store the color supplies in a clean, cool, dark, dry place where the photoconductors will not be touched orscratched.
Configuring the printer for black-only printing
1 Turn the printer off.
2 From the control panel, hold down and while turning the printer on.
3 Release the buttons when the clock appears, and wait for CONFIG MENU to appear.
4 Press until Color Lock Out appears, and then press .
5 Press until On appears, and then press .
Submitting Selection appears.
6 Press until Exit Config Menu appears, and then press .
7 Wait until Remove all color supplies appears.
Removing the color supplies
Warning: Do not touch the shiny photoconductor drums.
1 Grasp the handhold.
Printing
51

2 Open the upper door fully. Grasp the inner door handle and pull to open both the inner and lower doors. Nowthe photoconductors can be seen.
1
2
3 Lift the photoconductor release knob, and then pull the photoconductor out by the handle. Remove all three colorphotoconductors.
4 Wrap each photoconductor in its original packaging or in a sheet of paper. Tape the packaging to secure it, butdo not let the tape touch the shiny photoconductor drums.
1 2
5 Place the photoconductors in their original box, or in any clean, sturdy box.
Printing
52

6 Close the box to protect the photoconductors from light.
7 Lift the small toner cartridge handles slightly and pull straight out. Remove all three color toner cartridges.
8 Place the toner cartridges in a clean, sturdy box.
9 Close the lower door.
Printing
53

10 Close the upper door.
Configuring the printer for color printing and replacing the color suppliesTo return to color printing, complete the following steps:
1 Turn the printer off.
2 From the control panel, hold down and while turning the printer on.
3 Release the buttons when the clock appears, and wait for CONFIG MENU to appear.
Locate the color residue on the clear end of each photoconductor.
Match the residue to the color label on the transfer belt.
4 Press until Color Lock Out appears, and then press .
Printing
54

5 Press until Off appears, and then press .
Submitting Selection appears.
6 Press until Exit Config Menu appears, and then press .
If supplies were not installed, you may see any of the following messages:
84 Cyan PC Unit missing 31 Missing or defective Cyan cartridge
84 Magenta PC Unit missing 31 Missing or defective Magenta cartridge
84 Yellow PC Unit missing 31 Missing or defective Yellow cartridge
Canceling a print jobThere are several methods for canceling a print job. The following sections explain how to cancel a print job fromthe control panel or from a computer (depending on the operating system).
Canceling a print job from the control panelIf the job is formatting or already printing, and Cancel a job appears on the first line of the display:
1 Press until Cancel appears.
A list of jobs appears.
2 Press until appears next to the job you want to cancel, and then press .
Canceling <filename> appears.
Note: Once a print job is sent, to easily cancel a job, press . The Stopped screen appears. Press
until Cancel a job appears, and then press .
Canceling a print job from the Windows taskbarWhen you send a job to print, a small printer icon appears in the right corner of the taskbar.
1 Double-click the printer icon.
A list of print jobs appears in the printer window.
2 Select a job to cancel.
3 From the keyboard, press Delete.
Canceling a print job from the Windows desktop
1 Minimize all programs to reveal the desktop.
2 Double-click the My Computer icon.
3 Double-click the Printers icon.
4 Double-click the printer icon.
5 Select the job to cancel.
6 From the keyboard, press Delete.
Printing
55

Canceling a print job from Mac OS 9.xWhen you send a job to print, the printer icon for your selected printer appears on the desktop.
1 Double-click the printer icon.
A list of print jobs appears in the printer window.
2 Choose a job to cancel.
3 Click the trash icon.
Canceling a print job from Mac OS X
1 Choose Applications Utilities, and then double-click Print Center or Printer Setup Utility.
2 Double-click the printer you are printing to.
3 From the printer window, select the job to cancel.
4 From the icon bar at the top of the window, click the Delete icon.
Printing
56

Clearing jams
Avoiding jamsThe following hints can help you avoid jams:
• Use only recommended media.
For more information, see the Card Stock & Label Guide available on the Lexmark Web site atwww.lexmark.com/publications.
• For detailed information about purchasing large quantities of customized media, see the Card Stock & LabelGuide.
• Do not load too much media. Make sure the stack height does not exceed the indicated maximum height.
• Do not load wrinkled, creased, damp, or curled media.
• Flex, fan, and straighten media before loading it.
• Do not use media that has been cut or trimmed by hand.
• Do not mix media sizes, weights, or types in the same stack.
• Store the media in an appropriate environment.
• Do not remove trays while the printer is printing. Wait for Load tray <x> or Ready to appear before removinga tray.
• Do not load the manual feeder while the printer is printing. Wait for Load manual feeder with <x> toappear.
• Push all trays in firmly after loading media.
• Make sure the guides in the trays are properly positioned and are not pressing too tightly against the paper.
• Make sure all media sizes and media types are set correctly in the control panel menu.
• Make sure all printer cables are attached correctly. For more information, see the setup documentation.
Note: If a jam occurs, clear the entire media path. For information on the media path, see the User's Guide.
Identifying the paper pathThe path that paper takes through the printer varies depending on where the paper enters, and whether a duplex(two-sided) job is being printed. When a jam occurs, a message indicating the jam location appears. The followingillustration indicates the area of the printer the numbers in the messages describe.
Clearing jams
57

203
203
230
250
200
242
241
200
201
202
Accessing jam areasOpen doors and covers, and remove trays to access jam areas. The illustration shows the possible jam areas.
1
2
3
4
56
7
1 Upper door
2 Fuser cover
3 Inner door
4 Lower door
5 Standard tray (Tray 1)
Clearing jams
58

6 Optional 550-sheet tray (Tray 2)
7 Exit bin
Use the following table to locate instructions for a particular jam.
Note: To resolve any message, all media must be cleared from the entire media path.
Control panel message Area description See
200.xx Paper Jam Jam at the input sensor “Clearing jams just beyond Tray 1” onpage 60
“Clearing Tray 2 jams” on page 61
“Clearing jams behind the inner door” onpage 62
“Jams under the photoconductors” onpage 62
200.xx Paper Jam Jam in the manual feed slot “Clearing jams in the manual feeder” onpage 68
201.xx Paper Jam Jam between an input sensor and the fuserexit sensor
“Jams under the photoconductors” onpage 62
“Jams under the fuser or fuser cover” onpage 63
202.xx Paper Jam Jam after the fuser exit sensor “Jams under and behind the fuser” onpage 64
“Clearing jams between the fuser and thestandard exit bin” on page 65
203.xx Paper Jam Jam in the duplex page-turnaround area “Jams under the rollers near the fuser” onpage 65
230.xx Paper Jam Jam in the duplex area “Jams in the duplex area” on page 66
241.xx Paper Jam Jam in Tray 1 “Clearing jams just beyond Tray 1” onpage 60
242.xx Paper Jam Jam in Tray 2 “Clearing Tray 2 jams” on page 61
250.xx Paper Jam Jam in the multipurpose feeder “Clearing jams in the multipurpose feeder”on page 67
Clearing jams
59

Clearing jams just beyond Tray 1If the paper did not feed from Tray 1 correctly, the jam is in the tray. 241.xx Paper Jam appears.
1 Open Tray 1.
2 Remove the jam.
3 Reinsert the tray.
If the paper fed from Tray 1 and jammed just beyond the tray, 200.xx Paper Jam appears.
1 Open Tray 1.
2 Remove the jam.
3 Reinsert the tray.
Clearing jams
60

Clearing Tray 2 jamsIf the paper did not feed from Tray 2 correctly, the jam is in the tray. 242.xx Paper Jam appears.
1 Open Tray 2.
2 Remove the jam.
3 Reinsert the tray.
If the paper fed from Tray 2, but is caught between Tray 1 and Tray 2, 242.xx Paper Jam may appear.
1 Open Tray 2.
2 Grasp the paper on both sides. Pull it out gently to avoid tearing it.
Clearing jams
61

3 Reinsert the tray.
If the paper fed from Tray 2, but is caught between Tray 1 and Tray 2, 200.xx Paper Jam may appear.
1 Open Tray 1.
2 Pull the paper up and then out of the tray.
3 Reinsert the tray.
Clearing jams behind the inner doorIf the paper is jammed behind the inner door, but not under the photoconductors, 200.xx Paper Jam appears.
Warning: To avoid overexposing the photoconductors, do not leave the inner door open longer than 10 minutes.
1 Open the upper and inner doors. The lower door opens with the inner door.
2 Pull the jammed paper up and out.
3 Close the lower door, and then close the upper door.
Jams under the photoconductors
Follow these instructions to remove jams under the photoconductors.
Clearing jams
62

If the paper is jammed under the photoconductors, 200.xx Paper Jam or 201.xx Paper Jam may appear.
1 Open the upper and inner doors. The lower door opens with the inner door.
2 Pull the jammed paper out straight.
Note: Be careful not to dislodge the photoconductors.
3 If the paper will not move, remove all four photoconductors (for more information, see “Removing the colorsupplies” on page 51). Clear the jam, and then replace the photoconductors.
12
4 Close the lower door, and then close the upper door.
Clearing jams under the fuser or fuser coverJams under the fuser or fuser cover
When paper is jammed under the fuser or the fuser cover, 201.xx Paper Jam appears.
CAUTION: The fuser and the inside of the printer near the fuser may be hot. Wait for the fuser to cool beforeclearing jams from this area.
Clearing jams
63

Warning: To avoid overexposing the photoconductors, do not leave the inner door open longer than 10 minutes.
1 Open the upper and inner doors. The lower door opens with the inner door.
2 Determine where the jam is located:
a If paper is visible under the fuser, grasp it on each side and pull it forward.
b Otherwise, grasp the fuser cover by the tabs and lift it. Pull the jammed paper up and out. Close the fusercover.
21
3 Close the lower door, and then close the upper door.
Jams under and behind the fuser
When paper jams both under the fuser and in the slot behind the fuser, 202.xx Paper Jam appears.
CAUTION: The fuser and the inside of the printer near the fuser may be hot. Wait for the fuser to cool beforeclearing jams from this area.
Warning: To avoid overexposing the photoconductors, do not leave the inner door open longer than 10 minutes.
1 Open the upper and inner doors. The lower door opens with the inner door.
2 Pull the paper gently up and to the rear of the printer.
3 Close the lower door, and then close the upper door.
Clearing jams
64

Clearing jams between the fuser and the standard exit binWhen the jammed paper is visible in the standard exit bin, 202.xx Paper Jam appears.
Grasp the paper, and pull it away from the bin.
Clearing jams in the standard exit binWhen paper jams in the standard exit bin, 203.xx Paper Jam appears.
Grasp the paper and pull it away from the bin.
Clearing jams in the duplex pathJams under the rollers near the fuser
When paper is jammed under the rollers near the fuser, 203.xx Paper Jam appears.
1 Open the upper door.
2 Grasp the paper on each side, and pull it out gently.
3 Close the upper door.
Clearing jams
65

Jams in the duplex area
When paper is jammed between the inner door and the lower door, 230.xx Paper Jam appears.
1 Open the upper door.
2 Pull the jammed paper straight up.
Note: For more room to grasp the paper, pull the handle to open the lower door.
1 2
3 Remove the jam and close the door(s).
Clearing jams
66

When paper jams entering Tray 1, 230.xx Paper Jam appears.
1 Remove Tray 1.
2 Pull the jammed paper down and out.
3 Replace the tray.
When paper jams as shown in the following illustration, 200.xx Paper Jam or 230.xx Paper Jam appears.
1 Open Tray 1.
2 Pull the jammed paper straight up.
Note: If no jam is visible, remove the tray completely. Also look for a jam behind the upper and lower doors.
3 Replace the tray.
Clearing jams in the multipurpose feederWhen paper jams in the multipurpose feeder, 250.xx Paper Jam appears.
Pull the paper down and out.
Clearing jams
67

Clearing jams in the manual feederWhen paper is not placed far enough into the manual feeder, the display prompts you to insert paper.
If the paper is pushed far enough into the manual feeder for the printer to sense it, but not far enough to feed properly,200.xx Paper Jam appears.
In either case, push the paper farther into the manual feeder.
Clearing jams
68

Maintaining the printer
Periodically, certain tasks are required to maintain optimum print quality.
Storing suppliesChoose a cool, clean storage area for the printer supplies. Store supplies right side up in their original packing untilyou are ready to use them.
Do not expose supplies to:
• Direct sunlight
• Temperatures above 35°C (95°F)
• High humidity above 80%
• Salty air
• Corrosive gases
• Heavy dust
Checking the status of suppliesA message appears on the display when a replacement supply item is needed or when maintenance is required.
You can check the status of printer supplies anytime using:
• The control panel menus—See the Menus and Messages Guide for a listing of menus and supply statusmessages.
• The IP address of a network printer—Type the IP address of a network printer in the address bar of any browser(ex: 192.264.26.3). Supply status is usually available on the initial screen.
Conserving suppliesThere are some settings that you can change from the control panel that will help you to conserve toner and paper.For more information, see the Supplies menu, Quality menu, and Finishing menu in the Menus and MessagesGuide.
If you need to print several copies, you can conserve supplies by printing the first copy and checking it for accuracybefore printing the remaining copies. For more information, see “Printing confidential and other held jobs” onpage 45.
Aligning the toner cartridgesSometimes replacing the transfer belt affects the alignment of the toner cartridges. For the best print quality, completethe following steps after replacing the transfer belt:
1 Make sure the printer is turned off.
2 From the control panel, press and hold and while turning the printer on.
3 Release both buttons when Performing Self Test appears.
The printer performs its power-on sequence, and then CONFIG MENU appears.
4 Press until Color Alignment appears, and then press .
5 Press again to print the alignment page.
Maintaining the printer
69

6 Press until Set A appears, and then press .
7 From the printed sheet, find the straightest of the 20 lines beside the letter A.
8 Press or until that number is displayed, and then press .
Submitting Selection appears.
9 Repeat steps 6 through 8 to align sets A through L.
10 Press .
11 Press until Exit Config Menu appears, and then press .
Resetting the Printer appears briefly, followed by a clock, and then Ready appears.
Cleaning the printhead lensesClean the printhead lenses if you encounter print quality problems. For more information, see “Solving print qualityproblems” on page 87.
Warning: To avoid overexposing the photoconductors, do not leave the inner door open longer than 10 minutes.
1 Open the upper and inner doors.
2 Remove all four toner cartridges. For more information, see “Removing the color supplies” on page 51, but donot remove the photoconductors for this procedure.
3 Locate the four printhead lenses.
1
1 Printhead lenses
4 Clean the lenses using a can of compressed air.
Warning: Do not touch the printhead lenses or they may be damaged.
5 Reinstall the toner cartridges.
6 Close the doors.
Ordering suppliesTo order supplies in the U.S., contact Lexmark at 1-800-539-6275 for information about Lexmark authorized suppliesdealers in your area. In other countries or regions, visit the Lexmark Web Site at www.lexmark.com or contact theplace you purchased the printer.
Maintaining the printer
70

Note: All life estimates for printer supplies assume printing on letter- or A4-size plain paper.
Ordering toner cartridgesWhen 88 Cyan cartridge low, 88 Magenta cartridge low, 88 Yellow cartridge low, or 88 Blackcartridge low appears on the control panel or when the print becomes faded, first try to extend the life of thespecified cartridge:
1 Remove the specified toner cartridge.
2 Rotate the toner cartridge as shown, and firmly shake the cartridge up and down several times to redistributethe toner toward the front of the toner cartridge.
3 Reinsert the toner cartridge to continue printing.
4 Repeat this procedure multiple times until printed text and graphics remain faded.
Note: Several hundred pages may be printed after one of the messages first appears.
Once the printed text and graphics remain faded, replace the specified toner cartridge.
The recommended toner cartridges specifically designed for your printer are:
Part name Part number For printer(s)
Cyan Extra High Yield ReturnProgram Toner Cartridge
C5340CX C534
Magenta Extra High Yield ReturnProgram Toner Cartridge
C5340MX C534
Yellow Extra High Yield ReturnProgram Toner Cartridge
C5340YX C534
Cyan Extra High Yield TonerCartridge
C5342CX C534
Magenta Extra High Yield TonerCartridge
C5342MX C534
Yellow Extra High Yield TonerCartridge
C5342YX C534
Cyan High Yield Return ProgramToner Cartridge
C5240CH C532, C534
Magenta High Yield Return ProgramToner Cartridge
C5240MH C532, C534
Yellow High Yield Return ProgramToner Cartridge
C5240YH C532, C534
Black High Yield Return ProgramToner Cartridge
C5240KH C534
Maintaining the printer
71

Part name Part number For printer(s)
Cyan High Yield Toner Cartridge C5242CH C532, C534
Magenta High Yield Toner Cartridge C5242MH C532, C534
Yellow High Yield Toner Cartridge C5242YH C532, C534
Black High Yield Toner Cartridge C5242KH C534
Cyan Return Program TonerCartridge
C5220CS C530, C532, C534
Magenta Return Program TonerCartridge
C5220MS C530, C532, C534
Yellow Return Program TonerCartridge
C5220YS C530, C532, C534
Black Return Program TonerCartridge
C5220KS C530, C532, C534
Cyan Return Program TonerCartridge
C5200CS C530
Magenta Return Program TonerCartridge
C5200MS C530
Yellow Return Program TonerCartridge
C5200YS C530
Black Return Program TonerCartridge
C5200KS C530
Cyan Toner Cartridge C5222CS C530, C532, C534
Magenta Toner Cartridge C5222MS C530, C532, C534
Yellow Toner Cartridge C5222YS C530, C532, C534
Black Toner Cartridge C5222KS C530, C532, C534
Cyan Toner Cartridge C5202CS C530
Magenta Toner Cartridge C5202MS C530
Yellow Toner Cartridge C5202YS C530
Black Toner Cartridge C5202KS C530
Ordering a transfer beltWhen Transfer belt life warning appears, replace the transfer belt soon. Make sure one is on order.
When Replace transfer belt appears, replace the transfer belt immediately.
Note: Because transfer belt life is affected by environment, duty cycle, and toner coverage, actual page count at theend of life may vary.
For installation information, see the documentation that came with the transfer belt.
Part number Part name
40X3572 Transfer belt
Maintaining the printer
72

Ordering a waste toner boxWhen 82 Waste Toner Box Nearly Full or 82 Replace Waste Toner Box appears, you need to ordera replacement waste toner box.
Part number Part name
C52025X Waste toner box
Ordering a fuserWhen Fuser Life Warning appears, replace the fuser soon. Make sure one is on order.
When Replace Fuser appears, replace the fuser immediately. For installation information, see the documentationthat came with the fuser.
Part number Part name
40X3569 (120V/50–60Hz)
40X3570 (220–240V/50–60Hz)
40X3571 (100V/50–60Hz)
Fuser
Ordering photoconductorsWhen Black PC Unit Life Warning or Cyan PC Unit Life Warning, Magenta PC Unit LifeWarning, or Yellow PC Unit Life Warning appears, you need to order replacement photoconductor(s).
Part number Part name
C53030X Photoconductor Unit
C53034X Photoconductor Unit, Multi-Pack
Moving the printer
Before moving the printerCAUTION: The printer weighs 25.40 kg (56 lb); therefore, it requires at least two people to lift it safely. Use thehandholds on the sides of the printer to lift it, and make sure your fingers are not under the printer when youset it down.
Follow these guidelines to avoid personal injury or printer damage:
• Always use at least two people to lift the printer.
• Always turn off the printer using the power switch before moving it.
• Disconnect all cords and cables from the printer before moving it.
• Remove all printer options before moving the printer.
Warning: Damage to the printer caused by improper moving is not covered by the printer warranty.
Maintaining the printer
73

Moving the printer to another locationThe printer and options can be safely moved to another location by following these precautions:
• Remove all printer options before moving the printer.
• Any cart used to move the printer must have a surface able to support the full footprint of the printer. Any cartused to move the options must have a surface able to support the dimensions of the options.
• Keep the printer in an upright position.
• Avoid severe jarring movements.
Maintaining the printer
74

Administrative support
Adjusting the brightness or contrast of the displayNote: These options are available on some models.
To adjust the brightness or contrast settings:
1 Make sure the printer is on and Ready appears.
2 From the control panel, press .
3 Press until Settings appears, and then press .
4 Press until Utilities Menu appears, and then press .
5 Press until Brightness appears, and then press .
Press until Contrast appears, and then press .
6 Press to increase the setting or to decrease the setting.
7 When the adjustment is complete, press . This saves the setting as the new default.
Ready appears on the display.
Disabling control panel menusSince many people could be using the printer, a support person may choose to lock the control panel menus to keepmenu settings from being changed.
1 Make sure the printer is turned off.
2 From the control panel, press and hold and while turning the printer on.
3 Release both buttons when Performing Self Test appears.
The printer performs its power-on sequence, and then CONFIG MENU appears.
4 Press until Panel Menus appears, and then press .
5 Press until Disable appears, and then press .
Submitting Selection and Disabling Menus appear briefly.
6 Press until Exit Config Menu appears, and then press .
When Activating Menu Changes appears, the menus are disabled. Resetting the Printer appearsbriefly, followed by a clock, and then Ready appears.
Enabling control panel menus1 Make sure the printer is turned off.
2 From the control panel, press and hold and while turning the printer on.
Administrative support
75

3 Release both buttons when Performing Self Test appears.
The printer performs its power-on sequence, and then CONFIG MENU appears.
4 Press until Panel Menus appears, and then press .
5 Press until Enable appears, and then press .
Submitting Selection, Enabling Menus, and Panel Menus appear briefly.
6 Press until Exit Config Menu appears, and then press .
When Activating Menu Changes appears, the menus are enabled. Resetting the Printer appearsbriefly, followed by a clock, and then Ready appears.
Disabling Quick Start modeQuick Start mode allows the printer to begin printing before the engine has warmed to normal operating temperature.When the printer receives a print job, the pages print slowly at first, and then more quickly as the printer warms up.This reduces the overall time required to print a job from a standby mode.
Quick Start mode is turned on by default.
To turn Quick start mode off:
1 From the control panel, press .
2 Press until Settings appears, and then press .
3 Press until Setup Menu appears, and then press .
4 Press until Quick Start appears, and then press .
5 Press until Off appears, and then press .
Submitting Selection appears, followed by Ready.
Restoring factory default settingsMenu settings marked with an asterisk (*) indicate the active settings. You can restore the original printer settings,often referred to as the factory default settings.
1 Make sure the printer is on and Ready appears.
2 From the control panel, press .
3 Press until Settings appears, and then press .
4 Press until Setup Menu appears, and then press .
5 Press until Factory Defaults appears, and then press .
6 Press until Restore Now appears, and then press .
Restoring Factory Defaults appears briefly, then Ready appears.
Administrative support
76

The following factory default settings are restored:
• All downloaded resources in the printer memory are deleted. This includes fonts, macros, and symbol sets.
• All settings return to the factory default settings except Display Language in the Setup menu and customsettings in the Parallel, Serial, Network, Infrared, LocalTalk, USB, and Fax menus.
Adjusting Power Saver1 Make sure the printer is on and Ready appears.
2 From the control panel, press .
3 Press until Settings appears, and then press .
4 Press until Setup Menu appears, and then press .
5 Press until Power Saver appears, and then press .
6 Using the numeric keypad, enter the number of minutes for the printer to wait before entering the Power Savermode. Available settings range from 2–240 minutes.
If the printer does not have a numeric keypad, press the left and right arrows to change the setting.
7 Press .
Submitting Selection appears, followed by Ready.
Note: Power Saver settings can also be adjusted by issuing a Printer Job Language (PJL) command. For moreinformation, see the Technical Reference available on the Lexmark Web site at www.lexmark.com/publications.
Encrypting the printer hard diskThis functionality is only available when a printer hard disk is installed and working properly.
Warning: All files and resources on the printer hard disk will be deleted. Resources residing in the printer flashmemory or RAM will not be affected.
1 Make sure the printer is turned off.
2 From the control panel, press and hold and while turning the printer on.
3 Release both buttons when Performing Self Test appears.
The printer performs its power-on sequence, and then CONFIG MENU appears.
4 Press until Disk Encryption appears, and then press .
5 Press until Enable appears, and then press .
Contents will be lost. Continue? appears.
6 Press until Yes appears, and then press .
A progress bar appears.
Administrative support
77

7 When the process is finished, press .
8 Press until Exit Config Menu appears, and then press .
Resetting the Printer appears briefly, followed by a clock, and then Ready appears.
Disabling printer hard disk encryptionThis functionality is only available when a printer hard disk is installed and working properly.
Warning: All files and resources on the printer hard disk will be deleted. Resources residing in the printer flashmemory or RAM will not be affected.
1 Make sure the printer is turned off.
2 From the control panel, press and hold and while turning the printer on.
3 Release both buttons when Performing Self Test appears. The printer performs its power-on sequence,and then CONFIG MENU appears.
4 Press until Disk Encryption appears, and then press .
5 Press until Disable appears, and then press .
Contents will be lost. Continue? appears.
6 Press until Yes appears, and then press .
A progress bar shows the amount completed.
7 When the process is finished, press .
8 Press until Exit Config Menu appears, and then press .
Resetting the Printer appears briefly, followed by a clock, and then Ready appears.
Locking the control panel menus using the Embedded Web ServerYou can use the control panel lockout functionality to create a PIN and choose specific menus to lock. Each time alocked menu is selected, the user will be prompted to enter the correct PIN. The PIN does not affect access throughthe Embedded Web Server.
To lock control panel menus:
1 Open a Web browser. In the address line, enter the IP address of the printer or print server to be protected usingthe format: http://ip_address/.
2 Click Configuration.
3 Under Other Settings, click Security.
4 Click Menu Lockout Setup.
Locking the entire printerYou can use the printer lockout functionality to create a PIN that must be entered in order to use the printer. Whenthe printer is locked, every print job it receives will buffer to the hard disk. To print the jobs, the user must enter thecorrect PIN using the control panel.
Administrative support
78

Notes:
• A printer hard disk must be installed in the printer and working properly for the printer lockout functionality to beavailable.
• Some data will continue to be processed while the printer is locked. Reports such as user or event logs can beretrieved from a locked printer.
To lock control panel menus:
1 Open a Web browser. In the address line, enter the IP address of the printer or print server to be protected usingthe format: http://ip_address/.
2 Click Configuration.
3 Under Other Settings, click Security.
4 Click Printer Lockout PIN.
Modifying confidential print settingsYou can modify confidential print settings using the Embedded Web Server. You can set a maximum number of PINentry attempts. When a user exceeds a specific number of PIN entry attempts, all of the jobs for that user are deleted.
You can set an expiration time for confidential print jobs. When a user has not printed the jobs within the designatedtime period, all of the jobs for that user are deleted.
Note: This functionality is only available on network printers.
To modify the confidential print settings:
1 Open a Web browser. In the address line, enter the IP address of the printer or print server to be protected usingthe format: http://ip_address/.
2 Click Configuration.
3 Under Other Settings, click Security.
4 Click Confidential Print Setup.
Supporting IPSecInternet Protocol Security (IPSec) provides authentication and encryption at the network layer allowing all applicationand network connections over the IP protocol to be secure. IPSec can be set up between the printer and up to fivehosts, using both IPv4 and IPv6.
To configure IPSec using the Embedded Web Server:
1 Open a Web browser. In the address line, enter the IP address of the printer or print server to be protected usingthe format: http://ip_address.
2 Click Configuration.
3 Under Other Settings, click Network/Ports.
4 Click IPSec.
Administrative support
79

IPSec supports two types of authentication:
• Shared Key Authentication—Authenticates any ASCII phrase shared among all participating host computers.This is the easiest way to configure when only a few host computers on the network use IPSec.
• Certificate Authentication—Authenticates any host computer or subnet of hosts for IPSec. Each host computermust have a public/private key pair. Validate Peer Certificate is enabled by default, requiring each host to havea signed authority certificate that is installed. Each host must have its identifier in the Subject Alternate Namefield of the signed certificate.
Note: After a printer is configured for IPSec with a host, IPSec is required for any IP communications to take place.
Supporting SNMPv3Simple Network Management Protocol version 3 (SNMPv3) allows for encrypted and authenticated networkconnections. It also lets a system support person select the desired level of security. Prior to use, at least one username and password must be assigned from the settings page.
To configure SNMPv3 through the Embedded Web Server:
1 Open a Web browser. In the address line, enter the IP address of the printer or print server to be protected usingthe format: http://ip_address/.
2 Click Configuration.
3 Under Other Settings, click Network/Ports.
4 Click SNMP.
SNMPv3 authentication and encryption has three levels of support:
• No authentication and no encryption
• Authentication with no encryption
• Authentication and encryption
Using 802.1x authentication802.1x authentication allows the printer to join networks that require authentication before allowing access. 802.1xport authentication can be used with the WPA (Wi-Fi Protected Access) feature of wireless printers or print serversto provide WPA-Enterprise security support.
Support for 802.1x requires the establishment of credentials for the printer, such as certificates. Certificates providea way for the printer to be known to the Authentication Server (AS). The AS allows network access to wireless printersor print servers presenting a valid set of credentials. You can manage the credentials by using the Embedded WebServer.
To install and use certificates as part of the credentials:
1 Open a Web browser. In the address line, enter the IP address of the printer or print server to be protected usingthe format: http://ip_address/.
2 Click Configuration.
3 Under Other Settings, click Network/Ports.
4 Click Certificate Management.
Administrative support
80

To enable and configure 802.1x after installing the required certificates:
1 Open a Web browser. In the address line, enter the IP address of the printer or print server to be protected usingthe format: http://ip_address/.
2 Click Configuration.
3 Under Other Settings, click Network/Ports.
4 Click 802.1x Authentication. If a wireless internal print server is installed in the printer, click Wireless instead.
Using Secure modeSecure mode is a way to securely communicate over TCP and UDP ports.
There are three ways to configure the TCP and UDP ports:
• Disabled—Never allows network connections
• Secure and Unsecure—Allows the port to remain open, even in Secure mode
• Unsecured Only—Allows the port to open only when the printer is not in Secure mode
Note: A password must be set to enable Secure mode. Once enabled, only the ports set to Secure and Unsecurewill be open.
To configure Secure mode using the Embedded Web Server:
1 Open a Web browser. In the address line, enter the IP address of the printer or print server to be protected usingthe format: http://ip_address.
2 Click Configuration.
3 Under Other Settings, click Network/Ports.
4 Click TCP/IP Port Access.
Administrative support
81

Troubleshooting
Checking an unresponsive printerIf your printer is not responding, make sure:
• The power cord is plugged into the printer and a properly grounded electrical outlet.
• The electrical outlet is not turned off by any switch or breaker.
• The printer is not plugged into any surge protectors, uninterrupted power supplies, or extension cords.
• Other electrical equipment plugged into the outlet is working.
• The printer is turned on.
• The printer cable is securely attached to the printer and the host computer, print server, option, or other networkdevice.
Once you have checked each of these possibilities, turn the printer off and then back on. This often fixes the problem.
Solving printing problems
Multiple-language PDFs do not print
Cause Solution
Documents contain unavailablefonts.
1 Open the document you want to print in Adobe Acrobat.
2 Click the printer icon.
The Print dialog appears.
3 Select Print as image.
4 Click OK.
Control panel display is blank or displays only diamonds
Cause Solution
Printer self test failed. Turn the printer off, wait about 10 seconds, and then turn the printer backon.
If Performing Self Test and Ready do not appear, turn the printeroff and contact Customer Support.
Error message about reading USB drive appears
USB device may not be supported. For information regarding tested and approved USB flash memory devices,see the Lexmark Web site at www.lexmark.com.
Troubleshooting
82

Jobs do not print
Cause Solution
Printer is not ready to receive data. Make sure Ready or Power Saver appears on the display before
sending a job to print. Press to return the printer to the Ready state.
Specified output (exit) bin is full. Remove the stack of paper from the output (exit) bin, and then press
.
Specified tray is empty. Load media in the tray.
Wrong printer software is installed. • Verify you are using the correct printer software with your printer.
• If you are using a USB port, make sure you are runningWindows 2000, Windows XP, or Windows Server 2003 and usingWindows ME, Windows 2000, Windows XP, orWindows Server 2003 compatible printer software.
Internal print server is not set up properlyor is not connected properly.
Verify that you have properly installed the print server and configuredthe printer for network printing.
For more information about installing a network printer, click ViewUser's Guide and Documentation on the Software andDocumentation CD.
Copies of the printer software are also available on the Lexmark Website at www.lexmark.com.
You are using the wrong USB or Ethernetcable, or the cable is not securelyconnected.
• Make sure you are using a recommended cable.
• Make sure the connection is secure.
Confidential and other held jobs do not print
Cause Solution
Formatting error has occurred. • Print the job. (Only part of the job may print.)
• Delete the job.
Printer has insufficient memory. Free up additional printer memory by scrolling through the list of held jobs anddeleting some of them.
Printer has received invalid data. Delete the job.
Troubleshooting
83

Job takes longer than expected to print
Cause Solution
Job is too complex. Reduce the complexity of your print job by eliminating the number and size of fonts,the number and complexity of images, and the number of pages in the job.
Page Protect is set to On. Set Page Protect to Off:
1 From the control panel, press .
2 Press until Settings appears, and then press .
3 Press until Setup Menu appears, and then press .
4 Press until Page Protect appears, and then press .
5 Press until Off appears, and then press .
Job prints from the wrong tray or on the wrong paper
Cause Solution
Control panel menu settings do not match the medialoaded in the tray.
Make sure the Paper Size and Paper Type specified inthe printer software match the paper size and type in thetray.
Incorrect characters print
Cause Solution
Printer is in Hex Trace mode. If Ready Hex appears on the display, you must exit Hex Trace mode before youcan print your job. Turn the printer off and back on to exit Hex Trace mode.
Tray linking does not work
Cause Solution
Tray linking is not configured properly. • Make sure the media size and type are the same inboth trays.
• Make sure the paper guides in the trays are set forthe correct media size.
• Make sure the Paper Size and Paper Type are setcorrectly in the Paper menu.
• For more information, see “Tray linking” onpage 36 or see the Menus and Messages Guide onthe Software and Documentation CD.
Troubleshooting
84

Large jobs do not collate
Cause Solution
Collate is not set to On. From the Finishing menu or the printer software, set Collate to On.
Note: Setting Collate to Off in the software overrides the setting in theFinishing menu.
For more information, see the Menus and Messages Guide on theSoftware and Documentation CD.
Job is too complex. Reduce the complexity of the print job by eliminating the number and sizeof fonts, the number and complexity of images, and the number of pagesin the job.
Printer does not have enough memory. Add printer memory or an optional hard disk.
Unexpected page breaks occur
Cause Solution
Job has timed out. Set the Print Timeout to a higher value:
1 From the control panel, press .
2 Press until Settings appears, and then press .
3 Press until Setup Menu appears, and then press .
4 Press until Timeouts appears, and then press .
5 Press until Print Timeout appears, and then press .
6 Press until the desired value appears, and then press .
Solving option problems
Option does not operate correctly or quits after it is installedIf an option does not operate correctly or quits working after it is installed:
• Turn the printer off, wait for about 10 seconds, and then turn the printer on. If this does not fix the problem,unplug the printer, and then check the connection between the option and printer.
• Print the menu settings page and check to see if the option is listed in the Installed Options list. If the option isnot listed, reinstall it.
• Make sure the option is selected in the program you are using.
Mac OS 9 users: Make sure the printer is set up in the Chooser.
Troubleshooting for specific options follows. If the suggested corrective action does not fix the problem, contactCustomer Support.
Drawers• Make sure the connection between the drawer and printer is secure.
• Make sure the media is loaded correctly.
Flash memory cardMake sure the flash memory card is securely connected to the printer system board.
Troubleshooting
85

Hard disk with adapterMake sure the hard disk is securely connected to the printer system board.
Infrared adapterIf infrared communication stops or does not occur, make sure:
• The distance between the two infrared ports is 1 meter (39 in.) or less. If communication does not occur betweenports, move the ports closer together.
• Both ports are stable.
The computer and printer are on a level surface.
• The angle of communication between the two infrared ports is within 15 degrees of either side of an imaginaryline drawn between the two infrared ports.
• No bright light, such as direct sunlight, is interfering with communication.
• No objects are placed between the two infrared ports.
Internal print server• Make sure the internal print server is securely connected to the printer system board. For more information, see
“Installing an internal print server or port interface card” on page 24.
• Make sure you are using the correct cable, that it is securely connected, and the network software is correctlyset up. For information about installing software for network printing, click View User's Guide andDocumentation on the Software and Documentation CD.
Memory cardMake sure the memory card is securely connected to the printer system board.
USB/parallel interface card• Make sure the USB/parallel interface card is securely connected to the printer system board.
• Make sure you are using the correct cable and that it is securely connected.
Solving paper feed problems
Paper frequently jams
Cause Solution
Media loaded does not meet the printer specifications. Use recommended paper and other specialty media. Fordetailed specifications, see the Card Stock & LabelGuide available on the Lexmark Web site atwww.lexmark.com.
Too much media was loaded. Make sure the stack of media you load does not exceedthe maximum stack height indicated in the tray or on themultipurpose feeder.
Guides in the selected tray are not set to the appropriateposition for the paper size loaded.
Move the guides in the tray to the correct position.
Media has absorbed moisture due to high humidity. • Load media from a fresh package.
• Store media in its original wrapper until you load it.
Troubleshooting
86

Paper jam message remains after jam is cleared
Cause Solution
The entire paper path was not cleared, or was notpressed.
Clear media from the entire paper path, and then press
.
Page that jammed does not reprint after you clear the jam
Cause Solution
Jam Recovery in the Setup menu is set to Off. Set Jam Recovery to Auto or On:
1 Press .
2 Press until Settings appears, and then press
.
3 Press until Setup Menu appears, and then
press .
4 Press until Print Recovery appears, and
then press .
5 Press until Jam Recovery appears, and then
press .
6 Press until On or Auto appears, and then
press .
Solving print quality problems
Isolating print quality problemsTo help isolate print quality problems, print the print quality test pages:
1 Turn the printer off.
2 From the control panel, press and hold and while turning the printer on.
3 Release both buttons when Performing Self Test appears.
The printer performs its power-on sequence, and then CONFIG MENU appears.
4 Press until Prt Quality Pgs appears, and then press .
The pages are formatted. Printing Quality Test Pages appears, and then the pages print. The messageremains on the control panel until all the pages print.
5 After the print quality test pages print, press until Exit Config Menu appears, and then press .
The information in the following topics may help you solve print quality problems. If these suggestions still do notcorrect the problem, contact Customer Support. You may have a printer part that requires adjustment or replacement.
Troubleshooting
87

Repeating defects
Example Cause Solution)
)
If marks occur repeatedly only in one color andmultiple times down a page, a toner cartridgeor photoconductor may be defective.
Replace the toner cartridge if the defects occurevery:
• 33.5 mm (1.32 in.)
• 35.7 mm (1.41 in.)
Replace the photoconductor if the defectsoccur every:
• 28.3 mm (1.11 in.)
• 72.4 mm (2.85 in.)
If marks occur down the page repeatedly in allcolors, the fuser may be defective.
Replace the fuser if the defects occur every116.2 mm (4.58 in.).
Color misregistration
Example Cause Solution
ABCDEABCDEABCDEABCDE
Color has shifted outside of theappropriate area or has beensuperimposed over another color area.
• Adjust the color alignment. For moreinformation, see “Adjusting the coloralignment” on page 88.
• Remove and reinstall thephotoconductors. For moreinformation about installing supplies,see the User's Guide on theSoftware and Documentation CD.
Note: If you have not resolved the issue,adjust the color alignment again.
Adjusting the color alignment
1 Make sure the printer is turned off.
2 From the control panel, press and hold and while turning the printer on.
3 Release both buttons when Performing Self Test appears.
The printer performs its power-on sequence, and then CONFIG MENU appears.
4 Press until Color Alignment appears, and then press .
5 Press again to print the alignment page.
6 Press until Set A appears, and then press .
7 From the printed sheet, find the straightest of the 20 lines beside the letter A.
8 Press or until that number is displayed, and then press .
Submitting Selection appears.
9 Repeat steps 6 through 8 to align sets A through L.
Troubleshooting
88

10 Press .
11 Press until Exit Config Menu appears, and then press .
Resetting the Printer appears briefly, followed by a clock, and then Ready appears.
Dark lines
Example Cause Solution
ABCDE
ABCDEABCDE
Toner cartridge(s), photoconductor, ortransfer belt is defective.
• If the problem is on the front (print side)of the page:
1 Replace the toner cartridge(s)causing the line.
2 If the problem still occurs, replacethe photoconductor unit.
• If the problem is on the back of the page,replace the transfer belt.
Light colored line, white line, or incorrectly colored line
Example Cause Solution
ABCDEABCDE
Toner cartridge is defective. Replace the color cartridge causing theline.
Photoconductors are defective. Replace the photoconductor units.
Transfer belt is defective. Replace the transfer belt.
Printhead lenses are dirty. Clean the printhead lenses.
Streaked horizontal lines
Example Cause Solution
ABCDEABCDEABCDE
A toner cartridge is defective,empty, or worn.
Replace the toner cartridge.
Fuser is defective or worn. Replace the fuser.
Photoconductors may bedefective.
Replace the photoconductor units.
Troubleshooting
89

Streaked vertical lines
Example Cause Solution
ABCDEABCDEABCDE
Toner is smeared before fusing to themedia.
If media is stiff, try feeding fromanother tray.
Toner cartridge is defective. Replace the toner cartridge causingthe streaks.
Transfer belt is defective. Replace the transfer belt.
Print is too light
Cause Solution
Toner Darkness setting is too light, RGB Brightnesssetting is too bright, or RGB Contrast setting is incorrect.
• Select a different Toner Darkness setting, RGBBrightness setting, or RGB Contrast setting fromPrint Properties before sending the job to print.
Note: This solution applies to Windows users only.
• Adjust the color quality settings in the Quality menu.
The media being used does not meet the printerspecifications.
• Load media from a new package.
• Avoid textured media with rough finishes.
• Make sure the media you load in the trays is notdamp.
• Make sure the Paper Type and Paper Weightsettings match the type of media you are using.
Color Saver is On. Turn Color Saver off.
Toner is low. Replace the toner cartridge.
Toner cartridge is defective or worn.
Troubleshooting
90

Print irregularities
Example Cause Solution
) )ABCDE
ABCDEABCDE
Media has absorbed moisture due tohigh humidity.
Load media from a fresh packageinto the paper tray.
The media being used does not meetthe printer specifications.
Make sure the Paper Type andPaper Weight settings match thetype of media you are using.
Avoid textured media with roughfinishes.
A toner cartridge is low or may bealmost empty.
Replace the toner cartridge.
Fuser is worn or defective. Replace the fuser.
Print is too dark
Cause Solution
Toner Darkness setting is too dark, RGB Brightnesssetting is too dark, or RGB Contrast setting is too high.
Select a different Toner Darkness setting, RGBBrightness setting, or RGB Contrast setting from PrintProperties before sending the job to print.
Note: This solution applies to Windows users only.
Toner cartridge is defective. Replace the toner cartridge.
Transparency print quality is poor
Cause Solution
You are using transparencies that do not meet the printerspecifications.
Use only transparencies recommended by the printermanufacturer.
Paper Type setting for the tray you are using is set tosomething other than Transparency.
Make sure the Paper Type setting is set toTransparency.
Toner fog or background shading appears on the page
Cause Solution
Toner cartridge is worn or defective. Reinstall or replace the cartridge.
Transfer belt is worn or defective. Replace the transfer belt.
Photoconductor is worn or defective. Replace the photoconductor.
Fuser is worn or defective. Replace the fuser.
Toner is in the paper path. Call for customer service.
Troubleshooting
91

Gray background
Example Cause Solution
ABCDE
ABCDEABCDE
Toner darkness setting is too dark. Select a different toner darkness setting in the PrintProperties before sending the job to print.
Uneven print density
Example Cause Solution
ABCDEABCDEABCDE
Toner cartridge is defective. Replace the toner cartridge.
Photoconductor is worn ordefective.
Replace the photoconductor.
Characters have jagged or uneven edges
Cause Solution
Downloaded font is not supported. If you are using downloaded fonts, verify the fonts are supportedby the printer, the host computer, and the software application.
Ghost images
Example Cause Solution
The photoconductors are notfunctioning properly.
• Make sure the Paper Type settingis correct for the media you areusing.
• Replace the photoconductors.
Toner is low. Replace the toner cartridge.
Troubleshooting
92

Clipped images
Cause Solution
Guides in the selected tray are setfor a different media size than whatis loaded in the tray.
Move the guides in the tray to theproper positions for the size loaded.
There could be an incorrect pagesize selected in the driver orprogram.
• Specify the correct page size inthe driver or program.
• Set the Paper Size to match themedia in the tray.
Incorrect margins
Cause Solution
Guides in the selected tray are set for a different papersize than what is loaded in the tray.
Move the guides in the tray to the proper positions for thesize loaded.
Auto size sensing is set to Off, but you loaded adifferent size paper in a tray. For example, youinserted A4-size paper into the selected tray but didnot set the Paper Size to A4.
• Set the Paper Size to match the media in the tray.
• Specify the correct page size in Print Properties or theprogram.
Skewed print
Cause Solution
Guides in the selected tray are not in the correct positionfor the media size loaded in the tray.
Move the guides in the tray to the proper positions for thesize loaded.
The media being used does not meet the printerspecifications.
Make sure you are using media that meets the printerspecifications.
Blank pages
Cause Solution
Toner is low. • Remove the toner cartridge from the printer. Shake thecartridge back and forth several times, and then reinstall it.
• Install a new toner cartridge.
Toner cartridge is defective or empty. Replace the toner cartridge.
Solid color pages
Cause Solution
Photoconductor is installed incorrectly. Remove and then reinstall the photoconductor.
Photoconductor is defective. Replace the photoconductor.
Printer requires servicing. Call for customer service.
Troubleshooting
93

Paper curl
Cause Solution
Paper Type and Paper Weight settings are notappropriate for the type of paper or specialty media youare using.
Change the Paper Type and Paper Weight settings tomatch the paper or specialty media loaded in the printer.
Paper has been stored in a high humidity environment. • Load paper from a fresh package.
• Store paper in its original wrapper until you use it.
Toner specks
Cause Solution
Toner cartridges are worn or defective. Replace the defective or worn toner cartridges.
Toner is in the media path. Call for customer service.
Toner rubs off
Cause Solution
Specialty media is being used. Make sure the correct Media Type is selected.
The Paper Weight setting in the Paper Menu is wrongfor the type of media being used.
Change the Paper Weight from Normal to Heavy. Ifnecessary, change Paper Texture from Normal to Rough.
The fuser is worn or defective. Replace the fuser.
Troubleshooting
94

Solving color quality problemsThis section helps answer some basic color-related questions and describes how some of the features provided inthe Quality Menu can be used to solve typical color problems.
Quality menu
Menu item Description Settings
Print Mode Specifies whether images are printed in monochromegrayscale or in color
Note: Color is the default setting.
Color
Black Only
Color Correction Adjusts the color output on the printed page
Notes:
• Due to the differences in additive and subtractive colors,certain colors that appear on computer monitors areimpossible to duplicate on the printed page.
• Auto is the default setting. Auto applies different colorconversion tables to each object on the printed page. Itlooks at how the color for each object is defined.
• Off turns off color correction.
• Manual allows customization of the color tables using thesettings available under the Manual Color menu.
Auto
Off
Manual
Print Resolution Specifies the printed output resolution
Notes:
• 4800 CQ is the default setting.
• 1200 dpi provides the highest resolution output. Thissetting increases gloss.
1200 dpi
4800 CQ
Toner Darkness Lightens or darkens the printed output
Notes:
• 4 is the default setting.
• Selecting a smaller number can help conserve toner.
• If Print Mode is set to Black Only, a setting of 5 increasestoner density and darkness to all print jobs.
• If Print Mode is set to Color, a setting of 5 is the same asa setting of 4.
1–5
Enhance Fine Lines Enables a print mode preferable for files such as architecturaldrawings, maps, electrical circuit diagrams, and flow charts
Notes:
• To set Enhance Fine Lines from the software program witha document open (applicable to Windows users), clickFile Print, and then click Properties, Preferences,Options, or Setup.
• To set Enhance Fine Lines using the Embedded WebServer, type the network printer IP address in a browserwindow.
On
Off
Troubleshooting
95

Menu item Description Settings
Color Saver Reduces the amount of toner used for graphics and images.The amount of toner used for text is not reduced.
Notes:
• Off is the default setting.
• On overrides Toner Darkness settings.
• Color Saver is not supported in PPDS, and only partiallysupported by the PCL emulation printer software.
On
Off
RGB Brightness Adjusts brightness in color outputs
Notes:
• 0 is the default setting.
• -6 is the maximum decrease. 6 is the maximum increase.
• This does not affect files where CMYK color specificationsare being used.
-6 to 6
RGB Contrast Adjusts contrast in color outputs
Notes:
• 0 is the default setting.
• This does not affect files where CMYK color specificationsare being used.
0 to 5
RGB Saturation Adjusts saturation in color outputs
Notes:
• 0 is the default setting.
• This does not affect files where CMYK color specificationsare being used.
0 to 5
Color Balance
• Cyan
• Magenta
• Yellow
• Black
• Reset Defaults
Adjusts color in printed output by increasing or decreasing theamount of toner being used for each color
Note: 0 is the default setting.
-5 to 5
Color Samples Prints sample pages for each of the RGB and CMYK colorconversion tables used in the printer
Notes:
• Selecting any setting prints the sample.
• Color samples consist of a series of colored boxes alongwith the RGB or CMYK combination that creates the colorobserved. These pages can be used to help decide whichcombinations to use to get the desired printed output.
• The easiest way to access a complete list of these pagesis by using the Embedded Web Server, a series of residentpages located in network printers. Type the IP address ofthe printer in a browser window to see these pages.
sRGB Display
sRGB Vivid
Display—True Black
Vivid
Off—RGB
US CMYK
Euro CMYK
Vivid CMYK
Off—CMYK
Troubleshooting
96

Menu item Description Settings
Manual Color
• RGB Image
• RGB Text
• RGB Graphics
Customizes the RGB color conversions
Notes:
• sRGB Display is the default setting. This applies a colorconversion table that tries to produce output that matchesthe colors displayed on a computer monitor.
• Vivid applies a color conversion table that producesbrighter, more saturated colors.
• Display—True Black applies a color conversion table thatuses only black toner for neutral gray colors.
• sRGB Vivid applies a color table that increases saturation.This is preferred for business graphics and text.
• Off turns off color conversion.
Vivid
sRGB Display
Display—True Black
sRGB Vivid
Off
Manual Color
• CMYK Image
• CMYK Text
• CMYK Graphics
Customizes the CMYK color conversions
Notes:
• US CMYK is the default setting. This applies a colorconversion table that tries to produce output that matchesSWOP color output.
• Euro CMYK applies a color conversion table that tries toproduce output that matches EuroScale color output.
• Vivid CMYK increases color saturation for the US CMYKcolor conversion table.
• Off turns off color conversion.
US CMYK
Euro CMYK
Vivid CMYK
Off
Color Adjust Initiates a recalibration of color conversion tables and allowsthe printer to make adjustments for color variations in output
Notes:
• Calibrating starts when this menu is selected.Calibrating appears on the display until the process isfinished.
• Color variations in output sometimes result fromchangeable conditions such as room temperature andhumidity. Color adjustments are made on printeralgorithms. Color alignment is also recalibrated in thisprocess.
None
Frequently Asked Questions (FAQ) about color printingWhat is RGB color?
Red, green, and blue light can be added together in various amounts to produce a large range of colors observedin nature. For example, red and green can be combined to create yellow. Televisions and computer monitorscreate colors in this manner. RGB color is a method of describing colors by indicating the amount of red, green,or blue needed to produce a certain color.
Troubleshooting
97

What is CMYK color?
Cyan, magenta, yellow, and black inks or toners can be printed in various amounts to produce a large range ofcolors observed in nature. For example, cyan and yellow can be combined to create green. Printing presses, inkjetprinters, and color laser printers create colors in this manner. CMYK color is a method of describing colors byindicating the amount of cyan, magenta, yellow, and black needed to reproduce a particular color.
How is color specified in a document to be printed?
Software programs typically specify document color using RGB or CMYK color combinations. Additionally, theycommonly let users modify the color of each object in a document. For more information, see the software programHelp section.
How does the printer know what color to print?
When a user prints a document, information describing the type and color of each object is sent to the printer. Thecolor information is passed through color conversion tables that translate the color into appropriate amounts ofcyan, magenta, yellow, and black toner needed to produce the desired color. The object type information letsdifferent color conversion tables be used for different types of objects. For example, it is possible to apply onetype of color conversion table to text while applying a different color conversion table to photographic images.
Should I use PostScript or PCL emulation printer software? What settings should I use for the best color?
The PostScript driver is strongly recommended for best color quality. The default settings in the PostScript driverprovide preferred color quality for the majority of printouts.
Why doesn't the printed color match the color I see on the computer screen?
The color conversion tables used in Auto Color Correction mode generally approximate the colors of a standardcomputer monitor. However, because of technology differences that exist between printers and monitors, thereare many colors that can also be affected by monitor variations and lighting conditions. For recommendations onhow the printer color sample pages may be useful in solving certain color-matching problems, see the question,“How can I match a particular color (such as a color in a corporate logo)?”
The printed page appears tinted. Can I slightly adjust the color?
Sometimes a user may consider printed pages to appear tinted (for example, everything printed seems to be toored). This can be caused by environmental conditions, paper type, lighting conditions, or user preference. In theseinstances, adjusting the Color Balance setting may be used to create more preferable color. Color Balanceprovides the user with the ability to make subtle adjustments to the amount of toner being used in each color plane.Selecting positive (or negative) values for cyan, magenta, yellow, and black under the Color Balance menu willslightly increase (or decrease) the amount of toner used for the chosen color. For example, if a user believes theoverall printed page to be too red, then decreasing both magenta and yellow could potentially improve colorpreferences.
For information about adjusting the Color Balance setting, see the Menus and Messages Guide on the Softwareand Documentation CD.
My color transparencies seem dark when being projected. Is there anything I can do to improve the color?
This problem most commonly occurs when projecting transparencies with reflective overhead projectors. To obtainthe highest projected color quality, transmissive overhead projectors are recommended. If a reflective projectormust be used, then adjusting the Toner Darkness setting to 1, 2, or 3 will lighten the transparency. For moreinformation, see the Menus and Messages Guide on the Software and Documentation CD.
Make sure to print on the recommended type of color transparencies. For more information about the paper andmedia specifications, see the User's Guide on the Software and Documentation CD.
What is manual color correction?
The color conversion tables applied to each object when using the default Auto Color Correction setting generatepreferred color for the majority of documents. Occasionally, a user may want to apply a different color tablemapping. This customization is accomplished using the Manual Color menu and the Manual Color Correctionsetting.
Troubleshooting
98

Manual Color Correction applies to RGB and CMYK color conversion table mappings as defined in the ManualColor menu.
Users may select any of the different color conversion tables for RGB or CMYK:
Color conversion table Settings
RGB • sRGB Display
• Display—True Black
• sRGB Vivid
• Vivid
• Off
CMYK • US CMYK
• Euro CMYK
• Vivid CMYK
• Off
Note: The Manual Color Correction setting is not useful if the software program does not specify colors with RGBor CMYK combinations. It is also not effective in situations where the software program or the computer operatingsystem controls the adjustment of colors.
How can I match a particular color (such as a corporate logo)?
Occasionally, users have a need for the printed color of a particular object to closely match a specific color. Forexample, a user may need to match the color of a corporate logo. While instances can occur in which the printercannot exactly reproduce the desired color, users should be able to identify adequate color matches for the majorityof cases.
The Color Samples menu item can provide useful information in helping solve this particular type of color-matchingproblem. The nine Color Samples values correspond to color conversion tables in the printer. Selecting any of theColor Samples values generates a multiple-page printout consisting of hundreds of colored boxes. Either a CMYKor RGB combination is located on each box, depending on the table selected. The observed color of each box isobtained by passing the CMYK or RGB combination labeled on the box through the selected color conversiontable.
The user can examine the color samples pages and identify the box whose color is the closest to the desired color.The color combination labeled on the box can then be used for modifying the color of the object in a softwareprogram. For instructions, see the software program Help. Manual Color Correction may be necessary to utilizethe selected color conversion table for the particular object.
Selecting which Color Samples pages to use for a particular color-matching problem depends on the ColorCorrection setting being used (Auto, Off, or Manual), the type of object being printed (text, graphics, or images),and how the color of the object is specified in the software program (RGB or CMYK combinations). When theprinter Color Correction setting is set to Off, the color is based on the print job information; no color conversion isimplemented.
Note: The Color Samples pages are not useful if the software program does not specify colors with RGB or CMYKcombinations. Additionally, certain situations exist where the software program or the computer operating systemadjusts the RGB or CMYK combinations specified in the program through color management. The resulting printedcolor may not be an exact match of the Color Samples pages.
Troubleshooting
99

The following table can help identify which Color Sample pages to use for color matching.
Color specification and object tobe printed
Color Correction setting Sample pages to use
RGB—Text Auto SRGB Vivid
Manual Manual Color RGB Text Setting
RGB—Graphic Auto SRGB Vivid
Manual Manual Color RGB Graphic Setting
RGB—Image Auto SRGB Display
Manual Manual Color RGB Image Setting
CMYK—Text Auto US CMYK or Euro CMYK
Manual Manual Color CMYK Text Setting
CMYK—Graphic Auto US CMYK
Manual Manual Color CMYK Graphic Setting
CMYK—Image Auto US CMYK
Manual Manual Color CMYK Image Setting
What are Detailed Color Samples and how do I access them?
This topic applies only to network printers. These pages require the use of the Embedded Web Server. TheEmbedded Web Server is a series of resident pages stored in the network printer firmware. To access these pages,browse to the IP address of the network printer. Click Configuration Menu, and then click Detailed ColorSamples.
For more information about using the Embedded Web Server, see the User's Guide on the Software andDocumentation CD.
Detailed Color Samples are pages similar to the default pages of color samples accessible from the Quality menuusing the control panel. The default color samples available using this method have an increment value of 10%for red, green, and blue. If the user finds a value on this page that is close, but would like to scan more colors ina nearby area, the user can use the Detailed Color Samples to select the desired color values and a more specificincrement. This provides a way to print multiple pages of colored boxes that surround a specific color of interest.
There are nine conversion tables available with the following three options:
• Print—Prints the default pages
• Detailed—Lets you enter individual red, green, and blue values and a specific increment of color
• Reset—Lets you clear the existing information and enter new values
The process can be duplicated for Cyan (C), Magenta (M), Yellow (Y), and Black (K) color conversion tables, too.Collectively, these values are known as CMYK color. The default increment is 10% for Black and 20% each forCyan, Magenta, and Yellow.
Contacting Customer SupportWhen you call Customer Support, describe the problem you are experiencing, the message on the display, and thetroubleshooting steps you have already taken to find a solution.
You need to know your printer model type and serial number. For more information, see the label on the inside topfront cover of the printer. The serial number is also listed on the menu settings page.
Troubleshooting
100

In the U.S. or Canada, call (1-800-539-6275). For other countries/regions, visit the Lexmark Web site atwww.lexmark.com.
Troubleshooting
101

Notices
Product name Machine type Model number
Lexmark C530dn 5022-130 C530dn
Lexmark C532n 5022-310 C532n
Lexmark C532dn 5022-330 C532dn
Lexmark C534n 5022-510 C534n
Lexmark C534dn 5022-530 C534dn
Edition noticeJuly 2006
The following paragraph does not apply to any country where such provisions are inconsistent with local law: LEXMARKINTERNATIONAL, INC., PROVIDES THIS PUBLICATION “AS IS” WITHOUT WARRANTY OF ANY KIND, EITHER EXPRESS ORIMPLIED, INCLUDING, BUT NOT LIMITED TO, THE IMPLIED WARRANTIES OF MERCHANTABILITY OR FITNESS FOR APARTICULAR PURPOSE. Some states do not allow disclaimer of express or implied warranties in certain transactions; therefore, thisstatement may not apply to you.
This publication could include technical inaccuracies or typographical errors. Changes are periodically made to the information herein;these changes will be incorporated in later editions. Improvements or changes in the products or the programs described may be madeat any time.
Comments about this publication may be addressed to Lexmark International, Inc., Department F95/032-2, 740 West New Circle Road,Lexington, Kentucky 40550, U.S.A. In the United Kingdom and Eire, send to Lexmark International Ltd., Marketing and ServicesDepartment, Westhorpe House, Westhorpe, Marlow Bucks SL7 3RQ. Lexmark may use or distribute any of the information you supplyin any way it believes appropriate without incurring any obligation to you. To obtain additional copies of publications related to this product,visit the Lexmark Web site at www.lexmark.com.
References in this publication to products, programs, or services do not imply that the manufacturer intends to make these available inall countries in which it operates. Any reference to a product, program, or service is not intended to state or imply that only that product,program, or service may be used. Any functionally equivalent product, program, or service that does not infringe any existing intellectualproperty right may be used instead. Evaluation and verification of operation in conjunction with other products, programs, or services,except those expressly designated by the manufacturer, are the user’s responsibility.
© 2006 Lexmark International, Inc
All rights reserved.
UNITED STATES GOVERNMENT RIGHTS
This software and any accompanying documentation provided under this agreement are commercial computer software anddocumentation developed exclusively at private expense.
TrademarksLexmark and Lexmark with diamond design, MarkNet, and MarkVision are trademarks of Lexmark International, Inc., registered in theUnited States and/or other countries.
PrintCryption is a trademark of Lexmark International, Inc.
PCL® is a registered trademark of the Hewlett-Packard Company. PCL is Hewlett-Packard Company’s designation of a set of printercommands (language) and functions included in its printer products. This printer is intended to be compatible with the PCL language.This means the printer recognizes PCL commands used in various application programs, and that the printer emulates the functionscorresponding to the commands.
All other trademarks are the property of their respective owners.
ConventionsNote: A Note identifies something that could help you.
Notices
102

Warning: A Warning identifies something that could damage your product hardware or software.
Warning: This type of Warning indicates that you should not touch the marked area.
CAUTION: A CAUTION identifies something that could cause you harm.
CAUTION: This type of CAUTION indicates a hot surface.
CAUTION: This type of CAUTION indicates a shock hazard.
CAUTION: This type of CAUTION indicates a tipping hazard.
Federal Communications Commission (FCC) compliance informationstatementThis product has been tested and found to comply with the limits for a Class B digital device, pursuant to Part 15 of the FCC Rules.Operation is subject to the following two conditions: (1) this device may not cause harmful interference, and (2) this device must acceptany interference received, including interference that may cause undesired operation.
The FCC Class B limits are designed to provide reasonable protection against harmful interference when the equipment is operated ina residential installation. This equipment generates, uses, and can radiate radio frequency energy and, if not installed and used inaccordance with the instructions, may cause harmful interference to radio communications. However, there is no guarantee thatinterference will not occur in a particular installation. If this equipment does cause harmful interference to radio or television reception,which can be determined by turning the equipment off and on, the user is encouraged to try to correct the interference by one or moreof the following measures:
• Reorient or relocate the receiving antenna.
• Increase the separation between the equipment and receiver.
• Connect the equipment into an outlet on a circuit different from that to which the receiver is connected.
• Consult your point of purchase or service representative for additional suggestions.
The manufacturer is not responsible for radio or television interference caused by using other than recommended cables or byunauthorized changes or modifications to this equipment. Unauthorized changes or modifications could void the user's authority tooperate this equipment.Note: To assure compliance with FCC regulations on electromagnetic interference for a Class B computing device, use a properlyshielded and grounded cable such as Lexmark part number 1021294 for USB attach. Use of a substitute cable not properly shieldedand grounded may result in a violation of FCC regulations.
Any questions regarding this compliance information statement should be directed to:
Director of Lexmark Technology & ServicesLexmark International, Inc.740 West New Circle RoadLexington, KY 40550(859) 232–3000
Industry Canada compliance statement
This Class B digital apparatus meets all requirements of the Canadian Interference-Causing Equipment Standard ICES-003.
Avis de conformité aux normes de l’industrie du Canada
Cet appareil numérique de classe B est conforme aux exigences de la norme canadienne relative aux équipements pouvant causer desinterférences NMB-003.
European Community (EC) directives conformityThis product is in conformity with the protection requirements of EC Council directives 89/336/EEC and 73/23/EEC on the approximationand harmonization of the laws of the Member States relating to electromagnetic compatibility and safety of electrical equipmentdesignedfor use within certain voltage limits.
A declaration of conformity with the requirements of the directives has been signed by the Director of Manufacturing and TechnicalSupport, Lexmark International, Inc., S.A., Boigny, France.
Notices
103

This product satisfies the Class B limits of EN 55022 and safety requirements of EN 60950.
Japanese VCCI notice
Noise emission levelsThe following measurements were made in accordance with ISO 7779 and reported in conformance with ISO 9296.Note: Some modes may not apply to your product.
1-meter average sound pressure, dBA
Printing 53 dBA
Scanning N/A
Copying N/A
Ready 32 dBA
Values are subject to change. See www.lexmark.com for current values.
Waste from Electrical and Electronic Equipment (WEEE) directive
The WEEE logo signifies specific recycling programs and procedures for electronic products in countries of the European Union. Weencourage the recycling of our products. If you have further questions about recycling options, visit the Lexmark Web site atwww.lexmark.com for your local sales office phone number.
ENERGY STARApplicable only to models with a duplexer installed.
Laser noticeThe printer is certified in the U.S. to conform to the requirements of DHHS 21 CFR Subchapter J for Class I (1) laser products, andelsewhere is certified as a Class I laser product conforming to the requirements of IEC 60825-1.
Notices
104

Class I laser products are not considered to be hazardous. The printer contains internally a Class IIIb (3b) laser that is nominally a 5milliwatt gallium arsenide laser operating in the wavelength of 770-795 nanometers. The laser system and printer are designed so thereis never any human access to laser radiation above a Class I level during normal operation, user maintenance, or prescribed servicecondition.
Laser advisory labelA laser notice label may be affixed to this printer as shown:
Power consumptionProduct power consumptionThe following table documents the power consumption characteristics of the product.Note: Some modes may not apply to your product.
Mode Description Power consumption (Watts)
Printing The product is generating hard-copy output from electronicinputs.
410 W
Copying The product is generating hard-copy output from hard-copyoriginal documents.
N/A
Scanning The product is scanning hard-copy documents. N/A
Ready The product is waiting for a print job. 120 W
Power Saver The product is in energy-saving mode. <18 W (C534); <16 W (C530, C532n, C532dn)
High Off The product is plugged into a wall outlet, but the power switch isturned off.
N/A
Low Off (<1 W Off) The product is plugged into a wall outlet, the power switch isturned off, and the product is in the lowest possible powerconsumption mode.
N/A
Off The product is plugged into a wall outlet, but the power switch isturned off.
.25 W
The power consumption levels listed in the previous table represent time-averaged measurements. Instantaneous power draws may besubstantially higher than the average.
Values are subject to change. See www.lexmark.com for current values.
Power SaverThis product is designed with an energy-saving mode called Power Saver. The Power Saver Mode is equivalent to the EPA Sleep Mode.The Power Saver Mode saves energy by lowering power consumption during extended periods of inactivity. The Power Saver Mode isautomatically engaged after this product is not used for a specified period of time, called the Power Saver Timeout.
Factory default Power Saver Timeout for this product (in minutes): 30 minutes
By using the configuration menus, the Power Saver Timeout can be modified between 1 minute and 240 minutes. Setting the PowerSaver Timeout to a low value reduces energy consumption, but may increase the response time of the product. Setting the Power SaverTimeout to a high value maintains a fast response, but uses more energy.
Off modeIf this product has an off mode which still consumes a small amount of power, then to completely stop product power consumption,disconnect the power supply cord from the wall outlet.
Notices
105

Total energy usageIt is sometimes helpful to calculate the total product energy usage. Since power consumption claims are provided in power units of Watts,the power consumption should be multiplied by the time the product spends in each mode in order to calculate energy usage. The totalproduct energy usage is the sum of each mode's energy usage.
Statement of Limited WarrantyLexmark C530dn
Lexmark C532n
Lexmark C532dn
Lexmark C534n
Lexmark International, Inc., Lexington, KY
This limited warranty applies to the United States and Canada. For customers outside the U.S., refer to the country-specific warrantyinformation that came with your product.
This limited warranty applies to this product only if it was originally purchased for your use, and not for resale, from Lexmark or a LexmarkRemarketer, referred to in this statement as “Remarketer.”
Limited warranty
Lexmark warrants that this product:
—Is manufactured from new parts, or new and serviceable used parts, which perform like new parts
—Is, during normal use, free from defects in material and workmanship
If this product does not function as warranted during the warranty period, contact a Remarketer or Lexmark for repair or replacement (atLexmark's option).
If this product is a feature or option, this statement applies only when that feature or option is used with the product for which it wasintended. To obtain warranty service, you may be required to present the feature or option with the product.
If you transfer this product to another user, warranty service under the terms of this statement is available to that user for the remainderof the warranty period. You should transfer proof of original purchase and this statement to that user.
Limited warranty service
The warranty period starts on the date of original purchase as shown on the purchase receipt and ends 12 months later provided thatthe warranty period for any supplies and for any maintenance items included with the printer shall end earlier if it, or its original contents,are substantially used up, depleted, or consumed.
To obtain warranty service you may be required to present proof of original purchase. You may be required to deliver your product tothe Remarketer or Lexmark, or ship it prepaid and suitably packaged to a Lexmark designated location. You are responsible for loss of,or damage to, a product in transit to the Remarketer or the Lexmark designated location.
When warranty service involves the exchange of a product or part, the item replaced becomes the property of the Remarketer or Lexmark.The replacement may be a new or repaired item.
The replacement item assumes the remaining warranty period of the original product.
Replacement is not available to you if the product you present for exchange is defaced, altered, in need of a repair not included in warrantyservice, damaged beyond repair, or if the product is not free of all legal obligations, restrictions, liens, and encumbrances.
Before you present this product for warranty service, remove all print cartridges, programs, data, and removable storage media (unlessdirected otherwise by Lexmark).
For further explanation of your warranty alternatives and the nearest Lexmark authorized servicer in your area contact Lexmark on theWorld Wide Web at www.lexmark.com/support.
Remote technical support is provided for this product throughout its warranty period. For products no longer covered by a Lexmarkwarranty, technical support may not be available or only be available for a fee.
Extent of limited warranty
Lexmark does not warrant uninterrupted or error-free operation of any product or the durability or longevity of prints produced by anyproduct.
Warranty service does not include repair of failures caused by:
Notices
106

—Modification or unauthorized attachments
—Accidents, misuse, abuse or use inconsistent with Lexmark user’s guides, manuals, instructions or guidance
—Unsuitable physical or operating environment
—Maintenance by anyone other than Lexmark or a Lexmark authorized servicer
—Operation of a product beyond the limit of its duty cycle
—Use of printing media outside of Lexmark specifications
—Refurbishment, repair, refilling or remanufacture by a third party of products, supplies or parts
—Products, supplies, parts, materials (such as toners and inks), software, or interfaces not furnished by Lexmark
TO THE EXTENT PERMITTED BY APPLICABLE LAW, NEITHER LEXMARK NOR ITS THIRD PARTY SUPPLIERS ORREMARKETERS MAKE ANY OTHER WARRANTY OR CONDITION OF ANY KIND, WHETHER EXPRESS OR IMPLIED, WITHRESPECT TO THIS PRODUCT, AND SPECIFICALLY DISCLAIM THE IMPLIED WARRANTIES OR CONDITIONS OFMERCHANTABILITY, FITNESS FOR A PARTICULAR PURPOSE, AND SATISFACTORY QUALITY. ANY WARRANTIES THAT MAYNOT BE DISCLAIMED UNDER APPLICABLE LAW ARE LIMITED IN DURATION TO THE WARRANTY PERIOD. NO WARRANTIES,EXPRESS OR IMPLIED, WILL APPLY AFTER THIS PERIOD. ALL INFORMATION, SPECIFICATIONS, PRICES, AND SERVICESARE SUBJECT TO CHANGE AT ANY TIME WITHOUT NOTICE.
Limitation of liability
Your sole remedy under this limited warranty is set forth in this document. For any claim concerning performance or nonperformance ofLexmark or a Remarketer for this product under this limited warranty, you may recover actual damages up to the limit set forth in thefollowing paragraph.
Lexmark's liability for actual damages from any cause whatsoever will be limited to the amount you paid for the product that caused thedamages. This limitation of liability will not apply to claims by you for bodily injury or damage to real property or tangible personal propertyfor which Lexmark is legally liable. IN NO EVENT WILL LEXMARK BE LIABLE FOR ANY LOST PROFITS, LOST SAVINGS,INCIDENTAL DAMAGE, OR OTHER ECONOMIC OR CONSEQUENTIAL DAMAGES. This is true even if you advise Lexmark or aRemarketer of the possibility of such damages. Lexmark is not liable for any claim by you based on a third party claim.
This limitation of remedies also applies to claims against any Suppliers and Remarketers of Lexmark. Lexmark's and its Suppliers' andRemarketers' limitations of remedies are not cumulative. Such Suppliers and Remarketers are intended beneficiaries of this limitation.
Additional rights
Some states do not allow limitations on how long an implied warranty lasts, or do not allow the exclusion or limitation of incidental orconsequential damages, so the limitations or exclusions contained above may not apply to you.
This limited warranty gives you specific legal rights. You may also have other rights that vary from state to state.
Notices
107

Index
Numerics550-sheet drawer
installing 14802.1x authentication 80
Aaligning
toner cartridges 69attaching cables 26
Bblack-only printing 51brightness, adjusting 75buttons, control panel
Back 11Menu 11navigation 11numeric keypad 11Select 11Stop 11
Ccables, attaching
Ethernet 26USB 26
calling Customer Support 100canceling a job
from Mac OS 9.x 56from Mac OSX 56from the control panel 55from Windows desktop 55from Windows taskbar 55
card stock guidelines 40loading 30
checking an unresponsive printer 82cleaning
printhead lenses 70color printing 54confidential jobs
modifying print settings 79Confidential print jobs 45
printing from Macintosh 46printing from Windows 46
conserving supplies 69contacting Customer Support 100contrast, adjusting 75control panel 11
disabling hard disk encryption 78disabling menus 75enabling menus 75encrypting printer hard disk 77locking menus 75, 78
Ddirectory list, printing 49
disabling control panel menus 75hard disk encryption 78Quick Start mode 76
display troubleshooting display is blank 82display shows only diamonds 82
display, control panel 11adjusting brightness and contrast 75
documents, printing from Macintosh 45from Windows 45
duplex printing, manual 50
EEmbedded Web Server
locking control panel menus 78locking entire printer 78modifying confidential printsettings 79supporting IPSec 79supporting SNMPv3 80using 802.1x authentication 80using Secure mode 81
emission notices 103, 104enabling
control panel menus 75encrypting printer hard disk 77envelopes
guidelines 39loading 30, 33
Ethernet connector 26exit bin
attaching 34using 34
FFAQ about color printing 97FCC notices 103firmware card
installing 21flash memory card
installing 21font sample list, printing 49fuser
ordering 73
Gguidelines
card stock 40envelopes 39labels 40letterhead 38transparencies 39
Hhard disk
installing 22held jobs 45
printing from Macintosh 46printing from Windows 46
Iinstalling printer software 45internal print server, installing 24IPSec 79
Jjam areas, accessing 58jams
avoiding 57behind inner door 62between fuser and standard exitbin 65in manual feeder 68in multipurpose feeder 67in standard exit bin 65in the duplex path 65involving Tray 2 61just beyond Tray 1 60locations of 57under fuser or fuser cover 63
Llabels
guidelines 40letterhead
guidelines 38light, indicator 11linking trays 36loading
card stock 30envelopes 30, 33manual feeder 33multipurpose feeder 30optional 550-sheet tray 29standard tray 27transparencies 30
lock, security 10locking
control panel menus 75, 78entire printer 78
Mmanual feeder
loading 33using 33
media characteristics 37selecting 38storing 41
Index
108

unacceptable 38memory card
installing 18menu settings page, printing 48menus, diagram of 12moving the printer 73, 74multipurpose feeder
loading 30using 32
Nnetwork setup page 49noise emission levels 104notices 102, 103, 104, 105, 106
Ooptions
550-sheet drawer 14firmware card 21firmware cards 15flash memory card 21hard disk 22internal 15internal print server 24memory card 18memory cards 15port interface card 24
ordering fuser 73photoconductors 73toner cartridges 71transfer belt 72waste toner box 73
Ppaper
capacities 44letterhead 38preprinted forms 38setting size 35setting type 35storing 41
paper feed troubleshooting message remains after jam iscleared 87
paper jams avoiding 57behind inner door 62between fuser and standard exitbin 65in manual feeder 68in multipurpose feeder 67in standard exit bin 65in the duplex path 65just beyond Tray 1 60under fuser or fuser cover 63
paper path, identifying 57paper sizes, supported 41paper types
duplex support 43where to load 43
paper types and weights 43photo conductors
removing 51photoconductors
ordering 73port interface card 24Power Saver
adjusting 77print job
canceling from Mac OS 9.x 56canceling from Mac OSX 56canceling from Windows desktop 55canceling from Windows taskbar 55
print quality cleaning the printhead lenses 70
print quality test pages, printing 50print quality troubleshooting
blank pages 93characters have jagged edges 92clipped images 93color misregistration 88dark lines 89ghost images 92gray background 92light colored line, white line, orincorrectly colored line 89poor transparency quality 91print irregularities 91print is too dark 91print is too light 90print quality test pages 87repeating defects 88skewed print 93solid color pages 93streaked horizontal lines 89streaked vertical lines 90toner fog or background shading 91toner rubs off 94toner specks 94uneven print density 92
print troubleshooting held jobs do not print 83incorrect characters print 84incorrect margins 93jammed page does not reprint 87job prints from wrong tray 84job prints on wrong paper 84job takes longer than expected 84jobs do not print 83large jobs do not collate 85media frequently jams 86multiple-language PDFs do notprint 82paper curls badly 94tray linking does not work 84unexpected page breaks occur 85
printer configurations 9models 9moving 73, 74
printer option problems hard disk with adapter 86
printer options troubleshooting drawers 85flash memory card 85infrared adapter 86internal print server 86memory card 86option not working 85USB/parallel interface card 86
printhead lenses cleaning 70
printing black-only 51color 54directory list 49duplex jobs manually 50font sample list 49from Macintosh 45from USB flash memory device 47from Windows 45installing printer software 45menu settings page 48network setup page 49print quality test pages 50
printing confidential and other held jobs from Macintosh 46from Windows 46
QQuality menu 95Quick Start mode 76
Rrecycling
WEEE statement 104Repeat print jobs 45
printing from Macintosh 46printing from Windows 46
Reserve print jobs 45printing from Macintosh 46printing from Windows 46
restoring factory default settings 76
Ssafety information 2Secure mode 81security
Embedded Web Server 81locking control panel menus 78locking entire printer 78modifying confidential printsettings 79supporting IPSec 79supporting SNMPv3 80using 802.1x authentication 80
security lock 10setting
paper size 35paper type 35
SNMPv3 80
Index
109

standard exit bin attaching 34using 34
standard tray loading 27
status of supplies, checking 69storing
media 41paper 41supplies 69
supplies conserving 69removing photoconductor 51removing toner cartridges 51status of 69storing 69
supplies, ordering fuser 73photoconductors 73toner cartridges 71transfer belt 72waste toner box 73
system board accessing 15reinstalling access cover 25
Ttoner cartridges
aligning 69ordering 71removing 51
transfer belt ordering 72
transparencies guidelines 39loading 30
tray linking 36troubleshooting
checking an unresponsive printer 82contacting Customer Support 100error reading USB drive 82FAQ about color printing 97hard disk with adapter 86
troubleshooting, display display is blank 82display shows only diamonds 82
troubleshooting, paper feed message remains after jam iscleared 87
troubleshooting, print held jobs do not print 83incorrect characters print 84incorrect margins 93jammed page does not reprint 87job prints from wrong tray 84job prints on wrong paper 84job takes longer than expected 84jobs do not print 83large jobs do not collate 85media frequently jams 86
multiple-language PDFs do notprint 82paper curls badly 94tray linking does not work 84unexpected page breaks occur 85
troubleshooting, print quality blank pages 93characters have jagged edges 92clipped images 93color misregistration 88dark lines 89ghost images 92gray background 92light colored line, white line, orincorrectly colored line 89poor transparency quality 91print irregularities 91print is too dark 91print is too light 90print quality test pages 87repeating defects 88skewed print 93solid color pages 93streaked horizontal lines 89streaked vertical lines 90toner fog or background shading 91toner rubs off 94toner specks 94uneven print density 92
troubleshooting, printer options drawers 85flash memory card 85infrared adapter 86internal print server 86memory card 86option not working 85USB/parallel interface card 86
UUSB connector 26USB direct port 11USB flash memory device 47using
manual feeder 33multipurpose feeder 32
VVerify print jobs 45
printing from Macintosh 46printing from Windows 46
Wwaste toner box
ordering 73
Index
110