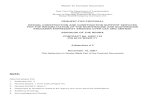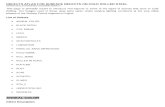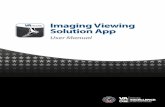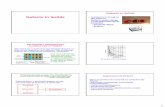BuildPro Tips Managing Punchlist Defects from your Schedule Managing Punchlist Defects from your...
-
Upload
laurence-banks -
Category
Documents
-
view
241 -
download
0
Transcript of BuildPro Tips Managing Punchlist Defects from your Schedule Managing Punchlist Defects from your...

BuildPro Tips
Managing Punchlist Defects
from your Schedule
Viewing Defect Pictures in
Mobile JME
Viewing Defect Pictures in the
Repair List
Viewing Task Options in
MJME
Using the EPO Only Filter
Viewing Printable Pages
and Forms
Viewing Points of Contact
Changing Points of Contact
Viewing Checklist
Questions
To begin, tap one of the buttons below to view a Tip.
New!

Managing Punchlist Defects directly from your schedule on JME Mobile
Did you know that Punchlist Defects can be managed directly from your schedule on JME Mobile? • You can enter a Punchlist Defect by tapping either Add Defect button:
Note: Completed tasks with defects will remain on Mobile JME Page until the defect is corrected. NextHome

Viewing Defect Pictures in Mobile JME When you tap the defect identification icon ( ), if a picture is
attached to the defect you will see a camera icon.1. Tap this camera icon to view thumbnails of the picture(s) attached to the defect.
2. Tap the thumbnail to view the full resolution picture.
NextHome

View Defect Pictures in the Repair ListWhen you tap the Defect List button, any defect with an attached picture
will show a View link in the Photos column.
Next
1. Tap the View link to view thumbnails of the picture(s) attached to the defect.
2. Tap the thumbnail to view the full resolution picture.
Home

View Task Options in Mobile JMEYou now have access to any individual order’s options
from the Mobile JME page.1. Any PO task that has options associated to it will have the option icon.
2. By tapping the option icon, a list of options just associated to that task will display in a new window.
Next

View Task Options in Mobile JMEYou now have access to any individual order’s options
from the Mobile JME page.1. Any PO task that has options associated to it will have the option icon.
2. By tapping the option icon, a list of options just associated to that task will display in a new window.
Next

View Task Options in Mobile JMEInteractive Options List: You now have the ability to “check off” an option as being installed, much the same as you would do on a printed sheet. This will only serve as a reference for you or those accessing your options list,
meaning this will NOT approve an item for payment.
1. Tap the Options button to access the options list.
Next

View Task Options in Mobile JMEInteractive Options List: You now have the ability to “check off” an option as being installed, much the same as you would do on a printed sheet. This will only serve as a reference for you or those accessing your options list,
meaning this will NOT approve an item for payment.
2. Tap the check box and tap save to mark an option as being completed or installed. You can always uncheck the box if you mistakenly marked it as completed or installed.
NextHome

Using the EPO Only FilterThis filter will allow you to view just the EPO tasks for that job in Mobile JME.
1. When you open you filters, tap on the EPO Only filter and then the Show Tasks button.
NextHome

View Printable Pages and FormsDid you know that you now have the ability to view printable pages and forms as
PDF files?
This will allow you to open these documents in other apps to mark up and/or send to others (e.g. Adobe, GoodReader). The following pages will view printable as a PDF:• Defect List• Generate Punchlist• Milestone Inspections• Final Inspections• SWIM Inspections• SWIM Corrective Actions
Next

View Printable Pages and Forms
1. To open the printable as a PDF, tap the icon.
Next

View Printable Pages and Forms
2. Tap “Open in…” to send document to another app.3. Tap the app you want to open the document in.
NextHome

Viewing Points of ContactDid you know that you can view the Point of Contact for a Trade Partner
when entering a defect?1. Tap the + button to access the Point of Contact for the Trade Partner assigned to
the defect.
Next

Viewing Points of Contact
Note: Multiple e-mail addresses can be selected for one Trade Partner.
NextHome

Changing Points of ContactDid you know that you can update the Point of Contact for Trade Partner when entering a defect?
Tap the + button to access the Point of Contact for the Trade Partner assigned to the defect.
1. Tap the + button to access the Point of Contact for the Trade Partner assigned to the defect.
Next

Changing Points of Contact
Next
Note: All future Defect Notifications for this Trade Partner entered for this Community will be sent to the checked email address(es).Home

Viewing Checklist ItemsDid you know that checklist items can now be collapsed and expanded?
Below is a description of how the checklist questions are displayed
Next
1. Checklist Questions Expanded – Checklist questions will automatically be displayed when the End Date is today’s date or in the past.
2. Checklist Questions Collapsed – Checklist questions will be hidden until the End Date is equal to the current date or in the past.
Home

Checklist questions are not copied to Extra Purchase Orders (EPOs)
Did you know that checklist questions are not copied to Extra Purchase Orders (EPOs)?
• As of the June 22 release, checklist questions are NOT be copied to the EPO.
• This will help save you time when completing the EPO by no longer asking questions that may not be relevant to the extra work.
Home