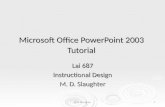Brown a instructional technology tutorial
-
Upload
amandabr23 -
Category
Technology
-
view
15 -
download
0
Transcript of Brown a instructional technology tutorial

Amanda Brown
How to Scan a DocumentInstructional Technology Tutorial

Scanner must be connected to computer.

Open lid and place document on glass face down.

Close lid.

To begin scanning process, press scan button once.

The screen on the scanner will instruct you through the process.

Press the round OK button twice.

Following the messages on the screen, press the green start button. The screen will inform you that it is scanning the document.

Once the document is scanned, the document will appear on the computer screen.

Saving Document
• Make sure the document you are wanting to save is highlighted in blue.

To save the scanned document, click the “Save as” icon at the top of the box.

“Save As” box will open

Verify the location for saving the document

Check to make sure saving in the correct file.

Once you have the correct file name in the “Save in” box, type the name of the document in the “File name” box and click save.

For assurance the file was saved in the intended location, click the start icon in the lower left corner of the computer screen. Hover over “All Programs” and scroll down and click on “Accessories”.

Click on Windows Explorer. A new box will open like the picture on the right. Under “Libraries” on the left of the opened box, double click the word “Documents”.

Double click the folder you saved the scanned document in. Scroll down to check that the scanned document is in the folder.

Double click on the file name to open the document. If you wish to print the document, click file then click on print.

Congradulations, you just completed the tutorial of how to scan a document and save it to the computer.