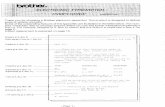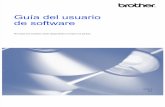Brother 7065 Manual
Transcript of Brother 7065 Manual

ADVANCED USER’S GUIDE
DCP-7060DDCP-7065DNHL-2280DW
Not all models are available in all countries.Version 0
USA/CAN

i
User's Guides and where do I find it?
Which manual? What's in it? Where is it?
Safety and Legal Read this Guide first. Please read the Safety Instructions before you set up your machine. See this Guide for trademarks and legal limitations.
Printed / In the Box
Quick Setup Guide Follow the instructions for setting up your machine and installing the drivers and software for the operating system and connection type you are using.
Basic User's Guide Learn the basic Copy and Scan operations and how to replace consumables. See troubleshooting tips.
Advanced User's Guide Learn more advanced operations: Copy, printing reports, and performing routine maintenance.
PDF file / Documentation CD-ROM / In the Box
Software User's Guide Follow these instructions for Printing and Scanning (for DCP-7065DN and HL-2280DW). Instructions are included for Network Scanning and using the Brother ControlCenter utility.
Network Glossary
(For DCP-7065DN and HL-2280DW)
This Guide provides basic information about advanced network features of Brother machines along with explanations about general networking and common terms.
Network User's Guide
(For DCP-7065DN and HL-2280DW)
This Guide provides useful information about wired and wireless network settings and security settings using the Brother machine. You can also find supported protocol information for your machine and detailed troubleshooting tips.

ii
Table of Contents1 General Setup 1
Memory Storage ....................................................................................................1Ecology features ....................................................................................................1
Toner Save ......................................................................................................1Sleep Mode .....................................................................................................1Deep Sleep mode............................................................................................2
Toner Settings .......................................................................................................2Toner Setting (Continue Mode) .......................................................................2
LCD Contrast .........................................................................................................3User Settings List...................................................................................................3Network Configuration List (DCP-7065DN / HL-2280DW) ....................................4WLAN Report (HL-2280DW only)..........................................................................4Scanning using a scanner driver ...........................................................................4
2 Making copies 5
Copy settings .........................................................................................................5Stop copying....................................................................................................5Using the Options key .....................................................................................6Improving copy quality.....................................................................................8Sorting copies using the ADF (For DCP-7065DN) ..........................................8Enlarging or reducing the image copied ..........................................................8Adjusting Contrast and Brightness ..................................................................9Making N in 1 copies (page layout) ...............................................................102 in 1 ID Copy................................................................................................11
Duplex Copying (1-sided to 2-sided) ..................................................................12Duplex Copy (long edge flip) .........................................................................12Advanced Duplex Copy (short edge flip) .......................................................13
A Routine maintenance 14
Cleaning the machine..........................................................................................14Cleaning the outside of the machine .............................................................14Cleaning the scanner.....................................................................................15Cleaning the corona wire...............................................................................16Cleaning the drum unit ..................................................................................17Cleaning the paper pick-up rollers.................................................................22
Checking the machine .........................................................................................24Checking the Page Counters.........................................................................24Checking the remaining life of the drum unit .................................................24
Packing and shipping the machine......................................................................25
B Glossary 27
C Index 28

iii

1
11
Memory Storage 1
Your menu settings are stored permanently, and in the event of a power failure will not be lost. Temporary settings (for example, Contrast) will be lost.
Ecology features 1
Toner Save 1
You can save toner using this feature. When you set Toner Save to On, print appears lighter. The default setting is Off.
a Press Menu.
b Press a or b to choose 1.General Setup and press OK.
c Press a or b to choose 2.Ecology and press OK.
d Press a or b to choose 1.Toner Save and press OK.
Ecology1.Toner Save
e Press a or b to choose On or Off and press OK.
f Press Stop/Exit.
NoteWe do not recommend Toner Save for printing Photo or Gray Scale images.
Sleep Mode 1
The Sleep Mode Setting can reduce power consumption. When the machine is in Sleep Mode (Power Save mode) it acts as if it is turned off. Receiving data or starting an operation wakes up the machine from Sleep mode to Ready mode.
You can choose how long the machine must be idle before it goes into sleep mode. When the machine receives computer data or makes a copy, the timer will be reset. The default setting is 3 minutes.
General Setup 1

Chapter 1
2
While the machine is in sleep mode the LCD will show Sleep.
a Press Menu.
b Press a or b to choose 1.General Setup and press OK.
c Press a or b to choose 2.Ecology and press OK.
d Press a or b to choose 2.Sleep Time and press OK.
Ecology2.Sleep Time
e Press a or b to enter the length of time the machine is idle before entering sleep mode.Press OK.
f Press Stop/Exit.
Deep Sleep mode 1
If the machine is in Sleep mode and does not receive any jobs for a certain length of time, the machine will automatically enter Deep Sleep mode, and the LCD will show Deep Sleep. Deep Sleep mode uses less power than Sleep mode. The machine will wake up and start warming up when the machine receives computer data or when you press a key on the control panel.
(For HL-2280DW) If a wireless network is enabled, the machine does not enter Deep Sleep mode. To disable the wireless network, see Chapter 3 in the Network User's Guide.
Toner Settings 1
Toner Setting (Continue Mode) 1
You can set the machine to continue printing after the LCD shows Replace Toner. The machine will continue printing until the LCD shows Toner Ended. The default setting is Stop.
a Press Menu.
b Press a or b to choose 1.General Setup and press OK.
c Press a or b to choose 4.Replace Toner and press OK.
General Setup4.Replace Toner
d Press a or b to choose Continue or Stop.Press OK.
e Press Stop/Exit.
Note• If you continue printing in the Continue
mode, we cannot guarantee the print quality.
• While using Continue mode the print may appear faint.

General Setup
3
1
LCD Contrast 1
You can change the contrast to make the LCD look lighter or darker.
a Press Menu.
b Press a or b to choose 1.General Setup and press OK.
c Press a or b to choose 3.LCD Contrast and press OK.
General Setup3.LCD Contrast
d Press a to make the LCD darker. Or, press b to make the LCD lighter.Press OK.
e Press Stop/Exit.
User Settings List 1
You can print a list of the settings you programmed.
a Press Menu.
b (For DCP-7060D) Press a or b to choose 3.Machine Info. and press OK.
(For DCP-7065DN) Press a or b to choose 4.Machine Info. and press OK.
(For HL-2280DW)Press a or b to choose 5.Machine Info. and press OK.
c Press a or b to choose 3.User Settings.Press OK.
d Press Start.
e Press Stop/Exit.

Chapter 1
4
Network Configuration List (For DCP-7065DN / HL-2280DW) 1
The Network Configuration List prints a listing of all the current network configuration, including the network print server settings.
NoteNode name: Node name appears in the Network Configuration List. The default node name is “BRNXXXXXXXXXXXX”.
a Press Menu.
b (For DCP-7065DN) Press a or b to choose 4.Machine Info..Press OK.
(For HL-2280DW)Press a or b to choose 5.Machine Info..Press OK.
c Press a or b to choose 4.Network Config.Press OK.
d Press Start.
e Press Stop/Exit.
WLAN Report (HL-2280DW only) 1
Prints the result of wireless LAN connectivity diagnosis.
a Press Menu.
b Press a or b to choose 5.Machine Info..Press OK.
c Press a or b to choose 5.WLAN Report.Press OK.
d Press Start.
e Press Stop/Exit.
Scanning using a scanner driver 1
For information about using a scanner driver, see Scanning a document using the TWAIN driver or Scanning a document using the WIA driver in the Software User's Guide.

5
2
2
Copy settings 2
When you want to quickly change the copy settings temporarily for the next copy, use the temporary COPY keys. You can use different combinations.
2
The machine returns to its default settings one minute after copying.
Stop copying 2
To stop copying, press Stop/Exit.
Making copies 2

Chapter 2
6
Using the Options key 2
Make sure you are in Copy mode. Use the Options key to quickly set the following copy settings temporarily for the next copy.
Press
Menu selections Options Page
Press a or b, then press OK
Press a or b, then press OK
Quality Auto*
Text
Photo
Graph
8
Stack/Sort
(For DCP-7065DN: Appears when the document is in the ADF)
Stack*
Sort
8
Brightness -onnnn+-nonnn+-nnonn+*
-nnnon+-nnnno+
9
Contrast -onnnn+-nonnn+-nnonn+*
-nnnon+-nnnno+
9

Making copies
7
2
Press
Menu selections Options Page
Enlarge/Reduce 100%*
97% LTRiA494% A4iLTR91% Full Page
85% LTRiEXE83% LGLiA478% LGLiLTR70% A4iA550%
Custom(25-400%)
Auto 1
200%
141% A5iA4104% EXEiLTR
8
Page Layout Off(1 in 1)*
2 in 1 (P) 2
2 in 1 (L) 2
2 in 1 (ID)
4 in 1 (P) 2
4 in 1 (L) 2
10
1 When using the ADF2 (P) means Portrait and (L) means Landscape.
The factory settings are shown in Bold with an asterisk.

Chapter 2
8
Improving copy quality 2
You can choose from a range of quality settings. The default setting is Auto.
Auto
Auto is the recommended mode for ordinary printouts. Suitable for documents that contain both text and photographs.
Text
Suitable for documents containing only text.
Photo
Suitable for copying photographs.
Graph
Suitable for copying receipts.
To temporarily change the quality setting, follow the steps below:
a Load your document.
b Press a or b to enter the number of copies you want.
c Press Options.Press a or b to choose Quality.Press OK.
d Press a or b to choose Auto, Text, Photo or Graph.Press OK.
e Press Start.
To change the default setting, follow the steps below:
a Press Menu.
b Press a or b to choose 2.Copy.Press OK.
c Press a or b to choose 1.Quality.Press OK.
d Press a or b to choose the copy quality.Press OK.
e Press Stop/Exit.
Sorting copies using the ADF (For DCP-7065DN) 2
You can sort multiple copies. Pages will be stacked in the order 1 2 3, 1 2 3, 1 2 3, and so on.
a Load your document in the ADF.
b Press a or b to enter the number of copies you want.
c Press Options. Press a or b to choose Stack/Sort.Press OK.
d Press a or b to choose Sort.Press OK.
e Press Start.
Enlarging or reducing the image copied 2
You can choose the enlargement or reduction ratios.
To enlarge or reduce the next copy follow the instructions below:
a Load your document.
b Press a or b to enter the number of copies you want.
c Press Options.
d Press a or b to choose Enlarge/Reduce, then press OK.
e Do one of the following:
Press a or b to choose the enlargement or reduction ratio you want.
Press OK.
Press a or b to choose Custom(25-400%).
Press OK.

Making copies
9
2
Press a or b to enter an enlargement or reduction ratio from 25% to 400%.
Press OK.
(For DCP-7065DN) Auto sets the machine to calculate the reduction ratio that best fits the size of paper. Auto is only available when using the ADF.
Custom(25-400%) allows you to enter a ratio from 25% to 400%.
f Press Start.
NotePage Layout Options 2 in 1 (P), 2 in 1 (L), 2 in 1 (id), 4 in 1 (P) and 4 in 1 (L) are not available with Enlarge/Reduce.
Adjusting Contrast and Brightness 2
Contrast 2
Adjust the contrast to help an image look sharper and more vivid.
To temporarily change the contrast setting, follow the steps below:
a Load your document.
b Press a or b to enter the number of copies you want.
c Press Options.Press a or b to choose Contrast.Press OK.
d Press a or b to increase or decrease the contrast.Press OK.
e Press Start.
To change the default setting follow the steps below:
a Press Menu.
b Press a or b to choose 2.Copy.Press OK.
c Press a or b to choose 3.Contrast.Press OK.
d Press a or b to increase or decrease the contrast.Press OK.
e Press Stop/Exit.
Brightness 2
Adjust the copy brightness to make copies darker or lighter.
To temporarily change the copy brightness setting, follow the steps below:
a Load your document.
b Press a or b to enter the number of copies you want.
c Press Options.Press a or b to choose Brightness.Press OK.
d Press a to make a lighter copy or press b to make a darker copy.Press OK.
e Press Start.
To change the default setting follow the steps below:
a Press Menu.
b Press a or b to choose 2.Copy.Press OK.
c Press a or b to choose 2.Brightness.Press OK.
d Press a to make a lighter copy or press b to make a darker copy.Press OK.
e Press Stop/Exit.

Chapter 2
10
Making N in 1 copies (page layout) 2
You can reduce the amount of paper used when copying by using the N in 1 copy feature. This allows you to copy two or four pages onto one page. If you want to copy both sides of an ID card onto one page, see 2 in 1 ID Copy on page 11.
IMPORTANT• Please make sure the paper size is set to Letter, A4, Legal or Folio.
• (P) means Portrait and (L) means Landscape.
• You cannot use the Enlarge/Reduce setting with the N in 1 feature.
a Load your document.
b Press a or b to enter the number of copies you want.
c Press Options. Press a or b to choose Page Layout.Press OK.
d Press a or b to choose 2 in 1 (P), 2 in 1 (L), 2 in 1 (ID) 1, 4 in 1 (P), 4 in 1 (L) or Off(1 in 1).Press OK.1 For details about 2 in 1 (ID), see 2 in 1 ID
Copy on page 11.
e Press Start to scan the page.(For DCP-7065DN) If you placed the document in the ADF, the machine scans the pages and starts printing.If you are using the scanner glass, go to step f.
f After the machine scans the page, press a to scan the next page.
Next Page?a Yes b No
g Place the next page on the scanner glass.Press OK.Repeat steps f and g for each page of the layout.
h After all the pages have been scanned, press b in step f to finish.
If you are copying from the ADF (For DCP-7065DN): 2
Insert your document face up in the direction shown below:
2 in 1 (P)
2 in 1 (L)
4 in 1 (P)
4 in 1 (L)
If you are copying from the scanner glass: 2
Place your document face down in the direction shown below:
2 in 1 (P)

Making copies
11
2
2 in 1 (L)
4 in 1 (P)
4 in 1 (L)
2 in 1 ID Copy 2
You can copy both sides of your identification card onto one page, keeping the original card size.
NoteYou can copy an identification card to the extent permitted under applicable laws. See Legal limitations for copying in the Safety and Legal booklet.
a Place your identification card face down on the left side of the scanner glass.
Even if a document is placed on the ADF, the machine scans the data from the scanner glass.
b Press Options. Press a or b to choose Page Layout.Press OK.
c Press a or b to choose 2 in 1 (ID).Press OK.
d Press Start.After the machine scans the first side of the card, the LCD will show the following instruction.
Turn over the IDThen Press Start
e Turn over your identification card and place it at the left side of the scanner glass.
f Press Start.The machine scans the other side of the card and prints the page.
NoteWhen 2 in 1 ID Copy is chosen, the machine sets the quality to Photo and the contrast to +2 (-nnnno+).

Chapter 2
12
Duplex Copying (1-sided to 2-sided) 2
Duplex Copy (long edge flip) 2
1 sided i 2 sided L
Portrait
Landscape
a Load your document.
b Press a or b to enter the number of copies you want.
c Press Duplex and a or b to select 1sidedi2sided L.
Duplex1sidedi2sided L e
Press OK.
d Press Start to copy the page.(For DCP-7065DN) If you placed the document in the ADF, the machine scans the pages and starts printing.If you are using the scanner glass, goto step e.
e After the machine scans the page, press a to scan the next page.
Next Page?a Yes b No
f Place the next page on the scanner glass.Press OK.Repeat steps e and f for the remaining pages.
g After all the pages have been scanned,press b in step e to finish.
12
11
2
11
212

Making copies
13
2
Advanced Duplex Copy (short edge flip) 2
1 sided i 2 sided S
Portrait
Landscape
a Load your document.
b Press a or b to enter the number of copies you want.
c Press Duplex and a or b to select 1sidedi2sided S.
Duplex1sidedi2sided S e
Press OK.
d Press Start to copy the page.(For DCP-7065DN) If you placed the document in the ADF, the machine scans the pages and starts printing.If you are using the scanner glass, goto step e.
e After the machine scans the page, press a to scan the next page.
Next Page?a Yes b No
f Place the next page on the scanner glass.Press OK.Repeat steps e and f for the remaining pages
g After all the pages have been scanned,press b in step e to finish.
1
2
11
2
11
21
2

14
ACleaning the machine A
Clean the outside and inside of the machine regularly with a dry, lint-free soft cloth. When you replace the toner cartridge or the drum unit, make sure that you clean the inside of the machine.
WARNING
DO NOT use cleaning materials that contain ammonia, alcohol, any type of spray, or any type of flammable substance to clean the outside or inside of the machine. Doing this may cause a fire or electrical shock. See To use the product safely in the Safety and Legal booklet for how to clean the machine.
Be careful not to inhale toner.
IMPORTANTUse neutral detergents. Cleaning with volatile liquids such as thinner or benzine will damage the surface of the machine.
Cleaning the outside of the machine A
a Turn off the machine’s power switch. Unplug the telephone line cord first, disconnect all cables, and then unplug the power cord from the AC power outlet.
b Pull the paper tray completely out of the machine.
c Wipe the outside of the machine with a dry, lint-free soft cloth to remove dust.
Routine maintenance A

Routine maintenance
15
A
d Remove any paper that is in the paper tray.
e Wipe the inside and the outside of the paper tray with a dry, lint-free soft cloth to remove dust.
f Re-load the paper and put the paper tray firmly back in the machine.
g Plug the machine’s power cord back into the AC power outlet first, connect all cables, and then plug in the telephone line cord. Turn on the machine’s power switch.
Cleaning the scanner A
a Turn off the machine’s power switch. Disconnect all cables, and then unplug the power cord from the AC power outlet.
b Lift the document cover (1).Clean the white plastic surface (2) and scanner glass (3) underneath it with a soft lint-free cloth moistened with water.
c (For DCP-7065DN) In the ADF unit, clean the white bar (1) and the glass strip (2) underneath it with a soft lint-free cloth moistened with water.
1
2
3
2
1

16
NoteIn addition to cleaning the scanner glass and glass strip with a soft lint-free cloth moistened with water, run your finger tip over the glass to see if you can feel anything on it. If you feel dirt or debris, clean the glass again concentrating on that area. You may need to repeat the cleaning process three or four times. To test, make a copy after each cleaning.
d Plug the machine’s power cord back into the AC power outlet first, connect all cables, and then plug in the telephone line cord. Turn on the machine’s power switch.
Cleaning the corona wire A
If you have print quality problems, clean the corona wire as follows:
a Open the front cover and leave the machine turned on for 10 minutes to cool down.
WARNING
HOT SURFACE
After you have just used the machine, some internal parts of the machine will be extremely hot. When you open the front or back cover (back output tray) of the machine, DO NOT touch the shaded parts shown in the illustration. If you do this, you may get burned.
b Slowly take out the drum unit and toner cartridge assembly.
CAUTION
We recommend that you place the drum unit and toner cartridge assembly on a clean, flat surface with a sheet of disposable paper or cloth underneath it in case you accidentally spill or scatter toner.

Routine maintenance
17
A
Handle the toner cartridge carefully. If toner scatters on your hands or clothes, immediately wipe or wash it off with cold water.
To prevent damage to the machine caused by static electricity, DO NOT touch the electrodes shown in the illustration.
c Clean the corona wire inside the drum unit by gently sliding the green tab from left to right and right to left several times.
NoteBe sure to return the tab to the home position (a) (1). If you do not, printed pages may have a vertical stripe.
d Put the drum unit and toner cartridge assembly back into the machine. Close the front cover.
Cleaning the drum unit A
If you have print quality problems, the drum may have foreign material, such as glue from a label stuck on the drum surface. Follow the steps below to solve the problem.
a Prepare blank A4 or Letter size paper.
b Make sure the machine is in Ready mode.
c Open the back cover (face-up output tray).
1

18
d Open the manual feed slot cover.
e Press Clear and Menu at the same time. The Drum Cleaning message will appear on the LCD.
f Using both hands, slide the manual feed paper guides to the width of the paper that you are going to use.
g Using both hands, put one piece of A4 or Letter size paper in the manual feed slot until the top edge of the paper touches the paper feed roller. When you feel the machine pull in the paper, let go. The machine will start the Drum Cleaning process.
Note• The machine makes a mechanical noise
during the Drum Cleaning process because the machine rotates the OPC drum in reverse. This noise is not due to a malfunction of the machine.
• DO NOT put more than one sheet of paper in the manual feed slot at any one time, as it may cause a jam.
• If the paper in the manual feed slot is other than A4 or Letter size, the machine will stop the Drum Cleaning process and eject the paper.
• Make sure that the paper is straight and in the proper position in the manual feed slot. If it is not, it may not be fed properly, resulting in a paper jam.
• DO NOT close the back cover (face-up output tray) during the Drum Cleaning process. The machine will stop the Drum Cleaning process and eject the paper. It may cause a jam.

Routine maintenance
19
A
• If the machine receives a print job before you put the sheet of paper in the manual feed slot, the machine will finish the Drum Cleaning process first, and then print the print job.
h When the machine has finished cleaning, the machine returns to Ready mode.
i Repeat steps e to h two more times using a new blank sheet of paper each time. Upon completion please discard the used paper.
If the problem is not solved yet, follow the steps below.
a Open the front cover and leave the machine turned on for 10 minutes to cool down.
WARNING
HOT SURFACE
After you have just used the machine, some internal parts of the machine will be extremely hot. When you open the front or back cover (back output tray) of the machine, DO NOT touch the shaded parts shown in the illustration. If you do this, you may get burned.
b Slowly take out the drum unit and toner cartridge assembly.
CAUTION
We recommend that you put the drum unit and toner cartridge assembly on a clean, flat surface with a sheet of disposable paper or cloth underneath it in case you accidentally spill or scatter toner.

20
Handle the toner cartridge carefully. If toner scatters on your hands or clothes, immediately wipe or wash it off with cold water.
To prevent damage to the machine caused by static electricity, DO NOT touch the electrodes shown in the illustration.
c Push down the green lock lever and take the toner cartridge out of the drum unit.
IMPORTANT• To avoid print quality problems, DO NOT
touch the shaded parts shown in the illustrations below.
• To prevent damage to the machine from static electricity, DO NOT touch the electrodes shown in the illustration.

Routine maintenance
21
A
d Put the print sample in front of the drum unit, and find the exact position of the poor print.
e Turn the drum unit gear by hand while looking at the surface of the OPC drum (1).
f When you have found the mark on the drum that matches the print sample, wipe the surface of the OPC drum with a dry cotton swab until the dust or glue on the surface comes off.
IMPORTANTDO NOT clean the surface of the photosensitive drum with a sharp object.
1

22
g Put the toner cartridge back into the drum unit until you hear it lock into place. If you put the cartridge in properly, the green lock lever will lift automatically.
h Put the drum unit and toner cartridge assembly back in the machine.
i Close the front cover.
Cleaning the paper pick-up rollers A
If you have paper feed problems, clean the pick-up rollers as follows:
a Turn off the machine’s power switch. Unplug the power cord from the AC power outlet.
b Pull the paper tray completely out of the machine.

Routine maintenance
23
A
c Tightly wring out a lint-free cloth soaked in lukewarm water, and then wipe the separator pad (1) of the paper tray with it to remove dust.
d Wipe the two pick-up rollers (1) inside of the machine to remove dust.
e Put the paper tray back in the machine.
f Plug the machine’s power cord back into the AC power outlet. Turn on the machine’s power switch.
1
1

24
Checking the machine A
Checking the Page Counters A
You can see the machine’s Page Counters for copies, printed pages, reports and lists or a summary total.
a Press Menu.
b Press a or b to choose one of the following:
3.Machine Info. (DCP-7060D)
4.Machine Info. (DCP-7065DN)
5.Machine Info. (HL-2280DW)
Press OK.
c Press a or b to choose 2.Page Counter.Press OK.
Machine Info.2.Page Counter
d Press a or b to see Total, List, Copy or Print.
e Press Stop/Exit.
Checking the remaining life of the drum unit A
You can see the machine’s parts life on the LCD.
a Press Menu.
b Press a or b to choose one of the following:
3.Machine Info. (DCP-7060D)
4.Machine Info. (DCP-7065DN)
5.Machine Info. (HL-2280DW)
Press OK.
c Press a or b to choose one of the following:
4.Drum Life (DCP-7060D)
5.Drum Life (DCP-7065DN)
6.Drum Life (HL-2280DW)
Press OK.
d Press Stop/Exit.
NoteThe life check will be accurate only if you have reset the part counter when you installed a new part. It will not be accurate if that part’s life counter was reset during the life of the used part.

Routine maintenance
25
A
Packing and shipping the machine A
Note• If for any reason you must ship your
machine, carefully repack the machine in the original packaging to avoid any damage during transit. The machine should be adequately insured with the carrier.
• If you are returning your machine to Brother as part of the Exchange Service, pack only the machine. Keep all separate parts, including the drum unit, the toner cartridges, and printed materials to use with your ‘Exchange’ machine.
a Turn off the machine's power switch. Disconnect all the cables, and then unplug the power cord from the AC power outlet. Leave the machine turned off for at least 10 minutes to cool down.
b Open the front cover.
c Remove the drum unit and toner cartridge assembly. Leave the toner cartridge installed in the drum unit.
d Put the protective material (1) in the machine with the “REMOVE” text to the left, as shown in the illustration.
e Put the drum unit and toner cartridge assembly back into the machine.
f Put the elastic band over the handle of the drum unit, as shown in the illustration.
g Close the front cover.
h Put the machine into the bag it originally came in.
(1)

26
i Pack the AC cord and printed materials in the original carton as shown below:
j Close the carton and tape it shut.
FRONT

27
BThis is a comprehensive list of features and terms that appear in Brother manuals. Availability of these features depends on the model you purchased.
B
Glossary B
ADF (automatic document feeder (For DCP-7065DN))
The document can be placed in the ADF and scanned one page at a time automatically.
Cancel Job
Cancels a programmed print job and clears the machine’s memory.
Contrast
Setting to compensate for dark or light documents, by making copies of dark documents lighter and light documents darker.
Gray Scale
The shades of gray available for copying photographs.
LCD (liquid crystal display)
The display screen on the machine that shows interactive messages during On-Screen Programming and shows the date and time when the machine is idle.
Menu mode
Programming mode for changing your machine’s settings.
OCR (optical character recognition)
ScanSoft™ PaperPort™ 12SE with OCR or Presto! PageManager software application converts an image of text to text you can edit.
Resolution
The number of vertical and horizontal lines per inch.
Scanning
The process of sending an electronic image of a paper document into your computer.
Temporary settings
You can choose certain options for each copy without changing the default settings.
User Settings List
A printed report that shows the current settings of the machine.

Index
28
CC
Cleaningcorona wire ...........................................16drum unit ...............................................17paper pick-up rollers .............................22scanner .................................................15
Copy2 in 1 ID Copy .......................................11brightness ...............................................9contrast ...................................................9Enlarge/Reduce ......................................8keys .........................................................5N in 1 (page layout) ...............................10Options key .............................................6quality ......................................................8sort (ADF only) ........................................8temporary settings ..................................5using ADF ........................................ 8, 10using scanner glass ..............................10
D
Deep Sleep mode ......................................2Drum unit
checking (remaining life) .......................24cleaning .......................................... 16, 17
Duplex copy .............................................12
E
Enlarge/Reduce .........................................8
L
LCD (liquid crystal display)contrast ...................................................3
M
Machine informationchecking remaining life of parts ............24page counts ..........................................24
Maintenance, routine ...............................14checking the remaining life of parts ......24
Memorystorage ....................................................1
N
N in 1 (page layout) ................................. 10
P
Packing the machine ............................... 25Page layout (N in 1) ................................. 10Power failure ............................................. 1
Q
Qualitycopying ...............................................6, 8
R
Reducingcopies ..................................................... 8
S
Safety Instructions .......................................iSleep mode ............................................... 1Sort ............................................................ 8
T
Temporary copy settings ........................... 5Toner Save ................................................ 1Toner Setting (Continue Mode) ................. 2

Brother International Corporation100 Somerset Corporate Boulevard
P.O. Box 6911Bridgewater, NJ 08807-0911 USA
Brother International Corporation (Canada) Ltd.1 rue Hôtel de Ville,
Dollard-des-Ormeaux, QC, Canada H9B 3H6
Visit us on the World Wide Webhttp://www.brother.com/
These machines are approved for use in the country of purchase only. Local Brother companiesor their dealers will only support machines purchased in their own countries.