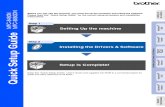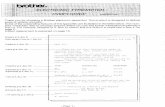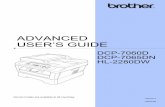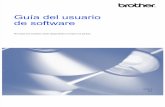Manual Brother 8045
-
Upload
marcio-york-cardoso -
Category
Documents
-
view
51 -
download
0
Transcript of Manual Brother 8045
-
SERVICE MANUAL
MODEL: MFC8440/8840D/8840DN DCP8040/8045D/8045DN
Read this manual thoroughly before maintenance work.
Keep this manual in a convenient place for quick and easy reference at all times.
-
Copyright Brother Industries, Ltd. 2004 All rights reserved. No part of this publication may be reproduced in any form or by any means without permission in writing from the publisher. Specifications are subject to change without notice.
Trademarks: The brother logo is a registered trademark of Brother Industries, Ltd. Apple, the Apple Logo, and Macintosh are trademarks, registered in the United States and other countries, and TrueType is a trademark of Apple computer, Inc. Microsoft and MS-DOS are registered trademarks of Microsoft Corporation. Windows is a registered trademark of Microsoft Corporation in the U.S. and other countries.
-
MFC-8440/8840D/8840DN, DCP-8040/8045D/8045DN SERVICE MANUAL
i
PREFACE This publication is a Service Manual covering the specifications, construction, theory of operation, and maintenance of the Brother machine. It includes information required for field troubleshooting and repair--disassembly, reassembly, and lubrication--so that service personnel will be able to understand machine function, to rapidly repair the machine and order any necessary spare parts.
To perform appropriate maintenance so that the machine is always in best condition for the customer, the service personnel must adequately understand and apply this manual.
This manual is made up of six chapters and appendices.
CHAPTER 1: GENERAL
CHAPTER 2: INSTALLATION AND BASIC OPERATION
CHAPTER 3: THEORY OF OPERATION
CHAPTER 4: DISASSEMBLY AND RE-ASSEMBLY
CHAPTER 5: PERIODIC MAINTENANCE
CHAPTER 6: TROUBLESHOOTING
CHAPTER 7: MAINTENANCE MODE
APPENDIX 1: EEPROM CUSTOMIZING CODES
APPENDIX 2: INSTALLING THE UPDATE DATA
APPENDIX 3: FIRMWARE SWITCHS (WSW)
APPENDIX 4: CIRCUIT DIAGRAMS
APPENDIX 5: LOCATION TO ATTACH THE ADDITIONAL RIBS
Information in this manual is subject to change due to improvement or redesign of the product. All relevant information in such cases will be supplied in service information bulletins (Technical Information).
A thorough understanding of this printer, based on information in this service manual and service information bulletins, is required for maintaining its print quality performance and for improving the practical ability to find the cause of problems.
-
TABLE OF CONTENTS
ii
TABLE OF CONTENTS REGULATION.............................................................................................viii SAFETY INFORMATION...............................................................................x CHAPTER 1 GENERAL .......................................................................... 1-1 1. OVERVIEW .............................................................................................................1-1
2. SPECIFICATIONS...................................................................................................1-3 2.1 General ............................................................................................................................ 1-3 2.2 General (Continued)......................................................................................................... 1-3 2.3 Print Media ....................................................................................................................... 1-4 2.4 Copy................................................................................................................................. 1-4 2.5 Fax ................................................................................................................................... 1-5 2.6 Scanner............................................................................................................................ 1-6 2.7 Printer............................................................................................................................... 1-6 2.8 Interfaces ......................................................................................................................... 1-7 2.9 Consumable Items ........................................................................................................... 1-7 2.10 Network (LAN) Board (NC-9100h) ................................................................................... 1-7 2.11 Computer Requirements.................................................................................................. 1-8 2.12 Paper................................................................................................................................ 1-9
2.12.1 Type and size of paper ....................................................................................................... 1-9 2.12.2 Recommended paper ......................................................................................................... 1-9 2.12.3 Paper capacity of the paper trays ....................................................................................... 1-9 2.12.4 Paper specifications for each paper tray ......................................................................... 1-10
2.13 Printable Area................................................................................................................. 1-11 2.13.1 PCL5e/EPSON/IBM emulation.......................................................................................... 1-11 2.13.2 PCL6/BR-Script3 emulation .............................................................................................. 1-14
2.14 Print Speeds with Various Settings ................................................................................ 1-15 2.15 Toner Cartridge Weight Information .............................................................................. 1-16
3. SERIAL NO. DESCRIPTIONS...............................................................................1-17 CHAPTER 2 INSTALLATION AND BASIC OPERATION....................... 2-1 1. CONDITIONS REQUIRED FOR INSTALLATION....................................................2-1
1.1 Power Supply ................................................................................................................... 2-1 1.2 Environment ..................................................................................................................... 2-1
2. UNPACKING ...........................................................................................................2-2
3. INSTALL THE MACHINE.........................................................................................2-3 3.1 For All Users .................................................................................................................... 2-3
3.1.1 Install the Automatic Document Feed (ADF) support ......................................................... 2-4 3.1.2 Install the drum unit assembly ............................................................................................ 2-5 3.1.3 Load paper into the paper tray............................................................................................ 2-6 3.1.4 Release the scanner lock ................................................................................................... 2-7
3.2 Installing the Driver & Software........................................................................................ 2-8 3.2.1 For USB Interface Cable Users (For Windows 98/98SE/Me/2000 Professional/XP) ........ 2-8
-
MFC-8440/8840D/8840DN, DCP-8040/8045D/8045DN SERVICE MANUAL
iii
3.2.2 For Parallel Interface Cable Users (For Windows 95/98/98SE/Me/2000 Professional/XP) ...................................................2-13
3.2.3 For Windows NT Workstation Version 4.0 Users ............................................................2-18 3.2.4 For Network Interface Cable Users
(For Windows 95/98/98SE/Me/NT/2000 Professional/XP)..............................................2-20 3.2.5 For USB Interface Cable Users (For Mac OS 8.6 to 9.2 Users) ......................................2-23 3.2.6 For USB Interface Cable Users (For Mac OS X 10.1/10.2.1 or greater Users) ...............2-24 3.2.7 For Network Interface Cable Users (For Mac OS 8.6 to 9.2 Users) ................................2-25 3.2.8 For Network Interface Cable Users (For Mac OS X 10.1/10.2.1 or greater Users) .........2-26
CHAPTER 3 THEORY OF OPERATION................................................. 3-1 1. ELECTRONICS ...................................................................................................... 3-1
1.1 General Block Diagram ....................................................................................................3-1 1.2 Main PCB Block Diagram.................................................................................................3-2 1.3 Main PCB .........................................................................................................................3-3
1.3.1 CPU.....................................................................................................................................3-3 1.3.2 USB.....................................................................................................................................3-3 1.3.3 IEEE 1284 ...........................................................................................................................3-4 1.3.4 ROM....................................................................................................................................3-4 1.3.5 Flash ROM ..........................................................................................................................3-5 1.3.6 SDRAM ...............................................................................................................................3-5 1.3.7 Optional RAM......................................................................................................................3-6 1.3.8 EEPROM.............................................................................................................................3-7 1.3.9 Reset circuit ........................................................................................................................3-7 1.3.10 Engine I/O ...........................................................................................................................3-7 1.3.11 Panel I/O .............................................................................................................................3-7 1.3.12 Video I/O .............................................................................................................................3-8 1.3.13 Scanner control ...................................................................................................................3-8 1.3.14 Power supply.......................................................................................................................3-9
1.4 Engine PCB ....................................................................................................................3-10 1.5 Power Supply..................................................................................................................3-11
1.5.1 Low-voltage power supply.................................................................................................3-11 1.5.2 High-voltage power supply ................................................................................................3-12
2. MECHANICS ........................................................................................................ 3-13 2.1 Overview of Printing Mechanism ....................................................................................3-13 2.2 Scanner Mechanism.......................................................................................................3-14 2.3 Paper Transfer ...............................................................................................................3-15
2.3.1 Paper supply .....................................................................................................................3-15 2.3.2 Paper registration..............................................................................................................3-15 2.3.3 Paper eject ........................................................................................................................3-16 2.3.4 Duplex printing ..................................................................................................................3-16
2.4 Sensors ..........................................................................................................................3-17 2.4.1 Cover sensors ...................................................................................................................3-17 2.4.2 Toner sensors ...................................................................................................................3-17 2.4.3 Cassette sensor / Paper empty sensor .............................................................................3-18 2.4.4 Paper eject sensor ............................................................................................................3-18 2.4.5 MP-PE sensor ...................................................................................................................3-19 2.4.6 Document cover sensor ....................................................................................................3-19 2.4.7 Document front sensor / Document rear sensor ...............................................................3-20 2.4.8 DX-sensor PCB ASSY.......................................................................................................3-20
-
TABLE OF CONTENTS
iv
2.4.9 Rear cover sensor............................................................................................................. 3-21 2.4.10 HP sensor ......................................................................................................................... 3-21
2.5 Drum Unit ....................................................................................................................... 3-22 2.5.1 Photosensitive drum.......................................................................................................... 3-22 2.5.2 Primary charger................................................................................................................. 3-22 2.5.3 Transfer roller.................................................................................................................... 3-22 2.5.4 Cleaner ............................................................................................................................. 3-22
2.6 Toner Cartridge.............................................................................................................. 3-22 2.7 Print Process.................................................................................................................. 3-22
2.7.1 Charging ........................................................................................................................... 3-22 2.7.2 Exposure stage ................................................................................................................. 3-23 2.7.3 Developing ........................................................................................................................ 3-24 2.7.4 Transfer............................................................................................................................. 3-24 2.7.5 Fixing stage....................................................................................................................... 3-25
CHAPTER 4 DISASSEMBLY AND RE-ASSEMBLY ............................. 4-1 1. SAFETY PRECAUTIONS..........................................................................................4-1
2. DISASSEMBLY FLOW..............................................................................................4-2
3. DISASSEMBLY PROCEDURE .................................................................................4-3 3.1 AC Cord ........................................................................................................................... 4-3 3.2 Drum Unit ......................................................................................................................... 4-3 3.3 Paper Tray ....................................................................................................................... 4-4 3.4 DX Feed ASSY (MFC-8840D/8840DN, DCP-8045D/8045DN only) ............................. 4-14 3.5 Access Cover / Battery .................................................................................................. 4-17 3.6 Driver PCB Access Cover.............................................................................................. 4-18 3.7 ADF Unit......................................................................................................................... 4-19 3.8 Document Scanner ........................................................................................................ 4-28 3.9 Panel Unit....................................................................................................................... 4-33 3.10 Rear Cover C (MFC-8440, DCP-8040 only) .................................................................. 4-36 3.11 Outer Chute (MFC-8440, DCP-8040 only) .................................................................... 4-37 3.12 Rear Cover MP ASSY / Outer Chute MP ASSY
(MFC-8840D/8840DN, DCP-8045D/8045DN only) ....................................................... 4-38 3.13 Rear Cover L/R .............................................................................................................. 4-39 3.14 Side Cover L/R............................................................................................................... 4-40 3.15 Joint Cover ..................................................................................................................... 4-41 3.16 Front Cover ASSY (MFC-8440, DCP-8040 only) .......................................................... 4-46 3.17 MP Unit (MFC-8840D/8840DN, DCP-8045D/8045DN only) ......................................... 4-47 3.18 Rear Cover Sensor ........................................................................................................ 4-52 3.19 NCU (MFC-8440/8840D/8840DN only) ......................................................................... 4-53 3.20 Fixing Unit ...................................................................................................................... 4-54 3.21 Laser Unit....................................................................................................................... 4-63 3.22 Main PCB....................................................................................................................... 4-65 3.23 Base Plate / LV Insulation Sheet ................................................................................... 4-67 3.24 DX-Sensor PCB ASSY (MFC-8840D/8840DN, DCP-8045D/8045DN only) ................. 4-68 3.25 Engine PCB.................................................................................................................... 4-69 3.26 High-voltage PS PCB ASSY.......................................................................................... 4-70 3.27 Low-voltage PS PCB ASSY........................................................................................... 4-71
-
MFC-8440/8840D/8840DN, DCP-8040/8045D/8045DN SERVICE MANUAL
v
3.28 Paper Feeder ................................................................................................................. 4-72 3.29 Frame L / Drive Unit ....................................................................................................... 7-79 3.30 Reversing Release Solenoid (MFC-8840D/8840DN, DCP-8045D/8045DN only) ........ 4-83 3.31 Thermistor ASSY ........................................................................................................... 4-84 3.32 Fan Motor 60 Unit LV / Fan Motor 60 Unit..................................................................... 4-84 3.33 Frame R ......................................................................................................................... 4-85
4. PACKING ................................................................................................................4-87 5. GUIDELINES FOR LEAD FREE SOLDER..............................................................4-88 6. SCREW TORQUE LIST ..........................................................................................4-91 7. LUBRICATION ........................................................................................................4-93 8. HARNESS ROUTING..............................................................................................4-98 CHAPTER 5 PERIODIC MAINTENANCE............................................... 5-1 1. CONSUMABLE PARTS.............................................................................................5-1
1.1 Drum Unit ......................................................................................................................... 5-1 1.2 Toner Cartridge................................................................................................................ 5-3
2. PERIODICAL REPLACEMENT PARTS ....................................................................5-9 2.1 Fixing Unit....................................................................................................................... 5-10 2.2 Paper Feeding Kit........................................................................................................... 5-18
3. PERIODICAL CLEANING........................................................................................5-22 3.1 Cleaning the Machine Exterior....................................................................................... 5-22 3.2 Cleaning the Scanner .................................................................................................... 5-22 3.3 Cleaning the Printer ....................................................................................................... 5-23 3.4 Cleaning the Drum Unit.................................................................................................. 5-24 3.5 Cleaning the Scanner Window ...................................................................................... 5-24 3.6 Cleaning the Electrical Terminals .................................................................................. 5-25
4. MTBF / MTTR..........................................................................................................5-26 CHAPTER 6 TROUBLESHOOTING....................................................... 6-1 1. INTRODUCTION .......................................................................................................6-1
1.1 Initial Check...................................................................................................................... 6-1 1.2 Warnings for Maintenance Work ..................................................................................... 6-2 1.3 Identify the Problem ......................................................................................................... 6-3
2. ERROR MESSAGE...................................................................................................6-4 2.1 Error Message on the LCD .............................................................................................. 6-4 2.2 Error Codes Shown in the MACHINE ERROR X X message....................................... 6-7
3. PAPER PROBLEMS................................................................................................6-11 3.1 Paper Loading Problems ............................................................................................... 6-11 3.2 Original Jams ................................................................................................................. 6-12
3.2.1 Original is jammed in the top of the ADF unit .................................................................... 6-12 3.2.2 Original is jammed inside the ADF unit ............................................................................. 6-12
3.3 Paper Jams.................................................................................................................... 6-13 3.3.1 Clearing jammed paper..................................................................................................... 6-13 3.3.2 Paper is jammed in the Duplex Tray (For MFC-8840D/8840DN, DCP-8045D/8045DN)... 6-16 3.3.3 Causes & countermeasures.............................................................................................. 6-17
-
TABLE OF CONTENTS
vi
3.4 Paper Feeding Problems................................................................................................6-18
4. SOFTWARE SETTING PROBLEMS .................................................................... 6-20 5. MALFUNCTIONS.................................................................................................. 6-23 6. TROUBLESHOOTING OF THE CONTROL PANEL ............................................. 6-28 7. TROUBLESHOOTING OF FAX FUNCTIONS ...................................................... 6-30 8. IMAGE DEFECTS................................................................................................. 6-34
8.1 Image Defect Examples .................................................................................................6-34 8.2 Diameter of Rollers.........................................................................................................6-34 8.3 Troubleshooting Image Defect .......................................................................................6-35 8.4 Location of Grounding Contacts .....................................................................................6-53
8.4.1 Drum unit...........................................................................................................................6-53 8.4.2 Machine body & Paper tray ..............................................................................................6-53
9. INCORRECT PRINTOUT ..................................................................................... 6-54 10. NETWORK PROBLEM ......................................................................................... 6-56
10.1 Installation Problem ........................................................................................................6-56 10.2 Intermittent Problem .......................................................................................................6-57 10.3 TCP/IP Troubleshooting .................................................................................................6-58 10.4 UNIX Troubleshooting ....................................................................................................6-58 10.5 Windows NT/LAN Server (TCP/IP) Troubleshooting....................................................6-59 10.6 Windows 95/98/Me Peer to Peer Print (LPR) Troubleshooting ....................................6-59 10.7 Windows 95/98/Me Peer to Peer (HP JetAdmin Compatible Method) Troubleshooting ........6-59 10.8 Windows 95/98/Me/NT 4.0/2000 Peer to Peer Print (NetBIOS) Troubleshooting ........6-60 10.9 Brother Internet Print (TCP/IP) Troubleshooting ............................................................6-60 10.10 Windows 95/98/Me/2000/XP IPP Troubleshooting.......................................................6-60 10.11 Novell Netware Troubleshooting ....................................................................................6-61 10.12 AppleTalk Troubleshooting.............................................................................................6-62 10.13 DLC/LLC Troubleshooting ..............................................................................................6-62 10.14 Web Browser Troubleshooting (TCP/IP)........................................................................6-62 10.15 Internet Fax Troubleshooting..........................................................................................6-63
CHAPTER 7 MAINTENANCE MODE...................................................... 7-1 1. ENTRY INTO THE MAINTENANCE MODE............................................................ 7-1 2. LIST OF MAINTENANCEMODE FUNCTIONS ..................................................... 7-2 3. DETAILED DESCRIPTION OF MAINTENANCE-MODE FUNCTIONS ................... 7-4
3.1 EEPROM Parameter Initialization (Maintenance mode 01/91) ........................................7-4 3.2 Printout of Scanning Compensation Data (Maintenance mode 05) .................................7-5 3.3 Placement of CCD Unit in Position for Transportation (Maintenance mode 06) ..............7-7 3.4 ADF Performance Test (Maintenance mode 08) .............................................................7-7 3.5 Test Pattern 1 (Maintenance mode 09)............................................................................7-8 3.6 Firmware Switch Setting and Printout ..............................................................................7-9
3.6.1 Firmware switch setting (Maintenance mode 10)................................................................7-9 3.6.2 Printout of firmware switch data (Maintenance mode 11) .................................................7-11
3.7 Operation Check of LCD (Maintenance mode 12) .........................................................7-12 3.8 Operational Check of Control Panel PCB (Maintenance mode 13) ...............................7-13 3.9 Sensor Operational Check (Maintenance mode 32) ......................................................7-14 3.10 Received Data Transfer Function (Maintenance mode 53)............................................7-16
-
MFC-8440/8840D/8840DN, DCP-8040/8045D/8045DN SERVICE MANUAL
vii
3.11 Fine Adjustment of Scan Start/End Positions (Maintenance mode 54)..........................7-18 3.12 CCD Scanner Area Setting (Maintenance mode 55) .....................................................7-20 3.13 EEPROM Customizing (Maintenance mode 74) ............................................................7-21 3.14 Printing out of Machine Log Information (Maintenance mode 77)..................................7-22 3.15 Display of the Equipments Log Information (Maintenance mode 80)............................7-24 3.16 Machine Error Code Indication (Maintenance mode 82)................................................7-26 3.17 Output of Transmission Log to the Telephone Line (Maintenance mode 87) ................7-26 3.18 Cancellation of the Memory Security Mode (Not applicable to the Japanese version) .7-27
APPENDIX 1 EEPROM CUSTOMIZING CODES ...................................A-1 APPENDIX 2 INSTALLING THE UPDATE DATA....................................A-3 1. INSTALLING THE UPDATE DATA TO THE MACHINE.......................................... A-3
1.1 Connecting the Machine to Your PC ................................................................................A-3 1.2 Setting up the Machine and Your PC ...............................................................................A-3 1.3 Installing the Update Data onto the Flash ROM of the Machine ......................................A-4
2. SETTING ID CODES TO MACHINES..................................................................... A-5 2.1 Connecting the Machine to Your PC ................................................................................A-5 2.2 Setting Up the Machine and Your PC...............................................................................A-5 2.3 Running the Setup Utility ..................................................................................................A-6
APPENDIX 3 FIRMWARE SWITCHS (WSW) .........................................A-7 APPENDIX 4 CIRCUIT DIAGRAMS
4.1 Main PCB Circuit Diagram (1/7) .....................................................................................A-50 4.2 Main PCB Circuit Diagram (2/7) .....................................................................................A-51 4.3 Main PCB Circuit Diagram (3/7) .....................................................................................A-52 4.4 Main PCB Circuit Diagram (4/7) .....................................................................................A-53 4.5 Main PCB Circuit Diagram (5/7) .....................................................................................A-54 4.6 Main PCB Circuit Diagram (6/7) .....................................................................................A-55 4.7 Main PCB Circuit Diagram (7/7) .....................................................................................A-56 4.8 Driver PCB Circuit Diagram ...........................................................................................A-57 4.9 Engine PCB Circuit Diagram (1/2)..................................................................................A-58 4.10 Engine PCB Circuit Diagram (2/2)..................................................................................A-59 4.11 NCU PCB Circuit Diagram (U.S.A.)................................................................................A-60 4.12 NCU PCB Circuit Diagram (Europe) ..............................................................................A-61 4.13 NCU PCB Circuit Diagram (Asia) ...................................................................................A-62 4.14 NCU PCB Circuit Diagram (Oceania).............................................................................A-63 4.15 Control Panel PCB Circuit Diagram................................................................................A-64 4.16 Low-voltage Power Supply PCB Circuit Diagram (200V) ...............................................A-65 4.17 Low-voltage Power Supply PCB Circuit Diagram (100V) ...............................................A-66 4.18 High-voltage Power Supply PCB Circuit Diagram (200V) ..............................................A-67 4.19 High-voltage Power Supply PCB Circuit Diagram (100V) ..............................................A-68
APPENDIX 5 LOCATION TO ATTACH THE ADDITIONAL RIBS.........A-69
-
REGULATION
viii
REGULATION LASER SAFETY (110 - 120V MODEL ONLY) This printer is certified as a Class I laser product under the US Department of Health and Human Services (DHHS) Radiation Performance Standard according to the Radiation Control for Health and Safety Act of 1968. This means that the printer does not produce hazardous laser radiation.
Since radiation emitted inside the printer is completely confined within the protective housing and external covers. the laser beam cannot escape form the machine during any phase of user operation.
FDA REGULATIONS (110 - 120V MODEL ONLY) The US Food and Drug Administration (FDA) has implemented regulations for laser products manufactured on and after August 2, 1976. Compliance is mandatory for products marketed in the United States. One of the following labels on the back of the printer indicates compliance with the FDA regulations and must be attached to laser products marketed in the United States.
The label for Japanese manufactured products
MANUFACTURED: K BROTHER INDUSTRIES, LTD.
15-1, Naeshiro-cho, Mizuho-ku, Nagoya 467-8561, Japan. This product complies with FDA radiation performance standards, 21 CFR Subchapter J.
The label for Chinese manufactured products
MANUFACTURED: C BROTHER Corporation (Asia) Ltd. Shenzen Buji Nan Ling Factory
Gold Garden Ind., Nan Ling Village, Buji, Rong Gang, Shenzen, CHINA This product complies with FDA radiation performance standards, 21 CFR Subchapter J.
Caution Use of controls, adjustments or performance of procedures other than those specified in this manual may result in hazardous radiation exposure.
-
MFC-8440/8840D/8840DN, DCP-8040/8045D/8045DN SERVICE MANUAL
ix
IEC 825 (220-240V MODEL ONLY) This printer is a Class I laser product as defined in IEC 825 specifications. The label shown below is attached in countries where required.
CLASS 1LASERP RODUCTAPPAREIL LASER DE CLASSE 1LASER KLASSE 1 PRODUKT
This printer has a laser diode which emits invisible laser radiation in the Laser Unit. The Laser Unit should not be opened without disconnecting the two connectors connected with the AC power supply and laser unit. Since the variable resistor in the laser unit is adjusted in accordance with the standards, never touch it.
Caution Use of controls, adjustments or performance of procedures other than those specified in this manual may result in hazardous radiation exposure.
For Finland and Sweden LUOKAN 1 LASERLAITE KLASS 1 LASER APPARAT Varoitus! Laitteen kyttminen muulla kuin tss kyttohjeessa mainitulla tavalla saattaa altistaa kyttjn turvallisuusluokan 1 ylittvlle nkymttmlle lasersteilylle.
Varning Om apparaten anvnds p annat stt n i denna Bruksanvisning specificerats, kan anvndaren utsttas fr osynlig laserstrlning, som verskrider grnsen fr laserklass 1.
-
SAFETY INFORMATION
x
SAFETY INFORMATION CAUTION FOR LASER PRODUCT (WARNHINWEIS FUR LASER DRUCKER) CAUTION: When the machine during servicing is operated with the cover open, the
regulations of VBG 93 and the performance instructions for VBG 93 are valid.
CAUTION: In case of any trouble with the laser unit, replace the laser unit itself. To prevent direct exposure to the laser beam, do not try to open the enclosure of the laser unit.
ACHTUNG: Im Falle von Strungen der Lasereinheit mu diese ersetzt werden. Das Gehuse der Lasereinheit darf nicht geffnet werden, da sonst Laserstrahlen austreten knnen.
ADDITIONAL INFORMATION When servicing the optical system of the printer, be careful not to place a screwdriver or other reflective object in the path of the laser beam. Be sure to take off any personal accessories such as watches and rings before working on the printer. A reflected beam, though invisible, can permanently damage the eyes.
Since the beam is invisible, the following caution label is attached on the laser unit.
-
MFC-8440/8840D/8840DN, DCP-8040/8045D/8045DN SERVICE MANUAL
xi
DEFINITIONS OF WARNINGS, CAUTIONS AND NOTES The following conventions are used in this service manual:
WARNING Indicates warnings that must be observed to prevent possible personal injury.
! CAUTION: Indicates cautions that must be observed to service the printer properly or prevent damage to the printer.
NOTE: Indicates notes and useful tips to remember when servicing the printer.
**Listed below are the various kinds of WARNING messages included in this manual.
WARNING Always turn off the power switch and unplug the power cord from the power outlet before accessing any parts inside the printer.
WARNING Some parts inside the printer are extremely hot immediately after the printer is used. When opening the front cover or back cover to access any parts inside the printer, never touch the shaded parts shown in the following figures.
WARNING If you analyze malfunctions with the power plug inserted into the power outlet, special caution should be exercised even if the power switch is OFF because it is a single pole switch.
-
MFC-8440/8840D/8840DN, DCP-8040/8045D/8045DN SERVICE MANUAL
1-1
CHAPTER 1 GENERAL
1. OVERVIEW
Fig. 1-1
Fig. 1-2
ADF document support extension
Document cover
Power switch
Front cover
Automatic document feeder (ADF)
Control panel
Face-down output tray support flap
Front cover release button
Manual feed tray (MFC-8440, DCP-8040) Multi-purpose tray (MP tray) (MFC-8840D/8840DN, DCP-8045D/8045DN)
ADF cover
Telephone line jack
USB interface connector
Parallel interface connector External telephone line jack
Paper adjustment lever for duplex printing (MFC-8840D/8840DN, DCP-8045D/8045DN)
Duplex tray (MFC-8840D/8840DN, DCP-8045D/8045DN)
AC power connector
Face-up output tray (Back output tray)
ADF document output support flap
Paper tray (Tray #1)
-
CHAPTER 1 GENERAL
1-2
Fig. 1-3
White film
Scanner glass
Document guidelines
Glass strip
Scanner lock lever
Document cover
-
MFC-8440/8840D/8840DN, DCP-8040/8045D/8045DN SERVICE MANUAL
1-3
2. SPECIFICATIONS
2.1 General
Memory Capacity 32 MB
Optional Memory 1 DIMM slot; Memory expandable up to 160 MB
Automatic Document Up to 50 pages
Paper Tray 250 Sheets (20 lb)
Multi-Purpose Tray 50 Sheets (20 lb) (MFC-8840D/8840DN, DCP-8045D/8045DN only)
Manual Feed Tray Single sheet (20 lb) (MFC-8440, DCP-8040 only)
Printer Type Laser
Print Method Electrophotography by semiconductor laser beam scanning
LCD (Liquid Crystal Display)
22 characters x 5 lines
Warm-up Max. 18 seconds at 73.4F (23C)
Power Source 120V AC 50/60Hz (U.S.A., CANADA Version only)
Power Consumption Average Operating (Copying): 450 W or less (25C) Peak: 1090 W or less Sleep: with Network 16 W or less
with out Network 14 W or less Standby: 85 W or less (25C)
Dimensions 20.7 x 17.3 x 18.3 (in.) 532 x 444 x 469 (mm)
Weight Without Drum/Toner Unit: MFC-8440, DCP-8040: 36.6 lb/16.6 kg MFC-8840D/8840DN, DCP-8045D/8045DN: 39.9 lb/18.1 kg
Noise Operating: 53 dB A or less Standby: 30 dB A or less
2.2 General (Continued)
Temperature Operating: 50 - 90.5F (10 - 32.5C) Storage: 32 - 104F (0 - 40C)
Humidity Storage: 20 to 80% (without condensation) Operating: 10 to 90% (without condensation)
-
CHAPTER 1 GENERAL
1-4
2.3 Print Media
Paper Input Paper type:
Plain paper, recycled paper and transparencies, envelopes (Manual Feed/Multi-purpose Tray)
Paper size: A4, Letter, Legal, B5 (ISO), B5 (JIS), Executive, A5, A6, B6 (ISO) Weight: 16 - 28 lb (60 - 105 g/m2) (Paper Tray) For more details, see Paper specifications for each paper tray on page 1-10.
Maximum paper tray capacity: Approx. 250 sheets of 20 lb (80 g/m2) plain paper
Maximum multi-purpose tray capacity: Approx. 50 sheets of 20 lb (80 g/m2) plain paper (MFC-8840D/8840DN, DCP-8045D/8045DN only)
< Manual Feed Tray/Multi-Purpose Tray > Paper size:
Width: 20 lb 2.75 - 8.66" (69.8 - 220.0 mm) Height: 4.60 - 16.00" (116.0 - 406.4 mm) Weight: 16 - 43 lb (60 - 161 g/m2)
Paper Output Up to 150 sheets of plain paper (Face up print delivery to the output paper support)
2.4 Copy
Color/Monochrome Monochrome
Copy Speed Up to 21 copies/minute (Letter paper) Up to 20 copies/minute (A4 paper)
Multiple Copies Stacks or Sorts up to 99 pages
Enlarge/Reduce 25% to 400% (in increments of 1%)
Resolution 600 dpi
-
MFC-8440/8840D/8840DN, DCP-8040/8045D/8045DN SERVICE MANUAL
1-5
2.5 Fax
Compatibility ITU-T Group 3
Coding System MH/MR/MMR/JBIG
Modem Speed 33600 bps Automatic Fallback
Original Size ADF Width: 5.8" to 8.5" (148 mm to 216 mm) ADF Height: 5.8" to 14.0" (148 mm to 356 mm) Scanner Width: Max. 8.48" (212 mm) Scanner Height: Max. 14.0" (356 mm)
Scanning Width 8.2 inches (208 mm)
Printing Width 8.2 inches (208 mm)
Gray Scale 64 levels
Polling Types Standard, Sequential
Contrast Control Automatic/Light/Dark (manual setting)
Resolution Horizontal 203 dot/inch (8 dot/mm) Vertical
Standard 98 line/inch (3.85 line/mm) Fine, Photo 196 line/inch (7.7 line/mm) Superfine 392 line/inch (15.4 line/mm)
One-Touch Dial 40 (20 x 2)
Speed-Dial 300 stations
Automatic Redial One time
Auto Answer 0, 1, 2, 3 or 4 rings
Communication Source
Public switched telephone network.
Memory Transmission Up to 600 pages (Brother #1 Chart)
Out of Paper Reception
Up to 600 pages (Brother #1 Chart)
-
CHAPTER 1 GENERAL
1-6
2.6 Scanner
Color/Monochrome Color/Monochrome
TWAIN Compliant Yes (Windows 95/98/98SE/Me/2000 Professional and Windows NT Workstation Version 4.0)
WIA Compliant Yes (Windows XP)
Resolution Up to 9,600 x 9,600 dpi (interpolated)* Up to 600 x 2,400 dpi (optical) * Maximum 1200 x 1200 dpi scanning with Windows XP
(resolution up to 9600 x 9600 dpi can be selected by using the Brother scanner utility)
Document Size ADF Width: 5.8" to 8.5" (148 mm to 216 mm) ADF Height: 5.8" to 14.0" (148 mm to 356 mm) Scanner Glass Width: Max. 8.5" (216 mm) Scanner Glass Height: Max. 14.0" (356 mm)
Scanning Width 8.35 inches (212 mm)
Gray Scale 256 levels
Scanning Speed Color: 1.80 msec/line (Up to 300 x 300 dpi) : 3.60 msec/line (400 x 400 dpi or higher)
Monochrome: 0.84 msec/line (ADF) : 1.01 msec/line (Scanner Glass)
NOTE: Scanning directly to a networked PC is available with Windows 98/98SE/Me/2000
Professional and XP. OS X scanning is supported in OS X 10.2.1 or greater.
2.7 Printer
Emulation PCL6 (Brother Printing System for Windows emulation mode of HP LaserJet) and BR-Script (PostScript) Level 3
Printer Driver Windows 95/98/98SE/Me/2000 Professional/XP and Windows NT Workstation Version 4.0 driver supporting Brother Native Compression mode and bi-directional capability Apple Macintosh Quick Draw Driver and PostScript (PPD) for OS 8.6-9.2/OS X 10.1/10.2.1 or Greater
Resolution HQ1200 (Max. 2400 x 600 dots/inch)
Print Quality Normal printing mode Economy printing mode (saves toner usage)
Print Speed Up to 21 pages/minute letter size Up to 20 pages/minute A4 size (when loading paper from paper tray)
Duplex Printing Up to 9 images/minute: (MFC-8840D/8840DN, DCP-8045D/8045DN only)
First Print Up to 12 seconds (using letter size paper in paper tray)
-
MFC-8440/8840D/8840DN, DCP-8040/8045D/8045DN SERVICE MANUAL
1-7
2.8 Interfaces
Interface Recommended Cable
Parallel A bi-directional shielded parallel cable that is IEEE 1284 compliant and not longer than 6 feet (2 m).
USB A Hi-Speed USB 2.0 cable that is not longer than 6 feet (2 m).
NOTE: Please make sure that you use a Hi-Speed USB 2.0 certified cable if your computer uses a
Hi-Speed USB 2.0 interface. Even if your computer has a USB 1.1 interface you can connect the MFC. To meet FCC/CISPR emission requirements for the MFC, you must attach the included
filter core and cable tie to the parallel interface cable.
2.9 Consumable Items
Toner Cartridge Life Expectancy
TN-540/TN-3030: Standard Toner Cartridge - Up to 3,500* pages TN-570/TN-3060: High Yield Toner Cartridge - Up to 6,700* pages*(when printing letter size or A4 paper at 5% print coverage)
NOTE: Toner life expectancy will vary depending upon the type of average print job.
Drum Unit Life Expectancy
Up to 20,000 pages/drum unit (DR-3000)
NOTE: There are many factors that determine the actual drum life, such as temperature, humidity, type of paper, toner you use and number of pages per print job.
2.10 Network (LAN) Board (NC-9100h)
MFC-8440/8840D (Option) MFC-8840DN (Standard) DCP-8040/8045D (Option)
When you add the optional Network (LAN) Board (NC-9100h), you can connect your MFC into the network to use the Internet FAX, Network Scanner, Network Printer and Network Management software operations for small workgroups.
NOTE: SMTP/POP3 E-mail Services are required for Internet Fax. Support for:
Windows 95/98/Me/NT 4.0/2000/XP Novell NetWare 3.X, 4.X, 5.X Mac OS 8.6 - 9.2, X 10.0-10.2.1 or Greater Ethernet 10/100 BASE-TX Auto Negotiation TCP/IP, IPX/SPX, AppleTalk, DLC/LLC RARP, BOOTP, DHCP, APIPA, NetBIOS, WINS LPR/LPD, Port9100, SMTP/POP3 SMB(NetBIOS/ IP), IPP, SSDP, Rendezvous, FTP MIBII as well as Brother private MIB TELNET, SNMP, HTTP, TFTP
Included Utilities: BRAdmin Professional and Web Based Management
NOTE: Scanning directly to a networked PC is not supported in
Windows 95, NT and Mac OS. BRAdmin Professional is not supported in Mac OS.
-
CHAPTER 1 GENERAL
1-8
2.11 Computer Requirements Minimum System Requirements
Available Hard Disk Space Computer Platform & Operating
System Version
Processor Minimum Speed
Minimum RAM
Recom-mended RAM Driver Application Software *1
95, 98, 98SE
Pentium 75MHz 24 MB 32 MB
Me Pentium 150MHz NT Workstation 4.0
Pentium 75MHz
32 MB 64 MB
2000 Professional
Pentium 133MHz
100 MB Windows Operating System
XP Pentium 233MHz
64 MB 128 MB
80 MB
180 MB
OS 8.6 - 9.2 (Printing, Scanning and PC-FAX Send Only)
32 MB 64 MB
Apple Macintosh Operating System
Mac OS X 10.1/10.2.1 or greater (Printing, Scanning*2 PC-FAX Send and Remote Setup Only)
All base models meet minimum Requirements
128 MB 160 MB
50 MB 200 MB
NOTE: USB is not supported under Windows 95 or Windows NT WS 4.0.
All registered trademarks referenced herein are the property of their respective companies. For the latest drivers, go to the Brother Solutions Center at http://solutions.brother.com/
*1 Application software is different for Windows and Macintosh. *2 Scanning is supported in 10.2.1 or greater.
-
MFC-8440/8840D/8840DN, DCP-8040/8045D/8045DN SERVICE MANUAL
1-9
2.12 Paper 2.12.1 Type and size of paper
The machine loads paper from the installed paper tray, manual feed tray, multi-purpose tray or optional lower tray.
Tray type Model name
Paper tray (Tray #1) MFC-8440/8840D/8840DN, DCP-8040/8045D/8045DN
Manual feed tray MFC-8440, DCP-8040
Multi-purpose tray (MP tray) MFC-8840D/8840DN, DCP-8045D/8045DN
Optional lower tray (Tray #2) Option for MFC-8440/8840D/8840DN, DCP-8040/8045D/8045DN
2.12.2 Recommended paper
Plain Paper: Plain Paper: Xerox 4200DP 20 lb Hammermill Laser Paper 24 lb
Transparency: 3M CG 3300 Labels: Avery laser label # 5160
2.12.3 Paper capacity of the paper trays
Paper size Number of sheets
Multi-purpose tray (MP tray) (MFC-8840D/8840DN, DCP-8045D/8045DN)
Width: 69.8 to 220 mm (2.75 to 8.66 in.)
Height: 116 to 406.4 mm (4.57 to 16.0 in.)
50 sheets (80 g/m2 or 20 lb)
Manual feed tray (MFC-8440, DCP-8040)
Width: 69.8 to 220 mm (2.75 to 8.66 in.)
Height: 116 to 406.4 mm (4.57 to 16.0 in.)
Single sheet
Paper tray (Tray #1) A4, Letter, Legal, B5 (ISO), B5 (JIS), Executive, A5, A6, B6 (ISO)
250 sheets (80 g/m2 or 20 lb)
Optional lower tray (Tray #2) A4, Letter, Legal, B5 (ISO), B5 (JIS), Executive, A5, B6 (ISO)
250 sheets (80 g/m2 or 20 lb)
Duplex printing A4, Letter, Legal
-
CHAPTER 1 GENERAL
1-10
2.12.4 Paper specifications for each paper tray
Model MFC-8440 DCP-8040 MFC-8840D/8840DN DCP-8045D/8045DN
Multi-purpose tray N/A
Plain paper, Bond paper, Recycled paper, Envelope*1, Labels, and Transparency*2
Manual feed tray
Plain paper, Bond paper, Recycled paper, Envelope, Labels, and Transparency
N/A
Paper tray Plain paper, Recycled paper, and Transparency*2
Paper types
Optional lower tray Plain paper, Recycled paper, and Transparency*2
Multi-purpose tray N/A 60 to 161 g/m2
(16 to 43 lb)
Manual feed tray 60 to 161 g/m2 (16 to 43 lb) N/A
Paper tray 60 to 105 g/m2 (16 to 28 lb)
Paper weights
Optional lower tray 60 to 105 g/m2 (16 to 28 lb)
Multi- purpose tray
N/A
Width: 69.8 to 220 mm (2.75 to 8.66 in.)
Height: 116 to 406.4 mm (4.57 to 16.0 in.)
Manual feed tray Width: 69.8 to 220 mm (2.75 to 8.66 in.)
Height: 116 to 406.4 mm(4.57 to 16.0 in.)
N/A
Paper tray A4, Letter, Legal, B5 (ISO), B5 (JIS), Executive, A5, A6, B6 (ISO)
Paper sizes
Optional lower Tray A4, Letter, Legal, B5 (ISO), B5 (JIS), Executive, A5, B6 (ISO)
*1 Up to 3 envelopes *2 Up to 10 sheets
NOTE: Remove each transparency immediately.
-
MFC-8440/8840D/8840DN, DCP-8040/8045D/8045DN SERVICE MANUAL
1-11
! CAUTION: When you are choosing print media, be sure to follow the information given below to prevent any paper jams, print quality problems or machine damage; It is recommended to use long-grained paper for the best print quality. If short-grained
paper is being used, it might be the cause of paper jams. Use neutral paper. Do not use acid paper to avoid any damage to the drum unit. Avoid using coated paper such as vinyl coated paper. Avoid using preprinted or highly textured paper. It is recommended to use labels or transparencies which are designed for use in laser
printers. Avoid feeding labels with the carrier sheet exposed, or the machine will be damaged. Before loading paper with holes such as organizer sheets, be sure to fan the stack well. Do not use organizer sheets that are stuck together. The glue that is used might caused
damaged to the machine. When printing on the back of pre-printed paper, if the paper is curled, be sure to straighten
the paper as much as possible. Different types of paper should not be loaded at the same time in the paper tray to avoid
any paper jams or misfeeds.
2.13 Printable Area 2.13.1 PCL5e/EPSON/IBM emulation
The figure below shows the printable area each emulation guarantees when printing on Portrait and Landscape.
Portrait
A
B
C
D
E
F
GF
G
E
G G
Physical page
Printable areaLogical page
B Physical page lengthD Maximum logical page length
F Distance from edge of physical page toedge of logical page
-
CHAPTER 1 GENERAL
1-12
The table below shows the printable areas when printing on Portrait for each paper size.
Size A B C D E F G Letter
215.9 mm 8.5 (2,550 dots)
279.4 mm 11.0 (3,300 dots)
203.2 mm 8.0 (2,400 dots)
279.4 mm 11.0 (3,300 dots)
6.35 mm 0.25 (75 dots)
0 mm 4.2 mm 0.16 (50 dots)
Legal
215.9 mm 8.5 (2,550 dots)
355.6 mm 14.0 (4,200 dots)
203.2 mm 8.0 (2,400 dots)
355.6 mm 14.0 (4,200 dots)
0 mm
4.2 mm 0.16 (50 dots)
Folio
215.9 mm 8.5 (2,550 dots)
330.2mm 13.0 (3,900 dots)
203.2 mm 8.0 (2,400 dots)
330.2mm 13.0 (3,900 dots)
0 mm
4.2 mm 0.16 (50 dots)
Executive
184.15 mm 7.25 (2,175 dots)
266.7 mm 10.5 (3,150 dots)
175.7 mm 6.92 (2,025 dots)
266.7 mm 10.5 (3,150 dots)
6.35 mm 0.25 (75 dots)
0 mm 4.2 mm 0.16 (50 dots)
A 4
210.0 mm 8.27 (2,480 dots)
297.0 mm 11.69 (3,507 dots)
198.0 mm 7.79 (2,338 dots)
297.0 mm 11.69 (3,507 dots)
6.01 mm 0.24 (71 dots)
0 mm 4.2 mm 0.16 (50 dots)
A 5
148.5 mm 5.85 (1,754 dots)
210.0 mm 8.27 (2,480 dots)
136.5 mm 5.37 (1,612 dots)
210.0 mm 8.27 (2,480 dots)
0 mm
4.2 mm 0.16 (50 dots)
A 6
105.0 mm 4.13 (1,240 dots)
148.5 mm 5.85 (1,754 dots)
93.0 mm 3.66 (1,098 dots)
148.5 mm 5.85 (1,754 dots)
0 mm
4.2 mm 0.16 (50 dots)
B 5 (JIS)
182.0 mm 7.1 (2,130 dots)
257.0 mm 10.11 (3,033 dots)
170.0 mm 6.69 (2,007 dots)
257.0 mm 10.11 (3,033 dots)
0 mm
4.2 mm 0.16 (50 dots)
B 5 (ISO)
176.0 mm 6.93 (2,078 dots)
250.0 mm 9.84 (2,952 dots)
164.0 mm 6.46 (1,936 dots)
250.0 mm 9.84 (2,952 dots)
0 mm
4.2 mm 0.16 (50 dots)
B 6 (ISO)
125.0 mm 4.92 (1,476 dots)
176.0 mm 6.93 (2,078 dots)
164.0 mm 4.44 (1,334 dots)
176.0 mm 6.93 (2.078 dots)
0 mm
4.2 mm 0.16 (50 dots)
COM10
104.78 mm 4.125 (1,237 dots)
241.3 mm 9.5 (2,850 dots)
92.11 mm 3.63 (1,087 dots)
241.3 mm 9.5 (2,850 dots)
6.35 mm 0.25 (75 dots)
0 mm 4.2 mm 0.16 (50 dots)
MONARCH
98.43 mm 3.875 (1,162 dots)
190.5 mm 7.5 (2,250 dots)
85.7 mm 3.37 (1,012 dots)
190.5 mm 7.5 (2,250 dots)
0 mm
4.2 mm 0.16 (50 dots)
C 5
162.0 mm 6.38 (1,913 dots)
229.0 mm 9.01 (2,704 dots)
150.0 mm 5.9 (1,771 dots)
229.0 mm 9.01 (2,704 dots)
6.01 mm 0.24 (71 dots)
0 mm 4.2 mm 0.16 (50 dots)
DL
110.0 mm 4.33 (1,299 dots)
220.0 mm 8.66 (2,598 dots)
98.0 mm 3.86 (1,157 dots)
220.0 mm 8.66 (2,598 dots)
0 mm
4.2 mm 0.16 (50 dots)
NOTE: The paper sizes indicated here should confirm to the nominal dimensions specified by JIS
except B5 (ISO). The dot size is based on 300 dpi resolution.
-
MFC-8440/8840D/8840DN, DCP-8040/8045D/8045DN SERVICE MANUAL
1-13
Landscape
A
B
C
D
E
F
G
F
G
E
G
G
Physical page
Printable area
Logical page
B Physical page length
D Maximum logical page length
F Distance from edge of physical
page to edge of logical page
-
CHAPTER 1 GENERAL
1-14
The table below shows the printable areas when printing on Landscape for each paper size.
Size A B C D E F G Letter
279.4 mm 11.0 (3,300 dots)
215.9 mm 8.5 (2,550 dots)
269.3 mm 10.6 (3,180 dots)
215.9 mm 8.5 (2,550 dots)
5.0 mm 0.2 (60 dots)
0 mm 4.2 mm 0.16 (50 dots)
Legal
355.6 mm 14.0 (4,200 dots)
215.9 mm 8.5 (2,550 dots)
345.5 mm 13.6 (4,080 dots)
215.9 mm 8.5 (2,550 dots)
0 mm
4.2 mm 0.16 (50 dots)
Folio
330.2mm 13.0 (3,900 dots)
215.9 mm 8.5 (2,550 dots)
320.0mm 12.6 (3,780 dots)
215.9 mm 8.5 (2,550 dots)
0 mm
4.2 mm 0.16 (50 dots)
Executive
266.7 mm 10.5 (3,150 dots)
184.15 mm 7.25 (2,175 dots)
256.6 mm 10.1 (3,030 dots)
184.15 mm 7.25 (2,175 dots)
5.0 mm 0.2 (60 dots)
0 mm 4.2 mm 0.16 (50 dots)
A 4
297.0 mm 11.69 (3,507 dots)
210.0 mm 8.27 (2,480 dots)
287.0 mm 11.2 (3,389 dots)
210.0 mm 8.27 (2,480 dots)
4.8 mm 0.19 (59 dots)
0 mm 4.2 mm 0.16 (50 dots)
A 5
210.0 mm 8.27 (2,480 dots)
148.5 mm 5.85 (1,754 dots)
200.0mm 7.87 (2,362 dots)
148.5 mm 5.85 (1,754 dots)
0 mm
4.2 mm 0.16 (50 dots)
A 6
148.5 mm 5.85 (1,754 dots)
105.0 mm 4.13 (1,240 dots)
138.5 mm 5.45 (1,636 dots)
105.0 mm 4.13 (1,240 dots)
0 mm
4.2 mm 0.16 (50 dots)
B 5 (JIS)
257.0 mm 10.11 (3,033 dots)
182.0 mm 7.1 (2,130 dots)
247.0 mm 9.72 (2,916 dots)
182.0 mm 7.1 (2,130 dots)
0 mm
4.2 mm 0.16 (50 dots)
B 5 (ISO)
250.0 mm 9.84 (2,952 dots)
176.0 mm 6.93 (2,078 dots)
240.0 mm 9.44 (2,834 dots)
176.0 mm 6.93 (2,078 dots)
0 mm
4.2 mm 0.16 (50 dots)
B 6 (ISO)
176.0 mm 6.93 (2,078 dots)
125.0 mm 4.92 (1,476 dots)
166.4 mm 6.55 (1,960 dots)
125.0 mm 4.92 (1,476 dots)
0 mm
4.2 mm 0.16 (50 dots)
COM10
241.3 mm 9.5 (2,850 dots)
104.78 mm 4.125 (1,237 dots)
231.1 mm 9.1 (2,730 dots)
104.78 mm 4.125 (1,237 dots)
5.0 mm 0.2 (60 dots)
0 mm 4.2 mm 0.16 (50 dots)
MONARCH
190.5 mm 7.5 (2,250 dots)
98.43 mm 3.875 (1,162 dots)
180.4 mm 7.1 (2,130 dots)
98.43 mm 3.875 (1,162 dots)
0 mm
4.2 mm 0.16 (50 dots)
C 5
229 mm 9.01 (2,704 dots)
162 mm 6.38 (1,913 dots)
219.0 mm 8.62 (2,586 dots)
162 mm 6.38 (1,913 dots)
4.8 mm 0.19 (59 dots)
0 mm 4.2 mm 0.16 (50 dots)
DL
220 mm 8.66 (2,598 dots)
110 mm 4.33 (1,299 dots)
210.0 mm 8.26 (2,480 dots)
110 mm 4.33 (1,299 dots)
0 mm
4.2 mm 0.16 (50 dots)
NOTE: The paper sizes indicated here should confirm to the nominal dimensions specified by JIS
except B5 (ISO). The dot size is based on 300 dpi resolution.
2.13.2 PCL6/BR-Script3 emulation You can not print within 4.2 mm (50dots in 300 dpi mode) on all four sides of the paper.
-
MFC-8440/8840D/8840DN, DCP-8040/8045D/8045DN SERVICE MANUAL
1-15
2.14 Print Speeds with Various Settings Print speed of the machine is up to 16/17 ppm when loading A4 or Letter size paper from the paper tray in the plain paper mode.
Actual print speed varies depending on the media type or paper size as shown in the tables below;
Media type setting All models
Transparencies Up to 21/20 ppm
Thin Paper Up to 21/20 ppm
Plain paper, Env.Thin Up to 21/20 ppm
Thick Paper, Envelopes Up to 21/20 ppm
Thicker/Bond Paper, Env.Thick 4 ppm *
Media type setting All models
Transparency Up to 21/20 ppm
Thin Paper Up to 21/20 ppm
Plain paper, Env.Thin 8 ppm after 5 min. have passed.
Thick Paper, Envelopes 8 ppm after 30 sec. have passed.
Thicker/Bond Paper, Env.Thick 4 ppm * *The print speed may vary according to conditions, such as paper size and paper tray. NOTE: When a smaller size paper than A4 or Letter is printed, the temperature on both edges of
the fixing unit is much higher than the temperature on the center of the unit where the paper is fed depending on the setting or model. Therefore, the print speed is slowed in order to decrease the temperature on the edges after the specified time, it is maximum print speed when you first start printing.
Max. speed is 16/17 ppm or more. It varies depending on the paper size.
-
CHAPTER 1 GENERAL
1-16
2.15 Toner Cartridge Weight Information Toner Cartridge Weight (approx weight) Before M4JN000001B, M4JN000001C (Serial No.)
TN3060/TN570 TN3030/TN540 Brand new Toner Cartridge Weight 827.5g 772.5g Toner Weight at Brand New Toner Cartridge 197.52.5g 142.52.5g Toner Cartridge Weight at Toner Near Empty 693.5-698.5g 693.5-698.5g Remain Toner Weight at Toner Near Empty 80-85g 80-85g Toner Cartridge Weight at Toner Empty 678.5-683.5g 678.5-683.5g Remain Toner Weight at Toner Empty 60-70g 60-70g
You can print 500 to 600 pages with 10g toner. *Without yellow protector. *Toner cartridge weight may vary within 2 to 3g depending on the cartridge weight.
Toner Cartridge Weight (approx weight) From M4JN000001B, M4JN000001C (Serial No.)
TN3060/TN570 TN3030/TN540 Brand new Toner Cartridge Weight 812.5g 757.5g Toner Weight at Brand New Toner Cartridge 182.52.5g 130.52.5g Toner Cartridge Weight at Toner Near Empty 693.5-698.5g 693.5-698.5g Remain Toner Weight at Toner Near Empty 80-85g 80-85g Toner Cartridge Weight at Toner Empty 678.5-683.5g 678.5-683.5g Remain Toner Weight at Toner Empty 60-70g 60-70g
You can print 500 to 600 pages with 10g toner. *Without yellow protector.
*Toner cartridge weight may vary within 2 to 3g depending on the cartridge weight.
The filling quantity of the toner cartridge is changed from the serial number M4JN000001B and M4JN000001C. The previous toner cartridge lasts about 8600 pages and far exceeds the ensured life expectancy. The filling quantity of the toner cartridge with the later serial number noted above is reduced, but the life expectancy of the toner cartridge (6700pages) is ensured.
-
MFC-8440/8840D/8840DN, DCP-8040/8045D/8045DN SERVICE MANUAL
1-17
3. SERIAL NO. DESCRIPTIONS
The descriptions below show how to understand the meanings of the numbers printed on the labels or bag of the machine and machine parts:
< ID for production month >
A: January B: February C: March D: April E: May F: June G: July H: August J: September K: October L: November M: December
< ID for year >
3: 2003 4: 2004
< ID for factory > 9: Kariya Plant A: Mie Brother C: BIUK J: Buji Nan Ling Factory
(1) Machine: Printed on the label attached on the rear of the main body
U 6 0 6 6 1 D 4 J 1 1 1 0 1 1
(2) Process unit: Imprinted on the aluminum bag
(Drum unit with toner cartridge)
3 A 1 1 J A
(3) Drum unit: Printed on the bar code label attached inside the drum unit
A 3 9 5 1 0 0 1 0 4 A
YEARMONTH
DATE
FACTORY ID NO.
YEARMONTH
SERIAL NO.
MONTH
YEARFACTORY ID NO.
SEQUENTIAL NO.
< SERIAL NO. >
FACTORY ID NO.
PRODUCTION LINE NO.
TONER VOLUME
PRODUCT LINE NO.
-
CHAPTER 1 GENERAL
1-18
(4) Toner cartridge: Imprinted on the aluminum bag
3 A 3 0 J
Printed on the bar code label attached on the toner cartridge
M 3 9 A 0 0 0 1 9 9 A
(5) Laser unit: On the laser unit
2 8 0 0 1
YEARMONTH DATE
FACTORY ID NO.
YEARMONTH SERIAL NO.
PRODUCTION LOT NO. LASER UNIT NO. 8: LJ7516001 Laser Unit ZL2
FACTORY ID NO.
FACTORY ID NO.
CARTRIDGE PRODUCTION INFO.
1: Kariya Plant 2: Buji Nan Ling Factory
TONER VOLUMEPRODUCT LINE NO.
-
MFC-8440/8840D/8840DN, DCP-8040/8045D/8045DN SERVICE MANUAL
2-1
CHAPTER 2 INSTALLATION AND BASIC OPERATION
1. CONDITIONS REQUIRED FOR INSTALLATION
1.1 Power Supply The source voltage must stay within 10% of the rated voltage shown on the rating plate. The power cord, including extensions, should not exceed 5 meters (16.5 feet). Do no share the same power circuit with other high-power appliances, particularly an air
conditioner, copier or shredder. If it is unavoidable that you must use the machine with these appliances, it is recommended that you use an isolation transformer or a high-frequency noise filter.
Use a voltage regulator if the power source is not stable.
1.2 Environment The machine should be installed near a power outlet, which is easily accessible. The room temperature is maintained between 10C and 32.5C. The relative humidity is
maintained between 20% and 80%. The machine should be used in a well ventilated room. Place the machine on a flat, horizontal surface. Keep the machine clean. Do not place the machine in a dusty place. Do not place the machine where the ventilation hole of the machine is blocked. Keep
approximately 100 mm (4 inches) between the ventilation hole and the wall. Do not place the machine where it is exposed to direct sunlight. Use a blind or a heavy
curtain to protect the machine from direct sunlight when the machine is unavoidably set up near a window.
Do not place the machine near devices that contain magnets or generate magnetic fields. Do not subject the machine to strong physical shocks or vibrations. Do not expose the machine to open flames or salty or corrosive gasses. Do not place objects on top of the machine. Do not place the machine near an air conditioner. Keep the machine horizontal when carrying. Do not cover the slots in the side cover.
-
CHAPTER 2 INSTALLATION AND BASIC OPERATION
2-2
2. UNPACKING
When unpacking the machine, check to see that all of the following components are included in the carton.
Quick Setup Guide
CD-ROMsFor Windows (1 piece)For Macintosh (1 piece)
User's Guide
ADF Support Drum Unit Assembly AC Power Cord
TelephoneLine Cord
Test Sheet(U.S.A. only) (U.S.A./Canada only)
(including Toner Cartridge)
Accessory Order Form
4
3
1
1. Control Panel2. Face-down Output Tray Support Flap (Support Flap)3. Manual Feed Tray (For MFC-8440, DCP-8040) Multi-purpose Tray (MP Tray) (For MFC-8840D/8840DN, DCP-8045D/8045DN)
4. Paper Tray5. Front Cover6. Power Switch7. Document Cover8. Automatic Document Feeder (ADF)
2
MFC
56
7
8
Fig. 2-1
Carton components may differ from one country to another.
Save all packing materials and the carton.
NOTE: The interface cable is not a standard accessory. Please purchase the appropriate
interface cable for the interface you intend to use (Parallel or USB). For Parallel use a bi-directional shield interface cable that is IEEE 1284-compliant, and not
longer than 6 feet (2 meters). For USB: use a Hi-Speed USB 2.0 interface cable that is not longer than 6 feet (2 meters). Please make sure that you use a Hi-Speed USB 2.0 certified cable if your computer uses
a Hi-Speed USB 2.0 interface. Even if your computer has a USB 1.1 interface, you can connect the machine.
-
MFC-8440/8840D/8840DN, DCP-8040/8045D/8045DN SERVICE MANUAL
2-3
3. INSTALL THE MACHINE
You need to implement hardware setup and driver installation to use the machine.
Firstly, identify the Operating System on your computer. (Windows 95/98/Me, Windows NT 4.0, Windows 2000/XP and Macintosh)Then, purchase the appropriate interface cable (Parallel, USB or Network) for your computer. Most existing parallel cables support bi-directional communication, but some might have an incompatible pin assignment or may not be IEEE 1284-compliant.
The installation programs for the hardware setup and driver installation are contained on the supplied CD-ROM.
3.1 For All Users
For Windows users (1) Turn on the PC power. Insert the supplied CD-ROM into the CD-ROM drive. The
opening screen will appear automatically. Follow the on-screen instructions. NOTE: If the opening screen does not appear; click Start and select Run. Then, enter the CD-drive letter and type \START.EXE (for example: D:\START.EXE). (2) Click the Initial Setup icon on the menu screen. (3) You can view the Initial Setup instructions.
For Macintosh users (1) Turn on the Macintosh. Insert the CD-ROM into the CD-ROM drive. (2) Double click the Start Here icon or Start Here OS X icon. Follow the on-screen
instructions. (3) Click the Initial Setup icon on the menu screen. (4) You can view the Initial Setup instructions.
-
CHAPTER 2 INSTALLATION AND BASIC OPERATION
2-4
3.1.1 Install the Automatic Document Feed (ADF) support (1) Open the ADF cover.
Fig. 2-2
Fig. 2-3
(2) Slide ADF support into the groove on ADF.
Fig. 2-4
ADF cover
-
MFC-8440/8840D/8840DN, DCP-8040/8045D/8045DN SERVICE MANUAL
2-5
(3) Close the ADF cover.
Fig. 2-5
3.1.2 Install the drum unit assembly (1) Open the front cover by pressing the front cover release button. (2) Unpack the drum unit assembly. Remove the protective part. (3) Rock it from side to side several times to distribute the toner evenly inside the assembly.
Fig. 2-6
(4) Push the drum unit assembly into the machine (until it snaps into place).
Fig. 2-7
(5) Close the front cover of the machine.
-
CHAPTER 2 INSTALLATION AND BASIC OPERATION
3.1.3 Load paper into the paper tray (1) Pull the paper tray completely out of the machine. (2) While pressing the paper guide release lever, slide the adjusters to fit the paper size.
Check that the guides are firmly in the slots on the tray.
Fig. 2-8
NOTE: For Legal size paper, press the universal guide release button and pull out the back of the paper tray. (3) Fan the stack of paper well to avoid paper jams and misfeeds. (4) Put paper in the paper tray. Check that the paper is flat in the tray and below the
maximum paper mark.
Fig. 2-9
(5) Put the paper tray firmly back in the machine and unfold the support flap before you use the machine.
Universal guide release button
Paper guide release lever 2-6
Fig. 2-10
-
MFC-8440/8840D/8840DN, DCP-8040/8045D/8045DN SERVICE MANUAL
3.1.4 Release the scanner lock (1) Push the lever up to unlock the scanner. (Refer to Fig.2-11.)
Fig. 2-11
Scanner lock lever 2-7
-
CHAPTER 2 INSTALLATION AND BASIC OPERATION
2-8
3.2 Installing the Driver & Software 3.2.1 For USB Interface Cable Users (For Windows 98/98SE/Me/2000 Professional/XP)
(1) Switch off and unplug the machine from the AC outlet and disconnect it from your computer, if you already connected an interface cable.
(2) Turn on your computer. (For Windows 2000 Professional/XP, you must be logged on as the administrator.)
(3) Insert the supplied CD-ROM for the operating system you are using into your CD-ROM drive. If the model name screen appears, select your machine. If the language screen appears, select your language..
(4) The CD-ROM main menu will appear. Click Install Software.
NOTE: If this window does not appear, use Windows Explore to run the setup.exe program from the root directory of the Brother CD-ROM.
(5) Click MFL-Pro Suite in Main Application.
NOTE: MFL-Pro Suite includes Printer Driver, Scanner Driver, ScanSoft PaperPort , ScanSoft
Text Bridge, PC-FAX software, Remote Setup and True Type fonts. PaperPort is a document management application for viewing scanned documents. ScanSoft TextBridge, which is integrated into PaperPort, is an OCR application that
converts an image into text and inserts it into your default word processor.
(6) Click Install.
NOTE: If you see the following screen, click OK to install the Windows updates. After the
updates are installed your PC may restart. If it does the installation will automatically continue. If the installation does not continue automatically, please open the installer menu again by
double-clicking the setup.exe program from the root directory of the Brother CD-ROM, and continue from Step (4).
(7) When the PaperPort 8.0 SE Setup window is displayed, click Next. (8) After reading and accepting the ScanSoft License Agreement, enter your user
information and click Next.
(9) Select Typical and click Next.
(10) Click Install and PaperPort will start installing on your computer. (11) When the ScanSoft Registration screen is displayed, make your selection and follow the
on-screen instructions.
(12) Click Finish to complete installation.
-
MFC-8440/8840D/8840DN, DCP-8040/8045D/8045DN SERVICE MANUAL
2-9
(13) When the Brother MFL-Pro Suite Installation window appears, click Next.
NOTE: If an error message appears during the installation process, or if you have previously
installed the MFL-Pro Suite, you will first have to uninstall it. From the Start menu, select Programs, Brother, Brother MFL-Pro Suite, Uninstall, and
then follow the instructions on the screen.
(14) When the Brother Software License Agreement window appears, click Yes.
(15) Select Local Interface, and then click Next.
(16) Select Standard, and then click Next. The application files will be copied and installed to your computer.
< For Windows 98/98SE/Me Users Only > Make sure that you followed the instructions in (1) to (16) on pages 2-8 to 2-9.
(17) When this screen appears, connect the USB interface cable to your PC, and then
connect it to the machine. Turn on the machine by plugging in the power cord. Turn the power switch on. It will take a few seconds for the installation screen to appear. The installation of the Brother drivers will automatically start. Follow the instructions on the screen.
(18) Select BRUSB: USB Printer Port, and then click Next.
(19) Accept the default Printer name by selecting Yes, and then click Next.
(20) Select Yes (recommended), and then click Finish. A test page will be printed so you can check the print quality.
(21) If the test page is printed correctly, click Yes. If you click No, follow the prompts on the screen to correct the problem.
(22) The README.WRI file will be displayed. Please read this file for troubleshooting information and then close the file to continue installation.
(23) Click Finish to restart your computer.
(24) After the computer restarts, click Yes to have the Control Center load each time Windows is started. The Control Center will appear as an icon in the task tray. If you click No the Scan keys on the machine will be disabled.
NOTE: Even if you select NO, later you will be able to launch the Brother Control Center to use the Scan to key by double clicking the Smart UI icon on the desktop. This loads the Brother Control Center to the task tray. See AutoLoad the Brother Control Center, Chapter 15 in the Documentation (Users Guide) located on the CD-ROM.
OK: The Brother PC-FAX, Printer and Scanner drivers have been installed and the installation is now complete.
-
CHAPTER 2 INSTALLATION AND BASIC OPERATION
2-10
< For Windows 2000 Professional Users Only > Make sure that you followed the instructions in (1) to (16) on pages 2-8 to 2-9.
(17) When this screen appears, connect the USB interface cable to your PC, and then connect it to the machine. Turn on the machine by plugging in the power cord. Turn the power switch on. It will take a few seconds for the installation screen to appear. The installation of the Brother drivers will automatically start. Follow the instructions on the screen.
(18) If the Digital Signature Not Found dialog boxes appear, click Yes to install the driver. (19) The README.WRI file will be displayed.
Please read this file for troubleshooting information and then close the file to continue installation.
(20) Click Finish to restart your computer.
(21) After the computer restarts, click Yes to have the Control Center load each time Windows is started. The Control Center will appear as an icon in the task tray. If you click No the Scan keys on the machine will be disabled.
NOTE: Even if you select NO, later you will be able to launch the Brother Control Center to use the Scan to key by double clicking the Smart UI icon on the desktop. This loads the Brother Control Center to the task tray. See AutoLoad the Brother Control Center, Chapter 15 in the Documentation (Users Guide) located on the CD-ROM.
OK: This completes the installation of the Windows Logo Tested (WHQL) printer driver and the Brother PC-FAX and scanner drivers. Brother also offers a Native Driver on the CD-ROM. The Brother Native Driver offers some features that are not available with the Windows Logo Tested Driver. To install the Brother Native driver proceed to step (22).
Brother Native driver Installation
(22) Click Start and select Settings and then Pointers. Click on Add a printer and the Add Printer Wizard will start. When this screen appears, click Next.
(23) Un-check the Automatically detect and install my Plug and Play printer selection and then click Next.
(24) Select USBXXX from the pull down window for the Printer Port Selection and then click Next.
(25) Click on Have Disk.
(26) Browse the CD-ROM for the W2K folder. Highlight the W2K folder and click Open. Highlight the Addprt folder and click Open.
(27) Click Open.
-
MFC-8440/8840D/8840DN, DCP-8040/8045D/8045DN SERVICE MANUAL
2-11
(28) Make sure X:\W2K\Addprt is displayed in the window and click OK (X:\ is the drive letter of your CD-ROM).
(29) Highlight the model you are installing from the list of machines and click Next.
(30) The model you are installing will be listed in the window. Select Yes or No if you want this driver to be your default printer.
(31) Select Do not share this printer and Next.
(32) Select Yes and Next to print a test page.
(33) When this screen appears, click Finish.
(34) If the Digital Signature Not Found dialog box appears, click Yes.
(35) If the test page printed, click OK.
NOTE: There will be two Brother printer drivers listed in the Printers selection. The driver with "Printer" after the model name (ex. Brother MFC-8840D Printer) is the
Brother Native Driver.
OK: The Brother Native Drivers have been installed and the installation is now complete.
< For Windows XP Users Only > Make sure that you followed the instructions in (1) to (16) on pages 2-8 to 2-9.
(17) When this screen appears, connect the USB interface cable to your PC, and then connect it to the machine. Turn on the machine by plugging in the power cord. Turn the power switch on. It will take a few seconds for the installation screen to appear. The installation of the Brother drivers will automatically start. The screen appears one after another, please wait for a while.
(18) The README.WRI file will be displayed. Please read this file for troubleshooting information and then close the file to continue installation.
(19) Click Finish to restart your computer.
OK: This completes the installation of the Windows Logo Tested (WHQL) printer driver and the Brother PC-FAX and scanner drivers. Brother also offers a Native Driver on the CD-ROM. The Brother Native Driver offers some features that are not available with the Windows Logo Tested Driver. To install the Brother Native driver proceed to step (20).
-
CHAPTER 2 INSTALLATION AND BASIC OPERATION
2-12
Brother Native driver Installation
(20) Click Start and select Printers and Faxes. Click on Add a printer and the Add Printer Wizard will start. When this screen appears, click Next.
(21) Un-check the Automatically detect and install my Plug and Play printer selection and then click Next.
(22) Select USBXXX from the pull down window for the Printer Port Selection and then click Next.
(23) Click on Have Disk.
(24) Browse the CD-ROM for the WXP folder. Highlight the WXP folder and click Open. Highlight the Addprt folder and click Open.
(25) Click Open.
(26) Make sure X:\WXP\Addprt is displayed in the window and click OK (X:\ is the drive your CD-ROM).
(27) Highlight the model you are installing from the list of machines and click Next.
(28) The model you are installing will be listed in the window. Select Yes or No if you want this driver to be your default printer.
(29) Select Do not share this printer and Next.
(30) Select Yes and Next to print a test page.
(31) When this screen appears, click Finish.
(32) When the Windows Logo testing screen appears, click Continue Anyway.
NOTE: There will be two Brother printer drivers listed in the Printers selection. The driver with Printer after the model name (ex. Brother MFC-8840D Printer) is the
Brother Native Driver.
OK: The Brother Native Drivers have been installed and the installation is now complete.
-
MFC-8440/8840D/8840DN, DCP-8040/8045D/8045DN SERVICE MANUAL
2-13
3.2.2 For Parallel Interface Cable Users (For Windows 95/98/98SE/Me/2000 Professional/XP) (1) Switch off and unplug the machine from the AC outlet and disconnect it from your
computer, if you already connected an interface cable.
(2) Turn on your computer. (For Windows 2000 Professional/XP, you must be logged on as the administrator.)
(3) Insert the supplied CD-ROM for the operating system you are using into your CD-ROM drive. If the model name screen appears, select your machine. If the language screen appears, select your language.
(4) The CD-ROM main menu will appear. Click Install Software.
NOTE: If this window does not appear, use WindowsExplore to run the setup.exe program from the root directory of the Brother CD-ROM.
(5) Click MFL-Pro Suite in Main Application.
NOTE: MFL-Pro Suite includes Printer Driver, Scanner Driver, ScanSoft PaperPort,
ScanSoftText Bridge, PC-FAX software, Remote Setup and True Type fonts. PaperPort is a document management application for viewing scanned documents.
ScanSoftTextBridge, which is integrated into PaperPort , is an OCR application that converts an image into text and inserts it into your default word processor.
(6) Click Install.
NOTE: If you see the following screen, click OK to install the Windows updates. After the
updates are installed your PC may restart. If it does the installation will automatically continue. If the installation does not continue automatically, please open the installer menu again by
double-clicking the setup.exe program from the root directory of the Brother CD-ROM, and continue from step (4).
(7) When the PaperPort 8.0 SE Setup window is displayed, click Next. (8) After reading and accepting the ScanSoft License Agreement, enter your user
information and click Next.
(9) Select Typical and click Next.
(10) Click Install and PaperPort will start installing on your computer. (11) When the ScanSoft Registration screen is displayed, make your selection and follow the
on- screen instructions.
(12) Click Finish to complete installation.
(13) When the Brother MFL-Pro Suite Installation window appears, click Next.
NOTE: If an error message appears during the installation process, or if you have previously installed the MFL-Pro Suite, you will first have to uninstall it. From the Start menu, select Programs, Brother, Brother MFL-Pro Suite, Uninstall, and then follow the instructions on the screen.
-
CHAPTER 2 INSTALLATION AND BASIC OPERATION
2-14
(14) When the Brother Software License Agreement window appears, click Yes.
(15) Select Local Interface, and then click Next.
(16) Select Standard, and then click Next. The application files will be copied to your computer.
< For Windows 95/98/98SE/Me Users Only > Make sure that you followed the instructions in (1) to (16) on pages 2-13 to 2-14. (17) When this screen appears, connect the parallel interface cable to your PC, and then
connect it to the machine. Turn on the machine by plugging in the power cord. Turn the power switch on.
(18) Click Next. (19) The README.WRI file will be displayed.
Please read this file for troubleshooting information and then close the file to continue installation.
(20) Click Finish to restart your computer. (21) After the computer restarts, the installation of the Brother drivers will automatically start.
Follow the instructions on the screen.
(22) Click Yes to have the Brother MFL-Pro Control Center load each time Windows is started. The Control Center will appear as an icon in the task tray. If you click No the Scan keys on the machine will be disabled.
NOTE: Even if you select NO, later you will be able to launch the Brother Control Center to use the Scan to key by double clicking the Smart UI icon on the desktop. This loads the Brother Control Center to the task tray. See AutoLoad the Brother Control Center, Chapter 15 in the Documentation (Users Guide) located on the CD-ROM.
OK: The Brother PC-FAX, Printer and Scanner drivers have been installed and the installation is now complete.
< For Windows 2000 Professional Users Only > Make sure that you followed the instructions in (1) to (16) on pages 2-13 to 2-14. (17) When this screen appears, connect the parallel interface cable to your PC, and then
connec