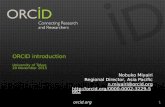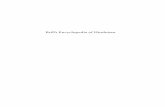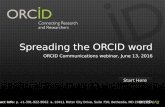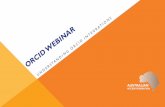Brill’s Editorial Manager (EM) Manual for Authors · ORCID is an initiative that allows...
Transcript of Brill’s Editorial Manager (EM) Manual for Authors · ORCID is an initiative that allows...

EM v. 16.1 [1]
Last revised: 3 April 2020
Brill’s Editorial Manager (EM) Manual for Authors
Contents 1. Introduction .................................................................................................................................................................................................. 2
1.1 Publication Ethics .................................................................................................................................................................................. 2
2. Getting Started: Creating an Account ................................................................................................................................................... 2
2.1 Creating an Account Using Your ORCID Record ......................................................................................................................... 3
3. Logging into EM ........................................................................................................................................................................................... 4
3.1 Login via ORCID ..................................................................................................................................................................................... 4
4. Changing Your Access Codes and Contact Information ................................................................................................................. 6
4.1 Registration of ORCID iD (optional) ................................................................................................................................................ 6
5. Verifying Co-Authorship of a Submission ............................................................................................................................................ 6
6. Submitting a New Manuscript ................................................................................................................................................................. 6
6.1 General Preparation .............................................................................................................................................................................. 6
6.2 Creating Your Submission Online ............................................................................................................................................... 7
6.3 Making Further Changes to Your Submission and Sending It to the Editor ................................................................ 10
7. Submitting an Invited Manuscript ........................................................................................................................................................ 11
8. Submitting a Revised Manuscript ......................................................................................................................................................... 11
9. Share Your Article via Kudos .................................................................................................................................................................. 12
10. Troubleshooting .......................................................................................................................................................................................... 12
10.1 Unable to Build PDF ........................................................................................................................................................................ 12
10.2 Submission Missing from Main Menu (Corresponding Author Changed) .................................................................... 13
10.3 Submission not Received by Editor ............................................................................................................................................ 13
10.4 Other .................................................................................................................................................................................................... 13

EM v. 16.1 [2]
Last revised: 3 April 2020
1. Introduction
This manual explains how to submit an article using Editorial Manager (EM), our online submission system. It provides
step-by-step instructions on how to access the EM website for the journal of your choice and submit your article online.
For quick reference, you can simply click on one of the entries in the Table of Contents at the beginning of this manual
and this will lead you straight to that particular section. Cross-references to other relevant sections have been included
in the text where appropriate (highlighted in yellow): click on the section number to go to the appropriate section.
Should you run into any problems, please contact the editors, or the EM Support Team at Brill ([email protected]). You
may also find our online support page useful: this contains tutorial videos, manuals and Frequently Asked Questions.
1.1 Publication Ethics
The publication of a manuscript in a peer-reviewed work is expected to follow standards of ethical behavior for all
parties involved in the act of publishing: authors, editors, and reviewers. Authors, editors, and reviewers should
thoroughly acquaint themselves with Brill’s publication ethics, which may be downloaded here.
2. Getting Started: Creating an Account
In order to submit your article, you need to have an account in the system. If you have previously reviewed for the
journal or submitted another article via this website, you already have an account and can log in as an Author using
your existing access codes (see section 3 for further details on how to log in). Likewise, if the editor has sent you an
email asking you to submit an article online and this email includes a username and password link, you can simply log
in following the instructions provided in the editor’s email. Otherwise, you will first need to create an account by
clicking on Register Now in the login box on the journal’s EM website:1
If you do not have an ORCID account yet, we strongly recommend you to create one. Once created, you can authorize
EM to pull in your contact information as described in section 2.1 below. In section 2.1 you can also find more
information about ORCID and its benefits for researchers.
If you want to create a new account without using an ORCID profile, please fill in your first name, last name, email
address and press ‘Continue’ on the Pre-registration Page.
1 The link to this site can be found in the journal’s Instructions for Authors and on the inside cover of the print journal.

EM v. 16.1 [3]
Last revised: 3 April 2020
On the next page, fill in the requested information. Fields that are displayed in red and marked with an asterisk (*) are
compulsory. When ready, click on ‘Continue’. On the next page, check whether the information shown is correct and
click on ‘Continue’ to confirm. You should then be able to log in using the username and password you entered during
registration.
2.1 Creating an Account Using Your ORCID Record
ORCID provides a unique personal identifier that links your name unequivocally to your publications. More and more
publishers are including these unique identifying codes in the eventual publications and thereby help you get credit for
your work. You can for instance set your ORCID record to be updated automatically with all publications that contain
your ORCID iD and share your publications list with your institute and/or funders. You can also use your ORCID access
codes to log in to Editorial Manager websites and possibly other systems like publisher platforms. For more
information about ORCID, see https://orcid.org. Brill expects to be able to include ORCID iDs (in so far available) in
online publications in the near future.
If you need help with getting your ORCID profile set up, please also check the ORCID knowledgebase or contact
ORCID Support directly at [email protected].
As explained above, in order to create an account, you will always need to click on Register Now in the login box first. If
you have an ORCID account, click on the ‘Use My ORCID Record’ button on the pre-registration page. This will allow
you to pull in any relevant data straight from your ORCID record into Editorial Manager.
Clicking the button will lead you to ORCID, where you can then sign in and authorize Editorial Manager to pull in
your name, ORCID iD and contact information:
Once you have authorized Editorial Manager to pull in your information, you will go back to Editorial Manager and see
that some fields have already been filled out automatically.2 Please supply any missing information (required fields are
2 Note that in ORCID, you can choose 3 privacy levels for the various information associated with your record: ‘Everyone’ ( ) means that anyone
looking at your ORCID profile can view that information; ‘Trusted Parties’ ( ) means that only parties that you have authorized (as described
above for EM; you can for instance also choose to authorize your institution and funders) can view that part of the information; ‘Only Me’ ( )
means that no one other than yourself can view the associated information. If you were expecting for instance an email address to be pulled into
EM after authorization in ORCID, and it does not show up, this may be due to your privacy settings in ORCID.

EM v. 16.1 [4]
Last revised: 3 April 2020
displayed in red and marked with an asterisk (*)). N.B.: The ‘Title’ field should contain a personal title, e.g., ‘Dr.’, ‘Prof.’,
‘Mrs’, ‘Mr.’, so please do not enter the title of your article here. When ready, click on ‘Continue’ at the very bottom of the
page and again on ‘Continue’ on the next page. You should then be able to log in using the username and password you
entered during registration.
3. Logging into EM
Go to the Editorial Manager website, enter your username and password into the appropriate fields in the login box
and click on ‘Author Login’.
Once logged in, you will see your author’s main menu, where you will be able to submit a new manuscript, a revised
manuscript, or check the status of an already submitted paper.
Should you have forgotten your username and/or password, click on Send Login Details in the login box. On the
next page, enter your email address and click on ‘Send Login Details’. You will then receive an email with your
username and a link through which you can create a new password. If you are unable to log in, please contact
3.1 Login via ORCID
For more information about ORCID and its benefits for researchers, please see section 2.1 above. If you wish, you can
use your ORCID access codes to log into EM by clicking on the green ORCID ‘iD’ symbol in the login box.

EM v. 16.1 [5]
Last revised: 3 April 2020
If you do not have an ORCID iD yet, you can create one via the Register Now link on the ORCID page. On the next
page, enter the requested information, confirm you are not a robot and click on ‘Register’. Then click on ‘Authorize on
the following page.
If you already have an ORCID iD, simply sign into your ORCID account and authorize Editorial Manager. This will lead
you back to Editorial Manager, where you should then log in with your Editorial Manager login codes (in order to
connect your ORCID iD with your Editorial Manager account). This only needs to be set up once. Next time you log in,
simply click on the ORCID iD symbol, fill out your ORCID access codes and sign into ORCID – this will automatically
log you into your EM main menu.

EM v. 16.1 [6]
Last revised: 3 April 2020
4. Changing Your Access Codes and Contact Information
Once logged in, you can change your access codes as well as your contact information via Update My Information at
the very top of the page (right underneath the journal title). Make sure to click on ‘Submit’ at the bottom of the page to
save your changes. When changing your access codes, please choose a password that follows the password rules and
use a unique set of codes rather than reusing codes that you also use for other purposes.
4.1 Registration of ORCID iD (optional)
ORCID is an initiative that allows researchers to obtain a unique personal identifier code that can be used to link their
publications unequivocally to their person. For more information on ORCID and its benefits for researchers, see section
2.1 above. If you already have an ORCID ID, you can link this to your Editorial Manager account via the Update My
Information link in Editorial Manager (see also above): click on the Fetch/Register link next to the ORCID field. This
will open the ORCID page, where you need to sign in with your ORCID access codes (or create an ORCID profile if you
do not have one already). This will automatically return you to the Update My Information page in Editorial Manager,
which will then have your ORCID ID listed as well.
5. Verifying Co-Authorship of a Submission
If the corresponding author has indicated that you are a co-author for a manuscript, you will be asked to confirm
whether or not this is correct: As soon as the corresponding author submits the manuscript, you will receive an email
asking you to verify your co-authorship. In that case, please click in the email on whichever answer applies and on the
EM website press the ‘Submit to Publication’ button to confirm your choice.
If you wish, you can also link the submission to your ORCID profile using the ‘Link to ORCID Record’ button. Brill is
working on including ORCID iDs in future online publications. For more information on ORCID, and its benefits for
researchers, please see section 2.1.
6. Submitting a New Manuscript
6.1 General Preparation
Please make sure to always check the journal’s Instructions to Authors prior to submission in order to avoid
unnecessary delays due to missing information or incorrect formatting of the manuscript. You can access the
Instructions for Authors via the link on the left hand side of your Author’s main menu or through the Instructions for
Authors link in the blue navigation bar at the top of the web page.
Need support prior to submitting your manuscript? Make the process of preparing and submitting a manuscript
easier with Brill Author Services, an online platform that connects academics seeking support for their work with
specialized experts who can help.
Many of our journals have a double-blinded review process, in which case you are asked to supply a separate title
page document as well as an anonymized manuscript file. In that case, please make sure that the title page document
includes the title of the manuscript, the names and affiliations of all authors, any acknowledgements, as well as abstract
and keywords, and that the ‘Title Page’ item type is selected for this file (see also section 6.2). The second (anonymized

EM v. 16.1 [7]
Last revised: 3 April 2020
manuscript) file should include the full title of the manuscript and the manuscript text but should NOT contain any of
the authors’ names, contact information or acknowledgements.
Figures and tables should preferably be supplied in separate files. All source files for your manuscript should be in
an editable file format (e.g., MS Word for ms text, high-resolution tiff/jpg/eps files for figures). Only if your manuscript
contains non-Roman scripts such as Hebrew, Greek, Arabic, etc., or scientific notations in formulae that may end up
scrambled in the eventual PDF file of the submission, we advise to also provide a PDF file of your manuscript (in
addition to the Word file) in which all of these special characters are displayed correctly.
Brill is working closely with Kudos, allowing our authors to more easily be able to publicize and track the impact of
their work. More information on how this works can be found in the separate section below on how to share your
article via Kudos (section 9).
6.2 Creating Your Submission Online
If you wish to submit a manuscript and have no My New Invitations link in your Author’s Main Menu, you can submit
your manuscript via Submit New Manuscript.
You will be guided stepwise through the submission process. The information you provide here will facilitate both the
review process and (if eventually accepted) the publication process, and will thus help us minimize delays. The actual
steps may differ slightly per journal and per article type. Certain steps, however, are always required, such as selecting
an article type (e.g., ‘Research Article’, ‘Book Review’, etc.), providing a title, the names of all authors and uploading the
files of your article.
Instructions for each submission step are generally provided on the left side of the page and/or immediately above
the submission section. If the requested information is required for submission and/or if there is a limit in place (in
terms of number of characters, words or items supplied), this will be clearly indicated. You can navigate from one step
to another via the ‘Next’, ‘Back’ and ‘Proceed’ options, or by clicking on one of the symbols in the progress bar at the
top: a green tick ( ) indicates that you have successfully completed that section and a downward arrow ( ) indicates
the section you are currently viewing. Should you have missed a step for which you are required to provide
information, you will see an exclamation mark appear in red for that section in the progress bar at the top ( ) and/or
for the individual step ( ). In that case, please provide the missing information. The system will not let you proceed
with final submission unless you have provided all required information.
The process starts with selecting an article type (required). Note that if you are submitting a manuscript intended for a
special issue, you should select the related ‘Special Issue:’ article type. As soon as you have selected an article type, you
may also find a request on this page to link your ORCID ID with your EM record. This is not required, so you can choose
to skip this part. If you do want to link your ORCID record, simply press the ‘Link to ORCID’ button, log into your
ORCID account and authorize Editorial Manager. This only needs to be done once – if your ORCID profile is linked to
your EM account already, your ORCID ID will automatically be attached to your submission and this step will be
suppressed.

EM v. 16.1 [8]
Last revised: 3 April 2020
The next step is adding the files for your manuscript (‘Attach Files’). The first file you need to upload is a file that
contains the manuscript’s full title, all authors and affiliations, any acknowledgements as well as clearly labelled
abstract and keywords. If the journal of your choice has a single blind peer review system in place (this information is
included in the Instructions for Authors), you can also include the full manuscript text in this first file. If the journal
uses a double blind peer review system, however, you should provide the full manuscript text (excluding author names,
affiliations and acknowledgements) in a separate file, to be uploaded in the next step as ‘Manuscript (anonymized)’.
If you upload this file in Word (.doc, .docx) or Open Office (.odt) format, Editorial Manager will automatically
extract the article title, authors’ names and affiliations as well as the abstract and keywords from this file and use this
information to fill out the related steps later on in the process, so that you will only need to check and, if needed,
update this information rather than having to fill out these fields yourself. If you upload a different file format, the auto-
extraction will not work and you will need to fill out the related steps manually. In future, we hope to expand the auto-
extraction feature to include extraction of data for other file types as well.
To upload the actual file, drag and drop the file into the ‘Drag & Drop Files Here’ area [1]. Otherwise, click on
‘Browse’ [2], then in the pop up window select the appropriate file on your computer [3], and click on ‘Open’ [4].
In Editorial Manager, the file you uploaded can be found at the bottom of the page and you can upload any additional
files in so far as needed (e.g., figures, tables, anonymized manuscript text file): On the left hand side, the system will
indicate which items are required and in how far these have been supplied already: Green font indicates that the
required item has been uploaded; red font indicates that the required item is still missing. In the latter case, please
make sure to upload a file with that item label as otherwise the system will not let you proceed with submission.
To upload additional files, you can again click on ‘Browse’ [2, 3, 4] (same as above) or simply drag and drop [1]
them into the right area. Before you proceed to the next step, please make sure that the ‘Item’ label [5] for each file
matches the contents of the file.

EM v. 16.1 [9]
Last revised: 3 April 2020
The ‘item type’ determines whether or not that particular file is shared with referees once the manuscript is sent for
review, so especially for double blind journals it is important that for instance the ‘Manuscript (anonymized)’ file does
not contain any authors’ names, addresses or other clues to the authors’ identities.
To change the item type, click on the triangle next to the item name. This opens a drop down menu where you can
select a different item type. You can also edit the ‘Description’ fields [6] if needed, e.g., to include a figure number.
Should you wish to remove any of the files you uploaded, tick the relevant checkbox(es) in the ‘Select’ column and
then click on ‘Remove’.
When ready, click on ‘Proceed’ at the bottom of the page. Then in the next sections, fill out the requested
information. More details as to what information you need to provide, whether it is required and whether there are any
limits, is indicated for each step, either immediately above or hidden underneath the info icon (white letter ‘i’ in a blue
circle). Click on the ‘Next’ and ‘Proceed’ buttons to move from one step to the next.
At the very end, click on ‘Build PDF for Approval’. By pressing this last button you confirm that the information you
have uploaded is correct and complete and that the system can create a PDF file for editorial use. Note that you will
still need to check and approve the PDF in order to actually send the article to the editor (see also below).
Open Access Publication and Publication Charges
Brill offers its authors the option to publish their article in Open Access.3 Some of our journals are full Open Access,
which means that if you submit an article to that journal it will be published (if accepted) in Open Access by default.
Please note, however, that for the majority of our journals, Open Access publication is a choice we offer to our authors
and hence you can still choose NOT to publish in Open Access and hence NOT pay any article publication fees. For
more information on our Open Access policy, fees and to find out which of our journals are full Open Access, click here.
Most Editorial Manager sites will ask you to indicate whether or not you wish to have your article published in Open
Access right after you have clicked on ‘Build PDF for my Approval. To see a cost estimate, click on ‘View Publication
Charges’. Then select ‘Yes’ or ‘No’, and click on ‘Proceed’ so that the system can create the PDF of your article. If your
manuscript is eventually accepted for publication and you selected ‘Yes’, you will automatically receive an email with a
link to the payment system (the Rightslink for Open Access application). There you can pay the Open Access fee.
3 When you publish an article in Open Access, the article is made available online for the general public at no cost for the reader. Instead, the
author will reimburse the cost for publication by paying an Article Publication Charge.

EM v. 16.1 [10]
Last revised: 3 April 2020
Note: For Full Open Access journals, you will always need to select ‘Yes’ in order to be able to proceed with submission
(the help text at the top of the page indicates whether or not Open Access publication is a choice for the journal in
question).
6.3 Making Further Changes to Your Submission and Sending It to the Editor
When the system has created a PDF of your submission, you will receive notification via email and you will find it in
Submissions Waiting for Author’s Approval in your main menu.
The ‘Action’ column on the left will contain a number of links allowing you to take further action on the paper. (NOTE:
If you do not see any specific action links as shown below, but rather one link called Action Links, either hover over the
link text with your mouse to view and click the actual links OR press the ‘+’ symbol in the ‘Action’ column header to
display all links directly on the page.). In order to send your submission to the Editors, you will need to view
submission, tick the ‘I agree’ checkbox and approve submission (for more details, see below).
o View Submission: Opens the PDF of your submission. Please check the PDF to ensure that it is complete and free
of conversion errors. Make further changes if required (Edit Submission, see below).
o Approve Submission: Sends your ms to the editor for further processing. If the PDF is okay and you are ready to
submit it to the Editor, first read Brill’s conditions carefully (also accessible via the here link on the Waiting for
Approval page) and check the ‘I agree’ tick box in the right hand column before clicking on Approve Submission.
o Edit Submission: Allows you to make further changes to the submission. Clicking on the link will lead you straight
back to the submission steps as described above; you can then make the required changes and create a new PDF
for approval.
o Remove Submission: Allows you to remove your submission.
o Send Email will allow you to send an email query to the Editorial Office.
Once the manuscript has been sent to the editors, you will automatically receive a confirmation of receipt via email;
the paper will move to Submissions Being Processed in your main menu and will remain in there until the editor has
taken a decision. Please note that any papers shown in Incomplete Submissions or Waiting for Approval in your
main menu have NOT been sent to the editor. For these submissions you still need to make sure the PDF is built and
approved.

EM v. 16.1 [11]
Last revised: 3 April 2020
7. Submitting an Invited Manuscript
The editor may ask you to submit a manuscript via Editorial Manager. In that case, before submitting the manuscript,
please check if your main menu contains an ‘Invited Submissions’ section. If so, please submit the solicited article via
the link(s) displayed for these folders. My New Invitations contains invitations to submit a manuscript. For these
invitations, you will need to indicate whether you agree or decline to actually submit a paper. You can do this by first
clicking on My New Invitations and then on Agree to Submit (or Decline to Submit). Agreeing to submit will transfer
the paper to My Accepted Invitations.
When ready, you can go to this folder and submit the paper by clicking on Submit Invited Manuscript. This will start up
exactly the same submission process as described in section 6.2, so please follow the steps described there on how to
create your submission and submit this to the Editorial Office (see also section 6.3).
8. Submitting a Revised Manuscript
If you have received a letter from the editor asking you to revise your manuscript, you will find the manuscript under
Submissions Needing Revision in your main menu. Here you can view the manuscript version that the editor has taken
a decision on (View Submission) and download the source files of that manuscript version (File Inventory). Should the
editor have provided any attachments accompanying his decision (e.g., an annotated manuscript or additional review
comments), you can download these via View Attachments. When ready, you can submit the revised version of your
manuscript by clicking on Revise Submission and then on ‘OK’. You will then be guided through the same submission
process as when you submitted the original version of the manuscript (see section 6.2 for more details). You can make
changes where necessary, upload the revised files and then build and approve the pdf.
NOTES:
➢ For revisions, after the article type selection step, you will be given the option to select and reuse files of the
previous version of your manuscript. If there are any files available on this page that have not changed in the
revision (e.g., figures that have stayed the same), you can tick the ‘Include in Revision’ check box(es) for those files

EM v. 16.1 [12]
Last revised: 3 April 2020
so you will not need to upload them again. Otherwise, please leave the boxes unticked as the revised submission
should only include the revised version of the manuscript: The PDFs of previous manuscript versions will remain
available in the system, so including multiple versions of your paper in the revised submission will only cause
confusion. Click on ‘Proceed’ to go to the next step, where you can add the new, revised files.
➢ The editor usually appreciates (and often requires) receiving a note detailing the changes you have made to your
manuscript. This should be uploaded with the ‘Response to Reviews’ item type label. If the system does not let you
proceed with submission due to missing ‘file related information’, most of the time for revisions, this is because the
author has forgotten to attach a response to reviews.
➢ For revisions, the Waiting for Approval and Being Processed folders appear in the ‘Revisions’ section in your main
menu.
9. Share Your Article via Kudos
Brill is working closely with Kudos, a platform that allows authors to publicize their work through social media and
measure their work’s impact more easily. For more information, please also see https://www.growkudos.com/. For
more and more of our journals, as part of the submission process, you will come across a Kudos question in the
‘Additional Information’ section. By entering a short, plain language summary in reply to this question, you allow us to
send that summary over to Kudos as soon as your manuscript has been accepted. You will then get an email from
Kudos, with the request to check and, if needed, update the information you provided. As soon as the manuscript is
published online, the article information will appear on the Kudos platform, and you will be able to share your message
on social media.
10. Troubleshooting
10.1 Unable to Build PDF
When you click on ‘Build PDF for My Approval’ at the end of the submission steps as described in section 6.2, and you
have missed any steps, you will get to see a pop-up showing which information you still need to provide or review.

EM v. 16.1 [13]
Last revised: 3 April 2020
Click on the bold text to go directly to the appropriate section. Once you have provided the missing information, click
on the ‘Manuscript Data’ circle in the progress bar at the top and then on ‘Build PDF for My Approval’. Then check and
approve the PDF as explained in section 6.3.
10.2 Submission Missing from Main Menu (Corresponding Author Changed)
If you change the corresponding author while creating or editing a submission, the submission will be sent to the
Corresponding Author’s main menu for approval and will disappear from your main menu. In that case, please contact
the Corresponding Author and ask him/her to ensure that the submission is finalized and sent through to the Editor for
further processing (see sections 6.2 and 6.3).
10.3 Submission not Received by Editor
Please check your Author’s Main Menu: Only manuscripts that you find in Submissions Being Processed and Revisions
Being Processed have been received by the editor.
Any manuscripts that you find in Incomplete Submissions, Submissions Waiting for Author’s Approval, Incomplete
Submissions Being Revised, Revisions Waiting for Author’s Approval, and Declined Revisions have not been received by
the editor. The action links shown for the submissions in these folders will allow you to complete the process (see also
sections 6.2 and 6.3 for more information).
If you see any mss in Submissions Sent Back to Author, Submissions Needing Revision, Revisions Sent Back to
Author, this means that the editor has asked you to make further changes to those submissions and is waiting for you to
take further action. You will have received an email explaining which changes you need to make. If you have not
received an email, please contact the editor.
10.4 Other
Please also check our Author’s FAQ for other issues. Should you need further assistance, please do feel free to contact
our EM Support Team at [email protected].